| Скачать .docx |
Реферат: Основные возможности и терминология MS Excel
1. ОСНОВНЫЕ ВОЗМОЖНОСТИ И ТЕРМИНОЛОГИЯ .MS EXCEL
Содержание
- Назначение и функциональные возможности .электронных таблиц
- Основные элементы окна MS Excel
- Структура электронных таблиц
- Способы адресации ячеек
- Ввод и редактирование данных
- Конструирование формул и управление вычислениями
- Функции рабочего листа
- Математические (арифметические и тригонометрические) функции
- Статистические функции
- Логические функции
- Функции ссылок
- Возможные ошибки при использовании .функций в формулах
1.1.Назначение и функциональные возможности электронных таблиц
Табличный процессор MS Excel (электронные таблицы) – одно из наиболее часто используемых приложений интегрированного пакета MS Office, мощнейший инструмент в умелых руках, значительно упрощающий рутинную повседневную работу. Основное назначение MS Excel – решение практически любых задач расчетного характера, входные данные которых можно представить в виде таблиц. Применение электронных таблиц упрощает работу с данными и позволяет получать результаты без программирования расчётов. В сочетании же с языком программирования Visual Basic for Application (VBA), табличный процессор MS Excel приобретает универсальный характер и позволяет решить вообще любую задачу, независимо от ее характера.
Особенность электронных таблиц заключается в возможности применения формул для описания связи между значениями различных ячеек. Расчёт по заданным формулам выполняется автоматически. Изменение содержимого какой-либо ячейки приводит к пересчёту значений всех ячеек, которые с ней связаны формульными отношениями и, тем самым, к обновлению всей таблицы в соответствии с изменившимися данными.
Основные возможности электронных таблиц:
- проведение однотипных сложных расчётов над большими наборами данных;
- автоматизация итоговых вычислений;
- решение задач путём подбора значений параметров;
- обработка (статистический анализ) результатов экспериментов;
- проведение поиска оптимальных значений параметров (решение оптимизационных задач);
- подготовка табличных документов;
- построение диаграмм (в том числе и сводных) по имеющимся данным;
- создание и анализ баз данных (списков).
Загрузку программы MS Excel можно выполнить следующими способами:
- Двойным щелчком по ярлыку Microsoft Excel на рабочем столе, если ярлык там находится.
- Выполнением последовательности команд Пуск, Программы, Стандартные, ярлык Microsoft Excel.
- Выполнением последовательности команд Пуск, Найти, Файлы и папки. В появившемся диалоговом окне в строке Имя ввести Microsoft Excel (имя файла ярлыка программы MS Excel) и щелкнуть по кнопке Найти. После окончания поиска выполнить двойной щелчок по ярлыку Microsoft Excel. По завершению загрузки MS Excel закрыть окно поиска.
Загрузка процессора MS Excel заканчивается появлением на экране монитора окна приложения с открытым рабочим листом по имени Лист1 стандартной рабочей книги с именем по умолчанию Книга1.
При создании своей рабочей книги необходимо выполнить следующие действия:
- Щелчком левой кнопки мышки развернуть меню Сервис, щёлкнуть левой кнопкой мышки по строке Параметры… и в появившемся диалоговом окне щёлкнуть мышкой по закладке Общие. В окошечке Листов в новой книге: установить требуемое число листов и щёлкнуть по кнопке OK.
- На панели инструментов Стандартная щёлкнуть по кнопке Создать.
- Щелчком левой кнопки мышки развернуть меню Файл и щёлкнуть мышкой по строке Сохранить как…. В появившемся окне щёлкнуть по стрелке окна Мои документы. В раскрывшемся меню щёлкнуть по строке с адресом вашего каталога, а затем в нижнем окне Имя файла вместо стандартного имени записать название своей рабочей книги, после чего щёлкнуть по кнопке Сохранить. В последующем при работе с этим файлом такие действия не выполнять, если не требуется замена имени файла, а достаточно периодически щёлкать по кнопке Сохранить на панели инструментов Стандартная.
1.2.Основные элементы окна MS Excel
Основными элементами рабочего окна являются:
- Строка заголовка (в ней указывается имя программы) с кнопками управления окном программы и окном документа (Свернуть, Свернуть в окно или Развернуть во весь экран, Закрыть);
- Строка основного меню (каждый пункт меню представляет собой набор команд, объединенных общей функциональной направленностью) плюс окно для поиска справочной информации.
- Панели инструментов (Стандартная, Форматирование и др.).
- Строка формул, содержащая в качестве элементов поле Имя и кнопку Вставка функции (fx), предназначена для ввода и редактирования значений или формул в ячейках. В поле Имя отображается адрес текущей ячейки.
- Рабочая область (активный рабочий лист).
- Полосы прокрутки (вертикальная и горизонтальная).
- Набор ярлычков (ярлычки листов) для перемещения между рабочими листами.
- Строка состояния.
1.3.Структура электронных таблиц
Файл, созданный средствами MS Excel, принято называть рабочей книгой. Рабочих книг создать можно столько, сколько позволит наличие свободной памяти на соответствующем устройстве памяти. Открыть рабочих книг можно столько, сколько их создано. Однако активной рабочей книгой может быть только одна текущая (открытая) книга.
Рабочая книга представляет собой набор рабочих листов, каждый из которых имеет табличную структуру. В окне документа отображается только текущий (активный) рабочий лист, с которым и ведётся работа. Каждый рабочий лист имеет название, которое отображается на ярлычке листа в нижней части окна. С помощью ярлычков можно переключаться к другим рабочим листам, входящим в ту же рабочую книгу. Чтобы переименовать рабочий лист, надо дважды щёлкнуть мышкой на его ярлычке и заменить старое имя на новое или путём выполнения следующих команд: меню Формат, строка Лист в списке меню, Переименовать. А можно и, установив указатель мышки на ярлык активного рабочего листа, щёлкнуть правой кнопкой мыши, после чего в появившемся контекстном меню щёлкнуть по строке Переименовать и выполнить переименование. В рабочую книгу можно добавлять (вставлять) новые листы или удалять ненужные. Вставку листа можно осуществить путём выполнения команды меню Вставка, строка Лист в списке пунктов меню. Вставка листа произойдёт перед активным листом. Выполнение вышеизложенных действий можно осуществить и с помощью контекстного меню, которое активизируется нажатием правой кнопки мышки, указатель которой должен быть установлен на ярлычке соответствующего листа. Чтобы поменять местами рабочие листы нужно указатель мышки установить на ярлычок перемещаемого листа, нажать левую кнопку мышки и перетащить ярлычок в нужное место.
Рабочий лист (таблица) состоит из строк и столбцов. Столбцы озаглавлены прописными латинскими буквами и, далее, двухбуквенными комбинациями. Всего рабочий лист содержит 256 столбцов, поименованных от A до IV. Строки последовательно нумеруются числами от 1 до 65536.
На пересечении столбцов и строк образуются ячейки таблицы. Они являются минимальными элементами, предназначенными для хранения данных. Каждая ячейка имеет свой адрес. Адрес ячейки состоит из имени столбца и номера строки, на пересечении которых расположена ячейка, например, A1, B5, DE324. Адреса ячеек используются при записи формул, определяющих взаимосвязь между значениями, расположенными в разных ячейках. В текущий момент времени активной может быть только одна ячейка, которая активизируется щелчком мышки по ней и выделяется рамкой. Эта рамка в Excel играет роль курсора. Операции ввода и редактирования данных всегда производятся только в активной ячейке.
На данные, расположенные в соседних ячейках, образующих прямоугольную область, можно ссылаться в формулах как на единое целое. Группу ячеек, ограниченную прямоугольной областью, называют диапазоном. Наиболее часто используются прямоугольные диапазоны, образующиеся на пересечении группы последовательно идущих строк и группы последовательно идущих столбцов. Диапазон ячеек обозначают, указывая через двоеточие адрес первой ячейки и адрес последней ячейки диапазона, например, B5:F15. Выделение диапазона ячеек можно осуществить протягиванием указателя мышки от одной угловой ячейки до противоположной ячейки по диагонали. Рамка текущей (активной) ячейки при этом расширяется, охватывая весь выбранный диапазон.
1.4.Способы адресации ячеек
В MS Excel имеются три способа адресации ячеек: относительная, как показано выше (A7), абсолютная и смешанная. Признаком абсолютной адресации является знак $.
Если знак $ предшествует имени столбца и номеру строки $C$12, $A$2:$d$24, то это будет абсолютный адрес ячейки или диапазона ячеек. Абсолютная адресация применяется в случаях, когда в формулах необходимо осуществлять ссылку на одну и ту же ячейку (один и тот же диапазон ячеек).
Если знак $ предшествует имени столбца $B7, то это будет абсолютный адрес столбца. Если знак $ предшествует номеру строки D$23, то это будет абсолютный адреса строки. Это примеры смешанной адресации.
Для изменения способа адресации при редактировании формулы нужно выделить ссылку на ячейку и нажать клавишу F4. При одном нажатии будет абсолютный адрес ячейки. При двух нажатиях будет абсолютный адрес строки. При трёх нажатиях будет абсолютный адрес столбца. При четырёх нажатиях будет относительный адрес ячейки.
Отдельная ячейка может содержать данные, относящиеся к одному из следующих основных типов: число, дата и время, текст или формула, а также оставаться пустой.
1.5.Ввод и редактирование данных
Ввод данных осуществляется непосредственно в текущую ячейку или в строку формул, располагающуюся в верхней части окна программы непосредственно под панелями инструментов. Вводимые данные в любом случае отображаются как в ячейке, так и в строке формул. Ввод формулы или функции всегда начинается с символа = (знака равенства).
Чтобы завершить ввод, сохранив введённые данные, используется клавиша Enter. Чтобы отменить внесенные изменения и восстановить прежнее значение ячейки, используется кнопка Отмена в строке формул или клавиша Esc. Для очистки текущей ячейки или выделенного диапазона проще всего использовать клавишу Delete.
Чтобы изменить формат отображения данных в текущей ячейке или в выбранном диапазоне, необходимо раскрыть Формат и щёлкнуть мышкой по строке Ячейки…. Появляется соответствующее диалоговое окно. Вкладки этого диалогового окна позволяют:
- выбирать нужный вид данных;
- выбирать формат записи данных (количество знаков после запятой, способ записи даты и прочее);
- задавать направление текста и способ его выравнивания;
- определять шрифт и начертание символов;
- управлять отображением и видом рамок;
- задавать фоновый цвет.
1.6.Конструирование формул и управление вычислениями
Вычисления в таблицах процессора MS Excel осуществляется при помощи формул. Формула может содержать числовые константы, ссылки на ячейки и функции Excel, соединённые знаками математических операций. Скобки позволяют изменять стандартный порядок выполнения действий (операций). Если ячейка содержит формулу, то в ней отображается текущий результат вычисления по этой формуле. Если сделать ячейку текущей (активной), то формула отобразится в строке формул.
Для редактирования формулы следует дважды щёлкнуть на соответствующей ячейке. При этом ячейки (диапазоны ячеек), от которых зависит значение формулы, выделяются цветными рамками, а сами ссылки отображаются в ячейке и в строке формул тем же цветом. Редактирование формулы (функции) можно осуществлять и в строке формул. Для этого нужно сделать активной ячейку с формулой и указатель мыши установить в нужном месте формулы.
Все диалоговые окна табличного процессора MS Excel, которые требуют указания адресов ячеек (диапазонов), содержат кнопки, присоединённые к соответствующим полям. При щелчке по такой кнопке диалоговое окно сворачивается до минимально возможного размера, что облегчает выбор нужной ячейки (диапазона ячеек) выделением с помощью мышки.
1.7.Функции рабочего листа
Для ускорения и упрощения вычислительной работы Excel предоставляет в распоряжение пользователя мощный аппарат функций рабочего листа, позволяющих осуществлять практически все возможные расчёты.
В целом MS Excel содержит более 400 функций рабочего листа (встроенных функций). Все они в соответствии с предназначением делятся на 11 групп (категорий):
- финансовые функции;
- функции даты и времени;
- арифметические и тригонометрические (математические) функции;
- статистические функции;
- функции ссылок и подстановок;
- функции баз данных (анализа списков);
- текстовые функции;
- логические функции;
- информационные функции (проверки свойств и значений);
- инженерные функции;
- внешние функции.
Запись любой функции в ячейку рабочего листа обязательно начинается с символа равно (=). Если функция используется в составе какой-либо другой сложной функции или в формуле (мегаформуле), то символ равно (=) пишется перед этой функцией (формулой). Обращение к любой функции производится указанием её имени и следующего за ним в круглых скобках аргумента (параметра) или списка параметров. Наличие круглых скобок обязательно, именно они служат признаком того, что используемое имя является именем функции. Параметры списка (аргументы функции) разделяются точкой с запятой (;). Их количество не должно превышать 30, а длина формулы, содержащей сколько угодно обращений к функциям, не должна превышать 1024 символов. Все имена при записи (вводе) формулы рекомендуется набирать строчными буквами, тогда правильно введённые имена будут отображены прописными буквами.
Все или почти все функции могут быть введены следующими способами:
- Запись функции непосредственно в ячейку рабочего листа. При этом значения аргументов (параметров) функции могут вводиться в виде конкретных чисел, если параметр имеет одно значение, или в виде адресов ячеек, в которых предварительно записаны значения этих параметров. Если параметр имеет несколько значений, то он записывается в виде диапазона ячеек.
- Использование мастера функций (кнопка fx на строке формул). Для этого надо щёлкнуть мышкой по этой кнопке. В появившемся диалоговом окне Мастер функций – шаг 1 из 2 выбрать нужную категорию функций в окне Категория:, а затем выбрать нужную функцию в окне Выберите функцию: и щёлкнуть мышкой по кнопке OK. Дальше действовать согласно инструкциям, сопровождающим ввод. Данный пункт изложен применительно к MS Excel 2003. Аналогичные действия применительно к MS Excel 2000 имеют следующую редакцию:
- Использование готовой формы для вычисления функции. Для этого надо щёлкнуть мышкой по кнопке Изменить формулу на строке формул. На кнопке имеется символ <=>. Затем щёлкнуть мышкой по стрелке (маленький черный треугольник вершиной вниз) справа от окна Имя. В результате этого действия раскроется список с именами 10 функций, использовавшихся ранее, и строка Другие функции…. Если нужная функция есть в списке, то надо встать на строку с именем этой функции и щёлкнуть мышкой. Если нужной функции нет в списке, то надо встать на строку Другие функции … и щёлкнуть мышкой. В появившейся форме Мастер функций – шаг 1 из 2 выбрать нужную категорию функций в окне Категория:, а затем выбрать нужную функцию в окне Функция: и щёлкнуть мышкой по кнопке OK. Дальше действовать согласно предписаниям.
MS Excel обладает обширной справочной системой, поэтому нет необходимости приводить полное описание всех функций. Приведем информацию лишь по основным встроенным функциям, которые могут понадобиться при выполнении контрольных заданий.
Математические (арифметические и тригонометрические) функции
ABS(x) – возвращает значение модуля числа x.
ACOS(x) – возвращает значение арккосинуса числа х. Арккосинус числа – это угол, косинус которого равен числу х. Угол определяется в радианах в интервале от 0 до p .
ASIN(x) – возвращает значение арксинуса числа х. Арксинус числа – это угол, синус которого равен числу х. Угол определяется в радианах в интервале от - p /2 до p /2.
ATAN(x) – возвращает значение арктангенса числа х. Арктангенс числа – это угол, тангенс которого равен числу х. Угол определяется в радианах в интервале от - p /2 до p /2.
COS(x) – возвращает значение косинуса числа х.
EXP(x) – возвращает значение числа е, возведённого в степень х. Число е=2,71828182845904 – основание натурального логарифма.
LN(x) – возвращает значение натурального логарифма числа х.
LOG10(x) – возвращает значение десятичного логарифма числа х.
SIN(x) – возвращает значение синуса числа х.
TAN(x) – возвращает значение тангенса числа х.
КОРЕНЬ(х) – возвращает положительное значение квадратного корня из числа х.
ПИ() – возвращает значение числа p =3,14159265358979 с точностью до 15 цифр, однако в настоящее время эта точность достигнута до 3 триллионов цифр.
РАДИАНЫ(угол) – преобразует угол из градусов в радианы. РЯД.СУММ(x; n; m; коэффициенты) – возвращает значение суммы степенного ряда, где:
x – значение переменной степенного ряда;
n – показатель степени х для первого члена степенного ряда;
m – шаг, на который изменяется показатель степени n для каждого следующего члена степенного ряда;
коэффициенты – это числа при соответствующих членах степенного ряда, записанные в определённые ячейки рабочего листа. В функции они задаются в виде диапазона ячеек, например, A2:A6.
Пример:
=РЯД.СУММ(B2;B3;B4;B5:B10)
Здесь в ячейках B2:B10 записаны значения соответствующих параметров функции.
СТЕПЕНЬ(число; степень) – возвращает результат возведения числа в степень.
СУММ(число1;число2;…;числоN) – суммирует все числа, заданные аргументами, в качестве которых могут использоваться и интервалы ячеек.
ФАКТР(число) – возвращает факториал числа.
Факториал числа n – n!=1 × 2 × 3 × … × n.
Статистические функции
МАКС(число1;число2;…;числоN) – возвращает максимальное число из списка аргументов. Допустимое количество аргументов в списке от 1 до 30.
МИН(число1;число2;…;числоN) – возвращает минимальное число из списка аргументов. Допустимое количество аргументов в списке от 1 до 30.
СРЗНАЧ(число1;число2;…;числоN) – возвращает среднее арифметическое значение своих аргументов. Допустимое количество аргументов в списке от 1 до 30.
Логические функции
И(логическое_значение1;логическое_значение2;…) – возвращает значение ИСТИНА, если все аргументы имеют значение ИСТИНА. Если хотя бы один аргумент имеет значение ЛОЖЬ, тогда возвращается ЛОЖЬ.
Логическое_значение1;логическое_значение2;… – это от 1 до 30 проверяемых условий.
Примеры:
=И(2+3=5;3+4=7) равняется ИСТИНА.
=И(5 < A1;A1< 50) равняется ИСТИНА, если ячейка А1 содержит число между 5 и 50.
ИЛИ(логическое_значение1;логическое_значение2;…) – возвращает ИСТИНА, если хотя бы один из аргументов имеет значение ИСТИНА. Если все аргументы имеют значение ЛОЖЬ, тогда возвращается ЛОЖЬ. Логическое_значение1;логическое_значение2;… – это от 1 до 30 проверяемых условий.
Примеры:
=ИЛИ(2+2=5;3+4=7) равняется ИСТИНА. =ИЛИ(2+2=5;3+5=7) равняется ЛОЖЬ. НЕ(логическое значение) – меняет на противоположное логическое значение своего аргумента.
Пример:
=НЕ(1+1=2) равняется ЛОЖЬ. ЕСЛИ(логическое_выражение;1(если_ИСТИНА);2(если_ЛОЖЬ))
Пример:
Допустим, надо вычислить значение функции ln(x) от х= –0,5 до 1,5 с шагом изменения аргумента х, равным 0,5. Значения аргумента х записаны в ячейках A3:A7. Известно, что логарифм отрицательного аргумента и нуля не существует (не определён), тогда функция ЕСЛИ() будет иметь вид:
=ЕСЛИ(A3>0;LN(A3);”Не сущ.”)
В качестве аргументов функции ЕСЛИ() могут выступать и другие функции ЕСЛИ(), то есть вложенные функции. При этом для всех функций ЕСЛИ() закрывающие скобки записываются в конце всего выражения.
Функции ссылок
СТОЛБЕЦ() – возвращает номер столбца рабочего листа, в ячейке которого введена эта функция.
СТОЛБЕЦ(ссылка) – возвращает номер столбца, определяемого ссылкой. Ссылка – это адрес ячейки или диапазона ячеек, для которых определяется номер столбца.
СТРОКА() – возвращает номер строки рабочего листа, в ячейке которой введена эта функция.
СТРОКА(ссылка) – возвращает номер строки, определяемой ссылкой. Ссылка – это адрес ячейки или диапазона ячеек, для которых определяется номер строки.
1.8.Возможные ошибки при использовании функций в формулах
В ячейке Excel вместо ожидаемого вычисленного значения можно увидеть ####### (решетки). Это лишь признак того, что ширина ячейки недостаточна для отображения полученного числа.
Следующие значения, называемые константами ошибок, Excel отображает в ячейках, содержащих формулы, в случае возникновения ошибок при вычислениях по этим формулам:
- #ИМЯ? – неправильно введено имя функции или адрес ячейки.
- #ДЕЛ/0! – значение знаменателя в формуле равно нулю (деление на нуль).
- #ЧИСЛО! – значение аргумента функции не соответствует допустимому. Например, ln(0), ln(-2),
 .
. - #ЗНАЧ! – параметры функции введены неправильно. Например, вместо диапазона ячеек введено их последовательное перечисление.
- #ССЫЛКА! – неверная ссылка на ячейку.
1. ОСНОВНЫЕ ВОЗМОЖНОСТИ И ТЕРМИНОЛОГИЯ .MS EXCEL
Содержание
- Назначение и функциональные возможности .электронных таблиц
- Основные элементы окна MS Excel
- Структура электронных таблиц
- Способы адресации ячеек
- Ввод и редактирование данных
- Конструирование формул и управление вычислениями
- Функции рабочего листа
- Математические (арифметические и тригонометрические) функции
- Статистические функции
- Логические функции
- Функции ссылок
- Возможные ошибки при использовании .функций в формулах
1.1.Назначение и функциональные возможности электронных таблиц
Табличный процессор MS Excel (электронные таблицы) – одно из наиболее часто используемых приложений интегрированного пакета MS Office, мощнейший инструмент в умелых руках, значительно упрощающий рутинную повседневную работу. Основное назначение MS Excel – решение практически любых задач расчетного характера, входные данные которых можно представить в виде таблиц. Применение электронных таблиц упрощает работу с данными и позволяет получать результаты без программирования расчётов. В сочетании же с языком программирования Visual Basic for Application (VBA), табличный процессор MS Excel приобретает универсальный характер и позволяет решить вообще любую задачу, независимо от ее характера.
Особенность электронных таблиц заключается в возможности применения формул для описания связи между значениями различных ячеек. Расчёт по заданным формулам выполняется автоматически. Изменение содержимого какой-либо ячейки приводит к пересчёту значений всех ячеек, которые с ней связаны формульными отношениями и, тем самым, к обновлению всей таблицы в соответствии с изменившимися данными.
Основные возможности электронных таблиц:
- проведение однотипных сложных расчётов над большими наборами данных;
- автоматизация итоговых вычислений;
- решение задач путём подбора значений параметров;
- обработка (статистический анализ) результатов экспериментов;
- проведение поиска оптимальных значений параметров (решение оптимизационных задач);
- подготовка табличных документов;
- построение диаграмм (в том числе и сводных) по имеющимся данным;
- создание и анализ баз данных (списков).
Загрузку программы MS Excel можно выполнить следующими способами:
- Двойным щелчком по ярлыку Microsoft Excel на рабочем столе, если ярлык там находится.
- Выполнением последовательности команд Пуск, Программы, Стандартные, ярлык Microsoft Excel.
- Выполнением последовательности команд Пуск, Найти, Файлы и папки. В появившемся диалоговом окне в строке Имя ввести Microsoft Excel (имя файла ярлыка программы MS Excel) и щелкнуть по кнопке Найти. После окончания поиска выполнить двойной щелчок по ярлыку Microsoft Excel. По завершению загрузки MS Excel закрыть окно поиска.
Загрузка процессора MS Excel заканчивается появлением на экране монитора окна приложения с открытым рабочим листом по имени Лист1 стандартной рабочей книги с именем по умолчанию Книга1.
При создании своей рабочей книги необходимо выполнить следующие действия:
- Щелчком левой кнопки мышки развернуть меню Сервис, щёлкнуть левой кнопкой мышки по строке Параметры… и в появившемся диалоговом окне щёлкнуть мышкой по закладке Общие. В окошечке Листов в новой книге: установить требуемое число листов и щёлкнуть по кнопке OK.
- На панели инструментов Стандартная щёлкнуть по кнопке Создать.
- Щелчком левой кнопки мышки развернуть меню Файл и щёлкнуть мышкой по строке Сохранить как…. В появившемся окне щёлкнуть по стрелке окна Мои документы. В раскрывшемся меню щёлкнуть по строке с адресом вашего каталога, а затем в нижнем окне Имя файла вместо стандартного имени записать название своей рабочей книги, после чего щёлкнуть по кнопке Сохранить. В последующем при работе с этим файлом такие действия не выполнять, если не требуется замена имени файла, а достаточно периодически щёлкать по кнопке Сохранить на панели инструментов Стандартная.
1.2.Основные элементы окна MS Excel
Основными элементами рабочего окна являются:
- Строка заголовка (в ней указывается имя программы) с кнопками управления окном программы и окном документа (Свернуть, Свернуть в окно или Развернуть во весь экран, Закрыть);
- Строка основного меню (каждый пункт меню представляет собой набор команд, объединенных общей функциональной направленностью) плюс окно для поиска справочной информации.
- Панели инструментов (Стандартная, Форматирование и др.).
- Строка формул, содержащая в качестве элементов поле Имя и кнопку Вставка функции (fx), предназначена для ввода и редактирования значений или формул в ячейках. В поле Имя отображается адрес текущей ячейки.
- Рабочая область (активный рабочий лист).
- Полосы прокрутки (вертикальная и горизонтальная).
- Набор ярлычков (ярлычки листов) для перемещения между рабочими листами.
- Строка состояния.
1.3.Структура электронных таблиц
Файл, созданный средствами MS Excel, принято называть рабочей книгой. Рабочих книг создать можно столько, сколько позволит наличие свободной памяти на соответствующем устройстве памяти. Открыть рабочих книг можно столько, сколько их создано. Однако активной рабочей книгой может быть только одна текущая (открытая) книга.
Рабочая книга представляет собой набор рабочих листов, каждый из которых имеет табличную структуру. В окне документа отображается только текущий (активный) рабочий лист, с которым и ведётся работа. Каждый рабочий лист имеет название, которое отображается на ярлычке листа в нижней части окна. С помощью ярлычков можно переключаться к другим рабочим листам, входящим в ту же рабочую книгу. Чтобы переименовать рабочий лист, надо дважды щёлкнуть мышкой на его ярлычке и заменить старое имя на новое или путём выполнения следующих команд: меню Формат, строка Лист в списке меню, Переименовать. А можно и, установив указатель мышки на ярлык активного рабочего листа, щёлкнуть правой кнопкой мыши, после чего в появившемся контекстном меню щёлкнуть по строке Переименовать и выполнить переименование. В рабочую книгу можно добавлять (вставлять) новые листы или удалять ненужные. Вставку листа можно осуществить путём выполнения команды меню Вставка, строка Лист в списке пунктов меню. Вставка листа произойдёт перед активным листом. Выполнение вышеизложенных действий можно осуществить и с помощью контекстного меню, которое активизируется нажатием правой кнопки мышки, указатель которой должен быть установлен на ярлычке соответствующего листа. Чтобы поменять местами рабочие листы нужно указатель мышки установить на ярлычок перемещаемого листа, нажать левую кнопку мышки и перетащить ярлычок в нужное место.
Рабочий лист (таблица) состоит из строк и столбцов. Столбцы озаглавлены прописными латинскими буквами и, далее, двухбуквенными комбинациями. Всего рабочий лист содержит 256 столбцов, поименованных от A до IV. Строки последовательно нумеруются числами от 1 до 65536.
На пересечении столбцов и строк образуются ячейки таблицы. Они являются минимальными элементами, предназначенными для хранения данных. Каждая ячейка имеет свой адрес. Адрес ячейки состоит из имени столбца и номера строки, на пересечении которых расположена ячейка, например, A1, B5, DE324. Адреса ячеек используются при записи формул, определяющих взаимосвязь между значениями, расположенными в разных ячейках. В текущий момент времени активной может быть только одна ячейка, которая активизируется щелчком мышки по ней и выделяется рамкой. Эта рамка в Excel играет роль курсора. Операции ввода и редактирования данных всегда производятся только в активной ячейке.
На данные, расположенные в соседних ячейках, образующих прямоугольную область, можно ссылаться в формулах как на единое целое. Группу ячеек, ограниченную прямоугольной областью, называют диапазоном. Наиболее часто используются прямоугольные диапазоны, образующиеся на пересечении группы последовательно идущих строк и группы последовательно идущих столбцов. Диапазон ячеек обозначают, указывая через двоеточие адрес первой ячейки и адрес последней ячейки диапазона, например, B5:F15. Выделение диапазона ячеек можно осуществить протягиванием указателя мышки от одной угловой ячейки до противоположной ячейки по диагонали. Рамка текущей (активной) ячейки при этом расширяется, охватывая весь выбранный диапазон.
1.4.Способы адресации ячеек
В MS Excel имеются три способа адресации ячеек: относительная, как показано выше (A7), абсолютная и смешанная. Признаком абсолютной адресации является знак $.
Если знак $ предшествует имени столбца и номеру строки $C$12, $A$2:$d$24, то это будет абсолютный адрес ячейки или диапазона ячеек. Абсолютная адресация применяется в случаях, когда в формулах необходимо осуществлять ссылку на одну и ту же ячейку (один и тот же диапазон ячеек).
Если знак $ предшествует имени столбца $B7, то это будет абсолютный адрес столбца. Если знак $ предшествует номеру строки D$23, то это будет абсолютный адреса строки. Это примеры смешанной адресации.
Для изменения способа адресации при редактировании формулы нужно выделить ссылку на ячейку и нажать клавишу F4. При одном нажатии будет абсолютный адрес ячейки. При двух нажатиях будет абсолютный адрес строки. При трёх нажатиях будет абсолютный адрес столбца. При четырёх нажатиях будет относительный адрес ячейки.
Отдельная ячейка может содержать данные, относящиеся к одному из следующих основных типов: число, дата и время, текст или формула, а также оставаться пустой.
1.5.Ввод и редактирование данных
Ввод данных осуществляется непосредственно в текущую ячейку или в строку формул, располагающуюся в верхней части окна программы непосредственно под панелями инструментов. Вводимые данные в любом случае отображаются как в ячейке, так и в строке формул. Ввод формулы или функции всегда начинается с символа = (знака равенства).
Чтобы завершить ввод, сохранив введённые данные, используется клавиша Enter. Чтобы отменить внесенные изменения и восстановить прежнее значение ячейки, используется кнопка Отмена в строке формул или клавиша Esc. Для очистки текущей ячейки или выделенного диапазона проще всего использовать клавишу Delete.
Чтобы изменить формат отображения данных в текущей ячейке или в выбранном диапазоне, необходимо раскрыть Формат и щёлкнуть мышкой по строке Ячейки…. Появляется соответствующее диалоговое окно. Вкладки этого диалогового окна позволяют:
- выбирать нужный вид данных;
- выбирать формат записи данных (количество знаков после запятой, способ записи даты и прочее);
- задавать направление текста и способ его выравнивания;
- определять шрифт и начертание символов;
- управлять отображением и видом рамок;
- задавать фоновый цвет.
1.6.Конструирование формул и управление вычислениями
Вычисления в таблицах процессора MS Excel осуществляется при помощи формул. Формула может содержать числовые константы, ссылки на ячейки и функции Excel, соединённые знаками математических операций. Скобки позволяют изменять стандартный порядок выполнения действий (операций). Если ячейка содержит формулу, то в ней отображается текущий результат вычисления по этой формуле. Если сделать ячейку текущей (активной), то формула отобразится в строке формул.
Для редактирования формулы следует дважды щёлкнуть на соответствующей ячейке. При этом ячейки (диапазоны ячеек), от которых зависит значение формулы, выделяются цветными рамками, а сами ссылки отображаются в ячейке и в строке формул тем же цветом. Редактирование формулы (функции) можно осуществлять и в строке формул. Для этого нужно сделать активной ячейку с формулой и указатель мыши установить в нужном месте формулы.
Все диалоговые окна табличного процессора MS Excel, которые требуют указания адресов ячеек (диапазонов), содержат кнопки, присоединённые к соответствующим полям. При щелчке по такой кнопке диалоговое окно сворачивается до минимально возможного размера, что облегчает выбор нужной ячейки (диапазона ячеек) выделением с помощью мышки.
1.7.Функции рабочего листа
Для ускорения и упрощения вычислительной работы Excel предоставляет в распоряжение пользователя мощный аппарат функций рабочего листа, позволяющих осуществлять практически все возможные расчёты.
В целом MS Excel содержит более 400 функций рабочего листа (встроенных функций). Все они в соответствии с предназначением делятся на 11 групп (категорий):
- финансовые функции;
- функции даты и времени;
- арифметические и тригонометрические (математические) функции;
- статистические функции;
- функции ссылок и подстановок;
- функции баз данных (анализа списков);
- текстовые функции;
- логические функции;
- информационные функции (проверки свойств и значений);
- инженерные функции;
- внешние функции.
Запись любой функции в ячейку рабочего листа обязательно начинается с символа равно (=). Если функция используется в составе какой-либо другой сложной функции или в формуле (мегаформуле), то символ равно (=) пишется перед этой функцией (формулой). Обращение к любой функции производится указанием её имени и следующего за ним в круглых скобках аргумента (параметра) или списка параметров. Наличие круглых скобок обязательно, именно они служат признаком того, что используемое имя является именем функции. Параметры списка (аргументы функции) разделяются точкой с запятой (;). Их количество не должно превышать 30, а длина формулы, содержащей сколько угодно обращений к функциям, не должна превышать 1024 символов. Все имена при записи (вводе) формулы рекомендуется набирать строчными буквами, тогда правильно введённые имена будут отображены прописными буквами.
Все или почти все функции могут быть введены следующими способами:
- Запись функции непосредственно в ячейку рабочего листа. При этом значения аргументов (параметров) функции могут вводиться в виде конкретных чисел, если параметр имеет одно значение, или в виде адресов ячеек, в которых предварительно записаны значения этих параметров. Если параметр имеет несколько значений, то он записывается в виде диапазона ячеек.
- Использование мастера функций (кнопка fx на строке формул). Для этого надо щёлкнуть мышкой по этой кнопке. В появившемся диалоговом окне Мастер функций – шаг 1 из 2 выбрать нужную категорию функций в окне Категория:, а затем выбрать нужную функцию в окне Выберите функцию: и щёлкнуть мышкой по кнопке OK. Дальше действовать согласно инструкциям, сопровождающим ввод. Данный пункт изложен применительно к MS Excel 2003. Аналогичные действия применительно к MS Excel 2000 имеют следующую редакцию:
- Использование готовой формы для вычисления функции. Для этого надо щёлкнуть мышкой по кнопке Изменить формулу на строке формул. На кнопке имеется символ <=>. Затем щёлкнуть мышкой по стрелке (маленький черный треугольник вершиной вниз) справа от окна Имя. В результате этого действия раскроется список с именами 10 функций, использовавшихся ранее, и строка Другие функции…. Если нужная функция есть в списке, то надо встать на строку с именем этой функции и щёлкнуть мышкой. Если нужной функции нет в списке, то надо встать на строку Другие функции … и щёлкнуть мышкой. В появившейся форме Мастер функций – шаг 1 из 2 выбрать нужную категорию функций в окне Категория:, а затем выбрать нужную функцию в окне Функция: и щёлкнуть мышкой по кнопке OK. Дальше действовать согласно предписаниям.
MS Excel обладает обширной справочной системой, поэтому нет необходимости приводить полное описание всех функций. Приведем информацию лишь по основным встроенным функциям, которые могут понадобиться при выполнении контрольных заданий.
Математические (арифметические и тригонометрические) функции
ABS(x) – возвращает значение модуля числа x.
ACOS(x) – возвращает значение арккосинуса числа х. Арккосинус числа – это угол, косинус которого равен числу х. Угол определяется в радианах в интервале от 0 до p .
ASIN(x) – возвращает значение арксинуса числа х. Арксинус числа – это угол, синус которого равен числу х. Угол определяется в радианах в интервале от - p /2 до p /2.
ATAN(x) – возвращает значение арктангенса числа х. Арктангенс числа – это угол, тангенс которого равен числу х. Угол определяется в радианах в интервале от - p /2 до p /2.
COS(x) – возвращает значение косинуса числа х.
EXP(x) – возвращает значение числа е, возведённого в степень х. Число е=2,71828182845904 – основание натурального логарифма.
LN(x) – возвращает значение натурального логарифма числа х.
LOG10(x) – возвращает значение десятичного логарифма числа х.
SIN(x) – возвращает значение синуса числа х.
TAN(x) – возвращает значение тангенса числа х.
КОРЕНЬ(х) – возвращает положительное значение квадратного корня из числа х.
ПИ() – возвращает значение числа p =3,14159265358979 с точностью до 15 цифр, однако в настоящее время эта точность достигнута до 3 триллионов цифр.
РАДИАНЫ(угол) – преобразует угол из градусов в радианы. РЯД.СУММ(x; n; m; коэффициенты) – возвращает значение суммы степенного ряда, где:
x – значение переменной степенного ряда;
n – показатель степени х для первого члена степенного ряда;
m – шаг, на который изменяется показатель степени n для каждого следующего члена степенного ряда;
коэффициенты – это числа при соответствующих членах степенного ряда, записанные в определённые ячейки рабочего листа. В функции они задаются в виде диапазона ячеек, например, A2:A6.
Пример:
=РЯД.СУММ(B2;B3;B4;B5:B10)
Здесь в ячейках B2:B10 записаны значения соответствующих параметров функции.
СТЕПЕНЬ(число; степень) – возвращает результат возведения числа в степень.
СУММ(число1;число2;…;числоN) – суммирует все числа, заданные аргументами, в качестве которых могут использоваться и интервалы ячеек.
ФАКТР(число) – возвращает факториал числа.
Факториал числа n – n!=1 × 2 × 3 × … × n.
Статистические функции
МАКС(число1;число2;…;числоN) – возвращает максимальное число из списка аргументов. Допустимое количество аргументов в списке от 1 до 30.
МИН(число1;число2;…;числоN) – возвращает минимальное число из списка аргументов. Допустимое количество аргументов в списке от 1 до 30.
СРЗНАЧ(число1;число2;…;числоN) – возвращает среднее арифметическое значение своих аргументов. Допустимое количество аргументов в списке от 1 до 30.
Логические функции
И(логическое_значение1;логическое_значение2;…) – возвращает значение ИСТИНА, если все аргументы имеют значение ИСТИНА. Если хотя бы один аргумент имеет значение ЛОЖЬ, тогда возвращается ЛОЖЬ.
Логическое_значение1;логическое_значение2;… – это от 1 до 30 проверяемых условий.
Примеры:
=И(2+3=5;3+4=7) равняется ИСТИНА.
=И(5 < A1;A1< 50) равняется ИСТИНА, если ячейка А1 содержит число между 5 и 50.
ИЛИ(логическое_значение1;логическое_значение2;…) – возвращает ИСТИНА, если хотя бы один из аргументов имеет значение ИСТИНА. Если все аргументы имеют значение ЛОЖЬ, тогда возвращается ЛОЖЬ. Логическое_значение1;логическое_значение2;… – это от 1 до 30 проверяемых условий.
Примеры:
=ИЛИ(2+2=5;3+4=7) равняется ИСТИНА. =ИЛИ(2+2=5;3+5=7) равняется ЛОЖЬ. НЕ(логическое значение) – меняет на противоположное логическое значение своего аргумента.
Пример:
=НЕ(1+1=2) равняется ЛОЖЬ. ЕСЛИ(логическое_выражение;1(если_ИСТИНА);2(если_ЛОЖЬ))
Пример:
Допустим, надо вычислить значение функции ln(x) от х= –0,5 до 1,5 с шагом изменения аргумента х, равным 0,5. Значения аргумента х записаны в ячейках A3:A7. Известно, что логарифм отрицательного аргумента и нуля не существует (не определён), тогда функция ЕСЛИ() будет иметь вид:
=ЕСЛИ(A3>0;LN(A3);”Не сущ.”)
В качестве аргументов функции ЕСЛИ() могут выступать и другие функции ЕСЛИ(), то есть вложенные функции. При этом для всех функций ЕСЛИ() закрывающие скобки записываются в конце всего выражения.
Функции ссылок
СТОЛБЕЦ() – возвращает номер столбца рабочего листа, в ячейке которого введена эта функция.
СТОЛБЕЦ(ссылка) – возвращает номер столбца, определяемого ссылкой. Ссылка – это адрес ячейки или диапазона ячеек, для которых определяется номер столбца.
СТРОКА() – возвращает номер строки рабочего листа, в ячейке которой введена эта функция.
СТРОКА(ссылка) – возвращает номер строки, определяемой ссылкой. Ссылка – это адрес ячейки или диапазона ячеек, для которых определяется номер строки.
1.8.Возможные ошибки при использовании функций в формулах
В ячейке Excel вместо ожидаемого вычисленного значения можно увидеть ####### (решетки). Это лишь признак того, что ширина ячейки недостаточна для отображения полученного числа.
Следующие значения, называемые константами ошибок, Excel отображает в ячейках, содержащих формулы, в случае возникновения ошибок при вычислениях по этим формулам:
- #ИМЯ? – неправильно введено имя функции или адрес ячейки.
- #ДЕЛ/0! – значение знаменателя в формуле равно нулю (деление на нуль).
- #ЧИСЛО! – значение аргумента функции не соответствует допустимому. Например, ln(0), ln(-2),
 .
. - #ЗНАЧ! – параметры функции введены неправильно. Например, вместо диапазона ячеек введено их последовательное перечисление.
- #ССЫЛКА! – неверная ссылка на ячейку.
Цель работы: овладеть правилами, приемами и вычислительными средствами программы MS Excel при создании новой рабочей книги и при работе со стандартными функциями рабочего листа (встроенными функциями MS Excel).
2.1.Создание новой рабочей книги
Создание новой рабочей книги возможно двумя способами.
Первый способ:
- Щелчком левой кнопки мыши развернуть меню Сервис, щёлкнуть левой кнопкой мыши по строке Параметры… и в появившемся окне щёлкнуть мышью по вкладке Общие. В окне Листов в новой книге установить требуемое количество листов в создаваемой книге и щёлкнуть по кнопке OK.
- На панели инструментов Стандартная щёлкнуть по кнопке Создать.
- Щелчком левой кнопки мыши развернуть меню Файл и щёлкнуть мышью по строке Сохранить как…. В появившемся окне щёлкнуть по стрелке окна Мои документы. В раскрывшемся меню щёлкнуть по строке с адресом вашего каталога, а затем в нижнем окне Имя файла вместо стандартного имени ввести своё имя файла создаваемой рабочей книги (например, Лабораторные работы студента группы (название группы) Семёнова Семёна Семёновича) , после чего щёлкнуть по кнопке Сохранить. В последующем при работе с этим файлом такие действия не выполнять, если не требуется замена имени файла, а достаточно периодически щёлкать по кнопке Сохранить на панели инструментов Стандартная.
- На панели инструментов Стандартная щёлкнуть мышью по кнопке Открыть. В появившемся окне щёлкнуть по стрелке окна Мои документы. В раскрывшемся меню щёлкнуть по строке с адресом вашего каталога, а затем щёлкнуть по кнопке Открыть. На последующих занятиях начинать работу с выполнения только этого пункта.
Второй способ:
Переименовать стандартную рабочую книгу, которая открывается автоматически при загрузке программы MS Excel , и сохранить её в своём каталоге. Для этого необходимо выполнить пункт 3 предыдущего способа. При применении этого способа потребуется добавление новых листов в книгу, так как стандартная книга содержит три листа.
Добавление новых листов возможно осуществить двумя способами:
- установить указатель мыши на ярлык активного рабочего листа и правой кнопкой мыши раскрыть контекстно-зависимое меню. В этом меню щёлкнуть по строке Добавить…. Новый лист вставится перед текущим листом;
- щелчком мыши раскрыть меню Вставка и щёлкнуть по строке Лист.
Добавленный лист перетащить на своё порядковое место в строке ярлыков. Для этого установить указатель мыши на ярлык нового листа, нажать левую кнопку мыши и, не отпуская кнопки, переместить за ярлык последнего листа.
2.2.Ввод стандартных функций
Стандартные (встроенные) функции рабочего листа в формулах (выражениях) MS Excel могут быть применены двумя способами:
- Можно ввести функцию непосредственно в ячейку рабочего листа. При этом значения аргументов (параметров) функции могут вводиться в виде конкретных чисел, если параметр имеет одно значение, или в виде адресов ячеек (ссылок), в которых предварительно записаны значения этих параметров. Если параметр имеет несколько значений, то он записывается в виде диапазона ячеек (интервальной ссылки).
- Для вычисления значений функции можно использовать Мастер функций (кнопка fx в строке формул). Для этого необходимо сделать активной ячейку, в которую вводится функция, и щёлкнуть мышью по кнопке fx на строке формул. В открывшемся диалоговом окне Мастер функций – шаг 1 из 2 в окне Категория: выбрать нужную категорию функций. В окне Функция: выбрать нужную функцию и щёлкнуть мышью по кнопке OK. В открывшемся диалоговом окне Аргументы функции ввести значения аргументов или адреса ячеек, в которых хранятся значения нужных аргументов. В этом окне можно получить справку об используемой функции.
2.3.Применение математических функций
Содержание работы:
1) Сформировать таблицу по следующей форме:
| № п/п | х | Имя функции 1 | Имя функции 2 | Имя функции 3 |
Для ввода символа № надо переключить клавиатуру на русский алфавит и нажать одновременно две клавиши: Shift + # (№).
В заголовках «Имя функции» ввести конкретные имена функций согласно своему варианту. Варианты заданий приведены в таблице 2.1.
В столбце «№ п/п» для получения порядковых номеров использовать формулу =строка()-k, где k – это количество строк, расположенных выше строки, в которую вводится формула.
В столбце «х» ввести формулу =а+(i-1)*h, где:
- а – начальное значение х;
- i – адрес ячейки, в которой записана формула =строка()-k;
- h – шаг, на который увеличивается значение аргумента х.
В столбцы с заголовками функций ввести формулы, используя первый способ (ввод функции непосредственно в ячейку). Ввод функции начинается с символа = (равно). Для ввода аргумента функции достаточно щёлкнуть мышью по ячейке со значением х, то есть по ячейке, в которую введена формула =а+(i-1)*h.
Пример:
| B | C | D | E | F | |
| 4 | № п/п | x | Sin(x) | Cos(x) | Exp(x) |
| 5 | =СТРОКА()-4 | =0+(A5-1)*0,1 | =SIN(C4) | =COS(C4) | =EXP(C4) |
Функция корень(х) неопределена при х<0, поэтому при вычислении её значений надо воспользоваться функцией если().
Пример: =если(c4>0;корень(c4);”Не сущ.”)
Функции ln(x) и log10(x) неопределены при x£0, а функции asin(x) и acos(x) при (x(>1, поэтому при их применении надо также воспользоваться функцией если().
Примеры:
=если(c4>0;ln(c4);”Не сущ.”)
=если(c4>0;log10(c4);”Не сущ.”)
=если(abs(c4)<=1;asin(c4);”Не сущ.”)
=если(abs(c4)<=1;acos(c4);”Не сущ.”)
После заполнения первой строки таблицы формулами необходимо выполнить следующие действия:
Щёлкнуть мышью по ячейке первого столбца и первой строки таблицы. Ячейка станет активной. Указатель мыши установить на правый нижний угол рамки этой ячейки (чёрный крестик). Это маркер заполнения. Нажать левую кнопку мыши, поймать черный крестик и при нажатой левой кнопке мыши протянуть ячейку по столбцу вниз так, чтобы в таблице получилась 20 строк.
Выполнить аналогичные операции в остальных столбцах до 15 строки таблицы включительно.
2) Во втором столбце таблицы ввести: в 16 строке слово Количество , в 17 строке слово Сумма , в 18 строке текст Ср.значение , в 19 строке слово Максимум и в 20 строке слово Минимум .
3) Вычислить по столбцу D значения всех пяти величин согласно пункту 2, используя кнопку Автосумма (?) на панели инструментов Стандартная. В меню этого инструмента имеются строки Число, Суммировать, Среднее, Максимум, Минимум, которые обеспечивают вычисление соответствующих значений.
4) Вычислить по столбцам E и F значения всех пяти величин согласно пункту 2, используя Мастер функций (кнопка fx ).
5) Оформить рамку таблицы. Для этого выделить все заполненные ячейки, установив указатель мышки на левую верхнюю ячейку, нажать левую кнопку мыши и протащить до правой нижней ячейки. Выделенный диапазон ячеек будет заключён в общую рамку, а фон диапазона ячеек будет иметь определённый цвет, например, синий, кроме первой ячейки. Щелкнуть мышью по стрелке у кнопки Границы на панели инструментов Форматирование (чёрный маленький треугольник вершиной вниз). В появившейся форме щёлкнуть по кнопке Все границы. Для размещения содержимого ячеек по центру надо выделить весь диапазон ячеек таблицы и на панели инструментов Форматирование щёлкнуть мышью по кнопке По центру.
6) Создать диаграмму с графиками всех трёх функций, для чего выполнить следующие действия:
- Выделить диапазон ячеек B6:E20.
- Щёлкнуть мышью по кнопке Мастер диаграмм на панели инструментов Стандартная и в появившемся диалоговом окне Мастер диаграмм (шаг 1 из 4): тип диаграммы при закладке Стандартные в окне Тип щёлкнуть по строке Точечная, в окне Вид щёлкнуть по правому образцу графика (гладкие графики) и внизу формы щёлкнуть по кнопке Далее. Уяснить все возможности этого шага.
- В диалоговом окне Мастер диаграмм (шаг 2 из 4): источник данных диаграммы, просмотрев образец графиков, щёлкнуть по кнопке Далее. Если образца графиков нет или содержимое не соответствует исходным данным, то необходимо откорректировать диапазоны ячеек по оси X и по оси Y поочерёдно для всех трех функций. Уяснить все возможности этого шага.
- В диалоговом окне Мастер диаграмм (шаг 3 из 4): параметры диаграммы при закладке Заголовки в окно Название диаграммы ввести текст Графики функций, в окно Ось Х (категорий) ввести Х, в окно Ось Y (значений) ввести Y. Щёлкнуть по кнопке Линии сетки и под заголовком Ось Х (категорий) установить флажок в окне основные линии. В завершение щёлкнуть по кнопке Далее. Уяснить все возможности этого шага.
- В диалоговом окне Мастер диаграмм (шаг 4 из 4): размещение диаграммы уяснить все варианты размещения, а затем, ничего не изменяя, щёлкнуть по кнопке Готово.
- Установить указатель мыши в поле Область диаграммы и, нажав левую кнопку мыши, переместить диаграмму вправо (через столбец от таблицы). Затем установить указатель мыши на чёрный квадратик (маркер масштабирования) в середине верхней стороны рамки вокруг диаграммы и, нажав на левую кнопку мыши, растянуть диаграмму вверх до начала таблицы. Такую же операцию выполнить и для нижней стороны рамки.
- Название оси Y переместить вверх по оси и выровнять, а название оси Х вправо от самой оси. Для чего установить указатель мыши на название оси и нажать левую кнопку мыши, а затем, зацепив мышью за край рамки, перетащить этот элемент диаграммы (название оси) в указанное место. Для выравнивания названия оси Y надо его снова выделить и щёлкнуть на нем правой кнопкой мыши. В появившемся меню щёлкнуть по строке Формат названия оси…. В диалоговом окне Формат названия оси щёлкнуть по кнопке Выравнивание, а затем по точке 0 градусов. В завершение щёлкнуть по кнопке OK.
- Отформатировать остальные элементы диаграммы: увеличить толщину осевых линий, линий графиков и установить разные цвета линиям графиков. При этом в соответствующем диалоговом окне щёлкнуть по кнопке Вид и в окне толщина выбрать средний вариант, а для выбора цвета линий графиков щёлкнуть по кнопке Цвет. В завершение щёлкнуть по кнопке OK.
Варианты задания
Таблица 2.1
| № вар. | Нач. х | Шаг | Функция 1 | Функция 2 | Функция 3 |
| 1 | -0,1 | 0,1 | Sin(x) | Atan(x) | Log10(x) |
| 2 | -0,1 | 0,1 | Cos(x) | Exp(x) | КОРЕНЬ(х) |
| 3 | 0 | 0,1 | Atan(x) | Exp(x) | Ln(x) |
| 4 | -0,1 | 0,2 | Tan(x) | Atan(x) | Log10(x) |
| 5 | -0,1 | 0,2 | Exp(x) | Abs(x) | Ln(x) |
| 6 | -0,2 | 0,2 | Sin(x) | Cos(x) | КОРЕНЬ(х) |
| 7 | -0,2 | 0,2 | Abs(x) | Atan(x) | Ln(x) |
| 8 | 0 | 0,1 | Exp(x) | Atan(x) | Log10(x) |
| 9 | -0,2 | 0,2 | Cos(x) | Atan(x) | КОРЕНЬ(х) |
| 10 | 0 | 0,1 | Tan(x) | Abs(x) | Ln(x) |
| 11 | 0 | 0,05 | Exp(x) | Atan(x) | Log10(x) |
| 12 | -0,05 | 0,05 | Tan(x) | Cos(x) | КОРЕНЬ(х) |
| 13 | 1,1 | 0,1 | Cos(x) | Atan(x) | ACOS(x) |
| 14 | -1,1 | 0,1 | Sin(x) | Atan(x) | ASIN(x) |
| 15 | -1,1 | 0,1 | Cos(x) | Exp(x) | ACOS(x) |
| 16 | -0,1 | 0,1 | Atan(x) | Exp(x) | Ln(x) |
| 17 | -1,2 | 0,2 | Tan(x) | Atan(x) | ASIN(x) |
| 18 | -0,1 | 0,2 | Exp(x) | Abs(x) | Ln(x) |
| 19 | -0,2 | 0,2 | Tan(x) | Cos(x) | КОРЕНЬ(х) |
| 20 | -0,2 | 0,2 | Abs(x) | Atan(x) | Ln(x) |
| 21 | 0 | 0,1 | Exp(x) | Atan(x) | Log10(x) |
| 22 | -0,2 | 0,2 | Cos(x) | Exp(x) | КОРЕНЬ(х) |
| 23 | -1,2 | 0,2 | Tan(x) | Abs(x) | ASIN(x) |
| 24 | 0 | 0,05 | Exp(x) | Atan(x) | Log10(x) |
| 25 | -0,05 | 0,05 | Tan(x) | Atan(x) | КОРЕНЬ(х) |
| 26 | -0,2 | 0,2 | Abs(x) | Atan(x) | Ln(x) |
| 27 | -0,1 | 0,1 | Sin(x) | Atan(x) | Log10(x) |
| 28 | -0,1 | 0,1 | Cos(x) | Exp(x) | КОРЕНЬ(х) |
| 29 | 0 | 0,1 | Atan(x) | Exp(x) | Ln(x) |
| 30 | -0,1 | 0,2 | Tan(x) | Atan(x) | Log10(x) |
Примечание: номер варианта соответствует номеру студента в списке учебной группы. Примерное оформление рабочего листа приведено в приложении 1.
2.4.Применение стандартных функций с несколькими аргументами
К числу функций с несколькими аргументами относится функция РЯД.СУММ(x; n; m; коэффициенты) – возвращает сумму членов функционального степенного ряда, где:
Пример: =РЯД.СУММ(B2;B3;B4;B5:B10)
В ячейках B2–B10 записаны значения указанных выше параметров функции.
Для доступа к этой функции (и некоторым другим) необходимо подключить надстройку Пакет анализа .
Для установки надстройки Пакет анализа необходимо выполнить следующие действия:
- щелчком мыши открыть меню Сервис;
- в открывшемся меню щёлкнуть мышью по строке Надстройки…;
- в открывшемся окне установить флажок в окошечке строки Пакет анализа и щёлкнуть мышью по кнопке OK.
Если при использовании функции в ячейке отображается константа ошибки #ИМЯ?, то, возможно, не установлен Пакет анализа. Подробности можно найти в Справке по этой функции.
Примечание: при вычислении функции РЯД.СУММ(x; n; m; коэффициенты) для некоторых вариантов следует использовать функции: ФАКТР(x), КОРЕНЬ(x) и СТЕПЕНЬ(x;n). Варианты заданий приведены в таблице 2.2.
Пример вычисления суммы ряда (вариант № 30)
| B | C | |
| 23 | x= | 1,25 |
| 24 | n= | 1 |
| 25 | m= | 2 |
| 26 | a1= | 1 |
| 27 | a2= | =1/фактр(3) |
| 28 | a3= | =1/фактр(5) |
| 29 | a4= | =1/фактр(7) |
| 30 | a5= | =1/фактр(9) |
| 31 | S= | =ряд.сумм(с23;c24;c25;c26:с30) |
Варианты задания
Таблица 2.2
| № вар. | Члены функционального степенного ряда | х |
| 1 |  |
0,5 |
| 2 | 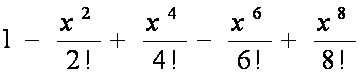 |
0,5 |
| 3 | 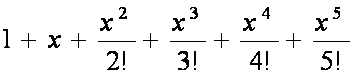 |
0,5 |
| 4 | 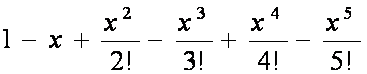 |
0,5 |
| 5 | 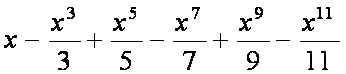 |
0,5 |
| 6 | 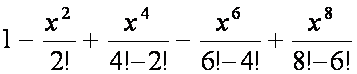 |
0,5 |
| 7 |  |
0,5 |
| 8 | 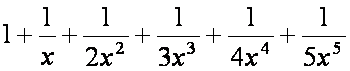 |
0,5 |
| 9 | 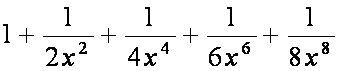 |
0,5 |
| 10 | 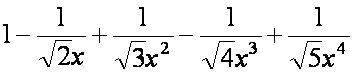 |
0,5 |
| 11 | 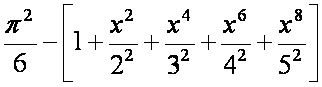 |
0,5 |
| 12 | 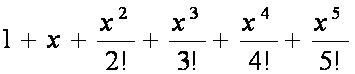 |
1,5 |
| 13 | 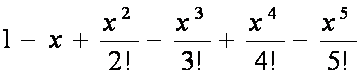 |
1,5 |
| 14 | 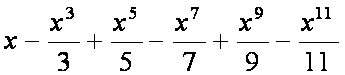 |
1,5 |
| 15 | 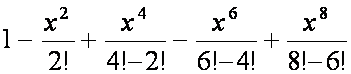 |
1,5 |
| 16 |  |
1,5 |
| 17 | 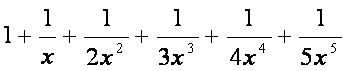 |
1,5 |
| 18 | 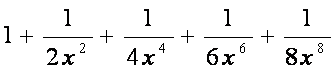 |
1,5 |
| 19 | 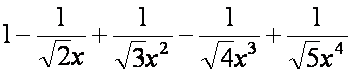 |
1,5 |
| 20 |  |
1,5 |
| 21 | 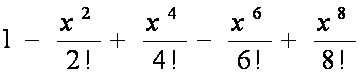 |
1,5 |
| 22 | 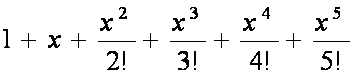 |
1,25 |
| 23 | 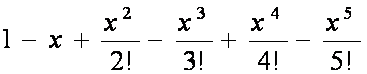 |
1,25 |
| 24 | 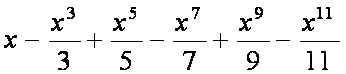 |
1,25 |
| 25 | 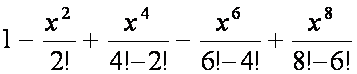 |
1,25 |
| 26 |  |
1,25 |
| 27 | 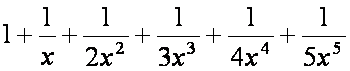 |
1,25 |
| 28 | 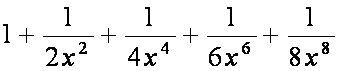 |
1,25 |
| 29 | 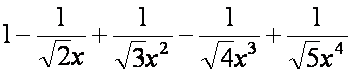  |
1,25 |
| 30 |  |
1,25 |