| Скачать .docx |
Реферат: Основы операционной системы Windows
Федеральное агентство по образованию
Государственное учреждение
Высшего профессионального образования
«Сибирский государственный индустриальный университет»
Кафедра инженерных конструкций
Отчет
Основы операционной системы Windows.
Выполнил: студент группы СА-07
Каасиксоо М. П.
Руководитель: доцент Логинова В.Н.
Новокузнецк 2008 г.
1. ОСНОВЫ ОПЕРАЦИОННОЙ СИСТЕМЫ WINDOWS. ОСНОВНЫЕ ПОНЯТИЯ.. 4
1.2. Создание ярлыков объектов. 4
2. ЭЛЕМЕНТЫ ИНТЕРФЕЙСА WINDOWS 2000. 6
2.4. Создание ярлыков объектов. 8
3.1. Активные и неактивные окна . 11
3.3. Изменение размера окна. 12
3.4. Прокрутка содержимого окна. 12
4. ФАЙЛОВАЯ СИСТЕМА WINDOWSXP.. 13
4.3. Окно программы проводник . 14
6. ЗАВЕРШЕНИЕ РАБОТЫ С WINDOWS. 15
7. СТАНДАРТНОЕ СРЕДСТВО УСТАНОВКИ ПРИЛОЖЕНИЯ.. 16
8. УДАЛЕНИЕ ПРИЛОЖЕНИЙ WINDOWS. 17
9. СРЕДСТВА ПРОГРАММНОЙ УСТАНОВКИ ОБОРУДОВАНИЯ.. 17
9.1. Порядок установки оборудования . 17
11. НАСТРОЙКА СИСТЕМНЫХ ЧАСОВ И КАЛЕНДАРЯ.. 19
14. КОНФИГУРАЦИЯ ПО АНТИВИРУСНЫМ ПРОГРАММАМ... 21
15. СОЗДАНИЕ ЯРЛЫКОВ ОБЪЕКТОВ.. 23
16. АВТОМАТИЗИРОВАННЫЙ ПЕРЕВОД ДОКУМЕНТОВ.. 24
16.1. Работа с программой PROMT XT .. 25
15.2. Контроль качества перевода . 27
17.1. Модуль расширения базовой системы ввода-вывода . 27
17.2. Функции модуля расширения: 28
17.3. Модуль обработки прерываний . 28
1. ОСНОВЫ ОПЕРАЦИОННОЙ СИСТЕМЫ WINDOWS . ОСНОВНЫЕ ПОНЯТИЯ
Приложение . Каждая программа хранится на диске в исполняемом файле (с расширением .com или .ехе). Исполняемый файл называется приложением, например: Excel.exe, Wordpad.exe, Paint.exe.
Документ . Файл, созданный средствами какого-либо приложения называется документом, например: Книга l.xls, Документ.doc, Рисунок.bmp.
Значок . Каждому приложению или документу ставится в соответствие значок. Значок представляет собой небольшую картинку, которая наглядно характеризует данное приложение или документ (рисунок 1)
![]()
Рисунок 1 – Значки
Ярлык обеспечивает быстрый доступ к файлу, каталогу, диску, В любом месте можно создать ярлык, ссылающийся на какой-либо объект. Ярлык имеет в правом нижнем углу пиктограммы маленькую стрелку. (рисунок 2)
![]()
Рисунок 2 – Ярлык
Папка представляет собой каталог, который используется для хранения файлов и других каталогов на диске (рисунок 3).
Рисунок 3 – Папка
Чтобы создать новую папку, сначала следует на левой панели проводника раскрыть папку, внутри которой она будет создана. После этого надо прейти на правую панель, щелкнув правой кнопкой мыши на свободном от значков месте и выбрать в контекстном меню пункт Создать ► Папку . На правой панели появится значок папки с названием Новая папка . Название выделено, и в таком состоянии его можно редактировать. После того как папка будет создана, она войдет в состав файловой структуры, отображаемой на левой панели
1.2. Создание ярлыков объектов.
Ярлыки объектов можно создавать двумя способами: методом специального перетаскивания (вручную) или с помощью специальной программы-мастера (автоматически). С приемом специального перетаскивания мы уже знакомы. Объект выбирается на правой панели Проводника и перетаскивается при нажатой правой кнопке мыши на значок нужной папки на левой панели. В момент отпускания кнопки на экране появляется меню, в котором надо выбрать пункт Создать ярлык.
Второй способ (с использованием мастера) менее нагляден, но во многих случаях более удобен. Мастерами в системе Windows называют специальные программы, работающие в режиме диалога с пользователем. Диалог строится по принципу «запрос — ответ». Если на все запросы от программы даны корректные ответы, программа автоматически выполнит черновую работу.
Для того чтобы запустить Мастер создания ярлыка, надо щелкнуть правой кнопкой мыши в окне той папки, в которой создается ярлык объекта.
В открывшемся контекстном меню следует выбрать пункт Создать ► Ярлык — произойдет запуск мастера.
В диалоговом окне мастера имеется командная строка, в поле которой следует ввести путь доступа к объекту, для которого создается ярлык, например \Windows\System32\Calc.exe — путь доступа к стандартной программе Калькулятор. Разумеется, пользователь не может помнить пути доступа ко всем нужным объектам, поэтому ввод адреса автоматизирован. Для этого служит командная кнопка Обзор.
При щелчке на кнопке Обзор открывается диалоговое окно Обзор папок . Это стандартное средство для установления пути доступа к объекту.
Нужную папку и файл разыскивают примерно так же, как на левой панели программы Проводник. Выбирают диск, на котором расположен искомый файл (в нашем случае это диск С:), затем разворачивают все вышележащие папки. Список файлов отображается в этом окне ниже имени соответствующей папки.
Разыскав нужный объект, его выделяют и щелкают на кнопке OK . Путь доступа к объекту автоматически заносится в командную строку мастера создания ярлыка.
Переход к очередному диалоговому окну мастера выполняют щелчком на командной кнопке Далее.
В очередном окне мастера вводят название ярлыка, например: Калькулятор. Если это последнее окно мастера, то кнопка Далее сменяется кнопкой Готово . Щелчок на этой кнопке приводит к выполнению заданной операции.
Программа Калькулятор является системной, и ее значок операционной системе хорошо известен. Поэтому Мастер создания ярлыка не задает ни одного вопроса по выбору значка и использует для ярлыка стандартный значок Калькулятора. Если создается ярлык для объекта, неизвестного системе, то мастер продолжает свою работу и предлагает выбрать какой-либо значок из коллекции значков, имеющихся в составе системы .
Работа в Windows предполагает использование манипулятора мышь. Указатель положения курсора мыши обычно имеет форму стрелки-указателя. При перемещении мыши по столу указатель перемещается по экрану монитора.
При работе с мышью используются следующие понятия (здесь и далее по умолчанию под кнопкой понимается левая кнопка, случаи работы с правой кнопкой оговариваются особо).
Щёлкнуть . Быстро нажать и отпустить кнопку мыши.
Дважды щёлкнуть . Быстро дважды нажать и отпустить кнопку мыши, не перемещая при этом мышь.
Перетащить/перенести . Установить указатель мыши на некоторый элемент на экране, нажать кнопку мыши и, не отпуская её, перемещать указатель вместе с элементом по экрану в нужное место, после чего отпустить кнопку мыши.
2. ЭЛЕМЕНТЫ ИНТЕРФЕЙСА WINDOWS 2000
Основную часть экрана Windows занимает окно папки Рабочий стол . На рабочем столе располагаются значки различных приложений папок и документов.
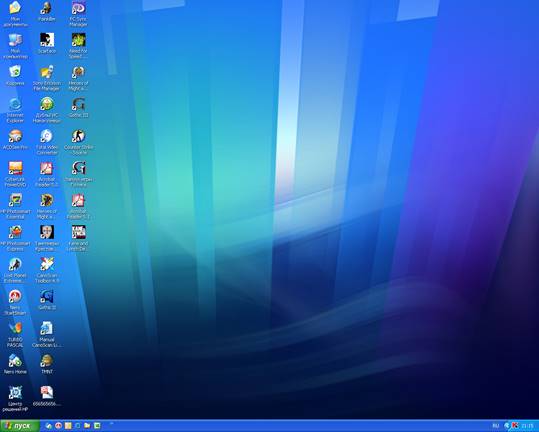 Внизу экрана находится кнопка Пуск
, панель задач, индикатор клавиатуры и часы. Специальные папки, расположенные в окне папки Рабочего стола
( Рисунок 4)
Внизу экрана находится кнопка Пуск
, панель задач, индикатор клавиатуры и часы. Специальные папки, расположенные в окне папки Рабочего стола
( Рисунок 4)
Специальные папки, расположенные в окне папки Рабочий стол :
Мой компьютер —условно представляет все папки компьютера;
Корзина – предназначена для временного хранения удаленных файлов, папок и ярлыков;
Сетевое окружение —позволяет просмотреть имеющиеся сетевые ресурсы при подключении к сети.
Замечание. Набор элементов, появляющихся на рабочем столе при запуске Windows , зависит от настойки операционной системы.
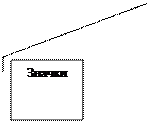 |
||
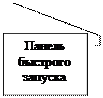 |
||
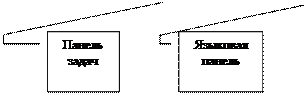 |
||
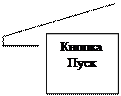 |
||
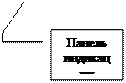 |
||
Рисунок 4 – Рабочий стол
![]() Мой компьютер –
условно представляет все папки компьютера. (рисунок 5)
Мой компьютер –
условно представляет все папки компьютера. (рисунок 5)
Рисунок 5 – Мой компьютер
Корзина – предназначена для временного хранения удаленных файлов, папок и ярлыков. (Рисунок 6)
![]()
Рисунок 6 – Корзина
Сетевое окружение — позволяет просмотреть имеющиеся
сетевые ресурсы при подключении к сети. (Рисунок 7)
![]()
Рисунок 7 – Сетевое окружение
Замечание. Набор элементов, появляющихся на рабочем столе при запуске Windows , зависит от настойки операционной системы.
Панель задач расположена в нижней части экрана. На ней располагаются все запущенные в данный момент приложения.
В правой части панели задач располагается индикатор текущей раскладки клавиатуры (языка). Щелчок мыши по индикатору позволяет сменить раскладку.
Там же расположены часы. (Рисунок 8)

Рисунок 8 – Панель задач
Чтобы создать новую папку, сначала следует на левой панели проводника раскрыть папку, внутри которой она будет создана. После этого надо прейти на правую панель, щелкнув правой кнопкой мыши на свободном от значков месте и выбрать в контекстном меню пункт Создать ► Папку . На правой панели появится значок папки с названием Новая папка . Название выделено, и в таком состоянии его можно редактировать. После того как папка будет создана, она войдет в состав файловой структуры, отображаемой на левой панели
2.4. Создание ярлыков объектов.
Ярлыки объектов можно создавать двумя способами: методом специального перетаскивания (вручную) или с помощью специальной программы-мастера (автоматически). С приемом специального перетаскивания мы уже знакомы. Объект выбирается на правой панели Проводника и перетаскивается при нажатой правой кнопке мыши на значок нужной папки на левой панели. В момент отпускания кнопки на экране появляется меню, в котором надо выбрать пункт Создать ярлык.
Второй способ (с использованием мастера) менее нагляден, но во многих случаях более удобен. Мастерами в системе Windows называют специальные программы, работающие в режиме диалога с пользователем. Диалог строится по принципу «запрос — ответ». Если на все запросы от программы даны корректные ответы, программа автоматически выполнит черновую работу.
Для того чтобы запустить Мастер создания ярлыка, надо щелкнуть правой кнопкой мыши в окне той папки, в которой создается ярлык объекта.
В открывшемся контекстном меню следует выбрать пункт Создать ► Ярлык — произойдет запуск мастера.
В диалоговом окне мастера имеется командная строка, в поле которой следует ввести путь доступа к объекту, для которого создается ярлык, например \Windows\System32\Calc.exe — путь доступа к стандартной программе Калькулятор. Разумеется, пользователь не может помнить пути доступа ко всем нужным объектам, поэтому ввод адреса автоматизирован. Для этого служит командная кнопка Обзор.
При щелчке на кнопке Обзор открывается диалоговое окно Обзор папок . Это стандартное средство для установления пути доступа к объекту.
Нужную папку и файл разыскивают примерно так же, как на левой панели программы Проводник. Выбирают диск, на котором расположен искомый файл (в нашем случае это диск С:), затем разворачивают все вышележащие папки. Список файлов отображается в этом окне ниже имени соответствующей папки.
разыскав нужный объект, его выделяют и щелкают на кнопке OK . Путь доступа к объекту автоматически заносится в командную строку мастера создания ярлыка.
Переход к очередному диалоговому окну мастера выполняют щелчком на командной кнопке Далее. В очередном окне мастера вводят название ярлыка, например: Калькулятор. Если это последнее окно мастера, то кнопка Далее сменяется кнопкой Готово . Щелчок на этой кнопке приводит к выполнению заданной операции.
Программа Калькулятор является системной, и ее значок операционной системе хорошо известен. Поэтому Мастер создания ярлыка не задает ни одного вопроса по выбору значка и использует для ярлыка стандартный значок Калькулятора. Если создается ярлык для объекта, неизвестного системе, то мастер продолжает свою работу и предлагает выбрать какой-либо значок из коллекции значков, имеющихся в составе системы .
Слева на панели задач располагается кнопка ![]() .
Щелчок по этой кнопке вызывает Главное меню (
Рисунок 9)
ипозволяет запустить любое приложение, вызвать справку, найти файл и т.п.
.
Щелчок по этой кнопке вызывает Главное меню (
Рисунок 9)
ипозволяет запустить любое приложение, вызвать справку, найти файл и т.п.
главном меню располагаются следующие папки и команды:
1. Программы - папка, которая одержит стандартные программы, ходящие в состав Windows, а также все приложения,установленные в системе;
2. Документы - папка, содержащая список документов, которые ткрывались за последние время;
3. Настройка - папка, которая содержит все инструменты по настройке операционной системы;
4. Найти - команда, которая позволяет найти любую папку или файл;
5. Справка и поддержка - команда, осуществляющая вызов справочной системы;
6. Выполнить - команда, которая позволяет запустить любую программу;
7. Выключить компьютер - команда, которая выполняет завершение работы.
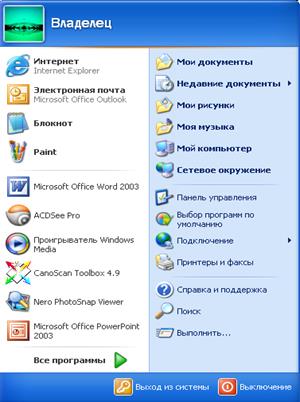
Рисунок 9 – Пункты главного меню
Каждый элемент графического интерфейса является самостоятельным объектом, с которым можно выполнять различные действия. Наиболее часто используемые команды содержится в контекстном меню объекта. Набор команд зависит от объекта в данной ситуации. Вызов контекстного меню выполняется щелчком правой кнопкой мыши на указанном объекте.
3. ОКНА WINDOWS
Любое приложение Windows выполняется в окне (Рисунок 10). Также в окне выдаются различные сообщения и запросы. Существуют следующие типы окон: приложения, документа, папки, диалоговое. Окно имеет три формы представления:
· полноэкранное - занимает весь экран;
· нормальное - занимает часть экрана;
· свернутое - значок окна расположен на панели задач.
Заголовок содержит название приложения и имя обрабатываемого документа.
Кнопка системного меню представляет собой значок приложения и содержит список команд управления окном
Кнопка свернуть
![]() сворачивает окно в окно и помещает на панель задач, превращая его в кнопку
сворачивает окно в окно и помещает на панель задач, превращая его в кнопку
Кнопка
развернуть
![]() разворачивает окно на весь экран при этом кнопка изменит сой вид на
разворачивает окно на весь экран при этом кнопка изменит сой вид на![]() и будет выполнять уже функцию восстановления размеров окна.
и будет выполнять уже функцию восстановления размеров окна.
Кнопка закрыть
![]() закрывает окно
закрывает окно
Строка меню содержит список команд, доступных для работы.
Панель инструментов содержит набор кнопок, которые позволяют быстро выполнять различные команды.
Рабочая область - это внутреннее пространство окна приложения.
Полосы прокрутки позволяют просматривать содержимое рабочей области окна.
Замечание. В зависимости от конкретной ситуации и типа окна отдельные элементы могут отсутствовать.
Для того чтобы перейти к любой из запущенных программ в панели задач необходимо: щелкнуть по соответствующей кнопке на панели задач.
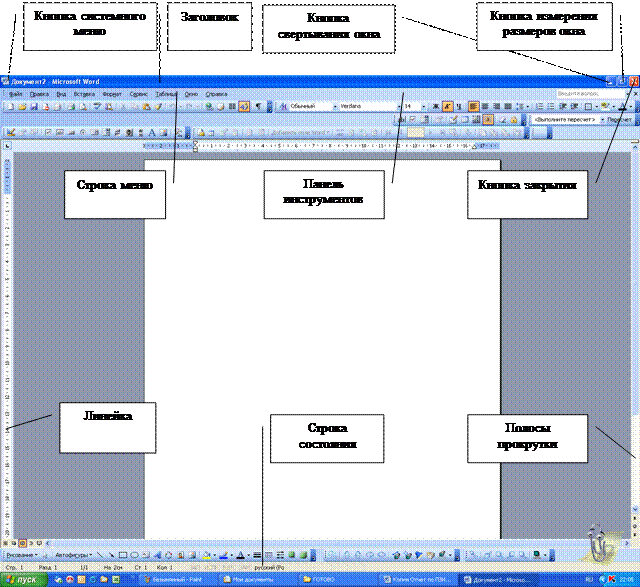
Рисунок 10– Окно приложения Windows
3.1. Активные и неактивные окна
На экране может быть только одно активное окно, все остальные окна, находящиеся в этот момент на экране, неактивны. Активное окно всегда выводится поверх других и все действия, совершаемые в данный момент, относятся именно к нему. Заголовок активного окна выделяется ярким цветом, у неактивных окон заголовок блеклого цвета.
Для активизации окна необходимо: щёлкнуть в любом месте выбранного окна.
Операционная система предлагает гибкую систему управления окнами. Возможны различные варианты расположения окон на Рабочем столе, изменения размеров и их перемещения.
Размер любого окна (кроме диалогового)
можно изменить.
Чтобы изменить размеры окна, ограниченного рамкой, необходимо:
активизировать окно, размеры которого требуется изменить;
· переместить курсор на границу или угол окна (курсор изменится на двунаправленную стрелку);
· нажать кнопку мыши и перемещать курсор до получения нужного размера окна;
· отпустить кнопку мыши.
Перемещение окна. Местоположение любого окна в нормальном представлении можно изменить.
Для перемещения окон необходимо: установить курсор мыши на заголовке и перетащить его на новую позицию.
3.4. Прокрутка содержимого окна.
Если информация полностью не помещается в окне, то для её просмотра используются полосы прокрутки, которые обеспечивают «пролистывание» информации в окне по горизонтали или по вертикали.
Чтобы переместиться на одну строку вверх или вниз необходимо: щёлкнуть по стрелке просмотра вверх или вниз.
Чтобы переместиться на величину одного окна вверх или вниз необходимо: щёлкнуть по вертикальной полосе прокрутки над или под бегунком.
Чтобы выполнить непрерывное продвижение по рабочей области необходимо: переместить бегунок по полосе прокрутки в нужном направлении.
Расположение окон.
В случае, когда одновременно запущено несколько программ, возможны различные варианты размещения окон программ на экране. Контекстное меню панели задач позволяет переупорядочить окна.
Для активизации Контекстного меню панели задач необходимо: щелкнуть правой кнопкой мыши в панели задач на свободном месте.На экране появится Контекстное меню панели задач. Для упорядочения окон без перекрытия необходимо: активизировать Контекстное меню ивыбрать команду Окна сверху вниз или Окна слева направо и щелкнуть левой кнопкой мыши. Для упорядочения окон друг за другом необходимо:
активизировать Контекстное меню; выбрать команду Окна каскадом и щелкнуть левой кнопкой мыши.
4. ФАЙЛОВАЯ СИСТЕМА WINDOWS XP
В операционной системе WindowsXP внутренняя файловая структура содержит каталоги и файлы. На уровне графического интерфейса файловая система представлена в форме папок и документов.
Файл - это поименованная область на диске или другом накопителе, где хранится информация. Файл имеет полное имя и содержит какую-либо информацию, например текст документа, программу и т.д.
Полное имя файла - состоит из двух частей: собственно имени и расширения, между которыми ставится точка:<имя>.<расширение>. Имя - последовательность от 1 до 255 символов.Расширение - необязательная часть, которая может содержать от 1 до 3 символов. Расширение указывает на тип информации, хранящейся в файле. Перед именем файла стоит его значок, который указывает на расширение (тип) файла.
Каталог - это оглавление файлов. Продолжая "бумажную" аналогию, каталог представляет собой папку, в которую можно вложить множество документов, т.е. файлов. Каталог имеет собственное имя. Имя каталога может содержать от 1 до 255 символов.
Каталог может входить в состав другого, внешнего по отношению к нему, каталога. Таким образом, каждый каталог может содержать внутри себя множество файлов и вложенных каталогов. Каталог самого верхнего уровня, который не вложен ни в какие другие, называется Корневым каталогом.
Описанную многоуровневую иерархию каталогов называют Деревом каталогов.
Текущий каталог- это каталог, к содержимому которого в данный момент можно обращаться без продвижения вверх или вниз по дереву каталогов. В бумажной аналогии - это последняя раскрытая папка, содержимое которой можно обозревать в данный момент.
Дисковод или накопитель на магнитном диске - это устройство, которое производит запись и чтение информации с диска. Дисководы принято обозначать латинскими буквами с двоеточием. Обычно именем А: обозначается накопитель на гибкий диск, С: - накопитель на жесткий диск Е: - CD-дисковод.
Путь к файлу - последовательность, состоящая из имени накопителя и имен ката начиная с корневого и заканчивая тем, в котором непосредственно хранится файл.
Программа Проводник предназначена для просмотра структуры папок и файлов, а так же для выполнения различных операций с папками и файлами.
Запуск программы Проводник.
Программу можно запустить через Главное меню или контекстное меню папки Рабочий стол.
Чтобы запустить программу необходимо:
1. щелкнуть по кнопке Пуск;
2. выбрать папку Программы;
3. щелкнуть по значку программы Проводник.
После запуска программы откроется окно программы Проводник.
Окно программы Проводник, как и любое другое окно Windows, состоит из строки заголовка, строки меню и панели инструментов. Область окна разделена на две части:
· в левой части отображается иерархическая структура папок;
· в правой части отображается содержимое выбранной в данный момент папки.
В нижней части окна находится строка состояния, в которой:
· слева приводится сведения о количестве файлов в текущей папке или сведения о количестве выделенных в панели файлов;
· справа приводятся сведения о суммарном размере файлов текущей папки или сведения об общем размере выделенных файлов, а также сведения о размере свободного места на текущем диске.
Для завершения программы Проводник достаточно закрыть окно, также как любое другое окно Windows.
Любая информация на диске записывается в файл. Возможны следующие действия с файлами: создание файлов, их сохранение, открытие, редактирование, переименование, удаление.
Чтобы создать файл необходимо воспользоваться средствами какого-либо
приложения или программы.
Замечание. Для создания нового файла необходимо в горизонтальном меню Файл выбрать команду Создать.
Файл, созданный средствами какого-либо приложения или программы необходимо сохранить надиске. Это обеспечивает возможность последующей обработки уже существующего файла.
Существующий файл можно открыть в окне того приложения, средствами которого этот файл создавался, или, используя программу (рисунок 11).
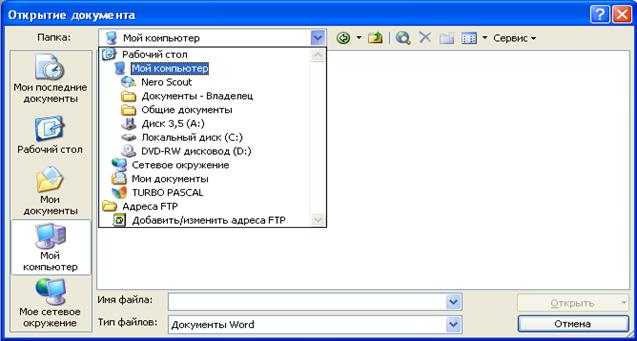
Рисунок 11 – Открытие файла
Ненужные файлы можно удалить, используя программу Проводник или контекстное меню файла.
6. ЗАВЕРШЕНИЕ РАБОТЫ С WINDOWS
Перед выключением компьютера необходимо корректно завершить работу с операционной системой Windows. Завершение работы выполняется соответствующей командой главного меню. После выбора команды появится диалоговое окно (Рисунок 12).
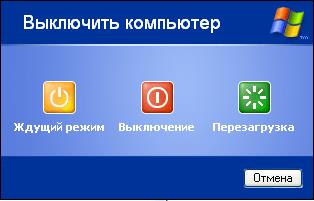
Рисунок 12 –Завершение работы с windows
Чтобы закончить работу с Windows необходимо:
· нажать кнопку Пуск на панели задач;
· выбрать пункт Выключение.
Замечание. Если в момент выхода запущены Windows -приложения
и в них есть не сохраненная информация, то перед завершением работы
операционная система Windows предложит ее сохранить.
7. СТАНДАРТНОЕ СРЕДСТВО УСТАНОВКИ ПРИЛОЖЕНИЯ
Стандартное средство установки (и удаления) приложений Windows запускают командой Пуск ► Настройка ► Панель управления ► Установка и удаление программ . После двойного щелчка на указанном значке открывается диалоговое окно Свойства : Установка и удаление программ. Для установки произвольного программного обеспечения надо щелкнуть на значке Установка программ в левой части окна.
Установка приложения начинается с щелчка на кнопке CD или дискета. После этого запускается вспомогательная программа-мастер Установка программ с дискеты или компакт-диска. После щелчка на кнопке Далее мастер пытается автоматически запустить программу установки, найденную на съемном носителе.
Если ему это не удается, можно найти местоположение программы Setup.exe, которая входит в дистрибутивный комплект устанавливаемого приложения, с помощью кнопки Обзор . После этого надо щелкнуть на кнопке Готово .
После установки приложения нередко требуется перезагрузить компьютер. В системе Windows XP необходимость перезагрузки возникает реже, чем в предыдущих версиях операционных систем семейства Windows , но тоже может потребоваться. Это одна из причин, по которой до начала установки закрывают все открытые приложения и документы.
Необходимость перезагрузки связана с особенностью операционной системы. Некоторые операции выполняются удобно и безопасно только в момент завершения работы системы или на начальном этапе ее загрузки, когда большинство модулей системы еще не активированы.
8. УДАЛЕНИЕ ПРИЛОЖЕНИЙ WINDOWS
Удаление ранее установленных приложений Windows производится средствами того же диалогового окна Установка и удаление программ . Открыв его, следует щелкнуть на значке Изменение или удаление программ в левой частиокна. Далее надо выбрать удаляемый объект. В зависимости от типа программы вы увидите две отдельные кнопки Изменить и Удалить или общую кнопку Заменить/Удалить . Щелчок на соответствующей кнопке запускает автоматическое средство удаления программы.
Удаление редко бывает полным. Скорее всего, какие-то компоненты останутся. Чаще всего остаются некоторые папки (как правило, пустые). Компоненты, не удаленные автоматически, следует удалить вручную. Рекомендуется удалять их в Корзину и наблюдать за компьютером в течение нескольких дней. Если после этого работоспособность прочих программ не нарушается, эти компоненты можно удалить и из Корзины .
9. СРЕДСТВА ПРОГРАММНОЙ УСТАНОВКИ ОБОРУДОВАНИЯ
Базовое программное средство установки оборудования запускается двойным щелчком на значке Установка оборудования в окне папки Панель управления. С его помощью можно установить большую часть оборудования, хотя в общем правиле есть исключения.
Драйвер монитора можно установить в диалоговом окне свойств видеосистемы: Пуск ► Настройка ► Панель управления ► Экран ► Параметры ► Дополнительно ► Монитор ► Свойства►Драйвер ►Обновить. Там же можно установить или заменить драйвер видеоадаптера: Пуск ►Настройка► Панель управления► Экран► Параметры ► Дополнительно ► Адаптер► Свойства► Драйвер ► Обновить.
Специальные средства существуют для установки принтеров: Пуск ► Настройка ► Принтеры и факсы ► Установка принтера, а также для установки модемов Пуск ► Настройка ► Панель управления ►Телефон и модем.
Однако наиболее универсальным средством для большей части оборудования все-таки остается Мастер установки оборудования, который запускается двойным щелчком на значке Установка оборудования в окне папки Панель управления .
9.1. Порядок установки оборудования
Новое оборудование подключается при выключенном питании компьютера. Если устройство является самоустанавливающимся (соответствует спецификации plug - and - play ), то после включения питания его наличие выявляется автоматически, и после сообщения Обнаружено неизвестное устройство, операционная система приступает к подбору драйвера для него. В этот момент может потребоваться вставить дистрибутивный диск с операционной системой в дисковод CD - R OM или использовать компакт-диск с драйвером, полученным вместе с устройством. Иногда необходимы оба диска.
Если устройство не было опознано при запуске, надо воспользоваться Мастером установки оборудования. Мастер запускается командой Пуск►Настройка ►Установка оборудования. На первом этапе он разыскивает устройства, соответствующие спецификации plug - and - play , и выдает список обнаруженных устройств. Если нужное устройство не входит в список, надо выбрать пункт Добавление нового устройства и щелкнуть на кнопке Далее . Мастер выполнит более тщательный поиск. Если нужное устройство вновь не удалось отыскать, остается возможность указать его тип самостоятельно. После этого откроется диалоговое окно, в котором можно выбрать производителя и конкретную модель. При наличии нужной модели драйвер можно установить из базы данных Windows или с компакт-диска. Если абсолютного совпадения по модели достичь не удается, возможна только установка драйвера с диска, что выполняется после щелчка на кнопке Установить с диска.
По окончании процесса установки оборудования компьютер следует перезагрузить и выполнить проверку на наличие конфликтов. Для проверки наличия конфликтов используют значок Система в окне папки Панель управления или пункт Свойства контекстного меню значка Мой компьютер .
И в том и в другом случае открывается диалоговое окно Свойства: Система. На вкладке Оборудование необходимо щелкнуть на кнопке Диспетчер устройств . В окне Диспетчер устройств отображается список установленных устройств. Нераспознанные устройства в списке обозначены знаком «?», а конфликтующие — знаком «!». Простейший способ устранения конфликтов — удалить конфликтующие устройства с помощью кнопки Удалить и заново провести распознавание оборудования и установку драйверов обоих устройств. Во многих случаях это автоматически снимает проблемы. Более сложная технология устранения конфликтов предполагает назначение аппаратных ресурсов (номера прерывания, адреса порта, адреса канала прямого доступа к памяти) каждому из конфликтующих устройств вручную командой Свойства ►Ресурсы.
Управление табуляцией. Режим табуляции определяет характер линейного смещения текстового курсора в строке при последовательных нажатиях клавиши TAB . Табуляцией пользуются в тех случаях, когда есть необходимость оформления текста ровными столбцами, что в большинстве случаев необходимо при создании таблиц.
Позиции табуляции задают в диалоговом окне Табуляция (Формат ► Табуляция) , Координаты позиции табуляции задаются в сантиметрах и измеряются от левого поля. Например, если задать три позиции (5 см, 10 см и 15 см), то при нажатии клавиши TAB текстовый курсор в зависимости от текущего положения смещается вправо к ближайшей позиции табуляции.
11. НАСТРОЙКА СИСТЕМНЫХ ЧАСОВ И КАЛЕНДАРЯ
При сохранении любого файла вместе с ним сохраняются данные о дате, и врем создания или последнего изменения. Это сохранение происходит в полном соответствии с текущими настройками системных часов и системного календаря компьютера
Средства настройки часов и календаря находятся ниже уровня операционной темы. Они относятся к базовому программному обеспечению компьютера и располагаются в его базовой системе ввода и вывода (BIOS). Опираясь на показания системных часов, операционная система WindowsXPобеспечивает следующие функциональные возможности:
1. сохранение показаний системных часов вместе с атрибутами файлов при каждой операции сохранения данных;
2. предоставление для настройки системных часов и календаря более удобного интерфейса, чем тот, который предоставляет система BIOS;
3. автоматический учет таких факторов, как изменение поясного времени важно для портативных компьютеров), переход на «летнее» и «зимнее» время учет последних цифр года при смене века;
4. возможность корректировки показаний системных часов через Интернет
В WindowsXPнастройку системных часов и системного календаря выполняются на вкладке Дата и время диалогового окна Свойства : Дата и время , которое открывается с помощью соответствующего значка Панели управления или из контекстного индикатора времени, расположенного на панели индикации. Текущий год выявляют с помощью кнопок счетчика. Текущий месяц выбирают в раскрывающемся списке. День месяца выбирают на панели календаря. Точное время устанавливают поразрядно (часы, минуты, секунды) — разряд выбирают с помощью указателя мыши, а значение изменяют с помощью кнопок счетчика. Настройку даты и время завершают щелчком на командной кнопке Применить (без закрытия окна) или на кнопке OK (с закрытием).
На вкладке Часовой пояс диалогового окна Свойства: Дата и время присутствуют только два элемента управления: раскрывающийся список для выбора соответствующего часового пояса и флажок для учета перехода на «летнее» и «зимнее» время. Карта мира, представленная здесь, лишь помогает ориентироваться и, не является элементом управления.
Вкладка Время Интернета позволяет автоматически установить на компьютере точное время при наличии подключения к Интернету. Синхронизацию часов обеспечивает специальная служба Интернета. После первичной настройки параметров этой вкладки операционная система автоматически раз в неделю обращаете соответствующий сервер, и поддерживает правильность показаний систем часов.
Операционная система WindowsXPв значительной степени учитывает национальные различия, связанные с форматами записи чисел, дат, времени, денежных сумм и т. п. Есть различия в форматах записи времени, отрицательных чисел, денежных сумм, единиц измерения физических и денежных величин. Такие различия относятся не только к России и США, но и к другим странам.
Обычно при установке локализованной версии операционной системы настройка национальных стандартов и форматов производится автоматически, в соответствии с указанием страны пребывания в устанавливающей программе. Однако при работе с некоторыми приложениями, не адаптированными к использованию в конкретной стране, необходимо редактировать настройки, принятые по умолчанию. В таких случаях редактирование настроек выполняют на вкладках диалогового окна Язык и региональные стандарты (Пуск ► Настройка ► Панель управления ► Язык и региональные стандарты ).
На вкладке Языки этого окна имеется кнопка Подробнее , которая дает доступ средствам для установки дополнительных раскладок клавиатуры и элемента управления для выбора клавиатурной комбинации, переключающей раскладку. Здесь же можно выбрать раскладку, принятую по умолчанию, а также задать отображение языковой панели в пределах Панели задач. При наличии этой панели диалоговое окно настройки раскладок клавиатуры удобнее открывать через контекстное меню панели (Параметры ).
Дефрагментация диска — служебное приложение, предназначенное для повышения эффективности работы жесткого диска путем устранения фрагментированности файловой структуры.
Наименьшей единицей хранения данных на диске является кластер . Если свободного места на диске достаточно, то файлы записываются так, что кластеры, в которые происходит запись, располагаются последовательно. В этом случае обращения к файлу происходят достаточно быстро, поскольку затраты времени на поиск очередных кластеров минимальны.
Если диск заполнен до отказа, запись на него возможна только после освобождения некоторого количества кластеров путем удаления файлов. При этом свободные области, образующиеся на диске, в общем случае не образуют одну большую непрерывную область. При попытке записать длинный файл на диск, имеющий прерывистую структуру свободных областей, файл делится на фрагменты, которые записываются туда, где для них нашлось место. Длительная работа с заполненным! жестким диском приводит к постепенному увеличению фрагментированности файлов и значительному замедлению работы.
Программа Дефрагментация диска выполняет перекомпоновку файлов таким образом, что длинные файлы собираются из коротких фрагментов. В результате доступ к файлам заметно упрощается и эффективность работы компьютера возрастает.
Разбиение файла на несколько частей, хранящихся в разных областях диска. Фрагментация порождается в процессе удаления-добавления файлов на диске. Она замедляет доступ к диску и уменьшает (как правило, не существенно) общее быстродействие диска.
Если требуется отформатировать гибкий диск , вставьте его в дисковод. В противном случае откройте окно Мой компьютер и выделите диск, который требуется отформатировать. В меню Файл выберите команду Форматировать . Задайте следующие параметры:
1. Емкост ь
2. Файловая система
3. Размер кластера
4. Метка тома
5. Быстрое форматирование
6. Использовать сжатие (только для дисков NTFS)
7. Создание загрузочной дискеты MS-DOS
Нажмите кнопку Начать.
Форматирование приводит к полному уничтожению всех данных на диске. Чтобы открыть окно «Мой компьютер », нажмите кнопку Пуск и выберите команду Мой компьютер . Режим Быстрое форматирование означает удаление файлов с диска без проверки на наличие дефектных секторов. Используйте этот параметр, только если диск ранее уже был отформатирован и наверняка исправен. Для получения дополнительных сведений о каком-либо из перечисленных параметров щелкните вопросительный знак в правом верхнем углу диалогового окна Форматирование и затем щелкните сам параметр.
Диск нельзя форматировать, если на нем открыты файлы, на экране отображается его содержимое или на диске находится системный или загрузочный раздел.
Диск можно также отформатировать с помощью оснастки «Управление дисками ».
14. КОНФИГУРАЦИЯ ПО АНТИВИРУСНЫМ ПРОГРАММАМ
Возможными каналами проникновения "вирусов в компьютер являются накопители на сменных носителях информации, главным образом на дискетах, а также средства межкомпьютерной связи. К последним относятся компьютерные сети, электронная почта, система BBS (BulletinBoardSystem — доска объявлений) и любая другая непосредственная связь между компьютерами. Наиболее опасным является распространение вирусов по компьютерной сети, так как в этом случае за короткий промежуток времени может быть заражено большое количество компьютеров. Существуют специальные сетевые вирусы, предназначенные для функционирования в сетях. При запуске инфицированной программы вирус старается отыскать незараженные программы и внедриться в них, а затем производит разрушительные действия.
Компьютерный вирус аналогичен природному вирусу. Поэтому меры защиты от него включают в себя аналогичный комплекс средств:
1. профилактика;
2. диагностика;
3. лечение.
К профилактическим средствам относятся:
перекрытие путей проникновения вирусов в компьютер;
исключение возможности заражения и порчи вирусами, проникшими в компьютер, других файлов.
Диагностические средства позволяют обнаруживать вирусы в компьютере и распознавать их тип.
Лечение состоит в удалении вирусов из зараженных программных средств и восстановлении пораженных файлов.
Защитный комплекс основывается на применении антивирусных программ и проведении организационных мероприятий.
Программные средства антивирусной защиты обеспечивают диагностику (обнаружение) и лечение (нейтрализацию) вирусов. Эти средства можно классифицировать следующим образом:
· вирус-филыры;
· детекторы;
· дезинфекторы.
Вирус-фильтром (сторожем) называется резидентная программа, обнаруживающая свойственные для вирусов действия и требующая от пользователя подтверждение на их выполнение. Это позволяет обеспечить определенный уровень защиты ПК от деструктивных действий вирусов. В качестве проверяемых действий выступают:
· обновление программных файлов и системной области диска;
· форматирование диска;
· резидентное размещение программы в оперативной памяти.
Обнаружив попытку выполнения таких действий, вирус-фильтр сообщает об этом пользователю и требует от него подтверждение или отказ на их выполнение. К широко распространенным вирус — фильтрам относятся FluShotPlus , Floserem , VSafe . Программа VSafe входит в антивирусный пакет Microsoft Antivirus for MS - DOS , поставляемый в составе MS-DOS 6.22. Программа VSafe выполняет как собственно функции вирус - фильтра, так и функции резидентного детектора, но VSale не способен обезвредить даже известные вирусы.
Детектором (сканером) называется программа, осуществляющая поиск вирусов на машинных носителях информации.. Детекторы делятся на универсальные и специализированные. Среди детекторов большой популярностью пользуется полидетектор ViruScan фирмы McAfeeAssociates.
Дезинфектором (фагом, доктором) называется программа, осуществляющая удаление вируса из программного файла или памяти ПК. Если это возможно, то дезинфектор восстанавливает нормальное функционирование ПК" Однако ряд вирусов искажает систему так, что ее исходное состояние дезинфектор восстановить не может, Широко используемыми дезинфекторами являются Clean - Up фирмы McAfee Associates и M - DISK .
Среди антивирусных программ имеются интегрированные программы. Это полидетекторы-дезинфекторы. К ним относятся:
· универсальный полидетектор-дезинфектор MSAV фирмы Microsoft;
· универсальный полидетектор-дезинфектор Dr . Web ; (авторы: И. Данилов и В. Лутовинов);
· специализированный полидетектор-дезинфектор AIDSTEST Д. Н. Лозинского;
· полидетектор-дезинфектор Создание папок.
Чтобы создать новую папку, сначала следует на левой панели проводника раскрыть папку, внутри которой она будет создана. После этого надо прейти на правую панель, щелкнув правой кнопкой мыши на свободном от значков месте и выбрать в контекстном меню пункт Создать ► Папку . На правой панели появится значок папки с названием Новая папка . Название выделено, и в таком состоянии его можно редактировать. После того как папка будет создана, она войдет в состав файловой структуры, отображаемой на левой панели
Ярлыки объектов можно создавать двумя способами: методом специального перетаскивания (вручную) или с помощью специальной программы-мастера (автоматически). С приемом специального перетаскивания мы уже знакомы. Объект выбирается на правой панели Проводника и перетаскивается при нажатой правой кнопке мыши на значок нужной папки на левой панели. В момент отпускания кнопки на экране появляется меню, в котором надо выбрать пункт Создать ярлык.
Второй способ (с использованием мастера) менее нагляден, но во многих случаях более удобен. Мастерами в системе Windows называют специальные программы, работающие в режиме диалога с пользователем. Диалог строится по принципу «запрос — ответ». Если на все запросы от программы даны корректные ответы, программа автоматически выполнит черновую работу.
Для того чтобы запустить Мастер создания ярлыка, надо щелкнуть правой кнопкой мыши в окне той папки, в которой создается ярлык объекта.
В открывшемся контекстном меню следует выбрать пункт Создать ► Ярлык — произойдет запуск мастера.
В диалоговом окне мастера имеется командная строка, в поле которой следует ввести путь доступа к объекту, для которого создается ярлык, например \Windows\System32\Calc.exe — путь доступа к стандартной программе Калькулятор. Разумеется, пользователь не может помнить пути доступа ко всем нужным объектам, поэтому ввод адреса автоматизирован. Для этого служит командная кнопка Обзор.
При щелчке на кнопке Обзор открывается диалоговое окно Обзор папок . Это стандартное средство для установления пути доступа к объекту.
Нужную папку и файл разыскивают примерно так же, как на левой панели программы Проводник. Выбирают диск, на котором расположен искомый файл (в нашем случае это диск С:), затем разворачивают все вышележащие папки. Список файлов отображается в этом окне ниже имени соответствующей папки.
Разыскав нужный объект, его выделяют и щелкают на кнопке OK . Путь доступа к объекту автоматически заносится в командную строку мастера создания ярлыка. Переход к очередному диалоговому окну мастера выполняют щелчком на командной кнопке Далее.
В очередном окне мастера вводят название ярлыка, например: Калькулятор. Если это последнее окно мастера, то кнопка Далее сменяется кнопкой Готово . Щелчок на этой кнопке приводит к выполнению заданной операции.
Программа Калькулятор является системной, и ее значок операционной системе хорошо известен. Поэтому Мастер создания ярлыка не задает ни одного вопроса по выбору значка и использует для ярлыка стандартный значок Калькулятора. Если создается ярлык для объекта, неизвестного системе, то мастер продолжает свою работу и предлагает выбрать какой-либо значок из коллекции значков, имеющихся в составе системы .
( V РА) Евгения Касперского.
Главным достоинством последних трех антивирусных программныхпродуктов и их преимуществом является защита программного обеспечения ПК от вирусов отечественного производства. В этом смысле импортные программы антивирусной защиты служат хорошим дополнением к программам AIDSTEST, Dr. Web и VPA. Перечисленные выше полидетекторы-дезинфекторы постоянно модифицируются (практически ежемесячно), чтобы обеспечить защиту. ПК от вновь появившихся компьютерных вирусов.
16. АВТОМАТИЗИРОВАННЫЙ ПЕРЕВОД ДОКУМЕНТОВ
К средствам автоматизации перевода можно отнести два вида программ: электронные словари и программы перевода. Электронные словари представляют собой средства для перевода отдельных слов, отображаемых на экране или имеющихся з документе. Удобство их использования состоит в возможности немедленно получить перевод неизвестного слова без поиска его в отдельном толстом томе. Программы перевода получают на входе текст, выполненный на одном языке, и выдают текст на другом языке, то есть автоматизируют перевод текста.
Электронные словари удобны для профессиональных переводчиков, которые выполняют большую часть работы по переводу вручную. Их также могут использовать лица, в целом знающие иностранный язык, если надо не обеспечить перевод документа, а просто ознакомиться с его содержанием.
Надежный и качественный автоматический перевод документов с одного языка на другой (мы будем говорить в основном о переводе с английского на русский пока остается недостижимым идеалом. Причин для этого множество, и главная из них состоит в том, что перевод текста не сводится к переводу отдельных лексических единиц. Преодолеть этот барьер современные программы автоматического перевода пока не могут.
Тем не менее, современные средства автоматизации перевода достигли того уровня, который позволяет эффективно использовать их на практике. Дело в том, что технический текст, в отличие от художественного, использует ограниченное числоязыковых конструкций и более ориентирован на однозначную интерпретацию.
Среди используемых лексических единиц встречается большое число технических терминов, имеющих совершенно определенный смысл в рамках данной научной или технической дисциплины. Это значительно упрощает процесс перевода и позволяет в отдельных случаях автоматически получать текст, близкий к результату ручного подстрочного перевода.
Программы автоматического перевода имеет смысл использовать для перевода технических текстов в следующих случаях:
1. при абсолютном незнании иностранного языка;
2. при необходимости получить перевод быстро, даже ценой снижения его качества (например, это относится к переводу Web-документов);
3. для перевода на иностранный язык (умения читать иноязычные тексты недостаточно, чтобы научиться объясняться на иностранном языке);
4. для быстрого создания первоначального черновика («подстрочника»), используемого в ходе подготовки полноценного перевода.
16.1. Работа с программой PROMT XT
Для автоматизированного перевода технических текстов можно, например, использовать разные программы семейства PROMT . Они позволяют переводить документы с английского языка на русский и с русского на английский. Чтобы обеспечить правильный перевод терминов, относящихся к определенной научной дисциплине, используют специализированные словари, в которых для слов, используемых как термины, предлагается в качестве перевода не «обиходное», а специальное значение.
Если необходимость в переводе документов возникает часто и обрабатывать приходится документы разных форматов, удобно использовать один из вариантов пакета PROMT XT . Если необходимость перевода возникает от случая к случаю и приходится иметь дела с неформатированными текстами (например, сообщениями электронной почты) и короткими отрывками, можно воспользоваться более простой программой X - Translator , которая также относится к семейству PROMT . В этом пособии мы рассмотрим работу с использованием пакета PROMT XT .
Если программа PROMT XT установлена на компьютере, для ее запуска можно использовать Главное меню (Пуск ► Программы ►PROMTXTFamily ► PROMT).
Одновременно для обработки может быть открыто несколько документов. Окна документов имеют необычный вид. Они разбиваются на три отдельные области: две из них предназначены для отображения оригинала текста и сформированного перевода, а третья представляет собой информационную панель, предназначенную для вывода информации о переводимом документе и специальных настройках.
Чтобы произвести перевод имеющегося документа с использованием заданных по умолчанию настроек, применяют следующий порядок действий.
Сначала необходимо открыть документ на языке оригинала (кнопка Открыть на панели инструментов Основная). Нужный документ выбирают в диалоговом окне Выберите документ. Формат открываемого файла выбирают в раскрывающемся списке Тип файлов.
После выбора файла появляется диалоговое окно Конвертировать файл. В нем можно уточнить реальный формат документа, хранящегося в файле, если он не соответствует типу файла или когда тип файла может соответствовать нескольким разным форматам документа.
Документ загружается и отображается в области исходного текста. При вертикальном разбиении окна документа эта область располагается слева. Если предполагается длительная работа над переводом текста, его сохраняют как документ программы PROMT XT (файл с расширением .STD).
Определение языков оригинала и перевода рассматривается как направление перевода. Чтобы выбрать направление перевода, используют кнопку Направление перевода на панели инструментов Перевод.
Чтобы перевести весь текст целиком, используют кнопку Перевести весь текст на панели инструментов Перевод. В ходе выполнения перевода на экране отображается диалоговое окно Перевод текста с индикатором хода работы. nepeBoz текста помещается (при вертикальном разбиении окна) в правую область. Для удобства последующего редактирования перевод снабжается цветовой разметкой: неизвестные программе слова подчеркиваются красным, а зарезервированные слова, которые не надо переводить, — зеленым. Другие типы маркировки и подчеркивания показывают, из какого словаря взят перевод указанного слова. Текст, помещенный в областях окна программы PROMT XT , можно редактировать (и оригинал, и перевод). Чтобы заново перевести отредактированный абзац, используют кнопку Перевести текущий абзац на панели инструментов Перевод. Текущий абзац — это абзац, в котором располагается текстовый курсор. Он выделяется голубой полосой вдоль левого края. После того как работа с документом в программе PROMT XT завершена, его сохраняют в одном из общепринятых форматов. Для сохранения только оригинала (возможно, отредактированного) служит команда Файл ► Сохранить ► Исходный текст. Чтобы сохранить переведенный текст, применяют команду Файл ► Сохранить ► Перевод. В обоих случаях можно сохранять как содержимое документа, так и его элементы форматирования, сохраняющие, по возможности, оформление оригинала.
Чтобы продолжить работу с текстом позднее, удобнее сохранить его двуязычный вариант, так называемую билингву (Файл ► Сохранить ► Билингву как список абзацев или Билингву как таблицу). В первом случае сохраняется сплошной поток текста, причем абзацы оригинала и перевода чередуются. Во втором случае документ сохраняется как таблица с двумя столбцами. Каждая ячейка содержит один абзац, причем в левом столбце отображается оригинал, а в правом — соответствующий перевод.
15.2. Контроль качества перевода
Качество перевода определяется полнотой используемых словарей и учетом грамматических правил. При переводе можно как применять стандартные ресурсы программы, так и добавлять собственные.
Блок начальной загрузки – это небольшая программа, которая выполняет единственную функцию: отыскивает системном диске файлы IOSIS и MS-DOS и загружает их в оперативную память. Системные файлы записываются всегда на системный диск в начальные сектора. Они имеют фиксированный размер и определенное местоположение. Если загрузчик не обнаруживает в определенных секторах диска системные файлы или их размер был изменен, то на экран выдается сообщение и дальше работа компьютера прекращается. Загрузчик всегда располагается в одном и том же месте, на нулевой стороне в первом секторе дорожки 0 0 и занимает один сектор- 512 Б
Загрузчик записывается на диск автоматически каждый раз при включении программы форматирования диска
17.1. Модуль расширения базовой системы ввода-вывода
БСВВ, расположена в ПЗУ является общей незаменимой частью для всех возможных операций систем и конфигураций компьютера.
Модуль расширения БСВВ позволяет выполнить настройку на конкретную версию ОП и набор аппаратных средств, при этом используется механизм прерываний, который позволяет с одной стороны перекрывать функцию БСВВ расположенной в ПЗУ; с другой стороны: добавлять дополнительные функции по обслуживанию новых внешних устройств. Это осуществляется с помощью подключения драйверов устройств.
Необходимость подключения новых драйверов или изменения параметров ОС. Файл конфигурации- обычный именованный файл который обрабатывается модулем расширения. В имени записывается команды настройки ОС и аппаратных средств.
17.2. Функции модуля расширения:
1. Модуль осуществляет настройку программных и аппаратных средств путем выполнения команд из файла конфигурации.
2. Передача управление модулю обработки прерываний.
3. Модуль расширения завершает загрузку ОС и загружает в ОП командный процессор.
17.3. Модуль обработки прерываний
Модуль обработки прерываний образует верхний уровень ОС Обрабатывает прерывания верхнего уровня (логические и программные). Команды этого модуля являются подпрограммы, которые обеспечивают работу файловой системы, устройств ввода-вывода, обслуживание ситуаций, связанных с программами аппаратных и логических прерываниями и обработка ошибок.
Функции:
1. В модуле обработки прерываний рабочие таблицы и инициируются вектора прерываний верхнего уровня(логические программные).
2. Модуль обработки прерываний выполняет необходимые действия для подготовки завершения загрузки ОС.
3. Передача управления модулю расширения.