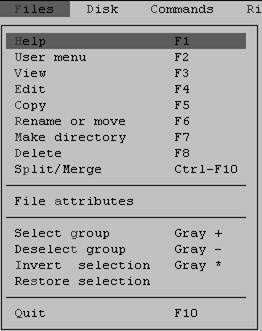| Скачать .docx |
Реферат: Методическая разработка по информатике
методическая разработка
к лекционным занятиям для 1 курса
По предмету : Информатика
Глава 1. Введение в информатику
§1.1Предмет информатики
Информатика – это наука о методах создания, хранения, обработки и передачи информации с по-мощью технических средств. Термининформатика (от французскогоinformatique) образована путем слияния начало слова information (информация) и конца слова automatique (автоматика), чтоозначает «автоматизированная переработка информации».В англоязычныхстранах применяют другой термин «Com-puterscience»- компьютерная наука.
Информатика как прикладная дисциплина занимается:
- изучением закономерностей в информационных процессах;
- созданием информационных моделей коммуникаций;
- разработкой информационных систем и технологии переработки информации.
Главная функция информатики заключается в разработке методов и средства преобразования информации и их использовании в организации технологического процесса переработки информации.
Задачи информатики состоят в следующем:
- исследование информационных процессов;
- разработка новой технологий переработки информации;
- решение научных и инженерных проблем создания, внедрения и пользования компьютерной техники и информационной технологии.
Центральное место в информатике занимает компьютер и новая информационная технология.
Компьютер – это универсальное техническое устройство, предназначенный для автоматизации создания, хранения и обработки информации. Слово «компьютер» (computer) означает «вычислитель». Это связано с тем, что первые компьютеры создавались как устройство для вычислений. Современные компьютеры не только вычисляют числовые расчеты, но и обрабатывают все виды информации (числовые, текстовые, графические, звуковые, аудио, видео и анимация), т.е. подготавливают к печати документы, создают рисунки и воспроизводят музыку.
Новая информационная технология – это совокупность конкретных технических и программных средств, с помощью которого выполняется разнообразные операции по обработке информации во всех сферах жизни. Термин технология (от греческого techne) определяется как совокупность методов обработки, изготовления, изменения состояния, свойств, осуществляемых в процессе производства конечной продукции. Для информационной технологии характерной особенностью является то, что исходным сырьем и конечной продукцией является информация. Составляющими информационной технологии являются аппаратное и программное обеспечение компьютера.
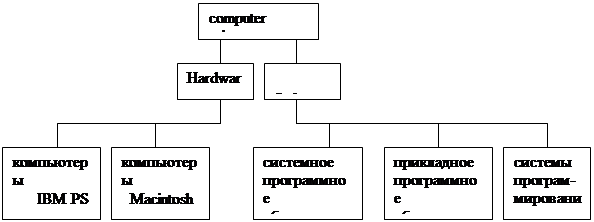
Рис.1.1 Аппаратное и программное обеспечение персонального компьютера
Аппаратное обеспечение (hardware) – это компьютер и периферийные дополнительные устройства.
В нашем курсе мы изучаем компьютеров IBMPC (InternationalBusinessMachinesPersonalComputer - персональный компьютер корпорации IBM). Именно эти компьютеры приобрели массовое распространение в мире, и почти всюду придется иметь дело с ними.
Однако существуют и другие персональные компьютеры. В первых, кроме корпорации IBM, компьютеров этого типа выпускают сотни производителей во всем мире (в том числе, и в Казахстане). В мировом рынке парк компьютеров типа IBMPCсоставляют более 90%. Во вторых, созданы множество разновидностей персональных компьютеров этого типа, которые различаются между собой производительностью, емкостью оперативной и внешней памяти, и рядом функциональных возможностей. В третьих, существуют персональные компьютеры Macintosh корпорации AppleComputerInc, которые создают серьезную конкуренцию. Хотя они не совместимые[*] с компьютерами типа IBMPC, в мировом рынке компьютеры технологии – Apple составляют более 10% (PowerMacintosh, Performa).
Персональные компьютеры могут работать с множеством дополнительных устройств, которые также относятся к аппаратуре – мышью, принтером, сканером, плоттером и. т. д.
название компьютера |
корпорация, разработавшая компьютера |
платформа микропроцессора |
объем на рынке(%) |
| IBM PC | IBM | Intel | 90 |
| Macintosh | Apple | Motorola | 10 |
Рис 1.2. Распределение компьютера по объему на рынке.
Программное обеспечение (software) – это совокупность программ для компьютера. Компьютерные программы по функциональному назначению делятся на следующие виды:
- системное программное обеспечение (systemsoftware);
- прикладное программное обеспечение (applicationsoftware);
- системы программирования (programmingsystem).
Прикладные программы обеспечивают выполнение необходимых пользователям работ: редактирования текста, рисование, воспроизведение музыки, обработку базы данных и др.
Системные программы выполняют различные вспомогательные функции, например: создание копий используемой информации или проверку работоспособность устройств компьютера. Особую роль среди всех системных программ играет операционная система – программа, управляющая компьютером, запускающая все прикладные программы и выполняющая для них различные сервисные функции;
Системы программирования обеспечивают создание новых прикладных программ для компьютера.
§1.2 Классификация системных и прикладных программ
К системным программам относятся:
- операционные системы;
- оболочки операционных систем;
- утилиты;
- драйверы;
- антивирусы;
- архиваторы.
Среди всех системных программ особое место занимают операционные системы.
Операционная система – это комплекс программ, загружаемая в оперативной памяти компьютера при его включении. Она организует диалог с пользователем, дает возможность доступа к ресурсам компьютера и управляет выполнением остальных программ. В настоящее время для персональных компьютеров имеются следующие операционные системы: MSDOS (Microsoft), Windows (Microsoft), MacOS (Apple), LINUX (RichardStolman) и т.д.
На компьютерах, используемые как серверы локальных сетей применяются операционные системы NetWare (Novell), WindowsNTServer (Microsoft), LANServerAdvanced (IBM). Иногда применяются различные версии операционных систем UNIX (BellLabs, AT&T).
Оболочки операционных систем обеспечивают более удобный и наглядный интерфейс по сравнению с реализуемой операционной системой. С помощью программ-оболочек выполняются операции с файловой системой компьютера. Они существенно упрощают выполнение часто запрашиваемых команд операционных систем, а также предлагают пользователю дополнительные услуги. На персональных компьютерах широко используются программы оболочки NortonCommander (Semantec), Windows-3.x (Microsoft).
Утилиты (utilities) – представляют пользователю вспомогательные средства обслуживания компьютера. Они выполняют необходимые проверки программного и аппаратного обеспечения и выдают собранную информацию в удобном наглядном виде. Существуют отдельные утилиты, используемые для решения одной функции обслуживания, и многофункциональные комплекты утилит. В настоящее время часто используется NortonUtilities (Semantec) в среде DOS и Windows.
Драйверы (drivers) – это программы, которые дополняют операционных систем, обеспечивая обслуживания периферийных устройств. Драйверы загружаются в память компьютера при загрузке операционной системы или устанавливаются контроллерами. Например, драйвер клавиатуры ru.com переключают с латинского алфавита на русскую и обратно.
Большинство операционные системы содержат драйверы в комплекте своей поставки, например Windows, и программы установки операционных систем устанавливает те драйверы, которые нужны для поддержки устройств.
Антивирусы предназначены для защиты данных от разрушения компьютерных вирусов и ликвидации последствий заражения. Среди антивирусных программ наиболее популярны AIDSTEST, Dr.Web и Adinf входящие в состав комплекта АО «Диалог-Наука» (И.Данилов), AVP – AntiViralToolkitPRO (Е.Касперский) и Norton AntiVirus (Semantec). Анти-вирусные программы работают на разных наборах вирусов, и дублирования проверки не происходит, поэтому для надежности используют их совместно.
Архиваторы используются для создания копии файлов меньшего размера и объединения копии нескольких файлов в один архивный файл. Они за счет применения специальных методов сжатия информации создают архивные файлы. Среди большого числа известных программ-архиваторов в настоящее время наиболее часто используется ARJ (RobertJung), WinRar (EugeneRoshal), LH (HaruyasiYoshizaki) и др. Они отличаются друг от друга степенью сжатия информации, скоростью работы и методами упаковки.
К прикладным программам относятся:
- текстовые редакторы и процессоры;
- графические процессоры;
- табличные процессоры;
- системы управления базами данных;
- пакеты прикладных программ (системы автоматизированного проектирования, обучающие системы, WEB-броузеры, интегрированные системы делопроизводства, программы-переводчики, программы распознавания символов, мультимедиа-энциклопедии, электронные справочники, экспортные системы, виртуальные музеи, компьютерные игры).
Текстовые редакторы и процессоры представляют собой программы, предназначенные для подготовки документов (писем,рефератов, научных статьей) с помощью компьютера. Текстовые редакторы и процессоры условно делятся на следующие группы:
- Текстовые редакторы, предназначенные для ввода и редактирования текстовых данных, не требующих форматирования. Они позволяют использовать различные шрифты символов, делать сноски, автоматически нумеруют страницы и т.п. примерами редакторов подготовки текстов являются NEditor (Semantec), Lexicon (Веселов Е.Н., Микроинформ), MultiEdit (AmericanCybernetics) и др.
- Текстовые редакторы, предназначенные для подготовки научные статьей. К данной группе можно отнести ChiWriter (CayHorstmann), ТЕ Х (DonaldE. Knuth) и LaTeX (LeslieLamport), которые отличаются широкими возможностями по подготовке документов с математическими и химическими формулами.
- Текстовые процессоры, предназначенные для подготовки текстовых документов с большим набором шрифтов и управляемым размером букв. Они обеспечивают взаимодействия текста, графики, формулы и средств автоматизации делопроизводства. В настоящее время в Казахстане наибольшее распространение имеет Word (Microsoft).
- Редакторы HTML, предназначенные для создания и редактирования Web-страниц в Internet. Примером Web-редактора является FrontPageExpress (Microsoft).
Графические процессоры предназначены для создания и обработки графических изображений. Они различаются на следующие группы:
- растровые графические процессоры;
- векторные графические процессоры;
- процессоры трехмерной графики.
Растровые графические процессоры применяются в тех случаях, когда графический объект представлен в виде комбинации точек и обладающих свойствами яркости и цвета. Их применяют для обработки фотографических изображений, создания фотоэффектов и коллажей. Примерами растровых процессоров являются PhotoShop (Adobe), Painter (FractalDesign) и FreeHand (MarcoMedia).
Векторные графические процессоры отличаются от растровых способом представления данных об изображений. Элементарным объектом является линия. Каждая линия рассматривается как математическая кривая и представляется формулой. Векторные процессоры удобны для создания изображений и поэтому широко применяются в рекламах и оформлениях полиграфических изданий. Примерами векторных процессоров являются Draw (Corel) и Illustrator (Adobe).
Процессоры трехмерной графики (3D-редакторы) используются для создания трехмерной композиций и анимации в виртуальном пространстве. В этих трехмерных объектах сочетаются векторные и растровые способы формирования изображений. Трехмерная графика нашла широкое применение в таких областях, как инженерное проектирование и компьютерное моделирование. Примерами таких программ являются 3DStudioMax (Kinetex) и SoftImage 3D (Microsoft).
Табличные процессоры (spreadsheet – электронные таблицы) представляют собой программные средства для хранения таблицы и их обработки. Особенностью электронных таблиц заключаются в возможности применения математические формулы и логические выражения для описания связи между значениями различных ячеек. Расчет по заданным формулам выполняются автоматически. Наиболее широкое применение электронные таблицы нашли в экономических и бухгалтерских расчетах. Наибольшей популярностью в Казахстане пользуются Excel (Microsoft) и SuperCalc (ComputerAssociates).
Системы управления базами данных (СУБД) позволяют управлять большими информационными массивами – базами данных. СУБД предоставляют возможности проведения анализа данных и их обработки. При необходимости разработки небольших информационных систем часто применяются Access (Microsoft) и FoxPro (FoxSoftware). Для создания больших многопользовательских информационных систем лучше подходят СУБД типа клиент – сервер. Удаленные компьютеры-клиенты, делают запросы на получение информации из базы данных компьютера-сервера. Среди таких СУБД широко используются Oracle (Oracle) и SQLSerwer (Microsoft).
Системы автоматизированного проектирования (САПР) предназначены для автоматизации проектно-конструкторские работы. Кроме чертежно-графических работ эти системы позволяют проводить расчеты и выбор конструктивных готовых элементов. Примером САПР является AutoCAD (AutoDesk).
Издательские системы позволяют автоматизировать процесса верстки полиграфических изданий. Издательские системы предназначены для оформления газет, журналов и книг. От текстовых процессоров издательские системы отличаются расширенными средствами управления взаимодействием текста с параметрами страницы. Обычно тексты набираются в текстовых процессорах, а затем оформляются издательскими системами. Наиболее часто используются PageMaker (Adobe) и QuarkXpress (Quark).
Бухгалтерские программы предназначены для ведения бухгалтерского учета и автоматической подготовки регулярных отчетов. В Казахстане широко используется российская программа 1С.Бухгалтерия (1С).
WEB-броузеры предназначены для просмотра электронных документов, выполненных в HTML-редакторах. Из WEB-броузеров наиболее широко используются NetscapeNavigator (NetscapeCommunications) и InternetExplorer (Microsoft).
Интегрированные системы делопроизводства представляют собой офисные пакеты, которые объединяют текстовые редакторы, электронные таблицы и системы управления базами данных. К ним добавляются некоторые дополнительные приложения, такие как электронная почта, графический редактор и др. Самыми распространенными среди них является MicrosoftOfficeforWindows, содержащий приложения Word, Excel, PowerPoint, Access, Schedule+, OfficeBinder и др.
Пакеты компьютерной математики используются в учебных заведениях как современный инструмент автоматизации математических вычислений. Применение пакета помогает учащимся лучше осмыслить теоретические и прикладные стороны математических дисциплин. Широкоиспользуютсяпакеты Mathcad (Math Soft Inc.) и Mathematica (Wolfram Research Inc.).
Программы переводчики позволяют переводить тексты с русского языка на английский язык и обратно. Примерами таких программ являются – Сократ (Арсеналь) и Prompt 2000 (PromptInc.).
Программы-словари - это электронные версии обычных словарей с некоторыми дополнительными возможностями. Примерами электронных словарей являются Лингво (Информатик) и KazWork (Iзет).
Программы распознавания символов позволяют вводить с помощью сканера тексты и фотографии. Примером такой программы является FineReader (Бит).
Мультимедиа-энциклопедии представляют собой толковые словари, справочники, виртуальные музеи, географические атласы, хронологии и т.д. Широко известны мультимедиа-энциклопедии EncyclopediaBritannica (www.Britannica.com), MicrosoftEncarta и «Большая энциклопедия Кирилла и Мефодия» (www.km.ru). В настоящее время книжные издания известных энциклопедий вытесняются их электронными версиями на CD-ROM или в Сети Internet.
Отдельные категории прикладных программ представляет обучающие программы, электронные справочники, экспертные системы, компьютерные игры и др.
§1.4 Представление информации в компьютере
Информация является первичным и неопределяемым в рамках науки и понятием. Термин «информация» происходит от латинского “informatio”, что означает разъяснение, осведомление, изложение. Компьютер может обрабатывать только информацию, представленную в числовой форме. Вся другая информация (текст, звуки, изображения, анимация) для обработки на компьютере должна быть преобразована в числовую форму. Компьютеры обычно работают в двоичной системе счисления, которая состоит из двух цифр: 0 и 1. Цифра двоичной системы называется битом (bit- Binary digit -двоичная цифра).
Компьютер работает не с отдельными битами, а с восемью битами сразу. Восемь последовательных битов составляют байт.
Байт (byte) - является основной единицей информации. В одном байте можно закодировать значение одного символа из 256 возможных символов (256=28 ).
Более крупными единицами информации являются:
1 Kb(килобайт) = 1024 b.
1 Mb (мегабайт) = 1024 Kb.
1 Gb(гигабайт) = 1024 Mb.(1024=210 )
Например: Если на странице текста помещается в среднем 1500 символов, то 1 Мb – это примерно 500 страниц, а 1 Gb – 500 тыс. страниц.
§1.5 Общие сведения о компьютерах IBM PC
Корпорация IBM (InternationalBusinessMachinesCorp) разработал IBMPC (PersonalComputer) в 1981 г. Важнейшую роль в развитии IBMPC компьютеров сыграл принцип открытой архитектуры и метод расширения.
Принцип открытой архитектуры (openarchitecture) – это сборка компьютера из независимо изготовленных частей и доступность способов их соединение всем желающим.
Метод расширения (upgrade –расширить, обновить) – это возможность заменять отдельные, старые компоненты на новые, без замены остальных комплектующих и устройств компьютера.
КорпорацияIBM сделала компьютер не единым неразъемным устройством, а обеспечила возможность его сборки из независимо изготовленных частей. При этом принципы конструкции не только не держались в секрете, но и были доступны всем желающим. Поэтому многие фирмы стали производить комплектующие и внешние устройства, осуществлять сборку компьютеров совместимые с IBMPC по hardware и software. Через пару лет IBM стала не монополистом в выпуске разработанных ею компьютеров, а одной из сотни конкурирующих между собой фирм. В данное время термин “IBMPC“ обычно используется в смысле ”IBMPC – совместимый компьютер“, и самыми крупными производителями компонент и устройств являются корпорацииCompaq, Dell, IBM, Hewlett-Packard, Phillips, Samsung, Toshiba, Epson, Siemens, LG, Daewooи другие.
Вся история IBMPC связана с микропроцессорами корпорации IntelofSantaClara, которая является лидером в области разработки и производства микропроцессоров и материнских плат. Именно разработки корпорацииIntel в значительной степени определяют прогресс компьютерной индустрии. Но и Intel не является абсолютным монополистом, с ним конкурируют корпорации AMD, Cyrix, IBM и другие. Конкуренция в этой области острейшая, в результате цены на комплектующие и внешние устройства постоянно падают, а характеристики их – улучшаются.
В производстве программного обеспечения крупнейшим разработчиком для IBMPC совместимых компьютеров является корпорация Microsoft – создатель операционных систем MSDOS, Windows и интегри-рованной приложении MicrosoftOffice. Кроме него, также популярны разра-ботки корпорации Borland, Adobe, Symantec, Corel, Netscape, Oracle и др.
§1.6 Технические характеристики компьютеров типа IBM PC
Разные модификации компьютеров IBMPC различаются между собой, прежде всего типом микропроцессора.
Микропроцессор (CPU – CentralProcessingUnit) – эта интегральная микросхема, которая выполняет вычисления и обработку информации.
Микропроцессор умеет выполнять несколько сотен миллионов операций в секунду. В свою очередь микропроцессоры различаются между собой разрядностью и тактовой частотой.
Разрядность – это количество битов, которое воспринимается микропроцессором как единое целое (4,8,16,32,64 – целая степень числа 2). От разрядности зависит производительность компьютера.Тактовая частота – это импульсы специального генератора, которые служат метками времени для синхронизации работы компонентов компьютера.
Одинаковые модели микропроцессоров могут иметь разную тактовую частоту, чем выше тактовая частота, тем выше производительность. Тактовая частота измеряется в Мегагерцах (MHz) и Гигагерцах (GHz).
Например: микропроцессоры IntelPentium выпускаются с тактовой частотой от 75 MHzдо 2,5 GHz.
Развитие компьютеров IBMPC связана с микропроцессорами фирмы Intel, которая выпускает эти микропроцессоры с 1970 года, начиная с четырехразрядного 4004. Компьютеров с микропроцессорами 8088 называют обычно IBMPCXT (extendedTechnology – расширенная технология). Компьютеры с микропроцессорами 80286 и 80386 называются IBMPCAT (аdvantedTechnology – перспективная технология). Эти микропроцессоры являются 16-разрядными. До недавнего времени эти компьютеры были самые распространенные в мире, и в данное время они не соответствуют современным требованиям Software и выпуск их прекращен.
Чтобы работать с современным программным обеспечением, необходимо иметь компьютер с 32 разрядным микропроцессором (IA-32-процессор)80386 (модификации SX и DX) или 80486 (модификации SX, SX2, DX, DX2, DX4). Для краткости микропроцессоры 80286, 80386, 80486 называют i286, i386, i486.
В тех случаях, когда на компьютере приходится выполнять много вычислений, требуется, чтобы математические операции над вещественными числами поддерживались аппаратно, то есть самим микропроцессором. Но микропроцессоры Intel – 8088, 80286, 80386, 80486SX не обеспечивают такую поддержку, поэтому к ним для этого требуется добавить математический сопроцессор (Intel – 8087, 80287, 80387 и 80487SX соответственно). Новые микропроцессоры корпорации Intel (80486DX, Pentium) и почти все их аналоги других корпорации сами умеют выполнять операции над вещественными числами, поэтому для них сопроцессоры не требуются.
В 1993 году корпорация Intel объявила о начале промышленных поставок 32-разрядных микропроцессоров нового поколения, названных Pentium.
PentiumPro. Промышленный выпуск начался в ноябре 1995 года. Это RISC-процессор, разработанный для 32-разрядных операционных систем. Впервые в микропроцессоре вместе с кэш-памятью стали применять кэш-память второго уровня (leveltwo, L2-cache).
PentiumMMX. Здесь расширены команды ММХ, в основе которого лежит технология SSE (StreamingSIMDExtentions), где обработка вещественных чисел расширена на числа с плавающей запятой. Усовершенствована технология поточного доступа к памяти, улучшающая взаимодействие между кэш-памятью второго уровня L2 и оперативной памятью.
PentiumII. Первая модель микропроцессора PentiumII впервые появилась в 1997 году. Под этим общим именем выпускались микропроцессоры, предназначенные для обычных персональных компьютеров, высоко-производительных серверов и рабочих станций:
· Celeron впервые появился в 1998 году. Он предназначался для рынка недорогих компьютеров. Celeron выпускался с кэш-памятью второго уровня L2.
· Covington - первый микропроцессор линии Celeron. Для уменьшения себестоимости выпускался без кэш-памяти второго уровня.
· Mendocino - является развитием линии Celeron. В отличие от своего предшественника, имеет кэш-память второго уровня L2 объемом 128 Kb, интегрированную на одном кристалле с ядром и работающую на частоте процессора. Тактовая частота - 300-533 MHz.
· Xeon - разработан для замены PentiumPro. Предназначен для мощных серверов и рабочих станций. Способен работать в мультипроцессорных конфигурациях.
PentiumIII. Модели под этим общим именем появились в 2000 году.
· Katmai - микропроцессор PentiumIII, с новым поколением инструкции технологии ММХ2 и функциями трехмерной графики команды ММХ. Добавлены новые 128-разрядные регистры. Каждый регистр может обрабатывать четыре числа с плавающей запятой. Внедрены дополнительные инструкции называемые инструкциями KNI (KatmaiNewInstruction), предназначенные для ускорения работы графических приложений и 3D-игр. Тактовая частота 450-600 MHz.
· Coppermine - микропроцессор PentiumIII с ядром Katmai, сделанный с интегрированной кэш-памятью второго уровня L2 -256 Kb. Тактовая частота - от 533 MHz и выше.
· Tanner - PentiumIIIXeon. Предназначен для высокопроизводительных серверов и рабочих станций. Переходный вариант от 32-х к 64 разрядным микропроцессорам. Тактовая частота - от 500 MHz и выше.
· Willamette- последний 32-х разрядный микропроцессор для обычных персональных компьютеров. Кэш-память первого уровня L1 - 256 Kb, кэш-память второго уровня L2 - 1 Mb. Тактовая частота - более 1 GHz.
· Foster - серверный вариант Willamette. Значительно увеличенная кэш-памяти L1 и L2. Тактовая частота - выше 1 GHz.
PentiumIV. Микропроцессоры под этим общим именем выпускаются с 2002 года, с появлением 64-х разрядной архитектуры (IA-64-процессор).
· Merced - первый микропроцессор архитектуры IA-64, аппаратно совместим с архитектурой IA-32, включает трехуровневую кэш-память 2 - 4 Mb. Тактовая частота - 800 MHz и выше.
· McKinley - дальнейшее развитие поколении микропроцессоров архи-тектуры IA-64, тактовая частота, которой начинается с 1000 MHz.
Все микропроцессоры можно разделить на три группы:
- микропроцессоры типа CISC (ComplexInstructionSetComputing) с пол-ным набором команд;
- микропроцессоры типа RISC (ReducedInstructionSetComputing) с сок-ращенным набором команд;
- микропроцессоры типа MISC (MinimumInstructionSetComputing) с минимальным набором команд и весьма высоким быстродействием* .
Очень важным элементом компьютера является оперативная память.
Оперативная память (RAM – randomaccessmemory – память с произвольным доступом) – это совокупность специальных электронных ячеек, каждая из которых может хранить один байт информации. Эти ячейки нумеруются порядковыми номерами‚ начиная с нуля: 0, 1, 2… Номер ячейки называется адресом.
Память динамического типа DRAM - память с произвольной выборкой (DynamicRAM). Каждый бит такой памяти представляется в виде наличия (или отсутствия) заряда на конденсаторе, образованном в структуре полупроводникового кристалла. Другой, более дорогой тип памяти - статический SRAM (StaticRAM) в качестве элементарной ячейки использует так называемый статический триггер (схема которого состоит из нескольких транзисторов). Статический тип памяти обладает более высоким быстродействием.
Из оперативной памяти микропроцессор берет программы и исходные данные для обработки, в нее он записывает полученные результаты. От количества установленной в компьютере оперативной памяти зависит работоспособность программ. При недостаточной количестве оперативной памяти многие программы либо вовсе не будут работать, либо станут работать крайне медленно. Компьютеры обычно имеют 640 Кb, 1 Мb, 4 Мb, 8 Мb, 16 Мb, 32 Мb, 64 Mb, 128 Мб, 256 Mbили 512 Mb объем оперативной памяти.
В настоящее время оперативная память устанавливается на компьютере модулями SIMM(SingleInlineMemoryModule) и DIMM (DualInlineMemoryModule)объемом от 1 до 256 Мб. SIMM-модули бывают 32-разрядными, а DIMM-модули 64-разрядными. SIMM-модули используются в компьютерах на базе микропроцессора 80486 и Pentium, а DIMM-модули используются в компьютерах на основе Pentium. Каждый модуль устанавливается в специальный разъем (слот) на материнской плате. Таких разъемов может быть несколько в зависимости от модели материнской платы и разрядности системной шины.
В видеопамяти используется динамическая оперативная память, работа которой имеет ряд особенностей: доступ осуществляется достаточно крупными блоками, перезаписывание данных без прерывания процедуры считывания. Для этого используются VRAM (VideoRAM) иWRAM (WindowRAM).
Для ускорения доступа к оперативной памяти на быстродействующих компьютерах используется кэш-память.
Кэш-память (cache–memory) - сверхбыстрый буфер для хранения данных, располагающийся между микропроцессором и оперативной памяти. Наличие кэш-памяти увеличить производительность компьютера на 10–15%. При обращении микропроцессора к памяти сначала производится поиск нужных данных в кэш-памяти, чтобы уменьшить время доступа к памяти. Для компьютеров на основе Intel – 80386DXили 80486SX размер кэш-памяти 128 Кb является достаточным. Компьютеры на основе Intel- 80486DX, DX2, DX4 и Pentium обычно оснащается кэш-памятью емкостью до 256 Кb. Начиная на микропроцессорахPentiumIIи выше, кэш-память второго уровня содержится в едином корпусе с самим микропроцессором.
§1.7 Устройства системного блока компьютера IBM PC
Персональные компьютеры IBMPCсостоят из трех частей:
- системного блока;
- клавиатуры;
- дисплея.
В системном блоке располагаются
все основные узлы компьютера:
- электронные схемы, управляющие работой компьютера (микропро-цессор, оперативная память, сис-темная плата, видеоадаптер, контролеры, системная шина);
- блок питания, который преобразует электропитание сети в постоянный ток низкого напряжения, подаваемый на электронные схемы компьютера;
- накопитель для гибкого магнитного диска (FDD –Floppy Disk Drivers);
- накопитель на жесткоммагнитном диске (HDD –HardDiskDrivers);
- другие устройства{накопитель для компакт-диска (CD-ROM или CD-RW), звуковая карта (Soundcard), сетевая карта (NetCard)} и т. д.
Системный блок состоит из корпуса с блоком питания и системной платы.
Системная плата (материнская, motherboard) является основной частью компьютера, при помощи которой части компьютера объединяются в одно целое. Системная плата представляет собой большую плоскую плату, на которой укреплены электронные компоненты и различные разъемы. В материнской плате обычно располагаются микропроцессор, оперативная память, шина, BIOS и контроллеры. Системные платы унифицированы по типоразмерам (форм-факторам). На данный момент преобладают типоразмеры AT, ATX, LPX и NLX.
В компьютере имеется постоянная память ROM (readonlymemory – память только для чтения), в которую данные занесены при ее изготовлении. Как правило, эти данные не могут быть изменены, выполняемые на компьютере программы могут только их считывать. Поскольку большая часть этих программ связана с обслуживанием ввода-вывода, часто содержимое постоянной памяти называется BIOS (BasicInput-OutputSystem, базовая система ввода-вывода). В набор программ BIOS входят программа тестирования компьютера и его устройств, которая запускается при включении компьютера, и программа setup, которая позволяет изменять параметры, определяющие конфигурацию компьютерной системы и необходимые для работы программ BIOS. Конфигурационные параметры хранятся в специальной микросхеме, которая в настоящее время исполняется на основе технологии флэш-памяти. Кроме этого в компьютере имеется небольшой участок памяти для хранения параметров конфигурации компьютера CMOS (complementarymetal-oxidesemiconductor).
Системная шина предназначена для передачи информации между компонентами компьютерной системы. Шины бывают синхронными, когда данные передаются в соответствии с тактовой частотой, и асинхронными, когда передача данных осуществляется в произвольные моменты времени. В современных компьютерах применяются шины EISA, PCI и AGP.
Контроллеры. Электронные схемы, управляющие различными устройствами компьютера, называется контроллерами. Во всех компьютерах имеются контроллеры для управления клавиатурой, дисплеем, дисководами для дискет и жестким дискам.
При вставке в разъем системной платы контроллер включается к системной шине-магистрали передача данных между оперативной памяти и контроллерами. Одним из контроллеров, которые присутствуют почти в каждом компьютере, является контроллер портов ввода-вывода.
Контроллер портов ввода-вывода соединяется кабелями с разъемами (слоты) на задней стенке компьютера, через которые к компьютеру подключается дополнительные устройства.
Порты ввода- вывода бывают следующих типов:
- параллельные порты (обозначаемые LPT1 - LPT4);
- последовательные порты (обозначаемые COM1 - COM3);
- инфракрасный порт;
- порт USB.
Параллельный порт чаще используется для подключения принтера. Современные стандарты параллельных интерфейсов поддерживают скорость передачи данных на уровне 2-5 Мбит/с. Подключаемые устройства должны располагаться в непосредственной близости от компьютера.
Последовательный порт используется для многих устройств, таких как мышь, внешний модем и др. Скорость обмена данными не превышает 9600 бит/с, но данные могут передаваться на значительное расстояние. Параллельный порт передает информацию побайтно, а последовательный порт передает информацию по одному биту.
Инфракрасный порт используется для подключения устройств к портативным компьютерам, а также для подключения принтеров. Стандарты инфракрасного порта основываются на стандарте последовательного порта. Это беспроводное соединение, основанное на инфракрасном излучении, обеспечивает скорость передачи данных до 4 Мбит/с.
Порт USB устанавливается на каждый современный компьютер. Он должен заменить последовательный и параллельный порты. Порт USB реализует последовательный интерфейс. Через этот порт можно подключить до 128 устройств. Скорость передачи данных составляет 12 Мбит/с.
Интерфейс USB поддерживает автоопределение и автоконфигурацию подключаемого устройства и возможность подключения без перезагрузки компьютера.
Интерфейс FireWare используется для подключения высокоскоростных устройств, для которых недостаточна скорость порта USB. Интерфейс поддерживает синхронную и асинхронную передачу данных со скоростью до 400 Мбит/. Скорость обмена данными может меняться для разных устройств.
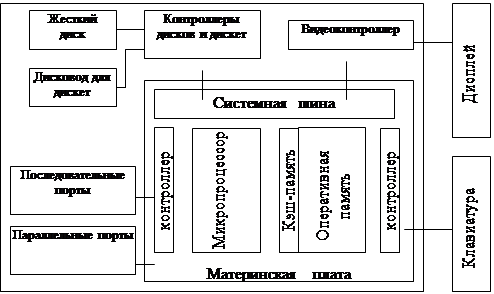
Рис 1.6. Блок-схема компьютера
Видеоадаптер представляет собой специальное устройство, сконструированное в виде отдельной платы расширения. Видеоадаптер управляет выводом информации на монитор. Характеристики видеосистемы зависят как от параметров используемого монитора, так и от установленного в компьютере видеоадаптера.
Звуковая карта применяетсяв мультимедийном компьютере для записи и воспроизведения речи и музыки. В настоящее время существует большое количество звуковых карт, различающихся как разрядностью(8 или 16 bit), так и способам формирования звука. Стандартом является звуковые карты корпорации SoundBluster.
Сетевая карта позволяет подключать компьютер к локальной сети (LAN - localareanetwork). Локальная сеть - это группа из нескольких компьютеров в одном здании, соединенных между собой посредством кабелей. Сеть позволяет легко организовать обмен данными между ними.
Устройства хранения информации называются накопителями. В основе их работы лежат разные принципы (в основном это магнитные или оптические устройства), но используются они для одной цели - для хранения информации для последующего многократного использования. Накопители бывают внешними (собственный корпус и источник питания) и внутренними (встраиваются в корпус компьютера), со сменными и несменными носителями. Накопители имеют разные характеристики: максимально возможный объем хранимой информации и время доступа. Отличительной особенностью таких устройств является использование в качестве носителей информации круглых дисков разного диаметра, отличающихся форм- фактором.
Накопитель на жестком магнитном диске (HDD – HardDiskDrivers) представляют собой систему, состоящую из механического привода, головок чтения/записи, нескольких носителей и контроллера, обеспечивающего работу всего устройства и передачу данных. Носитель информации состоит из нескольких дисков, каждый из которых имеет две рабочих поверхности. Каждая поверхность любого из дисков разбивается на отдельные дорожки. Дорожки на одной вертикали на всех поверхностях образуют цилиндр. Дорожка разбивается на секторы. Доступ к необходимой информации осуществляется по номеру дорожки номеру цилиндра, номеру сектора. При записи информации используются магнитные свойства слоя, нанесенного на поверхность.
Жесткий диск (harddisk) предназначен для постоянного хранения информации, используемого при работе с компьютером. Основная характеристика жесткого диска (иногда называют винчестером) -это его емкость, то есть количество информации, размещаемой на диске. Компьютеры IBMPC часто имеют диски с емкостью от 120 Mb до 40 Gb.
В настоящее время наиболее распространение получали винчестеры двух основных типов:
Винчестеры типа ATARI . (Их часто называют винчестерами IDE). В винчестерах этого типа контроллер встроен на жестком диске, вследствие чего изготовители могут настроить контроллер для каждого конкретного винчестера.
Винчестерытипа SCSI (Small Computer System Interface). Эти винчестеры дороже винчестеров типа IDE. Их применяют, когда хотят встроить в один компьютер более четырех винчестеров вместе.
В одном компьютере можно установить не более четырех винчестеров с интерфейсом ATARI и до семи винчестеров с интерфейсом SCSI.
Накопитель для гибкого магнитного диска (FDD – Floppy Disk Drivers) появилась уже на первых персональных компьютерах. Операция чтения/записи осуществляются контактным способом, когда магнитная головка устройства соприкасается с поверхностью носителя. У таких устройств невысокая плотность записи, скорость обмена, значительное время доступа.
Дискета (floppydisk) позволяет перенести файлов с одного компьютера на другой. Практически все компьютеры имеют хотя бы один дисковод для дискет. Наиболее распространены дискеты с размером 3,5 дюйма (89 мм), которые имеют емкость до 1,44 Мb.Емкость дискеты зависит от того, каким образом она отформатирована.Форматирование – это процесс записи на диск специальной управляющей информации, определяющей точки начало и конца отдельных секторов дискеты.
Накопитель для компакт-диска (CD-ROM)предназначен только для чтения содержащейся на компакт-диске информации емкостью до 650 Мбайт. Компакт-диск представляет собой диск со светоотражающим слоем на одной стороне, на которой хранится информация. На диск нанесена дорожка-спираль от центра к краю диска, состоящая из отражающих и не отражающих свет точек. Считывание производится лазерным лучом.Компакт-диски очень дешевы в производстве, поэтому сейчас программные пакеты, игры и энциклопедии распространяются на компакт-дисках. В последнее время получили широкое распространение однократно записываемые (CD-R) и многократно перезаписываемые (CD-RW) компакт-диски.
Накопители для компакт-диска DVD (DigitalVersatileDisk) - цифровой универсальный диск. Предназначен для хранения видео, аудио высокого качества, компьютерной информации большого объема. Диски размером 5 дюймов, могут нести до 17 Gb информации. Накопители DVD могут читать обычные CD-ROM диски. Накопители DVD-RAM позволяют записывать и перезаписывать информации.
Накопители на жестких сменных дисках используют технологию винчестеров. Параметры таких устройств приближаются к параметрам устройств с жесткими несъемными дисками. Как правило, используется форм-фактор 3,5". В последнее время используются специальные съемные дискеты IomegaZip (емкость до 100 Mb) и IomegaJazz (емкость до 2 Gb) с соответствующими накопителями.
§ 1 . 8 Клавиатура
Клавиатура (keyboard)-предназначена для ввода информации и управления работой компьютера.
На современных компьютерах используется 101-клавишная клавиатура (иногда с небольшими модификациями). В настоящее время существует большое количество видов клавиатур, отличающихся в основном эргономическими качествами.
Клавиши клавиатуры условно делятся на следующие группы:
- алфавитно-цифровые клавиши;
- функциональная клавиша;
- клавиша управления курсором;
- дополнительная клавиатура;
- специальные клавиши.
Алфавитно-цифровые клавиши. На стандартной 101- клавишной клавиатуре в левом большом нижнем блоке клавиш белым цветом выделены так называемые алфавитно-цифровые клавиши. При нажатии на эти клавиши в память компьютера вводится алфавитно-цифровой символ в зависимости от режима ввода латинских или русских букв. Самая большая клавиша, располагающая при блоке алфавитно-цифровых клавиш применяется для ввода пробела (пустого символа).
В режиме ввода латинских букв при нажатии на любую алфавитно-цифровую клавишу вводится латинская буква или символ, изображенный в левой части клавиши. Обычно эти буквы и символы нарисованы черным цветом. А в режиме ввода русских букв вводится русская буква или символ, изображенный в правой части клавиши.
Обычно эти буквы и символы нарисованы на клавишах красным цветом в правой части клавиш. Переключение этих режимов выполняется с помощью комбинации клавиш, определенных используемым драйвером клавиатуры.
Для ввода прописных букв и других символов, нарисованных в верхней части клавиши имеется клавиши Shift. Так чтобы ввести строчную букву “а”, надо нажать клавишу А, а чтобы ввести прописную букву “А”, надо нажать Shift и не отпуская ее, нажать на клавишу А. Аналогично, ввод символа “=” осуществляется без нажатия клавиши Shift, а ввод символа “+” –нажатиям на ту же клавишу при нажатой клавише Shift.
Функциональные клавиши. На верхней части клавиатуры расположены функциональные клавиши F1-F12. Порядок использования этих клавиш определяется прикладной программой или операционной системой.
Клавиши управления курсором. Клавиши ®, ¬, , ¯, Home, End, PgUp, PgDn, Insert, Delete называются клавишами управления курсором.
Курсор* - указывает текущее место ввода на экран. После вывода символа на экран курсор перемещается вправо на следующую позицию строки.
Назначение клавиш управления курсором:
®- перемещение курсора вправо
¬- перемещение курсора влево
- перемещение курсора вверх
¯- перемещение курсора вниз
Home - перевод курсора к началу строки
End- перевод курсора к концу строки
PgUp- перемещение на “страницу” вверх
PgDn- перемещение на “ страницу” вниз
Insert-используется либо для вставки символов, либо для переключения между двумя режимами ввода символов: ввода с раздвижкой символов (режим вставки)и ввода с замещением ранее набранных символов (режим замены).
Delete- служит для удаление символа, на котором находится курсор.
Дополнительная клавиатура. Блок клавиш в правой части стандартной 101-клавишной клавиатуры используется для двух целей. В режиме блокировки цифр этот блок удобен для ввода числовой информации и знаки арифметических действии. В этом режиме при нажатии клавиш вводятся цифры от 0 до 9. А если этот режим выключен, то эти клавиши дублируют клавиши управления курсором. Включение и выключение режима блокировки цифр осуществляется нажатием клавиши NumLock.
Специальные клавиши. Кроме перечисленных клавиш, на клавиатуре имеется еще несколько специальных клавиш:
Enter – используется для окончания ввода;
Backspace – (шаг назад) удаляет символ, находящийся слева от курсора;
Esc – Escape (убегать, спасаться) используется для отмены какого-либо действия, выхода из режима программы и т. д;
Tab – при редактировании текстов обычно используется для перехода к следующей позиции табуляции. В других программах ее значение может быть иным: переключение между полями запроса и т. д;
CapsLock – служит для фиксации режима прописных букв;
Shift – временный переход в режим прописных букв;
Ctrl – клавишиControl (управление) и Alt - Alternative(альтернативное) предназначены для изменения значений других клавиш. Многие программы позволяют использовать для выполнения определенные действий комбинациями с различными клавишами;
PrtScr – Print Screen (печать экрана) – используется для печати содержимого экрана на принтер или копирования его в буфер обмена Windows.
Scrool Lock – режим блокировки прокрутки;
Pause – ииспользуется для “паузы” в программе.
Индикаторы режимов. В правом верхнем углу 101-клавишной кла-виатуры располагается индикаторы режима блокировки цифр (Num Lock), режима прописных букв (Caps Lock) и режима блокировки прокрутки (Scrool Lock). Эти индикаторы зажигаются при включении соответствующих режимов, а при выключении - погасают. Включение и выключение указан-ных режимов осуществляется нажатием на одноименные клавиши.
Особые комбинации клавиш. Имеются комбинации клавиш, обра-батываемые специальным образом:
Ctrl + Alt + Del –перезагрузка компьютера;
PrtScr (или Shift + PrtScr) –печать на принтере копии содержимого экрана в MS DOS или помещение копии образа экрана на буфер обмена в Windows.
Клавиша Alt и клавиши 0 – 9, расположенные в правой части клавиатуры, дают возможность вводить в компьютер произвольные символы, в том числе и те, которых нет на клавиатуре. Для этого необходимо нажать клавишу Alt, не отпуская ее, набрать код нужного символа на клавишах 0-9, а затем отпустить клавишу Alt.
§ 1 . 9 Дисплей
Дисплей (display) предназначен для вывода на экран текстовой и графической информации. Дисплей работает под управлением специального аппаратного устройства - видеоадаптера, который предусматривает два возможных режима - текстовой и графической.
В настоящее время распространены цветные дисплеи с видео-адаптерами EGA (Enhanced Graphic Adapter-улучшенный графический адаптер), VGA (Video Graphic Array –видеографическая матрица) и SVGA (Super VGA).
В текстовом режиме экран разбивается на 25 строк по 80 позиции в каждой строке. В каждую позицию может быть выведен один их 256 заранее заданных символов. В текстовом режиме каждой позиции на экране этих дисплеев соответствует один из 16 цветов фона и один из 16 цветов символа, выведенного в данную позицию.
В графическом режиме изображение формируется совокупностью точек, каждая из которых окрашена в тот или иной цвет. Основные характеристики изображения в графическом режиме -разрешающая способ-ность видеоадаптера, т. е. количество точек, выводимых по горизонтали и вертикали, и число возможных цветов каждой точки (палитра). В типичных случаях EGA выводит на экран 640 точек по горизонтали и 350 точек по вертикали, VGA- 640Х480, SVGA от 640Х480 до 1600Х1280. Палитра точки зависит от типа адаптера, и от его разрешения, и объема видеопамяти, отводимой компьютером адаптеру. Минимальный элемент изображения на экране (точка) называется пикселем (pictureelement). Размеры экрана по диагонали 14, 15, 17, 20 или 21 дюймов (1дюйм = 2.54 см).
Для нормальной работы дисплей должен объязательно соответствовать стандарту безопасности MPR-II (Швеция) или стандарту безопасности TCO-99 (Россия)[†] .
§ 1 . 10 Дополнительные устройства компьютеров типа IBM РС
К системному блоку компьютера IBM РС можно подключать различные устройства ввода-вывода информации, расширяя тем самым его функциональные возможности.
Такими устройствами являются:
- принтер (printer) - предназначен для вывода текстовой и графической информации на бумагу;
- модем (modem) – для обмена информацией с другими компьютерами через телефонную сеть;
- сканер (scanner) – предназначен для ввода текстовой и графической информации с бумаги;
- плоттер (plotter) – устройство вывода рисунка‚ фото и графика на бумагу;
- стример (strimmer) – устройство для хранения данных на магнитной ленте;
- UPS –устройство бесперебойного электропитания;
Принтер - устройство для вывода информации на бумажный носитель (в настоящее время используются и прозрачные пленки). По технологии печати можно выделить следующих разновидностей:
- матричные;
- струйные;
- лазерные.
Матричный принтер. Печатающим элементом является головка с 9, 18 или 24 иголками, удар которых через красящую ленту формирует печатаемые символы из точек на бумаге. Используется бумага формата А4 или A3. Возможно использование рулонной бумаги. С точки зрения управления стандартом для них являются наборы команд, реализованные в графических принтерах корпорации IBM или принтерах серий EPSON-FX/LQ.
Струйный принтер. Струйные принтеры бывают двух типов: цветные и черно-белые. В струйных принтерах изображение формируется микро-каплями специальных чернил, выбрасываемых на бумагу через сопли в печатающей головке. Печатающая головка принтера движется по горизонтали, и по окончании печати каждый горизонтальной полосы изображение бумаги продвигается по вертикали. Качество печати этих принтеров выше, чем у матричных, но ниже чем у лазерных. С точки зрения затрат на эксплуатацию они лучше, чем лазерные принтеры. Однако для них требуется бумага высокого качества.
Лазерный принтер. Лазерные принтеры обеспечивают типографическое качество черно-белой и цветной печати. Они используют технологию копировальных аппаратов. Стандартом в этой категории является принтер Laser-Jetкорпорации Hewlett-Packard (HP). Скорость печати измеряется количеством страниц в единицу времени, обычно в минуту. Современные принтеры имеют скорость печати от 1-2 до 10-12 страниц в минуту. Существует целый ряд лазерных принтеров, управляемых языком программирования PostScript. Этот язык предназначен для описания изображений, так как принтер получает от компьютера программу, которая управляет печатью.
Основной параметр принтера - разрешение. Для современных струйных принтеров это 300-720 dpi(точек на дюйм), для лазерных 600-1200 dpi, матричные принтеры обеспечивают разрешение до 150 dpi. Второй параметр принтера - скорость печати. Матричные принтеры печатают 1-6 страниц в минуту, лазерные 4-12 страниц в минуту и более, струйные принтеры печатают страницу за 15-100 секунд (в цветном режиме до 7 минут).
Модем (модулятор/демодулятор) - служит для того, чтобы превращать цифровые данные компьютера в аналоговые телефонные сигналы и наоборот. Необходим модем для связи с удаленным компьютером по обычной телефонной линии. Модем используется для подключения к Internet и электронной почте. По исполнению модемы бывают внутренние и внешние. Внешние модемы размещаются в собственном корпусе, а внутренние - в виде электронной платы, подключаемой к шине компьютера. Важнейшей характеристикой модема является скорость передачи данных, которая измеряется в бодах (1 бод = 1 бит в секунду). У современных модемов скорости достигает 33600 бод или даже 56 Кбод.
Сканер - позволяет считывать в компьютер непосредственно с бумаги фотографии, рисунки и печатные тексты для дальнейшей обработки и использования. Сканер работает аналогично копировальному аппарату. Он считывает информацию с документа и формирует его электронную копию, которую можно подвергать дальнейшей обработке с помощью специальных программ. В настоящее время интенсивно используются программы распознавания текста, с помощью которых можно посредством сканера, минуя клавиатуру, вводить текст в компьютер с печатных документов.
Плоттер предназначен для переноса на бумагу чертежей, графиков, схем и диаграмм. Плоттеры бывают планшетные и барабанные. Планшетные плоттеры используются для вывода небольших чертежей - формата А3, А2, А1 и А0, а барабанные плоттеры позволяют работать с рулонами бумаги.
Стример - предназначен для хранения долговременной информации и резервных копий программ и данных на кассеты с магнитной ленты. По своему конструкции и принципу работы стример похоже на обычный магнитофон. Объем информации сохраняемый на одной кассете в зависимости от модели достигает от 120 Mb до 40 Gb, а скорость чтения записи данных от 100 Kb до 5 Mb/сек.
Для воспроизведения и записи аудио и видео информацию в компьютер также подключают акустическую систему (колонки), микрофон, наушники и цифровую камеру.
Манипуляторы – устройства‚ облегчающие ввод информации и управления курсором. К манипуляторам относятся:
- джойстик (joystick);
- мышь (mouse);
- карандаш (computer pens);
- шаровой манипулятор (trackball);
- сенсорныйэкран (touch screen).
Контрольные вопросы и задания.
1. Что такое информационная технология?
2. Что такое информация, в каких единицах оно измеряется?
3. Какие программные средства называются утилитами?
4. Перечислите периферийные устройства компьютера IBM PC и дайте им краткую характеристику.
5. Что общего и в чем различие между hardware и software?
6. Назовите технические характеристики компьютера IBM PC.
7. Что такое принцип открытой архитектуры и метод расширения?
8. Назовите основные категории компьютерных программ.
9. Определите местоположения компонентов системного блока.
10. Назовите виды, состав и характеристики микропроцессора.
Тестовые вопросы.
1. Информатика – это наука о ...
a) расположении информации на технических и внешних магнитных носителях;
b) способах и средствах обработки информации;
c) компьютерах и новых информационных технологиях;
d) методах накопления, хранения, обработки и передачи информации с помощью технических средств;
e) применении компьютера и новой информационной технологии в учебном процессе.
2. Основной единицей информации является:
a) бит (bit)
b) символ (character)
c) байт (byte)
d) мегагерц (MHz)
e) файл (file)
3. Указать основных производителей микропроцессора для компьютера типа IBMPC.
a) Motorola, Apple, Macintosh
b) Compaq, Phillips, LG, Daewoo
c) Symantec, Borland, Microsoft
d) Intel, AMD, Cyrix, IBM
e) Epson, Hewlett-Packard, Dell
4. Указать на операционные системы, используемые компьютерами IBMPC.
a) WordPad, Imaging, Paint
b) Norton Commander, Windows 3.x
c) Excel, Access, PowerPoint
d) MS DOS, Windows
e) Norton Utilities, PC Tools
5. Какую стандартную емкость имеет 3,5 –дюймовая дискета?
a) 360 Kb
b) 720 Kb
c) 512 Kb
d) 1,2 Mb
e) 1,44 Mb
6. Указать текстовые редакторы и процессоры.
a) Neditor, Microsoft Word
b) MS DOS, Windows
c) Adobe Photoshop, Corel Draw
) MS Word, MS Excel, MS Access
e) Intel, Pentium, Celeron
10. Для чего предназначен сканер?
a) для хранения данных на магнитной ленте;
b) для обмена информации с другими компьютерами через телефонную сеть;
c) для ввода текстовой и графической информации;
d) для воспроизведения и записи музыкального файла;
e) для вывода текстовой и графической информации на бумагу;
8. Что такое апгрейд (upgrade) компьютера?
a) количество битов, которое воспринимается микропроцессором как единое целое;
b) технология описания символа в шрифтах с помощью математических формул;
c) возможность заменять отдельные старые компоненты компьютера на новые без замены остальных комплектующих;
d) сборка компьютера из независимо изготовленных частей и доступность способов их соединение всем желающим;
e) подключения к компьютеру новых периферийных устройств и их драйверов.
9. Память какого вида используется для записи и чтения информации?
a) ROM -память только для чтения;
b) RAM -оперативная память;
c) BIOS -базовая система ввода-вывода;
d) SETUP -память настройки конфигурации;
e) CMOS -полупостоянная память;
10. Для чего предназначен модем?
a) для хранения данных на магнитной ленте;
b) для обмена информации с другими компьютерами через телефонную сеть;
c) для ввода текстовой и графической информации;
d) для воспроизведения и записи музыкального файла;
e) для вывода текстовой и графической информации на бумагу;
Глава 2. Операционная система MSDOS
§2.1 Операционные системы
Операционные системы образуют самый нижний уровень информационной оболочки аппаратных средств персональных компьютеров. Операционные системы – управляет компьютером, запускает программ, поддерживает работу всех прикладных и системных программ, обеспечивает защиту данных, выполняет различные сервисные функции по запросам пользователя и программ. Задача операционной системы состоит в том, чтобы обеспечить взаимодействие программ с внешними устройствами, распределение оперативной памяти и выявление различных событий, возникающих в процессе работы. Для управления компьютером используется командный язык операционной системы, с помощью которого пользователь может выполнять определенные действия.
На компьютерах типа IBMPC применяются следующие операционные системы:
- операционная система MSDOS (Microsoft) или совместимые с ней операционные системы PCDOS (IBM), NovellDOS (Novell), PTSDOS (Физтехсофт);
- операционные системы семейство Windows (Microsoft);
- операционные системы семейство UNIX (BellLabs, AT&T) и OS/2 (IBM);
- операционные системы на сервере для локальных сетей NetWare (Novell), WindowsNTServer (Microsoft) и LANServerAdvanced (IBM).
§2.2 Операционная система MSDOS
Операционная система MSDOS (MicrosoftDiskOperatingSystem) была создана в 1981 г. корпорацией Microsoft по заказу IBM. Первая операционная система MSDOS обладала скромными возможностями, чем современные версии операционной системы. Компьютер IBMPC‚ для которого написана MSDOS, имел микропроцессор Intel-8088, 256 Kb оперативной памяти‚ без жесткого диска‚ черно-белый алфавитно-цифровой дисплей и т.д.
Современные компьютеры превосходят по всем показателям (быстродействию‚ объемов оперативной и дисковой памяти‚ возможности дисплея и т.д.) компьютеры начало 80-х годом сотни и даже тысячи раз. Поэтому корпорация Microsoft внесла в MSDOS много изменений и добавлений, чтобы расширить ее возможность и более эффективно использовать новые‚ более мощные компьютеры.
При выпуске новых версий MSDOS корпорация Microsoftследовала двум принципам:
- сохранение совместимости; любая версия MSDOSмогла исполнять программы,написанные для любой из предыдущей версии MSDOS;
- работоспособность на любом компьютере; любая версия MSDOS может работать на любом IBMPCсовместимом компьютере.
Сейчас последней отдельно распространяемой версией MSDOS является версия 6.22, она была выпущена в 1994 г. MSDOS версии 7.0 поставляется только в составе операционной системы Windows-95 (которая была выпущена в 1995 г). Эту версию MSDOS, надо рассматривать не как отдельную операционную систему, а как подсистему Windows-95, служащую для обеспечения совместимости с MSDOS. Поэтому мы ниже рассматриваем MSDOS версии 6.22.
MSDOS является операционной системой, которая используется только на одноместных компьютерах, с помощью MSDOS можно каждый раз загрузить только одну программу (Single User / SingleTaskOperatingSystem – однопользовательская и однозадачная операционная система).
§2.3Основные составные части DOS
Операционная система MSDOS состоит из следующих частей:
- Дисковые системные файлы io.sys и msdos.sys, которые постоянно находятся в оперативной памяти и содержат программы MSDOS. Файл io.sys (модуль расширения BIOS) представляет собой дополнение к базовой системе ввода-вывода. Файл msdos.sys (модуль обработки прерываний) реализует основные услуги операционной системы;
- командный процессор command.comобрабатывает команды, вводимые пользователям. По окончании работы команды командный процессор выводит сообщение о готовности к выполнению команд (приглашение MSDOS);
- базовая система ввода–вывода (BIOS – BasicInput/OutputSystem) – программы, хранящиеся в постоянной памяти компьютера для проверки оборудования компьютера, инициирования загрузки операционной системы и выполнения низкоуровневых операций ввода – вывода с дисплеем, клавиатурой, дисками и принтером.
- системный загрузчик (SystemBootstart)– программа, которая находится в блоке начальной загрузки (BootRecord) диска и загружает в память системного файла io.sys при начальной загрузке компьютера.
- файл конфигурации системы config.sys – является текстовым файлом, в котором содержатся специальные команды для настройки конфигурации MSDOS.
- командный файл autoexec.bat. В этот файл запишется те команды, которые должны выполняться каждый раз при начальной загрузке операционной системы. Эти команды могут осуществить необходимую настройку операционной системы и установить удобное для работы окружение.
- внешние команды MSDOS (утилиты) – это программы, поставляемые вместе с операционной системой в виде отдельных файлов. Эти программы выполняют дополнительные действия обслуживающего характера;
- драйверы – это специальные программы, которые дополняют MSDOS, обеспечивая обслуживание новых устройств или нестандартное использование имеющихся устройств. Драйверы загружаются в оперативную память компьютера при загрузке операционной системы, а их имена указываются в файле конфигурации config.sys.
§2.4 Файловая система
Средством для постоянного хранения информации являются файлы, размещаемые на жестких, гибких и компакт дисках.
Файл (file) – это поименованная область на оперативной памяти или магнитной диске. В файлах хранится любая информация, которая может быть обработана компьютером: текстовые документы, графические объекты, исходные тексты программ, программы на языке машины, условные коды и т. д. Длина файла измеряется в байтах. Часто файлы разделяют на две категории: текстовые (ASCII-файл) и двоичные. В текстовых файлах хранится алфавитно-цифровая информация, т. е. тексты программ, команды MSDOS и т.д. Файлы, не являющиеся текстовыми, называются двоичными. Важнейшие характеристики файла – имя, расширение, длина, атрибуты, дата создания или обновления (день, месяц, год), время создания или обновления (часы и минуты). При создании файла автоматически регистрируются объем в байтах, дата и время создания, снятые с показаний календаря и часов операционной системы.
Имя файла (filename) – состоит из двух частей: собственного имени и расширения. Расширение может отсутствовать, и тогда имя совпадает с собственным именем. Собственное имя содержит от 1 до 8 символов. Расширение начинается с точки, за которой следует от 1 до 3 символов. В состав имени и расширения могут входить строчные и прописные латинские буквы, цифры и следующие символы:
- минус
_ знак подчеркивания
$ знак денежной единицы
# знак номера
& амперсанд
@ коммерческое эт
! восклицательный знак
% знак процента
~ тильда
^ знак карата
( ) круглые скобки
{ } фигурные скобки
На диске хранится большое число файлов, отличающихся именами. Не допускается, чтобы два файла имели одинаковые имена. В имени и расширении файла прописные и строчные латинские буквы являются эквивалентными, так как MSDOS переводит все строчные буквы в соответствующие прописные буквы.
Примеры: Следующие имена файлов допустимы:
time.txt
command.com
!readme!
shimkent.$$$
Следующие имена файлов недопустимы:
ToaLady.doc- пробелы недопустимы;
almaty.text- более 3 символов в расширении
TurboPascal.pas- более 8 символов до точки.
Расширение имени файла (extension) описывает содержание файла, уточняет принадлежность файла к какой – либо группе. Многие программы требуют, чтобы файл конкретного типа обладал конкретным расширением, и позволяют по расширению имени файла вызвать соответствующую программу.
Примеры:
.com - исполняемый файл;
.exe - исполняемый файл;
.bat - командный (batch) файл;
.asm - программа на Ассемблер;
.pas- программы на Паскале;
.bas- программы на Бейсике;
.c- программы на Си;
.txt- текстовый файл;
.arj- архивный файл;
.bak- копия файла, создаваемая перед его изменением;
.drv-драйвер устройства;
.ini-файл описания конфигурации программы;
.$$$ -временный рабочий файл;
.bin-двоичный файл;
.cfg-файл конфигурации;
.срр -программа на языке С++;
.obj-объектный файл;
.sys-системный файл;
.zip-архивный файл;
.tmp-временный файл;
.tif-файл изображения;
.gif-файл изображения;
.rar-архивный файл;
Имена устройств (drivename). – Некоторые сочетания символов нельзя использовать в качестве имен файлов, так как операционная система MSDOS зарезервирует их для обозначения имени устройств.
Вот список имен устройств MSDOS:
PRN - принтер
LPT1 - LPT4 - параллельные порты
COM1 – COM4 - последовательные порты
AUX - последовательный порт 1 (синоним COM1)
CON - консоль (при вводе клавиатура, при выводе дисплей)
NUL - пустое устройство.
Имена дисководов (diskdrivename). В компьютере обычно имеется несколько дисководов – накопителей на жестких дисках‚ дискетах‚ компакт – дисках и т.д. На каждом из них могут находиться файлы. Для того чтобы указать‚ какой диск необходим‚ надо обратиться к дисководу по имени. По традиции дисководы именуются первыми буквами латинского алфавита А:‚ В:‚ С:‚ D:, и т.д. Имена А: и В: зарезервированы для дисководов для дискет, а С: обычно соответствует винчестеру, с которого производится загрузка операционной системы. Иногда одного физического, жесткого диска делят на несколько логических дисков. Эти логические диски и получили обозначения С:, D:, Е: и т. д.
Каталоги. Имена файлов регистрируются на дисках в каталогах. Каталог (directory) – это специальное место на диске‚ в котором хранятся имена файлов‚ сведения о размере файлов‚ времени их последнего обновления и т. д.
Если в каталоге хранится имя файла‚ то считается‚ что этот файл находится в данном каталоге. На каждом диске может быть несколько каталогов. В каждом каталоге может быть много файлов‚ но каждый файл всегда регистрируется только в одном каталоге. Каждый каталог имеет имя‚ и он может быть зарегистрирован в другом каталоге. Если каталог А зарегистрирован в каталоге В‚ то говорят‚ что А – подкаталог‚ а В – подкаталог для А. В имени каталога может быть от 1 до 8 символов. Расширение имени не используется. На каждом диске имеется один главный или корневой каталог. Его обозначает через символ \ (backslash - обратная косая черта)
Пример:
| EDIT | WORD | |
| DOS | LEXICON | |
| C:\ | WINDOWS | Mytext.txt |
| Autoexec.bat | ||
| Config.sys |
Текущий каталог. Каталог, с которым в настоящий момент работает пользователь, называется текущим. Текущий дисковод – это тот дисковод, с которым работает пользователь. При задании команд DOS по умолчанию предполагается, что все задаваемые файлы находятся на текущем диске и на текущем каталоге.
Дерево (tree). Структура каталогов со всеми подкаталогами и файлами называется деревом.
Путь (path). При сложной древовидной структуре файлов на диске для указания файла необходимо знать его местоположение. Цепочка имен каталогов, точно указывающих местоположение файла называется путем. Этот путь задает маршрут от текущего каталога или от корневого каталога к тому каталогу, в котором находится нужный файл.
Пример. Пусть текущий каталог edit.
С:\edit\lexicon - путь от корневого каталога к подкаталогу lexicon;
\lexicon - путь от текущего каталога к подкаталогу lexicon;
С:\dos - путь от корневого каталога к каталогу dos.
Полное имя файла состоит из пути к каталогу, в котором находится файл, и имени файла, разделенных символом \, перед которыми может стоять обозначение дисковода. Если дисковод не указан, то понимается текущий дисковод. Если путь не указан, то понимается текущий каталог.
[дисковод:] [путь\] имя_файла
И так файл полностью задается следующими элементами:
- именем дисковода, которое иногда не указывается;
- путем, в котором каждый последующий является подкаталогом предыдущего каталога (путь также может опускаться);
- именем файла, завершающим последовательность.
Примеры:
А:tetris.com - файл tetris.com в текущем каталоге диска на дисководе А:
В:\game.exe - файл game.exe в корневом каталоге диска на дисководе В:
Шаблоны имени файла (wildcards). Во многих командах в именах файлов можно использовать символы * и ? для указания группы файлов из одного каталога. Символ * внутри шаблона обозначает любое число любых символов в имени файла или в расширении имени файла. Символ ? внутри шаблона означает, что данная позиция имени файла и расширения имени файла содержать либо один произвольный символ, либо не содержать никакого символа.
Примеры:
*.exe - все файлы с расширением . exe из текущего каталога;
d*.* - все файлы с именем начинающимся с буквы d из текущего каталога;
С:\edit\a?.* - все файлы из каталога С:\edit с именем a и файлы, имена
которых начинаются с буквы a и состоят из двух символов.
Атрибуты файлов (fileattribute). Для каждого файла соответствующая ему запись в каталоге содержит атрибуты файла. Операционная система MSDOS может обрабатывать четыре атрибуты файла:
R – readonly (только для чтения)
H – hidden (скрытый)
S – system (системный)
A – archive (архивный)
Каждый из этих атрибутов может быть либо установлен, либо нет.
§2.5 Диалог пользователя с MSDOS
Диалог пользователя с операционной системой MSDOS осуществляется в форме команд – вводимых в ответ на приглашение MSDOS. Каждая команда (command) пользователя означает‚ что операционная система должна выполнить то или иное действие.
Операционная система MSDOS предлагает ряд собственных программ, которые принято называть командами MSDOS. Часть этих программ встроена в процессор command.com (внутренние команды), а часть находится на диске в виде обычных программных файлов (внешние команды).
Команда MSDOS состоит из имени команды или вызываемой программы и параметров, разделенных пробелами.
Общий вид команды MSDOS:
«имя программы» [ «параметры» ]
Некоторые программы нуждаются в дополнительной информации (параметрах). Такой информацией может быть, например, имя файла, с которым надлежит работать программе или условный текст, обозначающий режим работы программы. Иногда эти режимы называют опциями (option). Ввод каждой команды заканчивается нажатием клавиши Enter.
Когда операционная система готова к диалогу с пользователем, она выдает на экран приглашение, например C:\game> (это означает, что MSDOS работает в каталоге game диска С и готова к приему команд). Для ввода команды следует набрать эту команду на клавиатуре и нажать Enter.
Внутренних команд MSDOS выполняет командный процессор command.com. Если пользователь вводит команду‚ которая не относится к внутренним командам MSDOS‚ командный процессор ищет программу с именем‚ указанном в команде. Поиск проводится среди файлов со следующими расширениями:
.com
.exe
.bat
Поиск выполняется в том порядке‚ в котором эти расширения перечислены. Если пользователь не указал‚ в каком каталоге следует искать программу‚ то поиск производится в текущем каталоге и затем в каталогах‚ заданных командой Path.
Если нужная программа в этих каталогах не найдена, на экран выводится сообщение
Badcommandorfilename
(Неверное имя команды или программы)
Для выполнение программы расположенного не в текущем каталоге и не в каталогах указанных в команде Path, необходимо в качестве имени команды использовать полное имя файла. Расширение имени файла можно не указывать.
Например: На диске С: задан путь к файлу \game\tetris.exe. Чтобы запустить эту программу надо вводить команду
C:\game\tetris
§2.6 Получение справки о командах DOS
В операционной системе MSDOS имеется интерактивный справочник по командам и драйверам. По команде Help можно получить подробную справку по командам и функциям MSDOS.
Примеры:
help– вызывается встроенный справочник;
helpcopy– выводится справка о команде copy;
При указании темы на экран сразу выводится справка по этой теме. Если же тема не указана, выводится оглавление справочника.
Если справка по теме не помещается на одном экране, можно листать эту справку, нажимая клавиши PgDn и PgUp или с помощью мыши по линейке прокрутки, в правом столбце экрана. Встроенный справочник предоставляет также следующие возможности: печать темы справочника, поиск строки символов, перемещение по темам справочника и т.д. Для выхода из встроенного справочника надо нажать Alt+Fи X (т.е. выбрать меню File и в нем Exit).
Для получение краткой справки по команде MSDOS надо ввести эту команду с параметром /?
Например, для справки по команде copy надо ввести команду
copy /?
На экран будет выведена справка о назначении команды и формата ее вызова. Для выдачи на экран список команд с кратким описанием их назначения, надо ввести команду:
fasthelp
При указании команды будет выданы сведения только по этой команде.
fasthelpcopy– на экран будет выведена краткая справка о команде copy.
При заполнении экрана программа fasthelp ждет нажатия любой алфавитно –цифровой клавиши или Enter. Сведения о командах, выводимые программой fasthelp, хранятся в текстовом файле doshelp.hlp. При желании можно отредактировать этот файл, переведя описания на русский язык или добавив описания каких – то других команд.
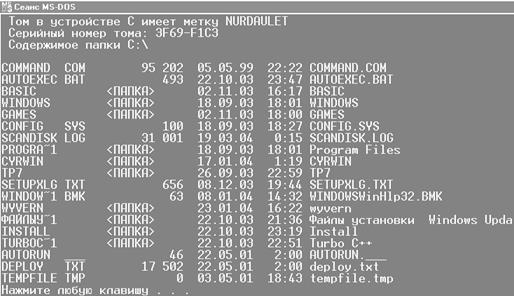
Рис 1.1. Сеанс MSDOS.
§2.7 Работа с каталогами
Просмотр каталога. dir – выдает список подкаталогов и полных имен файлов, их размер, время и дату создания.
Формат команды:
dir [дисковод:] [путь\] [имя_файла] [параметры]
В имени файла можно употреблять символы * и ?. Если имя файла не задано, то выводится все оглавление каталога, иначе выводятся только сведения о данном файле или группе файлов.
Формат вывода оглавлений каталога можно изменить параметрами.
/P – по экранный вывод оглавления. Этот параметр используется при выводе оглавления каталога, которое не помещается на экран дисплея. При выводе после заполнения экрана DOS будет ждать до тех пор, пока пользователь не нажмет любую клавишу;
/W – вывод данных в широком формате: приводятся только имена файлов и подкаталогов;
/O – вывод в отсортированном виде: сначала выводятся имена подкаталогов в алфавитном порядке, а потом имена файлов в алфавитном порядке.
Примеры:
dir– вывести оглавление текущего каталога;
dirA:/p– вывести оглавление текущего каталога на дисководе А:
с паузами при заполнении экрана;
dir *.exe /w– вывести сведения о файлах с расширением .exe из
текущего каталога в широком формате.
Переименование каталога. Для переименование каталога имеется команда move.
Формат команды:
moveимя_каталога новое_имя_каталога
Примеры:
movedecedit- переименование текущего каталога dec на edit;
moveA:\gametetris– переименование подкаталога game
корневого каталога диска А: на tetris.
Изменение текущего каталога. Для изменение текущего каталога имеется команда cd (changedirectory). Формат команды:
cd [путь] имя каталога
Для того чтобы перейти в каталог на другом диске, надо ввести команду смены текущего дисковода, а затем перейти в нужный каталог. Команда cd без параметров сообщает текущие дисковод и каталог.
Пример:
cd \ - переход в корневой каталог текущего диска.
Создание каталога. Для создание нового каталога имеется команда md (makedirectory). Формат команды:
md [дисковод:] [путь\] имя_каталога
Примеры:
mddec - создание каталога dec в текущем каталоге;
mdA:\game – создание каталога game в корневом
каталоге диска А:
Удаление пустого каталога. Для удаление каталога имеется rd (RemoveDirectory). Формат команды:
rd [дисковод:] [путь \] имя_каталога
С помощью команды rd можно удалить только пустой каталог.
Примеры:
rddec – удаление каталога dec в текущем каталоге;
rdA:\game – удаление каталога game в корневом каталоге
диска А:
Смена текущего дисковода. Для смены текущего дисковода надо набрать имя дисковода, который должен стать текущим, и затем двоеточие: например:
А: - переход на дисковод А:
С: - переход на дисковод С:
§2.8 Работа с файлами
Создание текстовых файлов. Для создание текстовых файлов имеется команда
copycon имя_файла
После ввода этой команды нужно вводить строки текста. В конце каждой строки надо нажимать клавишу Enter, а в конце текста нажать клавишу F6 или Ctrl+z.
Пример:
C:\>copyconzaru.txt
Какую сумму необходимо ежемесячно вносить на счет, чтобы через три года получить 1 млн тенге, если годовая процентная ставка – 18.6%.
^Z
1 файлов скопировано
Копирование файлов. Для копирование файлов имеется команда copy. Копирование можно производить в файлы с теми же именами (если они располагаются в разных каталогах), или же имена изменять. При копировании содержимое файлов не меняется. В качестве параметров нужно указать, что и откуда копировать, затем куда и с каким именем.
Формат команды:
copy имя_старого_файла имя_нового_файла
Примеры:
copyA:\*.* - копирование всех файлов из корневого каталога диска А:
в текущий каталог;
copyA:\tetris.comC:\ game -копирование файла tetris.com из корневого
каталога диска А: в каталог game диска С;
copyreadme.txtprn –копирование файла readme. txt на принтер;
copyconsity.txt –создание текстового файла sity.txt;
Соединение файлов. Для соединения файлов используется команда copy. Формат команды:
copyимя_файла [+ имя файла] …имя файла
В команде сначала указываются объединяемые файлы через знак +, а затем имя файла, в который будет записано содержимое объединяемых файлов.
Примеры:
copy *.txtall.dat – объединение содержимого всех файлов с расширением .txt.
Результат записывается в файл all.dat;
copyf1.txt +f2.txtall.txt – объединение файлов f1.txtи f2.txt.
Результат записывается в файл all.txt.
Удаление файлов. Для удаления файлов или группы файлов из текущего каталога имеется команда del. Формат команды:
del имя_файла
Примеры:
deltetris.com – удаление файла tetris.com из текущего каталога;
del *.txt – удаление всех файлов с расширением .txt из текущего каталога.
Переименование файлов. Для переименования файла имеется команда ren (rename). Формат команды:
ren старое_имя_файла новое_имя_файла
Примеры:
rentet.comtetris.com –переименовать файл tet.com из текущего каталога
в tetris.com.
Вывод файла на экран. Для вывода файла на экран используется команда type. Формат команды:
type имя_файла
Примеры:
typereadme.txt – вывод на экран содержимое файла readme.txtиз текущего каталога;
typeC:\edit\dirinfo-вывод на экран файла dirinfo из каталога C:\edit
Вывод файла на печать. Для вывода текстового файла на печать команда используется команда сору. Формат команды:
сору /b имя prn
При использовании параметра /b, если встретиться символ конца EOF(endoffile)копирование не прекращается.
Примеры:
сору/bprinter.drvprn-копирование файла printer.drv на принтер из текущего каталога;
сору А:\readme.tхt рrn-копирование файла readme.txt на принтер из корневого каталога диска А:
§2 .9 Работа с дисками
Форматирование дискеты. Перед первым использованием дискет их следует форматировать. Форматирование можно выполнить с помощью программы format.соm.
Формат команды:
format имя_диска: [/параметры]
Для указания вида форматирования дискеты можно указать следующие параметры:
- /u -безусловное форматирование дискеты с уничтожением имеющихся на ней данных;
- /q -быстрая очистка дискеты без контроля наличия сбойных участков на дискете;
- /s-форматирование дискеты и сделать ее системной, т.е. скопировать системные файлы, io.sys, msdos.sys, командный процессор command.сom и драйвер dblspace.bin. По умолчанию дискеты форматируются на стандартную максимальную емкость;
- /f:емкость дискеты -форматирование с указанием емкостью дискеты (для 3,5 дискет-1,44 Мb или 720 Kb);
- /v:метка-форматирование с указанием метки дискеты.
Примеры:
formata: -форматирование дискеты;
formata:/u -безусловное форматирование дискеты;
formata:/s –форматирование дискеты и сделать ее системной.
Копирование дискеты. Для копирования дискеты можно использовать команду Diskcopy. Формат команды:
Diskcopyимя_диска [имя_диска][режимы]
Первый параметр в команде указывает дисковод, на котором находится копируемая дискета. Второй параметр указывает дисковод, на которую производится копирование.
Режимы копирования:
/v -проверять правильность копирования;
/m -не использовать жесткий диск при копировании;
Пример:
Diskcopya: /v –копирование дискеты на дисководе а: с проверкой правильности.
Проверка правильности записи на диск. Установить и отменить режима проверка при записи на диски можно с помощью команды verify.
Формат команды:
verifyon -включить режим проверки при записи
verifyoff -выключить режим проверки при записи
verify -вывести режим информацию о том, включен или выключен режим проверки при записи.
Задание метки на диске. С помощью команды label можно присвоить диску метку длиной до 11 символов.Формат команды:
labelимя_диска
Пример.
labela: -программа сообщит о существующей метке диска и запросит новую метку.
§2.10 Команды общесистемного назначения
Установка даты в компьютере.Для вывода информации о дате и установки даты на компьютере имеется команда date.Формат команды:
date
По этой команде на экран выводится информация о дне недели и дате.Для установки даты надо вводить числа в таком порядке dd-mm-yy, где dd-дня в месяце,mm-номер месяца,уу-год.
Установка системного времени.Для вывода информации о текущем времени и установки времени в компьютере имеется команда time.
Формат команды:
time [часы:минуты]
Примеры:
time-вывести текущее время
time13:15-установить время 13 часов 15 минут.
Изменение вида приглашения MSDOS. Изменение вида приглашения DOS осуществляется с помощью команды prompt.Формат команды:
prompt [текст]
В тексте можно использовать следующие сочетания символов:
$p-текущий диск и каталог
$n-текущий диск
$d-текущая дата
$t-текущее время
$v-версия MSDOS
$_-переход на новую строку
$s -пробел
$h-удаление предыдущего символа
$e-символ с кодом 27 (ESC)
$g-символ '>'
$l-символ '<'
$b-символ '!'
$$-символ '$ '
Примеры:
Prompt $p$g -устанавливает приглашения содержащее информацию о текущих диске и каталоге и символ '>';
Prompt $d$t$g -устанавливает приглашения содержащее информацию о текущей дате и времени и символ '>'.
Установка переменных окружения. Для установки переменных окружения может использоваться команда set.Формат команды:
set имя_переменной=значение
Переменные окружения используется для создания постоянно используемых режимов работы, чтобы указать, где прикладные программные должны искать вспомогательные файлы.
Пример: setchifiles =c:\chi
Определение версии DOS. Для получения информации о версии DOS можно использовать команду ver. Формат команды:
ver
На экран выводится версия используемой операционной системы. Например: MSDOSVersion 6.22.
Контрольные вопросы и задания.
1. Что такое операционная система?
2. В чем различие между операционной системой и операционной оболочкой?
3. Что такое файловая система?
4. Перечислите состав и назовите функции компонентов MSDOS.
5. Назовите и охарактеризуйте типы команд MSDOS .
6. Как создать текстовый файл?
7. Перечислите внешние и внутренние команды MSDOS .
8. Перечислите основные действия с файлами и каталогами.
9. Как задаются групповые имена файлов?
10. Выполните форматирование дискеты.
Тестовые вопросы
1. Файл autoexec.bat относится к:
a) системным программам
b) утилитам
c) прикладным программам
d) резидентным программам
e) драйверам
2. Командный файл, обрабатываемый при загрузке MSDOS:
a) config.sys
b) autoexec.bat
c) command.com
d) start.bat
e) msdos.sys
3. В текущем каталоге находится файлы tetris.com, tetris.exe, tetris.gif, tetris.hlp и tetris.bat. Какойфайлбудетвыполнена, есливынабираетевкоманднойстроке tet Enter?
a) tetris.hlp
b) tetris.exe
c) tetris.gif
d) tetris.com
e) tetris.bat
4. На логическом диске F: задан путь к файлу \nc\nc.exe. Каково полное имя файла, если текущий каталог \windows?
a) F:\windows\nc.exe
b) F:\nc\nc.exe
c) F:\nc.exe
d) \windows\nc.exe
e) F:\windows\nc\nc.exe
5. Какая запись можно рассмотреть как имя файла (filename) в операционной системе MSDOS?
a) file?.txt
b) university.com
c) mytext.help
d) windows-98
e) error.dat
6. Удалить файл lines.exe в каталоге \game\lines диска C:
a) del C:lines.exe
b) del C:\game\lines\lines.exe
c) del \game\lines lines.exe C:
d) del lines.exe C:
e) del lines.exe\game\lines
7. Отформатировать дискету A: и сделать ее системной.
a) sys a:
b) format a:\sys
c) format a:\s
d) format a:\system
e) format.com a:
8. Скопировать файл lines.exe из текущего каталога tet в каталог game диска C:
a) copy lines.exe C:\game
b) copy lines.exe\tet C:\game
c) copy lines.exe C:\tet\game\lines.exe
d) copy \tet\lines.exe C:\game\tet\lines.exe
e) copy lines.exe game.exe
9. Текущий каталог USA. Создать каталог \USA\GAMEи файл tetris.txt.
a) md game
copy con tetris.txt
b) cd \
md usa
md game
copy con tetris.txt
c) copy \usa\game tetris.txt
d) cd \
md game
copy con tetris.txt
e) md c:\game
copy con tetris.txt
10. Что выполняют команды:
dir /p
md game
a) вывести на экран оглавление текущего каталога и создание подкаталога game в текущем каталоге;
b) вывести на экран оглавление текущего каталога с паузами при заполнении экрана и создание подкаталога game в текущем каталоге;
c) вывести на экран содержание каталога p и создание подкаталога game в текущем каталоге;
d) вывести на экран оглавление текущего каталога с паузами при заполнении экрана и переход в каталог game;
e) вывести на экран содержание каталога p и переход в подкаталог game текущего каталога.
Глава 3. Norton Commander 5.00
§3.1 Norton Commander 5.00
Оболочка NortonCommander разработана американской фирмой PeterNortonComputing, которая в 1992 году вошла в состав корпорации Symantec. В настоящее время NortonCommander является одной из наиболее популярных программ - оболочек* для работы с операционной системой MSDOS. Мы ниже описываем возможности последней версии программы NortonCommander 5.00.
NortonCommander 5.00 обеспечивает выполнение следующих функции:
- выдача информации о дисках и оперативной памяти;
- манипулирование каталогами, а именно: создание, переименование, поиск и удаление каталогов, сравнение их содержимого, а также быстрый поиск каталогов либо в рабочем каталоге, либо на всем диске;
- отображение файловой структуры в виде дерева;
- отображение содержимого каталогов в естественном порядке, а также в отсортированном виде по имени файла, его расширению, дате и времени создания или по размеру;
- связывание с каталогами комментариев;
- манипулирование файлами и группами файлов, в том числе копирование, пересылка, переименование, отображение и смену атрибутов, удаление, а также быстрый поиск файлов либо в рабочем каталоге, либо на всем диске;
- визуализацию содержимого текстовых, графических и архивных файлов базы данных и таблицы табличных процессоров и т. д.
- создание и редактирование текстовых файлов посредством встроенного или любого другого внешнего текстового редактора;
- поддержку стандартного интерфейса DOS, в том числе выполнять любые команды DOS;
- отображение истории ввода командных строк DOS с целью повторного, возможно с некоторыми изменениями, выполнения одной из них;
- поддержку межкомпьютерной связи через адаптер последовательного интерфейса;
- поддержку электронной почты через модем;
- создание и использование пользовательских меню;
- работать с архивными файлами почти так же удобно, как с оглавлениями каталогов;
- задание и выполнение действий в соответствии с расширениями имен файлов;
- очистка диска от ненужных файлов и др.
NortonCommander упрощает взаимодействие пользователя с компьютером, но не освобождает его от необходимости знания пользовательских интерфейса DOS, так как многие функции доступны только на этом уровне. Для оболочки NortonCommander 5.00 необходим компьютер с 512 Кбайтами оперативной памяти и 4,5 Мбайта на диске. При запуске какой-либо программы в оперативной памяти остается резидентный модуль оболочки размером 13 Кбайт, так что доступная память NC-ом практически не ограничивается.
Ядро оболочки составляют следующие файлы:
- nc.exe – стартовый файл, с которого начинается выполнение NC и который остается в памяти резидентно;
- ncmain.exe – главный исполняемый файл;
- nc.ext – файл описания действий в соответствии с расширением имен файлов (файл расширений);
- nc.hlp – справочник (Help - файл);
- nc.ini – файл конфигурации, содержащий сведения об установленных опциях;
- ncedit.exe – текстовый редактор;
- nc.mnu – файл главного пользовательского меню.
Минимальная конфигурация NC помещается на дискете, что позволяет запускать программу с дискеты.
§3.2 Принципы работы с NC .
Запуск NortonCommander осуществляется набором команды:
nc.exe ENTER
или
ncENTER
После запуска на экране дисплея появится главное окно оболочки, структура которого представлена на рисунке 3.2.
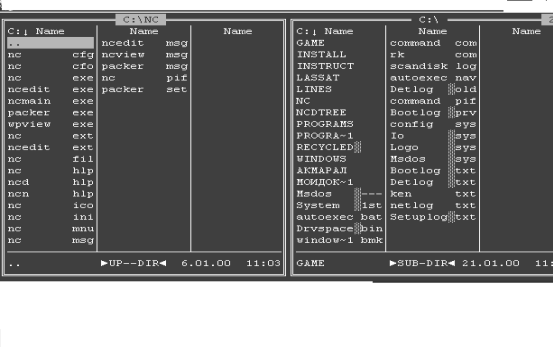
Рис. 3.1. Главное окно Norton Commander.
Главное окно логически делится на следующие области:
- левая панель (leftpanel);
- правая панель (rightpanel);
- поле командной строки (linesDos);
- информационная строка (informationlines).
![]()
Рис. 3.2. Структура главного окно NortonCommander.
В правом верхнем углу экрана может указываться текущее время. Каждая панель предназначена для отображения той или иной информации о файловой структуре на диске и, возможно, сведений об оперативной памяти.
Одна из двух панелей всегда является активной. Большинство команд оболочки воздействует именно на нее. Активной считается та панель, на которой находится маркер. Маркер может быть установлен на файле или каталоге, а также на заголовке панели. По панели маркер можно перемещать клавишами управления курсором. Смена активности панелей осуществляется нажатием клавиши Tab.
Выделением файла будем называть его пометку для выполнения над ним в последующем какой-либо операции. Выделить можно один или несколько файлов.
В поле командной строки допускается вводить и запускать любые команды DOS и прикладные программы. До нажатия клавиши Enter команду в строке можно редактировать.
Поле подсказок содержит краткую информацию об использовании функциональных клавиш. Действие функциональных клавиш модифицируется клавишами Shift, Ctrl и Alt. При удержании в течение непродолжительного времени в нажатом состоянии клавишей Ctrl и Alt содержимое поля подсказок меняется.
Находясь в среде оболочки NortonCommander, пользователь может:
- выдавать команды оболочки;
- выдавать команды DOS;
- выдавать запросы на выполнение программ.
Команды оболочки могут выдаваться из меню или путем нажатия специальной комбинации клавиш.
Для выхода из NortonCommander надо нажать клавишу F10. В центре экрана появится запрос на подтверждение выхода из NortonCommander. Чтобы выйти, надо нажать Enter или Y. Чтобы отменить выход, надо нажать Escили N.
§3.3 Получение помощи
Для вывода на экран встроенного справочника NortonCommander следует нажать клавишу F1. На экране появляется окно Help, в котором отображается подсказка справочника, связанная с тем или иным состоянием оболочки. Если Вы находитесь в режиме просмотра или редактирования файлов, на экран будет выведена справка о назначениях клавиш. В других случаях выводится подсказка о текущем режиме работы, выделенном пункте меню и т.д.
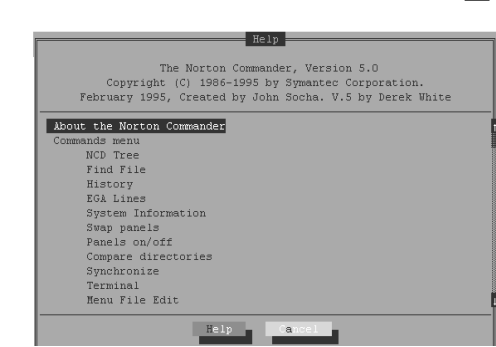
Рис 3.3. Окно встроенного справочника NortonCommander.
Если тема встроенного справочника не помещается на одном экране, то ее можно перелистать с помощью клавиш
HomeEndPgUpPgDn
или мышью с помощью линейки прокрутки, находящейся в правой части экрана помощи.
В нижней части экрана справочника располагается кнопки с надписями:
Next (далее) – перейти к следующей теме справочника;
Previous (назад) – перейти к предыдущей теме справочника;
Index (указатель) – вывести оглавления справочника;
Cancel (отмена) – выйти из справочника (тоже, что при нажатии клавиши Esc).
При выборе надписи индекс на экран будет выведено оглавление справочника NortonCommander. С помощью клавиш и ¯ в нем можно выделить нужный пункт и, нажав Enter, получить по нему справку.
§3.4 Содержимое панелей Norton Commander
В каждой панели NC может изображаться:
- оглавление каталога на диске. Наверху панели выводится имя этого каталога;
- дерево каталогов на диске. Наверху панели выводится “Tree”
- свободная информация о диске и каталоге. Наверху панели выводится “Info”;
- содержимое файла, выделенного на другой панели. Наверху панели выводится “View”;
- оглавление каталога на диске другого компьютера. Наверху панели выводится “Link: имя каталога”;
- оглавление архивного файла. Наверху панели выводится тип архива и имя архива; Например: zip:имя;
- сведения о количестве и объеме выделенных файлов и подкаталогов в каталоге. Наверху панели выводится Directory Information;
- результаты поиска файлов. Наверху выводится FindFile;
§3. 5 Использование функциональных клавиш
В нижней строке NortonCommander выводит подсказки значений функциональных клавиш. Ниже кратко описывается назначение функциональных клавиш.
![]()
Рис 3.4. Информационная строка.
| Надпись | Назначение | |
| F1 | Help | Вызов встроенного справочника |
| F2 | Menu | Вызов пользовательского меню |
| F3 | View | Просмотр файла |
| F4 | Edit | Редактирование файла |
| F5 | Copy | Копирование файла |
| F6 | RenMov | Переименование или пересылка файла в другой каталог |
| F7 | MkDir | Создание каталога |
| F8 | Delete | Удаление файла или каталога |
| F9 | PullDn | Вызов меню NC |
| F10 | Quit | Выход из NC |
Если нажать клавишу Alt, то последняя строка экрана изменится. В ней будет выводиться подсказка о значении комбинаций клавиш Alt+F1 - Alt+F10. Ниже кратко описывается назначение этих комбинаций функциональных клавиш.
| Надпись | Назначение | |
| Alt+F1 | Left | Переход на другой диск для левой панели |
| Alt+F2 | Right | Переход на другой диск для правой панели |
| Alt+F3 | View.. | Просмотр только текстового файла |
| Alt+F4 | Edit.. | Редактирование файла с помощью альтернативного редактора |
| Alt+F5 | Comp | Сжатие выделенных файлов |
| Alt+F6 | DeComp | Извлечение файлов из архива |
| Alt+F7 | Find | Поиск файла на диске |
| Alt+F8 | Histry | Просмотр ранее введенных команд |
| Alt+F9 | EGA Ln | Переключение с 25 строк на экране на 43 (EGA) или 50 (VGA) строк и наоборот |
| Alt+F10 | Tree | Быстрый переход в другой каталог |
Если нажать клавишу Ctrl, то последняя строка экрана изменится. В ней будет выводиться подсказка о значении комбинаций клавиш Ctrl+F11 - Ctrl+F10. Ниже кратко описывается назначение этих комбинаций функциональных клавиш.
| Надпись | Назначение | |
| Ctrl+F1 | Left | Вывести или убрать левую панель |
| Ctrl+F2 | Right | Вывести или убрать правую панель |
| Ctrl+F3 | Name | Сортировать файлы по имени |
| Ctrl+F4 | Exten | Сортировать файлы по расширению |
| Ctrl+F5 | Time | Сортировать файлы по времени |
| Ctrl+F6 | Size | Сортировать файлы по размеру |
| Ctrl+F7 | UnSort | Не сортировать файлы |
| Ctrl+F8 | Sync | Синхронизировать содержимое каталогов на обеих панелях |
| Ctrl+F9 | Печатать выделенный файл | |
| Ctrl+F10 | Split | Разрезание или склеивание файлов |
Если нажать клавишу Shift, то последняя строка экрана не изменится – в ней будут выводиться те же подсказки, что без нажатия Shift. Однако назначение комбинаций клавиш Shift+F1 - Shift+F10 - иное. Ниже кратко описывается назначение этих комбинаций функциональных клавиш.
| Надпись | Назначение | |
| Shift+F1 | Help | Чистка диска |
| Shift+F2 | Menu | Сетевые утилиты |
| Shift+F3 | View | Просмотр файла (имя файла запрашивается) |
| Shift+F4 | Edit | Редактирование файла (имя файла запрашивается) |
| Shift+F5 | Copy | Копирование файла (имя и назначение запрашивается) |
| Shift+F6 | RenMov | Переименование или пересылка (имя файла запрашивается) |
| Shift+F7 | MkDir | Создание каталога |
| Shift+F8 | Delete | Удаление файла (имя файла запрашивается); |
| Shift+F9 | PullDn | Сохранение конфигурации NC |
| Shift+F10 | Quit | Вызов меню |
§ 3 .6 Использование меню
![]()
Рис 3.5. Главное меню NortonCommander
С помощью главного меню NortonCommander’а можно установить режим работы. Для входа в меню следует нажать клавишу F9.
В верхней строке экрана появится строка, содержающая пункты меню:
- Left (левая панель) – для установки типа левой панели, режимов отображения информации на ней и выполнения операций над этой панелью;
- Files (файлы) – для манипулирования файлами и каталогами;
- Commands (команды) – для выдачи команд;
- Disk (диск) – для работы с дисками;
- Right (правая панель) – для установки типа правой панели, режимов отображения информации на ней и выполнения операций над этой панелью.
Для перемещения по пунктам меню используется клавиши ®¬. Выбрав нужный пункт меню, надо нажать Enter. Для быстрого выбора пункта можно также нажать клавишу с буквой, выделенной в названии пункта. С помощью мыши вызвать меню можно, щелкнув в верхней строке экрана. Для выбора пункта меню следует щелкнуть мышью название этого пункта.
Обозначение клавиш. Справа от названия пункта меню выводятся комбинация клавиш, которая вызывают те же действия, что и данный пункт меню;
Галочка слева от пункта меню (Ö ) – обозначает, что данный режим включен;
Многоточие в названии пункта меню – обозначает, что выборе пункта выводится запрос параметров, используемых при выполнении данного пункта меню.
Esc – выход из меню. При использовании мыши достаточно щелкнуть мышью вне области меню.
§3.7 Пункты Left и Right
Пункты Left и Right одинаковы. В них показаны режимы вывода информации на соответствующий панель.
В пунктах имеются следующие команды:
Brief (краткий формат). На панель выводится содержимое текущего каталога (только имени файлов и каталогов).
Full (полный формат). Содержание каталогов отображается в полной форме, дополнительно к именам и расширением выдаются размеры файлов в байтах (size), даты (date) и времена (time) их создания.
Info (состояние). Выводится следующая справочная информация:
- …BytesMemory – емкость оперативной памяти компьютера в байтах;
- …BytesFree – количество свободной оперативной памяти в байтах;
- …bytesondrive… - емкость текущего диска в байтах;
- …bytesfreeondrive… - количество свободного места на текущем диске;
- …filesuse… bytesin…- количество файлов в каталоге и их общий размер в байтах;
- volumelabel – метка текущего диска;
- serialnumber –серийный номер текущего диска.
Содержимоефайла dirinfo[‡] илинадпись “No ‘dirinfo’ file in this directory”
Tree (дерево каталогов). Отображается файловая структура.
QuickView (просмотр). Переход в режим быстрого просмотра файла.
CompressedFile (архив). Упаковка файлов в архив. NC выведет запрос о параметрах помещения файлов в архив. Над полем, указывающим имя создаваемого архива, сообщается вид архиватора. Надо указать в запросе каталог и имя создаваемого архива (по умолчанию Default).
Режимы:
- Include sub directories (включаяподкаталоги)
- UseFilters (использовать фильтр)
- Deletefilesafterwards (удалить файл по окончании).
Если указанный вид архиватора не устраивает, нажмите кнопку SelectMethod (Метод сжатия) и выберите нужный архиватор. Для выбора фильтра следует нажать кнопку запроса Filters. После нажатия кнопки Compress (сжать) NC начнет помещение файлов в архив. При нехватке места на диске для архива выдается сообщение. “Outofspaceontargetdrive” (недостаточно места на диске)
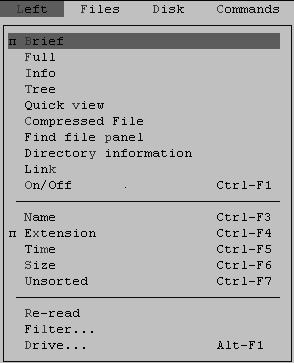
Рис 3.6. Команды пункта Left и Right.
FileFindPanel. (панельпоиска). NC позволяет вновь показать в окне все файлы, что были найдены во время последнего поиска по Alt+F7.
DirectoryInformation.(паспорт каталога) выдает на экран информацию о каталоге. В трёх строках панели под надписью Totals (всего) указывается общее количество выделенных каталогов, файлов и общий размер этих файлов. В трех строках панели под надписью WithFilter (с фильтром) приводятся аналогичные сведения для каталога, удовлетворяющих установленному фильтру панели.
Link. (связь) – обеспечивает межкомпьютерное взаимодействие через адаптер порта COM. Соединяя компьютеры через кабели друг с другом, следует:
- запустить на обеих компьютерах NC.
- на обеих компьютерах выбрать Link.
Режимы:
- Master (Ведущий) – компьютер является главным. Его пользователь может копировать и пересылать файлы с одного компьютера на другой.
- Slave (подчиненный) – компьютер выполняет команды другого компьютера.
On/Off – отключение/включение панели;
Name (имя) – сортировка файлов по имени в алфавитном порядке;
Extension (тип расширение) – сортировка файлов по расширению;
Time (время) – сортировка файлов по времени создания (файлы, созданные последними, размещаются первыми);
Size (размер) – сортировка файлов по размеру убывания;
Unsorted (без сортировки) – выдать файлы в таком порядке, как они физически записаны на диске;
Re–read (обновить панель) – чтение информации с диска для обновления ее на панели;
Filter (фильтр) – позволяет отфильтровать содержимое панели;
Режимы:
- Allfiles – отображать все файлы;
- Executablefiles – отображать только исполняемые файлы (.com, .exe, .bat);
- Custom - отображать файлы по заказу (шаблон);
Drive (сменить диск) - выбор другого дисковода.
§3.8 Команды пункта Files
В пункте Files имеются следующие команды:
Help –F1 (помощь) – вызов встроенного справочника;
Usermenu – F2 (меню пользователя) – список команд, входящих в меню, задается пользователем в файле nc.mnu (локальное меню, глобальное меню);
View – F3 (просмотр файлов) – В NC можно просматривать текстовые файлы, документы, графические и архивные файлы, базы данных и таблицы табличных процессоров.
При просмотре файлов имеются следующие дополнительные возможности:
a) Просмотр текстовых файлов.
F2 – переносить или нет другую строку длинные строки документов;
F4 – выводить файл в шестнадцатеричном или текстовом виде;
F8 – выбор режима просмотра документа;
F9 – печать файла.
b) Просмотр таблиц.
F5 – перейти к клетке с номером (номер запрашивается).
c) Просмотр баз данных.
+ и – (на правой части клавиатуры) – перемещение вперед и назад на запись по базе данных;
F5 – перемещение к записи с данным номером (номер запрашивается);
Edit – F4 (редактирование). Для редактирования файла может использоваться как встроенный в Norton Commander редактор, так и указанный пользователем редактор. Если после нажатия комбинации Shift+F4 ввести имя файла, не имеющегося на диске, то при этом будет создан новый файл.
Рис 3.7 Команды пункта меню Files.
В Norton Commander 5.00 для каждого расширения имени файла может использоваться свой внешний редактор. Выбор редактора в зависимости от расширения имени файла выполняется в соответствии с указаниями, содержащимися в файле ncedit.ext.
Copy – F5 (копирование). Для копирование файла необходимо выполнить следующие действия:
-войти в целевой каталог на одной из панелей, в который требуется скопировать файлы;
-войти в исходный каталог на другой панели, в котором находятся подлежащие копированию файлы (файлы –оригиналы);
-выделить файл-оригинал, если требуется скопировать единственный файл, или выделить файлы, если нужно скопировать группу файлов;
-выбрать команду Copy подменю Files или нажать клавишу F5;
-после открытия окна запроса копирования, установив все параметры следует нажать кнопку запроса Copy.
Процесс копирования файлов удобным образом отображается на экране дисплея. После окончания копирования те файлы, которые удалось успешно скопировать, перестанут быть выделенными. Если при копировании возникнут какие-либо иные особые ситуации (например; недостаточно места для копирования или файл уже существует в целевом каталоге), на экран будет выдано соответствующее сообщение. Для прекращения процесса копирования можно нажать клавишу Esc (что соответствует кнопку запроса Cancel).
Renameormove – F6 (переименование и пересылка). NortonCommander позволяет переименовать или переслать в другой каталог файл, подкаталог или группу файлов. Пересылка отличается от копирования только тем, что после успешного завершения пересылки исходные файлы удаляются. Совмещая пересылку и переименование, можно переместить файл в другой каталог под другим именом.
Makedirectory- F7 (Создание каталога). Команда позволяет создать новый каталог на активной панели. NortonCommander выведет запрос на экран об имени каталога. Надо ввести имя и нажать клавишу Enter. Чтобы отменить создание каталога, следует нажать клавишу Esc. Если NortonCommander не может создать указанный каталог, сообщит об этом в окне сообщения.
Delete – F8. Команда позволяет удалить выделенного файла или каталога и группу файлов. Для удаления файла и каталога надо выделить нужный файл или каталог и нажать клавишу F8. Для каждого выделенного файла NortonCommander выводит запрос о допустимости его удаления:
- Delete (Удаление)-удалить данный файл;
- ALL (Все)-разрешить удаления всех файлов без дальнейших запросов;
- Skip (Пропустить)-не удалить данный файл;
- Cancel (Отмена)-прекратить удаления файлов.
Если при удалении возникнут какие-либо особые случаи, на экран будет выдано соответствующее сообщение. Нажатие клавиши [Esc] эквивалентно выбору ответа Cancel (Отмена).
Split\Merge (Расщепление \Слияние). Иногда требуется перенести с помощью дискет на другой компьютер файлы, объем которых превышает емкость дискеты. NortonCommander 5.0 позволяет разрезать длинные файлы на несколько частей и объединять несколько файлов в один файл.
Для разрезания файла следует выделить файл курсором и нажать Ctrl+F10. NortonCommander выводит запрос параметров разрезания файла. В запросе параметров имеются два поля SplitSize (Размер фрагмента) и Numberofsplits (Число фрагментов). Должны показать максимальный фрагмент или число фрагментов, на которые разрезается файл. Другой параметр из этой пары будет автоматически перевычислен. Еще один параметр в запросе - DeleteFileaftersplit (Удалить файл после разрезания). Если он установлен, то после успешного разрезания исходный файл будет удален. Задав параметры разрезания файла, нажмите кнопку запроса Split (Разрезать). Программа создаст файлы-результаты разрезания, и присвоим им то же имя, что исходного файла, но с расширениями 001,002 и т.д. Например, при разрезании файла norton.rar будут созданы файлы norton.001, norton.002 и т.д.
Для слияния нескольких файлов в один следует выбрать группу файлов и нажать Ctrl+F10. NortonCommander выведет запрос параметров слияния файлов. Задав параметры слияния файлов, нажмите кнопку запроса Merge (Слить). Программа объединит указанные файлы в один файл. Если установлен параметр Deletesplitsegmentsaftermerge (Удалить фрагменты после слияния), то после успешного объединения исходные файлы удаляются.
Fileattributes. (Установка атрибутов файлов). При изменений атрибутов текущего файла на экран будет выведено сообщение об атрибутах этого файла. Знаком [-] или [x] помечены установленные атрибуты файла:
Readonly -только для чтения;
Archive -архивировать;
Hidden -скрытый файл;
System -системный файл.
Задав нужные атрибуты файла, следует нажать кнопку Set (Установка).
Selectgroup (Gray +). Чтобы выбрать группу файлов по маске имени файла, нажмите клавишу + (плюс в правой части клавиатуры) и задайте маску имени файла для выбора. В маске можно использовать символы * и ?, их смысл тот же, что в командах MSDOS.
Deselectgroup (Gray -). Чтобы отменить выбор группы файлов по маске имени файла, нажмите клавишу – (минус в правой части клавиатуры) и задайте маску имени файлов.
InvertSelection (Gray *). Чтобы сделать невыделенные файлы выделенными, а выделенные - невыделенными, нажмите клавишу * (звездочку в правой части клавиатуры).
Restore. (Восстановить выделение). После выполнения действия над выбранной группой файлов NortonCommander снимет их выделение. Однако при желании можно восстановить это выделение с помощью этой команды.
Quit –F10 (Выход). Выходиз Norton Commander. В центре экрана появится запрос на подтверждение выхода из NortonCommander. Чтобы выйти, нажмите Enter или Y. Чтобы отменить выход, нажмите Esc или N.
§3.9 Команды пункта Commands
В пункте Commands имеются следующие команды:
NCDtree. (Дерево каталогов). Для перехода в другой каталог или просмотра дерево каталогов удобнее всего вывести на экран окно с деревом каталогов на диске. Для этого надо нажать комбинацию клавиш alt+F10.
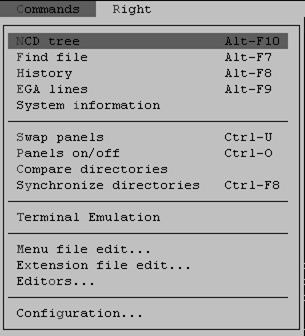
Рис 3.8 Команды пункта меню Commands.
Findfile - alt+F7. (Найти файл). Данная команда обеспечивает поиск файлов на диске по сведениям о имени файла, по содержащейся в файле строке символов, дате создания, размеру и другим характеристикам. Результаты поиска файлов можно поместить в специальную панель NortonCommander.
History - alt+F8 (Журнал). Эта команда обеспечивает выдачу на экран последних пятнадцати введенных команд DOS. Выбор любой из них приводит к ее выполнению. Egalines - alt+F9 (Строки). Данная команда переключает режимы работы оболочки с 25 на 43 строчный (для монитора EGA) или с 25 на 50 строчный (для мониторов VGA и SVGA) и наоборот.
Systeminformation. (Информация о системе). Команда выводит на экран дисплея сводную информацию о компьютере.
SwapPanels. (Обмен панелей). Данная команда осуществляет обмен панелями (содержимое левой панели переносится на правую , а правой на левую). Активность панелей при этом также изменяется.
Panelson/off. (Вкл/Выкл панелей). Команда обеспечивает отключение или выключение одновременно обеих панелей. Панели полезно отключать, чтобы увидеть информацию под ними, например, результаты выполнения команды DOS .
Comparedirectories. (Сравнение каталогов). NortonCommander позволяет быстро сравнить оглавления каталогов, изображенных на его панелях. Результаты сравнения отражаются через выделение файлов. В каждом из сравниваемых каталогов выделяются следующие файлы:
- файлы, отсутствующие в другом каталоге;
- файлы, созданные позже, чем одноименные файлы в другом каталоге.
Synchronizedirectories. (Синхронизация каталогов). Иногда возникает необходимость сделать каталоги идентичными, чтобы два каталога (не только одного компьютера, но и для компьютеров, соединенных между собой кабелем через порты) содержали одно и то же версии файлов. После задания команды NortonCommander 5.0 выведет запрос параметров синхронизации каталогов.
Menufileedit. Список команд, входящие в меню пользователя, задается в файле nc.mnu. Выбрав эту команду, можно редактировать этот файл.
Extensionfileedit. NortonCommander 5.0 может выполнять некоторые действия в зависимости от расширения имени файла. Каждая строка файла nc.ext должна иметь вид: расширение: команда, причем в расширении можно использовать следующие символы * и ?. В команде можно использовать следующие символы для указания информации о выделенном файле:
! – имя файла без расширения;
! .! – имя файла с расширениям;
! – имя диска;
!\ - путь;
!! – символ !.
Примеры:
pcx : pcxshow !.!
pas : c:\tp\turbo !.!
Editors. В NortonCommander5.00 для каждого расширения имени файла может использоваться свой внешний редактор. Выбор внешнего редактора выполняется в соответствии с указаниями, содержащимися в файле nedit.exe. Формат файла такой же, как у файла nc.ext.
Configuration. Команда служит для установки режимов NortonCommander. В панели запроса параметров конфигурации имеются:
- Screen (Экран) - параметры экрана;
- PanelOptions (Опции панели) -настройка панелей;
- Screenblank(Гашение экрана)-настройка гашения экрана;
- Printer/mouse (Принтер/мышь)- настройка мыши и принтера;
- Editor (Редактор) -опции редактора;
- PathPrompt (Подтверждения)- задание приглашении;
- Compression(Сжатия)- опции сжатия данных;
Если в запросе параметров конфигурации включен режим.Autosavesetup (Сохранять настройки), то установленные режимы сохраняются при выходе из NortonCommander 5.00 и будут применятся при последующих запусках.
§3.10 Команды пункта Disk
Copydiskette ... (Копирование дискет). В запросе копирование с дискеты на дискету имеются опции Source (источник) и Target (получатель). Установив параметры запроса, надо нажать кнопку "ОК". Если при копировании дискет возникли какие-либо иные проблемы (плохая поверхность дискет, несовместимость форматов дискет, защита записи на дискете и т. д.), программа сообщит об этом.
Formatdiskette...(Форматировать дискету). В запросе параметров форматирования имеются следующие режимы:
Drive (дисковод) [ ] А:3 "
[ ] В:5 "
Size (размер) [ ] 720 кb
[ ] 1,4 мb
Options (опции) [ ] Volume Label (Меткатома)
[ ] MakeSystemDisk (Создать системный диск)
[ ] SaveImageInfo (Сохранить системную область)
Formattype
(тип форматирования) [ ] Safe ( безопасное)
[ ] Quick (быстрое)
[ ] Dos (ДОС)
Установив параметры запроса, надо нажать кнопку Format. На экран будет выведена диаграмма хода форматирования.
Labeldisk...(Метка диска). Для изменения метки следует сделать диска текущим. Узнать метку диска можно из информационной панели NortonCommander.
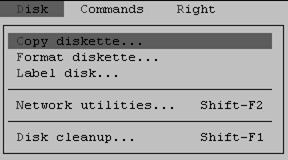
Рис 3.9 Команды пункта меню Disk.
Network utilities (Сетевыеутилиты). В состав Nortoncommander 5.00 входят программы связи через модели (TELEMAX) и использования сетевых NovellNetWare (NCNET).
Diskcleanup. (Очистка диска). Команда автоматизирует процесса удаления с дисков ненужных файлов. NortonCommanderпозволяет удалить со всего диска файлы определенного типа, (Например: .old, .bak ).
Контрольные вопросы и задания
1.В чем назначение оболочки операционной системы?
2. Какие функции реализуются оболочкой NortonCommander?
3. Каковы требования NortonCommander к компьютеру?
4. Назовите назначения функциональных клавиш?
5. Как создать текстовый файл?
6. Как копировать файл в NortonCommander?
7. В чем различие между командами копировать и пересылать файлов?
8. Назовите назначение пунктов меню?
9. Назовите команды пунктов Left и Right?
10. Что такое файл расширений и как его создать?
11. Что такое файл dirinfo?
12. Что такое меню пользователя и как его создать?
Тестовые вопросы
1. Файл nc.mnuиспользуется:
a) для сохранения меню NortonCommander
b) для создания текстовых комментариев к каталогу
с) для создания меню архивного файла
d) для сохранения меню пользователя
e) для определение действии в зависимости от расширения имени файла
2. ВNortonCommander, какая команда вызывает на экран меню пользователя для редактирования?
a) Commands=>Menu file edit
b) Files=>User menu
c) Files=>Menu
d) Right=>Menu file edit
e) Commands=>User menu
3. В нижней строке экрана NortonCommanderвыведет подсказки значений функциональных клавиш (F1-F10). В комбинации с какими клавишами изменяется назначения этих функциональных клавиш?
a) ctrl, alt, shift
b) home, del, ins, end
c) left shift, right shift
d) capslock, tab, shift, esc
e) alt, ctrl, enter, backspace
4. Файл dirinfoиспользуется:
а) для хранения текстовых комментариев к каталогу
b) для хранения атрибутов файла
c) для определение действий в зависимости от расширения имени файла
d) для создания меню пользователя
e) для создания и хранения архивного файла
5. Наверху панели NortonCommander выведено служебное слово arj:direct.
В панели может изображаться:
а) оглавление архивного файла
b) оглавление каталога на диске другого компьютера, соединенногос данным компьютером
c) оглавление каталога на диске
d) результаты поиска файлов
е) сводная информация о диске и каталоге
6. ПросмотрсодержимогофайлавNortonCommander?
a) F3 - View
b) Ctrl+ F4 - Exten
c) F5 - Copy
d) F6 - RenMov
e) F9 - PullDn
7. КакаяклавишаудаляетфайлыиликаталогивNortonCommander?
a) F8 - Delete
b) Ctrl+ F7 - UnSort
c) Shift+F8 - Delete
d) alt+ F5 - Comp
e) alt+ F6 - DeComp
8. Norton Commander относятсяккакимпрограммам?
a) драйверам
b) утилитам
c) операционным оболочкам
d) операционным системам
e) резидентным программам
9. Команда вызова встроенного справочника в NortonCommander?
a) F1 - Help
b) F2 - Menu
c) F3 - View
d) Ctrl + F2 - Right
e) Alt + F7 - Find
10. Команда вызова главного меню в NortonCommander?
a) F2 - Menu
b) F3 -View
c) F4 - Edit
d) F9 - PullDn
e) Alt + F8 - Histry
Глава 4. Операционная система Microsoft Windows.
§ 4.1 Разновидность Microsoft Windows
MicrosoftWindows - представляет собой высокопроизводительную и много задачную 32-разрядную операционную систему с графическим интерфейсом пользования (GraphicUserInterface, GUI) и расширенными сетевыми возможностями. Она работает в защищенном режиме и предназначена для компьютеров типа IBMPC. Windows позволяет наиболее полно использовать потенциал персонального компьютера IBMPC, обеспечивая доступ пользователя к ресурсам локальной и глобальной сети.
Windows -интегрированная среда, которая обеспечивает эффективный обмен текстовой, графической, звуковой и видео информацией между отдельными программами. Графическая операционная система расширяет возможности использования средств мультимедиа и компьютерных игр последнего поколения, предоставляет большие возможности при работе с интерактивными компакт-дисками, редактировании музыкальных произведений, воспроизведении видео изображений.
MicrosoftWindows, имеет следующие разновидности:
- Windows 3.1 - операционная оболочка, надстройка над операционной системой MSDOS;
- Windows 3.11 forWorkgroups - сетевой вариант операционной оболочки;
- Windows-95 -операционная система, разработанная в 1995 г.;
- Windows-98 -операционная система, разработанная в 1998 г.;
- WindowsNTServer, WindowsNTWorkstation – сетевые варианты операционной системы;
- WindowsME (MillenniumEdition) –версия операционной системы, разработанная в 1999 г.;
- WindowsCE –операционная система для ноутбуков;
- Windows-2000 Professional - версия операционной системы, разработанная в 2000 г.;
- Windows–2000 Server, Windows-2000 Advanced Server, Windows-2000 Data center Server – серверныеоперационныесистемы.
- WindowsXP –операционная система, разработанная в 2002 г.
§4.2 Возможности Windows
В отличии от операционной системы MSDOS, Windows не только обеспечивает удобный графический интерфейс для работы с файловой системой, но и предоставляет новые возможности для запускаемых программ. Такие программы не могут выполняться вне среды Windows, поэтому они называются Windows-приложениями.
Рассмотрим некоторые возможности Windows для пользователей:
-удобство поддержки устройств. DOS-программы могут работать с устройствами непосредственно минуя DOS, а Windows-приложения должны обращаться к устройствам только через Windows. Windows поддерживает технологию PlugandPlay, которая автоматизирует сложный процесс подключения к компьютеру новых дополнительных устройств и их драйверов.
-единый пользовательский интерфейс. Каждая DOS-программа имеет свой пользовательский интерфейс, который требует изучение взаимодействия с программой. Windows-9x предоставляет пользователям все необходимые средства для создания пользовательского интерфейса, поэтому пользователи пользуются ими, не изобретают аналогичные собственные средства. Преимущество единого пользовательского интерфейса состоит в том, что изучение одного из Windows - приложений дает понятие об основах управления его другими приложениями.
-поддержка масштабируемых шрифтов. Windows поддерживает векторные шрифты формата TrueType и принципа WYSIWYG. Шрифты формата TrueType позволяют строить символы любого нужного размера, так как не содержат растровые (поточечные) изображения символов фиксированного размера, а описание контуров символов с помощью математических формул.
Принцип WYSIWYG (WhatYouSeeIsWhatYouGet - что вы увидите, то и получите) - означает, что страница документа выглядит одинаково как на экране, так и на бумаге после распечатки.
-поддержка мультимедиа. При подключении соответствующих устройств Windows может воспринимать звуки от микрофона, компакт-диска или MIDI - синтезатора, изображения от цифровой видео камеры или с компакт-диска, выводить звуки и движущиеся изображения.
-многозадачность. Windows обеспечивает возможность одновременного выполнения нескольких программ, переключение между приложениями и управления приоритетами выполняемых программ.
-средства обмена данными. Для организации обмена данными между приложениями Windows предлагает следующие способы:
а) буфер обмена данными (clipboard).
Данные из одного приложения копируются в буфер обмена, а другие - могут использовать данные из буфера обмена. Буфер обмена - специальная область памяти, выделенная для временного хранения данных.
б) динамический обмен данными (DDE, DynamicDataExchange).
Это создание связи между двумя документами. Если данные в исходном файле изменяются, то связанный с ним файл тоже автоматически обновляется.
в) механизм связи и внедрения объектов (OLE, ObjectLinkingandEmbedding)
Данные из одного приложения используются в другом приложении. При этом внедренные данные, для их обновления используют средства приложения-источника.
-совместимость с DOS-программами. Windows может выполнять программы, разработанные для MSDOS, но при этом такие программы не используют никаких возможностей Windows и работают медленнее, чем при непосредственном вызове из MSDOS.
-допустимость всей оперативной памяти. Windows обеспечивает доступность для программ всей оперативной памяти (а не 640 Кb, как MSDOS), что обеспечивает создание больших программ.
-отход от концепций файла. Работать с документами и программами стало удобнее, к тому же исчезли многие ограничения, связанные с именем файла. Если в DOS каждой программе ставится имя файла, то в Windows для каждой программе ставится понятие программного элемента. Программный элемент - это комбинация небольшой картинки и надписи под ней.
-динамическое подключение библиотек. Windows обеспечивает автоматическое подключение библиотек во время выполнения программы. Формат библиотек (dll–файлов) и порядок вызова библиотечных подпрограмм стандартизованы, поэтому эти библиотеки могут быть созданы с помощью различных программных средств и даже написаны на разных языках программирования.
§ 4 . 3 Требования к оборудованию
Операционная система MicrosoftWindows -требовательна к быстродействию микропроцессора, объему оперативной памяти компьютера и свободному месту на диске.
Windows-3.x. Для работы с Windows-3.x, необходимо наличие микропроцессора 80286 или старше, 1 Мb оперативной памяти и 6 Мb на жестком диске. Требуется операционная система MSDOS версии 3.1 или более поздней.
Windows-95. Для работы с Windows-95 микропроцессор должен иметь 32-разрядную архитектуру. Необходимо наличие процессора 80386DX и выше, 4 Mb оперативной памяти и 30 Мb на жестком диске.
Windows-98. Для работы с Windows-98 необходимо наличие 32-разряд-ного микропроцессора 80486DX или выше, 16 Mb оперативной памяти и 150 Mb на жестком диске.
Windows-2000 Pro. Минимальные системные требования: микро-процессор Pentium-133 MHzи выше, 64 Mb оперативной памяти и 650 Mb на диске.
Для работы с Windows надо иметь дисплей не ниже EGA (EGA, VGA, SVGA) поскольку большая разрешающая способность повышает качество изображения, в основном используют видеоконтроллеры SVGA, обеспечивающие разрешение не менее 640x480 точек.
Отсутствие манипулятора мыши делает работу с Windows крайне неудобной, поэтому Windows не используют на компьютерах без мыши. Введем некоторые понятия, связанные с использованием мыши в Windows:
Указатель мыши (mousepointer) - значок, перемещающийся на экране при движении мыши. Обычно имеет форму стрелки, но иногда может принимать и другую форму;
Щелкнуть мышью (click) - означает установить указатель мыши на объект, нажать кнопку мыши кратковременно и отпустить ее;
Дважды щелкнуть мышью (doubleclick) - означает установить указатель мыши на объект и затем дважды быстро нажать и отпустить кнопку мыши;
Перетаскивание (draganddrop) - означает установить указатель мыши на объект, нажать кнопку мыши, и, удерживая ее, переместить указатель на новую позицию, после чего отпустить кнопку мыши.
§4.4 Основные понятия операционной системы Windows
Имя файла. В операционной системе Windows длина имени файла вместе с расширением может достигать 255 символов. Нельзя использовать символы: ?, *, :, \, |, /, <, > и символа кавычки. Windows различает прописные и строчные буквы в имени файла при создании, но при обращении к файлу разница игнорируется.
В именах файла точки не запрещены. Расширением считаются символы после последней встречающейся точки. Использовать в расширении более трех символов не рекомендуется.
Например: My_test_file.doc
Информатика.doc
My_first_file.xls
Короткое имя файла. В Windows для совместимости с операционной системой MSDOS введено понятие короткое имени файла. Формируется оно следующим образом:
- если имя файла в Windows соответствует всем требованиям имени DOS (не более восьми символов в имени и не более трех в расширении, не используются символы, запрещенные ранее), то короткое имя в точности соответствует имени Windows, только прописные буквы станут строчными;
- если имя файла в Windows имеет большую длину, чем допустимо в DOS, то короткое имя будет сформировано так: от имени будет оставлено 6 символов, к нему будет добавлено ~1, а расширение также будет усечено до трех символов. Если выяснится, что файл со вновь образуемым коротким именем уже есть, к шести символам имени файла будет добавлено ~2, если такой файл также существует, то ~3 и т.д.;
- если в имени файла в Windows встречаются символы, запрещенные в MSDOS, то они будут заменены на символ подчеркивания, имя файла будет усечено до 6 символов и к нему будет добавлено ~1 (~2, ~3 и т.д.);
- если встретилось более девяти файлов с совпадающими шестью первыми символами, то система Windows сохраняет пять первых символов имени и продолжает увеличивать номера в конце имени;
Примеры:
My_file.doc Þ My_file.doc
Mytextfile.information Þ Mytext~1.inf
Text+.xls Þ Text_~1.xls
Информатика.doc ÞИНФОРМ~1.doc
Имядиска (disk drive name). Все файлы в компьютерах хранятся на дисках. Для того чтобы отличать диски друг от друга, каждому из них присваивается имя. Дисководы для дискет имеют имена А: и В: (если дисковод один, то он имеет имя А:) Жесткий диск всегда имеет имя С: Дисковод для компакт-дисков (CD-ROM или CD-RW) имеет имя D: Иногда одного жесткого физического диска делят на несколько логических дисков. Эти логические диски имеют имена C:, D:, E: и т.д.
Значок (icon). В операционной системе Windows каждой программе или документу в соответствие ставится программный элемент - значок (пиктограмма, икона). Значок представляет собой небольшую картинку, которая наглядно характеризует данную программу или документ.
Папка (folder) - используется для обозначения каталогов или группы программ. Но существуют папки, не имеющие аналогов в виде каталогов Панель управления (ControlPanel) или папка Принтеры (Printers).
Ярлык (shortcut) - командный файл, с помощью которого можно осуществлять быстрый доступ к документам, папкам и т.д. Значки ярлыков имеют маленькую стрелку в левом углу, а обычные значки стрелки не имеют.
Документ (Document) - в Windows документом называется файл, обрабатываемый некоторой определенной программой.
Мастер. (Master) - является шаблоном, который помогает пользователю в создании объекта, задавая последовательность вопросов о том, каким должен быть объект.
§4.5ЗапускWindows.
Операционная система Windows автоматически загружается при старте компьютера. Обычно также сразу загружается графическая оболочка. Если этого не произошло, то необходимо набрать в командной строке DOS:
winEnter.
Запуск Windows сопровождается выводом заставки.

Рис 4.1Лого Windows.
Если при загрузке Windows в момент появления надписи “StartingWindows” нажать клавишу F8, то представится возможность выбрать режимзагрузки:
- Normal - обычная загрузка операционной системы Windows;
- Logger (bootlog.txt) - обычная загрузка с созданием в корневом каталоге диска файла отчета bootlog.txt, показывающего процесс загрузки;
- Safemode- загрузка Windowsв минимальной конфигурации;
- Safemodewithnetworksupport – загрузкаWindowsв минимальной конфигурации с поддержкой сети;
- Step-by-Step confirmation - пошаговаязагрузка Windows;
- Commandpromptonly - загрузка операционной системы в режиме эмуляции MSDOSбез графической оболочки;
- Safemodecommandpromptonly- загрузка операционной системы в режиме эмуляции MSDOSбез графической оболочки в минимальной конфигурации;
- PreviousversionMSDOS- загрузка предыдущей версии операционной системы.
Если по каким-либо причинам предыдущий сеанс работы в Windowsбыл завершен не корректно, то при старте Windows–9xсообщит об этом и предложит запустить программу проверки диска Scandiskна наличие ошибок. После проверки диска загрузка Windowsбудет продолжена.
§ 4 .6 Завершение работы Windows
Завершив работу с операционной системой Windowsнадо правильно выйти из системы, ни в коем случае нельзя выключать компьютер.
Для этого надо нажать кнопку «Пуск» (Start) на панели задач, затем выбрать команду «Завершение работы» (ShutDown). Появится окно завершения работы с Windows со следующими опциями:
- приостановить работу компьютера (Standby) – перевести компьютер в энергосберегающий режим;
- выключить компьютер (ShutDown) - завершить работу с операционной системой Windows;
- перезагрузить компьютер (Restart) - осуществить горячуюперезагрузку операционной системы;
- перезагрузить компьютер в режиме MSDOS (RestartinMSDOSMode) - выйти в MSDOS.
Выберите опцию «Выключить компьютер» (ShutDown) и щелкните на кнопку (ОК).

Рис 4.2Завершение работы.
Если в момент выхода запущены Windows-приложения и в них есть не сохраненная информация, перед выходом Windows предложит ее сохранит. Если в момент выхода выяснится, что то в системе есть не завершенные MSDOS-программы,тоWindowsпотребует вначале завершить эти программы. Надо завершить DOS-программы стандартным для него способом. После этого выгрузка операционной системы будет автоматически продолжена.
§ 4.7 Знакомство с рабочим столом
После загрузки Windowsна экране появляется рабочий стол.
Рис 4.3 Рабочий стол (Desktop)- это область, на которой работает пользователь в Windows-9x. Здесь обычно располагаются некоторые элементы интерфейса Windows:
· Мой компьютер (Mycomputer) - содержит дерево, условно представляющее все папки компьютера. Отображается конфигурация компьютера и служебные папки, которые позволяют произвести настройку системы;
· Корзина (RecycleBin) - в ней находятся удаленные документы. В Windows имеется возможность восстановить удаленные в корзину папки и документы;
· Сетевое окружение (NetworkNeighborhood) - позволяет просмотреть сетевые ресурсы, если компьютер подключен к сети;
· Мои документы (Mydocuments) – папка для сохранения документов пользователя по умолчанию;
· Портфель (MyBriefcase) - позволяет синхронизировать файлы, обрабатывающихся сразу на нескольких компьютерах.
· Панель задач (Taskbar) - расположена в самом низу экрана. На ней располагаются все запущенные в данный момент приложения. Для того, чтобы перейти к любой из запущенных задач, достаточно щелкнуть по соответствующей кнопке на панели задач. В правой части панели задач располагается индикатор текущей раскладки клавиатуры (языка). Также расположены часы. Если на пару секунд удержать на них указатель мыши, то будет высвечена текущая дата. Если на компьютере установлена звуковая карта, то в правой части располагается значок регулятора уровня звука, позволяющий изменить громкость звучания колонок, подключенных к компьютеру.
· Пуск (Start) - эта кнопка располагается на панели задач слева. Щелчок по этой кнопке позволяет запустить любое приложение, вызвать справку или найти файл.
§ 4.8 Работа с главным меню
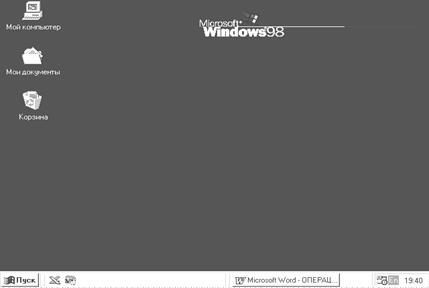
Щелкнув мышью по кнопке Пуск (Start) на панели задач, попадаем в Главное меню Windows (Ctrl+Esc).
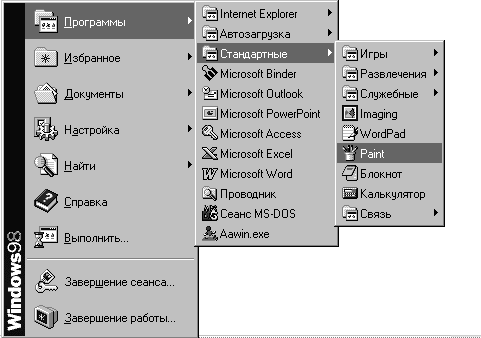
Рис 4.4Главное меню Windows.
С помощью Главного меню можно осуществить практически все действия, связанные с настройкой, запуском приложений и справочной системы Windows.
Рассмотрим пункты Главного меню:
- Программы (Programs) - открывает меню допустимых прикладных* и служебных программ. С помощью этого пункта меню можно запустить стандартные программы, входящие в состав Windows, а так же все приложения, установленные в компьютере;
- Избранное (Favorites) – открывает доступ к некоторым логическим папкам пользователя, в которые он может размещать наиболее часто используемые документы, ярлыки и Web-страницы Интернета;
- Документы (Documents) - открывает меню, в котором накапливаются имена последних пятнадцати документов, открывавшихся и редактировавшихся пользователем при работе. Чтобы продолжить обработку одного из них, достаточно щелкнуть на нем мышью;
- Настройка (Settings) - в своем подменю содержит команды вызова Панель управления (ControlPanel), Панель задач (Taskbar) и Принтеры (Printers), с помощью которых можно изменить настройку компонентов системы;
- Поиск (Find) - вызывает окно поиска данных (папки, файлы и т.д.);
- Найти (Find) –открывает доступ к средствам поиска данных в файловой структуре;
- Справка (Help) -при выборе этого пункта осуществляется вызов встроенной справочной системы Windows;
- Выполнить (Run) -служит для загрузки приложений и файлов данных;
- Завершение сеанса (Logoff) –если операционной системой зарегистрировано несколько пользователей одного компьютера, этот пункт позволяет завершить работу одного пользователя и передать компьютер другому.
- Завершение работы (ShutDown) - выход из Windows.
Маркер 4 после пункта обозначает, что при выборе его появляется подменю (нужно задержать на нем указатель мыши буквально на полсекунды).
§ 4.9 Окно Windows .
Windows работает с окнами. Пользователь может использовать окна для работы с папками и документами, для запуска приложений, обмена данными между ними и т.д. Любое приложение в Windowsвыполняется в окне. Окно может занимать часть экрана, оно может быть развернуто на весь экран, а также может быть свернуто и помещено на панель задач.
![]() Системное меню Заголовок окна
Системное меню Заголовок окна
Кнопки: свертывания, развертывания, восстановления и закрытия
строка меню
панели инструментов
строка состояния полоса прокрутки
Рис 4.5 Окно Windows.
Все окна имеют типовые элементы, к ним относятся:
- Системное меню (systemmenu), кнопка которого расположена в верхнем левом углу окна и имеет символ значка папки. Это меню предназначено для управления окном с помощью клавиатуры;
- Заголовок окна (Titlebar), находится на первой строке окна, содержит имя приложений, папки или документа. Он характеризует содержимое данного окна.
![]() - Кнопки - свертывания, развертывания, восстановления и закрытия окна находятся справа на верху:
- Кнопки - свертывания, развертывания, восстановления и закрытия окна находятся справа на верху:
- Свернуть - щелкнув по ней, окно сворачивается, и его имя будет видно на панели задач;
- Развернуть - щелкнув по ней, окно разворачивается на весь экран, и эта кнопка превращается в кнопку восстановить;
- Восстановить - щелкнув по ней, окно примет первоначальные размеры и эта кнопка превратится в Развернуть;
- Закрыть - окно закрывается;
- строка меню (menubar), находится под заголовком. С ее помощью могут быть вызваны различные функции, характерные для данного приложения. При щелчке на каждом из пунктов меню открывается ниспадающее меню, пункты которого позволяют проводить операции со содержимом окна;
- панели инструментов (Toolbar), находятся под строкой меню. Панель состоит в виде кнопок, наиболее часто используемые командами меню. С помощью инструментов можно быстро выполнять различные действия;
- адресная строка. В ней указывается путь доступа к текущей папке, что удобно для ориентации в файловой системе. Адресная строка позволяет выполнить быстрый переход к другим разделам файловой структуры с помощью раскрывающей кнопки на правом краю строки.
- полоса прокрутки (горизонтальная, вертикальная) - расположены справа и снизу вдоль окна. Они появляются, если в окне не помещается вся информация приложения. Полоса прокрутки в этом случае позволяет просматривать содержимое окна.
- строка состояния (Statusbar), находится в нижней части окна. В строке отображается информация о текущем состоянии приложений и документа.
В зависимости от конкретной ситуации и типа окна эти элементы могут частично или полностью отсутствовать.
§ 4.10 Контекстное меню
В Windows очень широко применяются контекстные меню. Вызвать контекстное меню можно щелчком правой мыши на объекте. При этом в меню будут присутствовать именно те пункты, которые наиболее подходят для данного объекта.
В контекстном меню часто встречаются следующие команды:
Вырезать (Cut) - позволяет поместить данный объект в буфер обмена, оригинал при этом будет удален;
Копировать (Copy) - позволяет поместить данный объект в буфер обмена, оригинал при этом останется на месте;

Рис 4.6Контекстное меню.
Вставить (Paste) - позволяет поместить в данное место содержимое буфера обмена;
Открыть (Open) - позволяет открыть данную папку, запустить файл, открыть документ;
Проводник (Explorer) - вызывает Проводник (Explorer);
Отправить (Sendto) - позволяет отправить данный объект в портфель, на дискету и т.д.;
Создать (New) - позволяет создать ярлык, папку, текстовый документ и т.п.;
Удалить (Delete) - позволяет удалить объект (поместить его в корзину);
Переименовать (Rename) - позволяет изменить имя данного объекта;
Упорядочить значки (ArrangeIcons) - позволяет расположить значок согласно их имени, типу, размеру, дате или автоматически;
Выстроить значки (LineUpIcons) - позволяет расположить значки согласно условной сетки;
Отменить (Undo) - позволяет отменить последнее действие;
Что это такое? (What’sThis ?) - позволяет получить справку по данному объекту;
Свойства (Properties) - позволяет увидеть свойства объекта и настроить их.
§ 4.11 Мой компьютер и Проводник
В Windows для работы с файловой системой компьютера применяют Мой компьютер (Mycomputer) или Проводник[§] (Explorer).
Значок Мой компьютер (Mycomputer) на рабочем столе позволяет просмотреть дерево каталогов на дисках, вызвать Панель управления (PanelControl), открыть папку Принтеры (Printers) и т.д. В принципе Мой компьютер является самой главной папкой компьютера. Войти в эту папку можно с помощью двойного щелчка по значку компьютер.
Для того чтобы открыть вложенную папку, необходимо дважды щелкнуть по ней левой кнопкой мыши. Для того чтобы перейти на один уровень вверх, необходимо нажать клавишу backspace или кнопку Переход на один уровень вверх (UpOneLevel) панели инструментов.
В Мой компьютер (MyComputer) имеются следующие пункты меню:

Рис 4.7 Окно папки Мой компьютер.
- Файл (File) позволяет совершить различные действия с одним или несколькими объектами папки: Открыть (Open), Создать (New), Переименовать (Rename), Удалить (Delete) и т.д.
- Правка (Edit) содержит команды: Отменить (Undo), Вырезать (Cut), Копировать (Copy), Вставить (Paste) и т.д.
- Вид (View) отвечает за различные варианты просмотра. Опция Панель инструментов (ToolBar) позволяет скрыть/показать панель инструментов окна, Опция Строка состояния (StatusBar) позволяет скрыть/показать строку состояния внизу окна. Опция Крупные значки (SmallIcons), Список (List) и Таблица (Details) отвечают за размер и представление значков в окне. Опции Упорядочить значки (ArrangeIcons) и Выстроить значки (LineUpIcons) позволяют в определенном порядке расположить значки в окне.
Вызвать справку можно с помощью пункта Справка (Help,?).
В зависимости от выбранного объекта (диски, папки, документы) пункты меню будут содержать те команды, которые наиболее подходят для данной ситуации.
Проводник (Explorer) является программой-оболочкой (как NortonCommander в MSDOS, FileManager в Windows 3.1), входящей в состав Windows, и предназначена для работы с дисками, папками и файлами. Он позволяет просматривать содержимое папок на дисках, копировать, перемещать, удалять папки и файлы, запускать программы, открывать документы и т.д.
Существует несколько способов запуска программы Проводник:
- Дайте команду Пуск (Start) Þ Программы (Programs) Þ Проводник (WindowsExplorer). Откроется окно программы Проводник.
- Щелкнуть правой кнопкой мыши в любой папке Рабочего стола. Откроется контекстное меню, в нем выбрать команду Проводник (Explorer).
- Щелкнуть правой кнопкой мыши на кнопке Пуск (Start) и в открывшемся меню выбрать Проводник (Explorer).
Разные способы запуска приводят к незначительно отличающимся результатам. Когда Проводник откроется, в окне программы будет отображено содержимое папки (в зависимости от способа запуска).

Рис 4.8 Окно программы Проводник.
В верхней части окна расположен заголовок, указывающий на то, что какая именно папка открыта. На право конце строки заголовка расположена кнопка х - Закрыть. Щелчок по этой кнопке закрывает программу Проводник.
Строка меню содержит набор пунктов. При щелчке на любой из них открывает соответствующее меню с набором команд. Кнопки панели инструментов, расположенные ниже, обеспечивают быстрый доступ к некоторым из этих команд.
Окно программы Проводник разбито на две области. Левая область отображает структуру папок, а правая - содержимое открытой папки. Чтобы узнать, какая папка открыта в данный момент, взгляните на значки папок в левой области - значок открытой папки выглядит именно как открытая папка. В левой области некоторые папки имеют квадратики + или - слева от значка. Если такого квадрата нет, то данная папка вложенных папок не содержит. Если квадратик содержит значок + , значит папка содержит вложенные папки, только они сейчас не видны, поскольку папка свернута. Значок + меняется на значок - , когда содержимое папок видно полностью.
Чтобы раскрыть папку, надо щелкнуть на квадратик + или щелкнуть на значок папки.
§ 4.12 Работа с папками, файлами и ярлыками
Создание новой папки. Создать новую папку можно в любом доступном месте. Для этого надо выбрать команду меню Файл (File) Þ Создать (New) ÞПапка (Folder). После этого папка будет создана, и надо ввести ее имя. Папку можно создать через контекстное меню. Для этого щелкнуть правой кнопкой мыши в свободное место экрана и в появившемся контекстном меню выбрать Создать (New) ÞПапка (Folder).
Выделение папки и файлов. Для того, чтобы осуществлять копирование, перемещение или удаление папок и файлов, сначала их необходимо выделить. Активная папка считается выделенной. Чтобы выделить папку, надо один раз щелкнуть по ней мышью. Значок активной папки выделяется инверсным цветом, а у неактивных - блеклого цвета. Чтобы снять выделение, нужно щелкнуть мышью в любом месте экрана.
Выделить несколько папок и файлов можно так: надо щелкнуть по первому файлу (папке), нажать на клавишу Shift и, не отпуская ее, щелкнуть по последнему файлу (папке), после чего отпустить клавишу. Другой вариант: щелкнуть по первому файлу (папке), нажать Ctrl, и, не отпуская ее, последовательно щелкать по нужным файлам и папкам; после того как все необходимые файлы (папки) выделены, можно отпустить Ctrl.
Копирование папки и файлов. При копировании, папка (файл) дублируется, т.е. остается на старом месте и появляется еще в новом. Для копирования папки (файла) в другое место необходимо его выделить и затем выбрать команды: Правка (Edit) Þ Копировать (Copy) или использовать команду Копировать (Copy) панели инструментов. Файл помещается в буфер обмена. Далее необходимо перейти в папку, в которую копируется файл, и выбрать команды меню Правка (Edit) Þ Вставить (Paste) панели инструментов. А также при копировании можно использовать метод DragandDrop или команд контекстного меню.
Перемещение папки и файлов. При перемещении папок и файлов в другое место необходимо выделить и затем выбрать команды меню Правка (Edit) Þ Вырезать (Cut) или использовать команду Вырезать (Cut) панели инструментов. При этом папка (файл) удаляется в буфер обмена. Далее необходимо перейти в папку, куда переносится папка (файл) и выбрать команды меню: Правка (Edit) Þ Вставить (Paste) или использовать команду Вставить (Paste) панели инструментов.
Переименование папки. Для переименования папок, необходимо ее выделить и выбрать команду Правка (Edit) Þ Переименовать (Rename) или щелкнуть правой кнопкой мыши по значку и выбрать команду контекстного меню Переименовать (Rename).
Создание ярлыка. Для облегчения поиска различных программ (папки, документов) можно снабдить их ярлыками. В отличие от папки (файлов) ярлыки имеют на своем значке маленькую стрелку, позволяющую не путать их с самими программами. Если вы удалите ярлык, то с объектом, на который ссылается ярлык, ничего не произойдет
Создать новый ярлык можно в любом допустимом месте. Для этого надо выбирать команды меню: Файл (File) Þ Создать (New) Þ Ярлык (ShortCut). Откроется окно мастера создания ярлыка, в котором надо указать путь к объекту (папке, файлу, документу).
Создать новый ярлык можно щелчком правой кнопкой мыши по объекту, для которого создается ярлык и в контекстном меню выбрать команду Создать ярлык (CreateShortCut).
§ 4 . 13 Обмен данными между приложениями
Обмен данными через буфер обмена. Самым простым способом обмена данными между приложениями является использование буфера обмена (clipboard). Чтобы увидеть содержимое буфера обмена необходимо запустить приложение Просмотр буфера обмена (clipboardviewers). Для этого необходимо выбрать команды:
Пуск (Start) Þ Программы (Programs) Þ Стандартные (Accessories) Þ Просмотр буфера обмена (clipboardviewers).
Информация, помещаемая в буфер обмена, может быть самой разнообразной: текст, графика, таблица, копия и т.д.
Практически во всех приложениях в пункте меню Правка (Edit) имеются команды:
Вырезать (Cut) - поместить выделенную информацию в буфер обмена с удалением из документа- оригинала;
Копировать (Copy) - скопирует выделенную информацию в буфер обмена с сохранением оригинала в документе;
Вставить (Paste) - скопировать в текущее место документа информацию, находящуюся в буфере обмена.
Буфер обмена позволяет также копировать часть экрана или весь экран. Для копирования всего экрана в буфер обмена необходимо нажать клавишу PrtScr, а для копирования содержимого текущего окна - нажать Alt+PrtScr.
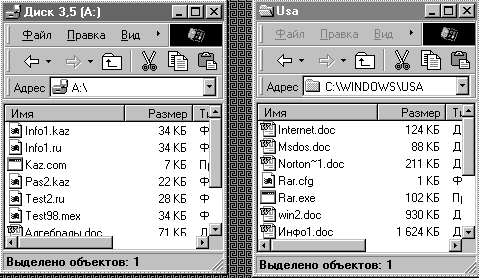
Рис 4.9 Копирование файла на дискету.
Динамический обмен данными (DDE-DynamicDataExchange). Несмотря на удобства и легкость обмена данными через буфер, у этого метода есть недостатки. Во-первых, если исходные данные изменились, то необходимо повторить операцию, чтобы поддержать соответствие документов. Если данные нужно будет отредактировать, то необходимо вернуться в исходное приложение. Для решения этих проблем используют метод DDE, т.е. связывание двух файлов источника и контейнера.
Файл-источник - это файл, в котором находится исходный объект;
Файл-контейнер - это файл, содержащий связанный объект.
Для связывания двух документов используется команда меню Правка (Edit) Þ Специальная вставка (PasteSpecial). В диалоговом окне «Специальная вставка» необходимо установить переключатель Связать (PasteLink).
Можно связывать документы, выбрав команду Вставка (Insert) Þ Файл (File), которая дает возможность вставить файл полностью. В диалоговом окне «Вставка файла» необходимо установить связь с файлом (LinktoFile).
Механизм связи и внедрения объектов (OLE - ObjectLinkingandEmbedding). Дальнейшим развитием средств обмена данными является метод OLE. При внедрении данных для их обновления можно использовать средства файла-источника. В зависимости от возможностей приложения-источника есть два способа получить меню и панель инструментов исходного приложения.

Рис 4.10Технология OLE 2.0.
Можно запустить приложение-источник из файла-контейнера и редактировать внедренный объект в отдельном окне приложения-источника (технология OLE 1.0). При этом окна файла-источника и файла-контейнера одновременно присутствуют на экране. Второй способ - использовать инструменты внедренного приложения. При этом меню и панель инструментов приложения-контейнера изменяются на меню и панель инструментов приложения-источника (технология OLE 2.0), но остается возможность видеть данные, окружающие редактируемый внедренный объект.
Для внедрения объекта используем команду меню Правка (Edit) Þ Специальная вставка (PasteSpecial). В диалоговом окне «специальная вставка» необходимо установить переключатель Вставить (Paste).
Можно вставить файл-источника целиком, выбрав команду Вставка (Insert) Þ Объект (Object). Объект окажется внедренным в документ. Если потребуются какие-либо изменения, необходимо просто дважды щелкнуть по этому объекту, при этом автоматически будет вызван приложение-источник. Единственная разница между методами DDE и OLE заключается в том, где хранятся данные. Связанные (DDE) данные хранятся в файл-источнике. Файл-контейнер содержит только код, в котором имя и местоположение исходного приложения и файл-источника. Внедрение (OLE) данные хранятся в файле-контейнере и код, связанный с OLE, указывает на исходное приложение.
В некоторых случаях невозможно запустить исходное приложение само по себе. Тогда нужно использовать файл - контейнер для запуска приложения. Такие приложения называются серверами объектов OLE (applet) , например MicrosoftOfficeсодержит следующие стандартные серверы объектов OLE:
- CalendarControl – вставка специального элемента управления «Календарь»;
- Microsoft Clip Art Gallery – вставкакартинки Clip Art;
- Microsoft Data Map – вставка карты Data Map;
- MicrosoftEquation – вставка математической формулы;
- MicrosoftGraph- вставка объекта диаграммы Graph;
- MicrosoftOrganizationChart – вставка организационной диаграммы;
- Microsoft Word Picture – вставка рисунка Word;
- MicrosoftWordArt –вставка фигурного текста.
В общем случае, для того чтобы запустить исходное приложение, необходимо выбрать команду Вставка (Insert) ®Объект (Object).
§4.1 4 Стандартные приложения в Windows
Графический редактор Paint- предназначен для создания, изменения и просмотра рисунков. Полученные рисунки могут быть вставлены в другие документы, а так же использованы в качестве фоновых рисунков рабочего стола и для любых других серии.
WordPad – представляет собой текстовый редактор для работы с небольшими документами. Он допускает несложное форматирование абзацев, а так же использование различных шрифтов установленных в системе.
Калькулятор – имеет два режима работы: обычный - предназначен для простейших вычисления и инженерный, который обеспечивает доступ ко многим математическим функциям.
Блокнот (Notepad) – предназначен для создания и редактирования текстовых файлов не требующих форматирования и не превышающих по размеру 64 Kb. Блокнот работает только с файлами в формате ASCII / ANSI.
Таблица символов (CharacterMap) – программа для вставки символов в документ. Символы используются там, где в документ нужно вставить какой-либо значок (математические символы, географические знаки, фигурки животных и т.д.)
MicrosoftExchange. MicrosoftExchange является универсальным средством общения с окружающим миром, обеспечивающим одновременный доступ к электронной почте, факсимильным сообщениям и прочим средствам электронной связи. По желанию пользователя осуществляется сортировка и отбор сообщений, отображаемых в текущем окне.
MicrosoftFax. MicrosoftFax позволяет отправлять и получать факсимильные сообщения с помощью подключенного к компьютеру или сетевого факс-модема. Входящие факсимильные сообщения отображаются в папке Inbox (входящие).
HyperTerminal. С помощью программы связи и модема можно установить связь с удаленным компьютером, работающим под управлением операционной системы, отличной от Windows. Таким образом легко связаться с различными электронными досками объявлений, сетями и интерактивными службами.
MicrosoftNetwork – доступная и простая в использовании информационная служба, обеспечивающая общение с людьми по всему миру с помощью электронной почты, электронных досок объявлений и Internet.
Средство мультимедиа. Вместе с Windows поставляются различные средства мультимедия:
· CDPlayer (лазерный проигрыватель) – программа для воспроизведения музыкальных компакт-дисков;
· MediaPlayer (универсальный проигрыватель) – программа для воспроизведения файлов звукозаписи и видеозаписи;
· SoundRecorder (фонограф) – программа для регулировки уровня громкости при записи и воспроизведении звука.
Компьютерные игры. В комплект Windows включены различные игры для пользователей:
· Пасьянс «Косынка»;
· «Солитер»;
· «Червы»;
· «Сапер».
Экранные заставки. Экранные заставки позволяют увеличить срок службы дисплея и защитить от посторонних глаз сведения, отображаемые на экране во время отсутствия. Несколько экранных заставок поставляется вместе с Windows.
§4.1 5 Средства обеспечения совместимости с DOS -программами
Основные отличие DOS-программ и Windows-приложения состоит в том, что DOS-программы может работать с аппаратными средствами компьютера непосредственно, минуя операционную систему MSDOS, а Windows-приложения должна обращаться к внешним устройствам только через Windows. Драйверы для поддержки наиболее распространенные устройства входят в состав Windows, а для остальных устройств поставляются вместе с этими устройствами или контроллерами. Работа в среде Windows не вынуждает отказываться от использования DOS-программ. Чтобы удовлетворить специфическим требованиям MS-DOS, в Windows имеется два разные средства стандартное приложение Сеанс Windows и особый режим работы операционной системы Режим MS-DOS. Однако следует заметить, что DOS-программы под управлением Windows выполняются медленнее.
MSDOSPrompt (Сеанс MSDOS) – это специальное служебное приложение Windows, создающее на экране рабочее окно в котором можно запускать программы - MSDOS, сохранив при этом основные достоинства Windows, также, как многозадачность, использования буфера обмена, управления с помощью мыши и др. В некоторых случаях программа MSDOS не могут запускаться в окне Сеанса MS-DOS, не могут запускаться в полноэкранном режиме. Для переключения в полноэкранный режим окно Сеанс MS-DOS имеет специальную кнопку на панели инструментов.
Режим MSDOS (MSDOSmode) – это особый режим работы операционной системы, при котором происходит эмуляция операционной системы MSDOS средствами Windows. Преимущества режима MSDOS связана с тем, что он позволяет запускать DOS-программы, которые не способны разделять ресурсы операционной системы с другими программами, и поэтому не могут работать в Сеансе MS-DOS. Основным недостатком режима MS-DOS является то, что в нем теряются все преимущества Windows.
Запуск режима MS-DOS осуществляется перезапуском компьютера:
Пуск (Start) ![]() Завершения работы (ShutDown)
Завершения работы (ShutDown) ![]() Перезагрузить компьютер в режиме MSDOS (restartinMSDOSMode).
Перезагрузить компьютер в режиме MSDOS (restartinMSDOSMode).
§4.16 Работа с дисками
Вместе с Windows поставляются различные программы, позволяющие повысить быстродействие компьютера и для обслуживания жесткого диска. Практическая эксплуатация компьютера не требует выполнения каких-либо сложных периодических операций по его обслуживанию. Существует несколько несложных операций, которые можно рекомендовать для периодического использования. Эти операции относятся к обслуживанию жесткого и гибкого дисков компьютера.
Проверка диска (Scandisk). Программа проверки диска Scandisk позволяет обнаружить ошибки в папках и файлах на жестком диске, а также проверить его физическую поверхность.

Рис 4.11Окно программы Проверка диска.
Для ее запуска надо выполнить команду:
Start (Пуск) → Programs (Программы) → Accessories (Стандартные) → SystemTools (Служебные) → Scandisk (Проверка Диска).
Программа Scandisk позволяет устанавливать один из режимов проверки: стандартный (Standard) и полный (Thorough). При стандартной проверке выявляются только ошибки файловой системы, а полная проверка включает в себя стандартную проверку и тестирование поверхности диска на наличие физических дефектов.
Дефрагментация диска (Defrag). Спустя некоторое время большинство файлов разбивается на фрагменты, расположенные в разных областях жесткого диска. Это не нарушает целостность файлов, однако увеличивает время, необходимое для их чтения и записи.

Рис 4.12Окно программы Дефрагментация диска.
Для дефрагментации файлов и повышения быстродействия следует использовать программу дефрагментации диска.
Для ее запуска надо выполнить команду:
Start (Пуск) → Programs (Программы) → Accessories (Стандартные) → SystemTools (Служебные) → Defrag (Дефрагментация Диска).
Если ваш диск не нуждается в дефрагментации, то операционная система об этом сообщит. После запуска процесса дефрагментации на экране появляется окно с индикатором процесса, который позволяет оценить объем проделанной работы.

Рис 4.13 Окно индикатора процесса дефрагментации.
Уплотнение диска (DriveSpace). Увеличить объем жесткого или гибкого диска позволяет программа уплотнения диска[**] DriveSpace. Как правило, уплотнение увеличивает объем диска в полтора – два раза.
Для ее запуска выполнить команду:
Start (Пуск) → Programs(Программы) → Accessories (Стандартные) → SystemTools (Служебные) → DriveSpace (Уплотнение Диска).
Программа DriveSpace создает дополнительное пространство на диске и сохраняет файлы внутри специального файла сжатого тома (CompressedVolumeFile, CVF). Файлы, сжатые на диске, хранятся в этом файле сжатого тома и доступны только при условии, что программа DriveSpaсe загружена в память компьютера, это означает, что прежде чем система Windows сможет читать сжатые файлы, она должна загрузить файлы программы DriveSpaсe. Системные файлы, необходимые для запуска компьютера и чтение сжатых дисков, занимают намного больше место, чем есть на гибком диске, и обычно хранятся на жестком диске. При сжатии гибкого диска, все доступное пространство используется для создания файла сжатого тома.
Поэтому если проведем сжатие гибкого диска, его можно использовать только на компьютере с загруженным драйвером DriveSpace. Система Windows позволяет использовать новый формат файловой системы FAT32 (FileAllocationTable), который более эффективно использует пространство на жестких дисках, имеющих объем свыше 512 Mb. К сожалению, формат FAT32 и программа DriveSpace не совместимы.
Форматирование гибкого диска. Перед первым использованием дискеты необходимо специальным образом инициализировать* (обычно говорят - форматировать). Форматирование - это процесс создания электронных меток, позволяющих записывать данные в указанное место диска. Когда диск форматируется, любая ранее хранившаяся на нем информация уничтожается.
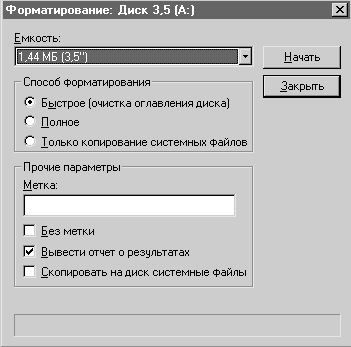
Рис 4.14 Форматирование дискеты.
Гибкий диск форматируется следующем образом:
My Computer (Мойкомпьютер) ® A: ® File (Файл) ® Format (Формат).
В раскрывающемся списке Capacity (емкость) надо выбирать емкость гибкого диска. Для 3,5 дюймовых гибких дисков обычно используется величина 1,44 Мb или 720 Kb, а 5,25 дюймовых – 1,2 Mb или 360 Kb.
Используются следующие режимы форматирования:
-полное форматирование (full format). Режим полного форматирования требует много времени, но зато при этом происходит проверка всей поверхности диска. Если гибкий диск неформатирован, то выбрать можно только этот режим. Режим полного форматирования можно использовать для проверки надежности гибкого диска перед тем, как помешать на него особо ценные данные;
-быстрое форматирование (quick format). В режиме быстрого форматирования происходит обычное стирание файлов, размещенных на гибком диске. В этом случае все пространство становится доступным, однако проверка на наличие ошибок не проводится. Области диска, ранее отмеченные как дефектные, после такого форматирования по-прежнему не используются, но новые дефектные области не разыскиваются. В режиме быстрого форматирования процесс происходит заметно быстрее, чем в режиме полного форматирования;
-копирование системных файлов (сopy system files) . В этом режиме на ранее отформатированный гибкий диск записываются файлы, необходимые для создания загрузочного диска. Такой диск в дальнейшем можно использовать для запуска операционной системы Windows.
Контрольные вопросы и задания
1. Дайте характеристику разновидностям Windows.
2. Перечислите возможности операционной системы Windows.
3. Что такое интерфейс и каковы его виды?
4. Что такое длинное и короткое имя файла?
5. Что такое технология PlugandPlay?
6. Каково назначение панели задач и ярлыки в Windows?
7. Что такое контекстное меню?
8. Дайте характеристику в главное меню Windows.
9. Перечислите типовые элементы окно Windows..
10. Каковы назначения MyComputer и Explorer?
11. Какие технологии обмена информацией поддерживаются в Windows?
12. В чем особенности утилит в составе Windows?
Тестовые вопросы
1. Что такое окно в Windows?
a) командный файл, с помощью которого можно осуществить доступ к объекту
b) программа, которая отображает конфигурацию компьютера
c) графически выделенная часть экрана, принадлежащая какой-либо программе, с которой работает пользователь
d) маленькая картинка, по которой написана ее название
e) область памяти, для обмена текстовой и графической информацией между Windows-приложениями
2. Что такое буфер обмена (clipboard)?
a) программное средство для создания и модификации графических объектов
b) поименованная группа файлов на гибком или жестком магнитном диске
c) область памяти, предназначенная для обмена информацией между Windows-приложениями
d) набор шрифтов разных размеров и стилей
e) динамический обмен данными между Windows-приложениями
3. Какая папка отображает конфигурацию компьютера и содержит задачи, чтобы произвести настройку системы.
a) Recycle Bin
b) My Computer
c) Explorer
d) Taskbar
e) My documents
4. Какая команда открывает меню доступных прикладных и служебных программ?
a) Start => My Computer Пуск => Мойкомпьютер
b) Start => Programs Пуск => Программы
с) Start => Documents Пуск => Документы
d) Start => Settings Пуск => Настройка
e) Start => Explorer Пуск => Проводник
5. Что такое PlugandPlay (Подключай и работай)?
a) сборка компьютера из независимо изготовленных частей и доступность способов их соединение всем желающим
b) технология описания символа в шрифтах с помощью математических формул
c) возможность заменять отдельные, старые компоненты на новые без замены остальных комплектующие и устройства
d) количество битов, которое воспринимается микропроцессором как единое целое
e) технология автоматизации процесса подключения к компьютеру новых периферийных устройств и их драйверов
6. Как создать папку в Windows через MyComputer?
a) My Computer => File => New => folder
b) My Computer => Edit => New => folder
с) My Computer => View => New => folder
d) My Computer => New => folder
e) My Computer => New => folder => OK
7. Как отформатировать дискету в Windows?
a) My Computer => Disk 3.5(А:) => File => Format
b) Explorer => Disk 3.5(A:) => Edit => Format
c) Start => Disk 3.5(А:) => View => Format
d) My Computer => Edit => Format => Disk 3.5(А:)
e) Explorer => Edit => Format => Disk 3.5(А:)
8. Какзапустить Scandisk?
a) Start => Programs Accessories => System Tools => Scandisk
b) Start => Documents => Scandisk
c) Start => Programs => Scandisk => C:
d) My Computer => Scandisk => C:
e) Explorer => Scandisk => C:
9. Как установить новое программное обеспечение в Windows?
a) Start => Settings => Control Panel => add/remove Programs
Пуск => Настройка => Панель Управления => Установка и удаление
b) My Computer => Explorer => add/remove Programs
Мой компьютер => Проводник => Установка и удаление
с) Explorer => Taskbar => add/remove Programs
Проводник => Панель задач => Установка и удаление
d) Start => Programs => Explorer => add/remove Programs
Пуск => Программы => Проводник => Установка и удаление
e) My Computer => Taskbar => add/remove Programs
Мой компьютер => Панель задач => Установка и удаление
10. Как управлять шрифтами системы в Windows?
a) My Computer => Fonts => Settings
Мойкомпьютер => Шрифты => Настройка
b) My Computer => Explorer => Fonts
Мойкомпьютер => Проводник => Шрифты
c) Start => Settings => Control Panel => Fonts
Пуск => Настройка => Панель управления => Шрифты
d) Explorer => Fonts => Settings
Проводник => Шрифты => Настройка
e) Desktop => Inbox => RecycleBin => Fonts
Рабочий стол => Входящие => Корзина => Шрифты
Глава 5. Текстовый процессор Microsoft Word 2000
§5.1 Возможности Microsoft Word
Текстовый процессор MicrosoftWord предназначен для создания, просмотра, редактирования и форматирования документов.
Современные средства информационной технологии позволяют определить документ как совокупность данных, характеризующей и описывающей некоторый объект. Содержимое документа уже не ограничивается лишь тем, что можно распечатать на бумаге. Объектом и способом представления информации могут быть: текст, таблица, графика, диаграмма, видео, клип, звук и анимация. Часть этих объектов, такие как аудио, видео и анимация отображаются в документе в виде специальных значков. Все эти объекты легко активизируются непосредственно из документа: двойным щелчком мыши можно просмотреть видео, клип, прослушать музыку или запустить программу.
Важным преимуществом MicrosoftWord является возможность получения в печатной копии в точности того, что изображено в окне документа на экране. Эта возможность реализуется на уровне операционных систем посредством технологии WYSIWYG. Кроме этого текстовый процессор поддерживает механизм связывания и внедрения объекта OLE-2.
MicrosoftWord-2000 обеспечивает выполнение следующих функций:
- огромный набор средства ввода, редактирование и форматирование текста;
- широкие возможности работы с графической и иной информацией;
- открытие и сохранение документов во множестве форматов;
- компоновка в документе информации из различных источников;
- объединение усилий при работе над сложным документом нескольких пользователей, работающих на разных машинах в локальной сети или Internet;
- средства программирования и автоматизации действий пользователя.
Все эти функции обработки разнообразных данных требуют наличия значительных вычислительных возможностей. Именно поэтому MicrosoftWord называется текстовым процессором.
§ 5.2 Версии и системные требования MS WORD 2000
Со времени создания MicrosoftWord в 1983 году был выпущен целый ряд версии текстового процессора для различных операционных систем – MSDOS, 0S/2, Windows, MacintoshOS.
Имеются следующие версии MicrosoftWord для операционной системы Windows:
- MicrosoftWord 6.0, появился в 1994 году для операционной среды Windows-3x;
- MicrosoftWord-95 (Word 7.0), создавался в 1995 году в составе пакета MSOffice – 95 под операционную систему Windows – 95;
- MicrosoftWord–97 (Word 8.0), вышел в 1997 году в составе пакета MSOffice-97 c выходом операционной системы Windows-95 OSR 2;
- MicrosoftWord-2000 (Word 9.0), вышедший в 1999 году в составе пакета MSOffice-2000, рассчитан на работу с операционной системой Windows-98.
- MicrosoftWordXP (Word 10.0), создавался в 2002 году в составе пакета MSOfficeXPc выходом операционной системы WindowsXP;
Для работы с MicrosoftWord-2000, согласно рекомендациям корпорации Microsoft, требуется:
- IBMPCcпроцессором Pentium 75 MHzи выше;
- операционная система Windows-9x;
- 20 Mbоперативной памяти и 150 Мb на жестком диске;
- для работы с полной справочной системой необходимо установить программу InternetExplorer 5.0 или выше;
- для работы с электронной почтой необходимо установить программы MicrosoftOutlookExpress 5.0 и дополнительно обеспечить 8 Мb оперативной памяти.
5.3 Запуск и закрытие MS WORD
В зависимости от выполняемой в данной момент процедуры, запустить MSWord можно следующими способами:
- двойным щелчком выбрать в окне Проводника файлы с расширением .doc;
- необходимо выбирать последовательности команд Start (Пуск) -
Programs (Программы) - Microsoft Word;
- дважды щелкнуть ярлык Word на рабочем столе Windows.
Завершить работу MSWord можно также несколькими способами:
- ввести с клавиатуры комбинацию клавиш alt+F4;
- щелкнуть по кнопке ![]() расположенной справа от строки заголовки;
расположенной справа от строки заголовки;
- выполнить команду File (Файл) - Exit (Выход);
- дважды щелкнуть мышью кнопку системного меню и выбрать команду Close (Закрыть).
§5.4 Окно Microsoft Word
После запуска текстового процессора на экране появится главное окно MS Word со следующими элементами интерфейса:
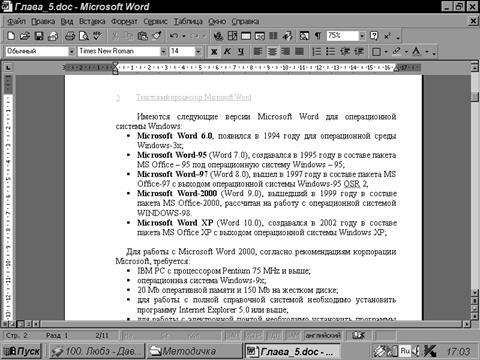
Рис 5.1 Окно MicrosoftWord.
Системное меню (systemmenu), кнопка которого расположена в верхнем левом углу окна и имеет значка ![]() . Это меню предназначено для управления окном с помощью клавиатуры;
. Это меню предназначено для управления окном с помощью клавиатуры;
Заголовок окна (title bar). Заголовок содержит имя редактируемого документа и слово MicrosoftWord. На правом краю находятся кнопки управления окном:
![]() - minimize (свернуть);
- minimize (свернуть);
![]() - restore (восстановить);
- restore (восстановить);
![]() - maximize (развернуть);
- maximize (развернуть);
![]() - close (закрыть).
- close (закрыть).
Кроме того, строку заголовка окна можно использовать для перемещения окна по экрану.
Строка меню (menu bar). Под заголовкам расположена строка меню. Меню содержит пункты, которые обеспечивают большую часть действий и команд по управлению текстовым процессорам.
· File (Файл) – для управления документами, печатью и форматом страницы;
· Edit (Правка) – для редактирования документа;
· View (Просмотр) – для управления отображением документами и его элементами на экране;
· Insert (Вставка) – для вставки в документ различных объектов;
· Format (Формат) – для форматирования документа;
· Tools (Сервис) – для обслуживания документа;
· Table (Таблица) – для работы с таблицами;
· Window (Окно) – для работы со вторичными окнами;
· Help (Cправка) – для вызова встроенного справочника;
Система меню в MS Word–2000 – интеллектуально настраеваемая. Пункты содержат те команды, которые нужны в данный момент. Расположенная в нижней части каждого пункта меню - кнопка расширения выводит на экран полный набор команд данного пункта, так что пользователь может получить доступ ко всем командам. Когда пользователь выбирает какую-то команду, статус ее повышается и в следующий раз она отображается уже ближе к началу меню. После некоторого периода работы с приложением меню будут содержать те команды, которыми реально пользуется пользователь.
С некоторыми из элементов меню связаны клавиатурные комбинации (hot key – горячая клавиша) – для быстрого доступа к данной команде. Клавиатурные комбинации можно набирать с клавиатуры, не открывая меню. С меню также связаны некоторые другие соглашения:
· элементы могут быть представлены в меню в сером цвете. Это указы-вает, что команда в данный момент недоступна;
· элемент меню, которому предшествует отметка (- или нажатия кноп- ки) указывает, что эта команда – в данный момент активизирована. Чтобы отключить команду и удалить отметку, нужно выбрать команду снова;
- если элемент данного меню сопроваждается многоточием (...), это озна-чает, что при выборе данного элемента откроется диалоговое окно.
- если элемент меню содержит маркер 4, это означает, что при выборе эту команду появляется подменю с дополнительными элементами.
Панели инструментов (tool bar). Ниже строки меню распологаются панели инструментов. Инструменты – это строки графических кнопок, обеспечи-вающих быстрый доступ к часто используемым командам процессора. По умолчанию в Excel имеются две панели инструментов – стандартная и фор-матирования.
На панели инструментов «Стандартная» (Standard) расположены кнопки, предназначенные для решения задач, наиболее часто встречающихся при работе с рабочими книгами. Эти кнопки позволяют сохранить книгу или начать работу с новой книгой, выполнить проверку орфографии, отменить последнее действие или последний введенный символ.
Панель инструментов «Форматирование» (Formatting) выполнения команд по выбору шрифта, форматированию абзаца и способу выравнивания текста.Эту панель целесообразно использовать для быстрого форматирования текста в процессе работы.
Назначение различных кнопок панели инструментов можно понять из их графических символов. Кроме того, получить дополнительную информацию о кнопке можно, задержав на ней указатель мыши. При этом рядом с указателем выводится небольшое окно, содержащее краткое пояснение к данной кнопке.
Линейка (ruler). Линейка – средства измерения и выравнивания объектов документа. Горизонтальная и вертикальная линейка отображают размер страницы, что позволяет правильно позиционировать объекты документа и устанавливает их размеры. Линейку можно также использовать для изменения отступов абзацев и строк, настройки полей страницы, установки ширины колонок в редактируемом документе. Основное назначение линейки – показать расположение текста на странице.
Рабочая область. Рабочая область – это часть окна, в которой выполняется непосредственная работа с документом, т.е. ввод и редактирование текста, вставка таблицы, рисунка и графического объекта.
Указатель конца файла. Короткая горизонтальная линия, обозначающая конец документа. Никакие операции с документом в рабочей области ниже этого указателя невозможны.
Полоса прокрутки (scrollbar). Полосы прокрутки – позволяют перемещаться по содержанию документа, быстро перейти из одной области документа в другой. Вертикальная полоса прокрутки располагается по правой стороне окна, а горизонтальная полоса – внизу окна.
Слева от горизонтальной полосы прокрутки расположены кнопки режимов просмотра документа:
· обычный режим (Normal);
· режим Web–документа (WebLayout);
· режим разметки страницы (PrintLayoutView);
· режим структуры документа (Outlineview).
Эти кнопки позволяют изменить режим просмотра документа.
Строка состояния (statusbar). Ниже горизонтальной полосы прокрутки имеется строка состояния, предназначенная для отображения информации. В двух левых панелях строки состояния указывается номер текущей страницы и раздела, положение курсора на странице и номер позиции текущего символа в строке. Остальные панели служат для индикации и ввода команд включения режимов записи макроса, ввода исправлений, выбора блока текста с клавиатуры, надпечатки при вводе текста. Здесь же имеются панели для отображения и выбора языка документа и запуска проверки правописания. Команды вводятся двойным щелчком на соответствующей панели.
Контекстное меню. Щелкнув в любом месте окна правой кнопкой мыши можно вызывать контекстного меню. Контекстное меню появляться в любом месте окна. При этом в меню будут присутствовать именно те команды, которые наиболее подходят для данного объекта.
§5.5 Основы работы с документами
Рассмотрим основные операции, связанные с открытием и сохранением документа. В Word–2000 могут быть открыты одновременно несколько документы. Это позволяет легко связывать различные документы, переносить фрагменты текста и объектов из одного документа в другой.
В текстовом процессоре можно работать со следующими типами документов:
· обычный документ Word;
· Web–страница;
· шаблон;
· мастер.
Обычный документ Word. Обычный документ создается в случаях, когда требуется традиционный документ, предназначенный для распечатки. Обычный документ имеет расширение .doc.
Web–страница. Web–страница используется, чтобы ее содержимое было доступно пользователям внутренней сети или в Internet в окне браузера. Web–страница открывается в режиме Web–документа и сохраняется в формате HTML (HypertextMarkupLanguage).
Шаблон. Шаблоны используются в случаях, когда требуется использовать сохраненные ранее стандартные элементы текста, пользовательские панели инструментов, шрифты, настройки меню, макросы, клавиатурные комбинации и стили. Создавая документы из шаблона, предназначенные для наиболее часто создаваемых типов документов, можно избежать однообразной работы.
Шаблон Normalсодержит установки, которые будут доступны всем документам по умолчанию. Шаблон Normalможно изменить, отредактировав форматирование и перенеся затем изменения в шаблон. Файлы шаблонов имеют расширение .dot (documenttemplate) и хранится в папке Templates (Шаблоны).
Мастер. Для упрощения процедуры создания стандартные документы в Word имеются специальные небольшие встроенные программы-мастера. Они предназначены для получения у пользователя требуемой информации, обработки ее и размещением в нужных местах документа с форматированием в соответствии с выбранным шаблоном. После запуска мастера в его окнах диалога реализуются все требуемые действия.
Создание нового документа. При запуске Wordавтоматически открывает пустой документ, с которым можно начать работу. Иногда возникает необходимость открыть новый документ. Для этого надо выбрать команды меню File(Файл) - New (Создать) или воспользоваться кнопкой - New (Создать) на панели инструментов Стандартная.
Открытие существующего документа. Для того чтобы открыть существующий документ, надо выбрать команды меню File (Файл) - Open (Открыть) или воспользоваться кнопкой - -Open (Открыть) на панели инструментов. При этом откроется стандартное окно запроса на ввод имени файла. В нем надо указать имя файла и при необходимости, его место-положение.
Сохранение документа на диске. Для сохранения документа на диске, надо выбрать команды меню File (Файл) - Save (Сохранить) или воспользоваться кнопкой - -Save (Сохранить) на панели инструментов. Если документ сохраняется впервые, то на экран будет выведен стандартный запрос на имя файла. В нем надо указать имя файла, в котором сохраняется документ, и при необходимости его местоположение.
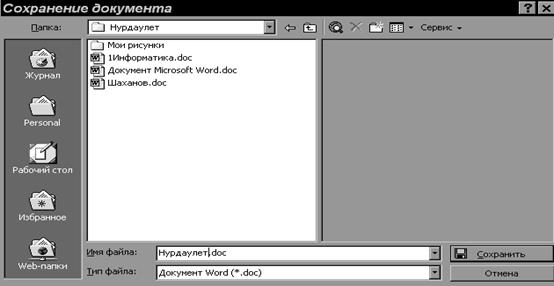
Рис 5.2 Окно Сохрание документа.
Сохранение документа под другим именем. Для сохранения документа под другим именем, надо выбрать команды меню File (Файл) - Save As (Сохра-нить как). В появившимся запросе указывается новое имя и его место-положение. При этом старый файл не исчезает.
Установка свойства документа. Свойства документа – название, автор, тема, ключевые слова, дата последнего изменения и другие, служат для иден-тификации и поиски документов. Свойства файлов делятся на следующие категории:
· стандартные;
· обновляемые;
· пользовательские.
Стандартные свойства файла: автор, название, тема, руководитель, учреждение, ключевые слова, группа и другие, вводятся пользователем.
Обновляемые свойства файла: размер файла, дата создания и дата последнего изменения, регистрируются и обновляются автоматически. Пользовательские свойства файла: поля для ввода свойства, определяемые пользователем. Чаще всего эти свойства связываются с определенным объектом в документе. Чтобы задать для текущего документа свойства надо выбрать команды меню File (Файл) - Properties (Свойства) и заполнить поля свойства.
§5.6 Ввод и редактирование текста
Текстовый курсор и указатель мыши. В окне документа можно увидеть два указателя: текстовый курсор и указатель мыши.
Текстовый курсор всегда находится в той позиции, в которую будет введен очередной символ. Очередным вводимым символом может быть любой символ, выставляемый в документ рисунок, диаграмма или фрагмент текста.
Указатель мыши может находиться в любом месте окна текстового процессора и даже за его пределами, если окно не развернут на весь экран. Если указатель мыши установлен где-то в пределах текста, и нажать кнопку мыши, то текстовый курсор перемещается в соответствующую позицию.
Ввод текста. Текст всегда вводится с клавиатуры. Переход на новую строку происходит автоматически, при достижении границы правого поля. Нажимать клавишу Enterдля перехода к новой строке не нужно. Это следует делать в тех случаях, когда требуется ввести пустую строку или перейти к вводу нового абзаца. Символ конца абзаца ¶ – это непечатаемый скрытый символ, вставляемый программой при нажатии клавиши Enter.
Выделения фрагмента текста. Для того чтобы провести операцию с текстом, его надо выделить. Выделенный текст обозначается инверсным цветом. Выделить текст можно различными способами. Самый простой – установить указатель мыши на начало нужного фрагмента, нажать левую кнопку мыши и протащить до конца нужного фрагмента. Чтобы снять выделение, нужно щелкнуть мышью в любом месте текста. При выделении текста можно использовать полосу выделения. Полоса выделения – это полоса вдоль левого края окна документа. При попадании в полосу выделения указатель мыши меняет форму.
Кроме того, можно выделить:
- строку - щелкнуть мышью по полосе выделения;
- слово – дважды щелкнуть на нем мышью;
- абзац – трижды щелкнуть в любом месте абзаца или дважды щелкнуть по полосе выделения;
- предложение – щелкнуть в любом месте предложения при нажатой клавише Ctrl.
Копирование текста. Для того чтобы скопировать фрагмент текста, его необходимо выделить, затем выбирать команды меню Edit (Правка)-Copy (Копировать) или воспользоваться кнопкой 1 -Copy (Копировать) на панели инструментов. После этой операции текст будет помещен в буфер обмена. Далее необходимо установить курсор в новое место и выбирать команду меню Edit (Правка) -Paste (Вставить) или воспользоваться кнопкой Paste (Вставить) на панели инструментов. Копия текста появится на новом месте.
Перемещение текста. Для того чтобы переместить фрагмент текста, его
необходимо выделить, затем выбирать команды меню Edit (Правка) -Cut (Вырезать). Текст будет помещен в буфер обмена, причем его оригинал будет удален из документа. Далее необходимо установить курсор в новое место и выбирать команды меню Edit (Правка) -Paste(Вставить). Фрагмент текста появится на новом месте.
Удаление текста. Для удаления фрагмента текста его следует выделить и затем нажать клавишу Delete. Так же можно удалить выделенного текста, выбрав команды Edit (Правка) -Clear (Очистить) или Edit (Правка) -Cut(Вырезать).
Изменение шрифта. При наборе текста можно изменить шрифта. Для этого надо выбрать Format (Формат) -Font (Шрифт)-новый шрифт в списке. Для изменения размера шрифта в поле FontSize (Размер шрифта) надо ввести новое значение в пунктах (1 пункт = 0,35 мм) или открыть список размеров шрифтов в панели инструментов и указать нужное значение.
Выравнивания абзаца. Выравнивать абзац можно четырьмя способами:
· влево – левый край текста будет ровным, а правый будет опре-деляться концами слов;
· вправо – правый край будет ровным, левый – неровным;
· по центру – осевая линия строки будет совпадать с осевой линией экрана, левые и правые края будут неровными (рекомендуется для заголовков);
· по ширине – левые и правые края будут ровными.
Отмена и повторение действий. Иногда в результате неправильных действий документ приобретает ненужный вид. Отменить ненужное действие можно с помощью команд Edit (Правка) -Undo (Отменить) или воспользоваться кнопкой Undo (Отменить) на панели инструментов. Если после отмены действий выяснится, что вы это сделали, ошибочна, то можно воспользоваться командами Edit(Правка) -Redo(Повторить).
§5.7 Получение помощи
Для вызова встроенного справочника следует выбирать Help (Справка) => MicrosoftWordHelp (Справка по MicrosoftWord) или нажать клавишу F1. Вызывается окно справочной системы Word-2000.
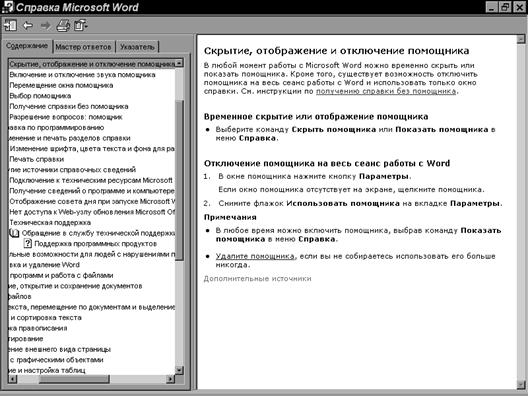
Рис 5.3 Окно Справка по MicrosoftWord.
В левом разделе окна имеется три вкладки:
· Содержание (contents) - схема разделов и статьей помощи. Разделы справки здесь обозначаются пиктограммой закрытой книги. Если дважды щелкнуть пиктограмму или один раз, имеющийся рядом знак +, схема раздела разворачивается. Открытие разделы обозначаются пиктограммой открытой книги, конкретные статьи - знаком вопроса.
· Мастер Ответов (AnswerMaster). Если задать вопрос по работе Word-2000, выводится перечень статьей помощи, близко относящиеся к данной теме.
· Указатель (Index). Если ввести ключевое слово или фразу, то будут показаны перечень статьей, которые MSWord подобрал по данной теме.
В случае возникновение вопросов по работе можно обратиться также к OfficeAssistant (Помощник по Office). Это визуальный помощник по приложениям MicrosoftOffice, посредством которого пользователь получает подсказки в соответствии с текущей работой. Для вызова Помощника выбрать в меню Help (Справка) командуShowtheOfficeAssistant (Показать помощника) или нажать кнопку s -MicrosoftWordHelp (Помощник) на стандартной панели инструментов.
Если щелкнуть Помощника, то откроется окно диалога OfficeAssistant (Помощник). В ней имеет вкладки Параметры (Options) и Коллекция (Gallery).
Во вкладке Параметры можно настроить Помощника в соответствии со стилем работы пользователя. Здесь можно включить или отключить звуковое сопровождение Помощника, настроить его советы по работе с мышью или с клавиатурой, а также настроить другие параметры. Например, если пользователь предпочитает работать с клавиатурой, то можно поручить Помощнику давать советы по клавиатурным комбинациям.
Во вкладке Коллекция можно выбирать вид помощника. Имеются в коллекции Скрепыш (Clippit), Ученый (Genius), Колобок (Dot), Собачка (Dog) и Кошка (Cat).

Рис 5.4 Окно Помощник.
Чтобы временно скрыть Помощника, нужно в меню Help (Справка) выбрать команду HidetheOfficeAssistant (Скрыть Помощника), либо щелкнуть Помощника правой кнопкой и в контекстном меню выбрать команду Hide (Скрыть).
Контрольные вопросы и задания
1. Что такое контекстное меню?
2. Назовите основные функции текстового процессора Word .
3. Перечислите компоненты окно Word.
4. Перечислите версии текстового процессора Word.
5. Что такое WYSIWYG?
6. Дайте характеристику командам меню.
7. Дайте характеристику режимам Word.
8. Что такое сноска и колонтитул?
9. Что такое HTML–файл?
10. Объясните технологию ClickandType .
11. Назовите команды пунктов File и Edit.
12. Назовите команды пунктов View и Insert.
Тестовые вопросы
1. Что означает серый цвет название в меню окна Word?
а) команда в данный момент недоступно
b) раскрывающие списки
с) автоматическое выполнение
d) автоматическое невыполнение
e) является переключателем
2. При нажатии правой кнопки мыши открывается:
а) главное меню
b) контекстное меню
с) горизонтальное меню
d) ниспадающее меню
e) командное меню
3. В каком пункте меню осуществляется команда Параметры страницы
(Page Setup)?
a) Edit (Правка)
b) File (Файл)
c) Tools (Сервис)
d) Insert (Вставка)
e) Format (Формат)
4. Документы MicrosoftWordимеют расширения:
а) .doc
b) .txt
c) .bmp
d) .xls
e) .dot
5. Укажите команды пункта Файл (File) в MicrosoftWord.
a) отменить, вырезать, копировать, вставить
b) обычный, разметка страницы, линейка
c) разрыв, символ, сноска, объект
d) абзац, шрифт, список, стиль
e) создать, открыть, закрыть, сохранить
6. Укажите команды пункта Правка (Edit) в MicrosoftWord.
a) отменить, вырезать, копировать, вставить
b) обычный, разметка страницы, линейка
c) разрыв, символ, сноска, объект
d) абзац, шрифт, список, стиль
e) создать, открыть, закрыть, сохранить
7. Создание библиографической карточки документа в MicrosoftWord.
a) File => Summary Info (Сводка)
b) View => Annotations (Примечание)
c) File => Templates (Шаблоны)
d) Format => Style (Стиль)
e) Insert => Caption (Название)
8. Предварительный просмотр документа перед печатью в MicrosoftWord.
a) Edit => Print (Печать)
b) View => Print Preview (Предварительныйпросмотр)
c) File => PrintPreview (Предварительныйпросмотр)
d) View => Master Document => Print Preview (Предварительныйпросмотр)
e) View => Outline => PrintPreview (Предварительный просмотр)
Глава 6 . Табличный процессор Microsoft Excel 2000
§6.1 Возможности Microsoft Excel 2000
Табличный процессор MicrosoftExcel предназначен для подготовки и обработки электронных таблиц.Электронная таблица - информационная технология для обработки данных, требующих арифметических вычислений и представляемых в табличном виде. Она представляет собой прямоугольную сетку на экране, ячейки которой могут содержать числа, текст и формулы. Пользователь может просматривать, задавать и изменять значения ячеек. Изменение ячейки приводит к автоматическому изменению зависящих от нескольких ячеек с замедленным отображением на экране. После создания электронной таблицы, содержащиеся в ней данные, могут быть представлены в виде диаграммы различного типа.
Важным преимуществом MicrosoftExcelявляется возможность реализации технологии WYSIWYG. Кроме этого текстовый процессор поддерживает технологию связывания и внедрения объекта OLE-2.
MicrosoftExcel-2000 обеспечивает выполнение следующих функций:
- огромный набор средства ввода, редактирования и форматирования табличных данных;
- автоматическое проведение вычислений по заданным формулам;
- наглядность и естественную форму таблицы, представляемой на экране;
- построение различного рода диаграммы и графиков на основе табличных данных;
- оформление и печать табличных данных;
- организация обмена данными с другими программными средствами;
- средства программирования и автоматизации действий пользователя.
Все эти функции обработки разнообразных данных требуют наличия значительных вычислительных возможностей. Именно поэтому MicrosoftExcel называется табличным процессором.
§ 6 .2 Версии и системные требования MS Excel 2000
Со времени создания MicrosoftExcel в 1983 году был выпущен целый ряд версии табличного процессора для различных операционных систем – MSDOS, 0S/2, Windows, MacintoshOS.
Имеются следующие версии MicrosoftExcel для операционной системы Windows:
- MicrosoftExcel6.0, появился в 1994 году для операционной среды Windows-3x;
- MicrosoftExcel-95 (Excel 7.0), создавался в 1995 году в составе пакета MSOffice-95 под операционную систему Windows - 95;
- MicrosoftExcel-97 (Excel 8.0), вышел в 1997 году в составе пакета MSOffice-97 c выходом операционной системы Windows-95 OSR 2;
- MicrosoftExcel-2000 (Excel 9.0), вышедший в 1999 году в составе пакета MSOffice-2000, рассчитан на работу с операционной системой Windows-98.
- MicrosoftExcelXP (Excel10.0), создавался в 2002 году в составе пакета MSOfficeXPc выходом операционной системы WindowsXP;
Для работы с MicrosoftExcel-2000, согласно рекомендациям корпорации Microsoft, требуется:
- IBMPCcпроцессором Pentium 75 MHzи выше;
- операционная система Windows-98;
- 20 Mbоперативной памяти и 150 Мb на жестком диске;
- для работы с полной справочной системой необходимо установить программу InternetExplorer 5.0 или выше;
§ 6.3 Запуск и закрытие MS Excel
В зависимости от выполняемой в данный момент процедуры запустить MSExcel можно следующими способами:
- двойным щелчком выбрать в окне Проводника файлы с расширением .xls;
- необходимо выбирать последовательности команд Start Пуск) -Programs (Программы) -MicrosoftOffice-MsExcel;
- дважды щелкнуть ярлык Excelна рабочем столе Windows.
Завершить работу MSExcel можно также несколькими способами:
- ввести с клавиатуры комбинацию клавиш alt+F4;
- щелкнуть по кнопке ![]() расположенной справа от строки заголовки;
расположенной справа от строки заголовки;
- выполнить команду File (Файл)-Exit (Выход);
- дважды щелкнуть мышью кнопку системного меню и выбрать команду Close (Закрыть).
§6.4 Общие сведения о книгах и листах MSExcel
Документом Excel является файл с расширением .xls. В терминах Excel такой документ называется рабочей книгой.
Рабочая книга (workbook) представляет собой файл, используемый для обработки и хранения табличных данных. В каждой рабочей книге может размещаться до 256 электронных таблиц, каждая из которых называется рабочим листом. Книга может состоять из нескольких листов, поэтому в одном файле можно поместить разнообразные сведения и установить между ними необходимые связи.
Рабочий лист (worksheet) служит для организации и анализа данных. Можно вводить и изменять данные одновременно на нескольких листах, а также выполнять вычисления на основе данных из нескольких листов. При создании диаграммы ее можно поместить на лист с соответствующими данными. Имена листов отображаются на вкладках в нижней части окна книги. Для перехода с одного листа на другой следует выбрать соответствующую вкладку.
В представлении пользователя электронная таблица состоит из 65536 строк (row) и 256 столбцов (column), размещенных в памяти компьютера. Строки пронумерованы целыми числами от 1 до 65536, а столбцы обозначены латинскими буквами А, В, С ...Х, Y, Z, AA, AB ...IV. Ширину столбца и высоту строки можно изменять.
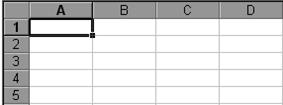
Рис 6.1 Ячейка с адресом A1.
На пересечении столбца и строки располагается структурный основной элемент - ячейка (cell). В ячейку можно ввести текстовые и числовые данные, формулы и диаграммы. Для указания на конкретную ячейку таблицы используется адрес, который состоит из обозначения столбца и номера строки, на пересечении которых эта ячейка находится.
Например: A1, AB25, F5.
§6.5 Окно Microsoft Excel
Электронные таблицы - размещается табличным процессором в самостоятельных окнах, и открытие и закрытие этих таблиц, по сути, открытие и закрытие окон, в которых они размещены. Табличный процессор дает возможность открывать одновременно множество окон. Существует специальные команды, позволяющие изменять размеры окон на экране. Окно, с которым в настоящий момент работает пользователь, называется текущим.
После запуска табличного процессора на экране появится главное окноMSExcel со следующими элементами интерфейса:
Системное меню (systemmenu), кнопка которого расположена в верхнем левом углу окна и имеет значка![]() . Это меню предназначено для управления окном с помощью клавиатуры;
. Это меню предназначено для управления окном с помощью клавиатуры;
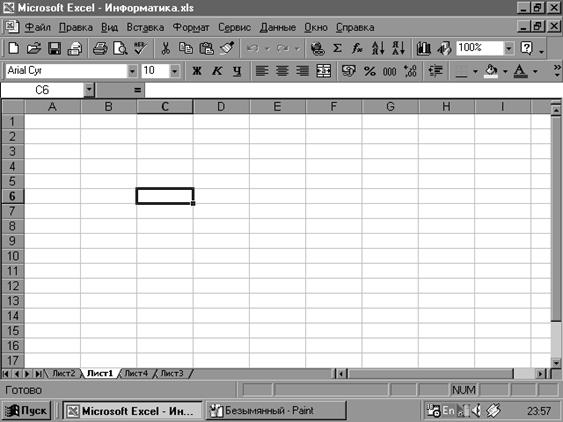
Рис 6.2 ОкноMicrosoft Excel.
Заголовококна (title bar). Заголовок содержит имя редактируемого документа и слово MicrosoftExcel. На правом краю находятся кнопки управления окном:
![]() - minimize(свернуть);
- minimize(свернуть);
![]() - restore(восстановить);
- restore(восстановить);
![]() - maximize (развернуть);
- maximize (развернуть);
![]() - close(закрыть).
- close(закрыть).
Кроме того, строку заголовка окна можно использовать для перемещения окна по экрану.
Строка меню (menubar).Под заголовкам расположена строка меню. Меню содержит пункты, которые обеспечивают большую часть действий и команд по управлению текстовым процессорам.
- File (Файл) – для управления рабочими книгами, печатью и форматом страницы;
- Edit (Правка) – для редактирования электронной таблицы;
- View (Просмотр) – для управления отображением элетронной таблицы на экране;
- Insert (Вставка) – для вставки в электронной таблице различных объектов;
- Format (Формат) – для форматирования электронной таблицы;
- Tools (Сервис) – для обслуживания электронной таблицы;
- Data (Данные) – для обработки данных;
- Window(Окно) – для работы со вторичными окнами;
- Help (Cправка) – для вызова встроенного справочника;
Система меню в MSExcel-2000 – интеллектуально настраеваемая. Пункты содержат те команды, которые нужны в данный момент.Расположенная в нижней части каждого пункта меню - кнопка расширения выводит на экран полный набор команд данного пункта, так что пользователь может получить доступ ко всем командам. Когда пользователь выбирает какую-то команду, статус ее повышается и в следующий раз она отображается уже ближе к началу меню. После некоторого периода работы с приложением меню будут содержать те команды, которыми реально пользуется пользователь.
С некоторыми из элементов меню связаны клавиатурные комбинации (hotkey – горячая клавиша) – для быстрого доступа к данной команде. Клавиа-турные комбинации можно набирать с клавиатуры, не открывая меню. С меню также связаны некоторые другие соглашения:
· элементы могут быть представлены в меню в сером цвете.Этоуказы-вает, что команда в данный момент недоступна;
· элемент меню, которому предшествует отметка (- или нажатия кноп- ки) указывает, что эта команда – в данный момент активизирована.Чтобы отключить команду и удалить отметку, нужно выбрать команду снова;
- если элемент данного меню сопроваждается многоточием (...), это озна-чает, что при выборе данного элемента откроется диалоговое окно;
- если элемент меню содержит маркер 4, это означает, что при выборе эту команду появляется подменю с дополнительными элементами.
Панели инструментов (toolbar).Ниже строки меню распологаются панели инструментов.Инструменты – это строки графических кнопок, обеспечивающих быстрый доступ к часто используемым командам процессора.По умолчанию в Word имеются две панели инструментов – стандартная и форматирования.
На панели инструментов «Стандартная» (Standard) расположены кнопки, предназначенные для решения задач, наиболее часто встречающихся при работе с документами. Эти кнопки позволяют сохранить документ или начать работу с новым документом, выполнить проверку орфографии, отменить последнее действие или последний введенный символ.
Панель инструментов «Форматирование» (Formatting) выполнения команд по выбору шрифта, форматированию ячейки и способу выравнивания текста. Эту панель целесообразно использовать для быстрой форматирования ячейки в процессе работы.
Назначение различных кнопок панели инструментов можно понять из их графических символов.Кроме того, получить дополнительную информацию о кнопке можно, задержав на ней указатель мыши. При этом рядом с указателем выводится небольшое окно, содержащее краткое пояснение к данной кнопке.
Строка формул (formulabar). Ниже панели инструментов располагается строка формул, в которой можно набирать и редактировать данные и формулы, вводимые в ячейку. В левой части этой строки находится раскрывающийся список-поле имени, в котором высвечивается адрес выде-ленной ячейки таблицы.
Рабочая область. Рабочая область – представляет таблицу, которая называется рабочим листом (sheet). Для обозначения столбцов и строк в окне листа имеются соответствующие ряды заголовков. Столбцы обозначаются латинскими буквами А, В, С ... IV, строки - цифрами 1, 2, 3 ... 65536.
На пересечении столбца и строки располагается ячейка. В ячейку можно ввести текстовые и числовые данные, формулы и графики.
Полоса прокрутки (scrollbar). Полосы прокрутки - позволяют перемещаться по содержанию электронной таблицы, быстро перейти из одной области таблицы в другой. Вертикальная полоса прокрутки распола-гается по правой стороне окна, а горизонтальная – внизу окна.
Слева от горизонтальной полосы прокрутки расположены номера листов документа. Для перехода с одного листа на другой нужно щелкнуть соответствующий номер листа. Номер текущего листа всегда выделено жирным шрифтом.
Строка состояния(statusbar). Ниже горизонтальной полосы прокрутки имеется строка состояния, предназначенная для отображения информации.
Контекстное меню. Щелкнув в любом месте окна правой кнопкой мыши можно вызывать контекстного меню.Контекстное меню появляться в любом месте активного окна.При этом в меню будут присутствовать именно те команды, которые наиболее подходят для данного объекта.
§ 6 .6 Ввод и редактирование данных
Ячейка - определяемая пересечением столбца и строки таблицы, имеет свой уникальный адрес. Адрес ячейки определяется именем столбца и номером строки, на пересечении которых находится ячейка. Любая совокупность ячеек составляет диапазон. Диапазон может содержать смежные ячейки.
Например:
B5 - является ссылкой на ячейку, расположенную на пересечении столбца В с 5-ой строкой.
А10:А15 - диапазон ячеек столбца А со строки 10-ой по 15-го.
В15:Е15 - диапазон в 15-й строке со столбца В по столбец Е.
Текущей называется ячейка, в которой находится курсор. Текущая ячейка обычно выделяется жирной рамкой. Адрес и содержимое текущей ячейки выводятся в строке формул электронной таблицы.
Ввод текста. Текстовые данные - это любая последовательность символов. Тексты могут включать в себя буквы, числа и специальные символы. В одном ячейке может храниться до 32767 символов текста, но на экране отображается только 1024 символа.
Для того чтобы ввести текст, необходимо ячейку сделать активной. Текст вводится обычным способом, управление курсором - стандартные. Как только начинается ввод текста, в Строке формул появится вводимый символ и три кнопки:
r - отменить ввод;
- - принять ввод;
fx - вызов мастера функции.
Если введенный текст превосходит ширину ячейки (по умолчанию 9 позиции), то не вмещающийся часть будет отображаться в соседней справа пустой ячейке. Если соседняя ячейка не пуста, на экране отобразится столько знаков, сколько поместится в ячейке, остальные обрежутся. При этом полный текст отображается в Строке формул.
Ввод числа. Числовые данные - это числовые константы. Они не могут содержать буквы и специальные символы, поскольку с ними производятся математические операции. Числа располагаются в пределах ячейки. Слишком длинное десятичное число округляется до требуемого количества знаков. Если этого недостаточно, число представляется в научном формате. Если ширина ячейки и для этого мала, ячейка заполняется знаком диеза #.
Ввод формулы. Формулы - это выражения, состоящие из числовых величин, адресов ячеек и функции, соединенных знаками арифметических операций. Для ввода формулы, строку надо начинать с символа =. Если в формуле есть ссылка на другую ячейку, то необходимо задать ее адрес.
Примеры формулы:
=(А3 + В4)/2
=А4*(С8 +Н3)
Если ячейка содержит формулу, то в ней самой выводится посчитанное значение, увидеть же непосредственно формулу можно в Строке формул.
Функции. Функция представляет собой программу с уникальным именем, для которой пользователь должен задать конкретные значения аргументов, стоящих в скобках после ее имени. Функцию можно считать частным случаем формулы. Пример функции:
СУММ (C2:С8) - функция вычисления суммы чисел, находящихся в ячейках С2, С3, С4, С5, С6, С7 и С8.
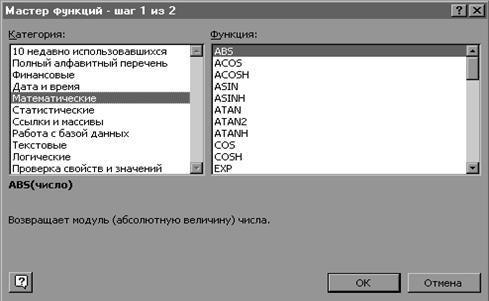
Рис 6.3 Окно Мастер функций.
Дата и время. Этот тип данных обеспечивает представления даты и времени в стандартном виде, принятом в данной стране. Например: 13.10.63 (дд.мм.гг).
Подобрать подходящий формат даты - времени можно, выбрав соответствующие элементы в списке числовых форматов на вкладке number (число) в окне Formatcells (формат ячейки).
Формат ячейки. Данные, содержащейся в ячейках могут по-разному изображаться в электронной таблице. Для управления изображением служат форматы ячеек. В Excelимеется набор форматов, которые определяют локальное редактирование изображением данных. Ячейка с заданным для нее форматом считается отформатированным. Имеются следующие типы форматов:
- Общий форматиспользуется по умолчанию, обеспечивая запись числовых данных в ячейках в том же виде, как они вводятся или вычисляются;
- Числовой формат - обеспечивает представление чисел в ячейках с заданной точностью, определяемой установленным пользователям количеством десятичных знаков после десятичной точки;
- Денежный формат - обеспечивает представление чисел, где каждые три разряда разделены. При этом пользователем может быть установлена определенная точность представления, а также знак денежной единицы;
- Финансовый формат- обеспечивает выравнивание по разделителю дробной части денежного формата;
- Дата - обеспечивает выполнение таких функций, как добавление к дате числа (пересчет даты вперед или назад) или вычисление разности двух дат (длительность периода);
- Время - обеспечивает представления введенных данных в форме процентов со знаком % (умножает на 100);
- Процентный формат - значение ячеек умножается на 100 и выводится на экран с символом процента;
- Дробный формат - обеспечивает выражать десятичные числа в виде дробей. Всего имеется девять дробных форматов, включая дробы половинные, четвертные, восьмеричные, шестнадцатеричные, десятеричные, сотые, до двух и трех цифр;
- Экспоненциальныйформат (научный) - используется для представления очень больших или очень маленьких чисел в виде числа с плавающей точкой. Например: Число 0.00012 в научном формате будет иметь вид 1.2Е-04;
- Текстовый формат.По умолчанию текстовые данные выравниваются по левому краю ячейки. Кроме этого можно выравнивать к правому краю или по центру ячейки;
- Дополнительный (все форматы) - предназначены для работы с базами данных и списками адресов. Например: для задания подготовят индекса или номера телефона.
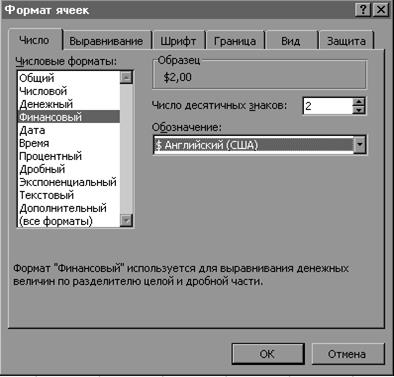
Рис 6.4 Окно Формат ячеек.
§ 6 . 7 Относительная и абсолютная адресация
При копировании и перемещении формул в другое место таблицы необходимо организовать управление формированием адресов исходных данных. Поэтому в электронной таблице при написании формул наряду с введенным ранее понятием адреса ячейки используются понятие относительной и абсолютной ссылки.
Абсолютная ссылка - это не изменяющейся при копировании и перемещении формулы адреса ячейки, содержащей исходное данное. Для указания абсолютной адресации вводится символ $. Различают два типа абсолютной ссылки:
- полная;
- частичная.
Полной абсолютной ссылкой указывается, если при копировании или перемещении адрес ячейки, содержащей исходные данные, не меняется. Для этого символ $ ставится перед наименованием столбца и номером строки. Например, $A$5; $G$30 - полные абсолютные ссылки.
Частичной абсолютной ссылкой указывается, если при копировании и перемещении не меняется номер строки или наименование столбца. При этом символ $ в первом случае ставится перед номером строки, а во втором перед наименованием столбца.
Например:
A$5, G$30 -частичная абсолютная ссылка, не меняется номер строки;
$A5; $G30 - частичная абсолютная ссылка, не меняется наименование столбца.
Относительная ссылка - это изменяющейся при копировании и перемещении формулы адреса ячейки, содержащей исходное данное. Изменение адреса происходит по правилу относительной ориентации ячейки с исходной формулой и ячеек с операндами. Формы написания относительной ссылки совпадает с физической записью.
При обнаружении в формуле ссылки на ячейку при отсутствии каких-либо дополнительных указаний Excel по умолчанию обращается по адресу относительно текущего расположения формулы. Относительная ссылка позволяет найти искомую ячейку, начав поиск с той ячейки, в которой эта ссылка находится. Таким образом, относительная адресация - способ максимально кратко определить в формуле положения искомой ячейки относительно со ссылкой.
При перемещении ячейки, ссылки расположенные внутри формулы ячейки, не изменяются. Различия между относительными и абсолютными ссылками наглядно проявляются при копировании формул из одной ячейки в другую.
При копировании абсолютные ссылки в формулах не изменяются, а относительные автоматически обновляются в зависимости от нового положения, сохраняя при этом относительную взаимосвязь между ячейками. После копирования относительные ссылки в исходных и скопированных формулах указывают на разные ячейки.
§6.8 Копирование и перемещение формул
Особенностью электронных таблиц является возможность автоматического изменения ссылок при копировании и перемещении формул. Копирование содержимое одной ячейки в другую производится для упрощения ввода в электронную таблицу однотипных данных и формул. При этом осуществляется автоматическая настройка относительных ссылок ячеек, входящих в формулу.
В электронной таблице часто перемещают данные из одной ячейки в заданную другую. После перемещения данных от копирования, в котором копируемые ячейки сохраняют свои данные.
Простая процедура перемещения и копирования выглядит так:
- выбрать ячейку, содержащую копируемые и перемещаемые формулы;
- установить указатель на рамку выделения и нажать кнопку мыши;
- для перемещения ячейки перенести рамку выделения в требуемую позицию, удерживая нажатую кнопку мыши.
Во вставляемой области MicrosoftExcel заменит все существующие данные в формулах. Чтобы скопировать ячейку* , при переносе нужно дополнительно удерживать нажатую клавишу Ctrl.
§ 6 .9 Диаграммы
Диаграмма - это способ представления полученных результатов в графической форме. Она повышает наглядность для оценки результатов и показывает соотношение различных значений и динамику из изменения. В MicrosoftExcel - 2000 имеются возможности для создания диаграмм, включая многочисленные типы, которые можно дополнительно настраивать. При этом применяются следующие термины:
- фон диаграммы - область, на которой размещена диаграмма. Пользователь может менять цвет и сконтовки области;
- категория - одна из совокупностей значений данных на оси категорий.
- ось категорий - ось (обычно ось х), по которой расположены ряды данных;
- ось значений - ось (обычна ось у), которая определяет величину значе-ний данных;
- разметка - горизонтальные и вертикальные метки деления шкалы. Наличие их улучшает восприятие данных;
- легенда - раздел диаграммы, в котором описывают цвет, оформление и образ маркера данных для каждого ряда данных;
- область настроения - рабочая площадь, занимаемая категориями и осями. Она содержит точки данных в разметку;
- точка данных - отдельные значения данное, обычно отбираемое из ячейки листа;
- маркер данных - образ, который представляет отдельное значение данное. Тип этого образа зависит от типа диаграмм.
При настроении диаграммы можно воспользоваться одним из следующих методов:
- с помощью функции Defaultchart (Диаграмма текущего типа) создать стандартную диаграмму;
- с помощью мастера диаграмм выбрать и настроить различные параметры диаграмм.
Создание стандартной диаграммы. Чтобы создать диаграмму, нужно проделать следующее:
- выделить диапазон для диаграммы, включая названия строк и столбцов;
- нажать кнопку ChartType (Тип диаграммы) на панели инструментов Chart (Диаграммы).
MSExcelсоздает диаграмму, показывая разноцветной разметкой в диапазоне, какие элементы были использованы в качестве заголовков, а также для создания элементов данных.
Создание диаграммы с помощью мастера. Чтобы создать диаграмму с помощью мастера, нужно проделать следующее:
- выделить диапазон ячеек для диаграммы, включая названия строк и столбцов;
- выбирать в меню Insert(Вставка) команду Chart (Диаграмма) или нажать кнопку ChartWizard (Мастер диаграмм) на стандартной панели инструментов.
Excelоткрывает окно ChartWizard (Мастер диаграмм). Мастер диаграмм состоит из 4 шагов:
- на первом шаге можно выбрать тип и дополнительно уточнить вид диаграммы в пределах типа;
- на втором шаге необходимо указать диапазон данных или откорректировать ряд данных;
- на третьем шаге можно уточнить разбивку рядов данных, определить оформления различных элементов диаграммы, пояснительного текста к диаграмме и осям, а также легенды;
- на последнем шаге мастер диаграмм предоставляет выбор: размещать диаграмму на том же листе или вынести ее на отдельный лист. По завершении работы в этом окне нажать Finish (готово).
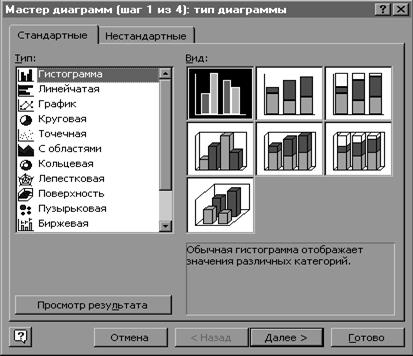
Рис 6.5 Окно Мастер диаграмм.
Excelсформирует диаграмму на любом шаге мастера диаграмм. Для этого надо нажимать кнопку Finish(готово). В этом случае для оставшихся параметров диаграммы будут стандартные значения.
После того, как диаграмма создана, пользователь может изменить параметры и форматировать ее элементов, а также включать или отключать отдельные элементы. Диаграмму можно также масштабировать и перемещать. Когда MSExcelформирует диаграмму, он анализирует модель и содержимое выделенного диапазона ячеек. Просматривая эти данные, программа делает следующие допущения:
- в диаграмме категорий больше, чем рядов данных;
- для диапазонов, в которых больше строк, чем столбцов, MSExcel берет содержимое ячеек верхней строки в качестве названий категории, а содержимое крайних левых столбцов в качестве названий рядов данных;
- для диапазонов, в которых больше строк, чем столбцов, MSExcel использует содержимое крайнего левого столбца в качестве названий категорий, а содержимое верхней строки в качестве названий рядов данных;
- если диапазон содержит одинаковое число строк и столбцов, MSExcel использует верхнюю строку в качестве названий категорий, а крайний левый столбец в качестве рядов данных.
Контрольные вопросы и задания
13. Назовите основные функции табличного процессора Excel .
14. Перечислите версии табличного процессора Excel.
15. Перечислите компоненты окно Excel.
16. Дайте характеристику командам меню.
17. Перечислите форматы представления данных в ячейке.
18. Что такое легенда в диаграмме?
19. Что такое абсолютные и относительные адресы?
20. Как создать диаграмму в Excel?
21. Как копировать и перемещать формулы в Excel?
22. Как защищать лист в Excel?
Тестовые вопросы
1. Рабочая книга MicrosoftExcelимеет расширения:
а) .doc
b) .txt
c) .bmp
d) .xls
e) .dot
2. За сколько шагов строятся диаграмма в MSExcel?
a) 4
b) 3
c) 5
d) 6
e) 10
3. К системным программам относятся:
a) операционные системы
b) табличные процессоры
c) текстовые процессоры
d) графические редакторы
e) электронные справочники
4. КаксоздатьновыйдокументвMicrosoftExcel?
a) Edit (Правка) => New (Создать)
b) Edit (Правка) => File (Файл) => New (Создать)
c) File(Файл) => New (Создать)
d) New(Создать) => Open (Открыть)
e) File (Файл) => Open (Открыть)
5. КакзакрытьдокументвMicrosoftExcel?
a) File (Файл) => Close (Закрыть)
b) Edit(Правка) => Close (Закрыть)
c) View(Вид) => Close (Закрыть)
d) Insert(Вставка) => Close (Закрыть)
e) Format(Формат) => Close (Закрыть)
6. Для создания формул в MSExcel ставится знак:
a) =
b) &
c) @
d) $
e) #
7. Сколько лист может содержать рабочая книга в MSExcel?
a) 256
b) 8
c) 500
d) 300
e) 64
8. Максимальное число строк в MSExcel?
a) 65536
b) 58536
c) 48124
d) 54668
e) 62154
[*] Используя разнообразные аппаратные и программные решения компьютеры корпорации AppleComputer, позволяют выполнять приложения для операционных систем MSDOSи Windows.
* в настоящее время эти модели находятся в стадии разработки.
* При обработке документов курсор обычно изображается вертикальной чертой, а в программах DOS –мигающим символом, похоже на знак подчеркивания.
[†] Стандарты безопасности разрабатываются с целью гарантировать пользователям компьютеров безопасную работу.
* Кроме NortonCommander, имеются и другие программы -оболочки, например VolkovCommander, PieCommanderи т.д.
[‡] файл dirinfo – используется для хранения текстовых комментариев к каталогу.
* Приложения, представленные в подменю Автозагрузка (StartUp) пункта Программы (Programs) Главного меню, будут автоматически запущены при старте Windows.
[§] В зависимости от версии Windows имеются три вида Проводника (WindowsExplorer, MicrosoftExplorer, InternetExplorer).
[**] Служебная программа DriveSpace системы Windows не совместима с другими операционными системами, такими как WindowsNT, OS/2 или UNIX.
* Многие производители продают уже отформатированные дискеты, их стоимость выше, чем у не отформатированных дискет.
* Cкопировать формулы в соседние ячейки можно при помощи маркера заполнения. Для этого нужно выделить ячейку, содержащую формулу, и обозначить маркером заполнения требуемый диапазон.