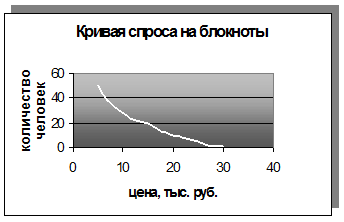| Скачать .docx |
Реферат: Использование программы Word
Введение______________________________________________________ 2
Общие сведения________________________________________________ 3
Запуск программы____________________________________________ 3
Открытие документа__________________________________________ 3
Сохранение документа________________________________________ 3
Курсор ввода и указатель мыши________________________________ 4
Перемещение по документу____________________________________ 4
Работа с блоками_____________________________________________ 4
Шрифты______________________________________________________ 6
Выравнивание и отступы_______________________________________ 8
Стили________________________________________________________ 9
Создание списка_______________________________________________ 10
Вставки______________________________________________________ 11
Вставка диаграммы Microsoft Excel____________________________ 11
Вставка рисунков___________________________________________ 11
Создание таблицы_____________________________________________ 12
Дополнительные возможности_________________________________ 14
Проверка правописания______________________________________ 14
Автозамена_________________________________________________ 14
Нумерация страниц__________________________________________ 15
Оглавление_________________________________________________ 15
Заключение___________________________________________________ 16
Приложения__________________________________________________ 17
Приложение 1______________________________________________ 17
Приложение 2______________________________________________ 18
Приложение 3______________________________________________ 19
Приложение 4______________________________________________ 20
Приложение 5______________________________________________ 21
Приложение 6______________________________________________ 22
Приложение 7______________________________________________ 23
Приложение 8______________________________________________ 24
Используемые источники информации___________________________ 25
Текстовый редактор WORD предназначен для создания, просмотра, редактирования и форматирования официальных и личных документов. Word позволяет применять различные шрифты, вставлять в документ электронные таблицы, диаграммы, сложные математические формулы, графические иллюстрации и звуковые комментарии, обеспечивает фоновую проверку орфографии. По своим возможностям Word приближается к настольным издательским системам. Но в силу того, что использование данной программы чрезвычайно удобно и не требует от пользователя больших навыков работы с аналогичными программными продуктами, Microsoft Word 97 получил широкое распространение у различных пользователей. Одними из первых оценили возможности данной программы студенты. Word просто незаменим при создании всевозможных работ, таблиц, рефератов, курсовых и т.д.
В Магнитогорском лицее РАН у студентов третьего курса групп экономического направления проводится курс бизнес-практики «Студенческая компания». Помимо получения практических знаний из области экономики студенты воплощают на практике знания теории деловой этики, а это обязывает их строго следовать определенным правилам составления различных документов, форм, бланков. Печатные машинки давно ушли в прошлое, и весь груз деловой документации лег на «хрупкие плечи» персонального компьютера. Одна из проблем выбора для студентов, занимающихся бизнес-практикой, заключалась в выборе текстового редактора, с помощью которого и будут создаваться необходимые документы. Студенческая компания «ОЛИМП» выбрала для своей деятельности текстовый редактор Microsoft Word 97 из пакета Microsoft Office 97. Работа с текстовым редактором Microsoft Word 97 (как и данная работа ) предполагает знание основ работы с операционной системой Microsoft Windows 95. В данной работе в качестве примеров я буду использовать фрагменты из документа «Бизнес-план студенческой компании «ОЛИМП», а также непосредственно элементы оформления данной работы (оба документа были созданы с использованием русифицированной версии текстового редактора Microsoft Word 97). Безусловно, данная работа не является руководством пользователя и не охватывает полный набор возможностей программы, она лишь заостряет внимание на наиболее часто используемых функциях, а также на специфике использования программы Microsoft Word 97 в курсе бизнес-практики студентов Магнитогорского Лицея РАН.
Текстовый редактор Microsoft Word 97 устанавливается на компьютер программой установки пакета Microsoft Office 97. Программа установки автоматически заносит Word в пункт Программы из меню Пуск (в левом нижнем углу экрана Microsoft Windows 95).
Текстовый редактор Microsoft Word 97 можно запустить нажатием левой клавишей мыши, поместив курсор на соответствующее название в меню Пуск \ Программы \ Microsoft Word , либо найти файл с помощью проводника Microsoft Windows 95 (чаще: C:\Program Files\Microsoft Office\Office\WINWORD.EXE )
Удобно также (если программа используется часто) создать для данного файла ярлык (Файл\Создать ярлык ) и вынести его на Рабочий стол. Для быстрого запуска программы можно задать комбинацию клавиш (КМ\Свойства\Программа , где КМ – контекстное меню, вызываемое при нажатии правой клавиши мыши при курсоре, наведенном на нужный объект).
Для того, чтобы открыть ранее созданный документ необходимо выполнить одну из следующих операций:
· Дважды щелкнуть значок файла документа в окне проводника Microsoft Windows 95;
· Выделить его курсором и нажать клавишу ENTER либо выполнить КМ\Открыть или Файл\Открыть ;
· Переместить значок файла документа на значок программы (они могут находиться в разных окнах);
· Нажать кнопку Пуск и использовать пункт Документы в главном меню (этот пункт хранит 15 названий документов, с которыми работал пользователь).
· ![]() В программе Microsoft Word 97 выполнить Файл\Открыть
, сочетание клавиш CTRL+
щ
либо нажать соответствующую клавишу на панели инструментов.
В программе Microsoft Word 97 выполнить Файл\Открыть
, сочетание клавиш CTRL+
щ
либо нажать соответствующую клавишу на панели инструментов.
![]() Следует отметить, что документы Word имеют расширение doc
и обозначаются значком
Следует отметить, что документы Word имеют расширение doc
и обозначаются значком
Сохранить созданный файл можно выполнив Файл\Сохранить либо нажать соответствующий значок на панели инструментов (дискета). Если файл был изменен, и необходимо иметь обе его версии, то нужно сохранить его под новым именем: Файл\Сохранить как .
По умолчанию новый текст можно вводить после появления на экране окна текстового редактора. В первой позиции будет находиться курсор ввода в виде мерцающей вертикальной линии. Он указывает, куда будет вводиться символ, вставляться рисунок или другой объект. Курсор перемещается по мере ввода символов. Его положение можно изменить клавишами управления курсора или мышью только в пределах набранного текста. Кроме того, в окне может быть виден указатель, положение которого меняется только после перемещения мыши.
Чтобы задать положение точки ввода, необходимо переместить мышь так, чтобы указатель находился в нужной точке экрана, и щелкнуть кнопкой мыши. За пределами зоны ввода символов указатель изменяет свой вид, например, в полосе выделения, расположенной между левым краем окна документа и левым полем страницы, он имеет вид стрелки, направленной под углом вверх.
Переход на следующую строку при вводе символов осуществляется автоматически. Для начала нового абзаца следует нажать клавишу Enter.
Для перемещения курсора в окне используют клавиши управления курсором. Клавиши Page Up, Page Down, Home, End. Сочетание клавиш управления курсором и клавиши CTRL обеспечивает ускоренное перемещение курсора. Если весь текст не помещается в окне, то после того как курсор достигнет границы окна, начинает перемещаться документ.
Для ускоренного перемещения по тексту можно использовать полосы прокрутки, расположенные вдоль нижней и правой границы окна.
Все преобразования, осуществляемые в тексте можно проводить как относительно всего документа, так и с отдельной его частью (блоком).
Для того чтобы выделить какой-либо фрагмент текста (для таблицы это будут ячейки) необходимо выполнить одну из следующих операций:
· поместить указатель мыши к началу выделяемой области, нажать на кнопку и, удерживая ее, поместить указатель к концу выделяемой области;
· установить курсор в начало выделения и включить режим выделения, нажав клавишу F8. При повторных нажатиях клавиши F8 выделится сначала слово, затем предложение, абзац и т.д. Для отмены режима выделения следует нажать клавишу Esc.
В повседневной жизни нам часто приходится составлять текстовые документы: писать письма, отчеты, рефераты и статьи. Хотелось бы оформить текст так, чтобы он легко читался и красиво выглядел. Шрифт во многом определяет внешний вид любого издания – от небольшого рекламного листка до многотомной энциклопедии. Назначение шрифта – представить документ в удобном для чтения виде. Красивый шрифт, как произведение искусства, способствует лучшему художественному оформлению текста. Известно немало случаев, когда для какого-то конкретного издания разрабатывался специальный шрифт. Например, для нового издания Библии по заказу Российского Библейского общества разработан шрифт Октава.
Шрифтовое оформление используется для выделения заголовков, разграничения отдельных объектов, при написании формул, индексов. При оформлении документа можно использовать большое количество самых разнообразных и оригинальных шрифтов (см. Пример 1).
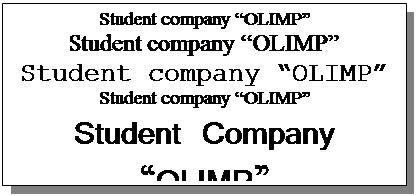 |
||
|
||
Программа Microsoft Word 97 позволяет для каждого шрифта задавать следующие преобразования:
· наклонять буквы (курсив) ;
· увеличивать толщину букв (жирность) ;
· делать одинарное или двойное подчеркивание.
В своем Бизнес – Плане студенческая компания «ОЛИМП» использовала строгий официальный шрифт Times New Roman, размер 14 (этот же шрифт используется как основной в данной работе ). В прил. 1 мы видим, что заголовок данного фрагмента написан другим шрифтом (Arial, размер12, жирный курсив), заголовки второго уровня подчеркнуты, а заголовки третьего уровня заданны жирным курсивом.
Возможности изменения размеров шрифта можно рассмотреть в приложении 2 . Данная страница является титульным листом Документа. Название учебного заведения (МЛРАН) здесь написано прописными буквами шрифта Times New Roman размером 12, строка «БИЗНЕС – ПЛАН» - размером 48, а все остальное (за исключением логотипа, который является графическим объектом – см. гл. Вставки ) - размером 14.
Изменение начертания и размеров шрифта можно осуществлять с помощью панели инструментов (в верхней части экрана) либо в диалоговом окне Формат\Шрифт. Здесь же можно задать цвет букв (для электронного документа или цветного принтера) и некоторые другие преобразования шрифта. Вкладка Интервал позволят изменять интервал между символами в тексте, а вкладка Анимация поможет сделать электронный документ (хранящийся на компьютере и создающийся без цели распечатки) более интересным и привлекательным.
Для того чтобы документ выглядел эстетично и, где это необходимо, симметрично, нужно задать соответствующее выравнивание текста.
Текстовый редактор Microsoft Word 97 позволяет делать несколько видов выравнивания текста (см. пример 2):
· по левому краю страницы;
· по центру страницы;
· по правому краю страницы;
· по всей ширине страницы.
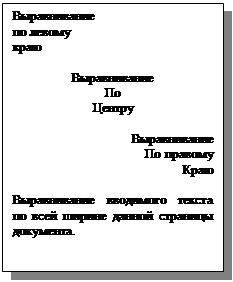 |
||
|
||
В разделе «Должностные инструкции» Бизнес-плана использовались разные типы выравнивания (Приложение 4 ). В верхней части документа текст выравнивался по правому краю, название документа выравнивалось по центру, а собственно текст документа – по всей ширине страницы.
Наличие линеек в верхней и левой частях окна программы позволяет задавать границы текста (поля). Помимо непосредственно работы с линейкой, поля можно задавать, выполнив Файл\Параметры страницы. Программа сама осуществляет перенос слов абзаца на новую строчку, как только достигается граница текста. Это помогает не превышать границ печати принтера и выдерживать единство оформления документа.
Верхняя линейка содержит указатели отступа для первой строки абзаца и для всего абзаца. Отступы могут задаваться как для отдельных абзацев, так и для всего документа. Это позволяет придерживаться правильного изображения красной строки, а также выделять некоторые абзацы из всего текста. Можно заметить, что в Приложении 3 и в данной работе длина заданной красной строки составляет 1 см.
При создании больших документов (таких как Бизнес-план или курсовая) приходится часто менять шрифты, чтобы выделить заголовки, примечания, сноски и т.п. Для того, чтобы упростить работу со шрифтами, их начертанием, размерами, выравниванием и т.д. в Microsoft Word 97 предусмотрена работа со стилями. Данная функция позволяет сохранять художественное оформление и смысловое единство документа.
Для каждого объекта документа задается определенный стиль (Формат\Стиль ) – совокупность параметров шрифта и абзаца. Например, может задаваться стиль для основного текста документа, заголовков (первого, второго и т.д. уровней), примечаний, номеров страницы. После того, как параметры стиля заданы, в ходе дальнейшего форматирования документа достаточно только выделить какой-либо блок и с помощью вариантного меню на панели инструментов придать ему какой-либо стиль. Так, например, в разделе План маркетинга (прил.3 ) название главы выполнено заданным заранее стилем «Заголовок 1», подпункты – стилем «Заголовок 2», а остальной текст - стилем «Обычный».
Под списком понимают последовательность строк, в которых содержатся данные одного типа. Списки облегчают чтение и понимание текста. Word позволяет придать абзацам форму списка, где каждый абзац будет помечен определенным маркером или номером.
В маркированных списках перечисляются пункты, связанные с одной темой. В нумерованных списках перечисляются пункты, следующие друг за другом в определенном порядке. Каждый пункт списка является отдельным абзацем и имеет свой маркер или номер.
Для того чтобы создать список необходимо выполнить Формат\Список .
С помощью соответствующих вкладок можно создать нумерованный, маркированный и многоуровневый список. Примером многоуровневого списка может послужить список в Приложении 4 , а маркированный список можно увидеть в данной работе (Общие сведения. Открытие документа ).
Текстовый редактор Microsoft Word 97 позволяет вставлять в документы различные объекты (документы других приложений Microsoft Windows 95). Это могут быть не только документы программ, входящих в пакет Microsoft Office 97, но и практически любые другие объекты: графические, текстовые, музыкальные, видеозаписи и т.д. Вставку какого-либо объекта можно осуществить, выполнив Вставка\Объект , а затем выбрать приложение, документ которого необходимо вставить. Можно также воспользоваться буфером обмена.
Рассмотрим наиболее часто используемые вставки.
Вставка диаграммы Microsoft Excel
Диаграмму, созданную в приложении Microsoft EXCEL можно вставить в активный документ Microsoft Word следующим способом:
1. выделить таблицу в программе Microsoft Excel;
2. скопировать ее в буфер обмена (Ctrl+C);
3. перейти в Word (активизировать окно программы);
4. установить курсор на то место, куда необходимо вставить объект;
5. вставить объект (Shift+ins).
Текстовый редактор Microsoft Word 97 позволяет изменять размеры вставленной диаграммы, что помогает разместить ее на странице в соответствии с пожеланиями пользователя. Те же операции необходимо проделать, чтобы вставить в документ таблицу Microsoft Excel (Приложение 5 )
Вставку рисунка можно осуществить выполнив:
· Вставка\рисунок\картинки . В этом случае будет предложена библиотека картинок пакета Microsoft Office 97;
· Вставка\рисунок\из файла. Диалоговое окно предлагает Вам выбрать файл с рисунком;
· Можно проделать операции с буфером обмена, аналогичные вставке диаграммы Microsoft EXCEL;
· Если нужно ввести рисунок со сканера, необходимо выполнить Вставка\рисунок\со сканера. В этом случае загрузится программа Microsoft Photo Editor, входящая в пакет Microsoft Office 97.
· Если необходим элементарный рисунок его можно создать, выполнив Вставка\рисунок\автофигуры.
Вставленный объект можно изменять, щелкнув дважды левой клавишей мыши, либо выполнив КМ\Изменить . Пример вставки графического объекта (графический редактор Paint) можно увидеть в Приложении 2 (логотип), а пример применения автофигур - в Приложении 6 .
Таблицы широко используются для более наглядного представления данных в деловой корреспонденции, для упорядочения расположения сведений, содержащихся в документе. Таблица позволяет красиво разместить абзацы друг относительно друга или относительно иллюстраций. Табличные данные вводятся в ячейки, которые образуются при пересечении строк и столбцов. В ячейку можно поместить любой объект документа: текст, графику и т.п. На пишущих машинках таблицы создают с помощью табуляции и абзацных отступов, что требует больших затрат времени. Текстовый редактор позволяет автоматизировать процесс создания таблиц.
Чтобы вставить пустую таблицу в документ, курсор устанавливается в позицию вставки, а затем можно следовать тремя путями:
3 ![]() Выбрать команду Добавить таблицу
в меню Таблица
. В окне Вставка таблицы
в соответствующих полях задать число столбцов таблицы, число строк и ширину столбца (запись Авто
означает, что будут созданы столбцы одинаковой ширины между левым и правым полем страницы). Незаполненная таблица будет вставлена в документ после нажатия кнопки ОК.
Выбрать команду Добавить таблицу
в меню Таблица
. В окне Вставка таблицы
в соответствующих полях задать число столбцов таблицы, число строк и ширину столбца (запись Авто
означает, что будут созданы столбцы одинаковой ширины между левым и правым полем страницы). Незаполненная таблица будет вставлена в документ после нажатия кнопки ОК.
3 Нажать кнопку Вставить таблицу на Стандартной панели инструментов. Появится окно, в котором, удерживая нажатой кнопку мыши, необходимо выделить квадраты, определяющие количество строк и столбцов в создаваемой таблице (максимальный размер таблицы 4×5).
3 Выбрать Нарисовать таблицу в меню Таблица . Мастер рисования таблиц позволяет путем перемещения мыши с нажатой кнопкой создавать таблицы самой замысловатой формы, в том числе таблицы с расщепленными и объединенными ячейками.
Для изменения ширины столбца или таблицы указатель мыши устанавливается на линии границы столбца и перемещает ее на требуемое расстояние, удерживая нажатой кнопку мыши.
С помощью меню Таблица и контекстного меню с таблицей можно осуществить следующие преобразования:
- удалить (добавить) ячейки (столбцы, строки);
- объединить (разбить) ячейки;
- выровнять (или задать) высоту строк (ширину столбцов);
- осуществить сортировку по алфавиту;
- задать формулу для ячейки;
- изменить границы и заливку таблицы;
- осуществить автоформат таблицы.
При оформлении таблицы можно использовать один из стандартных стилей или можно самому задать, какие следует провести границы при печати, какого они должны быть цвета и толщины, как закрасить ячейки. Команда Автоформат в меню Таблица позволяет использовать стандартные стили, цвет и заливку для профессионального оформления таблицы.
Рассмотрим создание таблицы на примере создания штатного расписания для бизнес-плана (Приложение 7 ). Данная форма создавалась по следующим шагам:
1. Таблица\Добавить таблицу . В поля для ввода: 6×12;
2. С помощью мыши задается нужная ширина столбцов;
3. Командой Таблица\Объединить ячейки соединяются первые две ячейки в 1-ом, 2-ом и 3-ем столбце и первые ячейки 4-го, 5-го и 6-го столбцов;
4. Командой Границы и заливка... контекстного меню задается соответствующее графическое оформление таблицы;
5. В ячейки таблицы вводится текст.
В результате данные имеют строгое распределение, достигается удобство работы с документом.
Дополнительные возможности
Текстовый редактор Microsoft Word 97 содержит множество функций, позволяющих облегчить работу пользователя, максимально автоматизировать процесс создания документа. Рассмотрим некоторые их них.
При вводе текста даже у самого опытного наборщика (а тем более у любителей, а именно к ним относятся студенты) могут появляться орфографические и пунктуационные ошибки. Обычно, на поиск и исправление таких ошибок пользователь затрачивает уйму времени. В программе Microsoft Word 97 существует такая функция как проверка правописания. Запускается она нажатием клавиши F7 и может осуществляться как во всем документе, так и выделенной его части. При желании, можно задать автоматическую проверку правописания при вводе текста Сервис\Параметры \вставка Правописание , здесь же можно задать и другие параметры проверки правописания. Word содержит большой встроенный словарь и свод правил русского языка. При обнаружении орфографической или пунктуационной ошибки Word предлагает варианты правильного напе сания (в этом месте он подчеркнул красной линией слово «напесания», а контекстное меню предложило два варианта на выбор: «напевания» и «написания»).
Microsoft Word 97 предлагает возможность автозамены вводимых слов определенными объектами. То, на какой объект (символ, слово, рисунок и т.д.) будет заменено вводимое пользователем слово, задается в окне Сервис\Автозамена . Сюда можно ввести автоматическое исправление наиболее часто встречающихся ошибок. Например, слово «ТКО» программа будет заменять на «КТО».
Эта функция чрезвычайно удобна, когда часто вводится какое-либо длинное слово (или выражение). Например, при создании данной работы , я использовал автозамену следующим образом: при вводе с клавиатуры комбинации «МИВД» программа автоматически заменяла ее на « Microsoft Word 97», «МИВИ» - на « Microsoft Windows 95» и т.д. В своем бизнес-плане создатели осуществляли автозамену «ОЛ» на «Студенческая компания «ОЛИМП».
Это чрезвычайно облегчает работу наборщика и сокращает время ввода текста.
Word автоматически осуществляет расстановку номеров страниц. При вставке новых страниц в документ либо при их удалении, автоматически изменяется и нумерация.
Чтобы вставить номера страниц в документ, необходимо выполнить Вставка\Номера страниц , затем:
1. В поле Положение определить, в какой части страниц документа (верхней или нижней) должны выводиться на печать номера страниц;
2. В поле Выравнивание можно задать положение номера страницы слева, в центре или справа. Если это необходимо, можно задать зеркальное расположение номеров страниц.
3. Установка флажка Номер на первой странице обеспечит соответствующую операцию.
В Бизнес-плане, как и в данной работе , операция размещения номера на первой странице была отключена, т.к. первая страница данных документов является титульным листом.
Текстовый редактор Microsoft Word 97 предусматривает возможность автоматического создания оглавления текста. Эта функция доступна только в том случае, если документ был создан с помощью соответствующих стилей («Обычный», «Заголовок1», «Заголовок 2» и т.д. – см. гл. «СТИЛИ» ).
Вставка оглавления осуществляется выполнением Вставка\Оглавление и указатели...\Оглавление , здесь же можно выбрать стиль оформления оглавления и некоторые параметры.
Пример оглавления, созданного автоматически можно увидеть в Приложении 8 , а также в начале данной работы.
Оглавление облегчает работу с документом (а для некоторых видов работ – курсовая, реферат и т.д. – является обязательным элементом). Так, например, для комиссии, проверяющей бизнес-план компании «ОЛИМП» было чрезвычайно удобно осуществлять эту проверку (каждый член комиссии отвечал за «свой» раздел документа).
Кроме того, оглавление в документе, загруженном в программе Word, позволяет быстро переходить от одного раздела к другому (особенно это существенно когда документ объемный, содержит много разделов и графических объектов, загрузка которых при простом просмотре документа занимает некоторое время). Перемещение по тексту с помощью оглавления осуществляется простым нажатием мыши при курсоре, направленном на номер соответствующей страницы. Это чрезвычайно удобно для создателя документа (так, например, Бизнес-план компании «Олимп» состоял из 42 страниц).
Из практики известно, что оформление какого-либо документа играет существенную роль в формировании отношения к субъекту его составляющему (конечно, при соответствующем содержании). Особенно важную роль оно играет при составлении такого документа, как Бизнес-план. Этот документ предоставляется предприятием в финансовые институты для привлечения вложения капитала, т.е. конечным (желаемым) результатом предоставления бизнес-плана является получение предприятием кредита. Предприятие должно внушать доверие, и документы, им составляемые должны выглядеть соответственно. И хотя курс бизнес-практики в Магнитогорском Лицее РАН - это лишь обучение, но требования, предъявляемые к документам, которые составляют компании, вполне соответствуют реальному бизнесу. За свои бизнес-планы студенческие компании получали баллы (между компаниями проходил конкурс баллов). Бизнес-план студенческой компании «ОЛИМП» был высоко оценен как по части содержания, так и по оформлению, которое компания «поручила» текстовому редактору Microsoft Word 97. И пусть освоение данной программы требует некоторого времени, но в ходе работы с ней осуществляется экономия времени в несколько раз больше затраченного. А все экономисты (как и студенты Лицея РАН) знают, что
«ВРЕМЯ – ДЕНЬГИ»
|
|
Приложение 3
|
Приложение 4
|
Приложение 5
|
Приложение 6
![]() собрание учредителей
собрание учредителей
 |
||||||||
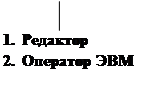 |
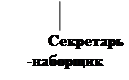 |
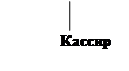 |
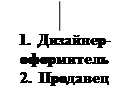 |
|||||
Приложение 7
на 1.12.97г.
г. Магнитогорск
аппарата предприятия ООО “Олимп”
| № |
Должность |
Кол-во человек |
Заработная плата, руб. |
||
| Оклад |
повременная |
сдельная |
|||
| 1. |
Президент |
1 |
20000 |
||
| 2. |
Вице-президент по производству |
1 |
10000 |
||
| 3. |
Вице-президент по финансам |
1 |
10000 |
||
| 4. |
Вице-президент по маркетингу |
1 |
10000 |
||
| 5. |
Вице-президент по кадрам |
1 |
10000 |
||
| 6. |
Редактор |
1 |
10000 |
||
| 7. |
Дизайнер-оформитель |
1 |
7000 |
||
| 8. |
Кассир |
1 |
6000 |
||
| 8. |
Секретарь-наборщик |
1 |
5000 |
||
| 9. |
Оператор ЭВМ |
4 |
2500 |
||
| 10. |
Продавец |
2 |
3% от цены товара |
||
Президент Григоренко М.В.
Вице-президент по кадрам Мамаева А.А.
Приложение 8
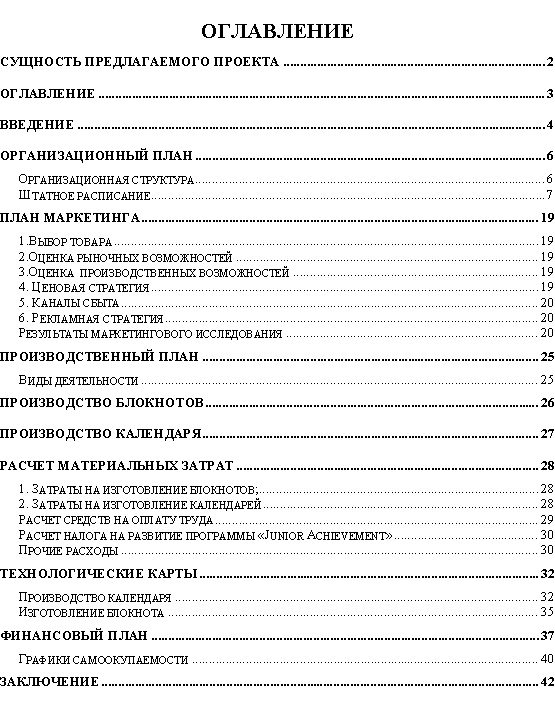
Используемые источники информации
1. Берлинер Э.М., Глазырин Б.Э., Глазырина И.Б.
«Офис от Microsoft »
Москва, ABF, 1997 год.
2. Справочные системы программ Microsoft Windows 95, Microsoft Office 97, Microsoft Word 97
3. Бизнес – План студенческой компании «ОЛИМП» .
Магнитогорский лицей РАН. Магнитогорск. 1997год
Кроме того, были использованы собственные знания и опыт автора по работе с программами (Microsoft Windows 95, Microsoft Office 97, Microsoft Word 97 и др.), получение которых было бы невозможно без:
1. Фигурнов В.Э. «IBM PC ДЛЯ ПОЛЬЗОВАТЕЛЯ ».
Издание пятое. Уфа. ПК «Дегтярев и сын», 1993 год.
2. Хаселир Р., Фанештихт К.
«windows for workgroups 3.11 »
Москва. Издательство «ЭКОМ». 1994 год.