| Скачать .docx |
Курсовая работа: Работа с программой Компас-3D V6
Работа с программой КОМПАС
Компас-3D.V6 – система автоматизированного проектирования, предназначенная для создания инженерно-конструкторской и технологической документации, необходимой для выпуска изделий (сборочных чертежей, спецификаций, деталировок и т.д.), а также для создания дополнительных изображений изделий (составления каталогов, иллюстраций для технической документации, презентаций и т.д.).
Основные компоненты Компас-3D.V6:
Система 3х -мерного твердотельного моделирования. Предназначена для создания 3-мерных моделей деталей и сборочных единиц, содержащих как стандартные, так и оригинальные конструктивные элементы.
Чертежно-графический редактор. Предназначен для автоматизации проектно-конструкторских работ в различных отраслях (везде, где требуется создавать и выпускать чертежную и текстовую документацию).
Модуль проектирования спецификаций.. Позволяет выпускать разнообразные спецификации, ведомости и прочие таблицы.
Запуск системы.
Для запуска системы Компас-3D.V6 выберите: Пуск – Программы – АСКОН – Компас-3D.V6.

На экране появляется главное окно системы (рис.1), основными элементами которого являются:
1 – Строка заголовка.
Содержит название системы и кнопки управления окном системы (правый верхний угол), позволяющие свернуть или уменьшить размер окна, а также закрыть систему;
2 – Строка меню. Содержит заголовки страниц команд меню;
3 – Панель управления. Содержит кнопки наиболее часто используемых команд меню;
4 – Поле документа.
Создание нового документа.
Для создания нового документа выберите команду Создать из меню Файл, или нажмите соответствующую клавишу на Панели управления. На экране появляется диалоговое окно, позволяющее выбрать тип создаваемого документа:
- Чертеж – лист чертежа, состоящий из видов деталей и соответствующих элементов оформления (технических требований, знака шероховатости неуказанных поверхностей, основной надписи). Тип создаваемого файла: *.cdw;
- Фрагмент – отличается от чертежа отсутствием элементов оформления и создается для различных эскизов и разработок деталей. Тип создаваемого файла: *.frw;
- Текстовый документ – текстовый документ, может также содержать иллюстрации, таблицы и т.д. Тип создаваемого файла: *.kdw.Спецификация - тип создаваемого файла: *.spw;
- Деталь – для создания 3-мерных твердотельных деталей (*.m3d);
- Сборка – для создания 3-мерных твердотельных сборочных единиц. Тип создаваемого файла: *.a3d.
Основные элементы окна документа.
После выбора документа типа Фрагмент или Чертеж в окне системы появляется окно документа (рис.2).
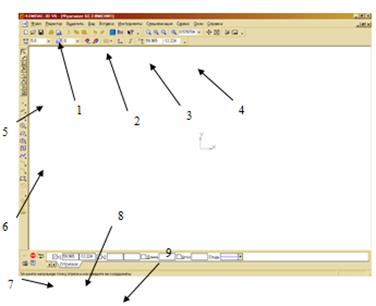
Рис.2 Окно документа
Основными элементами окна документа являются:
1 – Строка заголовка. Содержит название системы, имя документа и кнопки управления окном системы.2 – Строка меню. Содержит заголовки страниц команд меню и кнопки управления окном документа. Основные страницы меню.
Файл: создание нового документа; открытие уже существующих документов; сохрание документов; печать.
Редактор: вырезание, копирование и вставка выделенных объектов; команды редактирования.
Сервис: настройка параметров системы и текущего документа.
2.4 Окно: переключение между открытыми окнами; одновременное отображение нескольких окон.
3 – Панель управления. Содержит кнопки наиболее часто используемых команд меню (может настраиваться пользователем) (рис.3).

Рис.3 Панель управления
4 – Панель текущего состояния. Здесь расположены окна, отображающие шаг курсора, номер текущего слоя, кнопки управления привязками, координаты курсора и др. (рис.4).
![]()
Рис.4 Панель текущего состояния
5 – Кнопки-переключатели Инструментальной панели. Каждая кнопка открывает соответствующую панель: геометрии, размеров, обозначений, редактирования, параметризации, измерений, выделения и спецификации (рис.5).
![]()
![]()
Рис.5 Кнопки-переключатели Рис.6 Панель расширенных команд
6 – Инструментальная панель. Содержит 8 панелей, каждая из которых отображается после нажатия соответствующей кнопки-переключателя.
Некоторые кнопки (помеченные черным треугольником в углу) имеют панель расширенных команд, которая открывается после долгого нажатия на кнопку левой кнопкой мыши ![]() (рис.6).
(рис.6).
7 – Панель специального управления. Включается во время выполнения какой-либо команды и содержит клавиши создания объекта (автосоздание), прерывания команды, параметров текущей команды и др. (рис.7).

Рис.7 Панель специального управления
8 – Строка параметров объекта. Здесь отображаются параметры создаваемого или редактируемого объекта.
9 – Строка подсказки. Здесь система пишет, какое дальнейшее действие вы должны предпринять.
Работа в системе трехмерного твердотельного моделирования.
Система Компас-3D предназначена для создания трехмерных параметрических моделей отдельных деталей и сборочных единиц, содержащих как типичные, так и нестандартные, уникальные конструктивные элементы.
Параметризация позволяет быстро получать модели типовых изделий на основе однажды спроектированного прототипа.
Порядком моделирования твердого тела является последовательное выполнение булевых операций (объединения, вычитания и пересечения) над объемными элементами (сферами, цилиндрами, конусами, пирамидами и т.д.).
В Компас-3D для задания формы объемных элементов выполняется перемещение плоской фигуры в пространстве, след от которого определяет форму элемента (например, смещение окружности образует цилиндр, а вращение дуги окружности вокруг оси – сферу или тор).
Плоская фигура, на основе которой образуется тело, называется эскизом, а формообразующее перемещение эскиза – операцией.
Лабораторная работа №1. Создание чертежа детали
Длительность работы: 2 часа.
Цель работы: ознакомиться с интерфейсом системы Компас-3D V6; изучить основные принципы создания простейших геометрических объектов.
Задание: выполнить чертеж детали (рис.8).
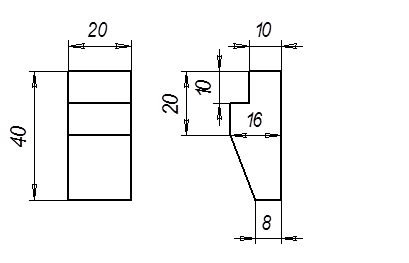
Рис.8 Чертеж детали.
Порядок выполнения работы
1. Запустите систему Компас и выберите тип создаваемого документа "Фрагмент".
Проверьте основные настройки вашего документа, для чего выберите команду меню Сервис, Параметры. В появившемся диалоговом окне настройки параметров фрагмента выберите в левой части окна команду Размеры и двойным нажатием левой кнопки мыши (2 раза ![]() ) откройте ее. Здесь просмотрите команды Параметры и Надпись. Проверьте следующие условия: длина стрелки – 5мм, высота надписи – 5мм, шрифт – GOSTtypeA. Закройте окно кнопкой ОК.
) откройте ее. Здесь просмотрите команды Параметры и Надпись. Проверьте следующие условия: длина стрелки – 5мм, высота надписи – 5мм, шрифт – GOSTtypeA. Закройте окно кнопкой ОК.
При помощи команды Сдвинуть ![]() на Панели управления переместите начало координат в левый нижний угол рабочего поля экрана.
на Панели управления переместите начало координат в левый нижний угол рабочего поля экрана.
Установите требуемые привязки для создаваемых объектов, для чего на Панели текущего состояния нажмите клавишу Установка глобальных привязок ![]() . Появится диалоговое окно установки глобальных привязок, т.е. привязок, которые будут действовать в течение всего времени создания документа. При помощи "галочек" установите все привязки, кроме по сетке, а так же установите "галочки" возле команд Динамически отслеживать и Отображать текст. Это позволит вам видеть, какую привязку система использует в каждый момент черчения. Нажмите ОК.
. Появится диалоговое окно установки глобальных привязок, т.е. привязок, которые будут действовать в течение всего времени создания документа. При помощи "галочек" установите все привязки, кроме по сетке, а так же установите "галочки" возле команд Динамически отслеживать и Отображать текст. Это позволит вам видеть, какую привязку система использует в каждый момент черчения. Нажмите ОК.
2. Начнем выполнять чертеж с вида "Слева" (на чертеже он располагается справа от Главного вида) (см. рис. 8).
Откройте Инструментальную панель геометрии и выберите команду Непрерывный ввод объектов. Эта команда позволяет вводить отрезки и кривые непрерывно, один за другим, при этом последняя точка предыдущего отрезка является начальной для следующего.
Проверьте, чтобы в Строке параметров объекта выл выбран тип вводимого объекта Отрезок, а на Панели специального управления была нажата клавиша Автосоздание объекта.
Примерно в середине рабочего экрана установите начальную точку при помощи нажатия ![]() .
.
Примечание: теперь система требует от вас указания второй точки отрезка. Если ее указать на рабочем поле 1 раз ![]() , при этом отрезок будет иметь достаточно произвольные параметры. Для задания точных параметров объекта (в нашем случае это длина отрезка и угол его наклона) лучше использовать Строку параметров объекта.
, при этом отрезок будет иметь достаточно произвольные параметры. Для задания точных параметров объекта (в нашем случае это длина отрезка и угол его наклона) лучше использовать Строку параметров объекта.
Итак, не указывая конечной точки отрезка, переместите курсор на Строку параметров объекта и установите его в окне Длина отрезка. С клавиатуры введите длину отрезка – 8мм и нажмите Enter. В окне Угол наклона установите значение - 0 и нажмите Enter. Полученный отрезок появляется на экране.
Примечание: после установки любого параметра в Строке параметров объекта необходимо зафиксировать его. Для этого можно нажать на кнопку, расположенную слева от данного параметра (при этом появившийся на ней крестик говорит о том, что параметр зафиксирован), либо нажать на Enter на клавиатуре (при этом следите, чтобы курсор не переместился на рабочее поле, иначе введенное значение изменится и придется вводить его снова).
Последняя точка первого отрезка в данном случае является первой для следующего, поэтому сразу устанавливайте параметры второго отрезка в Строке параметров объекта (длина - 40мм, угол наклона - 900 ) и т.д.
Для того чтобы замкнуть контур выберите команду Замкнуть в Строке параметров объекта.
3. Приступим к вычерчиванию Главного вида. Выберите на Инструментальной панели геометрии команду Ввод прямоугольника.
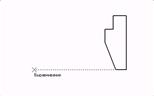 |
Установите начальную точку прямоугольника используя привязку Выравнивание (рис. 9) (выравнивание выполняйте по крайней нижней точке уже начерченного вида).
Рис.9 Начало создания вида спереди
Установите параметры прямоугольника: высота - 40мм, ширина - 20мм.
Добавьте оставшиеся два отрезка, используя команду Ввод отрезка и привязку Выравнивание (рис. 10).
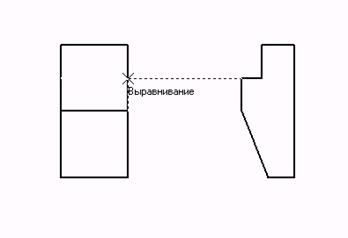
Рис.10 Использование выравнивания при создании главного вида
4. Осталось проставить размеры. Откройте Инструментальную панель размеров и выберите команду Линейный размер.
Проставьте размеры, указывая начальную и конечную точки соответствующих отрезков при помощи ![]() . Третьим щелчком мыши устанавливается расстояние размерной линии от контура детали. Для завершения простановки размеров выберите команду Прервать команду на Панели специального управления.
. Третьим щелчком мыши устанавливается расстояние размерной линии от контура детали. Для завершения простановки размеров выберите команду Прервать команду на Панели специального управления.
Если размерные стрелки сливаются (например у размера - 10мм), поменяйте их направление. Для этого укажите 2 раза ![]() на нужный размер (при этом стрелки поменяют цвет и размерная надпись окажется в квадратике).
на нужный размер (при этом стрелки поменяют цвет и размерная надпись окажется в квадратике).
В Строке параметров объекта откройте вкладку Параметры. Поменяйте направление обеих стрелок с "Изнутри" на "Снаружи".
Для завершения команды выберите команду Создать объект на Панели специального управления.
5. Сохраните документ, для чего выберите в меню Файл команду Сохранить как… Сохраните документ под именем ЛР1.frw в свою группу на диск Н.
Лабораторная работа №2. Создание сопряжений
Длительность работы: 2 часа.
Цель работы: изучить следующие приемы работы в системе Компас-3D V6: построение сопряжений; использование панели расширенных команд; копирование объектов; простановка угловых, радиальных и диаметральных размеров; создание линии-выноски; изменение типа линий.
Задание: выполнить чертеж деталей (рис. 11).
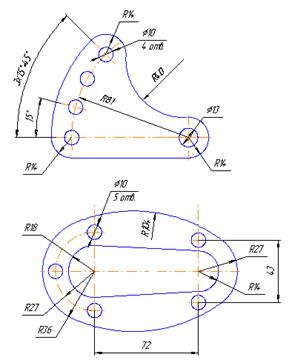
Рис.11 Чертеж двух пластин
Порядок выполнения работы
Создайте новый Фрагмент.
1. Начните с выполнения чертежа верхней пластины.
Создайте окружность радиусом 14 мм, при этом в Строке параметров объекта укажите "С осями". Появится окружность вместе с осевыми линиями.
Затем создайте окружность с диаметром 13 мм и центром в точке пересечения центровых линий (рис. 12).

Рис.12 Создание окружностей
Удлините горизонтальную центровую линию, для чего укажите на нее 1 раз ![]() и перетащите левую черную метку на нужное расстояние (рис.13).
и перетащите левую черную метку на нужное расстояние (рис.13).
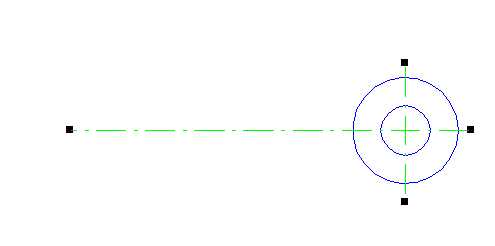
Рис.13 Удлиннение осевой линии
На Инструментальной панели геометрии выберите команду Дуга по центру и радиусу.
Эта команда находится на панели расширенных команд, которая открывается следующим образом: найдите кнопку Дуга, нажмите и долго удерживайте на ней ![]() . При этом появляется панель расширенных команд, которая позволяет выбрать нужный метод создания дуги.
. При этом появляется панель расширенных команд, которая позволяет выбрать нужный метод создания дуги.
Укажите центр дуги в точке пересечения центровых линий, а в строке параметров дуги укажите радиус 81мм, тип линии – осевая. Теперь осталось указать примерное положение начала и конца дуги (рис.14).
Примечание: во время выполнения той или иной команды в Строке подсказки появляются указания системы, позволяющие правильно выполнить операцию.
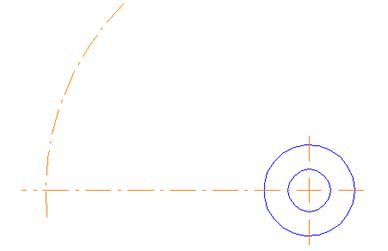
Рис.14 Построение дуги R=81 мм
Создайте окружность диаметром 10 мм с центром в точке пересечения дуги и горизонтальной линии (отключите при построении окружности команду "С осями").
Для создания четырех окружностей D=10мм используем команду Копия по окружности.
Для этого выделите созданную окружность D=10мм.
Откройте Инструментальную панель Редактирование и выберите команду "копия по окружности" на панели расширенных команд ![]() .
.
Настройте параметры копирования по окружности в Строке параметров (число копий – 4 шт., режим – с заданным шагом, шаг – 15, направление – по час. стрелке).
Укажите центр копирования (в центре окружности D=13мм) и нажмите кнопку Создать объект на Панели специального управления (рис.15).
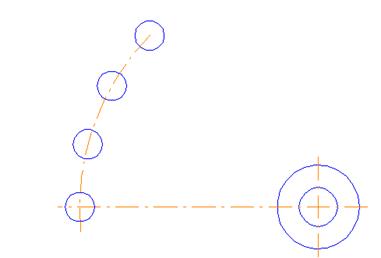
Рис.15 Применение команды Копия по окружности
Создайте оставшиеся окружности радиусом 14 мм.
Для построения сопряжений используйте команду Скругление на Инструментальной панели Геометрии. Не забудьте указать радиусы скругления (81 мм и 95 мм) (рис.16).
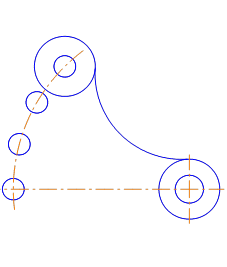
Рис.16 Создание скругления R=81 мм
Для того чтобы обрезать ненужные части объектов выберите команду Усечь кривую ![]() на Инструментальной панели Редактирование. Затем укажите на те части линий, которые нужно удалить (выбранные линии подсвечиваются красным цветом) и нажмите
на Инструментальной панели Редактирование. Затем укажите на те части линий, которые нужно удалить (выбранные линии подсвечиваются красным цветом) и нажмите ![]() .
.
2. После того, как контур детали полностью построен, можно приступать к простановке размеров.
Установите радиальные и диаметральные размеры, выбрав соответствующие команды на Инструментальной панели Размеры.
Для простановки размеров на полке откройте вкладку Параметры в Строке параметров размера и выберите Размещение текста на полке влево (вправо).
Для изменения или добавления размерной надписи размера откройте окно Текст в Строке параметров размера и заполните ячейку Текст до или Текст под размерной линией.
3. Для установки линии выноски (s5) используйте команду Линия-выноска ![]() на Инструментальной панели Обозначения
на Инструментальной панели Обозначения ![]() . Заполните окно Текст и во вкладке Параметры измените вид стрелки на Точку.
. Заполните окно Текст и во вкладке Параметры измените вид стрелки на Точку.
Укажите точку, куда указывает линия-выноска, и точку положения полки. Затем подтвердите команду при помощи кнопки Создать объект.
4. Создание второй пластины.
Используйте здесь те же приемы (скругление, копия по окружности и т.д.) как и для первой пластины.
Для простановки размера R=104 мм в Строке параметров размера выберите команду Радиальный размер не из центра окружности.
5. Сохраните чертеж.
Лабораторная работа №3. Создание чертежа детали
Длительность работы: 2 часа.
Цель работы: изучить способ создания чертежа с основными элементами оформления; создание штриховки; установка обозначений (допуски формы, шероховатости).
Задание: выполнить чертеж детали Шарнир (рис.17).
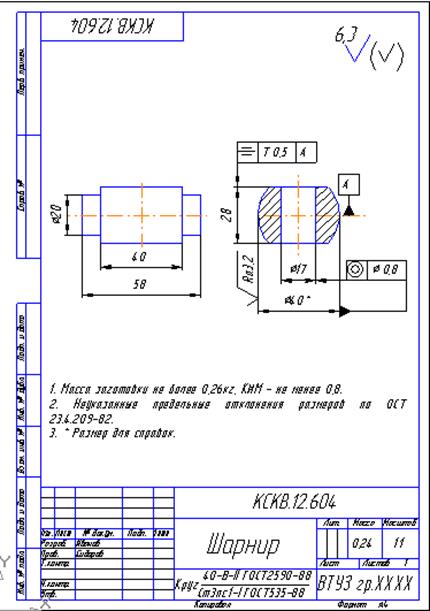
Рис.17 Чертеж детали Шарнир
План выполнения работы
1. Создайте новый документ. Выберите тип создаваемого документа "Чертеж".
2. Нарисуйте два вида детали, используя уже полученные навыки.
3. Проставьте линейные размеры.
Для установки знака диаметра перед числовым значением размера откройте окно Текст в Строке параметров размера и установите требуемый знак.
4. Для обозначения шероховатости поверхности Ra3,2 откройте Инструментальную панель Обозначения и выберите команду Шероховатость.
В Строке параметров введите текст (Ra3,2) и укажите вид знака (без указания вида обработки).
Укажите на выносную размерную линию, на которой знак должен находиться.
5. Для создания допусков формы откройте Инструментальную панель Обозначения ![]() и выберите команду Допуск формы
и выберите команду Допуск формы ![]() .
.
В строке параметров выберите команду Таблица и заполните ее ячейки в соответствии с чертежом (рис.18).
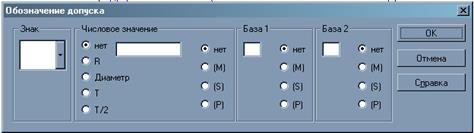
Рис.18 Окно заполнения таблицы допуска формы
6. Для создания базы откройте Инструментальную панель Обозначения и выберите команду База. Затем укажите на осевую линию, на которой будет установлен знак.
7. Введите элементы оформления чертежа.
К элементам оформления чертежа относятся: технические требования, знак неуказанной шероховатости, основная надпись и др.
7.1. Для создания технических требований выберите команду меню Вставка – Технические требования – Ввод. После этого откроется отдельное окно для ввода текста технических требований.
Введите текст технических требований.
Для сохранения текста выберите команду меню Файл – Сохранить в чертеж. При этом введенный вами текст сохраняется в окно документа.
Теперь откройте окно чертежа и убедитесь в наличии в нем технических требований.
Если текст расположен слева от рамки чертежа, следует переместить его на поле чертежа над основной надписью. Для этого выберите команду меню Вставка – Технические требования – Размещение и переместите текст требований при помощи мыши.
7.2. Для создания знака шероховатости неуказанных поверхностей выберите команду меню Вставка – Неуказанная шероховатость – Ввод.
В появившемся диалоговом окне введите все требуемые параметры шероховатости. Нажмите ОК.
7.3. Для заполнения основной надписи укажите на таблицу надписи 2 раза ![]() .
.
Заполните соответствующие ячейки.
Для сохранения изменений нажмите клавишу Создать объект на Панели специального управления.
8. Сохраните чертеж.
Лабораторная работа №4. Создание видов с различными масштабами
Длительность работы: 2 часа.
Цель: изучить метод создания чертежей деталей с различными масштабами; закрепить навык оформления чертежей.
Задание: выполнить чертеж детали (рис.19).
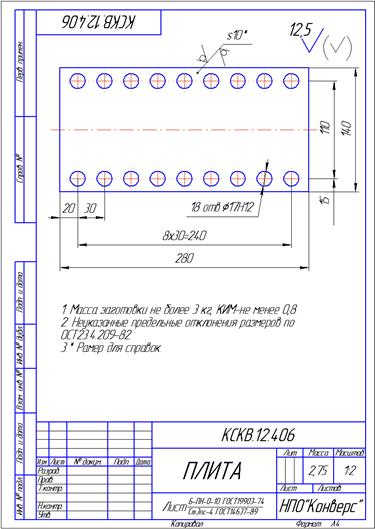
Рис.19 Чертеж плиты
Порядок выполнения работы
1. Создание вида с новым масштабом.
Создайте новый документ, выбрав тип документа "Чертеж".
При создании нового документа Чертеж автоматически создается Системный вид с масштабом 1:1. Это значит, что если сразу начать ввод объектов (как вы поступали в предыдущих работах), то все построения будут выполняться в масштабе 1:1.
Для того, чтобы создать чертеж с иным масштабом, откройте меню Вставка и выполните команду Вид.
В Строке параметров в поле Масштаб, выберите масштаб - 1:2.
Щелчком мыши в текстовом поле Имя сделайте его текущим и введите имя вида Главный вид.
В Строке сообщений система запрашивает у вас координаты точки привязки.
Примечание: точка привязки вида – это точка на листе чертежа, в которой будет находиться начало координат нового вида. За начало координат вида обычно принимается, какая – либо характерная точка вида. Чаще всего это точка, относительно которой заданна основная часть размеров вида или относительно которой удобно выполнить его построение.
В нашем случае, построение этой детали удобно выполнять относительно ее угловой точки именно ее следует принять за точку начала координат.
2. Создание изображения вида.
Настройте Глобальные привязки: все, кроме по сетке.
Создайте прямоугольник с размерами - 140х280мм.
Для построения осевой линии установите в качестве текущего стиль линии Осевая.
С помощью Глобальной привязки Середина постройте горизонтальную осевую линию.
Для определения положения центра окружности D=17мм на инструментальной панели Геометрии выберите команду Вспомогательная прямая, откройте панель расширенных команд и выберите команду Вспомогательная параллельная прямая ![]() .
.
Примечание: вспомогательные прямые и точки используются для удобства построений и не выводятся на печать.
При создании параллельных прямых нужно указать объект, параллельно которому должна пройти прямая (этот объект называется базовым), а затем ввести значение расстояния от базового объекта в поле Расстояние до прямой в Строке параметров. При необходимости можно указать положение прямой, зафиксировав точку на нужном расстоянии от базового объекта.
Итак, создайте три вспомогательных прямых (рис.20).
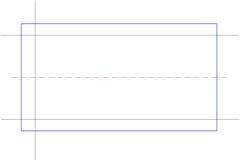 |
Рис.20 Создание вспомогательных прямых
В точке пересечения вспомогательных прямых постройте окружность диаметром 17мм, при этом в Cтроке параметров объекта укажите "С осями" (рис.21).
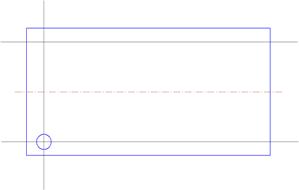
Рис.21 Построение окружности D=17 мм
Для того, чтобы создать оставшиеся окружности, воспользуемся командой Копия по кривой.
Выделите окружность диаметром - 17мм вместе с ее осями.
Откройте Инструментальную панель Редактирования. Выберите команду Копия и откройте ее панель расширенных команд.
Выберите команду Копия по кривой.
Команда Копия по кривой позволяет выполнить копирование выделенных объектов, разместив их равномерно вдоль указанного отрезка или любой кривой. В Строке параметров введите параметры копирования – количество копий (9), шаг копирования (30). Задайте базовую точку для копирования - центр окружности D=17 мм.
Затем укажите направляющую кривую – линию, по которой необходимо выполнить копирование. После указания начальной точки копирования в центре все той же окружности D=17 мм нажмите кнопку Создать объект на Панели специального управления. Постройте остальные окружности с помощью команды Симметрия. Для этого выделите построенные окружности вместе "C осями". Активизируйте команду Симметрия ![]() на странице Редактирования Инструментальной панели.
на странице Редактирования Инструментальной панели.
Укажите две точки на оси симметрии и нажмите кнопку Создать объект на Панели специального управления.
3. Проставьте размеры в соответствии с чертежом.
4. Для нанесения толщины детали - s10 воспользуйтесь командой Линия выноска ![]() на станице Обозначения Инструментальной панели.
на станице Обозначения Инструментальной панели.
5. Проставьте шероховатость, выбрав нужный вид знака и указав на линию-выноску.
6. Как и в предыдущей работе, введите технические требования.
7. Проставьте знак неуказанной шероховатости.
8. Заполните основную надпись.
9. Сохраните чертеж.
Лабораторная работа №5. Самостоятельная работа
Длительность работы: 2 часа.
Цель: закрепление полученных навыков.
 |
Задание: выполнить самостоятельно чертеж детали (рис.22).
Рис.22 Чертеж детали
Лабораторная работа №6. Использованиегеометрического калькулятора
Длительность работы: 2 часа.
Цель: изучить способ построения объектов при помощи геометрического калькулятора; использование кривой Безье для построения волнистой линии; построение наклонных отрезков; закрепление полученных навыков.
Задание: выполнить изображение детали (рис.23).
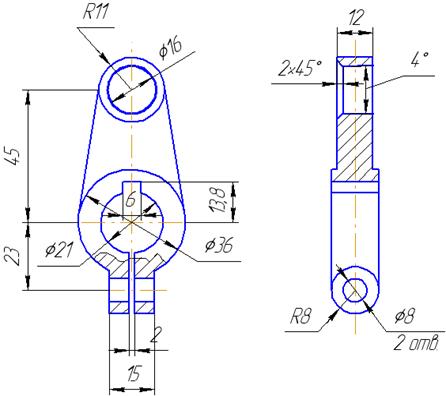
Рис.23 Чертеж детали
Порядок выполнения работы
1. Создайте новый документ, выбрав тип документа "Фрагмент".
Настройте Глобальные привязки: все, кроме по сетке.
2. Начните чертеж детали с построения главного вида детали.
Создайте окружность диаметром – 36 мм, при этом в Строке параметров объекта укажите "С осями". Появится окружность вместе с осевыми линиями.
Затем создайте окружность с диаметром – 21 мм в точке пересечения осевых линий (рис.24).
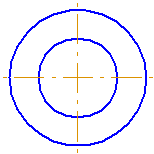
Рис.24 Создание окружностей
Для определения положения центра окружности диаметром – 16мм вызовите Панель расширенных команд построения вспомогательных прямых и нажмите кнопку Параллельная прямая ![]() .
.
Укажите горизонтальную осевую линию для построения параллельной прямой.
В поле Расстояние введите значение – 45 мм и зафиксируйте его нажатием на клавишу "Enter".
Система предлагает два варианта параллельных прямых, отстоящих на 45 мм от указанной прямой и расположенных сверху и снизу. Сделайте текущим нужный вариант (укажите при помощи ![]() на верхнюю параллельную прямую) и зафиксируйте выбор при помощи команды Создать объект на Панели специального управления.
на верхнюю параллельную прямую) и зафиксируйте выбор при помощи команды Создать объект на Панели специального управления.
Удлините вертикальную центровую линию, для чего укажите на нее один раз ![]() и перетащите черную метку на нужное расстояние до пересечения с прямой линией (рис.25).
и перетащите черную метку на нужное расстояние до пересечения с прямой линией (рис.25).
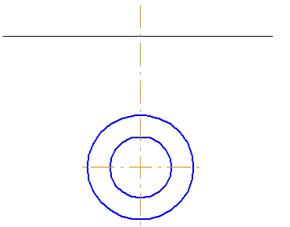
Рис.25 Построение вертикальной линии
Из полученной точки постройте две окружности радиусом – 11 мм и диаметром – 16 мм.
Далее с помощью команды Отрезок касательный к двум кривым, на Панели расширенных команд постройте два отрезка, последовательно указав окружности диаметром – 36 мм и радиусом – 11 мм.
Система предлагает 4 варианта касательных к данным окружностям.
Создайте только внешние касательные, указав на нужные отрезки и фиксируя выбор с помощью кнопки Создать объект на Панели специального управления (рис. 26).
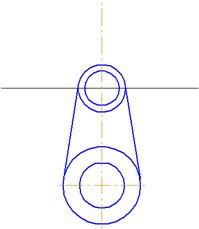
Рис.26 Построение касательных отрезков
Остальную часть изображения постройте с помощью команды Вспомогательная параллельная прямая.
На странице Геометрия воспользуйтесь командой Непрерывный ввод объекта и обведите нужную часть изображения, ненужную часть изображения удалите с помощью команды Усечь объект на странице Редактирования (рис.27).
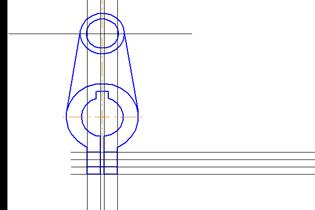
Рис.27 Завершение построения главного вида
Для изображения линии местного разреза воспользуемся кривой Безье.
На панели Геометрия выберите команду Кривая Безье.
Примечание: кривая Безье относится к семейству гладких кривых. Ее форма определяется положением так называемых контрольных точек, две из которых – начальная и конечная точки – называются опорными.
В Строке параметров щелчком мыши в поле Текущий стиль установите для построения кривой стиль линии Для линии обрыва.
Данный тип линии выбирается для того, чтобы была возможность заштриховать область местного разреза, т.к. обычную тонкую линию штриховка "не видит".
Итак, приступаем к построению кривой. Начальную и конечную опорные точки обязательно зафиксируйте с помощью привязки Точка на кривой, промежуточные базовые точки достаточно указать "на глаз".
Щелчком на кнопке Создать объект на Панели специального управления создайте построенную кривую.
Заштрихуйте нужную область. Для этого на панели Геометрия выберите команду Штриховка.
Укажите точку внутри области; в поле Шаг штриховки введите значение - 3, в поле Угол наклона штриховки введите - 45 создайте штриховку щелчком на кнопке Создать объект (рис.28).
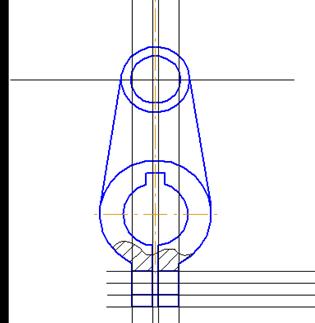
Рис.28 Создание местного разреза
3. Теперь построим вид Слева.
Для соблюдения проекционной связи между видами постройте на главном виде с помощью команды Горизонтальная прямая вспомогательные прямые, определяющие положение основных элементов на виде Слева.
Затем с помощью известных вам команд постройте вид слева (рис.29).
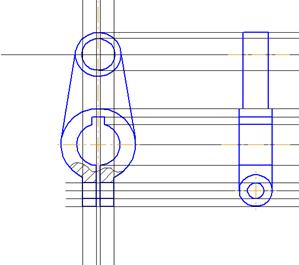
|
Для построения верхнего отверстия на панели расширенных команд построения Отрезка нажмите кнопку Параллельный отрезок.
Для построения параллельного отрезка укажите в качестве базового вертикальный отрезок.
В качестве начальной точки укажите точку 1 (рис.30).
В поле Длинна отрезка в Строке параметров, введите значение - 8 и нажмите "Enter".
С помощью команды Ввод отрезка постройте отрезок под углом 20 , при этом в качестве начальной точки укажите точку 2 (рис.30), а в поле Угол наклона отрезка введите значение - 2 и нажмите клавишу "Enter". Конечную точку отрезка зафиксируйте с помощью привязки Ближайшая точка.
Для построения фаски на Инструментальной панели Геометрия выберите команду Фаска и в Строке параметры объекта установите параметры фаски: в поле Длина введите значение - 2, в поле Угол введите значение – 450 , элемент 1 - не усекать, элемент 2 – усекать.
Затем последовательно укажите курсором на два отрезка, между которыми необходимо построить фаску.
Вторую половину отверстия постойте с помощью команды Симметрия.
4. Вернитесь к построению главного вида и закончите построение верхнего отверстия.

Рис.30 Построение верхнего отверстия и фаски
Включите кнопку Ввод окружности на странице Инструментальной панели. Геометрия.
С помощью привязки Пересечение на главном виде укажите точку центра окружности диаметром 16мм.
Для определения радиуса окружности щелчком правой клавиши мыши в поле Радиус окружности в Строке параметров вызовите на экран меню Геометрического калькулятора и выполните из него команду Между двумя точками.
Укажите точки – 3 и 4, и система занесет это значение в поле Радиус окружности в Строке параметров и выполнит построение окружности (рис.30).
5. Удалите вспомогательные прямые с помощью команды Удалить вспомогательные кривые и точки из команды меню Правка.
6. Проставьте размеры по образцу.
Сохраните чертеж.
Лабораторная работа №7. Самостоятельная работа
Длительность работы: 2 часа.
Цель: закрепление полученных знаний.
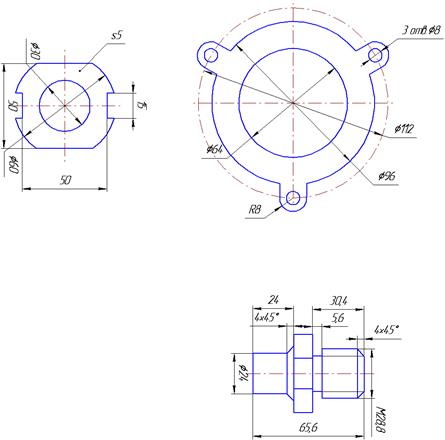 |
Задание: выполнить чертеж деталей (рис.31).
Рис.31 Чертеж деталей
Лабораторная работа №8. Использованиевстроенных библиотек стандартных элементов
Длительность работы: 2 часа.
Цель: научиться использовать встроенные библиотеки стандартных элементов (гладкие и резьбовые отверстия).
Задание: создать чертеж детали (рис.32).
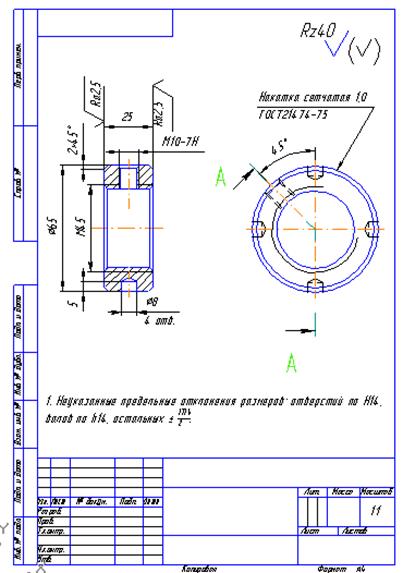
Рис.32 Чертеж детали
План выполнения работы
Создайте новый документ, выбрав тип документа "Чертеж". Настройте Глобальные привязки: все, кроме по сетке.
1. Начинаем построение с главного вида.
Создайте прямоугольник с размерами 25x65мм. В Строке параметров укажите способ построения С осями.
Далее необходимо создать 4 фаски с размерами 2х450 .
Примечание: команда Фаска может быть применена только к отдельным отрезкам. Поскольку созданный нами прямоугольник рассматривается системой как единое целое, для создания фасок необходимо разбить его на отдельные отрезки. Для этого укажите на прямоугольник правой кнопкой мыши и из контекстного меню выберите команду Разрушить. Теперь прямоугольник рассматривается не как единое целое, а как четыре отдельных отрезка. После этого можно приступать к созданию фасок.
Для создания фасок на Инструментальной панели Геометрия выберите команду Фаска ![]() . В Строке параметров объекта настройте параметры фаски – длина 2мм, угол 450
. Затем попарно укажите на отрезки, образующие углы прямоугольника.
. В Строке параметров объекта настройте параметры фаски – длина 2мм, угол 450
. Затем попарно укажите на отрезки, образующие углы прямоугольника.
2. Создадим резьбовое отверстие М45.
Примечание: поскольку все параметры резьбового отверстия являются стандартными (фаска, внутренний и наружный диаметры резьбы, шаг резьбы и т.д.), то вставим это отверстие из библиотеки стандартных элементов. Следует отметить, что система Компас 3D.V6 имеет целый ряд встроенных библиотек, позволяющих создавать широкий спектр стандартных 2D и 3D элементов.
Для того, чтобы получить доступ к встроенным библиотекам выберите команду меню Сервис – Менеджер библиотек, или на панели команд нажмите кнопку ![]() .
.
В нижней части окна системы появится окно, содержащее списки всех доступных в данный момент библиотек. Окно состоит из двух частей и работа здесь подобна работе с "Проводником".
Откройте папку Прочие и подключите Прикладную библиотеку Компас, поставив галочку в окне слева от названия библиотеки ![]() .
.
В открывшейся библиотеке выберите папку Резьбовые отверстия. Справа в окне появятся все виды резьбовых отверстий.
Выберите Сквозное отверстие с Фаской и двойным нажатием мыши откройте диалоговое окно настройки его параметров.
Установите параметры отверстия (рис.33) и нажмите ОК.
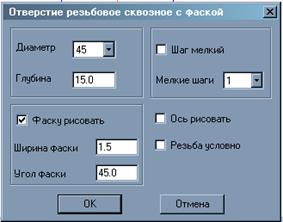
Рис.33 Параметры резьбового отверстия
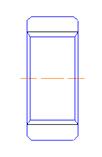

| Рис.34 Точка привязки отверстия | Рис.35 Объединение двух отверстий |
Для вставки изображения отверстия в прямоугольник необходимо указать две точки: точку привязки отверстия и точку выравнивания. В качестве точки привязки укажите середину вертикального отрезка, используя привязку Середина (рис.34).
С противоположной стороны вставьте такое же отверстие, указав точку привязки уже с противоположной стороны (рис.35).
3. Создадим резьбовое отверстие М10-7Н.
Откройте Прикладную библиотеку Компас – Резьбовые отверстия – Сквозное отверстие с фаской.
Установите параметры отверстия: Диаметр – 10мм, глубина – 15мм, фаску – рисовать, ось – рисовать. Остальное – без изменений.
Укажите точку вставки отверстия, применив привязку Середина, и расположите его вертикально (рис.36).
При помощи команды Усечь кривую ![]() на Инструментальной панели редактирования уберите ненужные части отрезков.
на Инструментальной панели редактирования уберите ненужные части отрезков.
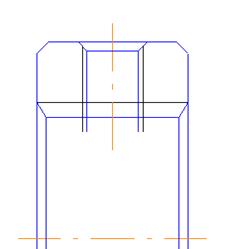
Рис.36 Установка вертикального резьбового отверстия
4. Создадим гладкое отверстие диаметром 8мм.
Откройте Прикладную библиотеку Компас – Гладкие отверстия – Глухое отверстие.
Установите параметры отверстия: Диаметр – 8мм, глубина – 5мм, фаску – не рисовать, ось – рисовать.
Укажите точку вставки отверстия, применив привязку Середина, и расположите его вертикально (рис.37).
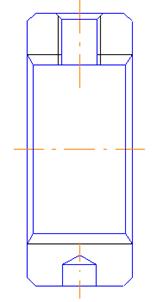
Рис.37 Вставка гладкого отверстия
5. Создание штриховки.
Создайте штриховку, выбрав одноименную команду на Инструментальной панели Геометрии ![]() . Укажите мышью внутри штрихуемых областей.
. Укажите мышью внутри штрихуемых областей.
6. Создадим вид Слева.
Создайте две окружности, соответствующие наружному диаметру детали и фаске, используя привязку Выравнивание. При создании большей окружности выберите команду "С осями" (рис.38).
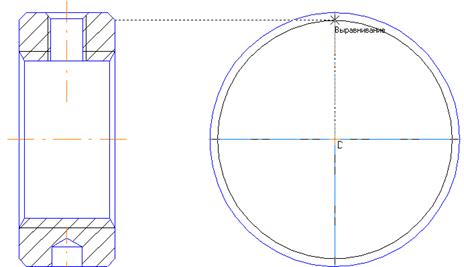
Рис.38 Создание контура вида Слева
7. Создайте отверстие с внутренней резьбой М45.
Откройте Прикладную библиотеку Компас – Резьбовые отверстия – Внутренняя резьба.
Настройте параметры отверстия: диаметр – 45мм, ось не рисовать.
Укажите базовую точку отверстия (центр окружностей) и установите отверстие (рис.39).
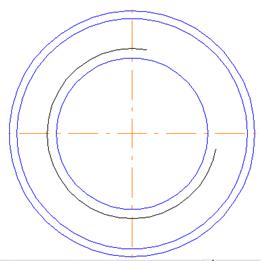
Рис.39 Создание резьбового отверстия
8. Создадим 4 гладких отверстия с диаметром 8мм.
Поскольку на виде слева отверстия не видны, они изображены штриховыми линиями.
Из библиотеки вставьте такое же гладкое отверстие D=8мм, как и на главном виде (рис.40).
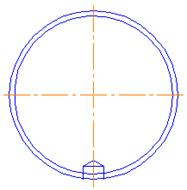
Рис.40 Создание гладкого отверстия на виде Слева
Поменяйте тип линий отверстия:
- укажите на отверстие ![]() ;
;
- нажмите ![]() и из контекстного меню выберите команду Изменить стиль;
и из контекстного меню выберите команду Изменить стиль;
- замените Сплошную основную линию на Штриховую.
Скопируйте отверстие 4 раза, используя команду Копия по окружности.
Удалите выступающие части отверстий, используя команду Усечь кривую (рис.41).

Рис.41 Усечение выступающих частей
9. Создадим на виде Слева отверстие М10.
Определите положение оси отверстия под углом 450 :
- выберите команду Вспомогательная прямая ![]() на Инструментальной панели Геометрия;
на Инструментальной панели Геометрия;
- создайте прямую, проходящую через центр отверстий под углом 1350 , используя угловую привязку (рис.42).
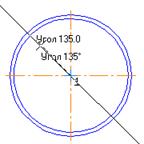
Рис.42 Создание вспомогательной прямой
Скопируйте отверстие с Главного вида на вид Слева, используя привязку Пересечение (рис.43).

Рис.43 Привязка резьбового отверстия
При помощи команды Поворот на Инструментальной панели Редактирования совместите ось отверстия с вспомогательной кривой.
Удалите Вспомогательную линию.
10. Обозначим линию разреза А-А.
На Инструментальной панели Обозначения ![]() выберите команду Линия разреза
выберите команду Линия разреза ![]() .
.
Укажите начальную точку секущей плоскости (выровняться по оси отверстия М10), точку перегиба (центр окружностей) и конечную точку (выровняться по вертикальной оси).
Укажите направление стрелки взгляда в Сроке параметров объекта.
Нажмите кнопку Создать объект.
11. Проставьте размеры и обозначения на видах.
12. Введите технические требования.
13. Проставьте знак неуказанной шероховатости.
Сохраните чертеж.
Лабораторная работа №9. Создание 3 D-деталиметодом выталкивания
Длительность работы: 2 часа.
Цель: знакомство с интерфейсом редактора трехмерного твердотельного моделирования Компас-3D.V6; изучение основного метода моделирования 3D-объектов – выталкиванием.
Задание: по чертежу (рис.44) создать трехмерную модель детали (рис.45).
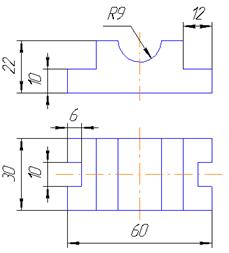
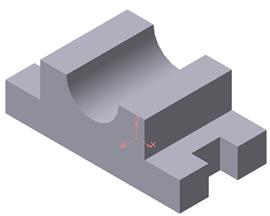
Рис.44 Чертеж детали Рис.45 Твердотельная модель детали
План выполнения работы
1. Создайте новый документ, выбрав тип документа Деталь.
Открывшееся окно документа Деталь практически идентично окнам документов Эскиз и Чертеж, за исключением некоторых команд 3D графики: на Панели Вид (рис.46) находятся клавиши управления масштабом отображения, выбор текущей ориентации объектов по отношению к наблюдателю, сдвига и поворота 3D сцены, способов отображения детали и др.
![]()
Рис.46 Панель Вид
На Панели текущего состояния (рис.47) находится команда создания эскиза, редактирования детали, установки глобальных привязок и др.
![]()
Рис.47 Панель текущего состояния
На Инструментальной панели появляются несколько новых страниц, содержащих команды 3D графики: редактирование детали, пространственные кривые, поверхности, вспомогательная геометрия, измерения, фильтры, спецификация и др. (рис.48).
![]()
Рис.48 Инструментальные панели 3D графики
Так же в документе Деталь появляется дополнительное окно – Дерево построения детали (рис.49).

Рис.49 Окно Дерева построения
На начальном этапе работы это окно содержит базовые объекты 3D сцены (стандартные плоскости и начало координат), а в процессе построения детали отображает все созданные основные и вспомогательные элементы и операции.
Наличие этого окна позволяет получить быстрый доступ к любому объекту и операции для редактирования или удаления, тем самым заметно облегчая работу.
2. Создадим основание детали.
Примечание: прежде чем приступать к моделированию следует оценить форму и основные особенности детали и определить, какая ее часть может послужить основанием, а какие могут быть приклеены или вырезаны из нее. Это решение очень важно и может оказать влияние и на сложность процесса моделирования, и на время.
В нашем случае деталь достаточно проста. В качестве основания примем всю деталь без боковых прямоугольных вырезов.
Итак, для начала следует создать плоский контур, повторяющий боковой контур детали. Такой контур называется Эскизом. А затем при помощи операции Выдавливания этого Эскиза получим твердотельную модель.
2.1. Создание Эскиза.
Для создания Эскиза необходимо выбрать плоскость, на которой он будет находиться. На данном этапе мы имеем только три стандартные плоскости – XY, YZ, XZ.
В Дереве построения выберите Плоскость XY (горизонтальная) при помощи ![]() .
.
Выбранная плоскость подсветится в 3D окне.
Для удобства рисования следует установить выбранную плоскость нормально к наблюдателю. Для этого используется команда Текущая ориентация.
Установите ориентацию выбранной плоскости "Нормально к…" при помощи Контекстного меню (правая кнопка мыши), либо при помощи окна Текущая ориентация на Панели управления (рис.50).

Рис.50 Текущая ориентация плоскости
На Панели управления нажмите кнопку Эскиз ![]() .
.
Поскольку Эскиз является плоским рисунком, работа с ним идентична работе 2D графикой в документах Фрагмент или Чертеж: становятся доступными 2D команды и страницы инструментальных панелей (геометрии, размеров, редактирования и т.д.).
Установите Глобальные привязки ![]() : все, кроме По сетке.
: все, кроме По сетке.
Создайте Эскиз (рис.51). При этом точка начала координат должна совпадать с осью симметрии детали.

Рис.51 Эскиз основания детали
Примечание: эскиз должен представлять собой замкнутый линейный контур без разрывов и пересечений линий. Стиль линий контура – сплошная основная.
После того, как эскиз полностью создан, необходимо выйти из него. Для этого снова нажмите кнопку Эскиз ![]() на Панели управления. В Дереве построения при этом появляется надпись Эскиз1.
на Панели управления. В Дереве построения при этом появляется надпись Эскиз1.
2.2. Создание операции Выдавливание.
Операция Выдавливание представляет собой перемещение Эскиза вдоль прямолинейной направляющей, образуя при этом трехмерную поверхность.
На Инструментальной панели Редактирование детали выберите команду Выдавливание ![]() .
.
В 3D окне сразу можно видеть предварительный 3D контур детали.
При помощи команды Повернуть ![]() на Панели инструментов разверните объект немного боком, чтобы увидеть, каким образом происходит выдавливание.
на Панели инструментов разверните объект немного боком, чтобы увидеть, каким образом происходит выдавливание.
На Панели Параметров операции настройте параметры выдавливания:
1) направление выдавливания – позволяет задать направление перемещения контура.
Для того чтобы Эскиз остался в плоскости симметрии детали установим Два направления выдавливания (рис.52).

Рис.52 Выбор направления выдавливания
2) расстояние выдавливания – длина вектора выдавливания.
Поскольку мы выполняем выдавливание в двух направлениях, необходимо указать два значения: расстояние 1 – 15мм, расстояние 2 – 15мм.
Для подтверждения операции нажмите Создать объект на Панели специального управления.
Появляется трехмерная деталь в каркасном изображении. Для просмотра детали в цвете выберите на Панели управления команду Полутоновое ![]() .
.
3. Создадим прямоугольные вырезы в детали.
Для создания вырезов также требуется создать для них Эскиз, а затем применить к нему операцию Вырезать выдавливанием.
3.1. Создание Эскиза для выреза.
Для построения Эскиза снова необходимо выбрать плоскость. Но теперь, помимо стандартных плоскостей мы имеем плоские поверхности на только что
созданной 3D детали. Они так же могут быть выбраны в качестве плоскостей для создания Эскиза.
Примечание: поскольку эскиз является плоским (2D) контуром, для его создания на поверхности уже созданной 3D детали могут быть использованы только плоские поверхности (грани).
Создадим эскиз одного выреза на поверхности уже созданного основания. Для этого выберите поверхность детали, как показано на рисунке (рис.53).
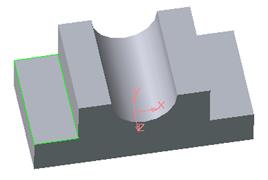
Рис.53 Выбор поверхности для эскиза выреза
Установите ориентацию этой поверхности Нормально к…
Создайте новый Эскиз ![]() .
.
Нарисуйте контур будущего выреза (рис.54). Для этого используйте команду Прямоугольник по центру и вершине из панели расширенных команд. Центр прямоугольника привяжите к левой грани плоскости и выровняйте с точкой начала координат.
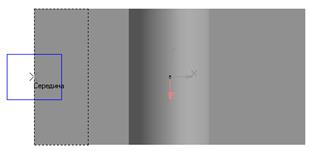
Рис.53 Создание эскиза для выреза
Завершите создание эскиза при помощи команды Эскиз ![]() на Панели управления.
на Панели управления.
В Дереве построения появится Эскиз 2.
Поверните деталь немного боком.
Если необходимо изменить эскиз необходимо найти его в Дереве построения и, указав на него ![]() , выбрать из контекстного меню команду Редактировать эскиз (рис.54).
, выбрать из контекстного меню команду Редактировать эскиз (рис.54).

Рис.54 Контекстное меню эскиза
Для редактирования операции необходимо в Дереве построения выбрать нужную операцию и, указав на нее ![]() , из контекстного меню выбрать команду Редактировать элемент (рис.55).
, из контекстного меню выбрать команду Редактировать элемент (рис.55).

Рис.55 Контекстное меню операции
3.2. Создание операции Вырезать выдавливанием.
Операция Вырезать выдавливанием представляет собой перемещение выделенного эскиза вдоль прямолинейной направляющей и одновременное вычитание полученной поверхности из уже имеющейся 3D детали.
На Инструментальной панели выберите команду Вырезать выдавливанием (при этом убедитесь, что Эскиз 2 выделен в Дереве построения).
На Панели Параметров операции настройте параметры вырезания:
1) направление вырезания - позволяет задать направление перемещения контура.
Выберите прямое направление вырезания.
2) расстояние вырезания – длина вектора вырезания.
Расстояние может быть задано несколькими способами: на расстояние – при помощи числового указания; до поверхности – при помощи указания поверхности, до которой следует выполнить операцию; до ближайшей поверхности – система сама выбирает ближайшую плоскую поверхность, до которой будет вырезан эскиз; через все – вырезание выполняется сквозь всю поверхность детали.
Выберите способ указания расстояния вырезания Через все.
Для подтверждения операции нажмите Создать объект на панели специального управления.
4. Создание второго выреза.
Отразим уже созданный прямоугольный вырез относительно плоскости симметрии детали. Для этого выберите команду Зеркальный массив ![]() на панели Редактирования детали.
на панели Редактирования детали.
Команда Зеркальный массив позволяет создавать зеркальную копию одной или нескольких 3D операций относительно указанной плоскости симметрии (отображения) детали.
Для создания операции в качестве плоскости отображения в Дереве построения выберите Плоскость ZY. Выбранная плоскость подсветится в Дереве построения и в 3D окне красным цветом.
Затем необходимо выбрать операции-источники (т.е. те операции, которые нужно зеркально отобразить). В Дереве построения выберите операцию Вырезать элемент выдавливания:1. Выбранная операция подсветится в Дереве построения красным цветом, а в 3D окне появится предварительный каркас зеркально отображенного выреза.
Для подтверждения операции нажмите Создать объект на панели специального управления.
5. Сохраните деталь.
Лабораторная работа №10. Создание 3 D-деталис помощью операции вращения
Длительность работы: 2 часа.
Цель: изучить метод создания 3D модели при помощи операции вращения; создание фасок и скруглений; 3D массив.
Задание: создать 3D модель детали (рис.56).

Рис.56 3D модель детали
|
1. Создайте новый документ Деталь.
2. Создадим основание детали.
Для создания детали при помощи операции вращения необходимо создать эскиз в виде половины поперечного сечения детали, указав в этом же эскизе ось вращения.
2.1. Создание эскиза.
Для создания эскиза выберите в Дереве построения Плоскость ZX и установите текущую ориентацию Нормально к…
Выберите команду Эскиз ![]() на Панели текущего состояния.
на Панели текущего состояния.
Создайте контур поперечного сечения детали (стиль линии – сплошная основная) и ось вращения (стиль линии – осевая) (рис.57).
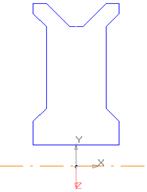
Рис.57 Эскиз детали
Размеры эскиза выберите произвольно, соблюдая при этом необходимые пропорции. Ось симметрии контура эскиза должна проходить через начало координат вертикально, а ось вращения – через начало координат горизонтально.
Завершите создание эскиза повторным нажатием на кнопку Эскиз ![]() .
.
Поверните изображение при помощи команды ![]() немного боком.
немного боком.
2.2. Создание операции Вращения.
На Инструментальной панели Редактирование детали из панели расширенных команд выберите команду Операция вращения ![]() .
.
Система, используя стандартные настройки операции, покажет на в 3D окне предварительный контур будущей детали.
Для подтверждения операции выберите команду Создать объект на Панели специального управления.
Полученная поверхность детали отображается в виде каркаса. Для полноценного просмотра на панели Вид выберите команду Полутоновое ![]() .
.
3. Создание отверстий.
Отверстия в детали можно создать двумя способами: вырезанием эскиза, представляющего собой шесть окружностей, и при помощи операции Массив.
3.1. Создадим отверстия первым способом.
Выделите боковую поверхность детали в качестве базовой для создания эскиза (рис.58).
Примечание: при указании на поверхность детали (плоская грань, цилиндрическая поверхность и т.д.) рядом с курсором появляется значок ![]() ; при указании на ребро рядом с курсором появляется знак
; при указании на ребро рядом с курсором появляется знак ![]() . Это облегчает выбор требуемых элементов детали.
. Это облегчает выбор требуемых элементов детали.
Укажите текущую ориентацию для выбранной поверхности Нормально к...
Выберите команду Эскиз.
|
 |
| Рис.58 Выбор поверхности для эскиза | Рис.59 Эскиз |
Создайте окружность с центром в точке, лежащей на одной прямой с началом координат. Затем, используя команду Копия по окружности, создайте еще пять окружностей (центр копирования совпадает с точкой начала координат) (рис.59).
Завершите создание эскиза повторным нажатием на кнопку Эскиз ![]() .
.
Слегка поверните деталь.
На Панели редактирования детали выберите команду Вырезать выдавливанием ![]() .
.
В строке параметров операции подтвердите направление вырезания, вместо расстояния выреза укажите Через все.
Для подтверждения операции выберите команду Создать объект на Панели специального управления.
3.2. Создание отверстий вторым способом.
Для создания отверстий при помощи команды Массив необходимо изменить уже созданный Эскиз 2: вместо шести окружностей нужно оставить только одну.
Чтобы отредактировать эскиз найдите в Дереве построения операцию Вырезать выдавливанием и откройте ее, нажав на знак + рядом с этой операцией. Появляется Эскиз 2, над которым была выполнена данная операция.
Выделите Эскиз 2 и нажмите ![]() . В появившемся диалоговом окне выберите команду Редактировать эскиз.
. В появившемся диалоговом окне выберите команду Редактировать эскиз.
В открывшемся для редактирования эскизе удалите окружности, оставив только одну.
Завершите редактирование эскиза при помощи кнопки ![]() на Панели текущего состояния.
на Панели текущего состояния.
Поскольку Эскиз 2 теперь состоит из одной окружности, в детали появляется только одно отверстие.
Для того, чтобы скопировать отверстие по окружности используем команду Массив по концентрической сетке. Но предварительно необходимо создать ось, относительно которой будет производиться вращение отверстия.
На Инструментальной странице Вспомогательная геометрия с панели расширенных команд выберите команду Ось конической поверхности (рис.60).
![]()
Рис.60 Построение оси
Затем укажите на внутреннюю поверхность центрального отверстия детали и нажмите Создать объект.
Затем на Инструментальной панели Редактирование детали выберите команду Массив по концентрической сетке ![]() .
.
Установите параметры операции: шаг – 3600 , количество копий – 6. Затем система требует выбрать операции-источники (т.е. объекты, которые будут копироваться) и ось концентрической сетки.
В качестве операции-источника укажите в Дереве построения операцию Вырезания, а затем укажите ось вращения.
Для подтверждения операции выберите команду Создать объект на Панели специального управления.
4. Создание скруглений.
На Панели Редактирование детали выдерите команду Скругление ![]() .
.
Выделите ребро для скругления (рис.61). При этом следите за изменением формы курсора, свидетельствующей о том, куда он указывает (на поверхность или на ребро).

Рис.61 Указание ребра для скругления
В строке параметров укажите радиус скругления (пока произвольный) и нажмите Создать объект.
Если радиус скругления выбран неудачно, отредактируйте его. Для этого укажите ![]() на Скругление в Дереве построения.
на Скругление в Дереве построения.
Выберите Редактировать элемент из контекстного меню.
В строке Параметров скругления измените значение радиуса. Нажмите Создать объект.
Таким же образом скруглите остальные ребра, не забывая и об обратной стороне детали.
5. Создадим фаски на ребрах в центральном отверстии.
На Панели редактирования детали выберите команду Фаска ![]() .
.
Укажите ![]() на внутреннюю поверхность центрального отверстия (в этом случае фаска образуется на всех ребрах, ограничивающих данную поверхность) (рис.62).
на внутреннюю поверхность центрального отверстия (в этом случае фаска образуется на всех ребрах, ограничивающих данную поверхность) (рис.62).

Рис.62 Указание поверхности для создания фасок
Установите параметры фаски (угол – 450 , длина – произвольная). Нажмите Создать объект.
При необходимости измените размеры фаски (аналогично скруглению).
Сохраните деталь.
Лабораторная работа №11. Создание ассоциативного чертежа для трехмерной детали
Длительность работы: 2 часа.
Цель: изучить метод создания ассоциативного 2D чертежа для 3D модели.
Задание: создать 3D модель детали (рис.63) и ассоциативный 2D чертеж (рис.64).

Рис.63. Трехмерная модель детали
План выполнения работы
1. Создадим трехмерную модель детали в соответствии с чертежом (рис.65).

Рис.65 Чертеж детали
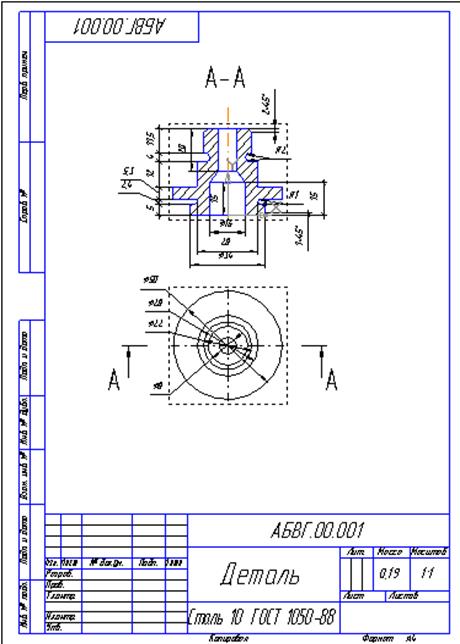 Рис.64 Ассоциативный чертеж детали
Рис.64 Ассоциативный чертеж детали
Создайте новый документ Деталь.
Создайте основание детали методом вращения. В качестве эскиза используйте поперечное сечение детали, не учитывая фаски и скругления.(рис.66)
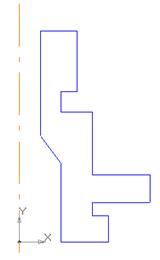
Рис.66 Эскиз детали
Добавьте необходимые фаски и скругления при помощи соответствующих команд на Инструментальной панели Редактирование детали.
Сохраните деталь.
2. Создадим ассоциативные виды детали с разрезом.
Примечание: ассоциативный вид - вид чертежа, связанный с существующей моделью (деталью или сборкой). При изменении формы, размеров и топологии 3D модели изменяется и изображение во всех связанных с ней 2D видах.
2.1. Создание вида Сверху.
Примечание: т.к. разрез будет находиться на Главном виде (спереди), сначала вставим вид Сверху, а по нему сделаем разрез.
Создайте новый документ Чертеж.
На Инструментальной панели Ассоциативные виды выберите команду Произвольный вид ![]() . В качестве 3D модели для создания вида в появившемся окне выберите только что сохраненную деталь.
. В качестве 3D модели для создания вида в появившемся окне выберите только что сохраненную деталь.
В Строке параметров вида выберите ориентацию главного вида – Сверху.
Появится контурный прямоугольник, определяющий размеры и положение вида.
Расположите вид в нижней части чертежа.
Создайте осевые линии.
2.2. Создание вида с разрезом.
При помощи команды Линия разреза на Инструментальной панели Обозначения укажите положение секущей плоскости (А-А) на уже созданном виде Сверху для создания разреза (рис.64).
На панели Ассоциативные виды выберите команду Разрез/Сечение ![]() .
.
Укажите на секущую плоскость А-А и укажите положение Главного вида (в верхней части чертежа).
Проставьте недостающие осевые линии и размеры на видах.
Сохраните чертеж.
ЛАБОРАТОРНАЯ РАБОТА №12. СОЗДАНИЕ СБОРОЧНОЙ 3D МОДЕЛИ И АССОЦИАТИВНОГО 2D ЧЕРТЕЖА В КОМПАС 3D.V6
Длительность работы: 2 часа.
Цель: изучить основной принцип создания 3D сборки в системе Компас 3D.V6 и закрепить уже полученный навык создания ассоциативного 2D чертежа по 3D модели.
Задание: по чертежу (рис.1) создать 3D модель сборки и ее ассоциативный 2D чертеж.
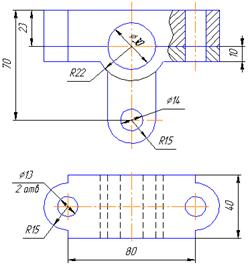
Рис.1 Чертеж сборки
Основные положения.
Сборка в Компас 3D.V6 – трехмерная модель, объединяющая модели деталей, подсборок и стандартных изделий, а также информацию о взаимном положении компонентов сборки и зависимостях между параметрами их элементов.
Существует два основных типа проектирования сборки: проектирование "Снизу вверх" и "Сверху вниз" (так же может использоваться смешанный способ проектирования).
При проектировании "Снизу вверх" уже готовые компоненты (3D детали) вставляются в сборку, а затем между ними устанавливаются требуемые сопряжения. Этот способ проектирования обычно применяется при создании сборок, состоящих из небольшого количества деталей.
При проектировании "Сверху вниз" детали проектируются прямо в сборке. При этом первый компонент (деталь) моделируется в обычном порядке, а последующие компоненты моделируются на основе уже существующих. Например, эскиз основания новой детали создается на грани существующей детали и повторяет ее контур. В этом случае ассоциативные связи между компонентами возникают непосредственно в процессе построения, а при редактировании одних компонентов другие перестраиваются автоматически.
План выполнения работы
1. Создание сборочной 3D модели.
Используем для проектирования сборки метод "Снизу вверх".
Поскольку в данном случае сборка состоит из двух деталей, необходимо создать каждую деталь в отдельности, сохранив ее в отдельном документе "Деталь". Затем в документе "Сборка" соединим обе детали и закрепим их в нужном положении.
1.1. Создание первой детали сборки.
Создайте новый документ "Деталь". В соответствии с чертежом на рис.1 создайте 3D модель верхней детали (рис.2). Сохраните документ как "Деталь 1".

Рис.2 3D модель детали.
1.2. Создание второй детали сборки.
Создайте новый документ "Деталь". В соответствии с чертежом на рис.1 создайте 3D модель нижней детали (рис.3). Сохраните документ как "Деталь 2".

Рис.3 3D модель детали
1.3.Создание сборки.
Создайте новый документ "Сборка".
Детали в сборку вставляются поочередно, для этого на странице Редактирование сборки выберите команду Добавить из файла ![]() и выберите Деталь 1 (рис.4).
и выберите Деталь 1 (рис.4).
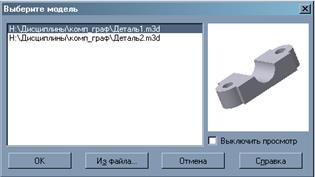
Рис.4 Выбор детали
Для окончательной вставки детали укажите точку начала координат как точку привязки детали.
Затем вставьте в сборку Деталь 2, выбрав в качестве точки привязки произвольную точку.
В Дереве построения появляются два компонента сборки (рис.5). Один из них, вставленный в сборку первым (Деталь 1), автоматически фиксируется в том положении, в котором он был вставлен (этот компонент обозначается буквой ф). Фиксированный компонент не может перемещаться в системе координат (при желании фиксацию можно отключить в Свойствах компонента).

Рис.5 Дерево построения сборки.
Все нефиксированные детали сборки могут свободно перемещаться в системе координат сборки при помощи команд Переместить компонент ![]() и Повернуть компонент
и Повернуть компонент ![]() .
.
При помощи этих команд расположите детали примерно как на рисунке 6.

Рис.6
После того, как в сборке будут созданы компоненты, можно приступать к созданию параметрических связей между ними.
Сопряжение – это параметрическая связь между компонентами сборки, формируемая путем задания взаимного положения их элементов.
В Компас-3D можно задать сопряжения следующих типов:
- ![]() параллельность элементов;
параллельность элементов;
- ![]() перпендикулярность элементов;
перпендикулярность элементов;
- ![]() расположение элементов на заданном расстоянии;
расположение элементов на заданном расстоянии;
- ![]() расположение элементов под заданным углом;
расположение элементов под заданным углом;
- ![]() касание элементов;
касание элементов;
- ![]() соосность элементов;
соосность элементов;
- ![]() совпадение элементов.
совпадение элементов.
Поскольку детали в сборке имеют отверстия под крепеж, необходимо задать связь между ними "Соосность". Для этого откройте страницу Сопряжения ![]() и выберите сопряжение Соосность
и выберите сопряжение Соосность ![]() .
.
Затем выберите попарно внутренние поверхности отверстий, которые должны совпадать.
Детали располагаются таким образом, что оси их отверстий совпадают (рис.7).
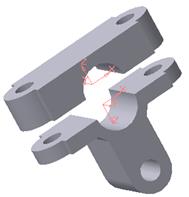
Рис.7 Положение деталей
А Дереве построения появляются созданные сопряжения объектов (рис.8).

Рис.8 Дерево построения
Теперь при перемещении деталей в системе координат сборки установленные параметрические зависимости "Соосность" будут препятствовать смещению осей отверстий деталей относительно друг друга.
Для того, чтобы совместить детали друг с другом, выберите сопряжение Совпадение объектов ![]() и укажите последовательно нижнюю грань верхней детали (рис.9) и верхнюю грань нижней детали (рис.10).
и укажите последовательно нижнюю грань верхней детали (рис.9) и верхнюю грань нижней детали (рис.10).
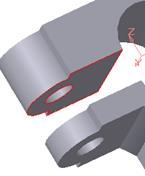
Рис.9 Указание нижней грани верхней детали сборки
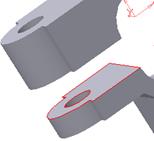
Рис.10 Указание верхней грани нижней детали сборки
В результат детали совмещаются в готовую сборку.
Чтобы редактировать или удалить ненужное сопряжение, выделите его в Дереве построения и выберите в контекстном меню команду Редактировать или Удалить сопряжение соответственно.
Для того чтобы сборка смотрелась выразительнее, поменяем цвета деталей.
В Дереве построения выберите первую Деталь и вызовите из контекстного меню команду Свойства компонента.
В строке Свойства уберите галочку команды Использовать цвет источника ![]() и в окне Цвет выберите новый цвет детали
и в окне Цвет выберите новый цвет детали ![]() .
.
При желании можно поменять цвет второй детали.
Сохраните полученную сборку как "Сборка.a3d" (рис.11).
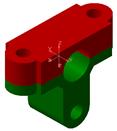
Рис.11 Сборка
2. Создание ассоциативного 2D чертежа сборки.
Для начала необходимо определить по чертежу, какой вид сборки не содержит разрезов. Именно этот вид будет создаваться первым. А уже по этому виду создадим вид с разрезом. В данном случае разрезов не содержит вид Сверху (см. рис.1).
Затем по трехмерной модели сборки выясним, какая ориентация модели соответствует виду Сверху. Для этого на Панели управления сборки в окне Ориентация найдите ту ориентацию модели, которая соответствует виду Сверху (рис.12). В данном случае это ориентация Спереди.
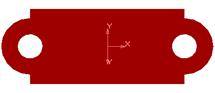
Рис. 12 Ориентация модели Спереди
Создайте новый документ Чертеж.
На странице Ассоциативные виды ![]() выберите команду Произвольный вид
выберите команду Произвольный вид ![]() и в появившемся диалоговом окне укажите файл сборки (рис.13).
и в появившемся диалоговом окне укажите файл сборки (рис.13).
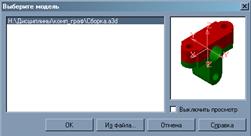
Рис.13 Указание сборки
В строке Параметры укажите Ориентацию главного вида, соответствующую виду Сверху (ее мы определяли в начале п.2). В данном случае это ориентация Спереди.
В строке Линии выберите команду Показывать невидимые линии ![]() .
.
Укажите положение вида в нижней части чертежа (рис.14).
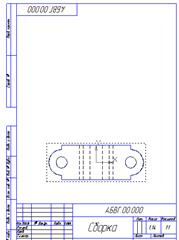
Рис.14 Положение вида Сверху
Проставьте осевые линии на виде.
Для создания вида Спереди (Главного вида) с разрезом, необходимо на виде Сверху показать линию разреза. Для этого на странице Обозначения выберите команду Линия разреза ![]() и укажите первую и вторую точку линии разреза на виде (предварительно установите Глобальные привязки Все кроме По сетке) (рис.15).
и укажите первую и вторую точку линии разреза на виде (предварительно установите Глобальные привязки Все кроме По сетке) (рис.15).
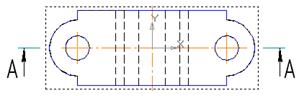
Рис.15 Создание линии разреза
Далее на странице Ассоциативные виды выберите команду Разрез-Сечение ![]() . Укажите линию разреза А-А и расположите вид в верхней части чертежа (рис.16).
. Укажите линию разреза А-А и расположите вид в верхней части чертежа (рис.16).
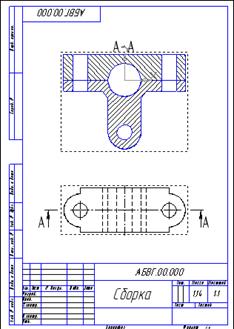
Рис.16 Расположение видов на чертеже
Проставьте осевые линии и размеры на Главном виде.
Для простановки размеров на виде Сверху необходимо сделать этот вид Текущим.
Существует несколько состояний ассоциативных видов: текущий (вид активен, подсвечивается различными цветами); фоновый (вид не активен, в этот момент с ним работать нельзя, все линии вида окрашены в черный цвет); погашенный (вид невидим, ограничивается только рамкой, работа с видом также невозможна).
Для того, чтобы вид Сверху сделать текущим, укажите левой кнопкой мыши на рамку вида и в контекстном меню вида укажите Текущий.
После простановки всех размеров, сохраните документ.
