| Скачать .docx |
Реферат: Текстовый процессор MS WORD
Реферат по теме
«Текстовый процессор Ms WORD»
Содержание
1. Внешний вид окна
2. Передвижение по окну документа
3. Выделение текста
4. Диалоговое окно Шрифт
5. Диалоговое окно Абзац
6. Форматирование абзацев с помощью горизонтальной линейки
7. Диалоговое окно Параметры страницы
8. Использование и изменение стилей
9. Использование табуляции в Microsoft Word
10. Создание на основе отформатированной конструкции элемента автотекста.
1. Внешний вид окна
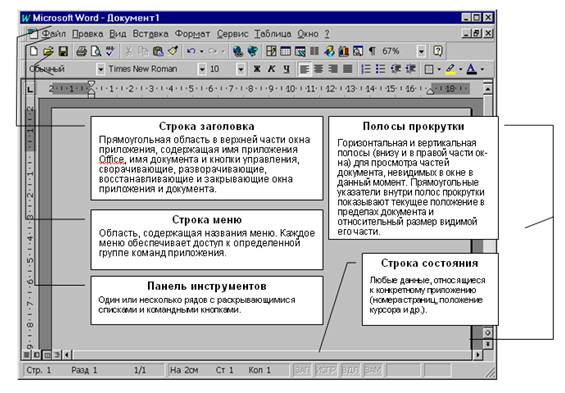
Рис.1
На Рис.1 представлены основные элементы окна любого приложения Office (на примере Microsoft Word). В центре окна ниже панели инструментов находится область документа, уникальная для каждого приложения Office. Каждое приложение Office использует свой тип документов. Так, рабочая область Word содержит текстовые документы.
2. Передвижение по окну документа
Если размеры документа таковы, что он не помещается в окне полностью, Office добавляет к окну вертикальную и горизонтальную полосы прокрутки, чтобы обеспечить вам доступ ко всему файлу. Полосы прокрутки позволяют перемещаться по документу различными способами;
- вверх и вниз по строкам, кликнув на верхней или нижней стрелке вертикальной полосы прокрутки;
- на небольшое расстояние вправо или влево с помощью клика на правой или левой стрелке горизонтальной полосы прокрутки;
- на значительное расстояние (приблизительно на одну страницу за один клик) с помощью клика на самóй горизонтальной или вертикальной полосе прокрутки;
- к конкретному месту в документе с помощью перетаскивания бегунка по полосе прокрутки.
Вы можете также перемещаться по окну документа, используя клавиши со стрелками ← ↑ ↓ → или клавиши Page Up и Page Down .
| Клавиша или сочетание клавиш | Для перемещения |
| ← | К предыдущему символу |
| → | К следующему символу |
| ↑ | На одну строку вверх |
| ↓ | На одну строку вниз |
| Ctrl + ← | На одно слово влево |
| Ctrl + → | На одно слово вправо |
| Ctrl + ↑ | На один абзац вверх |
| Ctrl + ↓ | На один абзац вниз |
| Home | К началу строки |
| End | К концу строки |
| Ctrl + Home | К началу документа |
| Ctrl + End | К концу документа |
| Page Up | На одну страницу вверх(на расстояние, равное высоте окна) |
| Page Down | На одну страницу вниз |
Сводная таблица сочетаний клавиш для перемещения курсора
3. Выделение текста
Большинство методов редактирования Word'а требуют предварительного выделения фрагмента текста. Выбранная после этого команда применяется только к выделенному фрагменту. Выделение позволяет вам точно определить часть документа, на которую подействует команда, – от одного символа или рисунка до целого документа.
Например, можно вначале выделить фрагмент текста, а потом уже нажать клавишу Delete . Обратите внимание, что выделение изменяет эффект от команды Delete – она удаляет целый блок символов, а не один символ. При выделении текста исчезает курсор. В документе не могут существовать одновременно и курсор, и выделенный текст. Выделять текст можно с помощью клавиатуры или мыши.
Выделение части документа с помощью клавиши F8
При каждом повторном нажатии клавиши F8 выделяется всё бóльшая часть документа. Первое нажатие включает режим выделения, второе – выделяет слово (на котором стоит курсор), третье – предложение, четвертое – абзац, а пятое – весь документ.
Кроме того, можно распространить выделение на вновь вводимые символы, нажав клавишу F8 перед набором символа.
Чтобы отменить выделение и вновь увидеть на экране курсор, кликните на любом месте документа или нажмите любую клавишу из ← ↑ ↓ → . Если вы работаете в режиме выделения (нажимали F8 ), то сначала нажмите клавишу Esc .
Сводная таблица сочетаний клавиш для выделения текста
| Клавиша или сочетание клавиш | Для выделения |
| Shift + ← | Предыдущего символа |
| Shift + → | Следующего символа |
| Shift + ↑ | Строки вверх |
| Shift + ↓ | Строки вниз |
| Shift + Ctrl + ← | До начала текущего слова (или предыдущего слова, если курсор находился в начале слова) |
| Shift + Ctrl + → | До начала следующего слова |
| Shift + Ctrl + ↑ | До начала текущего абзаца (или предыдущего абзаца, если курсор находился в начале абзаца) |
| Shift + Ctrl + ↓ | До конца текущего абзаца |
| Shift + Home | До начала строки |
| Shift + End | До конца строки |
| Shift + Ctrl + Home | До начала документа |
| Shift + Ctrl + End | До конца документа |
| Shift + Page Up | Одной страницы вверх(на расстояние, равное высоте окна) |
| Shift + Page Down | Одной страницы вниз |
Выделение с помощью мыши
Чтобы выделить текст или рисунок с помощью мыши, установите курсор мыши в начало выделяемого фрагмента, нажмите левую кнопку мыши и, не отпуская ее, протащите мышь до конца фрагмента текста или рисунка, которые вы хотите выделить. Если при протаскивании достигнете края окна, Word сам прокрутит документ, чтобы вы могли продолжить выделение.
Вы также можете выделить фрагмент текста любого размера, выполнив следующие действия:
1.Щелкните на месте, с которого вы хотите начать выделение.
2.Нажмите клавишу Shift и, не отпуская ее, щелкните на месте, где выделение будет заканчиваться.
Введем понятие «область выделения »– это область в окне документа слева от текста. Когда указатель мыши оказывается в области выделения, он принимает вид стрелки, направленной вверх и вправо -.
Использование мыши для выделения текста
| Чтобы выделить | Действие |
| Слово | Дважды кликните на слове |
| Предложение | Держите нажатой клавишу Ctrl кликая на предложении |
| Строку | Кликните на области выделения рядом со строкой |
| Несколько строк | Протащите курсор мыши вверх или вниз по области выделения |
| Абзац | Дважды кликните на области выделения рядом с абзацем или трижды кликните на абзаце |
| Несколько абзацев | Дважды кликните на области выделения, а затем протащите мышь вверх или вниз |
| Весь документ | Трижды кликните на области выделения или кликните на области выделения, держа нажатой клавишу Ctrl |
Вы можете выделить столбец текста, держа нажатой клавишу Alt и протаскивая указатель мыши через область, которую хотите выделить.
Чтобы отменить выделение, кликните на любом месте документа или нажмите клавишу ← ↑ ↓ → .
4. Диалоговое окно Шрифт
Чтобы открыть диалоговое окно Шрифт , выберите команду Шрифт из меню
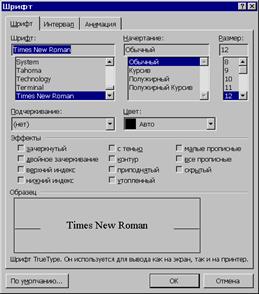 |
Рис.2
Формат или кликните правой кнопкой мышки на выделенном тексте и выберите команду Шрифт из появившегося контекстного меню.
Вкладка Шрифт диалогового окна Шрифт
Атрибуты шрифта, которые можно непосредственно накладывать на текст документа
| Параметр | Описание |
| Шрифт | Типшрифта: Times New Roman , Arial, Courier New ит. д. |
| Начертание | Внешний вид символов: обычный, полужирный, курсив, полужирный курсив |
| Размер | Высота символов, измеренная в пунктах (1 пункт=1/72 дюйма ≈ 0,353 мм) |
| Подчеркивание | Подчеркивание символов может быть одинарным , двойным , пунктирным , толстой линией, только слов (без подчеркивания пробелов) и т. д. |
| Цвет подчеркивания | Цвет линии подчеркивания (если таковая имеется). Вы можете выбрать стандартный цвет, настроить свой цвет или выбрать параметр Авто , который подразумевает цвет шрифта, определяемый программой Экран (Пуск ► Настройки ► Экран ) |
| Цвет | Цвет символов на мониторе или при печати на цветном принтере. Вы можете выбрать стандартный цвет, создать собственный или выбрать параметр Авто , который подразумевает цвет шрифта, определяемый программой Экран (Пуск ► Настройки ► Экран ) |
| Эффекты | Особые эффекты: зачеркнутый, двойное зачеркивание, верхний и нижний индексы, с тенью, контур, приподнятый, утопленный, малые прописные, все прописные и скрытые (могут быть не видны при нормальном просмотре текста) |
| Образец | Окошко, в котором отображается фрагмент текста (либо название шрифта), оформленный в соответствии с выбранными настройками |
Атрибуты интервалов, которые можно непосредственно накладывать на текст документа
| Параметр | Описание |
Масштаб |
Степень увеличения или уменьшения ширины шрифта (выражаемая в процентах от нормальной ширины символа) |
| Интервал | Расстояние, на которое увеличивается или уменьшается интервал между символами, чтобы сделать текст более редким или более плотным |
| Смещение | Расстояние, на которое символ смещается вверх или вниз. (В отличие от верхних и нижних индексов, размер символа при этом не уменьшается) |
| Кернинг для символов | Сближение символов в некоторых парах (например, А и М) |
| Образец | Окошко, в котором отображается фрагмент текста (либо название шрифта), оформленный в соответствии с выбранными настройками |
Вкладка Анимация диалогового окна Шрифт
Атрибуты анимации, которые можно непосредственно накладывать на текст документа
| Параметр | Описание |
Анимация |
Специальные эффекты при выводе текста на экран, такие как мерцание, муравьи, фейерверк и т.п. Применяется в документах, которые распространяются по сети. Эффекты анимации, естественно, не видны при печати. Если они применяются к документу в виде Web-страницы, то их нельзя увидеть при просмотре документа с помощью популярных браузеров (например, Microsoft Internet Explorer 5) |
| Образец | Окошко, в котором отображается фрагмент текста (либо название шрифта), оформленный в соответствии с выбранными настройками |
5. Диалоговое окно Абзац
 |
Чтобы открыть диалоговое окно Абзац , выберите команду Абзац из меню Формат или кликните правой кнопкой мышки на выделенном тексте и выберите команду Абзац из появившегося контекстного меню.
Рис.5
Вкладка Отступы и интервалы
Параметры отступов и интервалов
| Параметр форматирования | Описание |
| Выравнивание | Выравнивание текста абзаца: по левому краю, по правому краю, по центру (на одинаковом расстоянии от левого и правого полей), по ширине (выравнивание с обеих сторон) |
| Отступ | Расположение текста по горизонтали относительно края документа |
| Интервал перед | Дополнительное расстояние перед абзацем |
| Интервал после | Дополнительное расстояние после абзаца |
| Междустрочный интервал | Вертикальное расстояние между строками абзаца – например, одинарный или двойной интервал или его точное значение |
| Образец | Окошко, в котором отображается условное изображение абзаца, оформленного в соответствии с выбранными настройками |
Комментарии к таблице
Отступ слева – это расстояние, на которое левая граница текста отстоит от левого поля страницы (положительный отступ) или заходит на него (отрицательный отступ).
Отступ справа – это расстояние, на которое правый край абзаца отстоит от правого поля (положительный отступ) или заходит на него (отрицательный отступ).
Отступ для первой строки – если в раскрывающемся списке Первая строка вы выбираете вариант Отступ (на вкладке Отступы и интервалы ), первая строка абзаца будет отодвинута вправо по отношению к другим строкам (на расстояние, которое вы укажете в соседнем поле На ). Если вы выберете в поле Первая строка вариант Выступ , все строки, кроме первой, будут отодвинуты вправо (на расстояние, указанное в поле На ).
Полями называются расстояния между текстом и краями страницы, когда отступ равен 0. Поля устанавливаются с использованием вкладки Поля команды Параметры страницы пункта меню Файл .
Междустрочный интервал – это общая высота каждой строки абзаца.
Параметры междустрочных интервалов
| Параметр | Результат |
| Одинарный | Высота каждой строки текста соответствует высоте символов. Если какая-либо строка содержит необычно высокие символы, ее высота будет больше, чем у остальных |
| Полуторный | В полтора раза больше, чем одинарный |
| Двойной | В два раза больше, чем одинарный |
| Минимум | Устанавливает минимальную высоту строки. Если высота символа в строке больше этого значения, высота строки увеличивается |
| Точно | Устанавливает точную высоту каждой строки. При этом высота всех строк абзаца одинаковая. Если какой-либо символ имеет большýю высоту, он будет обрезан |
| Множитель | Высота строки при одинарном интервале умножается на значение, введенное вами в соседнее поле Значение |
 |
Рис.6
Параметры положения на странице
| Параметр форматирования | Описание |
| Запрет висячих строк | Предотвращает переход последней строки абзаца отдельно от него на новую страницу или оставление первой строки отдельно от остального абзаца внизу предыдущей страницы |
| Не разрывать абзац | Все строки абзаца печатаются на одной странице – то есть Word не вставляет разрыв страницы внутри абзаца |
| Не отрывать от следующего | Препятствует вставке разрыва страницы между данным абзацем и следующим |
| С новой страницы | Абзац размещается в начале новой страницы |
| Запретить нумерацию строк | Если вы применяете нумерацию строк в документе, в этом абзаце строки нумероваться не будут |
| Запретить автоматический перенос | Если вы автоматически расставляете переносы слов в документе, в этом абзаце они расставляться не будут |
| Образец | Окошко, в котором отображается условное изображение абзаца, оформленного в соответствии с выбранными настройками |
6. Форматирование абзацев с помощью горизонтальной линейки
Часть операций, описанных выше в разделе «Вкладка Отступы и интервалы диалогового окна Абзац » можно выполнить быстрее и более наглядно (но менее точно) с помощью горизонтальной линейки, передвигая по ней мышкой соответствующие маркеры.
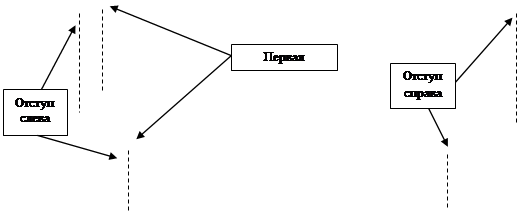
 |
Рис.7
7. Диалоговое окно Параметры страницы
В конечном итоге, ваш документ всегда оформляется в соответствии с какими-то конкретными требованиями. При этом один из основных элементов оформления – поля страницы (расстояние между текстом и краем бумаги). Чтобы установить размер полей страницы, выберите команду Параметры страницы в пункте меню Файл . Откроется диалоговое окно Параметры страницы . Выберите на нем вкладку Поля .

Рис. 8
По умолчанию Word устанавливает боковые поля, равными 3,17 см; а верхнее и нижнее – по 2,54 см. При необходимости вы можете их изменить.
Введем понятие «Колонтитул ». Это – текст и/или рисунок, который печатается внизу или вверху каждой страницы документа. В зависимости от места расположения (на верхнем или на нижнем поле страницы) колонтитулы бывают верхними и нижними . Здесь же размещаются и номера страниц (тогда эта позиция может называться колонцифра ). Расстояние от края листа до колонтитула не может превышать величину соответствующего поля (в противном случае колонтитул «налезет» на основной текст).
Внимание : никогда не печатайте под обрез бумаги (с нулевыми полями). Конструкция большинства современных принтеров такова, что вы должны предусмотреть поля величиной минимум 5‑6 мм.
На вкладке Размер бумаги вам надо указать размер листа (один из стандартных, или по вашему усмотрению) и его ориентацию (книжную или альбомную).
8. Использование и изменение стилей
Стиль – это совокупность приемов форматирования (различное начертание, выравнивание, размер шрифта, оформление абзацев и т.д.).
В редакторе Word имеется встроенная библиотека стилей. Бывают ситуации, когда обязательно нужно опираться на имена стилей из этой библиотеки. Так, Word обладает возможностью автоматической генерации оглавления документа, используя стили заголовков. Другие стили не могут фигурировать в качестве пунктов оглавления, т.к. Word их в этом контексте не воспринимает. Но это не означает, что вы «намертво» привязаны к библиотечным стилям Word’а. Вы обязаны использовать лишь их имена, а само содержание любого стиля (см. предыдущий абзац – определение) вы можете изменять по своему усмотрению.
В Word’е имеются как абзацные, так и символьные стили. Весь дальнейший материал посвящен работе с абзацными стилями.
Изменение стилей по образцу
Самый простой способ изменить стиль – воспользоваться образцом текста. Этим способом можно менять любой стиль, кроме стиля Обычный . Чтобы менять стиль по образцу, на экране должна находиться панель инструментов Форматирование . Далее необходимо выполнить следующие действия:
1. Выделите в тексте документа абзац, который вы хотите оформить как образец для определенного стиля. Примените к нему библиотечный стиль (который в дальнейшем вы хотите изменить ). Название стиля появится в поле Стиль панели инструментов Форматирование .
2. Отформатируйте выбранный абзац в соответствии с требованиями к создаваемому документу. Вы можете воспользоваться любым из способов непосредственного форматирования текста.
3. Снова кликните на раскрывающемся списке Стиль панели инструментов Форматирование , и выделите название того же самого стиля, а затем нажмите клавишу «Enter ».
4. 
Word выведет на экран диалоговое окно Переопределение стиля
:

 Рис.28
Рис.28
Изменение стиля в диалоговом окне Стиль
Этим способом можно менять любой стиль, в том числе и стиль Обычный . Изменение стиля в диалоговом окне Стиль требует бóльшего времени, чем использование образца текста, зато вы получаете дополнительные возможности:
- переименование стиля;
- смена основы изменяемого стиля;
- определение сочетания клавиш для данного стиля;
- копирование измененного стиля в шаблон документа;
- удаление стиля и др.
Ниже описана процедура изменения стиля в диалоговом окне Стиль .
1. Выберите команду Стиль из меню Формат , чтобы открыть диалоговое окно Стиль .
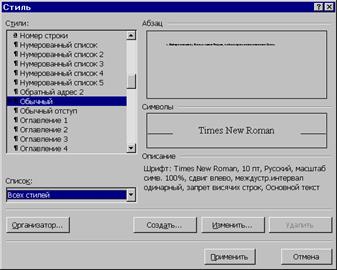 |
Рис.29
2. В списке Стили выделите название стиля, который вы хотите изменить. Изначально там подсвечен стиль выделенного текста. Если вы не можете найти нужный стиль, убедитесь, что в окошке Список: выбран вариант Всех стилей .
3. Кликните на кнопке Изменить: . Word выведет на экран диалоговое окно Изменение стиля .
4.
 |
У каждого стиля должно быть уникальное имя, причем учитывается регистр букв; так, например, «Список » и «список » – это разные стили.
Рис. 30
5. В диалоговом окне Изменение стиля вы можете указать стиль абзаца, следующего за данным (см. раскрывающийся список в окошке Стиль следующего абзаца . Например, изменяя стиль Заголовок 1 , вы можете выбрать стиль Обычный в качестве стиля следующего абзаца. В результате, если при дальнейшей работе вы нажмете клавишу «Enter » в конце некоторого абзаца (стиля Заголовок 1 ), то к следующему абзацу Word применит стиль Обычный . Для большинства стилей в качестве стиля следующего абзаца выбирается тот же самый стиль, так что при нажатии клавиши «Enter » стиль не изменяется.
6. Если вы установите флажок -Добавить в шаблон , то получите копию измененного стиля в шаблоне, на основе которого создан документ. Если вы не установите этот флажок – -, то изменение стиля коснется только текущего документа. В данной лабораторной работе этот флажок устанавливать не нужно ! Аналогично, во избежание недоразумений, в данной лабораторной работе флажок Обновлять автоматически также не следует устанавливать.
7. Чтобы изменить формат, соответствующий данному стилю, кликните на кнопке Формат▼ и выберите из появившегося меню категорию, которую вы хотите изменить. Тогда Word выведет на экран диалоговое окно, которое даст вам возможность изменить различные характеристики формата.
Каждое из этих диалоговых окон подобно тем окнам, которые появляются при непосредственном форматировании документа. В предыдущих лабораторных работах вы уже с ними встречались.
Когда вы сделаете в выбранном вами диалоговом окне нужные изменения, кликните на кнопке ОК , чтобы вернуться в диалоговое окно Изменение стиля .
8. Когда вы закончите вносить изменения, кликните на кнопке ОК диалогового окна Изменение стиля , чтобы вернуться в диалоговое окно Стиль , сохранив сделанные изменения.
9. В диалоговом окне Стиль кликните на кнопке Применить , чтобы вернуться к документу, одновременно применив новый измененный стиль к выделенному тексту документа, или кликните на кнопке Закрыть , чтобы вернуться к документу, не применяя стиля.
Замечание: Если возникнет необходимость не изменять существующий стиль, а создать новый, то в диалоговом окне Стиль (Рис.29 ) выберите кнопку Создать… При этом появится диалоговое окно Создание стиля . Работа с ним очень похожа на работу с окном Изменение стиля (Рис.30 ). Поэтому мы здесь на нем не останавливаемся и оставляем его вам для самостоятельного разбора.
9. Использование табуляциии в Microsoft Word
Табуляторы можно выставить с помощью горизонтальной линейки:
Если линейка не видна на экране, выберите команду Линейка из пункта меню Вид .
Рассмотрим теперь некоторые типы табуляторов и способы работы с ними.
В этой работе мы будем пользоваться следующими табуляторами:
└ – по левому краю ; ┴ – по центру ; ┘ – по правому краю .
Для смены вида табулятора кликните на кнопке в левом конце линейки. Каждый клик – это переход к следующему виду табулятора. Кликайте до тех пор, пока на этой кнопке не отобразится значок нужного вам табулятора.
Для установки позиции табулятора просто кликните на самой линейке в нужном вам месте, где сразу и появится символ, указывающий тип табуляции. Значки табуляции можно передвигать по линейке (просто мышкой, как и любые другие объекты в Windows). Удалить табулятор тоже просто – достаточно его «сбросить» мышкой вниз с линейки. Действие табулятора распространяется на весь абзац. В одном абзаце можно использовать несколько табуляторов. Они могут быть разных типов.
Внимание : нанесение позиции табулятора на линейку не приводит автоматически к соответствующему позиционированию текста. Для помещения курсора в нужную позицию вам следует ещё нажать и клавишу «Tab ». Не переусердствуйте с ее использованием. Старайтесь придерживаться правила: одна позиция табулятора – одно нажатие клавиши «Tab ».
10. Создание на основе отформатированной конструкции элемента автотекста
1. Выделяем заголовок «Первый раздел» как абзац текста .
2.
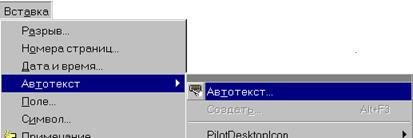 |
В пункте меню Вставка выбираем команду Автотекст►Автотекст :
Рис.34
3. Открывается диалоговое окно Автозамена (Рис.35 ), а в нем автоматически выбирается вкладка Автотекст .
4. В окошках Имя элемента: и Образец уже находится выделенный вами заголовок. Кнопкой Добавить дополните список элементов автотекста еще одним (вашим). После этого диалоговое окно закроется само.
5. Аналогично создаем остальные элементы автотекста, используя для них разные параметры форматирования.
6. Вставка автотекста производится нажатием кнопки F3.