| Скачать .docx |
Книга: Оформление презентаций в Power Point 2007
Содержание
1. Microsoft PowerPoint 2007 и его новые возможности
1.1 Присвоение имени и сохранение презентации
1.2 Добавление, изменение порядка и удаление слайдов
1.6 Добавление и форматирование текста
1.7 Форматирование маркированных списков
1.8 Изменение внешнего вида текста
1.9 Добавление заметок докладчика
1.10 Придание презентации нужного внешнего вида
1.11 Применение к презентации другой темы
1.12 Добавление клипа, рисунков SmartArt и других объектов
1.14 Преобразование текста слайда в рисунок SmartArt
1.17 Копирование таблицы из Office Excel 2007 и Office Word 2007
1.18 Вставка таблицы из Office Excel 2007
1.19 Применение и изменение стиля таблицы
1.21 Проверка орфографии и просмотр презентации
1.22 Печать раздаточных материалов
2. Основные этапы и принципы планирования презентации
3. Рекомендации по оформлению презентаций в PowerPoint
Предисловие
Данные методические указания по оформлению презентаций в PowerPointпредназначены для студентов первого - четвертого курсов, при подготовки семинарских занятий, курсовых проектов, отчетов по практике, дипломных работ.
Введение
На практике оказывается, что для грамотного программиста мало только уметь работать с наборами данных, анализировать их и подготавливать сложные расчетные документы. В конечном счете, нужные данные потребуется показать другим людям: коллегам, начальнику, деловым партнерам, а делать это следует как можно нагляднее. Это и предполагает создание некой презентации. Под презентацией подразумевается передача и представление аудитории новых для нее идей, планов, разработок. Другими словами, презентация в нашем понимании - это демонстрационные материалы для практически любого более или менее публичного выступления, от доклада начальству до рекламной акции или лекции перед студенческой аудиторией. Компьютерная же презентация - это файл, в который собраны такие материалы. Подобно тому, как текстовый документ состоит из страниц, файл презентации состоит из последовательности кадров, или слайдов. Очевидны достоинства такой презентации по сравнению с привычными плакатами на ватмане: последовательность изложения. При помощи слайдов, сменяющих друг другa на экране, удержать внимание аудитории гораздо легче, чем двигаясь с указкой между развешанных по всему залу плакатов. В отличие же от обычных слайдов, пропускаемых через диапроектор, экранные презентации позволяют быстро вернуться к любому из уже рассмотренных вопросов или вовсе изменить последовательность изложения; возможность воспользоваться официальными шпаргалками. Презентация - это не только то, что видит и слышит аудитория, но и заметки для выступающего: о чем не забыть, как расставить акценты.
Слайд презентации - не просто изображение. В нем, как и в любом компьютерном документе, могут быть элементы анимации, аудио - и видеофрагменты. Они способны не только существенно украсить презентацию, но и повысить ее информативность; копируемость. Копии электронной презентации создаются мгновенно и ничем не отличаются от оригинала. При желании каждый слушатель может получить на руки все показанные материалы; транспортабельность. Электронный носитель с презентацией гораздо компактнее свертка плакатов и гораздо меньше пострадает от частых поездок по разным презентационным мероприятиям. Более того, файл презентации можно переслать по электронной почте, а при наличии доступа - опубликовать выступление в Интернете и не тратить время на разъезды. Для создания презентаций существует ряд программных продуктов, являющихся приложениями соответствующих комплексов - Office - разработок ведущих мировых производителей ПО для создания и представления комплексных документов. Программы создания презентаций по принципам работы с ними находятся где-то посередине между текстовыми редакторами (Word, и т.д.) и редакторами векторной графики (CorelDraw и т.д.). С помощью редактора презентаций можно создавать презентации различных типов: на экране, на слайдах (цветных и черно-белых) и на бумаге. Презентация представляет собой серию независимых страниц, то есть, если текст и иллюстрации не помещаются на странице целиком, то избыток не переносится на новую страницу, а теряется. Распределением всех объектов по страницам и размещением их в пределах страниц управляет пользователь. При этом в его распоряжении обычно имеется обширный набор готовых объектов (геометрических фигур, пиктограмм, текстовых окон и т.д.). Самое важное в программе подготовке презентаций - это не число новых и необычных возможностей, а простота выполнения и степень автоматизированности тех операций, которые приходится выполнять чаще всего. Основными инструментами для подготовки и показа презентаций в мировой практике являются программы Power Point компании Microsoft, Corel Presentations фирмы Corel и пакет StarOffice компании StarDivision GMBH.
1. Microsoft PowerPoint 2007 и его новые возможности
При запуске программа, PowerPoint 2007, открывается в так называемом обычным режимом, который позволяет создавать слайды и работать с ними.

Рис 1 Обычный режим окна PowerPoint 2007
1 - В этой области Слайда можно работать непосредственно с отдельными частями слайда.
2 - Пунктирные линии показывают (Поля с пунктирными границами, являющиеся частью макетов большинства слайдов. Эти поля содержат заголовки и основной текст либо такие объекты, как диаграммы, таблицы и рисунки.) , в которые можно ввести текст или вставить изображения, диаграммы и другие объекты (Объект. Таблица, диаграмма, рисунок, формула или данные другого типа. Объекты, созданные в одном приложении (например, электронные таблицы), а затем связанные или внедренные в другом приложении, являются объектами OLE.) .
3 - Вкладка Слайды содержит эскизы (Эскиз. Миниатюрное представление рисунка.) всех полноразмерных слайдов, отображаемых в области Слайд. После добавления других слайдов для появления нужного слайда в области Слайд можно щелкнуть соответствующий эскиз на вкладке Слайды. Можно также перетаскивать эскизы, чтобы изменить порядок слайдов в презентации. Кроме того, вкладка Слайды позволяет добавлять и удалять слайды.
4 - Область Заметки (Область заметок. Область в обычном режиме для ввода заметок к слайду, распечатываемых в режиме страниц заметок или отображаемых на экране при сохранении презентации в формате веб-страницы.) позволяет ввести заметки о текущем слайде. Можно раздать заметки аудитории или обращаться к ним во время показа презентации в режиме докладчика. (см. рис 1)
1.1 Присвоение имени и сохранение презентации
Как и при работе с любой другой программой, рекомендуется сразу же присвоить имя презентации, а затем во время работы часто выполнять ее сохранение.
1. Нажмите кнопку Microsoft Office ![]() , укажите команду Сохранение документа, а затем выполните одно из следующих действий.
, укажите команду Сохранение документа, а затем выполните одно из следующих действий.
- Для презентации, которая может быть открыта только в Office PowerPoint 2007, выберите Презентация PowerPoint.
- Для презентации, которая может быть открыта либо в Office PowerPoint 2007, либо в более ранних версиях PowerPoint, выберите значение Презентация PowerPoint 97-2003.
Если выбран этот вариант, новые функции Office PowerPoint 2007 становятся недоступными.
2. В списке Папка диалогового окна Сохранение документа выберите папку или другое место, в котором нужно сохранить презентацию.
3. В поле Имя файла введите имя презентации или примите имя файла, предлагаемое по умолчанию, и нажмите кнопку Сохранить.
С этого момента можно нажимать сочетание клавиш CTRL+S или щелкать кнопку Сохранить ![]() в верхней части экрана, чтобы в любой момент быстро сохранить презентацию.
в верхней части экрана, чтобы в любой момент быстро сохранить презентацию.
1.2 Добавление, изменение порядка и удаление слайдов
Слайд, который автоматически появляется в презентации, содержит два местозаполнителя, один из которых отформатирован для заголовка, а второй - для подзаголовка. Порядок прототипов на слайде называется макетом (Макет. Оформление элементов, таких как заголовки, подзаголовки, списки, рисунки, таблицы, диаграммы, автофигуры и видеофрагменты на слайде.) . В Office PowerPoint 2007 также предусмотрены другие типы местозаполнителей, например местозаполнители для изображений и рисунков SmartArt.
Чтобы одновременно с добавлением слайда в презентацию выбрать макет нового слайда, можно выполнить следующие действия:
1. На вкладке Слайды щелкните непосредственно под единственным содержащимся на этой вкладке слайдом.
2. В группе Слайды вкладки Главная щелкните стрелку рядом с кнопкой Создать слайд. (см. Рис 2)

Рис 2. Создать слайд
Появится коллекция, в которой отображаются эскизы различных доступных макетов слайдов.
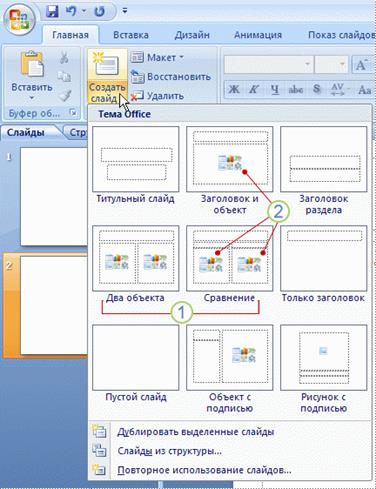
Рис 3. Коллекция макетов слайдов
1. - Имя определяет содержимое, для которого спроектирован каждый из макетов.
2. - Местозаполнители с цветными значками могут содержать текст, но в них также можно щелкнуть эти значки, чтобы автоматически вставить объекты, включая рисунки SmartArt и клип (Клип. Готовое изображение, часто представляющее точечный рисунок или комбинацию фигур.) .
3. - Щелкните нужный макет для нового слайда. (см. Рис 3)
Новый слайд появляется и на вкладке Слайды, где он выделяется как текущий, и в области Слайд. Повторите эту процедуру для каждого добавляемого слайда.
презентация power point слайд
Совет. Если нужно, чтобы для нового слайда использовался тот же макет, что и для предыдущего слайда, просто нажмите кнопку Создать слайд, вместо того чтобы щелкать стрелку рядом с ней.
Определение нужного количества слайдов
Чтобы подсчитать нужное число слайдов, создайте план презентации, а затем разделите материал на отдельные слайды. Вероятно, понадобятся по крайней мере следующие слайды:
![]() Основной титульный слайд
Основной титульный слайд
![]() Вводный слайд, содержащий основные темы или области презентации
Вводный слайд, содержащий основные темы или области презентации
![]() Один слайд для каждой темы или области, перечисленной на вводном слайде
Один слайд для каждой темы или области, перечисленной на вводном слайде
![]() Итоговый слайд, повторяющий список основных тем или областей презентации
Итоговый слайд, повторяющий список основных тем или областей презентации
Если используется эта базовая структура, то при наличии трех основных представляемых тем или областей, можно планировать, что презентация будет содержать не менее шести слайдов: титульный слайд, вводный слайд, по одному слайду для каждой из трех основных тем или областей и итоговый слайд. (см. Рис 4)
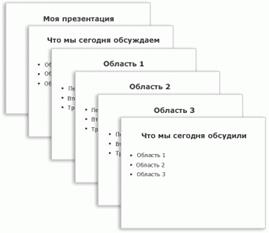
Рис 4 Обычный режим презентации
Если в любой из основных тем или областей нужно представить большой объем материала, может понадобиться создать группу слайдов для этого материала, используя ту же базовую структуру.
Совет. Подумайте, сколько времени каждый из слайдов должен быть виден на экране в процессе показа презентации. Хорошей оценкой может служить от двух до пяти минут на слайд.
Применение к слайду нового макета
Чтобы изменить макет существующего слайда, выполните следующие действия:
1. На вкладке Слайды щелкните слайд, к которому нужно применить новый макет.
2. В группе Слайды вкладки Главная щелкните элемент Макет , а затем выберите нужный новый макет.
Примечание. При применении макета, не имеющего достаточного количества прототипов, соответствующих текущему содержанию слайда, автоматически создаются нужные прототипы для размещения этого содержания.
1.3 Копирование слайда
Если нужно создать два слайда, аналогичных по содержанию и макету, можно сэкономить усилия, создавая один слайд с форматированием и содержанием, общими для обоих слайдов, а затем создать копию этого слайда и добавить на каждый из этих слайдов окончательные индивидуальные детали.
1. На вкладке Слайды щелкните копируемый слайд правой кнопкой мыши, а затем выберите команду Копировать в контекстном меню (Контекстное меню. Меню, содержащее список команд, относящихся к конкретному объекту. Для вызова контекстного меню щелкните объект правой кнопкой или нажмите клавиши SHIFT+F10.) .
2. Находясь на вкладке Слайды , щелкните правой кнопкой мыши место, в котором нужно добавить новую копию слайда, и выберите в контекстном меню команду Вставить .
Можно также вставить копию слайда из одной презентации в другую презентацию.
1.4 Изменение порядка слайдов
На вкладке Слайды щелкните слайд, который нужно переместить, а затем перетащите его в новое место.
Чтобы выделить несколько слайдов, щелкните слайд, который нужно переместить, а затем нажмите и удерживайте клавишу CTRL, одновременно щелкая по очереди остальные слайды, которые нужно переместить.
1.5 Удаление слайда
![]() На вкладке Слайды
щелкните правой кнопкой мыши слайд, который необходимо удалить, а затем выберите в контекстном меню
На вкладке Слайды
щелкните правой кнопкой мыши слайд, который необходимо удалить, а затем выберите в контекстном меню
1.6 Добавление и форматирование текста
Самым общим содержанием слайдов в презентации PowerPoint является текст - в заголовках, названиях и маркированных списках.
![]() Чтобы добавить текст на любой слайд, щелкните местозаполнители, в который нужно добавить текст, а затем введите или вставьте нужный текст.
Чтобы добавить текст на любой слайд, щелкните местозаполнители, в который нужно добавить текст, а затем введите или вставьте нужный текст.
1.7 Форматирование маркированных списков
В одних местозаполнителях текст автоматически форматируется как маркированный список, а в других местозаполнителях - нет. В группе Абзац
вкладки Главная
выполните одно из следующих действий: чтобы переключиться между маркированным и немаркированным текстом, выделите текст и нажмите кнопку Маркеры
![]() , чтобы изменить стиль значков маркеров в маркированном списке, щелкните стрелку рядом с кнопкой Маркеры
, чтобы изменить стиль значков маркеров в маркированном списке, щелкните стрелку рядом с кнопкой Маркеры
![]() , а затем выберите нужный стиль маркера.
, а затем выберите нужный стиль маркера.
Эти изменения можно также выполнить с помощью мини-панели инструментов - удобной миниатюрной полупрозрачной панели инструментов, которая становится доступной после выделения текста. Чтобы четко увидеть мини-панель инструментов, наведите на нее указатель. Чтобы воспользоваться мини-панелью инструментов, щелкните любую из доступных команд. Совет. Вывести на экран мини-панель инструментов можно также, щелкнув невыделенный текст правой кнопкой мыши.
1.8 Изменение внешнего вида текста
Существует множество способов изменить внешний вид текста на слайде, от основных кнопок вкладки Главная , предназначенных для форматирования характеристик шрифта, стиля, размера, цвета и абзаца, до дополнительных параметров, таких как анимация (Анимация. Добавление к тексту или объекту специального видео - или звукового эффекта. Например, можно создать элементы текстового списка, влетающие на страницу слева по одному слову, или добавить звук аплодисментов при открытии рисунка.) или преобразование в рисунки SmartArt.
1.9 Добавление заметок докладчика
Слишком большое количество текста делает слайд запутанным и непонятным для аудитории. Однако, если убрать с экрана часть данных, сделав их невидимыми для аудитории, как можно их отследить?
Решением этой проблемы являются заметки докладчика, которые можно ввести в области Заметки для каждого слайда. Заметки докладчика помогают в процессе презентации избавить экран от избыточного содержания, одновременно позволяя отслеживать все данные, нужные во время презентации.
Совет. Можно также в любой момент легко вырезать излишне подробный текст из области Слайд , а затем вставить этот текст прямо в область Заметки , чтобы можно было пользоваться им для справки.
Заметки докладчика можно напечатать и заглядывать в них во время презентации. Либо, если презентация Office PowerPoint 2007 запускается с одного монитора (например, на трибуне), а аудитория видит ее на другом мониторе, то для вывода заметок во время презентации только на монитор докладчика можно использовать режим докладчика.
1.10 Придание презентации нужного внешнего вида
До сих пор в центре внимания находились порядок и базовое содержание слайдов. Теперь рассмотрим общий внешний вид презентации. Какой визуальный тон нужно использовать? Какой вид презентации сделает ее понятной и привлекательной для аудитории?
Office PowerPoint 2007 предоставляет множество тем (Тема. Набор унифицированных элементов, определяющих внешний вид документа с помощью цвета, шрифтов и графических объектов.) , упрощая изменение общего вида презентации. Тема представляет собой набор элементов оформления, придающий особый, единообразный внешний вид всем документам Office, используя конкретные сочетания цветов, шрифтов (Шрифт. Набор букв, цифр и других символов определенного вида. Примерами шрифтов могут служить шрифты Arial или Courier New. Как правило, шрифт может иметь различные размеры (например, 9 и 10 пунктов) и начертание (например, полужирный или курсив).) и эффектов.
Office PowerPoint 2007 автоматически применяет к презентациям, созданным с помощью шаблона новой презентации, тему Office, но внешний вид презентации можно легко изменить в любой момент, применив другую тему. (см. Рис 5)
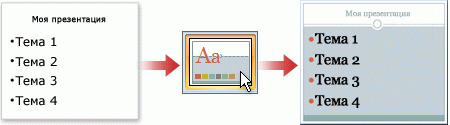
Рис. 5. Использование тем презентаций
1.11 Применение к презентации другой темы
В группе Темы вкладки Оформление слайда щелкните нужную тему документа.
Примечания. Для предварительного просмотра внешнего вида текущего слайда после применения конкретной темы наведите указатель на эскиз этой темы. Чтобы увидеть эскизы дополнительных тем, щелкните стрелки рядом со строкой эскизов. (см. Рис 6)
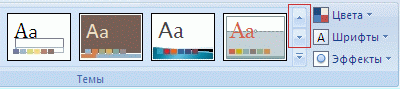
Рис. 6. Темы
![]() Если не указано иное, Office PowerPoint 2007 применяет темы ко всей презентации. Чтобы изменить внешний вид только выбранных слайдов, на вкладке Слайды
нажмите и удерживайте клавишу CTRL, одновременно щелкая каждый слайд, который нужно изменить. Выбрав все слайды, щелкните правой кнопкой мыши тему, которую нужно применить к этим слайдам, и выберите в контекстном меню команду Применить к выделенным слайдам
.
Если не указано иное, Office PowerPoint 2007 применяет темы ко всей презентации. Чтобы изменить внешний вид только выбранных слайдов, на вкладке Слайды
нажмите и удерживайте клавишу CTRL, одновременно щелкая каждый слайд, который нужно изменить. Выбрав все слайды, щелкните правой кнопкой мыши тему, которую нужно применить к этим слайдам, и выберите в контекстном меню команду Применить к выделенным слайдам
.
![]() Если позднее понадобится использовать другую тему, щелкните эту тему, чтобы применить ее.
Если позднее понадобится использовать другую тему, щелкните эту тему, чтобы применить ее.
1.12 Добавление клипа, рисунков SmartArt и других объектов
Создаваемая презентация должна быть максимально эффективной визуально - и часто серия слайдов, содержащая только маркированные списки, не является самым динамичным вариантом. Недостаток визуального разнообразия может привести к потере внимания аудитории. Кроме того, для многих видов данных абзац или маркированный список не является оптимальным представлением (см. Рис 7).
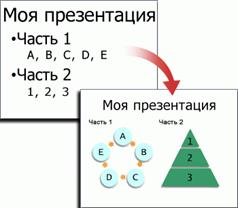
Рис. 7. Добавление клипов, рисунков SmartArt
К счастью, Office PowerPoint 2007 позволяет добавлять множество видов аудио и видеоданных, включая таблицы, рисунки SmartArt, клип (Клип. Готовое изображение, часто представляющее точечный рисунок или комбинацию фигур.) , фигуры, диаграммы, музыку, фильмы, звуки и анимации. Можно также добавить гиперссылки (Гиперссылка. Цветной подчеркнутый текст или графический объект, по щелчку которого выполняется переход к файлу, фрагменту файла или веб-странице в интрасети или Интернете. Гиперссылки могут также указывать на группы новостей и узлы Gopher, Telnet и FTP.) , чтобы повысить гибкость перемещения по презентации и вне ее, а также привлекающие глаз переходы (Переход. Один из набора эффектов смены изображения, доступных в некоторых приложениях Microsoft Office. Определяет способ изменения изображения (например, плавное угасание) при смене одного элемента (такого как слайд или веб-страница) другим.) между слайдами.
В этом разделе описывается только небольшая часть основных видов объектов, которые можно добавлять на слайды.
1.13 Добавление клипа
1. Щелкните прототип, в который необходимо добавить клип.
Если прототип не выделен или если выделен прототип, в который нельзя вставить изображение, клип вставляется в центр слайда.
2. На вкладке Вставка в группе Иллюстрации нажмите кнопку Клип .
Откроется область задач Клип .
3. В области задач Клип найдите и щелкните нужный клип.
Теперь клип можно переместить, изменить ее размер, повернуть, добавить к ней текст и выполнить иные изменения.
Совет. Чтобы найти дополнительный клип на веб-узле Microsoft Office Online, щелкните ссылку Клип на узле Office Online в нижней части области задач Клип .
1.14 Преобразование текста слайда в рисунок SmartArt
Рисунок SmartArt - это визуальное представление сведений, которое можно полностью настроить. Преобразование текста в рисунок SmartArt - это быстрый способ преобразовать существующие слайды в профессионально оформленные иллюстрации. Например, можно одним щелчком превратить слайд повестки дня в рисунок SmartArt.

Рис. 8. Преобразование текста в рисунок
Чтобы наглядно выразить свои мысли и идеи, можно воспользоваться встроенными макетами (см. Рис 8).
Чтобы преобразовать существующий текст в рисунок SmartArt, выполните следующие действия:
1. Щелкните местозаполнитель, содержащий текст, который нужно преобразовать.
2. В группе Абзац
вкладки Главная
нажмите кнопку Преобразовать в рисунок SmartArt
![]() .
.
3. Чтобы увидеть, как будет выглядеть рисунок SmartArt с нужным текстом, наведите в коллекции указатель на эскиз этого рисунка SmartArt. Коллекция содержит макеты рисунков SmartArt, которые лучше всего подходят для маркированных списков. Для просмотра полного набора макетов нажмите кнопку Дополнительные рисунки SmartArt .
Найдя нужный рисунок SmartArt, щелкните его, чтобы применить к своему тексту.
Теперь рисунок SmartArt можно переместить, изменить его размер, повернуть, добавить к нему текст, применить к нему другой экспресс-стиль (Быстрые стили. Набор параметров форматирования, облегчающий форматирование документов и объектов.) и выполнить иные изменения.
Хотя рисунок SmartArt легче всего создать для существующего текста, можно пойти другим путем и сначала вставить нужный рисунок SmartArt, а затем добавить к нему текст.
1. Щелкните местозаполнитель, в который нужно добавить рисунок SmartArt.
Если местозаполнитель не выделен или если выделен местозаполнитель, в который нельзя вставить изображение, рисунок SmartArt вставляется в центр слайда.
2. На вкладке Вставка в группе Иллюстрации нажмите кнопку SmartArt .
3. В крайней левой области диалогового окна Выбор рисунка SmartArt щелкните нужный тип рисунка SmartArt.
4. В центральной области найдите и щелкните нужный макет, а затем нажмите кнопку OK .
Совет. Для предварительного просмотра любого макета щелкните этот макет. Предварительный просмотр появится в крайней правой области.
1.15 Добавление смены слайдов
Смены слайдов представляют собой анимационные эффекты, возникающие при переходе от одного слайда к следующему. Office PowerPoint 2007 предоставляет множество типов смены слайдов, включая стандартные эффекты затухания, растворения, обрезания и стирания, а также более необычные переходы, например колеса и шахматные доски.
В группе Переход к этому слайду вкладки Анимации выберите нужный вариант перехода.
Примечания.
Для предварительного просмотра внешнего вида текущего слайда с использованием конкретного варианта перехода наведите указатель на эскиз этого перехода.
Чтобы просмотреть эскизы других переходов, щелкните стрелки рядом со строкой эскизов (см. Рис 9).

Рис. 9. Строка экскизов
![]() Если позднее понадобится использовать другой вариант перехода слайдов, щелкните этот переход, чтобы применить его.
Если позднее понадобится использовать другой вариант перехода слайдов, щелкните этот переход, чтобы применить его.
Можно выбрать другие варианты в группе Переход к этому слайду , чтобы управлять скоростью перехода, добавить звук и применить этот же вариант перехода ко всем слайдам презентации.
1.16 Добавление таблицы
1. Выберите слайд, в который нужно добавить таблицу.
2. На вкладке Вставка в группе Таблицы нажмите кнопку Таблица ( см. Рис 10).

Рис. 10. Панель инструментов вкладка "Вставка"
3. Выполните одно из следующих действий:
- Выделите курсором несколько строк и столбцов, а затем щелкните левой кнопкой мыши.
- Нажмите Вставить таблицу , а затем введите числа в списки Число столбцов и Число строк .
4. Для добавления текста в ячейки таблицы щелкните ячейку, а затем введите текст.
После этого щелкните в области вне таблицы.
Совет. Чтобы добавить строки в конец таблицы, щелкните последнюю ячейку в последней строке, а затем нажмите клавишу TAB.
1.17 Копирование таблицы из Office Excel 2007 и Office Word 2007
1. Выполните одно из следующих действий:
- Чтобы скопировать таблицу из листа Office Excel 2007, щелкните левую верхнюю ячейку таблицы, которую нужно скопировать, а затем перетащите курсор, чтобы выделить таблицу.
Чтобы скопировать таблицу из документа Office Word 2007, щелкните таблицу, которую нужно скопировать, а затем в группе Работа с таблицами на вкладке Макет в группе Таблица щелкните стрелку рядом с кнопкой Выделить , затем выберите пункт Выделить таблицу ( см. Рис 11).

Рис. 11 Вставить таблицу.
2. На вкладке Главная в группе Буфер обмена нажмите кнопку Копировать .

Рис. 12. Буфер обмена
2. В презентации Office PowerPoint 2007 выберите слайд, в который нужно скопировать таблицу, а затем на вкладке Главная нажмите кнопку Вставить ( см. Рис 12).
Совет. Можно также копировать и вставлять таблицу из презентации в лист или документ.
1. Выберите слайд, в который нужно добавить таблицу.
2. На вкладке Вставка в группе Таблицы нажмите кнопку Таблица , а затем выберите пункт Нарисовать таблицу ( см. Рис 13).

Рис.13 Панель инструментов
Курсор превратится в карандаш ![]() .
.
3. Для обозначения внешних границ таблицы перетащите курсор по диагонали до нужного размера, а затем перетаскивайте курсор, чтобы создать столбцы и строки (см. Рис 14).
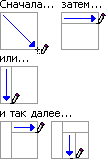
Рис. 14 Обозначение внешних границ
4. Чтобы стереть линию в ячейке, в строке или столбце, в группе Работа с таблицами на вкладке Конструктор в группе Нарисовать границы выберите вариант Ластик или нажмите и удерживайте клавишу SHIFT (см. Рис 15).

Рис. 15 Режим "Конструктор"
Курсор превратится в ластик ![]() .
.
5. Щелкните линию, которую нужно стереть.
6. По окончании создания таблицы щелкните ячейку, а затем введите нужный текст.
1.18 Вставка таблицы из Office Excel 2007
Можно создать новую таблицу Office Excel 2007 в программе Office PowerPoint 2007 или скопировать существующую таблицу из Office Excel 2007 или Office Word 2007 и вставить в презентацию.
При вставке новой таблицы Office Excel 2007 в презентацию можно использовать преимущества функциональности таблиц Excel. Однако если изменить тему (Тема. Сочетание цветов темы, шрифтов темы и эффектов темы. Тему можно применить к файлу как единый элемент.) презентации, тема таблицы не обновится, т.к. таблица является внедренным OLE (OLE. Технология связи программ, позволяющая приложениям совместно использовать данные. Все программы Microsoft Office поддерживают технологию OLE, что позволяет совместно работать с данными посредством внедрения и связывания объектов.) -объектом (Внедренный объект. Данные, содержащиеся в файле-источнике и вставленные в файл назначения в виде объекта. После внедрения объект становится частью файла назначения. Изменения, вносимые во внедренный объект, отражаются в файле назначения.) . Также нельзя редактировать таблицу, используя возможности Office PowerPoint 2007.
1. Выберите слайд, в который нужно вставить таблицу.
2. На вкладке Вставка в группе Таблицы нажмите кнопку Таблица , а затем выберите пункт Таблица Excel . (см. Рис 16)

Рис. 16 Панель инструментов
3. Для добавления текста в ячейку таблицы щелкните эту ячейку, а затем введите текст.
После этого щелкните в области вне таблицы.
Совет. Для редактирования таблицы Excel после щелчка за ее пределами щелкните таблицу дважды.
1.19 Применение и изменение стиля таблицы
Стиль таблицы (или экспресс-стиль) - это комбинация различных параметров форматирования, включающая сочетания цветов, унаследованные от цветов темы (Цвета темы. Набор цветов, который используется в файле. Цвета темы, шрифты темы и эффекты темы составляют тему.) презентации. Любая добавляемая таблица уже имеет стиль, который применяется к ней автоматически. Эскизы стилей таблицы отображаются в коллекции экспресс-стилей в группе Стили таблиц . При наведении указателя мыши на экспресс-стиля можно увидеть, какое влияние этот экспресс-стиль оказывает на таблицу.
1. Щелкните таблицу, к которой нужно применить новый или другой стиль.
2. В группе Работа с таблицами
на вкладке Конструктор
в группе Стили таблиц
щелкните нужный стиль. Чтобы увидеть остальные стили таблиц, нажмите кнопку Дополнительные параметры
![]() .
.
Если поместить указатель мыши на эскиз экспресс-стиля, можно увидеть, как экспресс-стиль отразится на таблице.
Примечания:
![]() Чтобы удалить стиль таблицы, в поле Работа с таблицами
на вкладке Конструктор
в группе Стили таблиц
нажмите кнопку Дополнительные параметры
Чтобы удалить стиль таблицы, в поле Работа с таблицами
на вкладке Конструктор
в группе Стили таблиц
нажмите кнопку Дополнительные параметры
![]() , а затем выберите вариант Очистить таблицу
.
, а затем выберите вариант Очистить таблицу
.
![]() Если необходимо редактировать таблицу в более ранней версии PowerPoint, после нажатия кнопки Дополнительные параметры
Если необходимо редактировать таблицу в более ранней версии PowerPoint, после нажатия кнопки Дополнительные параметры
![]() не применяйте стили из раздела Оптимальный для документа
, за исключением первых двух слева (Нет стиля, нет сетки
и Нет стиля, сетка таблицы
). Большинство стилей из раздела Оптимальный для документа
превращают таблицу в изображение при сохранении презентации как файла в более ранней версии Microsoft PowerPoint.
не применяйте стили из раздела Оптимальный для документа
, за исключением первых двух слева (Нет стиля, нет сетки
и Нет стиля, сетка таблицы
). Большинство стилей из раздела Оптимальный для документа
превращают таблицу в изображение при сохранении презентации как файла в более ранней версии Microsoft PowerPoint.
![]() Можно также изменить контур таблицы или ее границу или добавить заливку или эффект к ячейкам таблицы.
Можно также изменить контур таблицы или ее границу или добавить заливку или эффект к ячейкам таблицы.
![]() Текст в таблице не отображается на вкладке Макет
(в самой левой панели окна программы в обычном режиме). На вкладке Макет
отображается только текст, расположенный в текстовых местозаполнителях (Рамки (местозаполнители). Поля с пунктирными границами, являющиеся частью макетов большинства слайдов. Эти поля содержат заголовки и основной текст либо такие объекты, как диаграммы, таблицы и рисунки.) .
Текст в таблице не отображается на вкладке Макет
(в самой левой панели окна программы в обычном режиме). На вкладке Макет
отображается только текст, расположенный в текстовых местозаполнителях (Рамки (местозаполнители). Поля с пунктирными границами, являющиеся частью макетов большинства слайдов. Эти поля содержат заголовки и основной текст либо такие объекты, как диаграммы, таблицы и рисунки.) .
Совет. Чтобы изменить внешний вид текста в ячейках таблицы или в таблице в целом, выберите параметры на вкладке Главная в группе Шрифт или параметры в контекстных инструментах Работа с таблицами на вкладке Конструктор в группе Стили WordArt .
1.20 Добавление гиперссылок
Для перехода с одного слайда на другой, к ресурсу в локальной сети или в Интернете либо даже к другому файлу или программе можно воспользоваться гиперссылками.
1. Выделите текст, который нужно щелкнуть для активации гиперссылки.
Либо можно выделить объект (например, клип или рисунок SmartArt).
2. В группе Ссылки вкладки Вставка щелкните элемент Гиперссылка .
3. В диалоговом окне Вставка гиперссылки нажмите соответствующую кнопку в поле Мои адреса , чтобы задать назначение ссылки (то есть место, на которое указывает ссылка).
Например, чтобы перейти на другой слайд презентации, нажмите кнопку Место в документе .
4. Найдите и щелкните место назначения, внесите нужные изменения в поля Отображаемый текст и Адрес , а затем нажмите кнопку OK .
1.21 Проверка орфографии и просмотр презентации
После того как достигнут нужный внешний вид всех слайдов, для завершения презентации необходимы еще два шага.
Проверка орфографии в презентации
Несмотря на то что в программе Office PowerPoint 2007 проверка орфографии включена автоматически, по окончании работы с презентацией рекомендуется еще раз проверить орфографию.
1. Нажмите сочетание клавиш CTRL+HOME, чтобы переместиться к началу презентации.
2. В группе Правописание вкладки Рецензирование выберите Орфография .
Если Office PowerPoint 2007 обнаруживает орфографические ошибки, появляется диалоговое окно и выделяется первое слово с ошибкой, обнаруженное средством проверки орфографии. Автор определяет, как нужно исправить найденную программой ошибку. После исправления неправильного слова программа находит следующее слово с ошибкой и т.д.
Просмотр презентации в виде показа слайдов
Для просмотра презентации на экране компьютера в том виде, в каком она будет представлена аудитории, выполните следующие действия:
1. В группе Начать показ слайдов вкладки Показ слайдов выполните одно из следующих действий:
- Для запуска презентации с первого слайда выберите С начала .
- Чтобы начать показ со слайда, в настоящий момент находящегося в области Слайд , выберите С текущего слайда .
Презентация открывается в режиме показа слайдов.
2. Щелкните мышью, чтобы перейти к следующему слайду.
Совет. Чтобы вернуться в обычный режим, в любой момент можно нажать клавишу ESC.
Конечно, просмотр возможен в любой момент создания презентации.
Презентацию можно распечатать в форме раздаточных материалов - с одним, двумя, тремя, четырьмя, шестью или девятью слайдами на странице, - которыми слушатели смогут в воспользоваться для справки. (см. Рис 17)
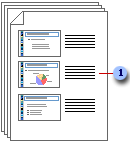
Рис. 17 Раздаточные материалы с тремя слайдами на странице включают разлинованную область для заметок.
1.22 Печать раздаточных материалов
1. Откройте презентацию, для которой требуется напечатать раздаточные материалы.
2. Нажмите кнопку Microsoft Office
![]() , щелкните стрелку рядом с пунктом Печать
и выберите пункт Предварительный просмотр
.
, щелкните стрелку рядом с пунктом Печать
и выберите пункт Предварительный просмотр
.
3. В группе Параметры страницы щелкните стрелку под пунктом Печатать следующее и выберите из списка нужный параметр для макета выдачи.
Совет. В формате Выдачи (3 слайда на страницу) предусмотрена линованная область для заметок.
4. Чтобы задать ориентацию страницы, щелкните стрелку под пунктом Ориентация , а затем выберите пункт Альбомная или Книжная .
5. Нажмите кнопку Печать .
Примечание. Для печати выдач в цвете выберите цветной принтер. Нажмите кнопку Microsoft Office
![]() , щелкните стрелку рядом с пунктом Печать
, а затем выберите пункт Предварительный просмотр
. В группе Печать
нажмите кнопку Параметры
, выберите пункт Цвет или оттенки серого
, а затем щелкните Цвет
.
, щелкните стрелку рядом с пунктом Печать
, а затем выберите пункт Предварительный просмотр
. В группе Печать
нажмите кнопку Параметры
, выберите пункт Цвет или оттенки серого
, а затем щелкните Цвет
.
2. Основные этапы и принципы планирования презентации
Термин "презентация" одновременно обозначает процесс представления материала аудитории и сам документ, в котором содержится текст и мультимедиа-материалы. От выступающего с презентацией требуется не только умение создать документ и грамотно оформить его, но и искусство донести его содержание до аудитории.
Перед созданием презентации необходимо четко определиться с целью, создаваемой презентации, построить вступление и сформулировать заключение. Придерживаться основным этапам и принципам создания "удачной" презентации.
Этапы создания презентации:
1. Планирование вида презентации, возможно с использование прототипов.
2. Редактирование и оформление слайдов.
3. Задание спецэффектов для демонстрации презентации.
4. Распечатать. Прогнать перед демонстрацией.
Принципы создания презентации:
1. Используйте эффектные материалы для оформления своего выступления. В каком-то смысле простота использования программы PowerPoint является ее худшим врагом. Создание эффектных слайдов и картинок может быть простым и увлекательным занятием, однако не следует забывать, что PowerPoint не предназначается для автономного использования. Аудитория хочет слышать ваше выступление, а не смотреть на изображения, мелькающие на экране. Создайте убедительную презентацию PowerPoint, но позаботьтесь о том, чтобы ваши собственные высказывания были не менее яркими. Не следует забывать, что слайды играют роль вспомогательного средства во время устного выступления.
2. Не усложняйте презентацию. Вы наверняка видели презентации, созданные в PowerPoint и других программах, которые явно вызывают у докладчика большее воодушевление, чем сама тема обсуждения. Порой возникает такое ощущение, что автор презентации просто влюблен в каждую созданную им линию, завитушку и спецэффект. Однако наиболее эффектные презентации PowerPoint просты. Такие презентации содержат понятные диаграммы и графику, подчеркивающую речь докладчика. Некоторые советуют ограничиться пятью словами в строке и пятью строками на каждом слайде. Не следует перегружать презентацию текстом и графикой, не нужно вываливать все на один экран.
3. Сведите количество цифр и статистики к минимуму.
Одним из привлекательных аспектов PowerPoint является возможность представления идей и высказываний докладчика в краткой форме. Сложно донести мысль через нагромождения цифр и статистики. Эффектная презентация PowerPoint не содержит большего количества цифр. Лучше оставить эти данные для последующего, более подробного изучения, включив их в раздаточные материалы, предлагаемые по окончании презентации. Если необходимо подчеркнуть какие-то статистические данные в презентации, воспользуйтесь рисунком или фотографией.
4. Не повторяйте то, что написано на слайдах PowerPoint.
Одной из наиболее распространенных и вредных привычек среди пользователей PowerPoint является чтение текста на слайдах. Это не только избыточность (неужели ваша роль состоит лишь в том, чтобы щелкать мышью?), но и верный способ сделать скучной любую, даже самую яркую презентацию. Показ презентации должен сопровождаться устной речью, дополняющей и описывающей (но не пересказывающей) отображаемую на экране информацию. Даже при использовании PowerPoint необходимо общение докладчика с аудиторией. Люди пришли на презентацию не для того, чтобы рассматривать вашу спину.
5. Делайте своевременные замечания. Еще одна распространенная проблема - совпадение по времени замечаний докладчика с отображением нового слайда PowerPoint. Это лишь рассеивает внимание аудитории. При правильном планировании презентации PowerPoint сначала должен отображаться новый слайд и аудитории дается какое-то время на то, чтобы прочитать и усвоить информацию, а затем следуют комментарии докладчика, уточняющие и дополняющие показанное на экране.
6. Делайте перерывы. Как уже было отмечено, PowerPoint лучше всего использовать в качестве визуального дополнения к устному выступлению. Опытные пользователи PowerPoint не стесняются время от времени показывать аудитории пустой экран. Это не только позволяет слушателям отдохнуть, но и помогает сфокусировать внимание во время устного общения, например в ходе группового обсуждения или при ответе на вопросы аудитории.
7. Используйте яркие цвета. Яркий контраст между текстом, графикой и фоном помогает донести до слушателей мысли и эмоции.
8. Импортируйте дополнительные рисунки и фотографии.
Не ограничивайтесь тем, что предлагает PowerPoint. Используйте внешние рисунки и фотографии, а также видео, чтобы украсить и разнообразить свою презентацию.
9. Предлагайте раздаточные материалы в конце, а не в середине презентации. Кто-то может не согласиться со мной. Но ни один докладчик не захочет выступать перед аудиторией, которая занята чтением его собственной речи в кратком изложении. Если слушателям не требуется просматривать раздаточные материалы во время выступления, лучше предоставить их в конце презентации.
10. Отредактируйте презентацию перед выступлением.
Никогда не забывайте об аудитории. Подготовив слайды PowerPoint в черновом варианте, отредактируйте их, представив, что вы - один из слушателей. Если что-то покажется непривлекательным, отвлекающим или непонятным, правьте безжалостно. В большинстве случаев такая правка хорошо отражается на качестве презентации в целом.
3. Рекомендации по оформлению презентаций в PowerPoint
1. Шрифт - минимальный размер текста - 24 пт.
2. Не должно быть черных надписей на сиреневом фоне (или других подобных сочетаний). Текст должен хорошо читаться.
3. Необходимо использовать максимальное пространство экрана (слайда), например, растянув рисунки.
4. По возможности используйте верхние ѕ площади экрана (слайда), т.к. с последних рядов нижняя часть экрана обычно не видна.
5. Первый слайд презентации должен содержать наименование проекта (работы), фамилию, имя, отчество исполнителя, номер учебной группы, а также фамилию, имя, отчество, должность, ученую степень руководителя.
6. Каждый слайд должен содержать заголовок. В конце заголовков точка не ставится. Заголовок может располагаться с краю или сверху слайда.
7. В заголовках отражайте вывод из представленной на слайде информации.
8. Используйте слова, написанные заглавными буквами, только для коротких заголовковков.
9. Не помещайте более 5-6 строк на слайде и 5-7 слов в строке.
10. Перед использованием скриншотов проверьте текст на наличие ошибок, чтобы на изображении не остались красные (зеленые) подчеркивания ошибок, следует использовать скриншоты пред просмотром.
11. При использовании скриншотов лишние элементы (панели инструментов, меню, пустой фон и т.д.) необходимо обрезать.
12. Не перегружайте слайды анимационными эффектами. Для смены слайдов используйте один и тот же анимационный эффект.
13. Если слайд содержит единицы измерения в м2 или м3 , нужно использовать верхние индексы (Формат - Шрифт - надстрочный).
14. Вместо слов "генеральный план" должно быть написано "схема генерального плана".
15. Использование формул. Можно оставить общую форму записи и/или результат, а отображать всю цепочку решения не надо.
16. Наименование программ, в которых были сделаны расчеты, графика и т.д. должны быть указаны в именительном падеже (не "рисунок в Allplane", а "рисунок в Allplan").
17. Необходимо проверять правильность написания названий улиц, фамилий авторов методик и т.д.
18. По-возможности, нужно уменьшать разрядность чисел. Вместо 40000 руб. лучше писать 40 тыс. руб.
19. Не используйте больше 2-3 цветов на слайде.
20. Контрастные цвета помогают привлечь внимание, подчеркнуть главное.
21. Один и тот же элемент на разных слайдах должен быть одного цвета
22. На заключительный слайд нужно вынести самое основное, главное, что было в презентации.
Литература
23. Е.В. Михеева Информационные технологии - М., АКАДЕМИЯ, 2006.
24. С.В. Глушаков Office2007 - М., АСТ, 2008.
25. Ю.Д. Романова Информатика и информационные технологии - М., ЭКСМО, 2008.
Приложение
Пример создания презентации

Рис 1. Титульный лист
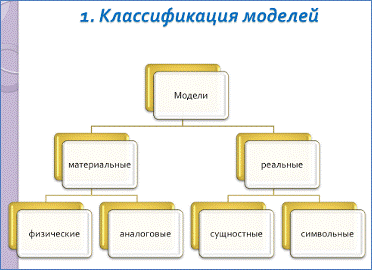
Рис 2. Разновидность схем

Рис 3. Определение
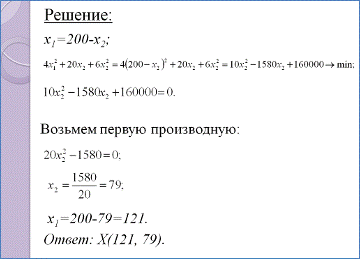
Рис 4. Запись формул
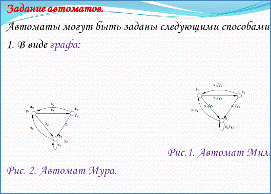
Рис 5. Рисунки
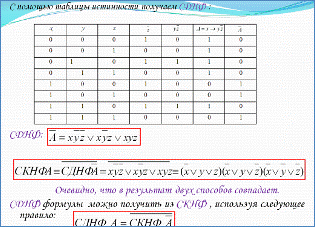
Рис 6. Таблицы