| Скачать .docx |
Курсовая работа: Создание информационной системы средствами МС Excel и VBA База данных Сборка изделий
ФЕДЕРАЛЬНОЕ АГЕНТСТВО ПО ОБРАЗОВАНИЮ
ГОСУДАРСТВЕННОЕ ОБРАЗОВАТЕЛЬНОЕ УЧРЕЖДЕНИЕ ВЫСШЕГО ПРОФЕССИОНАЛЬНОГО ОБРАЗОВАНИЯ
Камская Государственная Инженерно-экономическая Академия
Кафедра «ПиэУ»
Курсовая работа
по дисциплине «Информатика»
на тему «Создание информационной системы средствами МС Excel и VBA (База данных «Сборка изделий»)»
Выполнил: студент
группы 2119 Гилаева Э.М.
Номер зач. книжки: 2081904
Проверил: ст. преподаватель
Хасанова Ф.С.
Набережные Челны
2009
Содержание
Список использованной литературы.. 27
Введение
Цель работы: Разработка информационной системы некоторой предметной области с использованием табличного процессора Excel объективно ориентированного языка VBA.
Программа Microsoft Excel позволяет:
· сформировать данные в виде таблиц;
· рассчитать содержимое ячеек по формулам, при этом возможно использование более 150 встроенных функций;
· представить данные из таблиц в графическом виде;
· организовать данные в конструкции, близкие по возможностям к базе данных.
Электронные таблицы Excel часто используют для ведения простейших баз данных «Таблица», используемая в качестве базы данных, обычно состоит из нескольких столбцов, являющихся полями базы данных. Каждая строка представляет отдельную запись.
Существуют ограничения, накладываемые на структуру базы данных:
· первый ряд базы данных должен содержать неповторяющиеся имена полей;
· остальные ряды базы данных должны содержать записи, которые не являются пустыми рядами;
· информация по полям (столбцам) должна быть однородной, т.е. только цифры или только текст;
Основная работа любой базы данных заключается в поиске информации по определенным критериям. С увеличением количества записи поиск информации затрудняется.
Если данные представлены в таком виде, программа Excel позволяет упростить этот процесс путем сортировки и фильтрации данных.
Сортировка - это упорядочение данных по возрастанию или по убыванию. Проще всего произвести такую сортировку, выбрав одну из ячеек и щелкнув на кнопке Сортировка по возрастанию или Сортировка по убыванию на панели инструментов.
Параметры сортировки задают командой Данные > Сортировка. При этом открывается диалоговое окно Сортировка диапазона. В нем можно выбрать от одного до трех полей сортировки, а также задать порядок сортировки по каждому полю.
Другой способ поиска информации в базе данных - использование средства Автофильтр. Это средство отображает подмножество данных, не перемещая и не сортируя данные.
При фильтрации базы отображаются только записи, обладающие нужными свойствами. Простейшее средство фильтрации - автофильтр. Он запускается командой Данные > Фильтр > Автофильтр.
По команде Автофильтр в ячейках, содержащих заголовки полей появляются раскрывающие кнопки. Щелчок на такой кнопке открывает доступ к списку вариантов фильтрации. Варианты фильтрации записываются обычно с помощью простых или составных условий. Составные условия формируются с помощью логических выражений и логических операции И или ИЛИ. Записи, не удовлетворяющие условию фильтрации, не отображаются.
Исходная информация представляет собой базу данных, размещенную на рабочих листах, таблицы, связывающая между собой с помощью функции рабочего листа. Выходная информация может быть таблицей на рабочем листе, сводной таблицей, диаграммой, графиком, формой на рабочем листе.
Задание
Создать таблицу, содержащую сведения о количестве изделий, собранных сборщиками цеха за неделю.
Каждая запись содержит поля:
· фамилия сборщика,
· количество изделий, собранных им ежедневно в течение шестидневной недели, т.е. раздельно – в понедельник, вторник и т.д.
Количество записей произвольное.
Выдать следующую информацию:
- фамилию сборщика и общее количество деталей, собранное им за неделю;
- данные по разряду, Ф.И.О., понедельнику, среде, субботе сборщиков;
- данные, сортированные по разряду в особом порядке: 4, 6, 3,5;
- сборщиков 3 и 4 разряда, количество деталей которых больше 1114 и меньше или равно 1633;
- сборщиков раздела 3 с количеством изделий более 1300;
- максимальное количество деталей сотрудников каждого разряда;
- максимальное значение изделий сотрудников 3 и 5 разрядов, собранных в понедельник;
- количество сотрудников разряда 3;
- среднее значение изделий сотрудников разряда 3 и 5;
- количество изделий сотрудников разряда 3 и 5;
- количество по полю Разряд.
Упорядочить информацию. Построить диаграмму.
1. Создание базы данных
В Microsoft Excel в качестве базы данных можно использовать список.
Список — это способ представления данных, при котором данные в таблице взаимосвязаны и структура таблицы определяется заранее. При выполнении обычных операций с данными, например, при поиске, сортировке или обработке данных, списки автоматически распознаются как базы данных, при этом курсор должен находиться в любом месте внутри таблицы.
Если таблицу считают базой данных, то:
- столбцы списков становятся полями базы данных;
- заголовки столбцов становятся именами полей базы данных;
- каждая строка списка преобразуется в запись данных.
Все действия со списками (базой данных) выполняет команда главного меню ДАННЫЕ.
На листе не следует помещать более одного списка. Некоторые функции обработки списков, например фильтры, не позволяют обрабатывать несколько списков одновременно.
Между списком и другими данными листа необходимо оставить по меньшей мере одну пустую строку и один пустой столбец. Это позволяет Microsoft Excel быстрее обнаружить и выделить список при выполнении сортировки, наложении фильтра или вставке вычисляемых автоматически итоговых значений.
В самом списке не должно быть пустых строк и столбцов. Это упрощает идентификацию и выделение списка.
Важные данные не следует помещать у левого или правого края списка; после применения фильтра они могут оказаться скрытыми.
Форма — это способ представления данных из таблицы, когда на экране представлено содержимое только одной записи.
С помощью формы можно:
- заносить данные в таблицу;
- просматривать или корректировать данные;
- удалять данные;
- отбирать записи по критерию.
Вставка записей с помощью формы
1. Укажите ячейку списка, начиная с которой следует добавлять записи.
2. Выберите команду Форма в меню Данные .
3. Нажмите кнопку Добавить .
4. Введите поля новой записи, используя клавишу TAB для перемещения к следующему полю. Для перемещения к предыдущему полю используйте сочетание клавиш SHIFT+TAB.
Чтобы добавить запись в список, нажмите клавишу ENTER. По завершении набора последней записи нажмите кнопку Закрыть, чтобы добавить набранную запись и выйти из формы.
Если поле списка содержит формулу, то в форме выводится ее результат. Изменять это поле в форме нельзя. При добавлении записи, содержащей формулу, результат формулы не будет вычислен до нажатия клавиши ENTER или кнопки Закрыть. Чтобы отменить добавление записи, нажмите кнопку Вернуть перед нажатием клавиши ENTER или кнопки Закрыть. Microsoft Excel автоматически добавляет запись при переходе к другой записи или закрытии формы.
Поиск записей в списке с помощью формы
Для перемещения на одну запись нажмите на стрелки полосы прокрутки в диалоговом окне. Чтобы переместиться на 10 записей, нажмите полосу прокрутки между стрелками.
Нажмите кнопку Далее для перехода к следующей записи списка и Назад — для перехода к предыдущей.
Чтобы задать условия поиска или условия сравнения, нажмите кнопку Критерии. Введите критерии в форме. Чтобы найти совпадающие с критериями записи, нажмите кнопки Далее или Назад. Чтобы вернуться к правке формы, нажмите кнопку Правка.
1. В первой строке нового рабочего листа наберите головку таблицы со следующими названиями граф:
· фамилию сборщика,
· количество изделий, собранных ежедневно каждым сборщиком,
2. Через команду Данные – Форма занести Ф.И.О. сборщиков и количество собранных деталей (Рис.1).
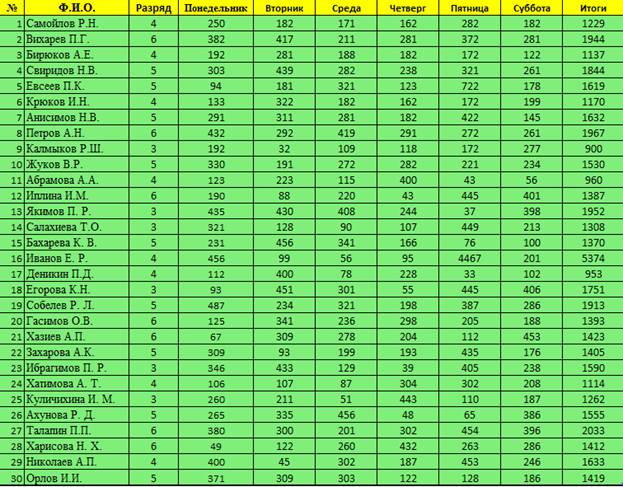
Рис.1. База данных по сборщикам
2. Сортировка данных
Данные в таблице при необходимости можно отсортировать. Например, нам необходимо отсортировать данные по разряду сборщиков в возрастающем порядке. Для этого курсором выделяем всю таблицу, включая заголовки столбцов, затем выбираем команду Данные > Сортировка. Появится диалоговое окно «Сортировка диапазона», в ячейке «Сортировать по» выбираем «Разряд», также делаем отметку по возрастанию (Рис.2).
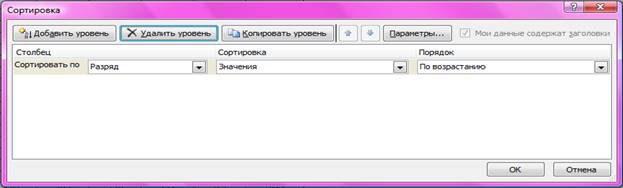
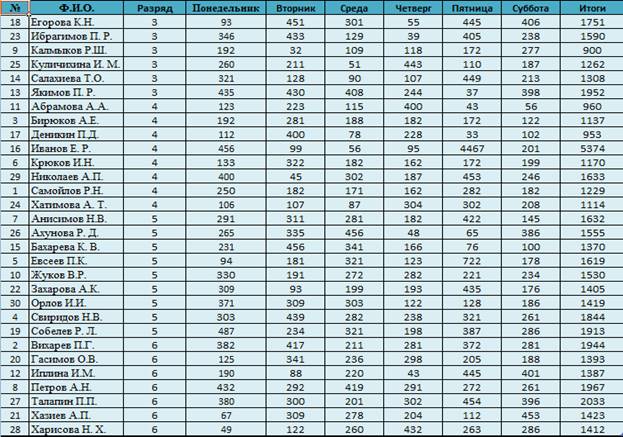
Рис.2. Сортировка сборщиков по разряду
3. Фильтрация данных
Команда “Данные-Фильтр” является удобным инструментом для создания запросов по одному или нескольким критериям. Особенно удобным и наглядным является подрежим “Автофильтр”. При включении данного режима справа от названий полей списка появится раскрывающаяся кнопка со стрелкой, которая содержит перечень всех значений для данного поля. При выборе значения из данного списка на экране остаются только записи, удовлетворяющие данному критерию поиска. Остальные записи скрываются. С результатом запроса можно работать как с обычной таблицей – распечатать, сохранить в отдельном файле, перенести на другой рабочий лист и т.д. Чтобы вернуться к первоначальному виду таблицы, в списке справа от названия поля выбираем вариант “все”.
Например, чтобы поощрить сборщиков 3 и 4 разряда, количество деталей которых больше 1114 и меньше или равно 1633, нужно отфильтровать данные по полю данных «Итого» и «Разряд». Для этого выбираем команду Данные > Фильтр > Автофильтр. По команде Автофильтр в ячейках, содержащих заголовки полей появляются раскрывающиеся кнопки. Щелчок на такой кнопке в поле базы данных «Итого» открывает доступ к списку. Выбираем из списка команду «Условие», в появившемся диалоговом окне «Пользовательский автофильтр» выбираем условие больше 1114 и меньше или равно 1633. Останутся только данные по тем сборщикам которые собрали больше 1114 и меньше или равно 1633 изделий (Рис.3).
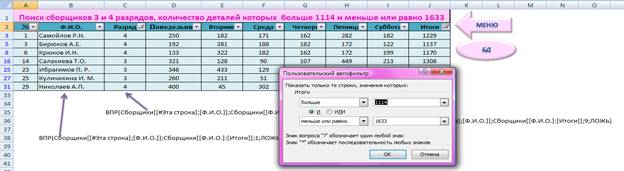
Рис.3. Фильтрация данных
Расширенный фильтр позволяет:
· сразу копировать отфильтрованные записи в другое место рабочего места рабочего листа;
· сохранять критерий отбора для дальнейшего использования;
· показывать в отфильтрованных записях не все столбцы, а только указанные (Рис.4).
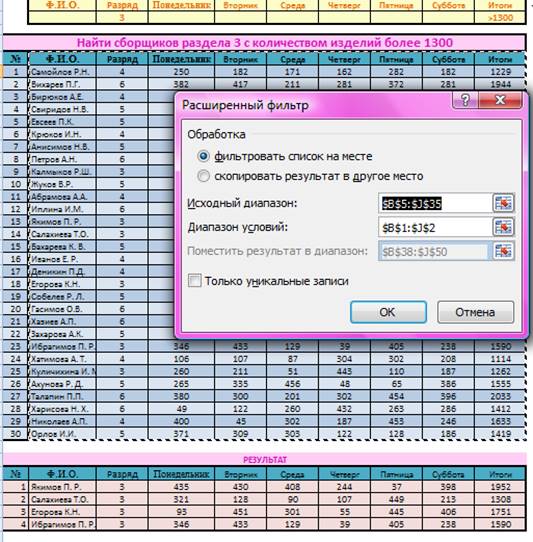
Рис.4. Расширенная фильтрация данных
4. Скрытие столбцов
Если, для дальнейшей распечатки нам нужны только «Ф.И.О.» и «Итого», то остальные столбцы можно скрыть. Для этого курсором выделяем те столбцы, которые необходимо временно скрыть (дни неделли), выбираем команду Формат > Столбец > Скрыть. Останутся только те данные, которые необходимы (Рис.5).
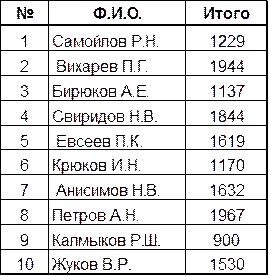
Рис. 5. Скрытие столбцов
Для того чтобы вернуть скрытые столбцы, выделяем всю таблицу или те столбцы между которыми были скрыты столбцы, затем выбираем команду Формат > Столбец > Отобразить. То же можно производить со сточками, для этого нужно использовать команду Формат > Столбец > Скрыть / Отобразить.
5. Промежуточные итоги
Возвращает промежуточный итог в список или базу данных. Обычно проще создать список с промежуточными итогами, используя команду Промежуточный итог в группе Структура на вкладке Данные . Но если список с промежуточными итогами уже создан, его можно модифицировать, отредактировав формулу с функцией ПРОМЕЖУТОЧНЫЕ ИТОГИ. (Рис.6)
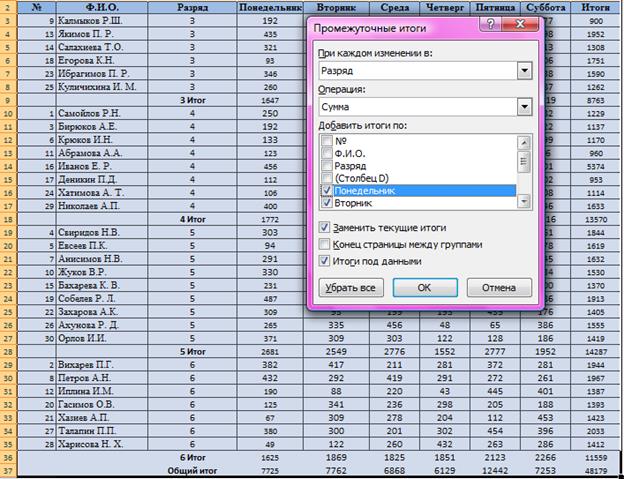
Рис. 6. Подведение промежуточных итогов
Замечания:
Если уже имеются формулы подведения итогов внутри аргументов «ссылка1;ссылка2;...» (вложенные итоги), то эти вложенные итоги игнорируются, чтобы избежать двойного суммирования.
Для диапазона констант «номер_функции» от 1 до 11 функция ПРОМЕЖУТОЧНЫЕ ИТОГИ включает значения строк, скрытых при помощи команды Скрыть строки (меню Формат подменю Скрыть/Показать ) в группе Ячейки на вкладке Лист . Эти константы используются для получения промежуточных итогов для скрытых и не скрытых чисел списка. Для диапазона констант «номер_функции» от 101 до 111 функция ПРОМЕЖУТОЧНЫЕ ИТОГИ исключает значения строк, скрытых при помощи команды Скрыть строки . Эти константы используются для получения промежуточных итогов только для не скрытых чисел списка.
Функция ПРОМЕЖУТОЧНЫЕ ИТОГИ исключает все строки, не включенные в результат фильтра, независимо от используемого значения константы «номер_функции».
Функция ПРОМЕЖУТОЧНЫЕ ИТОГИ применяется к столбцам данных или вертикальным наборам данных. Она не предназначена для строк данных или горизонтальных наборов данных. Так, при определении промежуточных итогов горизонтального набора данных с помощью значения константы «номер_функции» от 101 и выше (например, ПРОМЕЖУТОЧНЫЕ ИТОГИ(109;B2:G2)), скрытие столбца не повлияет на результат. Однако на него повлияет скрытие строки при подведении промежуточного итога для вертикального набора данных.
Если среди ссылок есть трехмерные ссылки, функция ПРОМЕЖУТОЧНЫЕ ИТОГИ возвращает значение ошибки #ЗНАЧ!.
6. Функции Базы Данных
Функции базы данных имеют обобщенное название - Дфункция (база_данных;поле;критерий):
База_данных — диапазон ячеек, составляющих список или базу данных. База данных представляет собой список связанных данных, в котором строки данных являются записями, а столбцы — полями. Верхняя строка списка содержит заголовки всех столбцов.
Поле — столбец, используемый функцией. Вводится заголовок столбца в кавычках, например "Возраст" или "Разряд", или число (без кавычек), задающее положение столбца в списке: 1 — для первого столбца, 2 — для второго столбца и т. д.
Критерий — диапазон ячеек, который содержит задаваемые условия. В качестве аргумента «условия» можно использовать любой диапазон, который содержит по крайней мере один заголовок столбца и по крайней мере одну ячейку с условием, расположенную под заголовком столбца; (Рис.7):
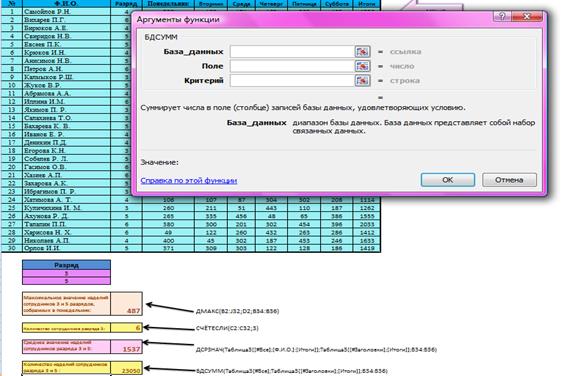
Рис.7. Функции для анализа
Существуют следующие функции (Таб.1):
Таб.1. Функции для работы с базами данных
| Функция | Описание |
| ДСРЗНАЧ | Возвращает среднее значение выбранных записей базы данных. |
| БСЧЁТ | Подсчитывает количество числовых ячеек в базе данных. |
| БСЧЁТА | Подсчитывает количество непустых ячеек в базе данных. |
| БИЗВЛЕЧЬ | Извлекает из базы данных одну запись, удовлетворяющую заданному условию. |
| ДМАКС | Возвращает максимальное значение среди выделенных записей базы данных. |
| ДМИН | Возвращает минимальное значение среди выделенных записей базы данных. |
| БДПРОИЗВЕД | Перемножает значения определенного поля в записях базы данных, удовлетворяющих условию. |
| ДСТАНДОТКЛ | Оценивает стандартное отклонение по выборке для выделенных записей базы данных. |
| ДСТАНДОТКЛП | Вычисляет стандартное отклонение по генеральной совокупности для выделенных записей базы данных |
| БДСУММ | Суммирует числа в поле для записей базы данных, удовлетворяющих условию. |
| БДДИСП | Оценивает дисперсию по выборке из выделенных записей базы данных |
| БДДИСПП | >Вычисляет дисперсию по генеральной совокупности для выделенных записей базы данных |
7. Функция ВПР()
Функция ВПР() ищет значение в первом столбце массива таблицы и возвращает значение в той же строке из другого столбца массива таблицы.
Буква В в названии функции ВПР означает «вертикально». Функция ВПР используется вместо функции ГПР, если сравниваемые значения расположены в столбце слева от искомых данных.
Синтаксис:
ВПР (искомое_значение ;таблица ;номер_столбца ;интервальный_просмотр)
Искомое_значение — значение, которое должно быть найдено в первом столбце табличногомассива (Массив. Объект, используемый для получения нескольких значений в результате вычисления одной формулы или для работы с набором аргументов, расположенных в различных ячейках и сгруппированных по строкам или столбцам. Диапазон массива использует общую формулу; константа массива представляет собой группу констант, используемых в качестве аргументов.). Этот аргумент может быть значением или ссылкой. Если искомое_значение меньше, чем наименьшее значение в первом столбце табличного массива, функция ВПР возвращает значение ошибки #Н/Д.
Таблица — два или более столбцов данных. Можно использовать ссылку на диапазон или имя диапазона. Значения в первом столбце аргумента «таблица» — это значения, в которых выполняется поиск аргумента «искомое_значение». Эти значения могут быть текстовыми, числовыми или логическими. Текстовые значения в нижнем и верхнем регистре считаются эквивалентными.
Номер_столбца — номер столбца в аргументе «таблица», из которого возвращается соответствующее значение. Если номер_столбца = 1, то возвращается значение из первого столбца таблицы; если номер_столбца = 2 — значение из второго столбца таблицы и т. д. Если значение аргумента «номер_столбца» (Рис.8):
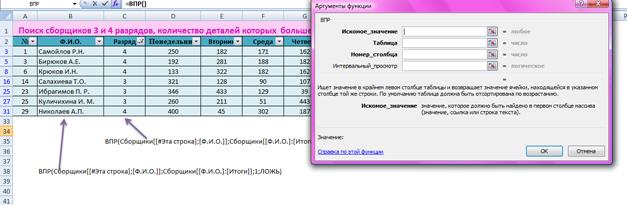
Рис.8. Функция ВПР()
Замечания:
- при поиске текстовых значений в первом столбце аргумента «таблица» убедитесь, что данные в этом столбце не содержат начальных пробелов, конечных пробелов, используемых не по правилам прямых ('или ") и фигурных (‘или“) кавычек или непечатаемых знаков. В этих случаях функция ВПР может возвратить неправильное или непредвиденное значение. Дополнительные сведения см. в описании функции ПЕЧСИМВ и СЖПРОБЕЛЫ;
- при поиске числовых значений или значений дат убедитесь, что формат данных в первом столбце таблицы не является текстовым. В этом случае функция ВПР может возвратить неправильное или непредвиденное значение. Дополнительные сведения см. в разделе Преобразование чисел из текстового формата в числовой;
- если значение аргумента «интервальный_просмотр» — ЛОЖЬ, а аргумент «искомое_значение» представляет собой текст, то в аргументе «искомое_значение» допускается использование подстановочных знаков: вопросительного знака (?) и звездочки (*). Вопросительный знак соответствует любому знаку; звездочка — любой последовательности знаков. Чтобы найти сами эти знаки, следует поставить перед ними знак тильды (~).
8. Сводная таблица
Сводные таблицы позволяют объединить данные базы данных и представить в различных вариантах. Например, нам нужно узнать количество сборщиков по каждому разряду. Для этого выбираем команду Данные > Сводная таблица. Затем с помощью «Мастера сводных таблиц и диаграмм» указываем диапазон содержащий исходные данные и выбираем место расположения сводной таблицы. Из «Списка полей сводной таблицы», выбираем «Разряд», по количеству также берем «Разряд», затем поочередно курсором перетаскиваем их в сводную таблицу (Рис.9).
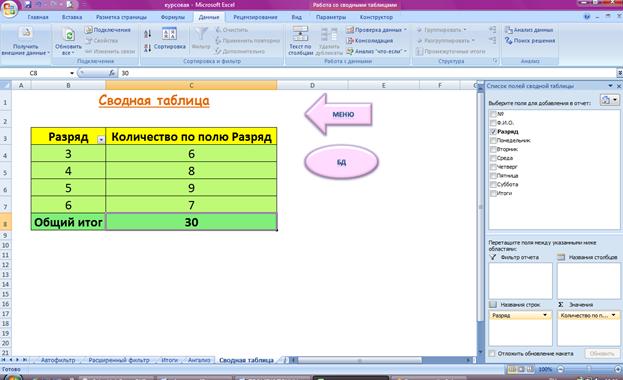
Рис.9. Сводная таблица
9. Запись макросов
Макрос – это запись последовательности действий, которая выполняется автоматически, без участия пользователя. Все макросы можно разделить на две категории:
- макросы, работающие только в данной рабочей книге, при этом текст макроса хранится в этом же файле;
- макросы, которые работают во всех открытых рабочих книгах, текст таких макросов хранится в специальном файле с именем Personal.xls.
Порядок создания макросов:
1. Выберите в главном меню программы команду Сервис – Макрос – Начать запись. На экране появится окно для определения параметров данного макроса.
2. Введите в соответствующие поля имя макроса, назначьте макросу комбинацию клавиш для быстрого запуска (буква должна быть латинской), в поле описания можно кратко указать назначение данного макроса. Определите место сохранения макроса – данный файл или “Личная книга макросов” (файл Personal.xls).
3. Далее выполняйте последовательность действий, которые вы хотите записать в макрос. По окончании работы нажмите кнопку конца записи на панели инструментов макроса или выберите команду Сервис – Макрос – Остановить запись.
4. Для запуска уже записанного макроса достаточно нажать закрепленную за ним комбинацию функциональных клавиш или выбрать в перечне макросов имя макроса, которое будет доступно при выборе команды Сервис – Макрос – Макросы.
5. Последовательность записанных действий автоматически преобразуется в операторы встроенного языка Visual Basic. Для пользователя, имеющего навыки программирования возможно создание более сложных программируемых макросов. Для этого можно воспользоваться командой Сервис – Макрос – Редактор Visual Basic.
С помощью макроса можно записать любую необходимую функцию, которая в дальнейшем при нажатии кнопки будет автоматически выполняться. (Рис.10).

Рис.10. Кнопки, с записанными макросами
К примеру, при нажатии кнопки «Автофильтр», программа автоматически выдаст все данные по сборщикам, удовлетворяющим данные условия.
Курсором на отдельном рабочем листе обозначаем расположение кнопки. Затем когда появиться диалоговое окно «Назначить макрос объекту» выбираем команду «Записать» и проводим Автофильтарцию данных в базовой таблице. Затем необходимо остановить запись макроса, для этого, выбираем команду Сервис > Макрос > Остановить запись.
10. Построение диаграммы
Программа Microsoft Excel предоставляет пользователю широкие возможности для визуализации числовых данных из таблиц. Двумерное изображение при этом называется диаграммой, объемное – гистограммой. Числовые ряды можно представить в виде графиков. Не важно, какую форму представления данных вы выберите, порядок действий будет один и тот же. При этом будет работать программа, которая называется Мастером диаграмм. Пользователю только необходимо в окне диалога определить параметры изображения.
Порядок построения диаграммы:
1. Выделяем фрагменты таблицы, на основе которых будет построена диаграмма. Ячейки, содержащие наименования столбцов, тоже выделяются, они будут использоваться как подписи на диаграмме. Если необходимо выделить несмежные фрагменты таблицы, то второй фрагмент выделяется при нажатой клавише <Cntrl>.
2. Выбираем команду Вставка – Диаграмма или нажимаем соответствующую пиктограмму на панели инструментов. На экране появится первое из окон диалога Мастера диаграмм.
3. В каждом окне выбираем один из предлагаемых вариантов щелчком мыши. Для переключения между подрежимами можно использовать вкладки в верхней части окон. Для перехода к следующему окну нажимаем кнопку “Далее”, кнопка “Назад” позволяет вернуться к предыдущему шагу. Кнопка “Готово” позволит закончить процесс построения диаграммы.
1 окно: Определяем тип диаграммы. При этом выбираем его в стандартных или нестандартных диаграммах.
2 окно: Будет представлена диаграмма выбранного вами типа, построенная на основании выделенных данных. Если диаграмма не получилась, то проверьте правильность выделения исходных данных в таблице или выберите другой тип диаграммы.
3 окно: Можно определить заголовок диаграммы, подписи к данным, наличие и местоположение легенды (легенда – это пояснения к диаграмме: какой цвет соответствует какому типу данных).
4 окно: Определяет местоположение диаграммы. Ее можно расположит на том же листе, что и таблицу с исходными данными, и на отдельном листе.
По табличным данным можно построить диаграмму. Например, можно построить диаграмму, показывающую процентное соотношение деталей сборщиков (Рис.11).
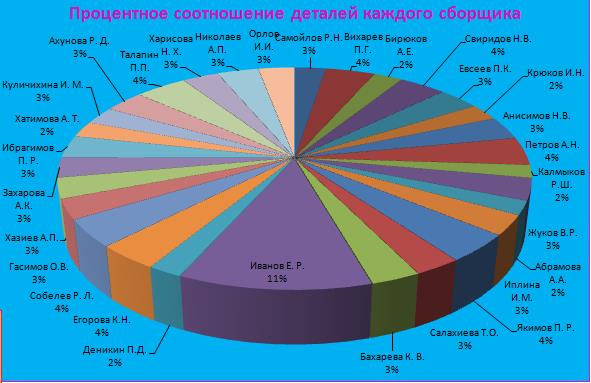
Рис. 11. Диаграмма (Процентное соотношение деталей сборщиков)
Для этого выбираем команду «Добавить диаграмму». Появится диалоговое окно «Мастер диаграмм», состоящий из 4-х шагов.
1 шаг: Выбираем тип диаграммы. В данном случае наиболее нагляднее будет выглядеть круговая диаграмма.
2 шаг: выбираем диапазон данных, для этого нужно выделить таблицу или отдельно значения и обозначения рядов.
3 шаг: Заполняем ячейку «Заголовок», отмечаем «Легенду». В подписях данных отмечаем «Доли».
4 шаг: Отмечаем где будет размещена диаграмма в данном рабочем листе или на отдельном.
Диаграммы очень удобны для визуального представления данных.
Например в виде диаграммы можно наглядно показать количество изделий, собранных каждым сборщиком. При этом удобнее использовать гистограмму.
Выбираем команду «Добавить диаграмму». Появится диалоговое окно «Мастер диаграмм», состоящий из 4-х шагов.
1 шаг: Выбираем тип диаграммы. В данном случае наиболее нагляднее будет выглядеть гистограмма.
2 шаг: выбираем диапазон данных, для этого нужно выделить значения и обозначения рядов.
3 шаг: Заполняем ячейку «Заголовок», обозначения оси Х и У. В подписях данных отмечаем «Значения».
4 шаг: Отмечаем где будет размещена диаграмма в данном рабочем листе или на отдельном.
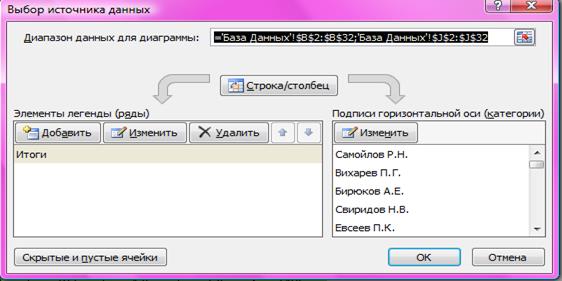
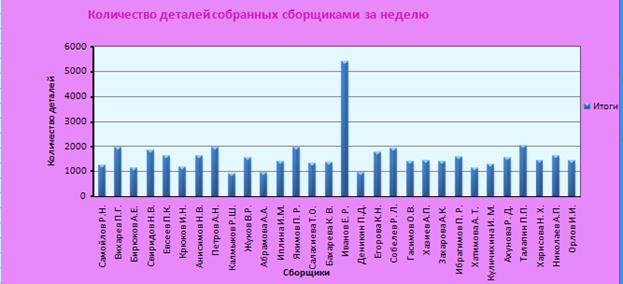
Рис.12. Диаграмма (Количество изделий собранных сборщиками)
Как видно из полученной диаграммы (Рис.12), наибольшее количество изделий собрал сборщик Иванов Е.Р.
Заключение
Сегодня существование нашей технологической цивилизации немыслимо без компьютерных технологий.
В естественных науках процесс изучения окружающего мира всегда сопровождался накоплением огромных объемов экспериментальной информации. Программа MicroSoft Excel является простейшей базой данных и сочетает в себе возможности эффективной организации эмпирической информации в форме таблиц, привычных широкому кругу исследователей, с возможностями их разнообразной обработки на фоне интуитивно понятных приемов работы и простотой освоения работы с ними.
С помощью программы Microsoft Excel мы сформировали данные в виде таблиц, рассчитали содержимое ячеек по формулам, представили данные из таблиц в графическом виде, организовали данные в конструкции, близкие по возможностям к базе данных. Причем на основе существующей таблицы создали новые сводные таблицы, использовали макросы и построили диаграммы.
В заключении я могу сделать вывод, что работа с базой данных в Excel очень удобна и легка в работе с числовыми данными. Электронные таблицы ориентированы прежде всего на решение экономических и инженерных задач, позволяют систематизировать данные из любой сферы деятельности.
Список использованной литературы
1. Заболотнова Е.Ю. Организация данных в виде таблиц: практическая работа с программой Microsoft Excel: Практикум / Под ред. д-ра физ.-мат. наук В.А. Гриценко; Калинингр. ун-т.-Калининград, 2000. -36 с.
2. Колесников А. Excel 97. -М.: BHV, 1997. 430 с.
3. Скобара В.В. Возможности Excel 7 для аудитора и бухгалтера. - СПб.: Петробалтаудит, 1998. — 288 с.
4. Уемпен Ф., Пейд Д. Excel. - М.: Феникс, 1998. — 592 с.
5. Шиайнер И. Excel 7.0 для Windows 95: Справочник. - М.: Бином, 1997. - 488 с.