| Скачать .docx |
Реферат: Информатика практикум
ФЕДЕРАЛЬНОЕ ГОСУДАРСТВЕННОЕ ОБРАЗОВАТЕЛЬНОЕ
УЧРЕЖДЕНИЕ ВЫСШЕГО ПРОФЕССИОНАЛЬНОГО ОБРАЗОВАНИЯ
« АЛТАЙСКАЯ ГОСУДАРСТВЕННАЯ АКАДЕМИЯ
КУЛЬТУРЫ И ИСКУССТВ»
ФАКУЛЬТЕТ ИНФОРМАЦИОННЫХ РЕСУРСОВ И ДИЗАЙНА
КАФЕДРА ИНФОРМАТИКИ
Н.Н. ШАХОВАЛОВ
ИНФОРМАТИКА
практикум
для студентов специальности 07.12.01
«Библиотечно-информационная деятельность»
|
Барнаул 2008
Утверждено на заседании кафедры информатики 5 сентября 2006 г., протокол № 2
Рекомендована к изданию советом факультета информационных ресурсов и дизайна 27 октября 2006 г., протокол № 2
ББК 32.81я7
И 741
И 741 Информатика : практикум для студентов специальности 071201 «Библиотечно-информационная деятельность» / автор – сост. Н. Н. Шаховалов, АлтГАКИ, кафедра информатики. – Барнаул : Изд-во АлтГАКИ, 2008. – 90 с.
ББК 32.81я7
Практикум предназначен для проведения лабораторных работ по дисциплине «Информатика» по теме «Текстовый редактор MS Word» (для студентов специальности 071201 «Библиотечно-информационная деятельность»). В издании приведены основные возможности текстового редактора MS Word. Содержание лабораторных работ позволяет освоить: редактирование и форматирование текста, создание таблиц, формул, работу с объектами, создание шаблонов и макросов.
Автор-составитель: кандидат педагогических наук, доцент кафедры информатики Н.Н. Шаховалов.
Рецензент: кандидат технических наук, доцент Д.В. Смолин.
© Издательство АлтГАКИ, 2008
| |
Содержание
| Пояснительная записка …....…………………………………….. |
3 |
| Лабораторная работа № 1 . Знакомство с текстовым редактором MS Word........................................................................................ |
5 |
Лабораторная работа № 2. Ввод и редактирование текста…...... |
14 |
| Лабораторная работа № 3. Форматирование документа.............. |
22 |
| Лабораторная работа № 4. Создание и форматирование таблиц......................................................................................................... |
38 |
| Лабораторная работа № 5. Работа с графическими объектами.......................................................................................................... |
49 |
| Лабораторная работа № 6. Работа с математическими формулами Редактор Microsoft Equation 3.0................................................ |
60 |
| Лабораторная работа № 7. Связывание и внедрение объектов... |
65 |
| Лабораторная работа № 8. Автоматизация работ в офисном приложении MS Word......................................................................... |
67 |
| Рекомендуемая литература ............................................................ |
75 |
| Приложение 1. Основные правила оформления текста................ |
76 |
| Приложение 2. Правила оформления таблиц................................ |
80 |
| Приложение 3. Контрольные задания по теме редактирование и форматирование.............................................................................. |
82 |
| Приложение 4. Пример оформления титульного листа................ |
87 |
| Приложение 5. Контрольные задания по теме «Работа с математическими формулами»................................................................. |
88 |
Пояснительная записка
Стремительное научно-техническое развитие общества, информатизация всех сфер человеческой деятельности требуют увеличения количества квалифицированных специалистов. Для свободной ориентации в информационном пространстве и успешной профессиональной деятельности специалисту в области библиотечно-информационной деятельности необходимо обладать высокой информационной культурой и уметь получать, обрабатывать и использовать информацию с помощью компьютеров, телекоммуникаций и других средств связи. Формирование информационной культуры, овладение информационными технологиями происходит в процессе изучения дисциплины «Информатика».
Практические занятия на компьютере по курсу «Информатика», запланированы на 3 семестра. Данное пособие посвящено работе с текстовым редактором MS Word.
Теоретический материал по данной теме не выносится в лекционную часть курса, поэтому в начале лабораторных работ приведены общие теоретические сведения по каждой теме. Исходя из этого, лабораторные работы содержат необходимый для понимания теоретический материал, а также включают набор заданий, методические указания к ним, контрольные вопросы по изучаемой теме и несут в себе специфику библиотечно-информационной деятельности.
Учебно-практическое пособие содержит приложения, где приведены основные правила оформления текста и таблиц, а также задания для контрольных работ.
Содержание лабораторных работ рассчитано на 14 часов и позволяет освоить: редактирование и форматирование текста, создание таблиц, формул, работу с объектами, создание шаблонов и макросов. В конце каждой работы приведен перечень контрольных вопросов. Кроме того, структура работ, подробное теоретическое изложение и пояснения к выполнению заданий позволяют использовать пособие при самообучении.
 Условные обозначения, применяемые в пособии:
Условные обозначения, применяемые в пособии:
- практическое упражнение на компьютере.
![]() - методические указания к выполнению упражнения.
- методические указания к выполнению упражнения.
- - начало текста упражнения
- - конец текста упражнения
Лабораторная работа № 1 (1 час)
«Знакомство с текстовым редактором MS Word»
Цель работы:
- ознакомиться с основными понятиями и возможностями приложения Microsoft Word;
- научиться настраивать параметры текстового редактора MS Word.
Общие теоретические сведения
MS Word – приложение Windows, предназначенное для создания, просмотра, модификации и печати текстовых документов, а также таблиц, математических формул и рисунков на базе векторной графики.
Текстовый редактор служит для:
- создания текстового документа;
- сохранения текстового документа на дисках в виде файла с расширением *.dос
- вывода на печать текстового документа.
Возможности текстового редактора Word :
- ввод и редактирование текста;
- использование различных шрифтов нестандартных символов;
- проверка орфографии;
- форматирование документа;
- создание фигурного текста и гипертекста;
- вставка номеров страниц и колонтитулов;
- вставка, графиков, диаграмм;
- вставка рисунков, звуков и клипов;
- работа с графикой и таблицами;
- импорт данных из других программ среды Windows;
- вставка файлов, созданных в других приложениях;
- электронная верстка текста;
- печать документа и просмотр его перед печатью.
Окно и основные команды Word
Окно Word содержит все стандартные элементы Windows (рис. 1).
Заголовок окна , содержащий три кнопки управления приложением (свернуть, развернуть, закрыть), названия приложения и активного документа.
Главное меню - основной механизм управления Word, позволяет выбрать и выполнить любую команду редактора.
Панель инструментов - содержит кнопки для выполнения основных команд и настроек, являющихся синонимами главного меню. Обычно в окне располагают три наиболее используемые панели - Стандартная , Форматирование, Рисование. Необходимые панели можно задать командой Вид/Панели инструментов.
Вертикальная и горизонтальная линейка с треугольниками для установки отступов от границ страницы.
Горизонтальная линейка используется для:
- ограничения полей на странице;
- определения отступов (абзаца, заголовка и т.д.);
- определения ширины столбцов таблиц;
- установки позиции табуляции.
Полосы прокрутки - используется для перемещения текста в окне редактора по вертикали и горизонтали (горизонтальная полоса прокрутки содержит четыре кнопки выбора режима отображения);
Строка состояния - отображает номер текущей страницы, раздела, общее число страниц, координаты курсора, ЗАП - идет запись макрокоманд, ИСПР - активен режим исправлений, ВДЛ - активна клавиша выделения фрагмента текста F8, ЗАМ - активен режим замещения.
Контекстное меню - содержание зависит от выполняемых действий пользователя. Вызов контекстного меню: правая кнопка мыши, Shift+F10.
Команды пункта меню Файл позволяют Создать новый файл; Открыть уже существующий файл, по необходимости применив поиск по любым папкам компьютера; Сохранить набранный текст, причем для нового файла будет запрошено его имя, для открытого, существовавшего ранее, текст будет сохранен в файле с тем же именем (команда Сохранить как позволит изменить имя уже существующего файла, или сохранить файл в другом месте). Команда Печать позволяет распечатать документ полностью или отдельныt его страницs, с возможностью указания числа копий и выбора типа принтера. По команде Предварительный просмотр можно увидеть расположение текста на отпечатанной странице (выход из просмотра – нажатие клавиши [Esc]). Команда Параметры страницы используется для установки размера страницы, ее ориентировки и размеров полей. В нижнем разделе меню Файл сохраняется список последних редактируемых файлов, любой из них можно открыть для редактирования.
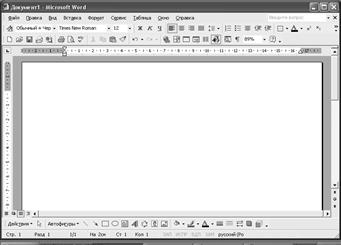
Рис. 1. Окно MS Word .
Команды пункта меню Правка позволяют копировать и удалять выделенные фрагменты текста в Буфер обмена , вставлять текст из буфера обмена в указанное курсором место. Здесь же можно отменить (Отменить…) или повторить (Повторить… ) предыдущий шаг работы.
Примечание: Для выделения фрагмента следует установить курсор в начало блока, затем, нажав на левую кнопку мыши, вести мышь до конца фрагмента. Для выделения целой строки следует щелкнуть справа от нее на поле страницы.
Пункт меню Вид позволяет выбрать один из четырех вариантов представления документа: Обычный , Электронный документ , Разметка страницы , Структура , что осуществляется с помощью первой группы команд. Во второй группе предоставляется возможность добавлять и удалять Панели инструментов . Пункт меню Колонтитулы позволяет создавать верхний и нижний колонтитулы. Пункт Масштаб позволяет увеличить или уменьшить отображение листа на экране для удобства работы.
С помощью пунктов меню Вставка можно вставлять в текст символы, рисунки, объекты и т. п.
Команды пункта меню Формат позволяют задать параметры символов и абзацев. Команда Шрифт задает параметры символов выделенного текста:
- тип шрифта;
- размер букв– кегль ; размер шрифта задается в пунктах. В текстовых редакторах 1 пункт равен 1/72 английского дюйма (1 дюйм равен 25,4 мм);
- варианты начертания букв: жирный , курсив , с подчеркиванием ;
- цвет букв;
- интервал между буквами: обычный, разреженный или уплотненный;
- видоизменение (например, перемещение символа в позицию верхнего или нижнего индекса);
- добавить эффект анимации к выделенному тексту (Анимация ).
Команда Абзац позволяет установить для выбранного абзаца:
- отступы от краев абзаца, отступ “красной” строки;
- междустрочный интервал;
- интервалы перед и после абзаца – отбивку;
- выравнивание текста (по правому или левому краю, по ширине, по центру);
- правила для разбивки текста на страницы, например, запретить “висячие” строки при переходе от страницы к странице.
При переводе строки (нажатии клавиши Enter), заданный формат шрифта и абзаца сохраняются.
Другие команды меню Формат позволяют работать со списками (Список ), многоколоночными текстами (Колонки ), устанавливать написание прописных или строчных букв в тексте (Регистр ), задать фон, установить рамки, создать буквицу, задать стиль оформления заголовков документа.
Меню Сервис позволяет установить проверку орфографии редактируемого текста, автоматическую расстановку переносов, произвести настройку основных параметров приложения (проявить границы текста, установить количество файлов в списке для запоминания, установить режим замены выделенного текста при вводе, автоматически проверять правописание и т. п.). Обнаруженные орфографические ошибки выделяются красной волнистой чертой, грамматические – зеленой.
Команды меню Таблица позволяют вставить в текст таблицу с выбираемым числом столбцов и строк, а затем видоизменять ее: добавлять и удалять строки и столбцы, менять их ширину и высоту, объединять и разбивать ячейки и т. п.
Word позволяет работать одновременно с несколькими файлами, каждому открытому файлу соответствует свое окно. Пункт меню Окно содержит перечень всех открытых окон, позволяет открывать на экране одновременно несколько окон для работы с текстами (например, для перенесения фрагмента из одного файла в другой).
С помощью пункта меню Справка можно вызвать справочные данные, а также показать или скрыть Помощника.
Ниже Основного меню располагаются строки Панелей инструментов. Панели инструментов содержат кнопки наиболее часто выполняемых команд из меню. Любую Панель инструментов можно добавить или убрать (Вид →Панели инструментов ). Можно создать собственную панель инструментов. Две панели инструментов – Стандартная и Форматирование – располагаются, как правило, сразу под Основным меню. При попадании указателя курсора мыши на любую кнопку Панелей инструментов появляется всплывающая подсказка.
При нажатии на правую кнопку мыши для выделенного объекта появляется Контекстное меню , содержащие все доступные для объекта команды.
Ознакомьтесь с приведенным выше теоретическим материалом.
Откройте MS Word и найдите основные элементы окна, ответьте на контрольные вопросы. Прочитайте также Правила создания текста, приведенные в Приложении 1, и следуйте этим правилам при выполнении данных лабораторных работ и в дальнейшем.
Выполняя задания, внимательно следуйте методическим указаниям и не забывайте регулярно сохранять проделанные вами задания.
|
Упражнение 1
В окне текстового редактора Microsoft Word установить панели инструментов Рисование и Настройка изображения .
![]() Методические указания
Методические указания
1. Запустите текстовый редактор: Пуск/Программы/ Microsoft Word .
2.
|
Упражнение 2
Настроить следующие параметры отображения документа:
1. Режим отображения – Обычный режим , масштаб – 120% .
2. ![]() Режим отображения – Разметка страницы
, масштаб – По ширине страницы
.
Режим отображения – Разметка страницы
, масштаб – По ширине страницы
.
Методические указания
1. В качестве режима отображения документа выберите Режим разметки страницы : кнопка Режим разметки в левом нижнем углу окна документа или Вид/ Разметка страницы .
2. Подберите наиболее удобный масштаб отображения документа (например По ширине страницы ): раскрывающийся список Масштаб на панели Стандартная . Если нужного значения нет в списке (например 120%), введите его непосредственно в поле списка и нажмите ENTER.
Упражнение 3
|
![]() Методические указания
Методические указания
1. Настройте параметры импорта документов других форматов: Сервис/ Параметры/ Общие/ Подтверждать преобразование при открытии . При установке данного флажка появляется возможность выбора формата импортируемого документа.
2.
|
Упражнение 4
1. Установить режим отображения комбинаций клавиш в контекстных подсказках.
2. Включить функции Делать первые буквы предложения прописными и Делать первые буквы ячеек таблиц прописными.
![]() Методические указания
Методические указания
1. Вы можете использовать вместо кнопок на панелях инструментов сочетания клавиш. Установите режим отображения соответствующих сочетаний в контекстных подсказках к клавишам: флажок Сервис/ Настройка/ Параметры/ Включить в подсказки сочетания клавиш.
2. Включите функции Делать первые буквы предложения прописными и Делать первые буквы ячеек таблиц прописными: Сервис/ Параметры Автозамены/ Делать первые буквы предложения прописными и Делать первые буквы ячеек таблиц прописными . Данная функция может быть помехой в случае, если в тексте имеются точки, не заканчивающие предложение.
|
Настроить параметры сохранения файлов: запретить «быстрое» сохранение , настроить функцию автосохранение .
![]() Методические указания
Методические указания
1. Запретите «быстрое» сохранение файлов, сбросив флажок Сервис/ Параметры/ Сохранение/ Разрешить быстрое сохранение . Данная функция ускоряет сохранение документа (сохраняются только последние изменения), но увеличивает его размер и замедляет другие операции с документом.
2. Настройте функцию автосохранение с помощью счетчика: СервисПараметры/ Сохранение/ Автосохранение каждые … минут . Например, 5 минут. Указанная функция позволяет восстановить данные, несохраненные командами Сохранить и Сохранить как, в случае возникновения нештатных ситуаций.
|
1. Настроить параметры автозамены.
2. ![]() Включить запрос на подтверждение изменения шаблона «Обычный».
Включить запрос на подтверждение изменения шаблона «Обычный».
Методические указания
1. Временно отключите функцию автозамены при вводе сбросом флажка: Сервис/ Параметры автозамены/ Автозамена/ Заменять при вводе.
2. Включите автоматическую замену «прямых» кавычек парными и дефисы на тире : Сервис/ Параметры автозамены / Автозамена/ Автоформат/ Заменять при вводе и далее поставить флажок для «прямые» кавычки парными и дефисы на тире . Данная функция используется при вводе русскоязычных текстов.
3. Включите запрос на подтверждение изменения шаблона «Обычный»: Сервис/ Параметры/ Сохранение/ Запрос на изменение шаблона «обычный» . Шаблон «Обычный» является первоосновой для всех остальных шаблонов (они создаются на его базе и наследуют его свойства). Данная функция предупреждает случайное изменение шаблона.
|
1. Установить параметры страницы.
- Верхнее поле — 2 см;
- Нижнее поле — 1,5 см;
- Правое поле — 1,5 см;
- Левое поле — 2,5 см.
2. Сделать видимыми границы текста.
3. Напечатать название лабораторной работы:
Лабораторная работа № 1.
Знакомство с текстовым редактором MS Word.
4. Сохранить документ под именем Lab1_Word. По умолчанию этот файл будет иметь расширение *. doc .
![]() Методические указания
Методические указания
1) Для установки параметров изображения необходимо нажать: Файл/ Параметры страницы и во вкладке Поля установить требуемые параметры.
2) Сделайте видимыми границы текста. Для этого нажмите: Сервис/ параметры/ Вид/ Границы текста .
3) Для сохранения документа необходимо нажать Файл/ Сохранить и ввести имя файла.
Контрольные вопросы
1. Что такое MS Word?
2. Для чего служит текстовый редактор?
3. Какие виды работ позволяет выполнить текстовый редактор Word?
4. Что представляют собой Панели инструментов?
5. Как добавить на рабочий стол различные панели инструментов?
6. Как выделяются при наборе знаки препинания?
7. Как настроить автоматическую расстановку переносов?
8. Какое расширение имеют файлы документов, подготовленных с помощью Word?
9. Как вводятся в текст знаки, отсутствующие на клавиатуре?
10. Перечислите элементы окна Word.
11. Для чего нужны горизонтальная и вертикальная линейка?
12. В каких случаях удобно пользоваться автозаменой?
13. Как настроить Word на выполнение автозамены?
14. Как включить автозамену «прямых» кавычек парными?
15. Как изменить масштаб отображения документа?
16. Каким образом можно получить возможность выбора формата импортируемого документа?
17. Как изменить количество документов в списке, предназначенном для их быстрого открытия?
18. Для чего предназначена функция быстрого сохранения файла?
19. Как настроить параметры автосохранения?
20. Как установить видимые границы текста?
Лабораторная работа № 2 (2 часа)
«Ввод и редактирование текста»
Цель работы:
- ознакомиться с основными объектами текста, редактированием и правилами набора текста;
- научиться редактировать текст.
Общие теоретические сведения
Объекты текста
К основным объектам текста относятся следующие элементы:
- символ ‑ минимальный элемент текста. Внешне воспринимается как отдельный знак.
- слово ‑ это набор символов.
- абзац – оформленный определенным образом фрагмент текста. Выделение абзаца диктуется содержанием текста. Абзац заканчивается нажатием клавиши Enter. Конец абзаца отмечается символом.
- колонтитул – область страницы, в которой размещается справочный текст. Обычно ‑ это номер страницы, название документа, раздела или главы. Различают Верхний и Нижний колонтитулы.
- сноска – пояснение к отдельному слову или предложению, размещается вне основного текста внизу страницы или в конце документа.
- примечание – комментарий к слову или фрагменту текста, появляющийся в виде всплывающих подсказок.
- страница – фрагмент документа, размещаемый при печати на отдельной странице. Содержит текст (возможно с таблицами и рисунками) и колонтитулы.
- список – фрагмент текста, содержащий нумерованные или отмеченные маркерами строки.
Правила набора текста
1. Перед началом набора текста необходимо включить на панели инструментов кнопку «непечатаемые знаки» -¶. При наборе текста на экране будут отображаться не только вводимый текст, но и специальные символы:
· - маркер пробела;
° - маркер неразрывного пробела;
→ ‑ символ табуляции;
¶ ‑ маркер абзаца;
↵ ‑ маркер перехода на другую строку без образования абзаца;
¬ - мягкий перенос и др.
2. Установить масштаб По ширине страницы (Вид/ Масштаб/ По ширине страницы) .
3. Установить нужные параметры страницы и ориентацию листа. Для этого выбрать Файл/ Параметры страницы и установить размеры полей и ориентацию листа.
4. Сохранить будущий документ (Файл / Сохранить как ).
5. Набрать текст.
При наборе нужно помнить, что:
а) между словами ставится один пробел;
6) пробел ставится ПОСЛЕ, а не до: всех знаков препинания (точки, точки с запятой, двоеточия, вопросительного и восклицательного знака, многоточия), закрывающейся скобки и кавычки.
в) пробел ставится ДО, а не после: открывающейся скобки и кавычки
г) пробел ставится ДО и ПОСЛЕ тире. Перед тире ставится неразрывный пробел.
д) пробел НЕ СТАВИТСЯ: после открывающейся кавычки, до и после дефиса.
6. Отредактировать текст.
Редактирование – это внесение изменений в набранный текст (удалить ошибочный (вставить пропущенный) символ, слово, строку; заменить один символ на другой и др.).
При редактировании текста можно использовать два способа перемещения по документу:
1) с помощью мыши;
2) с помощью клавиатуры:
| Клавиши |
Действие |
| → ↑ ← ↓ |
На один символ вправо, вверх, влево, вниз |
| Home |
В начало строки |
| End |
В конец строки |
| Ctrl + → |
На слово вперед |
| Ctrl + ← |
На слово назад |
| Ctrl + Home |
В начало документа |
| Ctrl + End |
В конец документа |
Способы редактирования текста:
| Клавиши |
Действие |
| Delete |
Удаление символа справа от курсора |
| Backspace (←) |
Удаление символа слева от курсора |
| Enter (внутри строки) |
Разбиение строки на две |
| Enter (в начале строки) |
Вставка пустой строки |
| Delete (за последним символом) |
Склейка двух строк |
| Delete (на пустой строке) |
Удаление пустой строки |
7. Проверить орфографию и расставить переносы слов.
Проверить орфографию можно двумя способами:
1) клавиша F7; 2) Сервис/ Правописание.
Во внешней памяти компьютера хранится достаточно большой словарь. Слово считается ошибочно набранным (подчеркивается красным цветом), если оно отсутствует в словаре. При нахождении первого несовпадения на экране появляется диалоговое окно Орфография : Русский. В зависимости от ситуации слово можно пропустить, заменить или добавить в словарь.
|
Упражнение 1. Отделение слов друг от друга
Безвозможностивидетьрезультаты своейработы, персональныйкомпьютер сталбыбесполезным инструментом.Необходимо какимлибообразом наблюдатьзасигналами компьютернойсистемы,что бызнать, чемоназанимается вданныймомент. Сегодняреализациейподобного родафункцийзанимаетсявидеосистема.
![]() Методические указания
Методические указания
В этом упражнении и последующем необходимо работать с включенной клавишей ¶ - «Непечатаемые знаки».
В упражнении 1 следует разделять слова друг от друга клавишей «пробел». Курсор при этом должен находиться в месте разделения слов.
|
Упражнение 2. Удаление лишних пробелов
······Аппаратные··················средства·······ЭВМ·············должны····················работать···················с···························программным·························обеспечением ········,············поэтому··········для·них··требуется····················интеpфейс··············. ···BIOS··дает·ЭВМ··небольшой···встроеный··стартовый··············набоp·····для······ выполнеия············остального······программного·············обеспечения···на ···гибких ·дисках····(FDD)····и··жестких··дисках······· ······(HDD)··.
![]() Методические указания
Методические указания
Пробел удаляется так же как и обычный знак. Курсор должен находиться справа от удаляемого пробела (клавиша backspace) или слева (клавиша delete). Отступы в начале предложения нельзя ставить «пробелом», поэтому их также нужно удалять.
Помните правила набора текста, которые указаны в теоретической части (пункт 5). Все пробелы в данном упражнении видимы.
 Упражнение 3.
Удаление лишних строк
Упражнение 3.
Удаление лишних строк
Модификации SCSI-интеpфейса.¶
¶
Базовый SCSI (Small Computer System Interface - интерфейс малых¶
¶
компьютеpных систем), иногда называемый SCSI-1: универсальный¶
¶
интеpфейс для подключения внешних устройств (до восьми, включая
¶
контpоллеp). Содержит развитые средства управления, в то же вpе¶
¶
мя не оpиентиpован на какой-либо конкретный тип устройств. Имеет 8-pазpядную шину данных, максимальная скорость передачи - до 1.5¶
¶
Мб/с в асинхронном режиме (по методу «запpос-подтвеpждение»), и¶
¶
до 5 Мб/с в синхронном режиме (метод «несколько запросов» - нес¶
колько подтверждений"). Может использоваться контроль четности¶
¶
для обнаpужения ошибок. ¶
![]() Методические указания
Методические указания
Случайное нажатие клавиши <Еnter> приводит к вставке пустой строки. Для удаления лишней строки нужно поставить курсор в начало этой строки и нажать клавишу <backspace>
|
Упражнение 4. Соединение коротких строк
Язык «C»(произносится «си») - ¶
это универсальный язык¶
программирования, для которого ¶
характерны экономичность¶
выражения, современный поток¶
управления и структуры данных,¶
богатый набор операторов. Язык¶
«C» не является ни языком "очень¶
высокого уровня", ни «больши컶
языком, и не предназначается¶
для некоторой специальной области¶
применения. Но отсутствие¶
ограничений и общность языка¶
делают его более удобным и ¶
эффективным для многих задач, ¶
чем языки, предположительно более¶
мощные.¶
![]() Методические указания
Методические указания
Иногда текст состоит из коротких строк, которые нужно собрать в более длинную. В этом случае необходимо удалить знак абзаца ( ¶ ) в конце строки. Для этого нужно установить курсор в начало этой строки и нажать клавишу <backspace>.
 Упражнение 5.
Разбиение длинной строки (абзаца)
Упражнение 5.
Разбиение длинной строки (абзаца)
На подложке процессора расположено устройство встроенного тестирования. Самотестирование охватывает более 70% узлов Pentium процессора, не требует выполнения сброса кристалла и представляет собой процедуру, обычно используемую при диагностике систем. Другими встроенными решениями является реализация стандарта IEEE 1149.1, позволяющая тестировать внешние соединения процессора и отладочный режим, дающий возможность программному обеспечению просматривать регистры и состояние процессора.
![]() Методические указания
Методические указания
Если строка «не входит» в размер окна редактора, часть ее можно перенести на следующую строку без образования абзаца. Для такого переноса нужно поставить курсор в месте переноса и нажать сочетание клавиш <Shift+Еnter>. При этом в конце строки появляется знак ↵ .
|
Упражнение 6 . Орфографические и пунктуационные ошибки
····Первые·ОПтические лазерные·диски··появились··в···1972··году··и¶
продемонстрировали·большЫе·возможности··по··хранению··информации¶
Обьемы··хранимМой·на·ниых·информации·позв_а_ляли·использовать·· их···для·······¶
хронения·огромных·····массивов··данных··(··таких···как··базы··данных¶
энциклопедии, коллекции·видео·и·ауди·данных·)·. Легкая·замена·этих¶
¶
дисков·позв_а_ляла, ·'носить··с_абой' все··материалы··требуемые··для¶
работы, в·любом·оол\\бьеме. ·Оптические·диски·имели··очень··высокую¶
надежность·и долговечность·что··позв_а_ляло··использовать··их··для¶
архивного·хранения инфор·амации.
![]() Методические указания
Методические указания
Иногда, при сканировании или наборе текста, некоторые слова получаются неправильно (опечатки), недостает некоторых знаков или появляются лишние знаки.
Для исправления таких ошибок достаточно удалить одну - две буквы (знака) и написать вместо них другие. Удаление букв (знаков) осуществляется стандартным способом (см. выше).
Кроме того, редактирование текста подразумевает исправления пунктуационных и синтаксических ошибок. Неправильно написанные или неизвестные слова и словосочетания подчеркиваются компьютером красной волнистой линией. Предложения или участки предложений с неправильной расстановкой знаков препинания или недостатком их, а также несогласованные «по мнению» компьютера, подчеркиваются зеленой волнистой линией.
В данном упражнении необходимо исправить все орфографические и пунктуационные ошибки, а также привести текст в нормальный вид, удалив лишние пробелы, сроки и знаки абзаца.
 Упражнение 7.
Редактирование по настоящему сложного текста
Упражнение 7.
Редактирование по настоящему сложного текста
В упражнении 7 приведен текст, включающий в себя все возможные ошибки при редактировании. Исправьте их.
Г·Е·Н·Е·Р·А·Ц·Ы·а······С·И·М·В·О·Л·О·В¶
¶
·········Э·К·Р·а·Н·А······ДЛ·а·····АДАП·Т·Е·Р·О·В······¶
¶
EG·A·/VG·A¶
¶
А················'л¶
················е¶
··············кс. ·'Ф. ¶
·································°°О,. Э¶················_велгартен¶
¶
···················/°ПРосматриваа·многочисленные·····описаниа··'видеореЖымов·· nа·········русском азыке,·а·с··удивлением··обнару'Жыл ··что··(совершенно······Обойден]а·········<вни'маниемпроблема\\гене·рациисиимв····лов. ¶
Pостоанно·сталкивааясь······с необходимостЪю изменениа·Определенных·↵
символов·экрана’··, ·а·постаралса ikзло·_Жыть··здесь·¶
·°°оснн············¶овн_¶
уюин*формацыю···,·необходимую дла’··использованиа знакогене¶
·················ратора··дла текстовых··_реЖымов·. ¶
Прочитайте и наберите нижеследующий текст, не изменяя настроек панели Форматирование .
-
Расположение знаков препинания в русской раскладке клавиатуры:
· Точка “.” – клавиша [/];
· Запятая“,” – клавиша [Shift+/];
· Вопросительный знак “?” – клавиша [Shift+7];
· Восклицательный знак “!” – клавиша [Shift+1];
· Точка с запятой “;” – клавиша [Shift+4];
· Двоеточие “:” – клавиша [Shift+6];
· Короткое тире “–” – клавиша [Ctrl+серый минус];
· Длинное тире “—” – клавиша [Ctrl+Alt+серый минус].
Тире набирают с пробелами, дефис — без пробелов.
-
![]() Методические указания
Методические указания
1. Для создания списка пользуйтесь кнопкой Маркеры в панели Форматирование или Формат/ Список/ Маркированный .
2. Поместите курсор в последнюю строку и нажмите кнопку форматирования По центру .
3. Сохраните текст, щелкнув на кнопке Сохранить.
4. Замените тип списка на нумерованный: выделите все строки списка, щелкните на кнопке Нумерованный (или Формат/ Список , на вкладке Нумерованный выберите один из видов нумерованного списка).
Верните оформление списка в виде ненумерованного, щелкнув на кнопке «Отменить удаление» .
Контрольные вопросы
1. Что относится к основным объектам текста?
2. Назовите правила набора текста.
3. Что такое редактирование текста?
4. Для чего необходима кнопка непечатаемые знаки?
5. Перечислите основные непечатаемые символы.
6. Что такое абзац?
7. Как разбить строку без образования абзаца?
8. Как соединить короткие строки?
9. Как удалить лишний пробел?
10. Как удалить пустую строку?
11. Назовите способы перемещения по документу?
12. Как проверить орфографию?
13. Как расставить переносы в тексте?
14. Как переместиться в начало и в конец слова, строки, документа?
15. Что такое список и как его установить?
Лабораторная работа № 3 (2 часа)
«Форматирование документа»
Цель работы:
- ознакомиться с основными способами форматирования документа;
- научиться основным приемам форматирования документа MS Word: форматирование страницы, форматирование абзацев, форматирование символов.
Общие теоретические сведения
Форматирование — это изменение внешнего вида документа.
В процесс форматирование текста входит:
- оформления страницы,
- форматирование абзаца и строки,
- форматирование символа.
В текстовом процессоре MS Word существуют два способа форматирования текста: прямое форматирование выделенных фрагментов и стилевое форматирование, с помощью которого можно переформатировать сразу несколько абзацев без предварительного их выделения.
Форматирование страницы
В форматирование страницы входит:
1) разметка страницы обычно выполняется перед созданием нового документа:
- выбрать в меню Файл/ Параметры страницы ;
- установить нужные размеры полей в графе Поле ;
- установить нужные размеры бумаги и ориентацию (книжную или альбомную) в поле Размер бумаги .
2) нумерация страниц:
- выбрать в меню Вставка/ Номера страниц ;
- в поле Положение указать, где должны располагаться номера – вверху или внизу страницы;
- в поле Выравнивание указать по горизонтали местоположение номера – слева, по центру или с права;
- номер на первой странице обычно не ставится, если необходимо – щелкнуть в этом окне;
- кнопка Формат задает формат чисел для нумерации. Можно задать номер первой страницы (если нумерация начинается не с 1).
3) вставка колонтитулов :
- выбрать в меню Вид/ Колонтитулы ;
- оформить колонтитулы по своему усмотрению, используя кнопки панели Колонтитулов;
- нажать кнопку закрыть.
Слово «колонтитул» - это специальный издательский термин. Его точного определения не существует, но в различной технической литературе, посвященной издательскому делу, можно встретить, например, такие определения:
«Верхний колонтитул – текст или графика, повторяющаяся на верхней части полосы».
«Нижний колонтитул – информация, повторяющаяся в нижней части каждой полосы».
«Колонтитул – заголовочные данные книги, помещаемые над текстом страницы».
Итак, колонтитул – это часть страницы, на которой размещен постоянный текст, несущий справочную информацию. По месту расположения этого текста колонтитулы разделяются на верхние и нижние. В издании могут использоваться и только верхние, и только нижние колонтитулы, и оба вида сразу. Колонтитулы могут быть постоянными во всем издании, а могут различаться по разделам. В последнем случае колонтитул каждого раздела должен соответствовать теме данного раздела.
В колонтитул выводится и нумерация страниц издания, или колонцифра.
При расстановке колонтитулов необходимо помнить, что колонтитулы не ставят на титульных листах, на листах, содержащих одни иллюстрации без текста, на листах с выходными данными издания. Кроме того, верхний колонтитул не ставится на первой странице крупного раздела, а нижний – на последней.
Колонтитул оформляется как обычный абзац с применением приемов форматирования шрифта и абзаца. Сюда же может быть вставлен рисунок. Колонтитулы отображают только в режиме разметки страницы, на экране выделяются серым цветом (для отделения от основного цвета). К колонтитулам применяются такие же элементы форматирования, как и к тексту. Редактирование колонтитулов – двойной щелчок мыши. Удаление колонтитулов - клавиша Deletе.
4) разрыв страницы:
- установить курсор в начало фрагмента;
- нажать Ctrl+Enter или Вставка/ Разрыв/ Начать новую страницу.
Форматирование абзаца – задание или изменение его параметров.
В форматирование абзацев входит:
1) выравнивание абзаца: по левому краю, по правому краю, по центру, по ширине с помощью кнопок выравнивания на панели инструментов.
2)
|
- с помощью кнопок на панели инструментов
- с помощью горизонтальной линейки (нижний треугольник – левый отступ, верхний треугольник – красная строка, нижний треугольник справа – правый отступ).
- с помощью меню Формат/ Абзац ввести отступы в полях Слева, Справа, Первая строка. В поле На: можно задать точную величину для красной строки.
3) интервал между строками. Для этого в меню Формат/ Абзац выбрать Отступы и интервалы, в поле Междустрочный указать нужный интервал (одинарный, полуторный, двойной и т.д.), в поле Интервалы перед и после указать значение в пунктах.
4) положение на странице. Для этого в меню Формат/ Абзац выбрать Положение на странице: с новой страницы – если абзац обязательно должен начинаться с новой страницы; не отрывать от следующего — если данный абзац должен располагаться на одной странице со следующим абзацем; не разрывать абзац – если абзац целиком должен лежать на одной странице.
5) список. Для оформления списка необходимо в меню Формат выбрать Список :
- ярлык Маркированный служит для обозначения элементов списка любыми символами (точками. квадратами. пиктограммами,...);
- ярлык Нумерованный для обозначения элементов списка числами, латинскими буквами, словами;
-
|
Элементы списка разделяются точкой с запятой.
6) Буквица – видоизмененный первый символ абзаца. Для установки буквицы необходимо:
- встать в начале абзаца, где необходимо заглавная буква;
- в меню Формат выбрать команду Буквица ;
- выбрать параметр В тексте или На поле ;
- выбрать другие необходимые параметры.
7) обрамление и заливка:
- выделить фрагмент текста или абзаца, которые должны быть затенены, заключены в рамку подчеркнуть и т.д.;
-
|
Внешние границы
Форматирование символов. Шрифты
Шрифты бывают растровые (изображение символа формируется по точкам) и векторные (изображение символа описывается совокупностью геометрических фигур).
Изменение размеров символа называется масштабированием.
Технология TrueType позволяет реализовать на экране принцип WYSIWY (What You See Is What You Get – что вы видите, то вы и получаете). Страница документа со всеми ее атрибутами (рисунками, таблицами, схемами, стилями, и т. д.) выглядит на экране так же, как и на бумаге после распечатки.
Шрифты TrueType подразделяются на:
- моноширинные , где все символы имеют одинаковую ширину (например шрифт Courier);
- пропорциональные, где ширина каждого символа зависит от его рисунка (например: Times New Roman, Arial Cur).
Основные характеристики шрифтов TrueType
1. Название (Times New Roman, Arial, Georgia, Monotype Corsiva...).
Все шрифты ТrueТуре имеют пометку ТТ. Кириллизованный шрифт имеет в своем составе русские буквы.
2) Тип рисунка (универсальный, готический, декоративный, «под рукопись» старославянский...).
Times New Roman Cur – шрифт с засечками на концах символов.
Arial Cur – шрифт без засечек (рубленный).
Шрифт Symbol содержит буквы греческого алфавита и разнообразные математические знаки.
Шрифт Wingdings содержит набор из 223 пиктограмм-картинок для украшения текста.
3) Стиль (полужирный, курсив, подчеркнутый).
4) Размер (кегль) средняя высота символа, измеряется в пунктах (пт.). 1 пт=1/72 дюйма=0,353 мм - набор
Гарнитура – набор шрифтов определенного рисунка, но разных размеров.
5) Эффекты – дополнительные признаки шрифта (верхний и нижний индексы, цвет, окаймление, тени, перечеркивание и т.д.).
Форматирование шрифта – изменение параметров введенных символов.
Word позволяет быстро и просто вводить и менять шрифт. Форматирование шрифта выполняется с помощью панели форматирования или в диалоговом окне Формат/ Шрифт . Быстро попасть в это окно можно через контекстное меню. Для этого надо щелкнуть правой клавишей мыши на нужном слове или выделенном фрагменте. В открывшемся диалоговом окне можно задать вид шрифта, размер, начертание, один из видов подчеркивания, специальные эффекты. Кроме этого, можно выбрать один из 16 цветов шрифта.
Технология форматирования шрифта
|
|
Форматирование символов включает:
- изменение шрифта;
- изменение размера шрифта;
- изменение стиля (полужирный, курсив, подчеркнутый);
- изменение цвета символов;
- добавление верхних и нижних индексов;
- задание межсимвольных интервалов (разреженные или уплотненный) и т.д.
Оформление заголовков и подзаголовков
При оформлении заголовков и подзаголовков необходимо соблюдать следующие основные правила:
1. Заголовок пишут прописными буквами.
2. Переносы слов в заголовке не разрешаются.
3. Большой заголовок делится по смыслу на несколько строк.
4. В конце заголовка точка не ставится, остальные знаки препинания сохраняются. Если заголовок состоит из двух самостоятельных предложений, то в конце первого предложения точка ставится, а в конце второго – нет.
5. Односложные заголовки могут оформляться с использованием разреженного интервала между символами.
6. Заголовок всегда располагается на одной странице с тем текстом, к которому он относится.
7. Текст от заголовка пишут через два – три интервала.
8. Подзаголовки пишут строчными буквами без подчеркивания.
9. Заголовки и подзаголовки в текстовых работах обычно располагаются одним из двух способов:
- центрованными (посередине текста);
- флаговым (от левого края).
Документ, оформление которого не продумано, плохо выглядит и неудобен для чтения. При создании большого документа необходимо заранее мысленно представить его структуру, стиль оформления абзацев и заголовков.
Можно использовать стандартные стили, изменять их, создавать собственные. Для этого используется меню Формат-Стиль....
Word предоставляет возможность автоматически собрать оглавление, если заголовки документа оформлены с помощью встроенных или создаваемых стилей заголовков.
Для связи заголовка с заголовочным стилем следует, находясь в строке заголовка, выбрать заголовочный формат в списке Стиль на Панели Форматирование .
Для создания собственных заголовочных стилей следует воспользоваться кнопками Создать и Изменить в диалоговом окне Стиль (Формат/ Стиль ).
Для вставки оглавления в текст документа необходимо:
- выполнить команду Вставка/ Оглавление и указатели ;
- в появившемся диалоговом окне выбрать вкладку Оглавление ;
- в списке Вид выбрать вариант оформления оглавления.
 Практические упражнения
Практические упражнения
Упражнение 1
1. Наберите предложенный текст.
Винегрет овощной
Морковь – 2 шт. Свекла – 1 шт. Лук зелёный – 50 г. Масло растительное – 2 ст. ложки. Перец молотый, горчица. Укроп – по вксу. Листья салата.
Огурцы, вареный картофель, свёклу, морковь нарезать тонкими ломтиками. Лук нашинковать. Овощи выложить в посуду, перемешать, заправить маслом с добавлением перца, соли, горчицы. Готовый винегрет поставить в холодильник. При подаче на стол винегрет уложить горкой в салатник, украсить зелёным салатом, посыпать укропом.
2. Отформатируйте набранный рецепт, как это показано ниже.
-
ВИНЕГРЕТ ОВОЩНОЙ
Ингредиенты: картофель – 3 шт,, морковь – 2 шт., свекла – 1 шт, огурец маринованый – 2 шт., лук зелёный – 50 г., масло растительное – 2 ст. ложки.
Соль, перец черный молотый, горчица – по вкусу.
Листья салата, укроп – для украшения.
Огурцы, вареный картофель, свёклу, морковь нарезать тонкими ломтиками. Лук нашинковать. Овощи выложить в посуду, перемешать, заправить маслом с добавлением перца, соли, горчицы. Готовый винегрет поставить в холодильник.
При подаче на стол винегрет уложить горкой в салатник, украсить зелёным салатом, посыпать укропом.
-![]()
Методические указания
1. Весь рецепт отформатировать в новом размере экрана. Для этого:
- отметить весь текст;
- правый край линейки (отступ справа) переместить на 10 пт.
2. С помощью панели инструментов заголовок выровнять по центру, шрифт сделать полужирный, подчеркнутый. Все буквы заголовка сделать прописные (заглавные). Для этого, предварительно выделив текст, нажать Shift+ F3 или выбрать Формат/ Регистр/ Все прописные или воспользоваться меню Формат/ Шрифт/ все прописные.
3.Текст заголовка разряженный. Для того, чтобы выполнить разрядку необходимо:
- выделить весь заголовок;
- выбрать команду Формат/ Шрифт/ Интервал;
- в раскрывающемся списке интервал выбрать Разряженный и установить ширину разрядки 3 пт.
4. Все абзацы рецепта (кроме заголовка) имеют красную строку 0,5 см. Чтобы задать красную строку нужно:
- выделить все абзацы, для которых устанавливается красная строка;
- выполнить команду Формат/ Абзац/ Отступ и в раскрывающемся списке Первая строка установить величину отступа 0,5 см.
5. Первый, третий и четвертый абзацы выровнять по ширине, а второй абзац – по правому краю. Для этого воспользоваться панелью инструментов или Формат/ Абзац/ Выравнивание.
6. Первый и второй абзац сделать курсивом. Для этого воспользоваться панелью инструментов или войти в Формат/ Шрифт и в графе Начертание выбрать Курсив. Размер всего шрифта сделать 12 пт.

Упражнение 2
1. Наберите текст, не разделяя его на строки:
-
С помощью Word можно быстро и с высоким качеством подготовить любой документ – от простой записки до оригинал-макета сложного издания.
2. Выделите текст и скопируйте его в буфер обмена. Затем вставьте текст из буфера, чтобы получить 4 одинаковых следующих друг за другом блока текста. Получилось 4 абзаца.
3. Отформатируйте полученные абзацы в соответствии с заданием:
1 абзац:
- шрифт Times New Roman, кегль 12,
- межстрочный интервал – одинарный, без отступа в первой строке, выравнивание по центру
2 абзац
- шрифт Courier, кегль – 12;
- межстрочный интервал – полуторный;
- отступ слева – 1,2 см, отступ справа – 2 см;
- отступ в первой строке – 1,27см;
- выравнивание – по ширине.
3 абзац:
- шрифт Arial, кегль 14;
- интервал между символами уплотненный на 1 пт.;
- межстрочный интервал 13 пунктов;
- интервал перед абзацем – 12 пунктов;
- интервал после абзаца – 10 пунктов;
- выравнивание по правой границе.
4 абзац:
- шрифт Arial, кегль 16;
- интервал между символами – разреженный на 2 пт;
- межстрочный интервал – двойной;
- отступ слева и справа – по 2 см;
- выделить абзац рамкой.
4. Слово Word в первом абзаце выделите Полужирным шрифтом, во втором – курсивом с подчеркиванием, в третьем – красным цветом, сделав все буквы прописными, в четвертом – любым видом анимации, например, фейерверк.
5. В четвертом абзаце расставьте переносы.
![]()
Методические указания
1.Для задания отступов и интервалов войдите в Формат/ Абзац, вставка Отступы и интервалы или воспользуетесь кнопкой на панели инструментов.
2. Для установки типа, стиля и размера шрифта воспользуйтесь соответствующими кнопками на панели инструментов Форматирование. Для установки интервала между символами: Формат/ Шрифт/ Интервал.
3. Для создания рамки выделите абзац, в меню Формат/ Границы и заливки выберите тип Рамка.
4. Чтобы сделать буквы прописными воспользуйтесь Формат/ Регистр. Для установки анимации Формат/ Шрифт/ Анимация .
5. Для расстановки переносов войдите в Сервис/ Язык/ Расстановка переносов
 Упражнение 3.
Упражнение 3.
1. Наберите нижеприведенный текст (размер шрифта 14 пт.) без учета форматирования и редактирования.
-
Полянских Н.А., Требования и рекомендации к оформлению документов (новый ГОСТ Р 6.30-97), М, Манускрипт, ч.1, 40 с, 1999
Куперштейн В.И., Современные информационные технологии в делопроизводстве и управлении, БХВ - Санкт-Петербург, 256 стр, 1999
Стенюков М.В., Документы. Делопроизводство, ПРИОР, 144 стр, 2000.
Глушков В.М. Основы безбумажной информатики. - 2-е изд., испр. М.: Наука, 552 стр, 1987.
Печникова Т.В., Печникова А.В., Практика работы с документами в организации, уч.пособие, М, ЭКМОС, 1999
Кудряев В.А. и др, Организация работы с документами: учебник, ИНФРА-М, 575 стр, 1999
Олифер В.Г.. Компьютерные сети. Принципы, технологии, протоколы /В.Г. Олифер, Н.А. Олифер, СПб. Изд-во «Питер», 1999.
Давыдова Э.Н., Рыбаков А.Е., Делопроизводство: Учебно-практическое руководство, ТетраСистемс, 288 стр, 1999
Андреянова В.В., Как организовать делопроизводство на предприятии, ИНФРА-М, 96 стр, 1998
Шураков В.В. Обеспечение сохранности информации в
системах обработки данных (по данным зарубежной печати).-
М.: Финансы и статистика, - 224с. 1985.
Васильева И.Н., Основы делопроизводства и персональный менеджмент, М.: Финстатинформ, 240 стр, 1999 -
2. Отредактируйте набранный список литературы с учетом правил оформления по ГОСТу.
3. Создаете из набранной литературы упорядоченный нумерованный список .
4. Отсортируйте список по алфавиту .
![]() Методические указания
Методические указания
- Каждый источник литературы оформите по следующему примеру: Острейковский, В.А. Информатика: учебник для вузов. / В.А. Острейковский. – М.: Высшая школа, 1999. – 511 с.
- Для создания списка выделите все источники и нажмите Формат/ Список/ Нумерованный.
- Сортировку проделайте следующим образом: выделите весь список и далее Таблица/ Сортировка/ по возрастанию.
 Упражнение 4
Упражнение 4
Задание 1. Наберите нижеприведенные текст.
-
В современном мире известно множество способов представления чисел. Число можно представить группой символов некоторого алфавита.
Система счисления – совокупность правил для обозначения и наименования чисел.
Позиционные и непозиционные системы счисления.
Непозиционная система счисления – система счисления, в которой значение цифры не зависит от её позиции в записи числа. К непозиционным системам счисления относятся: римская система счисления, алфавитная система счисления и др.
-
Задание 2. В конце каждого абзаца проставьте его порядковый номер и заполните таблицу:
| № абзаца |
Наличие красной строки |
Выравнивание абзаца |
Стиль начертания символов |
Задание 3. Отформатируйте набранный вами текст, как это предлагается ниже.
1. Задайте поля от границ листа по 2 см.
2. Установите альбомную ориентацию листа.
3. Вставьте колонтитулы.
В верхнем колонтитуле укажите фамилию и имя. Форматирование: по центру, полужирный курсив, 10пт, шрифт Arial Cyr.
В нижнем колонтитуле укажите текущую дату и время. Форматирование: по правому краю. Курсив, 10пт, шрифт Courier. Сделайте обрамление по верхнему краю двойной линией.
4. Удалите пустую строку между первым и вторым абзацем.
5. Форматирование символов:
· первый абзац – обычный, 12пт;
· второй абзац – курсив, 14пт
· третий абзац – полужирный курсив, 14пт, цвет символов – синий, интервал разреженный (2пт);
· четвертый абзац – обычный. 12пт, буквица (в тексте, высота в строках 2).
6. Задайте двойной интервал между строками первого абзаца.
7. Установите интервал после первого абзаца 18 пт.
8. Четвертый абзац установите с новой строки. Установите красную строку 2 см. Разделите его на три абзаца. Пятый абзац должен начинаться со слов «римская система…», шестой – со слов «алфавитная система…».
9. ![]() Оформите два последних абзаца как список. Обозначьте элементы списка символом -. Установите для списка двойной абзацный отступ.
Оформите два последних абзаца как список. Обозначьте элементы списка символом -. Установите для списка двойной абзацный отступ.
10. После второго абзаца вставьте пустую строку.
11. Расставьте переносы в документе.
12. Пронумеруйте страницы по нижнему краю листа, слева. Номер должен стоять и на первой странице.
13. Сохраните документ под именем Задание №3 .
 Упражнение 5
Упражнение 5
В справочной системе МS Word найти справку на тему «Автоматическое форматирование». Скопировать текст этой справки в документ МS Word и отформатировать так, как показано на образце.
-
- Об автоматическом форматировании
С помощью автоформата можно быстро отформатировать заголовки, маркированные (маркер, точка или другой знак, помещаемый перед текс том для привлечения внимания) и нумерованные списки, границы, числа, знаки и дроби. Дополнительные возможности МS Word включают:
- автоматическое форматирование адресов Интернета, сетей и электронной почты в виде гиперссылок (Гиперссылка – цветной подчеркнутый текст или графический объект, по щелчку которого выполняется переход к файлу, фрагменту файла или странице НТМ L. В интрасети или Интернете. Гиперссылки могут также указывать на группы новостей и узлы Сор her, Те lпе t и FTP);
- применение полужирного или курсивного шрифта к фрагментам текста, выделенным звездочками (*) или знаками подчеркивания (_);
- замена двух дефисов (--) длинным тире (—).
Можно автоматически форматировать документ либо при вводе, либо после его создании. В обоих случаях можно отслеживать изменения, внесенные МS Word. При необходимости возможность автоматического форматирования можно отключить.
При этом проводится анализ использования каждого абзаца в документе (например, является ли абзац заголовком или элементом нумерованного списка), а затем к каждому элементу применяется соответствующий стиль (Стиль. Набор параметров форматирования, таких как шрифт, размер шрифта и отступы абзацев, которые хранятся вместе под общим именем. Когда применяется стиль, все содержащиеся в этом стиле инструкции форматирования применяются одновременно)
ФОРМАТ ПРИ ВВОДЕ
Чтобы производить автоматическое форматирование выполните следующие пункты:
1 – й в меню Сервис выберите команду Параметры автозамены .
2 – й откройте вкладку Автоформат при вводе,
3 – й установите необходимые параметры.
Например, если вводится число, за которым следуют точка или дефис, затем пробел или знак табуляции, то последующий текст оформляется как нумерованный список.
 -
-
Упражнение 6. Создание титульного листа
1. Наберите текст своего титульного листа в виде 13 строк текста (выравнивание по правому краю, шрифт Times New Roman, кегль 12) в соответствии с образцом:
АЛТАЙСКАЯ ГОСУДАРСТВЕННАЯ АКАДЕМИЯ
КУЛЬТУРЫ И ИСКУССТВ»
ФАКУЛЬТЕТ ИНФОРМАЦИОННЫХ РЕСУРСОВ И ДИЗАЙНА
КАФЕДРА ИНФОРМАТИКИ
ОТЧЕТ
о выполнении лабораторной работы по информатике
Тема: «Создание и форматирование документов средствами текстового процессора MS Word»
Выполнил:
студентка гр. ТАИР -12
Фоминых Анна
Проверил:
ст. преподаватель, к.пед.н.
Шаховалов Н.Н.
2006
2. Отформатируйте текст.
Пример отформатированного титульного листа приведен в Приложении 3.
![]() Методические указания
Методические указания
1. Для того чтобы титульный лист был первой страницей, поставьте курсор в начало самой первой строки и вставьте знак разрыва страницы (Вставка→Разрыв) , в окне Разрыв установите переключатель Новый раздел в положение “со следующей страницы ”.
2. Отформатируйте текст правильно, не вставляя лишних пустых строк, задавая параметры:
- для шести первых строк и тринадцатой строки выравнивание по центру,
- для 1-ой, 2-ой, 3-ей, 4-ой, 6-ой, 7-ой, 10-ой и 13-ой строки: начертание Полужирный,
- для первых трех строк: кегль 14,
- для четвертой строки: кегль 18, интервал перед абзацем 162,
- для остальных строк: кегль 14,
- для седьмой строки: интервал перед абзацем 162,
- выделив 7-12 строки, сдвиньте их с помощью отступа слева на линейке вправо,
- для последней строки: кегль 14, интервал перед абзацем 192, выравнивание по центру.
 Упражнение 7 Электронная верстка текста
Упражнение 7 Электронная верстка текста
1. Подготовить несколько страниц текста, для этого соедините имеющиеся у вас практические работы по теме MS Word.
2. Создайте свой стиль <Стиль А >: Arial Black, Размер 16, разряженный, жирный, цвет красный, основан на стиле заголовок1.
3. Проведите подготовку текста к печати: установите нужные параметры страницы, сноски внутри текста, пронумеруйте страницы, создайте колонтитулы.
4. Подготовьте оглавление:
5. Оформите титульный лист и просмотрите готовый к печати текст.
![]()
Методические указания.
1. Для создания стиля выполните команду Формат/Стили и форматирование, справа откроется панель инструментов Стили и форматирование . Нажмите кнопку Создать стиль .
2. Установка параметры страницы (Файл/Параметры страницы …);
3. Для сносок внутри текста подвести курсор к нужному месту и выбрать нужное Вставка/Сноска…
4. Нумерация страниц Вставка/Номера страниц
5. Создания колонтитулов Вид/Колонтитулы .
6. Автоматическая верстка оглавления:
- разбейте листы, чтобы каждая практическая работа была на новой странице (Вставка/Разрыв… );
- сформируйте заголовки по рангам, для этого пройдите по всему тексту и против каждого заголовка установите ранг (Формат/Стили и форматирование ) в окне Стили выберите Стиль А, Заголовок 2 и т.д. (для каждого своего заголовка);
- после установки изменить Стиль А: Times New Roman, цвет синий;
- в начале документа написать СОДЕРЖАНИЕ и выбрать его (Вставка/Ссылка…).
Контрольные вопросы
1. Что такое форматирование входит в процесс?
2. Какие существуют два способа форматирования текста?
3. Найдите в тексте описания лабораторной работы абзацы, заголовки, списки.
4. В каких единицах представлен размер шрифта в Word?
5. Что такое колонтитул, сноска, примечание?
6. Как оформляются заголовки и подзаголовки?
7. Как выделить фрагмент текста в Word?
8. Как выделить строку и несколько строк в Word?
9. Как следует набирать абзац?
10. Какие существуют способы выравнивания абзаца?
11. Как установить абзацные отступы?
12. Как установить интервал между строками?
13. Что такое технология TrueType?
14. Какие бывают шрифты Шрифты TrueType?
15. Перечислите основные параметры символа.
16. Перечислите основные параметры абзаца.
17. Перечислите основные параметры страницы.
18. Как установить параметры страницы?
19. Как сделать разрыв страницы?
20. Как вставить номера страниц?
21. Что такое буквица и как ее установить?
22. Что включает форматирование абзаца?
23. Что включает форматирование страница?
24. Что включает форматирование символа?
25. Как используется стилевое форматирование? Как создать нумерованный список? Как создать маркированный список?
26. Каким образом можно автоматизировать создание списка?
27. Как отформатировать текст в виде колонок?
28. Как изменить ширину колонки и промежуток между колонками?
Лабораторная работа № 4 (2 часа)
«Создание и форматирование таблиц »
Цель работы:
- ознакомиться со способами создания таблиц в документе;
- освоить приемы создания, редактирования и форматирования таблиц.
Общие теоретические сведения
Возможности работы с таблицами в Word содержатся в пункте основного меню Таблица .
Общие правила оформления таблиц, принятые в полиграфии, приведены в Приложении 2.
Таблица состоит из столбцов и строк. Основной структурный элемент таблицы – ячейка, стоящая на пересечении строки и столбца.
В ячейку можно вводить текст, числа, рисунки или формулы. Если в ячейку вводится текст, то при достижении границы текста он автоматически переносится на новую строку. При изменении ширины ячейки или столбца изменяется и ширина текста в ячейке. Текст в ячейке можно форматировать в соответствии с общими правилами работы с текстом в Word.
Создание таблицы
Таблицу можно создать несколькими способами:
1. Создание таблицы по набранному тексту. Для этого сначала набирается текст, причем пробел между текстом будущих ячеек ставится клавишей Tab.
2. При помощи команды Таблица/ Добавить таблицу . Эту команду удобно использовать, чтобы определить ширину столбцов и применить к таблице один из готовых макетов оформления (Автоформат ) в момент создания таблицы. Необходимое число столбцов и строк вводятся в соответствующие поля.
3. При помощи кнопки Добавить таблицу на Панели инструментов Стандартная. При этом способе ширина столбцов устанавливается автоматически. После нажатия кнопки появится макет таблицы (сетка столбцов и строк). Удерживая нажатой кнопку мыши, можно выделить таблицу нужного размера. При сдвиге мыши за правую или нижнюю границу, можно расширить макет.
4. При помощи кнопки Нарисовать таблицу на панели инструментов Таблицы и границы . Для рисования внешней границы таблицы, не отпуская левую кнопку мыши, создают прямоугольник в направлении от левого верхнего угла к правому нижнему. Затем карандашом рисуют внутренние разделительные линии.
После создания таблицы курсор ввода оказывается в первой ячейке.
Маркер ячейки (неотображаемый символ) показывает конец содержимого ячейки:
| ¤ |
¤ |
¤ |
¤ |
¤ |
| ¤ |
¤ |
¤ |
¤ |
¤ |
Для перемещения в следующую ячейку таблицы можно воспользоваться клавишей [Tab], для перемещения в предыдущую ячейку ‑ комбинацией клавиш [Shift+Tab].
Под форматированием таблицы понимают установку ширины столбцов и строк, объединение некоторых рядом стоящих ячеек, установку различных типов границ, заливку ячеек, установку шрифта и его размера в ячейках, выравнивание данных в ячейках таблицы.
1. Изменение ширины столбцов и строк. Курсор устанавливают на границу столбца или строки так, чтобы он принял вид двунаправленной стрелки и при нажатой левой кнопке мыши передвигают границу столбца влево или вправо, строки вверх или вниз.
2. Выравнивание ширины столбцов : Для автоматического выравнивания столбцов или строк, необходимо выделить выравниваемые столбцы (строки), щелкнув правой кнопкой мыши на выделенной части выбрать пункт Выровнять высоту строк или Выровнять ширину столбцов соответственно.
3. Изменение размеров таблицы . При подведении курсора мыши внутрь таблицы в правом нижнем углу таблицы появляется узелок, за который можно взяться мышью и потянуть во внутрь таблицы для ее уменьшения или во вне – для увеличения таблицы.
4. Выделение клетки . Курсор в виде стрелки ввести в клетку с левой стороны и щелкнуть левой кнопкой мыши.
5. Выделение таблицы. При подведении курсора мыши во внутрь таблицы над левым верхним углом таблицы появляется маркер выделения таблицы, щелкнуть левой кнопкой мыши на появившемся маркере для выделения таблицы.
6. Выделение строки или строк . Курсор мыши поставить слева от таблицы напротив строки таблицы и щелкнуть мышью.
Для выделения нескольких строк нажать левой кнопкой мыши слева от строки, и удерживая её в нажатом положении, передвинуть курсор вверх или вниз.
7. Выделение столбца или столбцов . Курсор с помощью мыши установить над столбцом, чтобы он принял вид - и щелкнуть лев. кн.мыши. для выделения указываемого столбца.
Для выделения нескольких столбцов нажать левой кнопкой мыши как при выделении одного столбца и удерживая её в нажатом положении, передвинуть курсор вправо или влево.
8. Выделение части таблицы : 1. Курсор поставить в клетку таблицы (с помощью клавиш управления курсором или щелкнуть левой кнопкой мыши в клетке). При нажатой клавише Shift нажимать клавиши управления курсором со стрелками, пока не будет выделена нужная часть таблицы.
1. Курсор мыши поставить в любую из клеток таблицы. Переместить курсор мыши с нажатой левой кнопкой мыши в направлении выделения.
9. Копирование клетки . Выделить клетку, в стандартной панели нажать кнопку Копировать или нажать Ctrl Insert . Перевести курсор в клетку, в которой нужно сделать вставку ив стандартной панели нажать кнопку Вставить или нажать Shift + Insert .
10. Вставка строки или столбца . Выделить строку или столбец, перед которой надо сделать вставку. В основном меню выбрать режим Таблица / Добавить строки (или Добавить столбцы).
11. Добавление строк в конце таблицы . Курсор установить в последнюю ячейку последней строки таблицы и нажать клавишу Tab.
12. Удаление строк или столбцов . Выделить строку (строки) или столбец (столбцы), которые нужно удалить. В основном выбрать Таблица/ Удалить строки (или Удалить столбцы) или щелкнуть правой кнопкой мыши и не сводя мышь с места (при удалении строк), выбрать соответствующий режим в контекстном меню – Удалить.
13. Объединение ячеек . Выделить необходимые ячейки, в меню выбрать Таблица/ Объединить ячейки или щелкнуть правой кнопкой мыши в выделенной части и выбрать соответствующий режим в появившемся контекстном меню.
14. Разбиение ячеек . Встать в нужную ячейку (ячейки) таблицы, в меню выбрать Таблица/ Разбить ячейки или щелкнуть правой кнопкой мыши в выделенной части и выбрать соответствующий режим в появившемся контекстном меню.
15. Выравнивание информации в ячейке. Щелкнуть правой кнопкой мыши в ячейке или выделенной части таблицы, в появившемся контекстном меню выбрать режим Выравнивание в ячейке/ выбрать вид выравнивания.
16. Сортировка данных в таблице . Выделить данные для сортировки (не выделять шапку и нумерацию), в меню выбрать режим Таблица/ Сортировка/ Столбец по которому производится сортировка / Тип определяется автоматически/ Выбрать порядок сортировки По возрастанию или Убыванию.
17. Создание заголовка таблицы . Часто таблица размещается на нескольких страницах, при этом заголовки столбцов должны дублироваться на каждой странице. Чтобы эту работу выполнял Word, необходимо выделить первую строку таблицы (или несколько строк при необходимости) и выбрать команду Заголовки .
 Практические упражнения
Практические упражнения
Упражнение 1. Создание таблицы по набранному тексту
1. Наберите нижеприведенный текст.
Император Годы жизни Годы царствования
Александр I 1796-1825 1801-1825
Николай I 1796-1855 1825-1855
Александр II 1818-1881 1855-1881
Александр III 1845-1894 1881-1894
Николай II 1868-1918 1894-1917
- Преобразуйте этот текст в таблицу.
| Император |
Годы жизни |
Годы царствования |
| Александр I |
1796-1825 |
1801-1825 |
| Николай I |
1796-1855 |
1825-1855 |
| Александр II |
1818-1881 |
1855-1881 |
| Александр III |
1845-1894 |
1881-1894 |
| Николай II |
1868-1918 |
1894-1917 |
3. Сделайте соответствующее оформление таблицы.
![]() Методические указания
Методические указания
1. При наборе текста пробелы между словами в будущих ячейках делайте клавишей Tab (клавишу Tab нажимать 1 раз).
2. Для преобразования текста в таблицу выделите текст и нажмите Таблица/ Преобразовать/ Преобразовать в таблицу.
3. Форматирование таблицы:
- рамку сделайте невидимой: Формат/ Граница и заливка/ Граница/ Нет;
- залейте соответствующие ячейки каким-либо цветом;
- выравнивание в ячейках Годы жизни и Годы царствования сделайте по центру, воспользовавшись кнопкой на панели инструментов или меню Формат/ Шрифт ;
выровняйте высоту строк. Для этого выделите таблицу и нажмите правой кнопкой мыши. В появившемся меню нажмите Выровнять высоту сток.
 Упражнение 2.
Создание таблицы при помощи команды
Таблица/
Добавить таблицу
Упражнение 2.
Создание таблицы при помощи команды
Таблица/
Добавить таблицу
Задание 1. Создайте расписание занятий своей группы на три дня недели в соответствии с предлагаемым образцом.
| Пн |
800 -930 |
Информатика, лаб. |
| Иностранный язык |
||
| 935 -1105 |
Информатика, лекция |
|
| 1115 -1245 |
Литература, лекция |
|
| Вт |
800 -930 |
Документоведение, лекция |
| 935 -1105 |
... |
|
| 1115 -1245 |
... |
|
| 1305 -1435 |
... |
![]() Методические указания
Методические указания
1. Установите панель инструментов Таблицы и границы. (Вид/ Панели инструментов).
2. Рассчитайте необходимое количество столбцов и строк для таблицы с учетом разницы в расписании для 1-й и 2-й недели (в примере 6 строк и три столбца). Создайте таблицу (Таблица/ Добавить таблицу ).
3. Задайте размеры таблицы, выделив требуемую линию и передвинув ее до нужного положения.
4. Выделите необходимое количество ячеек в первом столбце для размещения названия дня недели и объедините их (Таблица/ Объединить ячейки ).
5. Выполните объединение ячеек для размещения времени занятия.
6. Вставьте надписи. Для указания минут в столбце времени задайте эффект Верхний индекс ( Формат/ Шрифт, вкладка Шрифт ).
7. Для создания двойной и тройной рамки выберите соответствующий Тип линии на панели Таблицы и границы , выберите кнопку Нарисовать таблицу .
8. Выделите цветом ячейки, соответствующие расписанию второй недели (Формат→Границы и заливки).
Задание 2
1. Скопируйте таблицу с расписанием и вставьте ее копию ниже исходной.
2. Расположите название дней недели по вертикали.
3. Добавьте в таблицу верхнюю заголовочную строку, столбец Аудитория и заполните их.
4. Отформатируйте полученную таблицу, используя автоформатирование.
| День недели |
Время |
Дисциплина |
Аудитория |
|||||
| Пн |
800 -930 |
Информатика, лаб. |
211 |
|||||
| Иностранный язык |
... |
|||||||
| 935 -1105 |
Информатика, лекция |
|||||||
| 1115 -1245 |
Литература, лекция |
|||||||
| Вт |
800 -930 |
Документоведение, лекция |
||||||
| 935 -1105 |
... |
|||||||
| 1115 -1245 |
||||||||
| 1305 -1435 |
||||||||
![]() Методические указания
Методические указания
- Направление текста можно задать через контекстное меню, нажав правой кнопкой мыши и выбрав Направление текста или Формат/ Направление текста.
- Добавление верхней заголовочной строки: выделите первую строку и нажмите Таблица/ Вставить/ Строки выше. Для добавления столбца справа выделите последний столбец и нажмите Таблица/ Вставить/ Столбцы справа .
- Для использования автоформатирования нажмите Таблица/ Автоформат . Оформите таблицы каким-либо стилем, например стиль Современный . После чего оформите столбцы и строки заливкой на свое усмотрение.

Упражнение 3. Создание таблицы при помощи кнопки Добавить таблицу на панели инструментов Стандартная .
1. Подготовьте таблицу и отформатируйте ее по предложенному образцу.
Единицы некоторых физических величин
| Величина |
Обозначение величины |
ЕДИНИЦЫ |
Обозначение единицы |
| Масса |
m |
килограмм грамм |
1 кг=103 г г |
| Грузоподъемность |
m |
миллиграмм тонна |
1 мг=10-3 г 1 т=103 кг |
| Сила |
F |
ньютон |
Н |
| килоньютон |
1 кН=103 Н |
||
| меганьютон |
1 МН=106 Н |
||
| Работа |
W, (A) |
джоуль |
Дж |
| Энергия |
E, (W) |
килоджоуль мегаджоуль |
1 кДж=103 Дж 1 МДж=106 Дж |
| Мощность |
P, N |
ватт киловатт мегаватт |
Вт 1 кВт=103 Вт 1 МВт=106 Вт |
![]() Методические указания
Методические указания
1.
|
2. Вертикальное выравнивание текста в ячейках сделайте по центру. Для этого: выделите ячейки таблицы и нажмите Таблица/ Свойства таблицы/ Ячейка/ по центру.
3. Горизонтальное выравнивание текста: для названия величин – по левому краю, для всего остального – по центру. Для этого воспользуйтесь соответствующими кнопками на панели инструментов Форматирование.
4. Оформите рамку и шапку таблицы тройной линией и закрасьте все линии таблицы синим цветом.
Для этого: поставив курсор в таблицу, нажмите Формат/ Границы и заливка/ Граница. В Типе для рамки выберите Сетка. Далее в типах линий выберите соответствующий тип линии, а в цвете - синий. После этого выделите ячейки шапки таблицы, нажмите Формат/ Границы и заливка/ Граница. В Типе для рамки нажмите Сетка.
5. Заголовки оформите синим цветом, величины и единицы – зеленым, обозначение величины и обозначение единицы – красным цветом (кнопка цвет шрифта на панели инструментов Рисование). Ячейки шапки таблицы и величин залейте каким-либо цветом (Формат/ Границы и заливка/ Заливка).

Упражнение 4. Создание таблицы при помощи кнопки Нарисовать таблицу на панели инструментов Таблицы и границы.
Оформите в виде таблицы календарь на текущий месяц и внесите в соответствующие ячейки наиболее важные дела на месяц. Например:
| Сентябрь, 2006 г. |
||||||
| Понедельник |
Вторник |
Среда |
Четверг |
Пятница |
Суббота |
Воскресенье |
|
|
|
|
|
1 День знаний |
2 |
3 День города |
| 4 |
5 |
6 |
7 |
8 |
9 |
10 |
| 11 |
12 |
13 |
14 |
15 Театр |
16 |
17 |
| 18 |
19 Музей |
20 |
21 |
22 |
23 |
24 Прогулка в лес |
| 25 |
26 |
27 |
28 |
29 |
30 |
|
![]() Методические указания
Методические указания
Для подготовки данной таблицы кнопки Нарисовать таблицу на панели инструментов Таблицы и границы.
Дни недели записаны в ячейках, для которых установлены невидимые границы. Для установки жирной двойной линии на рамке таблицы воспользуйтесь кнопкой Тип линии на панели инструментов Таблицы и границы.
Шрифт текста в предложенном образце в названиях месяца и днях недели – Monotype Corsiva , в остальных ячейках – Times New Roman. Выравнивание в ячейках подберите самостоятельно по образцу.

Упражнение 5
1. Подготовьте таблицу по предложенному образцу.
Литература по информатике
| Автор |
Наименование издания |
Издательство |
Год издания |
К-во стр. |
Цена руб. |
| 1. Абдеев Р.Ф. |
Философия информационной цивилизации |
М.: ВЛАДОС, |
1994 |
336 |
35 |
| 2. Глушков В.М.. |
Основы безбумажной информатики |
М.: Наука |
1987 |
552 |
20 |
| 3. Колин К.К |
Фундаментальные основы информатики: социальная информатика |
М.: Академический проект; Екатеринбург: Деловая книга |
2000 |
350 |
50 |
| 4. Макарова Н.В. |
Информатика. Учебник |
М.: Академия |
1997 |
768 |
150 |
| 5. Острейковский В.А. |
Информатика: Учебник для вузов. |
М.: Высшая школа |
1999 |
511 |
60 |
| 6. Сагман С. |
Microsoft Office 2000 |
М.: ДМК Пресс |
2002 |
672 |
120 |
| 7. Урсул. А.Д. |
Проблема информации в современной науке. |
М.: Наука |
1974 |
287 |
10 |
2. Форматирование таблицы:
- обрамление – некоторые линии выполнены разным типом линии.
- текст и формулы в таблице отцентрированы по центру ячейки.
- шапку таблицы выделите красным цветом, авторов, наименование изданий выделите зеленым цветом, рамку оформите синим цветом.
Контрольные вопросы
1. Какие способы создание таблиц вы знаете?
2. Что подразумевается под форматированием таблицы?
3. Как выделить ячейку, несколько ячеек, строку?
4. Каким образом можно разбить ячейку?
5. Каким образом можно соединить две ячейки, находящиеся в одной строке или одном столбце?
6. Как изменить высоту строки, ширину столбца?
7. Как изменить вид и толщину линий таблицы, ячейки, группы ячеек?
8. Как добавить строки в таблицу?
9. Как удалить строки в таблице?
10. Как осуществляется сортировка данных в таблице?
11. Как создать таблицу по набранному тексту?
12. Каким образом в ячейке можно расположить текст вертикально?
13. Как осуществляется перемещение по таблице?
14. Как оформить границы и заливку таблицы?
15. Как использовать автоформатирование при оформлении таблицы?
Лабораторная работа № 5 (3часа)
«Работа с графическими объектами»
Цель работы:
- ознакомиться со способами создания и внедрения графических объектов в документ;
- научиться создавать простые рисунки,
- освоить приемы редактирования графических объектов.
Общие теоретические сведения
Word представляет простые, но вместе с тем мощные средства вставки и создания рисунков.
Создавать рисунки можно прямо в документе или в отдельном окне. MS Word имеет встроенные средства для создания и редактирования рисунков. Все они содержатся в панели инструментов Рисование . Назначение большинства инструментов этой панели интуитивно понятно, их названия и назначения можно просмотреть с помощью всплывающей подсказки.
При выделении рисунка на экране появляется панель инструментов Настройка изображения , которую можно использовать для регулировки яркости и контрастности, обрезки изображения, добавления границ, а также для использования рисунка в качестве подложки.
Вставить готовые рисунки можно с помощью меню Вставка/ Объект или Вставка/ Рисунок . Стандартная поставка Word включает специальные файлы с картинками (ClipArt).
Создание графических примитивов с помощью
панели инструментов Рисование
Прямая линия и линия со стрелкой на конце. Следует воспользоваться кнопками Линия и Стрелка на панели инструментов Рисование . Вид стрелки выделенной линии можно изменить с помощью кнопки Вид стрелки .
Прямоугольник . Следует воспользоваться кнопкой Прямоугольник . Для рисования квадрата необходимо удерживать нажатой клавишу [Shift]. Для рисования прямоугольников из центра (а не из угла) необходимо удерживать нажатой клавишу [Ctrl].
Автофигуры. Кнопка Автофигуры открывает меню, с помощью которого можно выбрать одну из шести категорий Автофигур, а затем нарисовать фигуру выбранной категории. Для рисования фигур с равными сторонами необходимо удерживать нажатой клавишу [Shift]. Для рисования фигур из центров следует держать нажатой клавишу [Ctrl].
Фигуры произвольной формы . Для создания произвольных фигур следует воспользоваться инструментами палитры Линии (кнопка Автофигуры ).
С помощью кнопки Кривая можно создавать сложные линии из отрезков сглаженных кривых, при этом в местах перегиба надо щелкнуть клавишей мыши.
Кнопка Полилиния позволяет создавать линии и замкнутые фигуры из прямолинейных и криволинейных отрезков. Для создания прямолинейного отрезка следует щелкнуть в начале и конце отрезка, криволинейные отрезки рисуются при нажатой левой клавише. Для замыкания фигуры следует щелкнуть на ней правой кнопкой мыши и в появившемся контекстном меню выбрать команду Замкнуть кривую .
Кнопка Рисованная кривая позволяет создать рисунок “от руки”.
Преобразования графических объектов
Изменение формы линии или фигуры
Для изменения формы линии или фигуры следует щелкнуть по ней правой кнопкой мыши и в появившемся контекстном меню выбрать команду Начать изменение узлов. Будут видны перемещаемые маркеры (узлы). Любой из узлов можно перетащить, при этом изменяется форма линии.
Для изменения формы выделенной фигуры служит также специальный маркер – ромбик желтого цвета.
Изменение размеров, вращение, отражение фигур
Размер фигуры или линии изменяется так же, как размер окна ‑ путем перетаскивания маркеров размера. Маркер размера не имеет окраски, маркер вращения окрашен в зеленый цвет.
Фигуры можно вращать, отражать, сдвигать . Все эти возможности предоставляет кнопка Действия .
Изменение цвета линий, заливка замкнутых фигур
Цвет выделенной линии можно изменить с помощью кнопки Цвет линий.
Выделенную замкнутую фигуру можно залить цветом (кнопка Цвет заливки ). При этом можно задать и способ заливки: с узором, градиентную, текстурную и заливку с использованием фонового рисунка.
Изменение тени или объема фигуры
Существует возможность добавления тени или объема к любому графическому объекту (кнопки Тень и Объем ). Существуют варианты направления размера и цвета тени. Нельзя одновременно добавить к фигуре и тень, и объем.
Присоединение текста к любой автофигуре
Чтобы присоединить текст к любой автофигуре (кроме линии и полилинии), щелкните на фигуре правой кнопкой мыши, в контекстном меню выберите команду Добавить текст и введите нужный текст. Текст становится частью автофигуры.
Внимание! При вращении и отражении фигуры текст не меняет своего положения.
Создание фигурного текста
Для создания фигурного текста предназначена кнопка Добавить объект WordArt . Существует возможность добавить к тексту тень, наклонять, вращать и растягивать его, а также вписать в одну из стандартных форм. Поскольку фигурный текст является графическим объектом, для его изменения — например, добавления заливки рисунком — можно использовать кнопки панели рисования, но невозможно выполнить проверку орфографии фигурного текста.
Изменение порядка графических объектов
В рисованном изображении каждый объект располагается в отдельном слое. При этом содержимое верхних слоев заслоняет содержимое нижних. При "потере" объекта между слоями следует нажать клавишу [Tab] для последовательного выделения объектов сверху вниз (или клавиши [Shift+Tab] для последовательного выделения объектов снизу вверх).
Для изменения порядка отдельных объектов и групп объектов применяются команды Порядок меню Действия или контекстного меню. Для создания различных эффектов можно использовать перекрытие объектов. Объект можно также накладывать на текст или размещать за текстом.
Выравнивание и распределение графических объектов
Word позволяет выравнивать группу графических объектов друг относительно друга или относительно страницы или распределить группу объектов так, чтобы между ними было одинаковое расстояние (команды Выровнять / Распределить в меню Действия ). Выравнивание группы объектов позволяет выстроить их в одну линию. Для выравнивания и распределения объектов относительно страницы следует установить соответствующий флажок. Для выравнивания и распределения объектов относительно друг друга этот флажок должен быть сброшен.
Группировка и разгруппировка объектов
Группировка рисованных объектов превращает их в один объект. Чтобы сгруппировать объекты, следует либо выделить их все при нажатой клавише [Shift], либо охватить все объекты прямоугольником с помощью инструмента - (Выбор объектов ). Затем выбрать команду Группировать (в меню Действия или в контекстном меню) . Сгруппированные графические объекты перемещаются, вращаются, отражаются, а также пропорционально или непропорционально изменяют свои размеры точно так же, как отдельный объект.
При необходимости редактирования отдельного объекта из группы следует воспользоваться командой Разгруппировать меню Действия или контекстного меню.
Возможность разгруппировки объектов ClipArt позволяет изменять их или дорисовывать, также создавать новые рисунки из фрагментов готовых изображений.
Объект, созданный в отдельном окне, не требует группировки.
Привязка объектов к сетке
Сетка позволяет выравнивать графические объекты. Линии сетки на экране не видны. По умолчанию при рисовании любой объект привязан к линиям сетки (установлен соответствующий флажок в меню Действия , команда Сетка ). При перемещении объекта он выравнивается по отношению к ближайшему узлу сетки. Шаг сетки может быть изменен.
Привязку к сетке при необходимости можно временно отключить, если при перемещении объекта удерживать нажатой кнопку [Alt]. С помощью окна настройки сетки ее можно сделать видимой.
Установка положения объекта в тексте
Существует возможность перемещения выделенного объекта в точно заданную позицию, а также «привязки» или прикрепления объекта к абзацу таким образом, чтобы при перемещении абзаца объект перемещался автоматически (Формат/ Автофигура или команда Формат Автофигуры в контекстном меню или кнопка Обтекание текстом на панели Настройка изображения )
 Практические упражнения
Практические упражнения
Упражнение 1. Создание грамоты
- Подготовьте бланк грамоты, используя Панель инструментов - Рисование (см. Ключ к заданию ).
- Вставьте рисунок (картинку) в документ, используя Панель инструментов – Рисование.
- Измените пропорции и размеры рисунка.
- Наберите внутри рисунка текст (можете сформатировать его по своему усмотрению).
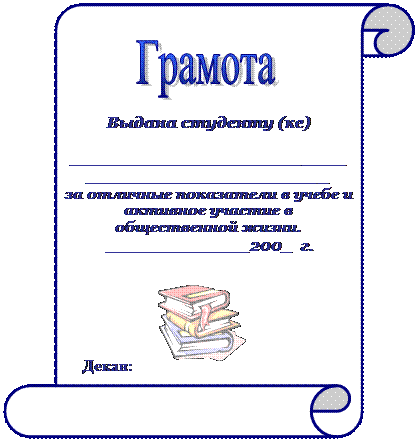 |
Методические указания
- ![]() Создайте рисунок в документе. Для этого используйте Панель инструментов
– Рисование
(Автофигуры: Звезды и ленты: Вертикальный свиток
). Цвет и тип линий используйте по своему усмотрению.
Создайте рисунок в документе. Для этого используйте Панель инструментов
– Рисование
(Автофигуры: Звезды и ленты: Вертикальный свиток
). Цвет и тип линий используйте по своему усмотрению.
- Для вставки рисунка (картинки) в документ, нажмите на Панели инструментов Рисование/ Добавить картинку и выберите подходящее изображение.
- Яркость и контраст рисунка сделайте меньше. Для этого, нажав двойным щелчком на картинке, выберете опцию Рисунок ….
- Текст в свитке получается, если нажать правой кнопкой мыши и выбрать опцию Добавить текст. Стиль заголовка получается, если нажать Добавить объект WordArt .

Упражнение 2. Создание приглашения
1. Подготовьте бланк приглашения, используя Панель инструментов - Рисование (см. Ключ к заданию ).
2. Наберите текст приглашения, сформатировав его по своему усмотрению.

![]() Методические указания
Методические указания
- Создайте рисунок в документе. Для этого используйте Панель инструментов – Рисование (Автофигуры: Овал, Звезды и ленты: Круглая лента лицом вниз и др.). Заливку, цвет и тип линий используйте по своему усмотрению.
- Чтобы задать двойную заливку, нужно нажать на Цвет заливки - Способы заливки – Два цвета и выбрать подходящие оттенки
Форма, цвет и количество объектов рисунка могут быть другими.
- Разместите его по центру, не забудьте сначала сгруппировать свой рисунок.
- Для набора текста активизируйте панель Рисование и включив кнопку Надпись нарисуйте круг. Нажав кнопку Цвет линии (рамка должна быть выделена), выберите подходящий цвет, аналогично Цвет заливки. Теперь можно помещать текст, отформатировав его по своему усмотрению.
- Текст в ленте получается, если нажать на ленте правой кнопкой мыши и выбрать опцию Добавить текст.
 Упражнение 3.
Оформление текста рамкой и рисунком
Упражнение 3.
Оформление текста рамкой и рисунком
Напечатайте следующее стихотворение и оформите его рамкой и рисунком, как это сделано ниже (см. методические указания):
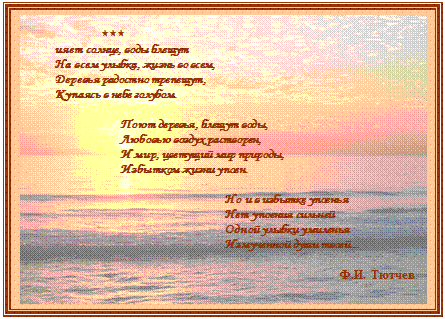
| С |
![]() Методические указания
Методические указания
1. Параметры страницы: слева - 2,5 см., снизу и сверху - 1,8 см., справа – 1,5 см.
2. Форматирование текста. Установите:
- шрифт – Monotype Corsiva ;
- размер шрифта – 14 пунктов;
- центровка текста – по ширине;
- интервал между буквами «разреженный» - на 1 пт. (Формат/ Шрифт/ Интервал/…);
- цвет шрифта – «Темно-красный» (на нижней панели инструментов «Рисование»);
Для первой буквы стихотворения (С) примените Буквицу – в тексте. Для этого: откройте Формат/ Буквица и нажмите на опцию «в тексте» , размер буквы установите 48 пунктов . Буквицу применяйте после оформления текста рамкой.
3. Форматирование абзаца.
Установите:
- междустрочный интервал «полуторный» (на 1,5 пт.). (Формат/ Абзац/ Интервал междустрочный … )
- интервал перед первым столбиком 6 пт. (Формат/ Абзац/ Интервал/ перед… ), после последнего столбика (перед ФИО автора) 12 пт. (Формат/ Абзац/ Интервал/ после… )
- для первого абзаца отступ слева – 3 см., для второго абзаца – 6 см., для третьего абзаца – 9 см., отступ для Ф.И.О. автора 12 см.
4. Оформление стихотворения рамкой.
Для этого :
- нажмите на значок «Надпись» на нижней панели рисования;
- нарисуйте рамку на тексте с размерами рамки: ширина – 12 см, длина – 16 см . (Текст при этом закроется).
- выберете для рамки на нижней панели рисования тип линии - 6 пт. ).
- выберете для рамки на нижней панели рисования цвет линии – Коричневый ( или другой подходящий).
- выберете на нижней панели рисования цвет заливки – Светло-коричневый ( или другой подходящий).
5. Оформление стихотворения картинкой или рисунком (подходящим изображением природы).
Для этого :
- вставьте подходящую картинку в рамку. Для этого, поставив курсор в рамку, выполните следующие действия Вставка/ Рисунок/ Из файла/…, либо Вставка/ Рисунок/ Картинки/… После выбора картинки (рисунка) нажать Вставить.
- нажмите на рисунок (выделите), далее на Формат/ Рисунок/ Цвет/ Подложка. Эти же действия можно выполнить, нажав на рисунке правой кнопкой мыши и далее Формат рисунка/ цвет/…
- после этого сделайте рисунок ярче и четче: задайте, например яркость 70% , контраст – 50%
- поместите рамку за текст. Для этого на нижней панели рисования нажмите Действия/ Порядок/ Поместить за текстом.
 Упражнение 4.
Рисование схем
Упражнение 4.
Рисование схем
Задание 1. Используя панель инструментов Рисование , создайте схему «Виды информации».
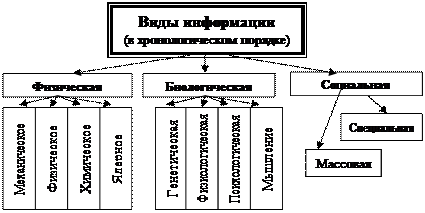
Задание 2. Используя панель инструментов Рисование , создайте схему «Архитектура ЭВМ».
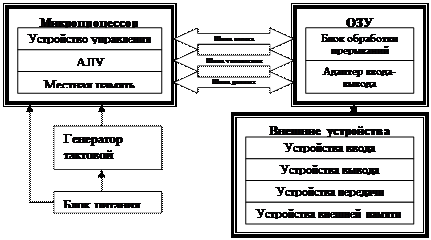 |
 Упражнение 5. Вставка диаграммы
Упражнение 5. Вставка диаграммы
Задание 1.
1. Создайте таблицу «Средняя посещаемость отделов библиотеки» одним из известных вам способов.
Средняя посещаемость отделов библиотеки
| 2003 |
2004 |
2005 |
2006 |
|
| Средняя посещаемость отдела учебной литературы |
100 |
200 |
300 |
500 |
| Средняя посещаемость отдела научной литературы |
100 |
200 |
350 |
400 |
| Средняя посещаемость отдела периодики |
30 |
35 |
50 |
100 |
в сравнении за 4 года (кол-во чел.)
2. Постройте по этой таблице диаграмму.
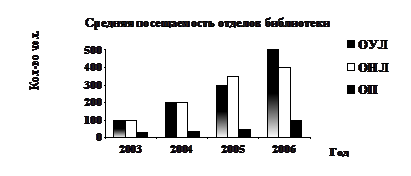 Оформите Заголовок, Метки данных и Легенду.
Оформите Заголовок, Метки данных и Легенду.
- Измените тип диаграммы, цвет, узор, шрифт, размер .
![]() Методические указания
Методические указания
1. Вставка диаграммы – Вставка/ Рисунок/ Диаграмма. В появившемся окне таблицы занесите необходимые данные.
2. Для оформления заголовка, не выходя из режима таблицы, щелкните правой кнопкой мыши на диаграмме и в появившемся окне выберите Параметры диаграммы . После чего напишите название диаграммы и осей.
 Задание 2.
Создание круговой диаграммы
Задание 2.
Создание круговой диаграммы
1. Постройте круговую диаграмму дат рождения студентов своей группы, приходящихся на времена года.
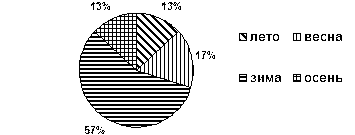
2. Измените данные в таблице, исходя из данных своего класса.
3. Вставьте заголовок, метки данных, легенду.
 Упражнение 6. Создание визитки.
Упражнение 6. Создание визитки.
Задание.
Обладая полученными знаниями о работе с объектами Word, создайте визитку, например как показано ниже.
 |
Контрольные вопросы
- Какие объекты можно вставить в текст?
- Перечислите графические примитивы панели инструментов «Рисование».
- Что входит в преобразование графических объектов?
- Какие средства имеются в Word для создания и редактирования изображения?
- Как настроить изображение рисунка?
- Как вставить рисунок в текст?
- Как создать объект в отдельном окне?
- Что такое слой изображения?
- Какие стандартные фигуры доступны пользователю в Word?
- Как привязать объект к тексту?
- Что такое градиентная заливка?
- как сгруппировать объекты
- Как выделить несколько несгруппированных объектов?
- Как вставить диаграмму?
- Перечислите виды работ по созданию и форматированию графических объектов, которые Вы освоили при выполнении данной лабораторной работы.
Лабораторная работа № 6 (1 час)
«Работа с математическими формулами
Редактор Microsoft Equation 3.0»
Цель работы:
- познакомиться с редактором формул Microsoft Equation 3.0.
- освоить приемы создания и редактирования формул с помощью редактора формул Microsoft Equation 3.0.
Общие теоретические сведения
В состав Word входит Редактор формул Microsoft Equations (как компонент дополнительных средств Office), который позволяет осуществлять набор формул полиграфического качества. Формула вставляется в текст как объект, подобно рисунку.
Запуск редактора формул выполняется с помощью команды Вставка/ Объект
, в списке Тип объекта
следует выделить элемент Microsoft Equations 3.0. Можно также воспользоваться кнопкой ![]() , если она есть на панели инструментов.
, если она есть на панели инструментов.
При вызове Редактора формул появляются Меню редактирования формул (вместо меню Word), панель инструментов Формула , а в месте вызова – рамка с пунктирным контуром и мигающим курсором (гнездо формулы).
Панель инструментов содержит два ряда кнопок, каждая из которых открывает палитру (верхние кнопки – палитры символов, а нижние – палитры шаблонов формул).
Шаблон формул – это готовая структура, состоящая из символов и гнезд для ввода данных. Ввод всегда осуществляется в то гнездо, в котором находится курсор ввода. С помощью мыши или клавиши [Tab] можно перемещать курсор ввода из гнезда в гнездо.
Символ [Пробел] игнорируется, редактор формул сам определяет нужное расстояние между символами. При необходимости пробел можно вставить, применив Стиль/ Текст . При нажатии клавиши [Enter] выполняется переход на новую строку. Для вставки в формулу текста следует выбрать команду Стиль/ Текст . Чтобы вернуться к вводу математических символов, следует выбрать команду Стиль/ Математический .
После создания формулы ее можно дополнительно отформатировать: настроить интервалы между элементами, изменить шрифт и размер шрифта для любого элемента.
Практические упражнения
 Упражнение 1
Упражнение 1
Установить на панели инструментов кнопку Редактор формул .
![]() Методические указания
Методические указания
1. Для создания формулы, вместо команды Вставка/ Объект , можно использовать кнопку Редактор формул, предварительно установив ее на панели инструментов:
- выполните команду: Сервис/ Настройка ;
- в открывшемся диалоговом окне Настройка выберите вкладку Команды;
- в списке Категории выберите Вставка ;
- в списке Команды
найдите Редактор формул
и перетащите соответствующую кнопку ![]() на панель Форматирование
.
на панель Форматирование
.
2. ![]() Для создания новой формулы необходимо щелкнуть на установленной кнопке.
Для создания новой формулы необходимо щелкнуть на установленной кнопке.
![]()
Упражнение 2
Наберите формулу:
![]() Методические указания
Методические указания
1. Вызовите с помощью кнопки редактор формул Microsoft Equations 3.0.
2. Набор формулы:
- сначала введите шаблон дроби, нажав на Шаблоны дробей и радикалов ;
- затем наберите числитель: корень выберите в Шаблонах дробей и радикалов , степень в опции Шаблоны верхних и нижних индексов;
- далее перейдите в знаменатель, после набора 2 введите х – , далее еще один шаблон дроби, после чего выделите содержимое скобок и введите круглые скобки из Шаблоны скобок .
3. Введите в формулу пробелы между переменными, знаками операций и скобками (перейдите к стилю Текст ).
![]() Упражнение 3
Упражнение 3
Создать формулу расстояния от точки до прямой и сопутствующий ей текст:
Расстояние от точки ![]() до прямой
до прямой ![]() равно
равно ![]() .
.
![]() Методические указания
Методические указания
В указанном выше утверждении имеется три объекта Формула.
1. Откройте окно редактора формул: Вставка/ Объект/ Создание/ Тип объекта: Microsoft Equation 3.0 или воспользуйтесь соответствующей кнопкой на панели инструментов.
2. Настроите стиль формулы: Стиль/ Определить . В открывшемся диалоговом окне Стиль установите для переменных и строчных греческих букв флажок Наклонный. Для матрицы-вектора флажок Полужирный. Закройте диалоговое окно.
3. Установите размер элементов формулы: Размер/ Определить . В открывшемся диалоговом окне размеры установите: Обычный – 14 пт, Крупный индекс – 11 пт, Мелкий индекс – 9 пт, Крупный символ – 24 пт, Мелкий символ – 14 пт.
4. Установите вывод управляющих символов: флажок Вид/ Показать все.
5. Ведите формулу ![]() . Для ввода верхнего индекса используйте кнопку Шаблоны верхних и нижних индексов
на панели Формула.
. Для ввода верхнего индекса используйте кнопку Шаблоны верхних и нижних индексов
на панели Формула.
6. Щелкните мышью вне поля формулы или нажмите ENTER.
7. Формулу можно вновь отредактировать, произведя на формуле двойной щелчок.
8. Добавьте в формулу интервал после запятой: ![]() . Для ввода интервала используйте шаблон Средний пробел
из списка Пробелы и многоточия.
. Для ввода интервала используйте шаблон Средний пробел
из списка Пробелы и многоточия.
9. Аналогично введите две следующие формулы. Настройки редактора формул будут сохранены для всех создаваемых и редактируемых формул. Для ввода ![]() используйте список Греческие буквы
(строчные), для ввода модуля используйте соответствующий шаблон из списка Шаблоны скобок
, для ввода дроби и квадратного корня – шаблоны из списка Шаблоны дробей и радикалов
.
используйте список Греческие буквы
(строчные), для ввода модуля используйте соответствующий шаблон из списка Шаблоны скобок
, для ввода дроби и квадратного корня – шаблоны из списка Шаблоны дробей и радикалов
.
10. Последовательность создания третьей формулы следующая: введите ![]() ; введите шаблон дроби; в числителе введите шаблон модуля; в знаменателе – шаблон квадратного корня; заполните созданные шаблоны.
; введите шаблон дроби; в числителе введите шаблон модуля; в знаменателе – шаблон квадратного корня; заполните созданные шаблоны.
![]() Упражнение 4
Упражнение 4
Создать матрицу из 3 строк и 3 столбцов - векторное произведение двух векторов:
Если ![]() и
и ![]() , то
, то
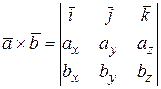 ,
,
где ![]() - единичные векторы, направленные по соответствующим осям координат.
- единичные векторы, направленные по соответствующим осям координат.
![]() Методические указания
Методические указания
Для создания определителя: вначале введите шаблон Вертикальные скобки , а затем – шаблон Матрица из 3 строк и 3 столбцов из списка Шаблоны матриц .
Контрольные вопросы
1) Как добавить кнопку Редактор формул на панель инструментов?
2) Какие способы вставки формул в документ Word вы знаете?
3) Как настроить стиль и размер символов в формуле?
4) Каким образом можно вставить в формулу пробел?
5) Что такое шаблон формул?
6) Как отредактировать уже имеющуюся формулу?
7) В какой последовательности создается дробь, матрица?
Лабораторная работа № 7 (1 час)
«Связывание и внедрение объектов»
![]() Цель работы:
научиться создавать связанные и внедренные объекты в документе Word.
Цель работы:
научиться создавать связанные и внедренные объекты в документе Word.
Упражнение 1
Создать документ Word с именем «Рисунок1». Вставить в документ внедренный объект – точечный рисунок BMP.
![]() Методические указания.
Методические указания.
1. Запустите текстовый редактор: Пуск/ Программы/ Microsoft Word .
2. Настройте параметры редактирования рисунка в документе Word: Сервис/ Параметры/ Правка/ редактор рисунков: Microsoft Photo Editor 3.0 Photo .
3. Создайте новый документ Word с именем «Рисунок1»: Файл/ Создать.
4. Вставьте в документ рисунок BMP:
- Вставка/ Рисунок/ Из файла;
- в диалоговом окне Добавить рисунок выберите: в списке Тип файла: Точечный рисунок Windows ( BMP ) ; в поле папка – нужную папку; в списке файлов – соответствующий рисунок. Вы создали внедренный объект. В данном случае, точечный рисунок BMP.
5. Сохраните документ.
![]() Упражнение 2
Упражнение 2
Создать документ «Рисунок2» , содержащий одновременно связанный и встроенный объект – исходный рисунок, и документ «Рисунок3», содержащий связанный рисунок. Сравните размеры трех созданных документов. Результаты запишите в отчет.
![]() Методические указания.
Методические указания.
1. Создайте второй документ «Рисунок2». Повторите действия п.3, в диалоговом окне Добавить рисунок установите флажок Связать с файлом . Сохраните документ. Вы создали объект, являющийся одновременно связанным и внедренным.
2. Создайте третий документ «Рисунок3». Повторите действия п.3, установите флажок Связать с файлом и снимите ставший доступным флажок Хранить в документе. Сохраните документ. В данном случае был создан связанный объект.
3. ![]() Сравните размеры документов «Рисунок1», «Рисунок2» и «Рисунок3». Запишите их в отчет.
Сравните размеры документов «Рисунок1», «Рисунок2» и «Рисунок3». Запишите их в отчет.
Упражнение 3
Внести изменения в исходный рисунок.
![]() Методические указания
Методические указания
1. Сверните окно MS Word.
2. Откройте Paint и измените исходный рисунок.
3. Закройте Paint.
![]() Упражнение 4
Упражнение 4
Обновить связи в созданных документах. Сравнить вид документов. Удалить файл, содержащий рисунок, в Корзину. Просмотреть созданные документы. Выводы по результаты изменения и удаления исходного рисунка записать в отчет. Восстановить удаленный файл.
![]() Методические указания
Методические указания
1. Разверните окно MS Word.
2. Просмотрите три созданных документа. Для обновления связи, в каждом из документов, воспользуйтесь командой: Правка/ Связи/ Обновить . Отметьте отличия между документами, содержащими внедренный и связанный объект.
3. Сверните окно MS Word.
4. Удалите файл, содержащий рисунок, в Корзину.
5. Просмотрите созданные документы Word. Отметьте результаты удаления файла рисунка.
6. Восстановите удаленный файл.
7. Сохраните созданные документы.
8. Завершите работу с MS Word.
Контрольные вопросы.
1) Как вставить рисунок из файла в документ Word?
2) Как изменить тип вставляемого объекта: внедренный, связанный, связанный и внедренный?
3) Каковы преимущества и недостатки внедренных, связанных объектов?
4) Как обновить связи, имеющиеся в документе?
Лабораторная работа № 8 (2 часа)
«Автоматизация работ в офисном приложени и MS Word »
Цель работы:
1) познакомиться с автоматизацией работы в MS Word;
2) научится создавать шаблоны;
3) освоить работу по созданию бланков в виде шаблонов в Word;
4) научиться создавать макросы на примере Word.
Общие теоретические сведения
Создание форм и бланков в Word
Программа Word позволяет создавать формы и бланки, которые можно распространять в электронном виде и заполнять на компьютере.
В виде бланков оформляются анкеты, опросные листы и другие документы.
Электронный бланк используется многократно, поэтому он создается не как обычный документ, а как шаблон . Шаблон является основой для других документов, а сам остается неизменным. Для этой цели в шаблоне делаются доступными только поля ввода данных (поля формы ), к остальному тексту доступ пользователя закрыт.
В Word можно использовать готовые шаблоны или создавать свои. При создании нового шаблона нельзя пользоваться кнопкой на панели стандартных инструментов, а нужно создавать документ следующим образом: Файл/ Создать...
Создание шаблона
Использование готовых шаблонов
- Файл/ Создать/ «имя шаблона»
- В полученной заготовке выделяйте соответствующие участки текста и вносите необходимую информацию. В результате получите готовый документ и его можно стандартным образом сохранить.
Создать шаблон можно одним из двух способов:
1) при открытии документа ( Файл/ Создать , установить переключатель Шаблон ) ;
2) сохранить готовый документ можно как шаблон (Файл/ Сохранить как) , установив в диалоговом окне сохранения тип файла Шаблон документа .
Файл, сохраненный как шаблон, имеет расширение *.dot . Сохранить шаблон можно в любом месте, но по умолчанию Word сохраняет шаблоны в специальной папке Шаблоны .
Создание бланка
Для создания полей формы бланка используют панель инструментов Формы . В Word возможны три вида полей формы:
- текстовые поля ‑ служат для ввода текста;
- флажки – позволяют установить или снять отметку в поле;
- раскрывающиеся списки ‑ позволяют выбрать один из нескольких вариантов.
Настройку полей выполняют в диалоговом окне Параметры , которое вызывается командой Свойства контекстного меню для выбранного поля.
Размещение полей формы удобнее всего выполнять с помощью таблицы, чтобы удобнее было выравнивать расположение полей.
Созданную форму перед использованием следует защитить.
Защита полей
Для ограничения доступа пользователя при заполнении шаблона следует активизировать кнопку Защита формы на панели инструментов Формы .
Заполнение готовой формы
Если шаблон был сохранен в стандартной папке Шаблоны, то вызвать его можно по команде Файл/ Создать, при этом в диалоговом окне Создание документа выбирается имя требуемого бланка.
Поля формы выбираются клавишами [Tab] и [Shift+Tab] (движение в прямом и обратном направлении, соответственно) или с помощью мыши. Заполнив форму, следует сохранить ее в виде обычного документа или распечатать. Пример заполнения фрагмента формы, содержащей три типа полей (текстовый для ввода фамилии, флаг для ввода пола, поля со списком для ввода курса и номера группы) на рис. 2.
Создавая новый файл, вы имеете возможность воспользоваться заготовленными шаблонами, т.е. электронными бланками. Макрос – это программа, записанная на языке VBA (Visual Basic for Applications – специальная версия языка Visual Basic), и предназначенная для автоматизации вычислений и действий в офисных приложениях фирмы Microsoft (Word, Excel, PowerPoint и других).
![]() Рис. 2.
Пример заполнения фрагмента формы
Рис. 2.
Пример заполнения фрагмента формы
Вместо того, чтобы вручную делать отнимающие много времени и повторяющиеся действия, можно создать и запускать один макрос, который будет выполнять эту задачу.
Макросы часто используются для :
- ускорения часто выполняемых операций редактирования или форматирования;
- для объединения нескольких команд, например, для вставки таблицы с указанными размерами и границами и определенным числом строк и столбцов;
- для упрощения доступа к параметрам в диалоговых окнах;
- для автоматизации обработки сложных последовательных действий в задачах.
Создать макрос можно двумя способами: с помощью средства для записи макросов или с помощью редактора Visual Basic.
В данном описании рассматривается только способ работы с макросами для приложения Excel с помощью средства для записи макросов.
Средство записи макросов (Сервис/ Макрос/ Начать запись ) позволяет быстро создавать макросы с минимальными усилиями (нет необходимости знать VBA). При этом все действия, производимые пользователем, автоматически записываются в виде последовательности инструкций на языке VBA. Запись макроса можно временно приостанавливать и затем возобновлять с того места, где запись была остановлена. Записываемому макросу в диалоговом окне Запись макроса назначается имя (или принимается предлагаемое имя). Назначаемое имя должно обязательно начинаться с буквы и содержать только буквы, цифры и знаки подчеркивания. При записи можно назначить для запуска макроса сочетание клавиш.
Изменить, просмотреть или удалить макрос можно с помощью диалогового окна Макрос (Сервис/ Макрос/ Макросы).
Для быстрого запуска макроса можно назначить ему: кнопку из панели инструментов Формы , сочетание клавиш, графический объект на листе. Кнопка или графический объект должны быть предварительно введены в лист, макрос из списка имеющихся макросов подключается к кнопке при ее вводе, а к объекту – командой Назначить макрос в контекстном меню.
Запустить макрос можно также по команде Сервис/ Макрос/ Макросы, выбрав из предлагаемого списка имя макроса, который требуется выполнить.
![]() Практические упражнения
Практические упражнения
Упражнение 1. Создание собственного шаблона и дальнейшее его использование
Работу с собственным шаблоном можно разделить на два этапа:
· создание шаблона
· применение готового шаблона
Задание 1. Создайте шаблон «Приложение к диплому» как это показано ниже.
- Приложение к диплому №______________
Выписка из зачётной книжки
(без диплома недействительно)
ФИО студента__________________________________________________
За время пребывания в Московском государственном университете культуры и искусств с _________ по _________ год сдал экзамены и зачёты по следующим дисциплинам специальности____________________________________________________________
| Предмет |
Оценка |
| 1. Философия |
|
| 2. Педагогика |
|
| 3. История |
|
| 4. Зарубежная литература |
|
| 5. Документоведение |
|
| 6. Информатика |
|
| 7. Высшая математика |
|
| 8. Аналитико-синтетическая переработка информации |
|
| 9. Физкультура |
|
| 10. |
Государственный экзамен по специальности – ____________
(оценка)
Ректор МГУКИ__________________ _____________ 200__ г.
(подпись) (дата) -
![]() Методические указания
Методические указания
1. Создать новый документ-шаблон.
Для этого нажмите Файл/ Создать/ Шаблоны , установить переключатель Шаблон/ Новый документ.
2. Задать следующие параметры страницы: левая граница-2 см, правая граница-1,5 см, верхняя граница-2,5 см, нижняя граница-2 см.
3. Набрать по образцу предложенный для шаблона в задании текст (параметры формата и шрифтов определить самостоятельно, исходя из данного образца).
Задание 2.
1. Используя готовый шаблон, заполните приложение к диплому на имя какого-либо студента, по примеру как это показано ниже.
- Приложение к диплому №458234
Выписка из зачётной книжки
(без диплома недействительно)
Иванов Сергей Петрович
За время пребывания в Московском государственном университете культуры и искусств с 2001 по 2006 год сдал экзамены и зачёты по следующим дисциплинам специальности «Библиотечно-информационная деятельность».
| Предмет |
Оценка |
| 1. Философия |
Хорошо |
| 2. Педагогика |
Отлично |
| 3. История |
Хорошо |
| 4. Зарубежная литература |
Удовлетворительно |
| 5. Документоведение |
Удовлетворительно |
| 6. Информатика |
Отлично |
| 7. Высшая математика |
Зачтено |
| 8. Аналитико-синтетическая переработка информации |
Хорошо |
| 9. Физкультура |
Зачтено |
| 10. ... |
... |
Государственный экзамен по специальности – хорошо
Ректор МГУКИ______________ 20 июня 2006 г. -
2. Сохранить созданное приложение как текстовый документ под именем DIPLOV.
![]() Методические указания
Методические указания
1. Открыть созданный документ-шаблон.
2. Заполнить шаблон по своему усмотрению.
3. Для сохранения созданного приложения как текстового документа необходимо нажать Файл/ Сохранить как... /Имя файла DIPLOV/ Тип файла – Документ Word .
 Упражнение 2. Создание формы в Word
Упражнение 2. Создание формы в Word
Придумайте анкету, например, читателя библиотеки, и создайте шаблон для ее заполнения, используя поля формы приложения MS Word.
![]() Методические указания
Методические указания
Последовательность создания анкеты:
- Создайте форму для анкеты, используя поля из панели инструментов Формы. Настройте поля, введя необходимые данные для списков (активизируйте окно настройки параметров поля двойным щелчком по правой кнопке мыши).
- Защитите форму (кнопка Защита формы на панели инструментов Формы ) и убедитесь, что все поля доступны и работают правильно. Если необходимо изменить параметры поля, например, удалить или добавить запись в список в Поле со списком, снимите защиту повторным нажатием на кнопку защиты и выполните необходимые действия.
- Готовую форму сохраните как шаблон, если она полностью готова, или как обычный документ, если работу по созданию формы следует продолжить позже.
- Проверьте работу созданного шаблона, создав на его основе несколько анкет, анкеты сохраняйте как обычные текстовые документы.
![]() Упражнение 3
Упражнение 3
Создать макрос, изменяющий размер и начертание выделенного текста. Назначить созданному макросу комбинацию клавиш.
![]() Методические указания
Методические указания
1. В данном упражнении необходимо найти словосочетания (слова), являющиеся специальными терминами, например, командами меню MS Word. Для данных словосочетаний нужно установить шрифт Arial. Поскольку шрифт Arial 14 пт несколько больше Times New Roman 14 пт, необходимо установить размер шрифта 12 пт. Таким образом, надо выделить каждое словосочетание и установить тип шрифта и его размер. Для выполнения этой последовательности действий можно написать макрос, назначить для него комбинацию клавиш и использовать ее в случае необходимости.
2. Выделите первое словосочетание (слово) в тексте.
3. Запишите макрос:
- Сервис/ Макрос/ Начать запись ;
- в диалоговом окне Запись макроса укажите: в поле Имя макроса : Замена1, в поле Назначить макрос : Клавишам;
- в диалоговом окне Настройка , в поле Новое сочетание клавиш, укажите, например, комбинацию: ALT+К;
- если текущее назначение введенной комбинации отсутствует, нажмите кнопку Назначить , в противном случае, введите другую комбинацию клавиш;
- нажмите кнопку Закрыть ;
- выполните команды макроса: установите тип шрифта – Arial, размер – 12 пт;
- ![]() на дополнительной панели Остановить запись
нажмите кнопку Остановить запись
.
на дополнительной панели Остановить запись
нажмите кнопку Остановить запись
.
Упражнение 4
Используя созданный макрос, изменить оставшиеся словосочетания.
![]() Методические указания.
Методические указания.
1. Произведите изменения оставшихся словосочетаний в следующей последовательности:
- выделите словосочетание;
- нажмите комбинацию ALT+Т.
2. Сохраните созданный документ: Файл/ Сохранить .
Контрольные вопросы
1) Что такое шаблон и для чего он необходим?
2) Какие вы знаете способы создания шаблонов?
3) Чем шаблон отличается от обычного документа или книги?
4) Какое расширение имеют файлы шаблонов, подготовленные в Word?
5) Как реализовать автоматическую подстановку в бланк текущей даты?
6) Каково предназначение панели инструментов Формы?
7) В чем отличие элементов управления панели Формы и панели Элементы управления?
8) Что такое макрос?
9) Для чего применяются макросы?
10)Как создать новый макрос?
11)Какие способы активизации макроса вы знаете?
Рекомендуемая литература
Основная
1. Microsoft Word. Версия 2002. шаг за шагом: Практ. пособ./ Пер. с англ. – М.: Издательство Эконом, 2002. – 336 с.
2. Word 2000: Шаг за шагом (русская версия): Самоучитель. – М.: ЭКОМ, 1999. – 464 с.
3. WORD 97. Шаг за шагом: Обучающее пособие / Сост. М.С. Куран, А.Б. Климов. – Барнаул: МГУКИ, 2000. – 62 с.
4. Безручко, В.Т. Практикум по курсу «Информатика». Работа в Windows 2000, Word, Excel: учебное пособие. / В.Т. Безручко – 2-е изд., доп. и перераб. – М.: Финансы и статистика, 2003. – 544 с.
5. Информатика: Базовый курс/ С. В. Симонович и др. – СПб.: Питер.2001. – 640 с.
6. Каймин, В.А. Информатика: практикум на ЭВМ: учеб. пособ. / В.А. Каймин, Б.С. Касаев. – М.: ИНФРА –М, 2001. – 216 с.
Дополнительная
1. Гиляревский, Р.С. Основы информатики: Курс лекций / Р.С. Гиляревский. – М.: Издательство «Экзамен», 2004. – 320 с.
2. Информатика: Учеб. пособие для студентов пед. вузов/ А.В. Могилев, Н.И. Пак, Е.К. Хеннер; под ред. Е.Х Хеннера. - М.: Изд. Центр «Академия», 2001. – 816 с.
3. Информатика: учебник/ Под ред. проф. Н.В. Макаровой. - М., 1997. - 768 с.
4. Лабораторный практикум по информатике: Учебн. пособ. для вузов / В.С. Микшина, Г.А. Еремеева, Н.Б. Назина, К.И. Бушмелева; под ред. В.А. Острейковского. – М.: Высшая школа, 2003. – 376 с.
5. Основы современной информационной технологии.: Учеб. пособие под ред. А. Б. Павлова – М.: Издательство АСВ, 2001. – 171 с.
6. Основы текстового редактора Word / Алтайская краевая универсальная научная библиотека им. В.Я. Шишкова; сост. М.Н. Попутчик; отв. за выпуск Т.И. Чертова. – Барнаул: РИЩ АКУНБ, 2005. – 44 с.
7. Острейковский, В.А. Информатика: учебник для вузов / В.А. Острейковский. – М.: Высшая школа, 1999. – 511 с.
8. Попов, В. Б. Основы компьютерных технологий / В.Б. Попов. – М.: Финансы и статистика, 2002. – 704 с.
9. Сагман, C. Microsoft office 2000. – М.: ДМКПресс, 2002. – 672 c.
10. Симонович, С.В. и др. Специальная информатика: учебное пособие / С.В. Симонович. – М.: АСТ-ПРЕСС: Инфорком-Пресс, 1997.
11. Степанов, А.Н. Информатика. 3-е изд. / А.Н. Степанов. – СПб.: Питер, 2002. – 608 с.
12. Фигурнов, В.С. IBM PC для пользователя. / В.С. Фигурнов. - Изд. 7-е, переаб. и доп. – М, 1997. – 640 с.
Приложение 1
Основные правила оформления текста
Оформление основного текста
· Переход на новую строку внутри абзаца в текстовых редакторах производится автоматически, не требуя ввода специального символа. Окончание абзаца отмечается маркером абзаца ¶ (нажатие клавиши Enter). Маркер абзаца и другие непечатаемые символы становятся видны при нажатии на кнопку маркера на панели инструментов Стандартная .
· После любого знака препинания, ставится один пробел. Пробел ставится также после закрывающей скобки, закрывающей кавычки, косой черты, а также перед открывающимися кавычкой и скобкой. Перед знаком препинания (кроме тире) пробел не ставится. Тире окружается пробелами с двух сторон только в русскоязычных текстах (в английском языке не окружается).
· Расстановка специальных знаков препинания выполняется в соответствии с таблицей.
| Знак |
Комбинации клавиш |
Пояснения |
| Дефис |
<-> (минус) |
Разделитель внутри слова. Например: файл-сервер, черно-белый. |
| Неразрывный дефис |
Control+Shift+дефис |
Используется для улучшения внешнего вида документа. Препятствует нежелательному переносу слов, содержащих дефис, в месте его расположения. |
| Тире |
Control+Shift+<серый минус>или<минус> |
Знак препинания. Ставится с пробелами до и после него. Зрительно тире длиннее дефиса. В последних версиях Word дефис с пробелами до и после преобразуется в дефис автоматически после набора следующего за ним слова. |
| Неразрывный пробел |
Control+Shift+<пробел> |
Препятствует расположению символов, между которыми он поставлен, на разных строчках. Сохраняется фиксированным при любом выравнивании абзаца (не увеличивается). Применяется при вводе дат (9°мая, 1900°-°1998°гг.), фамилий и инициалов (М.Ю.°Лермонтов) |
| Мягкий перенос |
Control+дефис |
Ставится для указания места возможного переноса слова. Знак ¬ не виден при печати. |
· Слова, заключенные в кавычки или скобки, не должны отделятся от них пробелами («Евгений Онегин», теплоход “Россия”)
· Для ввода римских цифр используются прописные латинские буквы I (1), V (5), X (10), L (50), C (100), D (500), M (1000).
Текстовые выделения
Правила использования курсивного или полужирного начертания:
· Кавычки должны быть того же начертания, что и выделенный текст.
· Скобки, окружающие выделенный фрагмент, имеют начертания основного текста.
· На стыке прямого и курсивного текстов скобки всегда прямые.
· Знаки препинания, следующие за выделенным фрагментом, остаются прямого начертания.
Оформление заголовков
Стиль оформления заголовков отличается от стиля основного текста. В текстовом редакторе Word существует 9 встроенных стилей (Заголовок1 – Заголовок9). Заголовок1 определяет самый высокий уровень. Обычно заголовки более низких уровней называют подзаголовками. Правильное форматирование заголовков позволит автоматизировать создание оглавления.
Не затрагивая особенностей форматирования, перечислим общие правила оформления заголовков.
· Заголовок пишут прописными буквами.
· Перенос слов в заголовках не разрешается.
· Большой заголовок делится по смыслу на несколько строк.
· Точка в конце заголовка не ставится, остальные знаки препинания (многоточие, ?, !) сохраняются.
Если заголовок состоит из двух самостоятельных предложений, то в конце первого предложения точка ставится, а в конце второго – нет. При этом, если заголовок занимает более одной строки, его желательно разбить на строки таким образом, чтобы точка попадала внутрь строки, а не заканчивала её.
· Односложные заголовки могут оформляться с использованием разреженного интервала между символами.
· В конце страницы после заголовка должно располагаться не менее трёх строк текста. Если заголовок попадает в начало страницы, но не на первую строку, перед ним должно быть не менее четырёх строк предыдущего текста.
· Текст от заголовка отделяют двумя-тремя интервалами.
· Подзаголовки пишутся строчными буквами без подчеркивания. Правила их расположения те же, что и для заголовков.
· Заголовки и подзаголовки в текстовых работах обычно располагаются одним из двух способов: центрированным (в середине строки) или флаговым (от левого края). В последнем случае в конце заголовка может стоять точка.
Оформление страницы
При выборе размера страницы ориентируются на печатающее устройство. Формат А4 годится для любого принтера, форма А3 – для широкоформатного. Ориентация страницы может быть книжная или альбомная. При установке ширины полей важное значение имеет тип оформления страницы – односторонняя печать или двухсторонняя печать. Для односторонней печати различают левое, правое, нижнее и верхнее поля. При подготовке журнальных и книжных изданий используют двухстороннюю печать. При этом различают зеркальные поля, а вместо левого и правого полей пользуются понятиями “внутреннее и внешнее поле”.
Достаточно большие поля снижают нагрузку на зрение, маленькие – увеличивают нагрузку. Оптимальными являются следующие соотношения между величинами полей: самым маленьким должно быть поле у переплета (левое при односторонней печати и внутреннее при двухсторонней), несколько более широким – верхнее поле, следующее по ширине – правое (внешнее) поле, самое большое – нижнее . Такая величина полей определяется особенностями человеческого зрения. Глаз человека видит середину каждой вертикальной линии несколько выше, чем она расположена на самом деле.
Установка колонтитулов . Колонтитул – часть страницы, на которой размещен постоянный текст, несущий справочную информацию. На странице могут быть размещены верхний и нижний колонтитулы, оба или по одному. Колонтитулы могут быть постоянными во всем издании или различаться по разделам. На развороте при двухсторонней печати колонтитулы размещаются симметрично относительно линии соединения, при этом информация на левой и правой странице может быть различной.
Колонтитулы не ставятся :
· на титульных листах,
· на листах, содержащих одни иллюстрации без текста,
· на листах с выходными данными издания,
· верхний колонтитул не ставится на первой странице крупного раздела, а нижний – на последней.
Вставка иллюстраций. Правая (левая) граница текста должна совпадать с соответствующей границей текста, а верхняя и нижняя – с соответствующей границей строки. Маленькие иллюстрации в середине страницы (если текст не разделён на колонки) затрудняют чтение. При многоколоночной верстке иллюстрации могут располагаться между соседними колонками. Текст, остающийся рядом с иллюстрацией, не должен быть слишком узким.
Приложение 2
Структура таблицы
Правильно оформленная таблица имеет следующую структуру:
Табличный номер
Заголовок
| ГОЛОВКА ТАБЛИЦЫ |
||||
|
||||
Клетка, находящаяся на пересечении строки и столбца (графы) , называется ячейкой .
Головка состоит из заголовков отдельных граф . Боковик содержит заголовки строк.
В некоторых случаях головка таблицы и боковик оформляются как многоуровневые. Уровни головки называются ярусами , уровни боковика – ступенями .
Правила оформления элементов таблицы
Табличный номер:
- может отсутствовать;
- имеет вид “Таблица Число-номер”, знак «№» не пишется ;
- пишется справа вверху с большой буквы ;
- точка в конце не ставится .
Заголовок таблицы :
- может отсутствовать;
- пишется посредине с большой буквы;
- точка в конце не ставится.
Головка:
- заголовок обязателен у всех граф (в том числе у боковика);
- первый ярус ‑ обязательно с большой буквы, остальные ‑ по смыслу;
- точки в конце не ставятся;
- именительный падеж, единственное число (“Год производства”, а не “Годы производства”);
- заголовки одного яруса должны быть выровнены по верхнему уровню;
- единицы измерения (если они есть) записываются после заголовка графы через запятую или в круглых скобках.
Боковик:
- первая ступень – обязательно с большой буквы, остальные ступени – по смыслу;
- точка в конце не ставится.
Прографка:
- как правило, с большой буквы, если по смыслу таблицы не требуется маленькая буква как противопоставление большой;
- без точки;
- данные одной строки должны быть выровнены по верхнему уровню;
- используются обозначения:
… ‑ данные не известны,
- ‑ данные не возможны,
» ‑ данные должны быть взяты из вышележащей ячейки;
- числа выравниваются по разрядам (единицы под единицами, десятки под десятками и т.д.).
Приложение 3
Контрольная работа по теме
редактирование и форматирование текста
Вариант № 1
Задание I
Создайте текст – ответы на вопросы – и сохраните под именем mytext _фамилия.
1) Что такое редактирование текста?
2) Как вставить символы в текст?
3) Как найти слово в тексте?
Задание II
1. Напечатайте следующий текст в файле mytext _фамилия:
[1] Семь раз Петр Петрович просил у золотых рыбок бутерброды с колбасой,
[2] Петру Петровичу очень везло на рыбалке.
[3] а остальные желания использовал на то, чтобы попросить по одному килограмму рыбы хек.
[4] Сколько килограммов рыбы хек принес в воскресенье вечером
[5] В воскресенье ему три раза
[6] Задача № 25
[7] Петр Петрович с рыбалки?
[8] попадались золотые рыбки и каждая выполняла по три его желания.
[9] Петр Петрович часто ходил на рыбалку.
2. Выполните следующие задания:
1) сформируйте абзацы из фрагментов :
первый абзац – [6], второй – [9] и [2], третий – [5] и [8], четвертый – [1] и [3], пятый – [4] и [7]. Затем скобки с цифрами удалите;
2) установите размер бумаги (200*220). Поля: левое – 3; правое –2, сверху и снизу – 4; ориентация – альбом;
3) отформатируйте все абзацы:
- выравнивание по ширине;
- первая строка с отступом 2 см;
- шрифт полужирный;
- размер шрифта – 12;
- заголовок («Задача № 25») – курсив;
12) подсчитайте и напечатайте ответ ;
13) сохраните текст еще раз.
Вариант № 2
Задание I
Создайте текст – ответы на вопросы – и сохраните под именем mytext _фамилия.
1) Что такое абзац?
2) Как установить размер шрифта?
3) Основные задачи, которые можно выполнить с помощью текстового редактора?
Зад ание II
1. Напечатайте следующий текст в файле mytext _фамилия:
[1] Их было столько же, сколько учительниц по математике и русскому языку вместе взятых,
[2] Задача № 5
[3] Сколько учителей всего и сколько учительниц собрались на съезд учителей-новаторов?
[4] Строгие педагоги собрались на свой съезд и решили все вместе сфотографироваться.
[5] и на каждом стульчике стояли вместе один учитель и одна учительница.
[6] В первые 4 ряда встали учительницы математики по 33 учительницы в каждом ряду.
[7] За спинами учительниц русского языка на стульчиках стояли учителя и учительницы по другим предметам.
[8] Григорий Остер
[9] За ними стояло 7 рядов учительниц русского языка, по 27 учительниц в каждом ряду.
2. Выполните следующие задания:
1) сформируйте абзацы из фрагментов:
первый абзац – [2], второй – [4], [6] и [9], третий – [7], [1] и [5], четвертый – [3], пятый – [8]; затем цифры со скобками удалите.
2) отформатируйте все абзацы:
- выравнивание по ширине;
- отступ первой строки – 2 см;
- размер шрифта – 12;
- для последнего абзаца установите выравнивание по правому краю, выделите абзац курсивом;
3) решите задачу и напечатайте ответ;
4) сохраните текст еще раз.
Вариант № 3
Задание I
Создайте текст – ответы на вопросы – и сохраните под именем mytext _фамилия.
1) Что такое текстовый редактор?
2) Как установить интервал между строками?
3) Как скопировать фрагмент?
Задание II
1. Поместите следующий текст в файле mytext _фамилия:
[1] Узнай, сколько колючек торчало из кактуса до того,
[2] Задача № 30
[3] Федя с одноклассниками и учительницей пошел на экскурсию в ботанический сад
[4] 56 колючек достала из него учительница.
[5] 27 колючек он сумел вытащить сам из себя.
[6] и там присел отдохнуть на кактус.
[7] как Федя присел на него отдохнуть, если во время этого события кактус расстался с третьей частью своих колючек.
[8] Оставшиеся 187 штук помогли вынуть другие посетители ботанического сада.
[9] Каждый из 24 его одноклассников вынули из Феди по 12 колючек.
[10] Григорий Остер
2. Затем выполните следующие действия:
1) сформируйте абзацы из фрагментов:
первый абзац – [10]; второй – [2]; третий – [3] и [6]; четвертый – [5], [4], [9] и [8]; пятый – [1] и [7]; затем цифры со скобками удалите.
2) отформатируйте все абзацы:
- выравнивание по ширине;
- размер шрифта – 14;
- в четвертом абзаце установите отступы слева и справа по 2 см;
- автор (Григорий Остер) – курсив;
3) установите поля страницы: левое и правое – по 3 см; верхнее и нижнее – по 4 см;
4) подсчитайте и напечатайте ответ;
5) сохраните отредактированный текст на диске.
Вариант № 4
Задание I
Создайте текст – ответы на вопросы – и сохраните под именем mytext _фамилия.
1) Что такое абзац?
2) Как установить интервал между абзацами?
3) Как вставить рисунок в текст?
Задание II
Поместите следующий текст в файле mytext _фамилия:
[1] Маша положила в портфель
[2] Задачник по математике
[3] Сам папин портфель весит 300 г.
[4] еще и утюг, который весит 9 кг.
[5] Собираясь на работу, папа положил в свой портфель бумаги,
[6] (хотя это ему и не известно) его двухлетняя дочка
[7] общий вес которых 2 кг 700 г.
[8] Сколько килограмм принесет папа на работу, если
[9] Задача № 15
[10] Григорий Остер
Затем выполните следующие действия:
1) сформируйте абзацы из фрагментов: первый абзац – [2], второй – [10], третий – [9]; четвертый – [5], [7] и [3], пятый – [8], [6], [1], [4]. Затем цифры в скобках удалите.
2) установите параметры страницы:
- левое и правое поле – 3 см;
- верхнее – 2 см;
- нижнее – 5 см;
3) отформатируйте текст «Григорий Остер» – полужирный шрифт, размер 14; «Задача №» – подчеркивание;
4) отформатируйте пятый абзац: отступ слева – 2 см, шрифт – курсив, размер – 14;
5) все цифры в тексте выделите полужирным шрифтом;
6) решите задачу и напечатайте ответ;
7) сохраните текст на диске.
Вариант № 5
Задание I
Создайте текст – ответы на вопросы – и сохраните под именем mytext _фамилия.
1) Что такое текстовый редактор?
2) Что такое форматирование текста?
3) Как вставить рисунок в текст?
Задание II
1. Поместите следующий текст в файле mytext _фамилия:
[1] На сколько минут опоздали семеро козлят?
[2] Семеро козлят спешили на День рожденья и поэтому двигались
[3] В первый раз шестеро козлят подкреплялись 18 секунд,
[4] с одинаковой скоростью.
[5] во второй – в два раза дольше, а в третий – на полминуты меньше, чем во второй.
[6] Один козлёнок нигде не задерживался
[7] чтобы быстренько подкрепиться травкой.
[8] Григорий Остер
[9] и пришёл вовремя, а остальные три раза останавливались,
[10] Задача № 9
2. Затем выполните следующие действия:
1) сформируйте абзацы из фрагментов : первый абзац – [8], второй – [10], третий – [2] и [4]; четвёртый – [6], [9], [7], [3] и [5]; пятый – [1]. Затем цифры в скобках удалите.
2) отформатируйте все абзацы:
- выравнивание по ширине,
- отступ первой строки – 2 см;
- размер шрифта – 12;
3) второй абзац выделите полужирным шрифтом;
4) четвертый абзац выровняйте по центру;
5) установите размер страницы – 160*150, альбомную ориентацию;
6) решите задачу и напечатайте ответ;
7) сохраните текст на диске.
Приложение 4
Пример оформления титульного листа
АЛТАЙСКАЯ ГОСУДАРСТВЕННАЯ АКАДЕМИЯ
КУЛЬТУРЫ И ИСКУССТВ»
ФАКУЛЬТЕТ ИНФОРМАЦИОННЫХ РЕСУРСОВ И ДИЗАЙНА
КАФЕДРА ИНФОРМАТИКИ
ОТЧЕТ
о выполнении лабораторной работы по информатике
Тема: «Создание и форматирование документов
средствами текстового процессора MS Word»
Выполнил:
студентка гр. ТАИР -12
Фоминых Анна
Проверил:
к.пед.н., ст. преподаватель, Шаховалов Н.Н.
2006
Приложение 5
Задания для контрольной работы по теме
«Работа с математическими формулами»
Задание № 1. Создайте каноническое уравнение гиперболы:
![]() ;
;
Задание № 2. Наберите первый замечательный предел:
![]() ;
;
Задание № 3.
Формула интегрирования по частям в определенном интеграле: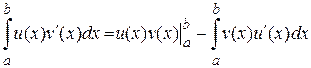 ;
;
![]() Задание № 4.
Наберите формулу суммы:
Задание № 4.
Наберите формулу суммы:
Наберите следующие выражения:
Задание № 5.
![]()
![]()
![]() Задание № 6.
Задание № 6.
Задание № 7.
![]()
Задание № 8.
![]()
Задание № 9.
![]()
Задание № 10.
![]()
Задание № 11.
![]() Задание № 12.
Задание № 12.
![]()
Учебно-практическое издание
Информатика
практикум
Автор-составитель Николай Николаевич Шаховалов
Издательство АлтГАКИ
Лицензия ЛР № 021267 от 25.02.98 г.
Подписано в печать 28.11.06
Формат 60х84/16. Усл.п.л. 5,6. Уч.изд.л. 2,5
Бумага офсетная. Гарнитура Таймс Нью Роман
Тираж 100 экз. Заказ № 407.
Цена договорная
Алтайская государственная академия культуры и искусств
| |
| |

