| Скачать .docx | Скачать .pdf |
Книга: MapInfo Professional 9.0. Руководство пользователя
MapInfo Corporation Troy, New York
Information in this document is subject to change without notice and does not represent a commitment on the part of the vendor or its representatives. No part of this document may be reproduced or transmitted in any form or by any means, electronic or mechanical, including photocopying, without the written permission of MapInfo Corporation, One Global View, Troy, New York 12180-8399.
© 2007 MapInfo Corporation. All rights reserved. MapInfo, the MapInfo logo, MapBasic, and MapInfo Professional are trademarks of MapInfo Corporation and/or its affiliates.
© 2006 ООО "ЭСТИ МАП" Русский перевод. Владимир Журавлёв, Алексей Колотов, Камиль Мусин, Всеволод Николаев.
MapInfo Corporate Headquarters:
Voice: (518) 285-6000
Fax:(518)285-6070
Sales Info Hotline: (800) 327-8627
Government Sales Hotline: (800) 619-2333
Technical Support Hotline: (518) 285-7283
Technical Support Fax: (518) 285-6080
Contact information for all MapInfo offices is located at: http://www.mapinfo.com/contactus.
Adobe Acrobat® is a registered trademark of Adobe Systems Incorporated in the United States.
Products named herein may be trademarks of their respective manufacturers and are hereby recognized. Trademarked names are used editorially, to the benefit of the trademark owner, with no intent to infringe on the trademark.
libtiff © 1988-1995 Sam Leffler, copyright © Silicon Graphics, Inc.
libgeotiff © 1995 Niles D. Ritter.
Portions © 1999 3D Graphics, Inc. All Rights Reserved.
HIL — Halo Image Library © 1993, Media Cybernetics Inc. Halo Imaging Library is a trademark of Media Cybernetics, Inc.
Portions thereof LEAD Technologies, Inc. © 1991-2003. All Rights Reserved.
Portions © 1993-2005 Ken Martin, Will Schroeder, Bill Lorensen. All Rights Reserved.
ECW by ER Mapper © 1993-2005
VM Grid by Northwood Technologies, Inc., a Marconi Company © 1995-2005.
Portions © 2003 Earth Resource Mapping, Ltd. All Rights Reserved.
MrSID, MrSID Decompressor and the MrSID logo are trademarks of LizardTech, Inc. used under license. Portions of this computer program are copyright © 1995-1998 LizardTech and/or the university of California or are protected by Us patent nos. 5,710,835; 5,130,701; or 5,467,110 and are used under license. All rights reserved. MrSID is protected under US and international patent & copyright treaties and foreign patent applications are pending. Unauthorized use or duplication prohibited.
Contains FME ® Objects; © 2005 Safe Software, Inc.
Crystal Reports ® is proprietary trademark of Crystal Decisions. All Rights Reserved.
Products named herein may be trademarks of their respective manufacturers and are hereby recognized. Trademarked names are used editorially, to the benefit of the trademark owner, with no intent to infringe on the trademark.
Portions © Tele Atlas, Inc (GDT, Inc.)
November 2007
Глава 1: Введение.................................................13
Что такое MapInfo Professional?..........................................14
Знакомство с Картографией............................................14
Обзор возможностей..................................................15
Как получить техническую поддержку....................................17
Строка сообщений....................................................17
Справочная система..................................................18
Техническая поддержка ...............................................18
Глава 2: Что нового в MapInfo Professional 9.0........................19
Прежде чем Вы начнете.................................................20
Изменения в процедуре установки ......................................20
Лицензирование MapInfo Professional....................................20
MapBasic теперь доступен бесплатно на Web-сайте........................20
Новые и обновлённые функции..........................................21
Использование данных в формате Время и Дата/Время на Картах и в запросах .21
Размещение подписей по кривой для улучшения внешнего вида карт..........30
Использование внешних данных........................................33
Использование шаблонов Отчета ....................................... 40
Картографирование - новые возможности и улучшения....................58
Глобальная настройка шрифта подписей.................................58
Создание множественного геолинка.....................................59
Установка глобальных настроек Отчета..................................62
Новое предупреждение предотвращает потерю сделанной работы при закрытии
окон ................................................................63
Улучшения в диалоге Стиль символа и новые наборы символов..............65
Изменение в утилитах..................................................66
Установка размеров окна с помощью утилиты Window Manager............... 66
Изменения в системах координат........................................66
Печать, импорт и экспорт...............................................67
Экспорт в формат GeoTIFF (*.tif).........................................67
Новое в работе с базами данных.........................................72
Использование команды Найти в удалённых таблицах......................72
Использование команды Геокодирование в удалённых таблицах.............73
Новые функции при вставке объекта.....................................73
Поддержка данных Время и Дата/Время в удалённых базах данных...........76
Другие полезные изменения.............................................78
Изменения ограничений маршрутизации и геокодирования Envinsa...........78
Особенности работы с шрифтами TrueType...............................79
Улучшения в преобразованиях наборов символов..........................79
Справка о MapBasic доступна из окна MapBasic............................79
Изменения и улучшения в примерах данных..............................81
Установка примеров данных локально...................................82
Обновлённые и новые данные..........................................82
Глава 3: Установка и настройка MapInfo Professional...................83
Системные требования.................................................84
MapInfo Professional и поддержка операционных систем ...................86
Поддержка Windows 2000 ..............................................86
Поддержка Windows 2003 со службой терминалов/Citrix.....................86
Работа MapInfo Professional с базами данных..............................88
Прежде чем устанавливать MapInfo Professional...........................89
Использование Просмотрщика CD MapInfo Professional.....................89
Установка MapInfo Professional..........................................90
Полная установка.....................................................92
Выборочная установка................................................93
Сетевая установка....................................................96
Настройки на рабочем месте клиента....................................97
Лицензирование и активация MapInfo....................................97
Персональная лицензия...............................................97
Многопользовательская лицензия......................................106
Процедуры автоматической установки, используемые системными
администраторами...................................................110
Установка данных...................................................115
Установка дополнительных программ, оборудования и ресурсов............116
Проблемы при установке.............................................117
Изменение или удаление MapInfo Professional............................118
Дополнительная настройка параметров системы..........................118
О размещении служебных файлов при установке.........................120
Удаление MapInfo Professional с помощью панели управления..............122
Настройка MapInfo Professional.........................................122
Настройка режимов..................................................123
Настройка системных режимов........................................124
Настройка параметров окна Карты.....................................126
Настройки окна Отчёта...............................................131
Настройки окна Легенды..............................................132
Настройка Стартовых режимов........................................133
Настройка параметров адресации для геокодирования....................136
Настройки каталогов.................................................137
Параметры вывода графики...........................................138
Настройки принтера..................................................142
Настройка стилей оформления ........................................144
Настройки режимов Web-служб........................................145
Настройка режимов обработки растров..................................152
Настройка сервера геокодирования.....................................154
Настройка сервера маршрутизации.....................................157
Запуск и выход из программы MapInfo Professional.......................159
Запуск MapInfo Professional............................................159
Выход из MapInfo....................................................160
Поддерживаемые типы форматов файлов...............................160
Глава 4: Основы MapInfo Professional...............................163
Знакомство с МapInfo Professional.......................................164
Работа с инструментальными панелями.................................164
Использование Рабочих наборов.......................................169
О данных MapInfo Professional..........................................171
Что такое слой......................................................171
Объекты Карты как часть слоев........................................172
Как управлять слоями................................................172
Управление слоями...................................................173
Диалог Управление слоями............................................173
Добавление слоев к Карте.............................................174
Переупорядочивание слоев на Карте...................................174
Положение и размер подписей ........................................175
Масштабный эффект.................................................176
Отображение направлений линий, узлов и центроидов.....................177
Что такое Косметический слой.........................................178
Как сделать слой изменяемым.........................................179
Получение информации о слое........................................179
Выбор объектов на слое..............................................180
Работа с тематическими слоями........................................181
Порядок тематических слоев..........................................182
Показ тематических слоев.............................................182
Преобразование объектов в области ...................................183
Работа со слоями растров и поверхностей в Управлении слоями............183
Преобразование файлов поверхности в поверхность MapInfo Professional (*.mig) . . 184
Работа со сшитыми слоями............................................185
Отличительные характеристики сшитых слоев ...........................185
MapInfo Professional начинается с данных................................188
Что такое база данных и другие основные термины........................188
Как внести новые данные в MapInfo Professional?.........................190
Поддержка растровых изображений.....................................191
Открытие таблиц MapInfo.............................................193
Открытие данных из удаленных таблиц.................................195
Окна MapInfo Professional..............................................198
Отображение данных в окне Карты.....................................198
Отображение данных в окне Списка....................................200
Изменение данных, шрифта и стилей для записи ........................202
Отображение данных в окне Графика...................................202
Отображение данных в окне Отчета....................................203
Другие окна для отображения данных...................................204
Сохранение, закрытие и экспорт результатов работы.....................205
Сохранение Рабочего набора..........................................205
Сохранение Таблицы или Сохранение копии таблицы.....................206
Закрытие таблицы ..................................................207
Разница между открытием таблицы и импортом .........................208
Экспорт данных в новый формат.......................................208
Импорт и экспорт данных в формате AutoCAD ..........................209
Кадрированные изображения при экспорте..............................209
Экспорт в формате ASCII ............................................210
Экспорт в формате dBase (*.DBF)......................................210
Сглаживание снимков Карт при экспорте................................210
Использование Каталога программ......................................212
Что такое дополнительные программы MapInfo Professional? ...............212
Глава 5: Отображение Ваших данных на Карте.......................217
Как поместить данные на Карту.........................................218
Когда надо геокодировать, а когда создавать точечные объекты?...........218
Отображение Ваших данных на Карте...................................218
Отображение данных Excel (.XLS)......................................219
Отображение данных Access (.MDB)....................................220
Отображение данных с разделителем-запятой...........................221
Отображение данных из базы данных .................................. 222
Показ данных Lotus 1-2-3.............................................222
Показ шейп-файлов ESRI ............................................. 222
Регистрация и отображение данных ASCII-таблиц........................224
Открытие файлов поверхности MapInfo Professional.......................225
Импорт векторной графики ........................................... 225
Импортирование и отображение данных GML-файла......................225
Об использовании в MapInfo Professional топографического слоя............226
Просмотр списка открытых таблиц......................................227
Отображение параметров данных в окне Статистики ...................... 227
Отображение данных удаленной СУБД..................................228
Отображение и импортирование данных службы Web Map Service ........... 228
Геокодирование - присвоение координат данным........................229
С чего начать?......................................................230
Общая процедура геокодирования......................................231
Режимы геокодирования..............................................232
Методы геокодирования..............................................233
Уточнение поиска при геокодировании..................................234
Поиск точного совпадения адресов.....................................234
Размещение геокодированных точек....................................236
Сравнение названий улиц.............................................236
Сравнение номеров домов............................................237
Сравнение областей.................................................238
Выбор негеокодированных записей.....................................239
Размещение новых геокодированных точек..............................240
Коды Результатов...................................................241
Раскодирование таблицы.............................................241
Нанесение координат широты/долготы на Карту .........................242
Рассеивание точек, расположенных в том же месте.......................243
Создание точек, обозначающих пересечения.............................243
Геокодирование данных на сервере....................................244
Показ результатов геокодирования на Карте.............................245
Поиск данных на Карте...............................................246
Печать результата.....................................................246
Настройка параметров страницы.......................................246
Печать Карты ........................................................248
Текст при печати и на экране..........................................249
Проблемы при печати................................................250
Глава 6: О данных................................................253
Работа с таблицами MapInfo............................................254
Добавление данных к таблице.........................................254
Обновление части таблицы............................................255
Добавление записей в таблицу.........................................256
Добавление записей одной таблицы в другую............................257
Разделение данных из одной колонки в несколько колонок.................257
Размещение информации о графических объектах в видимых колонках.......260
Создание новой таблицы.............................................261
Изменение структуры таблицы ........................................263
Копирование и переименование таблицы................................264
Удаление таблицы...................................................264
Упаковка таблицы...................................................264
Обобщение данных командой Обновить Колонку..........................265
Просмотр таблиц в окне Списка........................................266
Создание отчетов Crystal Reports.......................................267
Открытие существующего отчета Crystal Reports .........................267
Сохранить отчет Crystal Reports .......................................267
Глава 7: Доступ к внешним данным.................................269
О доступе к удаленным базам данных...................................270
Поддерживаемые версии баз данных...................................270
О связанных таблицах СУБД и таблицах прямого доступа СУБД.............271
Доступ к удаленной пространственной базе данных......................273
Сохранение значений координат в удаленной таблице.....................274
Создание колонки пространственного индекса............................274
Создание MapInfo_Mapcatalog.........................................274
Присоединение геоинформации к удаленной таблице.....................275
Об открытии соединения с источником данных СУБД; .....................276
Об открытии соединения с данными Oracle Spatial........................278
Открытие подключенной таблицы базы данных ..........................279
Обновление таблиц прямого доступа и связанных удаленных таблиц ........285
Разрыв соединения с таблицей из удаленной базы данных ................286
Сохранение таблицы СУБД...........................................286
Как закрыть подключение к удаленной базе данных.......................290
Работа со стилями таблиц СУБД.......................................290
Преобразование геометрических примитивов Oracle, Informix и SQL Server. . . .291
Поддержка Oracle Spatial.............................................. 292
Создание легенд таблиц прямого доступа ............................... 295
Глава 8: Создание и изменение объектов............................299
Инструменты создания и редактирования объектов......................300
Инструменты создания и редактирования................................300
Создание узлов в точках пересечения объектов (Команда Добавить узлы) . . . . 301
Создание объектов....................................................302
Задание географических параметров объекта ...........................302
Восстановление таблицы.............................................303
Использование Линейки во время создания объекта.......................303
Стиль объекта ...................................................... 304
Печать штриховок...................................................304
Создание полигонов и полилиний.......................................305
Преобразование полилиний в полигоны ................................. 306
Преобразование объектов в полилинии ................................. 307
Создание точечных объектов..........................................308
Изменения стиля символа на Карте..................................... 308
Поддерживаемые шрифты ............................................ 309
Работа с растровыми символами.......................................309
Работа с текстом на Карте .............................................312
Редактирование объектов..............................................313
Перемещение и изменение размеров объектов Карты.....................313
Изменение атрибутов объектов........................................317
Изменение формы объектов...........................................318
Совмещение узлов для выбора узлов и центроидов.......................320
Настройки режимов совмещения узлов .................................321
Автотрассировка объектов............................................322
Сглаживание полилиний..............................................324
Преобразование полигонов в полилинии.................................324
Объединение карт...................................................325
Глава 9: Выборки и запросы.......................................327
Выбор данных в MapInfo Professional....................................328
Характеристики выборок..............................................329
Выбор на экране.....................................................330
Инструменты выбора.................................................331
Команда Отменить выбор.............................................335
Выбор с помощью запросов в MapInfo Professional.......................336
Команда Выбрать....................................................336
Общая процедура создания запроса командой Выбрать ...................339
Построение запроса командой SQL-запрос ..............................340
Быстрое отображение результатов запроса..............................341
Создание выражений в запросах.......................................342
Выбор объектов с помощью команды Выбрать............................345
Интерактивный выбор объектов........................................347
Команда SQL-запрос.................................................348
Сохранение запросов................................................352
Шаблоны запросов...................................................353
Вычисляемые колонки................................................354
Создание псевдонимов колонок........................................355
Обобщение данных..................................................355
Объединение таблиц командой SQL-запрос..............................357
Географическое объединение таблиц ..................................359
Объединение двух или более таблиц...................................361
Поиск всех записей с дублирующимися значениями в колонках..............363
Расчет расстояния до фиксированной точки..............................364
Глава 10: Создание тематических и других типов карт и легенд........367
MapInfo Professional в действии.........................................368
Использование тематической Картографии для анализа...................369
Составление плана тематической Карты.................................369
Методы тематической Картографии.....................................371
Типы тематических Карт..............................................374
Карты диапазонов значений ..........................................374
Столбчатые Картодиаграммы .........................................377
Круговые диаграммы ................................................378
Карты размерных символов...........................................379
Карта плотности точек ...............................................381
Карты отдельных значений ...........................................384
Регулярная поверхность .............................................386
Создание тематической Карты..........................................386
Шаг 1: Выбор типа тематического шаблона..............................386
Шаг 2: Выбор значений для тематического выделения.....................388
Шаг 3: Настройка тематической Карты..................................390
Изменение тематического слоя........................................392
Работа с тематическими Картами и легендами............................393
Изменение тематической Карты........................................393
Примеры новых тематических шаблонов................................393
Сохранение тематических параметров..................................394
Создание тематической легенды ......................................395
Обновление колонки в тематической Картографии........................396
Добавление временных колонок.......................................400
Работа с легендами Карт...............................................401
Создание окна легенды ..............................................401
Что такое Картографические легенды?..................................402
Настройка легенды тематической Карты ................................403
Что такое тематические легенды?......................................405
Работа с Картами растровых поверхностей..............................406
Обработчики регулярных поверхностей.................................408
Глава 11: Создание буферных зон и работа с объектами..............411
Создание буферных зон...............................................412
Что такое буферные зоны.............................................412
Создание буферной зоны.............................................412
Методы создания буферных зон.......................................417
Типы буферов......................................................418
Редактирование с помощью изменяемого объекта........................420
Обобщение и разобщение данных......................................423
Выбор области врезки на Карте.......................................424
Объединение объектов на Карте.......................................424
Освобождение изменяемого объекта...................................427
Разрезание объектов ................................................428
Территориальное планирование........................................429
Комбинирование выбранных объектов..................................430
Слияние в таблице...................................................430
Построение полигонов Вороного.......................................432
Группировка объектов при помощи объектов Группа точек и Коллекция.......432
Создание объектов и действия с ними...................................433
Глава 12: Оформление карт для печати и экспорта...................435
Изменение стиля оформления карты....................................436
Изменение стиля региона.............................................436
Изменение стиля линии ..............................................437
Изменение стиля Символа............................................438
Изменения стиля текста..............................................440
Подписи на Карте.....................................................441
Работа с подписями..................................................441
Текст подписи.......................................................442
Автоматическое подписывание.........................................443
Дополнительные возможности подписывания............................448
Текстовые объекты подписей..........................................449
Сохранение подписей................................................450
Работа с отчетами.....................................................451
Что такое окно Отчета?...............................................451
Работа в окне Отчета.................................................452
Перед тем как создать Отчет..........................................453
Создание окна Отчета ...............................................455
Работа с легендами в Отчете..........................................459
Перемещение рамок в Отчете.........................................459
Выравнивание объектов Отчета........................................460
Отчет с картой заданного масштаба....................................460
Дублирование карты.................................................462
Создание картографической легенды...................................462
Картографические легенды............................................462
Печать и экспорт результатов..........................................463
Печать материалов проекта...........................................463
Экспорт Отчета......................................................465
Сохранение окна в растровых форматах.................................466
Глава 13: Работа с системами координат и проекциями...............469
Работа с координатными системами....................................470
Отображение координат..............................................470
Элементы координатной системы......................................470
О координатных системах.............................................471
Построение элементов координатной системы...........................476
Что такое координатные системы, проекции и их параметры................476
Типы проекций......................................................477
Топоцентрическая (региональная) система координат.....................480
Единицы измерения..................................................482
Начало системы координат............................................482
Стандартные параллели конических проекций............................482
Азимут наклона косой проекции Меркатора Хотина........................482
Коэффициент поперечной проекции Меркатора...........................482
Восточное и северное смещения.......................................483
Регион азимутальных проекций........................................483
О поликонических системах координат..................................483
Примеры строк проекций в файле MAPINFOW.PRJ........................483
Новые проекции в файле MAPINFOW.PRJ................................485
Использование новой проекции в системе координат......................486
Новая система координат (пример) ..................................... 487
Замечания о роли точности в MapInfo Professional........................488
О роли точности ..................................................... 488
Об аффиных преобразованиях.........................................488
Описание аффинных преобразований...................................488
Использование проецированных Карт и план-схем.......................491
Задание системы координат для план-схемы ............................491
Глава 14: Работа с Web-службами...................................493
Введение в Web-службы...............................................494
Доступ к Web-службам в MapInfo Professional ............................494
Служба Web Map Service (WMS).........................................495
Как MapInfo Professional использует WMS-серверы?.......................495
Растровые форматы поддерживаемые WMS.............................496
Что означают сообщения WMS об ошибках............................497
Служба Web Feature Service (WFS)....................................... 499
Доступ к WFS-службам...............................................500
Геокодирование на сервере............................................503
Что такое службы геокодирования MapMarker и Envinsa?...................504
Геокодирование единичного адреса при помощи службы геокодирования.....505
Расшифровка кодов результата геокодирования..........................505
Создание зон транспортной доступности на сервере......................507
Как рассчитываются зоны транспортной доступности?.....................508
Использование зон транспортной доступности для представления данных . . . . 509
Создание зон транспортной доступности для объектов.....................509
Доступ к службе Envinsa Online Services в MapInfo........................510
Глава 15: Регистрация растровых изображений......................513
Работа с растровыми изображениями...................................514
Как определить систему координат Карты? ..............................514
О регистрации растрового изображения.................................514
Для чего нужны растровые изображения в MapInfo Professional..............515
Допустимые форматы растров в MapInfo.................................516
Как открыть растровое изображение....................................517
Регистрация координат растрового изображения..........................518
Перепроецирование растровой Карты...................................518
Перенос векторных координат на растровое изображение..................519
Изменение контрольных точек.........................................520
Настройка прозрачности растрового изображения.........................522
Печать/экспорт полупрозрачных изображений...........................523
Глава 16: Специальные темы в MapInfo Professional..................525
Внедрение Карт MapInfo Professional....................................526
Общие сведения об интегрированной Картографии........................526
Меню и команды доступные при использовании MapInfo Map................527
Ограничения OLE....................................................527
Работа со встроенными Картами.......................................527
Обмен документами с встроенными Картами.............................527
Использование таблиц MapInfo в качестве объектов Data Maps..............528
Использование MapInfo Professional в Интернете.........................529
Что такое активный объект?...........................................529
Вызываемые страницы HTML..........................................530
Районирование - объединение объектов в районы.......................531
Что такое районирование и как им пользоваться?.........................531
Использование списка районов........................................533
Использование районирования........................................533
Настройки при районировании.........................................534
Создание выражений..................................................535
выражения, где и когда их можно использовать ..........................535
Создание выражений в запросах.......................................536
Математические операторы в выражениях ..............................537
Использование строковых операторов в выражениях......................538
Использование операторов сравнения в выражениях......................539
Географические операторы в выражениях...............................539
Логические операторы в выражениях...................................541
Приоритет операторов ...............................................543
Использование функций в выражениях..................................544
Работа в окне MapBasic................................................545
Использование окна MapBasic.........................................545
Выполнение прикладных программ, написанных на MapBasic...............546
Приложение GL: Словарь терминов.................................549
Приложение B: Список горячих клавиш MapInfo Professional...........565
Приложение C: Элементы координатных систем.....................571
Проекции и их параметры..............................................572
Типы проекций......................................................574
Топоцентрические системы координат..................................576
Единицы измерения .................................................586
Начало системы координат............................................586
Стандартные параллели конических проекций............................587
Азимут наклона косой проекции Меркатора Хотина........................587
Коэффициент поперечной проекции Меркатора...........................587
Северное и восточное смещения.......................................587
Охват азимутальных проекций.........................................587
Поликоническая Проекция............................................588
Улучшения координатных систем от версии к версии.....................588
Системы координат добавленные в MapInfo Professional 8.5................588
Системы координат добавленные в MapInfo Professional 8.0................589
Дополнительная информация о проекциях...............................594
Информация о контактах.............................................. 595
Приложение D: Пример данных, поставляемых с MapInfo..............597
Изменения и улучшения в примерах данных.............................598
Африка..............................................................598
Азия.................................................................598
Европа...............................................................599
Северная Америка....................................................600
Всемирные данные...................................................602
Индекс...........................................................603
Добро пожаловать в семейство продуктов MapInfo!
Сфера приложений компьютерной Картографии продолжает расширяться, и MapInfo сохраняет лидерство в этой области, создавая новые программы, которые должны удовлетворить Ваши потребности. Диапазон наших программных средств простирается от самых простых, таких как, например, наш популярный продукт для работы с адресными базами Map-Marker, до Envinsa, корпоративной платформы для геокодирования.
MapInfo Professional® - наш основной продукт, развитая система компьютерной Картографии, позволяющая решать сложные задачи географического анализа, такие как районирование, связь с удаленными базами данных, включение графических объектов в другие приложения, создание тематических Карт, выявление тенденций и закономерностей в распределении данных и многое другое.
Настоящее Руководство Пользователя поможет Вам быстро начать продуктивную работу в MapInfo Professional.
14 17
♦ Что такое MapInfo Professional?......
♦ Как получить техническую поддержку
1
Что такое MapInfo Professional?
С помощью MapInfo Professional Вы можете в полном объеме использовать все преимущества геоинформационного Картографирования. Вы можете отобразить свои данные на Карте в виде точек, тематически раскрашенных диапазонов, круговых или столбчатых диаграмм, районов и др. Вы можете выполнять операции с географическими объектами типа районирования, объединения и слияния объектов и буферизации. Вы можете также сделать запросы к собственным данным и запросы к удаленным базам данных прямо из MapInfo Professional.
Возможности MapInfo Professional позволяют, например, определить самый посещаемый из ближайших магазинов, рассчитать расстояние между покупателями и магазинами, раскрасить магазины разным цветом в зависимости от годовой выручки и т.п. Все это вместе наглядно реализуется на электронной Карте.
Нам доступны огромные объемы информации. Данные хранятся в электронных таблицах, отчетности о торговле и маркетинге. Электронные носители содержат массу разнообразных данных, касающихся торговли, бизнеса, окружающей среды и т.д. Эти сведения о персонале, оборудовании, маркетинге, торговой отчетности, можно представить на тематических Картах и Графиках, а также других наглядных формах.
Рисунок: Пример тематической Карты
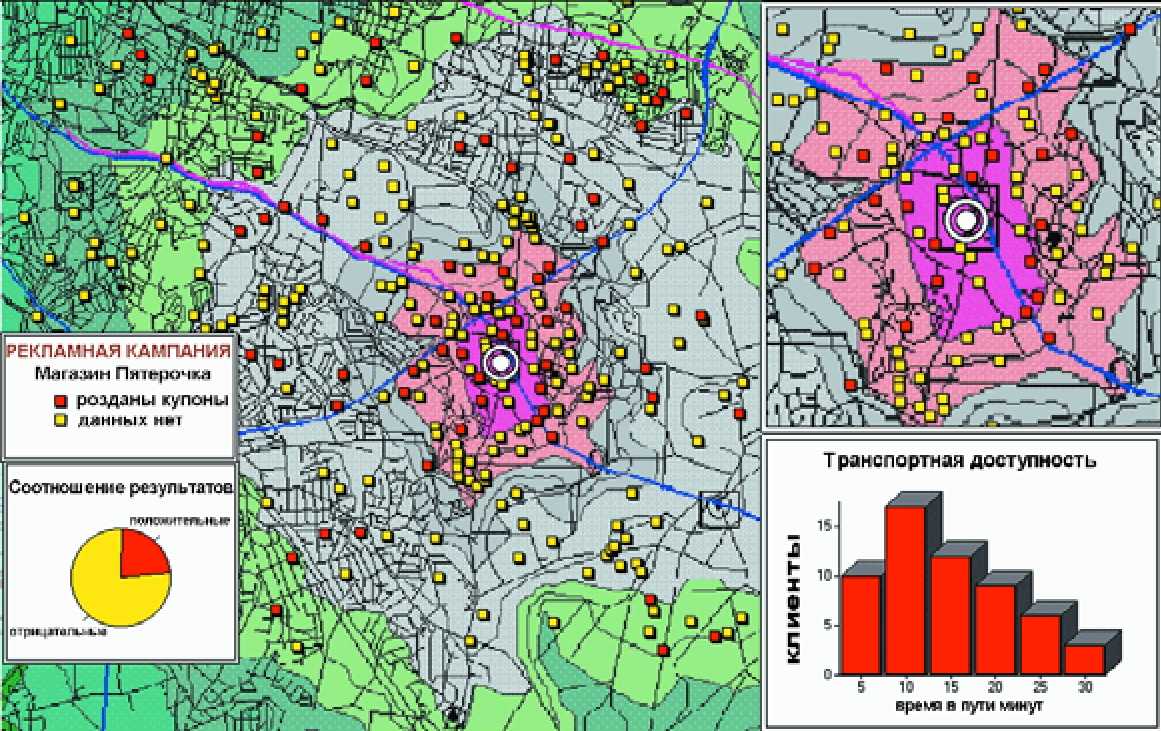
Преобладающая часть этих данных имеет географическую составляющую. По разным оценкам до 85 процентов всех баз данных содержат какую-либо географическую информацию, такую как адреса, города, государства, почтовые индексы или даже телефонные номера с кодами городов и областей.
Компьютерная Картография позволит Вашему компьютеру не просто обрабатывать данные, а быстро и наглядно представлять их, используя географические компоненты данных, чтобы Вы могли, изучая Карту, уловить их общий смысл.
Совместимость с Microsoft Windows
MapInfo Professional совместима с Microsoft Windows 2000, Windows NT 4.0, Windows XP Professional и Windows XP Home и Office. Вы почувствуете себя как дома, в знакомой обстановке. При разработке MapInfo мы учли весь опыт работы с нашими пользователями. Вам не потребуется что-то менять в привычных способах работы, изменятся только результаты, которые Вы получите - и Вы, несомненно, оцените удобство и эффективность как новых, так и усовершенствованных функций программы.
Начнем с того, что Вы можете использовать уже имеющиеся данные в той форме, в которой они хранились: в электронной таблице (например, Lotus 1-2-3 или Excel), базе данных типа Access 2000, системах CAD, других ГИС и т.д. Если данные хранятся в удаленных базах данных, Вы можете получить доступ к ним прямо из MapInfo Professional. Если данные еще не организованы для обработки, Вы можете создавать файл базы данных прямо в MapInfo или использовать данные, поставляемые MapInfo, например, данные переписей.
Кроме этого MapInfo поставляет тысячи Карт, начиная от Карт улиц до Карт мира. При необходимости Вы можете создавать свои собственные Карты, используя либо MapInfo, либо чертежный пакет. Все, что может быть схематизировано: планы домов, транспортные потоки, даже анатомия мозга - можно рассматривать как Карты и, следовательно, показать в MapInfo.
После того, как Вы отобразили данные на экране, Вы можете сохранить результаты в файлах или распечатать их на любом из десятков типов принтеров или плоттеров, с которыми работает MapInfo.
Если данные у Вас под рукой и Вы умеете читать Карту, то можно начинать. Скоро мы на примерах покажем Вам, как легко работать с MapInfo Professional.
Но сначала установите MapInfo Professional, следуя инструкциям в разделе Установка MapInfo Professional в Главе 3 на стр. 90. Если Вы впервые устанавливаете эту программу или если Вы ранее не сталкивались с компьютерной Картографией, то Глава 4: Основы MapInfo Professional, ознакомит Вас с основными терминам и понятиями Картографии. А начать изучение системы можно с интерактивного Web-учебника.
Если понадобится дополнительная информация о данных, обращайтесь непосредственно в MapInfo Corporation (в меню Справка выберите MapInfo в сети WWW). Или же посетите наш сайт в World Wide Web (http://www.mapinfo.com).
MapInfo совмещает преимущества обработки информации, которыми обладают базы данных (включая язык запросов SQL), и наглядность Карт, схем и графиков. В MapInfo Professional совмещены эффективные средства анализа и представления данных.
Вот лишь некоторые из возможностей MapInfo Professional:
• Прямой доступ к файлам, созданным в dBASE или FoxBASE, ASCII с разделителями, файлах CSV с разделителем-запятой, ESRI® шейп-файлы, Lotus 1-2-3, Microsoft Excel и Microsoft Access; импорт графических файлов различных форматов; возможность создавать файлы баз данных MapInfo.
• Просмотр данных в любом количестве окон трех видов: окнах Карт, Списков и Графиков. Технология синхронного представления данных позволяет открывать одновременно несколько окон, содержащих одни и те же данные, причем изменение данных в одном из окон сопровождается автоматическим изменением представления этих данных во всех остальных окнах.
• Прямой доступ к удаленным базам данных, таким как Oracle или SQL Server.
• Возможность сшивать Карты позволяет обрабатывать несколько Карт как одну.
• Возможность создавать легенды для любых слоев Карты.
• Тематические Карты позволяют анализировать данные с высокой наглядностью, включая 30-Карты, тематические Карты растровых поверхностей и Карты-призмы.
• Вы можете подкладывать под векторные Карты растровые изображения.
• Составление запросов разной сложности: от простых выборок из отдельных файлов до сложных SQL-запросов по нескольким файлам.
• Сохранение окон и выборок в виде Рабочих наборов, что позволяет начинать работу сразу с того места, на котором Вы закончили предыдущий сеанс.
• Геолинк, позволяющий открывать ассоциированные с объектами Карты файлы или переходить по URL-адресам прямо из окна Карты.
• Перенос содержимого окон MapInfo в документы других программ посредством OLE.
• Универсальный набор средств рисования и редактирования, а также других функций изменения вида Карт.
• Пакет Crystal Reports позволяет Вам создавать профессиональные отчеты по табличным данным прямо в MapInfo.
• Окно подготовки макета Отчета - печатного представления окон.
• Возможности высококачественной печати и экспорта
• Изменение проекций Карт на экране в процессе оцифровки.
• Функции обработки объектов, исправляющие неточности в исходных данных, настройка параметров совмещения узлов различных объектов.
Каждый раз при запуске MapInfo Вы общаетесь с удобным и дружественным интерфейсом. После обработки пространственных данных Вы можете сохранить результат в виде файла или распечатать его на принтере или плоттере.
Комплект документации MapInfo Professional
Мы обновили Руководство пользователя MapInfo Professional, включив в него описание новых возможностей MapInfo Professional. Если Вы не можете найти необходимую информацию, пожалуйста, воспользуйтесь Справочной системой, поставляемой вместе с продуктом.
Доступ к документации MapInfo Professional
Документация по MapInfo Professional и программе создания отчетов Crystal Reports находится в файлах формата PDF в подкаталоге Documentation установочного каталога MapInfo. Прочитать эти файлы можно используя программу Adobe® Acrobat Reader, которую можно найти на установочном диске или на сайте корпорации Adobe:
.http://www.adobe.com/products/acrobat/readstep2.html
Как получить техническую поддержку
Каждый из нас в корпорации MapInfo посвящает себя Вашему успеху. Мы обеспечиваем поддержку в самых разных формах, чтобы лучше помогать Вам добиваться нужных результатов.
Строка сообщений MapInfo в нижней части окна содержит разнообразные комментарии к тому, что происходит на экране. Показом строки сообщений можно управлять с помощью команды Настройки > Показать/Скрыть строку сообщений.
Внимание: Комментарии не отображаются в строке сообщений постоянно. Они появляются в зависимости от используемой функции.
• Справка: Чтобы быстро получить ответ на вопрос "Что делает эта команда", поместите указатель мыши к пункту меню, и в левой части строки сообщений появляется краткое описание назначения команды.
• В строке сообщений также может отображаться информация о размере (ширине) окна Карты, масштабе Карты и положении курсора. Вы можете выбрать какой из этих параметров будет отображаться непосредственно в строке сообщений. Если нажать на стрелочку в правом верхнем углу поля строки сообщений, откроется список из трех вариантов. Выберите нужную настройку. Строка сообщений автоматически обновится. Этими же настройками можно управлять из диалога Режимы окна Карты (Карта > Режимы).
• Изменяемые слои: Чтобы при работе с программой Вы всегда были в курсе, какой из открытых слоев Карты является изменяемым, MapInfo Professional выводит в строке сообщений слой, являющийся изменяемым на данный момент. Изменить этот слой можно непосредственно в строке сообщений. Нажмите стрелочку в правом верхнем углу соответствующего поля строки сообщений. Откроется список слоев окна Карты. Выберите слой, который должен стать редактируемым. Строка сообщений автоматически обновится, показывая новый изменяемый слой.
• Доступные слои: в строке сообщений также выводится информация о слоях, в которых произведена выборка. Если на Карте ничего не выбрано, то в строке сообщений Вы увидите: "Выбранный: Нет".
• Записи окна Списка: если открыто окно Списка, в строке сообщений появляется число показанных записей.
• Совмещение узлов: при нажатии на клавишу S включается режим совмещения узлов, сопровождающийся надписью "УЗЛЫ" в строке сообщений.
• Индикатор автотрассировки: при нажатии на клавишу T включается режим трассировки, сопровождающийся надписью "Автотрассировка" в строке сообщений.
• Индикатор "Поток": при нажатии на клавишу N включается режим автоматической ("потоковой") трассировки, сопровождающийся надписью "ПОТОК" в строке сообщений.
Справочная система MapInfo Professional обеспечивает получение информации, достаточной для того, чтобы разобраться в программе и использовать ее эффективно. Вы можете получить интересующую Вас информацию несколькими способами:
• Используйте закладку Справочника Содержание и выберите одну из "книг". Нажмите на название "книги", чтобы увидеть список ее глав. Выберите нужную главу из списка.
• Для поиска по указанному слову используйте закладку Поиск. В пустое поле введите искомое слово. При этом MapInfo Professional выведет список слов, близких по своему написанию к искомому.
• Для быстрого поиска раздела воспользуйтесь закладкой Указатель. Введите в пустое поле первые буквы искомого слова. Будет выведен раздел, первые буквы названия которого наиболее полно совпадают с тем, что Вы напечатали. Выберите мышкой нужный раздел.
• Откройте закладку Избранные чтобы управлять часто открываемыми темами.
• Нажмите клавишу F1 на выбранной команде меню или в диалоге. На экране отобразится соответствующий раздел Справочной системы. В каждом диалоге присутствует кнопка Справка, нажатие на которую открывает раздел Справочника, посвященный работе с данным диалогом.
• Быстрый доступ на сайт публикаций MapInfo: щелкните на надпись MapInfo Corporation внизу каждой темы для доступа на сайт MapInfo. Там Вы можете найти информацию о продуктах, новых версиях, технические советы и полную версию документации. Сайт www.esti-map.ru
содержит последнюю информацию о русской версии MapInfo Corporation и других продуктах корпорации MapInfo.
Корпорация MapInfo обеспечивает начальный бесплатный период технической поддержки при покупке нового программного продукта или обновлённой версии, таким образом, у Вас есть все возможности для успешного начального освоения продукта. По завершении бесплатного срока, корпорация MapInfo предлагает приобретение расширенной технической поддержки.
Служба технической поддержки всегда готова помочь Вам. В этом разделе описывается информация, которую Вам потребуется представить при звонке в службу технической поддержки. Здесь также объясняются некоторые технические процедуры, которые помогут Вам в разрешении проблем.
Пожалуйста, не забывайте указывать серийный номер, партнёрский номер или номер контракта, когда связываетесь со службой технической поддержки.
Для получения технической поддержки Вы должны зарегистрировать продукт. Сделать это можно, связавшись с представителями MapInfo в Вашем регионе. Полная техническая поддержка представляется для текущей версии MapInfo Professional и двух предыдущих.
• В разделе Справочной системы:" Техническая поддержка" Вы найдете нужную контактную информацию в соответствии с Вашим географическим положением.
Что нового в MapInfo Professional 9.0
Благодарим Вас за то, что Вы выбрали новую версию наиболее эффективной картографической программы в семействе продуктов MapInfo!
Более подробно ознакомиться с исправлениями и изменениями в этой версии MapInfo Professional в ближайшее время можно будет по адресу:
http://extranet.mapinfo.com/support/documentation/manuals.cfm В этой главе:
♦ Прежде чем Вы начнете..............................20
♦ Новые и обновлённые функции.......................21
♦ Картографирование - новые возможности и улучшения .58
♦ Изменение в утилитах...............................66
♦ Изменения в системах координат.....................66
♦ Печать, импорт и экспорт............................67
♦ Новое в работе с базами данных......................72
♦ Другие полезные изменения..........................78
♦ Изменения и улучшения в примерах данных............81
2
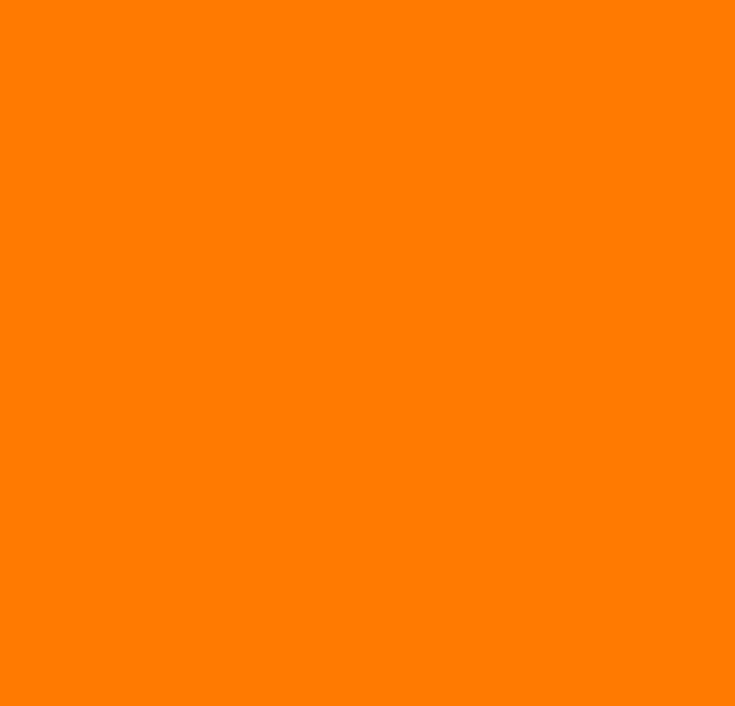
В функциональность MapInfo Professional 9.0 внесен ряд значительных улучшений, включая размещение подписей по кривой, поддержку новых типов данных - Время и Дата/Время - для пространственно-временного анализа и использования этих данных в запросах и тематичесважноких Картах.
Все данные, используемые в этой документации, доступны на диске с данными или в составе примеров на сайте MapInfo. Чтобы получить эти примеры, загрузите файл
www.mapinfo.com > Support and Training > Downloads > MapInfo Professional > MIProTrial-Data.exe
на свой компьютер. Для этого Вам необходим доступ в Интернет.
Изменения в процедуре установки
В ранних версиях для установки драйверов ODBC и Oracle Spatial, требовалось выполнить процедуру выборочной установки. Мы изменили процедуру и теперь поддержка ODBC и Oracle Spatial устанавливаются по умолчанию. Это должно упростить процесс установки.
Теперь в полном варианте поставки MapInfo Professional занимает два диска. На одном CD находится знакомый Вам установщик MapInfo Professional, а на другом - новые и обновленные данные, которые Вы можете использовать для повышения точности геокодирования и улучшения внешнего вида карт. Дополнительная информация об этих изменениях находится в разделе Новое в работе с базами данных на стр. 72.
Лицензирование MapInfo Professional
В этой версии MapInfo Professional мы добавили поддержку различных вариантов лицензирования. Пожалуйста, прочитайте внимательно инструкции по лицензированию в разделе Лицензирование и активация MapInfo на стр. 97.
MapBasic теперь доступен бесплатно на Web-сайте
Язык MapBasic, мощное средство разработки приложений в среде MapInfo Professional теперь доступен в сети. Вы можете бесплатно загрузить программный пакет MapBasic 9.0, а также другие утилиты и средства улучшения работы MapInfo Professional, с сайта www.mapinfo.com/proresources.
В ответ на пожелания наших пользователей, мы ввели ряд новых возможностей и улучшений в имеющуюся функциональность программы.
• Использование данных в формате Время и Дата/Время на Картах и в запросах на стр. 21
• Размещение подписей по кривой для улучшения внешнего вида карт на стр. 30
• Использование внешних данных на стр. 33
• Использование шаблонов Отчета на стр. 40
Использование данных в формате Время и Дата/Время на Картах и в запросах
Если Ваши данные содержат время или дату и время, то вероятно, Вы сочтёте полезным иметь возможность делать запросы к таким данным и отображать их на картах в MapInfo. Мы добавили новые типы данных Время и Дата/Время позволяя отображать эти данные на тематических картах и использовать эти типы данных в анализе, построенном на запросах. Вы можете использовать эти типы данных во многих проектах, например картографирование преступности с информацией о времени и дате или проводить анализ основанный на доступности ресурсов в определённое время. Если Вы используете Access, Excel, dBase и удалённые базы данных, то теперь Вы также можете использовать в MapInfo Professional данные из этих приложений, содержащие время. Раньше при попытке конвертировать этот тип информации в формат MapInfo информация интерпретировалась некорректно, обрезалась или вообще не транслировалась.
Новые типы данных добавлены в MapInfo Professional везде где используются типы данных, включая диалоги запросов. Важно, однако понимать, как эти данные интерпретируются когда перенесены в формат MapInfo.
Использование новых типов данных
Вы можете конвертировать существующие поля с временем или датой/временем в новый формат для того чтобы иметь возможность использовать эти данные в запросах и отображать их на тематических картах.
Для того чтобы конвертировать данные:
1. Откройте данные которые хотите конвертировать в MapInfo Professional.
2. Выполните команду Таблица > Изменить > Перестроить и выберите таблицу, тип данных которой следует изменить. Появится диалог Перестройка структуры таблицы.
| Перестройка структуры таблицы: Illinois_~Ferries |
|||||||||||||||||||||||||||||||||||||||||||
|
Добавить поле |
||||||||||||||||||||||||||||||||||||||||||
| F Можно присоединять географические объекты Описание поля- Имя: ArrivalTime |
|||||||||||||||||||||||||||||||||||||||||||
Проекция...
Тип: Знаков:
Символьное Символьное Целое
Короткое целое Вещественное Десятичное Дата ...................................
Дата/Время Логическое
Справка
3. Для того чтобы изменить тип поля ArrivalTime с "символьного" на "Время", откройте список Тип и выберите Время.
4. Нажмите OK и сохраните изменения.
Как добавить тип данных Время или Дата/Время в существующие данные
Если Вы хотите преобразовать уже существующие данные в тип Время или Дата/Время, сверьтесь с таблицей приведённой ниже, чтобы убедиться в том, что данные находятся в формате который MapInfo Professional может распознать как Дата или Дата/Время.
| Форматы типов данных Время и Дата/Время |
||||||||||||
|
где:
HH обозначает час, mm обозначает минуту, ss обозначает секунду, ff обозначает долю секунды, yyyy обозначает год, MM обозначает месяц, dd обозначает дату
Преобразование существующих данных в тип данных Время или Дата/Время
Если в Ваших таблицах уже есть данные Время или Дата/Время, проверьте находятся ли они в требуемом формате сверившись с таблицей Форматы типов данных Время и Дата/ Время. Если у Вас много данных формат которых не соответствует требуемому для Ваших задач, можно использовать одну из функций преобразования MapBasic.
| Преобра |
Дата |
Время |
Дата/Время |
| зовать |
|||
| Строку |
Предполагается |
Строка в виде |
Строка в виде yyyyMMd- |
| форма yyyyMMdd или |
HHmmssfff или с |
dHHmmssfff или с |
|
| местный вариант |
местным |
местными вариантами |
|
| строки с датой, если |
вариантом |
представления даты и |
|
| формат даты |
представления |
времени в виде строк, |
|
| "местный" или |
времени. ** |
разделенных пробелом. |
|
| американский. |
|||
| форма, если формат |
|||
| даты "US". 1 |
|||
| Число |
Предполагается |
Предполагается |
Предполагается форма |
| форма yyyyMMdd. |
форма HHmmssfff. |
yyyyMMddHHmmssfff. |
|
| Если любая часть |
Если любая часть |
Если любая часть Даты/ |
|
| даты не |
времени не |
Времени не |
|
| соответствует |
соответствует |
соответствует |
|
| возможному |
возможному |
возможному значению, то |
|
| значению, то всей |
значению, то всей |
всей величине |
|
| величине |
величине |
присваивается нулевое |
|
| присваивается |
присваивается |
значение и появляется |
|
| нулевое значение. |
нулевое значение и |
сообщение об ошибке: |
|
| Может появиться |
появляется |
"Преобразовать данные |
|
| следующее |
сообщение об |
не удалось". |
|
| сообщение об |
ошибке: |
||
| ошибке: |
"Преобразовать |
||
| "Преобразовать |
данные не |
||
| данные не удалось". |
удалось". |
| Преобразовать |
Дата |
Время |
Дата/Время |
| Дату |
Без преобразования |
Присваивается нулевое значение и появляется сообщение об ошибке: "Преобразовать данные не удалось". |
Будет присвоено заданное время в полночь. |
| Время |
Будет присвоено нулевое значение Может появиться следующее сообщение об ошибке: "Преобразовать данные не удалось". |
Без преобразования |
Будет присвоено заданное время на текущую дату. |
| Дата/ Время |
Будет присвоено значение заданное в части, относящейся к дате, всего набора данных Дата/Время. |
Будет присвоено значение заданное в части, относящейся ко времени, всего набора данных Дата/Время. |
Без преобразования |
Создание колонки Дата/Время из двух отдельных колонок
Для того чтобы создать колонку Дата/Время из колонок Дата и Время:
1. Откройте данные в окне Списка MapInfo Professional. Мы будем использовать таблицу CrimeActivity.TAB из набора Базовых данных на CD.
2. Выберите меню Таблица > Перестроить > Структура, для того чтобы вызвать диалог Перестройка структуры таблицы.
3. Нажмите кнопку Добавить поле в поле Имя введите "ДатаВремя".
4. Выберите Дата/Время в списке Тип и нажмите OK.
~3
| Перестройка структуры таблицы: ПравонарушенияАктив |
|||||||||||||||||||||||||||||||||||||||||||||
|
Вверх | Вниз | Добавить поле | Удалить поле |
||||||||||||||||||||||||||||||||||||||||||||
| W Можно присоединять географические объекты Описание поля- |
|||||||||||||||||||||||||||||||||||||||||||||
Проекция...
1ип: | Дата/Время
Справка
5. Выберите меню Таблица > Обновить колонку чтобы открыть диалог Обновить колонку.
6. Выберите имя таблицы в выпадающем списке Обновить таблицу.
7. В списке Обновить колонку выберите имя новой, только что созданной колонки.
8. Снова выберите имя таблицы в списке Значение извлечь из.
9. Нажмите кнопку Составить чтобы вызвать диалог построения выражений.
10. Используя список Колонки составьте следующее выражение и нажмите OK:
DateColumnName + TimeColumnName
Обновить колонку
| | CriminalActivity |
Д |
| 1 Дата_Время |
d |
"3. Объединить...) Составить... |
Значения извлечь из: | UriminalActivity Значение: |Дата + Время
W Результат в Список
u Отмена | Очистить | Справка |
Дополнительную информацию об использовании математических выражений с типами данных Время и Дата/Время смотрите в разделе Использование арифметических операторов с новыми типами данных на стр. 28.
11. Нажмите OK, чтобы наполнить новую колонку информацией о дате и времени.
Создание тематических карт с использованием типов данных Время и Дата/ Время
Для тематической карты диапазоны, значение времени может быть округлено до секунд,
минут или часов. Стандартное значение - секунды. При выборе Нет, MapInfo Professional не
округляет секунды и данные отображаются с точностью до миллисекунд.
Внимание: Если Ваши данные находятся в удалённой базе данных, возможно Вам
потребуется ознакомиться с разделом Поддержка данных Время и Дата/Время в удалённых базах данных на стр. 76.
Для того чтобы создать тематическую карту используя тип данных Дата/Время:
1. Откройте данные в окне Списка MapInfo Professional. Используйте соответствующую картографическую подложку для данных. Мы будем использовать данные по Великобритании из Базового набора данных с CD.
2. Выберите меню Запрос > SQL-запрос для того чтобы отобразить диалог SQL-запрос.
3. Поместите курсор в поле из таблиц и выберите имя таблицы содержащей данные Дата/ Время из списка Таблицы. В нашем примере мы используем таблицу CrimeActivity.
4. Для того чтобы найти места всех преступлений совершённых в период между 10 Апреля 2003 г и 10 Апреля 2004 г. в интервале времени между 12 и 8 часами после полудня (p.m.), мы ввели следующий текст в поле с условием:
Crime_Date between "10.04.03" and "10.04.04" And Crime_Time between "12:12:00" and "20:00:00"
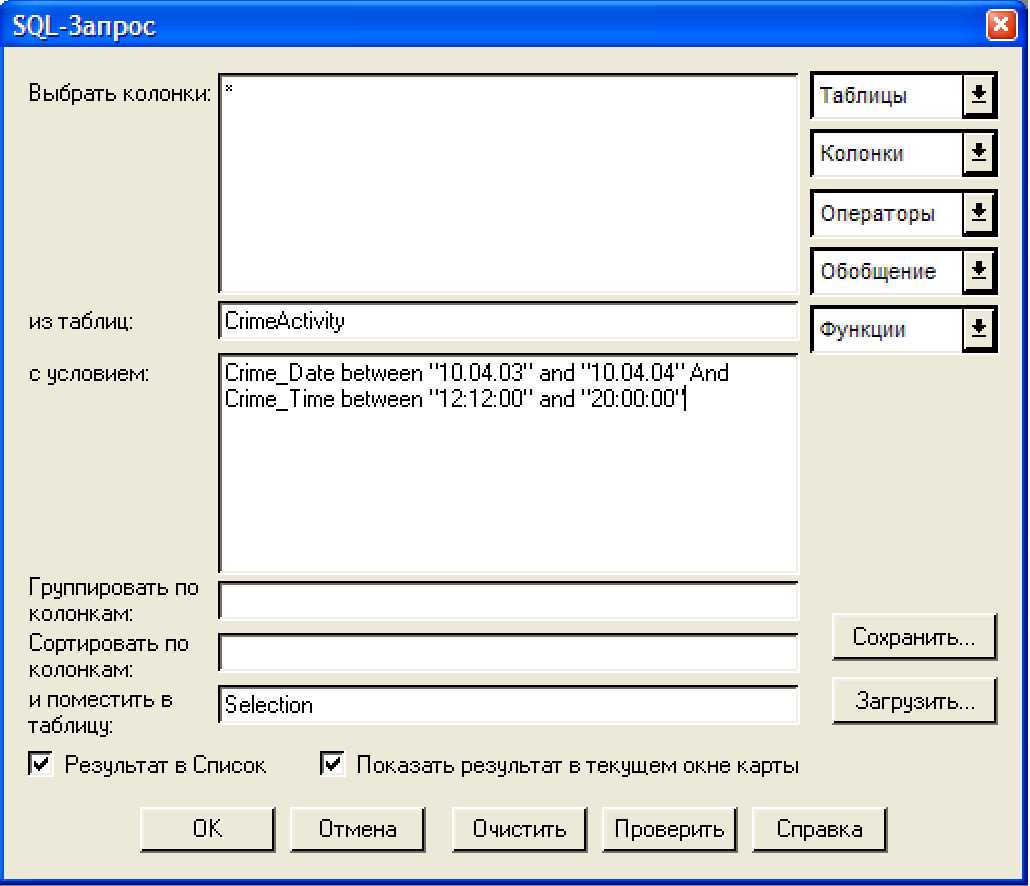
5. Установите флажки Результат в список и Показать результат в текущем окне Карты
для того чтобы отобразить результаты запроса.
6. Нажмите OK для выполнения запроса и отображения результата.
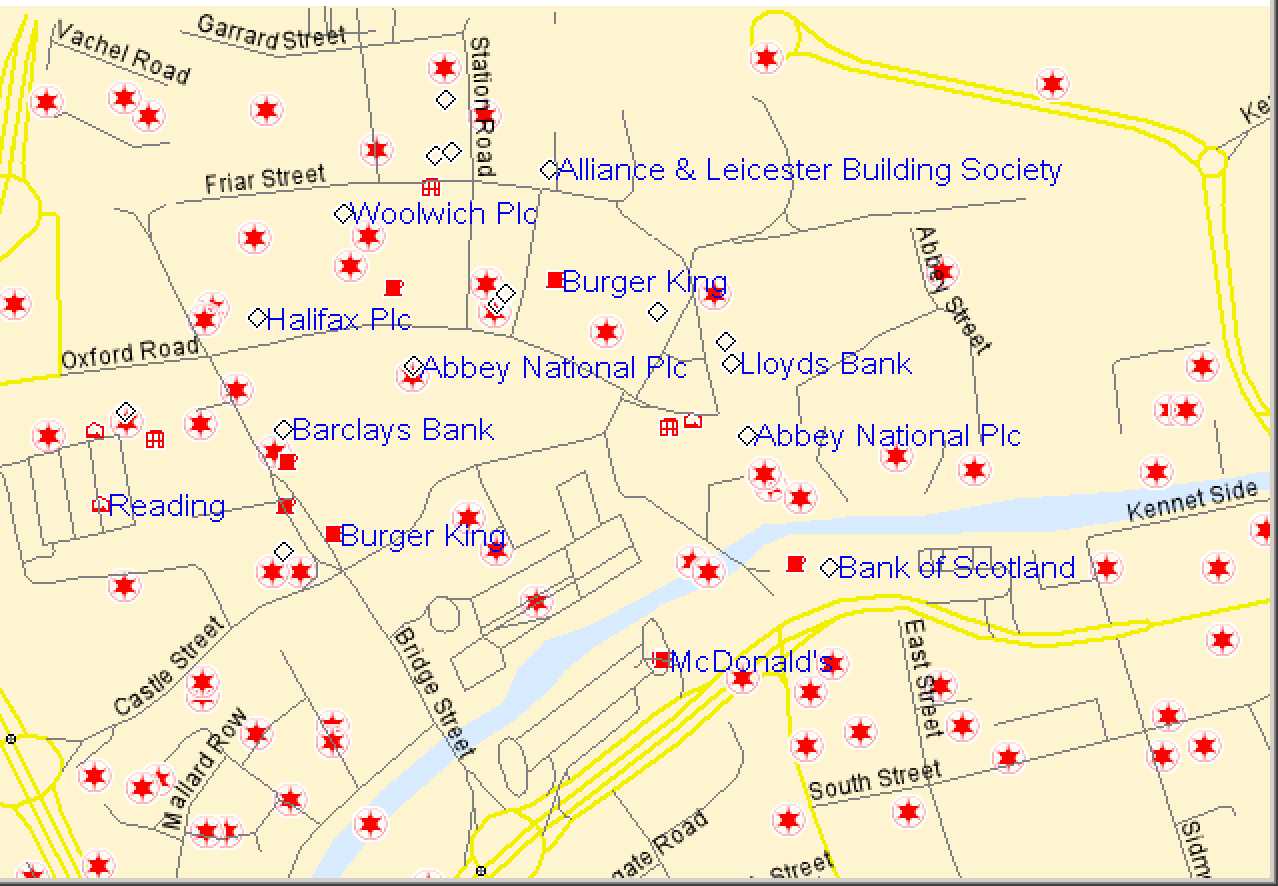
Для создания этой карты использовались таблицы из каталога UKCrimeExample. Эти данные находятся в каталоге Introductory Data/World/ Europe/UKCrimeExample на CD с данными поставляемым вместе с MapInfo Professional.
Использование арифметических операторов с новыми типами данных
В следующей таблице перечисляются особенности операций сложения и вычитания для новых типов данных:
| Тип данных |
Оператор |
Тип данных |
Результат |
Примечание |
| Время |
минус (-) |
Время |
Число |
Число представляет собой число секунд между двумя значениями времени, вещественного типа. Дробная часть результата представляет миллисекунды. |
| Время |
+ или - |
Число |
Время |
Число, это число секунд прибавляемое ко Времени. Переход времени осуществляется в полночь, поэтому 23:59 + 120 секунд, будет равно 00:01. |
| Дата/ Время |
минус (-) |
Дата/ Время |
Число |
Число, это число дней между двумя значениями Дата/Время, вещестеннного типа. Дробная часть результата представляет собой часть дня, так сегодняшний полдень минус сегодняшняя полночь, равно половине дня. |
| Дата/ Время |
+ или - |
Число |
Дата/ Время |
Число, это число дней прибавляемое к Времени. |
Использование операторов сравнения с новыми типами данных
Операторы сравнения =, <>, <, >, <=, >= для данных типа Время и Дата/Время должны работать как обычно. Для значений времени минимальное время "12:00:00.000 AM", максимальное "11:59:59.999 PM".
Оператор "Between" для данных типа Дата/Время работает как обычно. Для значений Время поддерживается переход через сутки или полусуток, в зависимости, от местных настроек.
Например:
TimeValue Between "2:00 AM" And "10:00 PM" - истина если TimeValue больше или равно "2:00 AM" и меньше или равно "10:00 PM"
TimeValue Between "10:00 PM" And "2:00 AM" - истина если TimeValue больше или равно "10:00 PM" и меньше или равно "11:59:59.999" или больше или равно "12:00 AM" и меньше или равно "2:00 AM"
Использование логических операторов с новыми типами данных
Поля Время и Дата/Время со значением дают результат Истина (True), а те же типы полей с нулевыми значениями - Ложь (False). Поведение операторов And, Or и Not использует эту логику.
В Excel Вы можете назначить численным ячейкам формат Дата и/или Время. В предыдущих версиях MapInfo Professional поля типа Дата поддерживались в следующем формате 'у' (год), 'm' (месяц), 'd' (день). Поля типа Время с форматом 'h' (часы), 's' (секунды) представлялись полями вещественного типа. Поля с информацией о дате и времени, рассматривались как поля типа Дата, а информация о времени игнорировалась. Excel определяет смысл кода 'm' в формате, как 'месяц' или 'минута' основываясь на оставшейся части формата. С появлением новых типов данных:
| Поля содержащие |
Рассматриваются как... |
| Формат Дата, но не Время |
Поля Дата |
| Формат Время, но не Дата |
Поля Время |
| Формат Дата и Время |
Поля Дата/Время |
Внимание: Если Вы хотите использовать и Дату, и Время из таблиц, зарегистрированных в ранних версиях MapInfo Professional, Вам потребуется перерегистрировать эти таблицы.
Интерпретация данных Microsoft Access
Данные Access используют тип Дата/Время и не имеют отдельных типов данных для Времени и Даты. Раньше MapInfo Professional интерпретировало эти поля как данные типа Дата. С появлением новых типов данных MapInfo Professional может использовать поля Дата/Время таблиц Access как поля Дата/Время.
Внимание: Поля типа Дата в уже существующих файлах MapInfo Professional будут
рассматриваться как поля Дата, до тех пор пока Вы не измените их тип на Дата/ Время.
При сохранении таблицы MapInfo в формат Access, MapInfo Professional записывает поля типа Дата, Время и Дата/Время как поля Access типа Дата/Время. Параметры, сохраненные в TAB-файле, позволяют обрабатывать данные типов Дата, Время и Дата/Время; если открыть этот файл повторно, то данные любого типа - либо Время, либо Дата, либо Дата/Время, будут выведены правильно. Если попытаться открыть эти TAB-файлы в приложении отличном от MapInfo, эти поля будут отображаться как тип Дата/Время.
Формат dBase поддерживает поля типа Дата, но не поддерживает поля типа Время и Дата/ Время. Следовательно, при открытии существующего файла dBase полей типа Время и Дата/ Время не будет. При сохранении таблицы MapInfo содержащей поля типа Время или Дата/ Время в формат dBase, поля Время и Дата/Время будут записаны как символьные поля длинной 9 и 17 символов соответственно.
При сохранении новой таблицы MapInfo в формат dBase, в tab-файл .записывается дополнительная информация о типах Время и Дата/Время, которая позволяет обрабатывать сохраненный файл; если открыть его повторно, то данные любого типа - либо Времени, либо Дата/время, будут выведены правильно. Если Вы попытаетесь открыть эти TAB-файлы в приложении отличном от MapInfo, эти поля будут отображаться как символьные.
Связанные темы в Справочной системе:
• Интерпретация данных ASCII и CSV
Размещение подписей по кривой для улучшения внешнего вида карт
Вы можете улучшить вид подписей на дугах и полилиниях, сделав так чтобы подписи следовали вдоль кривой. Подписи по кривой можно размещать вдоль объектов типа дуга/ полилиния, таких как улицы, железные дороги, реки. Эта функциональность поддерживается в окне Карты и сохраняется при переходе в окне Отчета, однако Вы не можете создать подпись по кривой непосредственно в окне Отчета.
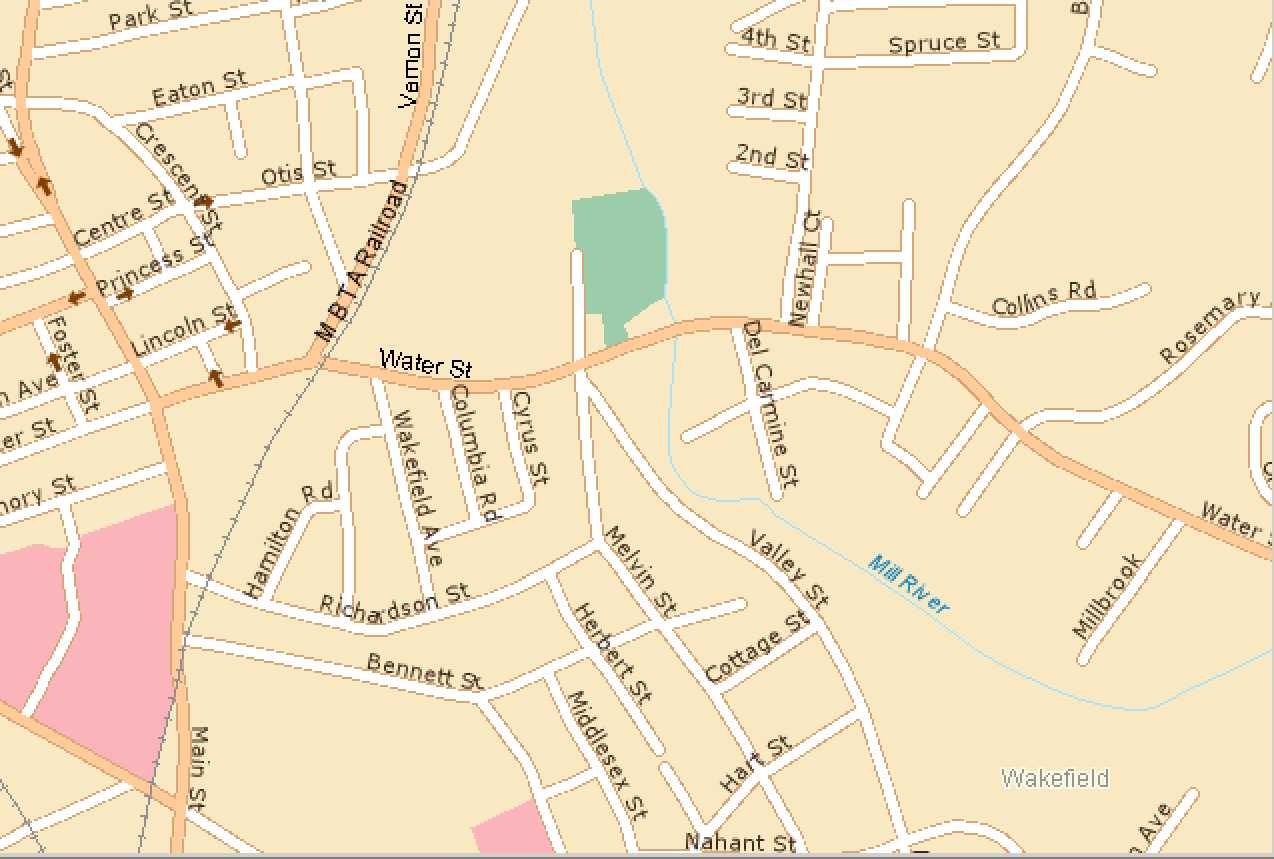
Здесь приведён пример с подписями по кривой на слоях улиц, железных дорог и реках.
Установка параметра подписывание по кривой
Подписывание по кривой даёт Вам больше свободы при оформлении Карты.
Для того чтобы разместить подписи по кривой:
1. Откройте Карту, на которой Вы желаете разместить подписи.
2. Нажмите на кнопку ^ I, чтобы открыть диалог Управление слоями.
3. Выберите слой который хотите подписать и установите флажок в колонке Подписывание.
4. Нажмите на кнопку Подписи. Будет открыт диалог оформления подписей на выбранном слое.
т
STATES - Подписывание
Из колонки: | District -Режимы показа—
(• Показать С Скрыть р" Подписи могут повторяться
Г Показ в пределах: р Подписи могут накладываться
| km |~~ Подписывать сегменты объектов
Максимум: И 00 ООО km п - «= I-
J I IIГч1 " Подписей не более:
-Положение—
Привязка
^ ^ С горизонтально
-Стиль-
Аа
Указка С Нет
С Линия |
(• Стрелка
"*1 I ™ *"1 (■ вдоль сегменте
С по кривой
Смещение:
Справка
ОК
Отмена
5. Для того чтобы быть уверенным в том что подписи слоя будут видны, выберите параметр Показать в разделе Режимы показа.
6. Выберите настройку по кривой для размещения подписи по кривой линии. Для улучшения отображения эти подписи автоматически сглаживаются.
Внимание: Если Вы будете использовать Привязку для позиционирования подписей, то при выборе:
Слева, подпись на кривой будет начинаться от левого края дуги/полилинии Центр, подпись на кривой будет помещаться в центральную точку дуги/ полилинии
Справа, подпись на кривой будет заканчиваться в конечной точке дуги/ полилинии.
Длина полилинии влияет на то как будет позиционироваться подпись. Чем длиннее полилиния, тем более предсказуемо размещение подписи.
7. Нажмите OK, чтобы сохранить эти настройки и снова OK, чтобы отобразить карту с подписями по кривой.
Редактирование подписей по кривой
Все редактируемые свойства подписей по кривой хранятся в Рабочем наборе.
Вы можете использовать инструмент Подпись из панели Операции для изменения расположения подписи на кривой. Убедитесь, что Вы уже выбрали для слоя подписывание по кривой в диалоге Подписывание. В этих инструкциях мы используем термин линия, подразумевая полилинию или сектор дуги.
1. Нажмите Ml в панели Операции, для того чтобы открыть диалог Управление слоями.
2. Выберите слой в котором Вы хотите переместить подписи.
3. Сделайте этот слой Доступным.
4. Нажмите OK чтобы снова отобразить окно Карты.
I I в панели Операции.
6. Щелкните на линии подпись для которой хотите переместить.
7. Щелкните в том месте где куда хотите переместить подпись.
Внимание: Если сегмент который Вы выбрали не имеет в данных строки для
подписывания, подпись не отобразится. Если MapInfo Professional не может отредактировать подпись, то при выборе инструмента Подпись раздается звуковой сигнал.
5. Нажмите
Ваши данные и подписи по кривой
Когда выбрано автоматическое подписывание по кривой всех дуг/полилиний слоя, MapInfo Professional пытается создать подписи по кривой для каждой линии на карте, так же как и при нанесении в автоматическом режиме обычных подписей.
Например, на карте улиц, улица может быть представлена несколькими полилиниями или одной большой полилинией. Длина и число полилиний, правила управляющие созданием подписей по кривым, настройки подписывания которые Вы задали - всё это влияет на то, как подписи по кривой будут создаваться и отображаться.
Некоторые полилинии и сегменты дуг в слое могут не содержать строки для подписывания. В таком случае MapInfo Professional не может отобразить подпись для сегмента.
Что ожидать от подписей по кривой
Подписывание по кривой было добавлено для улучшения внешнего вида карт и эту функциональность обеспечивает набор сложных алгоритмов. Существует несколько правил определяющих когда MapInfo Professional может отобразить подписи по кривой.
• Подписи по кривой в MapInfo Professional могут создаваться только с использованием шрифтов TrueType. Если выбран не TrueType шрот, MapInfo Professional заменит его на сходный TrueType шрифт, таким образом может несколько отличаться от ожидаемого. Также, если заменить горизонтальные подписи сделанные не TrueType шрифтом на подписи по кривой, новые подписи могут отличаться от первоначальных из-за замены шрифта.
• Подпись должна умещаться вдоль полилинии/дуги, которая подписывается. Если подпись не вмещается, MapInfo Professional считает что подпись слишком длинная и не помещает её.
• MapInfo Professional не может подписать по кривой сильно изрезанные линии, однако это зависит от кривизны линии.
• Подписи которые будут замыкаться на себя отображаться не будут.
• Подписи по кривой следуют тем же правилам наложения, повторения и подписывания сегментов как и обычные подписи. Каждое из этих правил влияет на то как и когда MapInfo Professional будет отображать подписи.
• Вы не можете перетащить подписи по кривой так же как перетаскиваете обычные подписи
• Вы можете создать подпись по кривой с использованием инструмента Подпись в любой точке вдоль полилинии/дуги.
• Вы можете изменить позицию подписей по кривой сделанных автоматически, с помощью инструмента Подпись.
• Подписи по кривой и обычные подписи сохраняются в Рабочем наборе.
• Утилита Labeler не поддерживает подписи по кривой, поэтому Вы не сможете переместить подписи сделанные по кривой на Косметический слой.
• Подписи по кривой поддерживают двухбайтные символы.
• Элемент "указка" становится недоступным, когда Вы выбираете подписывание по кривой.
• Невозможно сделать подписи по кривой подчёркнутыми.
Многие наши клиенты, которые используют в своей работе данные AutoCAD®, Microstation Design®, ESRI ArcSDE® и Personal Geodatabase®, просили нас упростить доступ к этим данным. Теперь имеется возможность открывать и устанавливать свойства отображения данных в этих форматах напрямую. Открывая данные напрямую Вы избавляетесь от отдельной процедуры предварительного транслирования данных и работаете с копией данных в формате TAB. Эта новая функциональность обеспечит более удобную работу с данными.
MapInfo и её партнёр компания Safe Software, совместно разработали эту технологию прямого доступа к данным и теперь у Вас есть возможность открывать и отображать эти внешние данные непосредственно в MapInfo Professional.
Используя Safe Software Feature Manipulation Engine (FME), Вы получаете прямой доступ к следующим данным:
ESRI ArcSDE
ESRI Personal Geodatabase (*.MDB)
AutoCAD.DWG/DXF Microstation Design (*.DGN)
ESRI ArcInfo Export (*.E00)
USGS Spatial Data Transfer Standard (*.CATD.DDF)
VPF NIMA/NGA (*.FT)
Используя команду MapInfo Professional Открыть внешние данные, Вы можете открывать данные сохранённые в различных форматах, в различных местах и:
• объединять данные из нескольких несовместимых источников на одной карте
• использовать данные из ранних версий систем и форматов
• обмениваться данными между САПР-системами и ГИС системами
• выполнить проверку качества пространственных данных
Кроме того, если Вы имеете FME Suite, от Safe Software, Вы можете использовать эту возможность для открытия данных почти 150 форматов непосредственно в MapInfo Professional. Дополнительная информация о расширении числа напрямую открываемых в MapInfo Professional форматов находится в разделе Расширение функциональности MapInfo Professional программой FME Suite на стр. 40. Эта функциональность основана на версии FME 2007.
Открытие внешних данных напрямую
Процедура открытия данных одинакова для всех форматов.
Чтобы открыть внешние данные:
1. Выберите меню Файл > Открыть внешние данные, появится диалог Укажите источник данных.
 |
| Используйте этот диалог для выбора данных которые хотите открыть и укажите имя набора данных который хотите отобразить. |
Некоторые форматы файловые, а для некоторых необходимо указать источник данных. Под набором данных здесь мы понимаем набор данных в одном и том же формате. Некоторые данные содержат описание используемой координатной системы, в некоторых этой информации нет. В этом случае потребуется указать координатную систему для данных которые Вы хотите открыть.
2. Справа от списка Формат, нажмите кнопку |"^] (Многоточие) для того чтобы выбрать формат данных которые хотите открыть. Появится диалог Галерея форматов.
| В Галерея форматов |
||||||||||||||||||||||
|
||||||||||||||||||||||
| гПоиск- Г- Справка |
В этом диалоге выберите требуемый формат.
Внимание: Персональная база геоданных и ArcSDE всегда отображаются в галерее форматов, но они могут быть неактивными (отображаться серым цветом), если нет необходимых клиентских библиотек DLL или соответствующие приложения не установлены. Дополнительно см. разделы Справочной системы:"Параметры чтения данных ArcSDE" и "Параметры чтения персональной базы геоданных ESRI".
Для того чтобы получить бесплатную ознакомительную версию FME Suite и добавить к галерее дополнительные форматы, нажмите кнопку Сайт FME.
Выберите формат в списке и нажмите кнопку OK чтобы возвратиться к диалогу Укажите источник данных.
3. Нажмите кнопку Многоточие за полем Набор данных для того, чтобы выбрать данные которые хотите открыть.
Для того чтобы открыть папку с данными, нажмите кнопку + находящуюся за кнопкой Многоточие. Откроется диалог Выбор исходных файлов.

Если в этом диалоге выбрана папка, MapInfo Professional откроет все данные указанного формата, которые найдены в этой папке. Если уставлен флажок Подкаталоги, MapInfo Professional будет также открывать все данные в указанном формате и в подкаталогах. Эти данные будут объединены, когда Вы откроете их. Для того чтобы добавить данные:
Для форматов основанных на каталогах: нажмите Добавить каталог чтобы выбрать необходимый каталог Выберите Подкаталоги чтобы включить в выбор все каталоги находящиеся внутри этого каталога. Нажмите OK. Новые данные добавятся к исходным данным.
Для форматов основанных на файлах: введите имя непосредственно в поле Каталог, или используйте маску чтобы включить все файлы выбранного формата. Например:
*.dgn
выберет все DGN-файлы на диске C. Установите флажок Идентичная схема, если файлы имеют одинаковую схему.
• нажмите Добавить файлы, чтобы выбрать отдельные файлы
• нажимайте CTRL+левую клавишу мышки для того, чтобы выбрать несколько файлов.
• нажмите Remove, чтобы удалить один или несколько выбранных файлов
Нажмите OK. Новые данные добавятся к исходным данным. Снова отобразится диалог Укажите источник данных.
4. Если координатная система для данных которые выбраны неизвестна, необходимо указать её в поле Координатная система. Нажмите на кнопку Многоточие позади поля и выберите необходимую проекцию, после этого нажмите OK. Если не указать координатную систему сразу, Вам будет предложено это сделать позже. Дополнительно см. раздел Координатные системы и внешние данные на стр. 38.
5. Нажмите кнопку Настройки чтобы вызвать диалог настройки параметров для данного типа файлов. Набор параметров в этих диалогах будет зависеть от выбранного формата. Дополнительная информация об этих настройках находится в соответствующих разделах Справочной системы:
• Настройка параметров чтения файлов AutoCAD
• Настройка параметров файла ArcInfo Export
• Настройка параметров чтения данных ArcSDE
• Настройка параметров чтения персональной базы геоданных ESRI
• Настройка параметров файла Microstation Design
• Настройка параметров чтения Vector Product Format
Внимание: Для формата Spatial Data Transfer Standard настройки параметров нет.
Возможна ситуация, когда настройки стилей оформления не отображаются. Это значит, что слои не имеют геометрических объектов (только атрибуты).
6. После того, как Вы завершите настройку параметров, нажмите кнопку OK, чтобы открыть выбранные данные.
Если не указана координатная система на шаге 4 и она не известна, появится диалог Выбор проекции, позволяющий выбрать проекцию для открываемых данных. Выберите соответствующую проекцию для данных и нажмите кнопку OK. Если сейчас проекция не будет выбрана, то по умолчанию будет использоваться проекция определенная в диалоге Режимы окна Карты. Дополнительно см. раздел Координатные системы и внешние данные на стр. 38. Появится диалог Выбор слоёв.
| Выбор слоев |
||||||||||||||||||||||||||||||||||||||||||
|
< Назад Выбрать все |
|||||||||||||||||||||||||||||||||||||||||
| Имя файла: | SWITCH В ACK.tab Применить к выбранным слоям Применить |
||||||||||||||||||||||||||||||||||||||||||
Применить ко всем слоям
Г'
| Использовать информацию о цвете из набора данных р Не открывать пустые слои
Каталог: | V:\Data|
Представление: |в активной Карте ▼"}
MapInfo
Professional
открывает
все слои с
уставленным
флажком
Открыть
★
Справка
• полигональные объекты, нажмите кнопку Стиль полигонов для того, чтобы изменить стиль оформления полигональных объектов
• текстовые объекты, нажмите кнопку Стиль текста для того, чтобы изменить стиль оформления текста
Внимание: Если Вы хотите открыть Карты, данные которых тематически связаны,
присвойте одинаковые стили слоям, содержащим подобную информацию.
9. После того, как Вы завершите настройки отображения отдельных слоёв, перейдите к разделу настроек, влияющих на весь набор данных. Возможны следующие настройки:
• использовать информацию о цвете из набора данных
• не открывать пустые слои
10. Используйте поле Каталог для указания пути для сохранения результирующих данных. Нажмите на кнопку Многоточие за полем, для того чтобы выбрать нужный каталог
11. Из списка Представление выберите требуемый тип представления данных при их открытии.
12. После завершения нажмите кнопку OK для того чтобы открыть данные в соответствии с указанными настройками. В строке сообщений отобразится индикация процесса выполнения и данные будут отображены.
Внимание: Если встречается незнакомая терминология, обратитесь к Справочной системе FME Suite.
Как избежать ошибки" Недостаточно места на диске" при открытии внешних данных
При открытии внешних данных они временно сохраняются локально, для более быстрого последующего открытия их в MapInfo Professional. Например, так в Windows XP выглядит папка для размещения временных файлов:
C:\Documents and Settings\<user id>\Local Settings\Application Data\ MapInfo\MapInfo\Professional\900\UniversalDataCache\
Внимание: Точные имена каталогов в этих примерах зависят от особенностей установки
Вашей системы Windows XP и/или Windows 2000. Пользователям операционной системы Vista необходимо обратиться к системной документации, для того чтобы указать правильный путь.
Если Вы открываете очень большие файлы с большим количеством слоёв, используя эту функциональность, эти файлы могут получиться очень большими и могут повлиять на производительность системы. Если появляется сообщение об ошибке "Недостаточно места на диске", то возможно, потребуется удалить эти файлы, чтобы убедиться в том, что они были причиной ошибки. После того как временные файлы удалены, необходимо снова открыть сохранённые данные чтобы отобразить их.
Координатные системы и внешние данные
Некоторые внешние данные, с которыми Вам придётся работать, уже содержат информацию о координатной системе, некоторые такой информации не имеют. Если открываете данные в формате Spatial Data Transfer Standard и некоторые данные ESRI, информация о координатной системе будет получена автоматически. Координатная информация для данных в форматах AutoCAD, Microstation Design и VPF должна быть указана вами, впрочем данные в формате VPF обычно используют проекцию "Широта/Долгота WGS 84".
Вы можете обновить данные из внешнего источника используя команду Обновить внешние данные. Это позволит включить изменения которые произошли во внешних данных на карте в MapInfo Professional.
Для того чтобы обновить внешние данные:
1. Данные, которые Вы хотите обновить, должны быть открыты в окне Карты.
2. Выберите команду Таблица > Обновить внешние данные. Появится диалог Выбор таблиц.
3. Выберите в списке таблицу которую хотите обновить и нажмите кнопку Обновить. В строке сообщений отобразится индикация процесса выполнения и данные будут отображены.
Если у вас установлена программа FME Suite компании Safe Software, Вы можете открывать в MapInfo Professional большое количество дополнительных внешних форматов. Для того чтобы расширить функциональность MapInfo Professional возможностью читать дополнительные форматы, используйте Администратор FME который поставляется вместе с FME Suite. Здесь надо иметь ввиду пару моментов:
• Убедитесь в том, что версия FME Suite которую Вы собираетесь использовать той же версии или новее чем версия интегрированная в MapInfo Professional. Это значит что Вы должны иметь FME Suite 2007 или более новую версию. Сравнение должно производится на уровне номера сборки, поэтому даже минимальное обновление MapInfo Professional или FME Suite может привести к несоответствию продуктов и как следствие к вероятным проблемам при открытии некоторых форматов.
• Мы локализовали диалоги FME, которые используются в MapInfo Professional. Однако, когда функциональность MapInfo Professional будет расширена программой FME Suite, будут использоваться диалоги из FME Suite.
Например, если Вы используете русскую версию MapInfo Professional и установили английскую версию FME Suite, будут открываться англоязычные диалоги. Если возвратиться к функциональности встроенной в MapInfo Professional, диалоги снова будут отображаться на русском языке.
Внимание: Форматы растр/грид и форматы MapInfo TAB/MIF недоступны когда
функциональность MapInfo Professional расширена программой FME Suite.
Расширение функциональности MapInfo Professional программой FME Suite
Для того чтобы расширить функциональность MapInfo Professional возможностью чтения дополнительных форматов внешних данных требуется лицензия FME Suite.
Для того чтобы иметь возможность открывать в MapInfo Professional дополнительные внешние форматы:
1. Выберите Пуск > Все программы > FME > FME Administrator для того чтобы отобразить диалог FME Administrator.
| FME Administrator Build 4260 |
||
| Applications 1 |
||
| (Application |
Current State |
|
| MapInfo Professional 9 |
Not Extended |
|
| Revert | Extend | |
Options | |
Details... | |
| Help | About... | |
Close | |
|
2. Для того чтобы расширить функциональность MapInfo Professional, нажмите Extend.
Если функциональность MapInfo Professional расширена, а Вы хотите вернуться к той функциональности которая обеспечивается в MapInfo Professional командой Открыть внешние данные, нажмите Revert. Вам может потребоваться свернуть расширенную функциональность MapInfo Professional в том случае, если используется Base FME Suite, а Вы хотите работать с данными ArcSDE.
3. Нажмите кнопку Close для того чтобы закрыть FME Administrator.
Создание карт профессионального качества можно упростить, используя шаблоны Отчётов MapInfo Professional.
Шаблоны Отчёта - это заранее созданные Рабочие наборы с окном Отчёта, в котором в заданном порядке размещены "заполнители": элементы шаблона Отчёта, заменяемые реальными элементами - Картами, другими окнами и другими элементами оформления. Можно создавать Отчёты на основе шаблонов, поставляемых вместе с MapInfo Professional, или порождать новые с помощью программы Шаблоны Отчётов (Layout Template).
В программе Шаблоны Отчётов имеется несколько кнопок инструментов, с помощью которых создавать, изменять и сохранять шаблоны Отчётов. Возможность упорядочивать шаблоны Отчётов позволяет Вам более организованно подходить к созданию Отчетов и назначать стандартный шаблон.
Можно создавать отличные шаблоны Отчётов, удовлетворяющие разным картографическим и презентационным требованиям к Картам и Отчётам. Например, если приходится часто использовать комбинацию Карты с Легендой и Списком, можно подготовить шаблон с "заготовками" каждого типа графических элементов. На основе единственного шаблона можно создавать разные Отчёты, не отвлекаясь на их создание вручную.
В этом разделе будет показано, как создавать шаблоны Отчётов, а затем, как, пользуясь шаблоном, создавать Отчёт.
Доступ к инструментам создания Отчётов
Воспользоваться инструментами можно, если создать шаблон Отчёта:
1. закройте все открытые окна. Если не закрывать окна, то немного позже будет предложено их закрыть. Ни одного окна не должно быть открыто при создании или изменении шаблона Отчёта, так как эти окна будут внесены в Рабочий набор при сохранении шаблона Отчёта.
2. Выполните команду Программы > Layout Template > Создать новый шаблон.
3. Появится диалог о создании Отчётов.
В
О LayoutTemplate
Шаблоны отчетов позволяют оформлять напечатанные карты.
Шаблоны отчетов помогают печатать заранее оформленные карты, в том числе с подготовленным зарамочным оформлением (например, легендами, надписями, линейкой масштаба).
Чтобы создать, изменить или упорядочить шаблоны отчетов, выполните: Программы->Шаблоны отчетов.
Чтобы создать отчет по шаблону, выберите карту, затем выполните Карта->Создать
ОК
Диалог о создании шаблонов содержит важную информацию об изменении шаблонов и позволяет управлять показом диалога о создании шаблонов.
Флажок Больше не показывать этот диалог по умолчанию уже установлен. В этом состоянии флажок Больше не показывать этот диалог запрещает показ диалога О создании шаблонов при каждом вызове команды Создать новой диалог.
4. Нажмите OK.
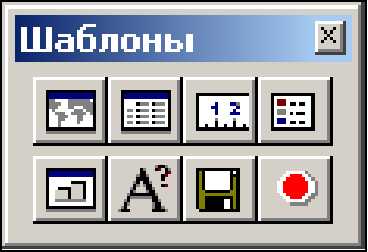
Шаблон Отчётов состоит из эскизов оформления Отчётов Картами, Списками, Графиками, Легендами и дополнительными элементами. При сохранении шаблона будет создан Отчёт, который можно впоследствии многократно использовать.
С помощью кнопок панели инструментов Шаблоны можно создавать эскизы разных элементов Отчёта. Такими элементами могут быть окна MapInfo Professional (Карта, Список, График или Легенда), линейки масштабов и текстовые объекты. Можно задавать размеры элементов и их взаимное расположение на эскизе Отчёта. С помощью остальных кнопок можно сохранять шаблон и отменять создание шаблона Отчёта.
Вот эти иинструменты:
Появится инструментальная панель Шаблоны.
| Добавить карту - вставляет рамку с Картой в шаблон Отчёта. Добавить список - вставляет рамку со Списком в шаблон Отчёта. sj М HJ »1 щ| Добавить Карту - вставляет рамку с линейкой масштаба в шаблон Отчёта. ml Добавить Легенду - вставляет 1^11 рамку с легендой в шаблон Отчёта. |
Добавить график - вставляет рамку с Графиком в шаблон Отчёта. Добавить текст - добавляет заготовку текста в шаблон Отчёта. Сохранить шаблон - с помощью этой кнопки можно сохранить шаблон Отчёта в Рабочем наборе. Не сохранять шаблон - с помощью этой кнопки можно отменить создание шаблона Отчёта. |
Добавлять Карты, Списки, Графики, Легенды и линейки масштабов можно одним и тем же способом.
При добавлении элемента оформления карты в Отчёт вставляется рамка, которая служит эскизом, "заготовкой" окна определенного типа, но пока не связана с самим элементом. Каждый инструмент позволяет выбрать тип рамки элемента оформления шаблона определенного типа.
Рамки разных типов отличаются цветами, что позволяет различать элементы оформления. Тип элемента оформления карты помечен внутри рамки. Цвет и штриховка каждого элемента оформления показаны ниже:
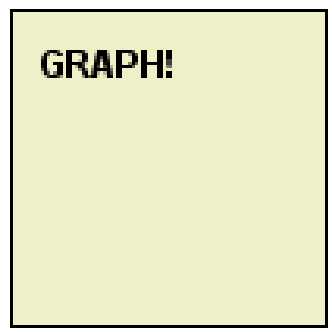
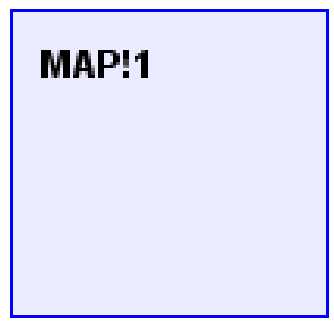
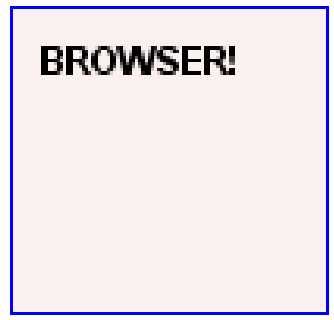
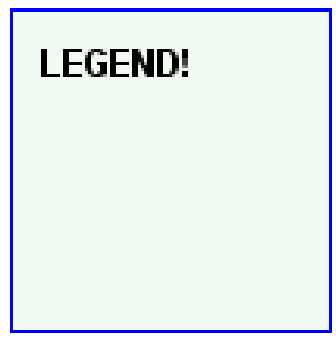
Можно изменять контур рамки эскиза элемента оформления шаблона Карты, но не штриховку. Если изменить штриховку эскиза элемента оформления, то при пользовании шаблоном произойдет ошибка.
Можно менять стиль оформления метки элемента оформления (текстовые объекты), но нельзя менять сам текст метки. Изменение текста метки может привести к непредсказуемому результату. Текст метки не будет проявляться при пользовании шаблоном.
Для того чтобы добавить элемент оформления шаблона Отчёта:
1. Выберите кнопку на инструментальной панели Шаблоны соответствующую элементу оформления, который требуется добавить. Например, кнопкой Добавить карту можно нарисовать эскиз Карты; кнопкой Добавить список - эскиз таблицы-списка и т. п.
2. Переместите курсор в область занятую окном Отчёта. Форма курсора поменяется на перекрестие. В нужной части шаблона Отчёта нажмите и продолжайте удерживать левую кнопку мышки.
3. Перемещая мышь, создайте рамку внутри Отчёта.
4. Когда рамка станет нужного размера, отпустите левую кнопку мыши. Появится рамка заданного элемента оформления.
5. С помощью инструмента Выбор панели инструментов Операции уточните размер и положение рамки.
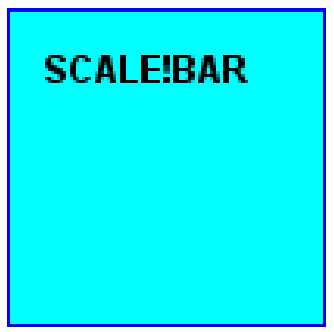
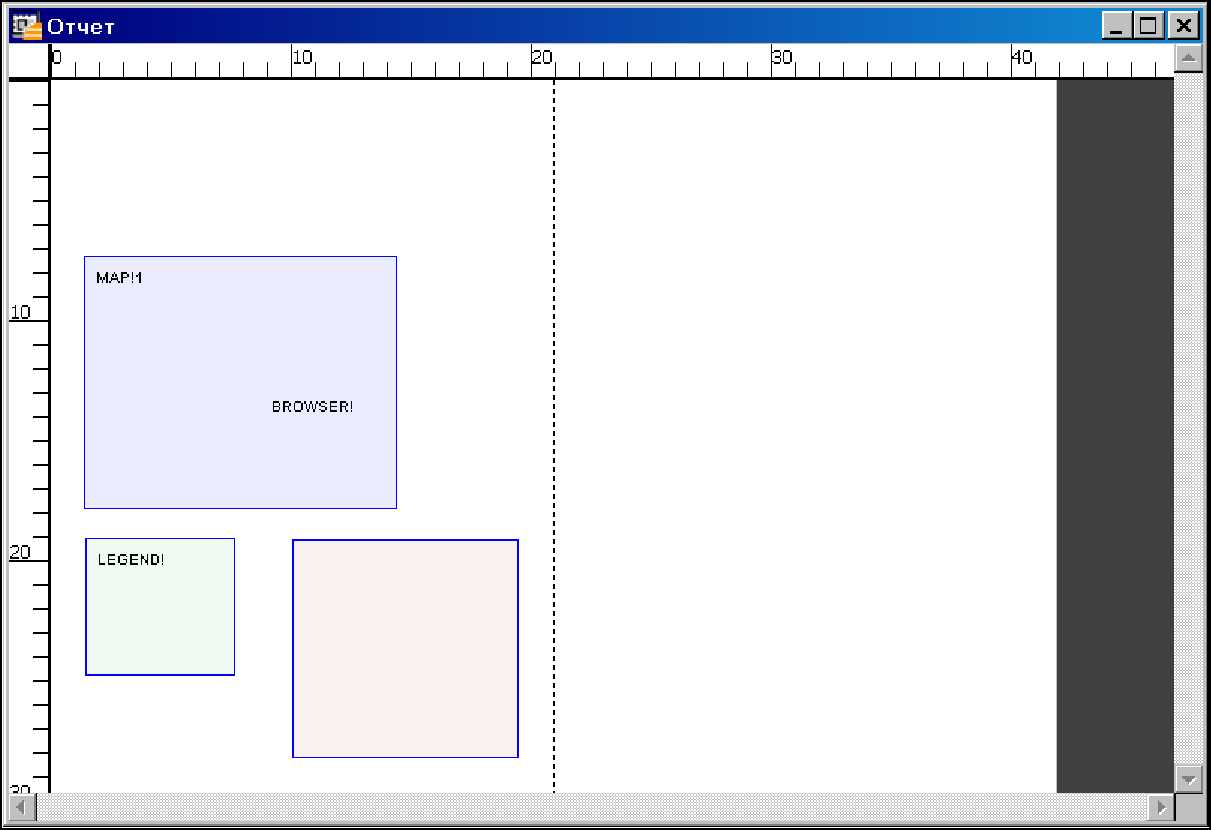
Поскольку приходится работать в окне Отчёта, то можно пользоваться всеми командами меню "Отчет", с помощью которых уточняется положение, меняется порядок отображения рамок окон в Отчёте и другие параметры. Вот пример того же Отчёта с Картой и Списком, на котором изменено положение и Карты, и Списка, а Карта поднята наверх.
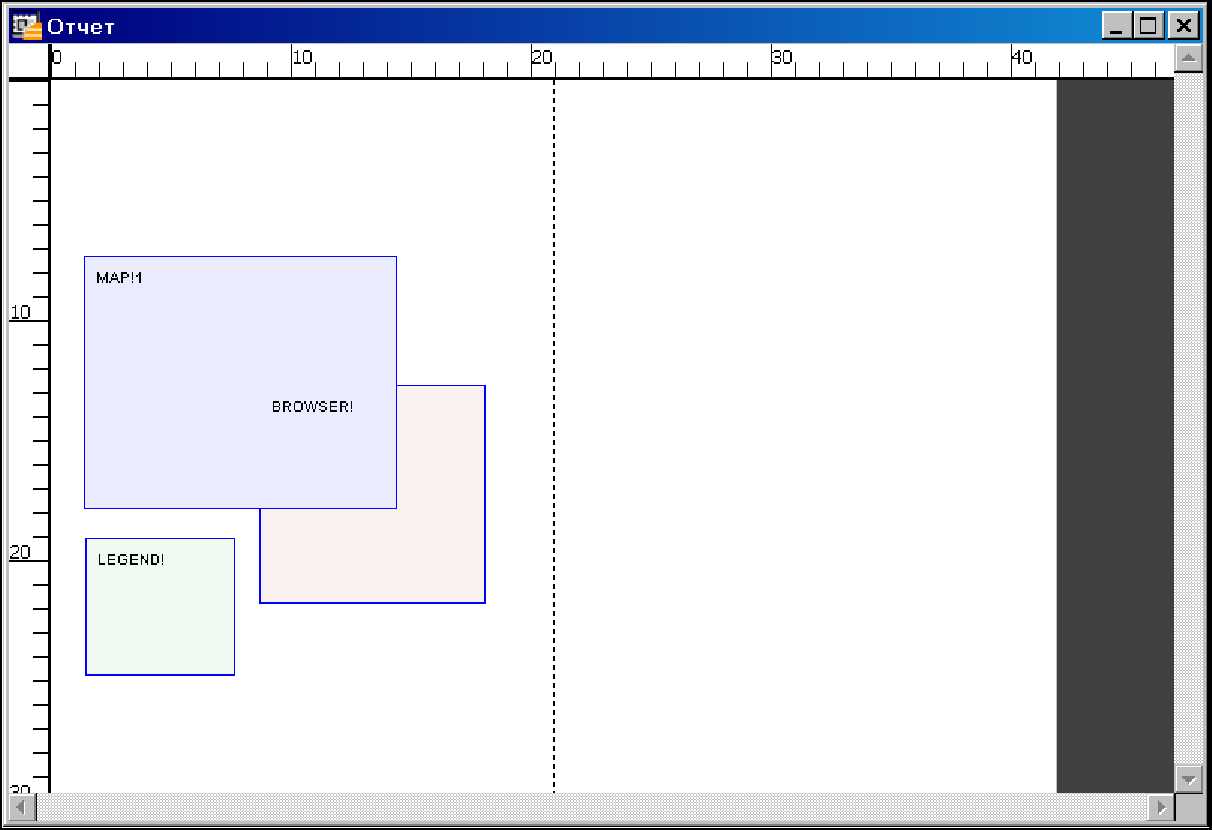
С помощью инструмента Добавить текст можно задать в шаблоне Отчёта местоположение заготовки текста. Заготовка текста представляет собой описание того, что будет в реальном тексте. Например, в заготовке текста может быть указано: "Название карты", - в нужное время это подскажет, что здесь следует разместить именно название Карты. Можно выбрать заготовки текста из списка заранее подготовленных или задать свою собственную.
Вот пример шаблона Отчёта с Картой, Списком и Легендой.
Для того чтобы добавить текстовую заготовку в шаблон Отчёта:
1. Щелкните по кнопке Добавить текст.
2. Переместите курсор в область, занятую окном Отчёта. Форма курсора поменяется на перекрестие. Щелчком мыши выберите место для текстового элемента шаблона Отчёта. Появится диалог Добавить текст.
Отмена
Добавить текст в
(• [Заголовок) Г Масштаб С Дата печати С Время печати С Заданный текст
Добавить
3. Выберите один из вариантов:
• Название - названия карты.
• Масштаб - текст о масштабе карты.
• Дата печати - дата печати карты.
• Время печати - время печати карты.
• Заданный текст - текст, задаваемый пользователем. Можно определить новую категорию текста и создать заготовку на шаблоне Отчёта для неё. Это полезно, когда существует какой-либо регулярно используемый текст, который не подходит ни под одну из заранее определенных категорий.
Нажмите кнопку рядом с той категорией текстового сообщения, которую требуется применить, а затем Добавить.
• Если был выбран вариант Заданный текст, переходите к шагу 4.
• Если выбрана другая категория, переходите к шагу 5.
4. Если был выбран вариант Заданный текст, появится диалог "Задать текст". В окошке Образец текста введите подсказку, которую хотите использовать, и нажмите OK.
Подсказка должна быть ясно выраженной и указывать на тот элемент оформления Карт, который позже появится на её месте. Текст, созданный пользователем, не может превышать 200 символов.

5. После того, как категория текстового элемента оформления выбрана, эскиз сразу появится в том месте Отчёта, где Вы щелкнули мышкой.
6. С помощью инструмента Выбор панели инструментов Операции можно подправить положение текста.
7. Инструментом Стиль текста панели инструментов Пенал можно изменить размер шрифта и другие параметры оформления текста.
Пример ранее показанного шаблона Отчёта, на который добавлено название Карты.
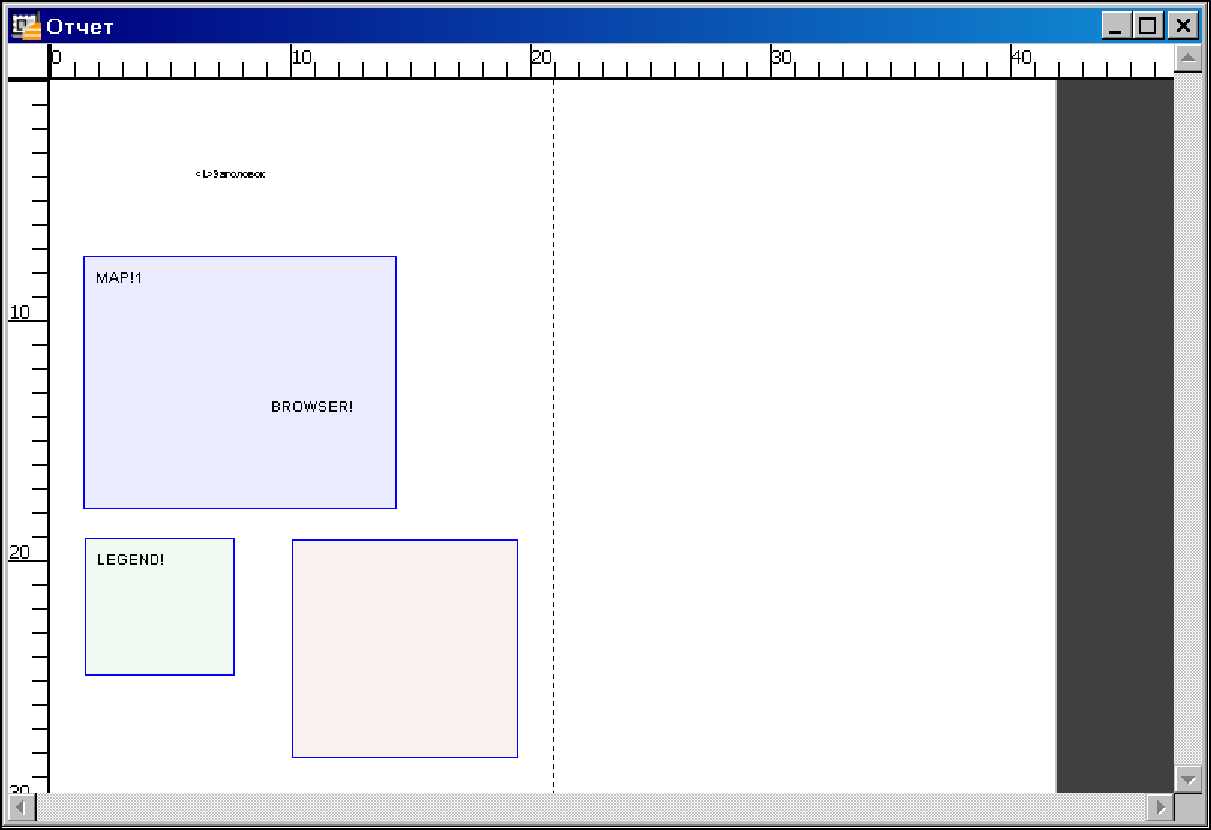
Если требуется увеличить размер названия Карты, дважды щелкните по эскизу инструментом Выбор из панели инструментов Операции. Появится диалог Текстовый объект. Нажмите кнопку Стиль и измените размер шрифта или другие элементы оформления текста.
Начертить объекты
С помощью инструментов панели Пенал можно добавить графические элементы оформления шаблона Отчёта.
Нарисованные объекты полезны, когда на нескольких Отчётах используются общие элементы графического оформления. Шаблон позволяет начертить такой объект, уточнить его положение, и использовать этот шаблон для создания нужного количества Отчётов. Не нужно будет запоминать размер объекта, его положение и стиль оформления - такие объекты будут частью шаблона.
Шаблоны Отчёта хранятся в Рабочих наборах. Для того чтобы сохранить шаблон Отчёта:
1. Щелкните по инструменту Сохранить шаблон. Появится диалог сохранения Рабочего набора.
2. Не меняйте адрес, заданный в окошке Папка, оставьте как есть. Рабочие наборы шаблонов Отчётов необходимо сохранять именно здесь. Если Рабочий набор будет сохранен в другом месте, появится сообщение об ошибке.
3. Задайте имя файла шаблона Отчёта в окошке Имя файла. По умолчанию используется имя файла "Отчет".
4. В списке Тип файла, выберите вариант "Рабочий набор (*.wor)". Стандартный тип файла -WOR.
5. Нажмите кнопку Сохранить. Появится диалог MapInfo. В этом диалоге будет предложено добавить новую запись в список доступных шаблонов.
6. Нажмите Да и добавьте новую запись в список шаблонов карт Появится диалог Задайте описание шаблона.

7. Здесь можно ввести описание шаблона. Описание используется для того, чтобы различать разные шаблоны. Это описание появится в списке шаблонов при выполнении следующих операций:
• Упорядочить шаблоны;
• Создать Отчёт на основе шаблона;
Нажмите кнопку Нет, если описание шаблона Отчёта не требуется. Шаблон будет сохранен в Рабочем наборе, но не появится в списке шаблонов, который можно упорядочивать и по которому можно создавать Отчёты.
8. Нажмите OK. Теперь, когда шаблон Отчёта создан, окно Отчёта и инструментальная панель Шаблоны будут закрыты.
Работая над шаблоном, Вы можете принять решение, что в таком виде этот шаблон больше не нужен. Всегда можно отказаться от создания нового шаблона - для этого достаточно воспользоваться инструментом "Не сохранять шаблон".
Для того чтобы прекратить мучить шаблон и не сохранять его:
1. Нажмите кнопку Не сохранять шаблон на панели инструментов Шаблоны. Появится диалог MapInfo. В этом диалоге будет предложено закрыть шаблон Отчёта, не сохраняя его.
2. Нажмите кнопку Да. Окно Отчёта будет закрыто, а шаблон не будет сохранен.
Иногда может потребоваться внести изменения в уже подготовленный шаблон Отчёта. Это можно сделать при помощи команды Изменить шаблон. Для того чтобы изменить шаблон Отчёта:
1. Закройте все открытые окна. Ни одного окна не должно быть открыто при создании или изменении шаблона Отчёта, так как эти окна будут внесены в Рабочий набор при сохранении шаблона Отчёта.
2. Выполните команду Программы > Шаблоны Отчётов > Изменить шаблон. Появится диалог Изменить шаблон Отчёта.
Изменить шаблон отчета
Шаблоны:
Просто карта (А4 альбомная) Просто карта (А4 книжная) Таблица
О б р аз е ц (ал ь б о м н ы й) Образец (книжный)
Образец карты (альбомный) Образец карты (книжный) Одна карта Две карты Четыре карты Та бл и ца Гр а ф и к Легенд а
Щ
d
Отмена
3. Выделите шаблон, который требуется изменить, щелкнув по нему мышью.
4. Нажмите OK.
5. Откроется окно Отчёта с выбранным шаблоном. Инструментальная панель Шаблоны тоже появится на экране.
6. Измените шаблон.
7. После того, как все изменения сделаны, нажмите кнопку Сохранить шаблон.
При изменении шаблона можно пользоваться любыми инструментами панели Шаблоны, чтобы добавить дополнительные окна, линейки масштабов или текстовые сообщения. Кроме того для внесения в шаблон графических элементов оформления, например, геометрических фигур, аннотаций и надписей можно пользоваться любыми чертежными инструментами панели Пенал. Наконец, можно пользоваться командами меню Отчет, с помощью которых нанести на шаблон дополнительные элементы оформления такие, как тени рамок или масштаб показа.
Можно изменять контур рамки эскиза элемента оформления шаблона карты, но не штриховку. Если изменить штриховку эскиза элемента оформления, то при пользовании шаблоном произойдет ошибка.
Можно менять стиль оформления метки элемента оформления (текстовые объекты), но нельзя менять сам текст метки. Изменение текста метки может привести к непредсказуемому результату.
Шаблоны Отчётов можно систематизировать, что облегчает пользование ими и позволяет навести порядок в их перечислении.
Вы можете произвести следующие действия:
• добавить шаблон.
• удалить шаблон.
• переупорядочить шаблон.
• переименовать шаблон.
• задать стандартный шаблон.
ОК
Новый, систематизированный порядок перечисления шаблонов Отчётов будет виден со следующей попытки создания Отчёта по шаблону. После выполнения команды Создать Отчёт на основе шаблона в меню Карта появится диалог Настроить Отчёт. В списке Шаблоны диалога Настроить Отчёт будут учтены все сделанные изменения. Подробнее см. раздел Создать Отчёт на основе шаблона; на стр. 54.
Для того чтобы систематизировать шаблоны Отчётов выполните команду Программы > Шаблоны Отчётов > Упорядочить шаблоны. Появится диалог Упорядочить шаблоны карт.
В
Упорядочить шаблоны карт
Шаблоны:
Просто карта (А4 альбомная) Просто карта (А4 книжная) Таблица
О б р аз е ц (ал ь б о м н ы й) Образец (книжный)
Образец карты (альбомный) Образец карты (книжный) Одна карта Две карты Четыре карты Та бл и ца Гр а ф и к Легенд а
Добавить.. Удалить... Порядок...
Имя..
Стандартно
d
Готово
Добавить шаблон Отчёта
Для того чтобы дополнить список Шаблонов, воспользуйтесь кнопкой Добавить. Добавленный новый шаблон можно использовать совместно с коллегами. После того, как рабочий набор с шаблоном Отчёта помещен в каталог с шаблонами, его можно включить в список Шаблонов. Для того чтобы включить шаблон Отчёта в список:
1. Нажмите Добавить. Появится диалог Выберите файл рабочего набора для нового шаблона.
| Выберите файл рабочего набора для нового шаблона |
В® |
|||
| Папка: | |
1Template _▼] ^ |
Й ® |
||
| V Таблицы Директория V Удалённые таблицы Директория |
i||CustMap4l i||custMap4P ^MapBrowl ^MapBrowsGrph i||QuickMap4L i||QuickMap4P i||standardMap4L i||standardMap4P |
|||
| V Файлы импорта Директория |
||||
| V |
||||
| Наборы Директория |
||||
| Имя Файла: |
d |
| Открыть | |
||
| Тип Файлов: 1 Рабочие Наборы f.wor) |
d |
Отмена | |
||
| 1 (• Каталоги MapInfo 1 Г" Стандартные каталоги |
||||
2. В окошке Имя файла введите имя файла Рабочего набора (*.wor), который требуется добавить в список шаблонов.
3. Нажмите на кнопку Открыть. Появится диалог Настроить новый шаблон.

5. Нажмите OK. Описание шаблона появится в списке Шаблонов.

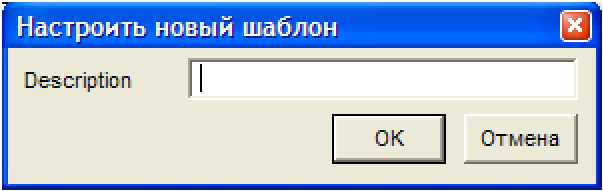
4. Введите текст в окошко Description (Описание). Это описание будет использовано для идентификации шаблона.
6. Повторите процедуру для каждого из шаблонов, который требуется добавить в список.
7. Нажмите кнопку Готово диалога Упорядочить шаблоны карт после того, как Вы упорядочите шаблоны.
Когда в следующий раз придется создавать Отчёт по шаблону, в списке Шаблоны диалога Упорядочить шаблоны карт появятся новые пункты.
Удалить шаблоны Отчётов
Для того чтобы исключить шаблоны из списка, пользуйтесь кнопкой Удалить.
Внимание: При исключении шаблона рабочий набор шаблона Отчёта не будет стерт; этот шаблон Отчёта будет только исключен из списка шаблонов.
Для того чтобы удалить шаблон Отчёта:
1. Выберите шаблон, щелкнув по нему мышкой в списке Шаблоны.

2. Нажмите кнопку Удалить.
3. Появится диалог с сообщением MapInfo. В этом диалоге будет предложено выбрать, нужно ли исключать выбранный шаблон Отчёта.
4. Нажмите кнопку Да. Шаблон будет удален из списка Шаблоны.
т
Упорядочить шаблоны карт
Шаблоны:
Просто карта (А4 альбомная) Просто карта (А4 книжная) Таблица
О б р аз е ц (ал ь б о м н ы й) Образец (книжный)
Образец карты (альбомный) Образец карты (книжный) Одна карта Две карты Четыре карты Та бл и ца Гр а ф и к Легенд а
Добавить.. Удалить... Порядок...
Имя..
Стандартно
d
Готово
5. Повторите процедуру для каждого из шаблонов, который требуется удалить из списка.
6. Нажмите кнопку Готово диалога Упорядочить шаблоны карт после того, как Вы упорядочите шаблоны.
Когда в следующий раз придется создавать Отчёт по шаблону, в списке Шаблоны диалога Упорядочить шаблоны карт не будут перечислены некоторые пункты.
Изменить порядок перечисления шаблонов
При помощи кнопки Порядок можно изменить порядок перечисления шаблонов Отчётов в списке Шаблоны.
Для того чтобы изменить порядок перечисления шаблонов в списке:
1. Нажмите кнопку Порядок.
2. Появится диалог Упорядочить шаблоны карт.
Упорядочить шаблоны карт
d
Шаблоны:
ПРР.Р19..МР13..^...?^ьбдмная) Просто карта (А4 книжная) Карта с графиком и легендой Таблица
О б р аз е ц (ал ь б о м н ы й) Образец (книжный)
Образец карты (альбомный) Образец карты (книжный) Ка рта Гр а ф и к Легенд а Одна карта Две карты
Добавить.. Удалить... Порядок...
Имя..
Стандартно
Готово
3. Выберите шаблон, щелкнув по нему мышкой в списке Шаблоны.
d

4. С помощью кнопок Выше и Ниже измените порядок перечисления шаблонов в списке Шаблоны. Всякий раз, после нажатия кнопки Выше или Ниже, выделенный шаблон будет менять свое положение в списке Шаблоны на одну позицию.
Упорядочить шаблоны
Шаблоны:
"3
J
Таблица
О б р аз е ц (ал ь б о м н ы й) Образец (книжный)
Образец карты (альбомный) Образец карты (книжный) Одна карта Две карты
Четыре карты_
Выше
Ниже
Готово
id
Карта График Легенда
В приведенном примере шаблон "Карта График Легенда" поднят с помощью кнопки Выше на несколько позиций вверх по списку.
5. Повторите процедуру для каждого из шаблонов, положение в списке которого необходимо изменить.
6. Нажмите кнопку Готово диалога Упорядочить шаблоны после того, как желаемый порядок перечисления шаблонов в списке достигнут.
7. Нажмите кнопку Готово диалога Упорядочить шаблоны карт после того, как Вы упорядочите шаблоны. Порядок перечисления шаблонов в списке Шаблоны диалога Упорядочить шаблоны карт изменится.

Когда в следующий раз придется создавать Отчёт на основе шаблона, то порядок перечисления шаблонов в списке Шаблоны диалога Упорядочить шаблоны карт будет соответствовать новому варианту.
Переименовать шаблоны Отчёта
С помощью кнопки Имя можно изменить описание шаблона Отчёта.
Для того чтобы переименовать шаблон Отчёта:
1. Выделите шаблон, щелкнув по нему мышкой в списке Шаблоны.
2. Нажмите кнопку Имя. Появится диалог Новое описание шаблона. Текст описания выбранного шаблона появится в окошке Описание.
3. Введите новый вариант текста описания в окошке Описание.
4. Нажмите OK. В списке шаблонов диалога Упорядочить шаблоны карт появится новое описание выбранного шаблона.

5. Повторите процедуру для каждого из шаблонов, который требуется переименовать.
6. Нажмите кнопку Готово диалога Упорядочить шаблоны карт после того, как Вы упорядочите шаблоны.
Когда в следующий раз придется создавать Отчёт на основе шаблона, то названия шаблонов в списке Шаблоны диалога Упорядочить шаблоны карт будут соответствовать новому варианту.
С помощью кнопки Стандартно можно задать стандартный шаблон, используемый для создания Отчёта. Стандартным является шаблон, который используется для создания Отчёта, если ни один шаблон не был выбран преднамеренно. Для того чтобы сделать шаблон стандартным:
1. Выделите шаблон, щелкнув по нему мышкой в списке Шаблоны.
3. Нажмите кнопку Готово диалога Упорядочить шаблоны карт после того, как Вы упорядочите шаблоны.
Выход из программы Шаблоны Отчётов
Если выполнить команду Программы > Шаблоны Отчётов > Выход, то программа "Шаблоны Отчётов" будет закрыты и этот пункт исчезнет из меню Программы. Для того чтобы повторно загрузить программу "Шаблоны Отчётов", воспользуйтесь командой Программы > Каталог программ. В диалоге Каталог Программ отметьте флажком Загрузить программу "Шаблоны Отчётов" и нажмите OK.
Создать Отчёт на основе шаблона;
Чтобы Отчёт на основе шаблона, можно воспользоваться любым шаблоном, поставляемым вместе с MapInfo Professional, или шаблоном, который Вы создали сами. Для того чтобы создать Отчёт на основе шаблона:
1. Откройте окна, которые должны попасть в шаблон.
2. Для того чтобы появилось меню Карта, необходимо сделать активным любое окно Карты. Если Отчёт включает в себя несколько карт, то самая верхняя карта будет картой номер 1 Отчёта. Будет предложено выбрать карты 2, 3 и 4.
3. Выполните команду Карта > Создать Отчёт на основе шаблона. Появится диалог Настроить Отчёт. В диалоге Настроить Отчёт можно выбрать шаблон Отчёта, задать, если требуется, название карты в окошке Заголовок и настроить способ показа Карты номер 1 в Отчёте.
Настроить отчет
Шаблон: [ П р о сто ка рта (А4 ал ь б о м н а я) ▼ |
По слоям: j С о к р а н ить м а с шта б с л о е в ▼ |
р' Выделить выборку в отчете
Внимание: В списке Шаблон перечислены все шаблоны, включая все изменения,
выполненные до момента начала создания Отчёта. См. раздел Настройка шаблонов Отчётов на стр. 48.
4. Выберите шаблон в списке Шаблоны. По умолчанию будет использоваться первый шаблон списка. Сделать шаблон стандартным, используемым по умолчанию, можно при упорядочивании шаблонов Отчётов. См. Задать стандартный шаблон на стр. 54.
5. Нажмите кнопку Посмотреть шаблон, для того чтобы открыть в окне Отчёта выбранный шаблон. Например, вот предварительный вариант выбранного пользователем шаблона Отчёта (поставляемого вместе с MapInfo Professional: Просто карта (A4 альбомная).
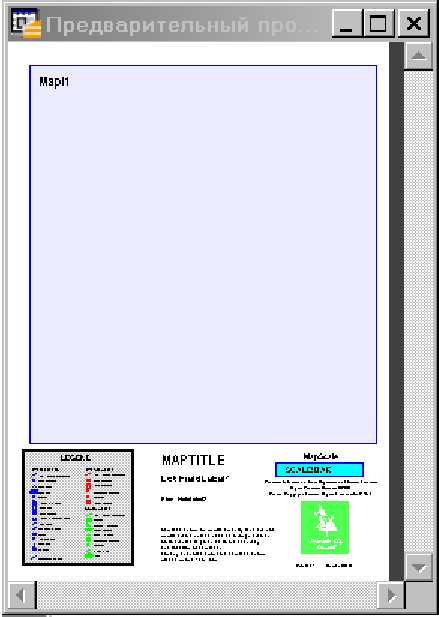
Предварительный просмотр шаблона - необязательный шаг, но он может помочь оценить элементы оформления выбранного шаблона Отчёта. Если выбрать другой шаблон, то, для того чтобы оценить новый вариант, придется повторно нажать кнопку Посмотреть шаблон.
6. Если выбранный шаблон Отчёта содержит эскиз названия карты, то введите текст названия в окошке Заголовок. Текст названия появится вместо эскиза заголовка Карты.
7. Выберите масштаб карты Отчёта в списке Масштаб. Существует несколько вариантов масштаба, один из которых следует выбрать:
• По ширине карты - карта Отчёта будет иметь такой же масштаб, как и у окна Карты. Это стандартный режим.
• 1: 1000 - в одном дюйме 1000 миль (или других единиц измерения, заданных в диалоге настроек режимов карты).
• 1: 2500 - в одном дюйме 2500 миль (или других единиц измерения, заданных в диалоге настроек режимов карты).
• 1: 5000 - в одном дюйме 5000 миль (или других единиц измерения, заданных в диалоге настроек режимов карты).
• 1: 10000 - в одном дюйме 10000 миль (или других единиц измерения, заданных в диалоге настроек режимов карты).
• 1: 25000 - в одном дюйме 25000 миль (или других единиц измерения, заданных в диалоге настроек режимов карты).
• 1: 50000 - в одном дюйме 50000 миль (или других единиц измерения, заданных в диалоге настроек режимов карты).
• 1: 100000 - в одном дюйме 100000 миль (или других единиц измерения, заданных в диалоге настроек режимов карты).
• Задать масштаб - карта Отчёта будет в заданном масштабе. Если выбран вариант Задать масштаб, то после нажатия на кнопку Далее в диалоге Настроить Отчёт будет предложено ввести значение масштаба показа карты в Отчёте.
8. Способ масштабирования карты Отчёта можно задать в списке По слоям. Можно выбрать один из вариантов масштабирования:
• Сохранить масштаб слоев - масштаб карты в Отчёте будет совпадать с масштабом карты.
• Показать видимые слои - масштаб карты в Отчёте будет выбран таким образом, что будут показаны все видимые слои карты.
• Отключить масштабирование - карта в Отчёте будет показана без учета масштаба показа карты в отдельном окне.
9. Если хотите чтобы выбранные на карте объекты были выделены на карте Отчёта, отметьте флажок Выделить выборку в Отчёте. Объекты будут выделены на косметическом слое карты.
10. Нажмите Далее. MapInfo Professional создаст копию карты из самого верхнего окна и поместит эту копию в Отчёт. Использование копии позволяет MapInfo Professional управлять способом показа карты в Отчёте, не меняя внешний вид исходной карты.
Если был выбран стандартный вариант масштабирования, а в Отчёте - единственная рамка с картой, то все готово. Можно подправить Отчёт, а после этого напечатать его или сохранить в файл.
Если был выбран вариант с заданным масштабом или в шаблоне Отчёта несколько рамок с картами, переходите к шагу 11.
11. Если на шаге 7 выбран вариант Заданный масштаб, появится диалог Задайте масштаб.
Введите нужный масштаб и нажмите OK.

12. Если в шаблоне Отчёта несколько рамок с картами, появится диалог Выбор карты.

13. В трех окошках списков Карта можно выбрать не более трех окон дополнительных карт, которые попадут в Отчёт В Отчёте может быть не более четырех карт Число доступных окошек Карта соответствует числу оставшихся рамок с картами шаблона Отчёта. В диалоге Выбор карты показанном здесь, для того чтобы заполнить Отчёт, нужно выбрать единственную карту. Можно выбирать любую открытую карту.
Выберите нужную дополнительную карту или карты, чтобы заполнить все рамки Отчёта, и нажмите OK. Появится Отчёт
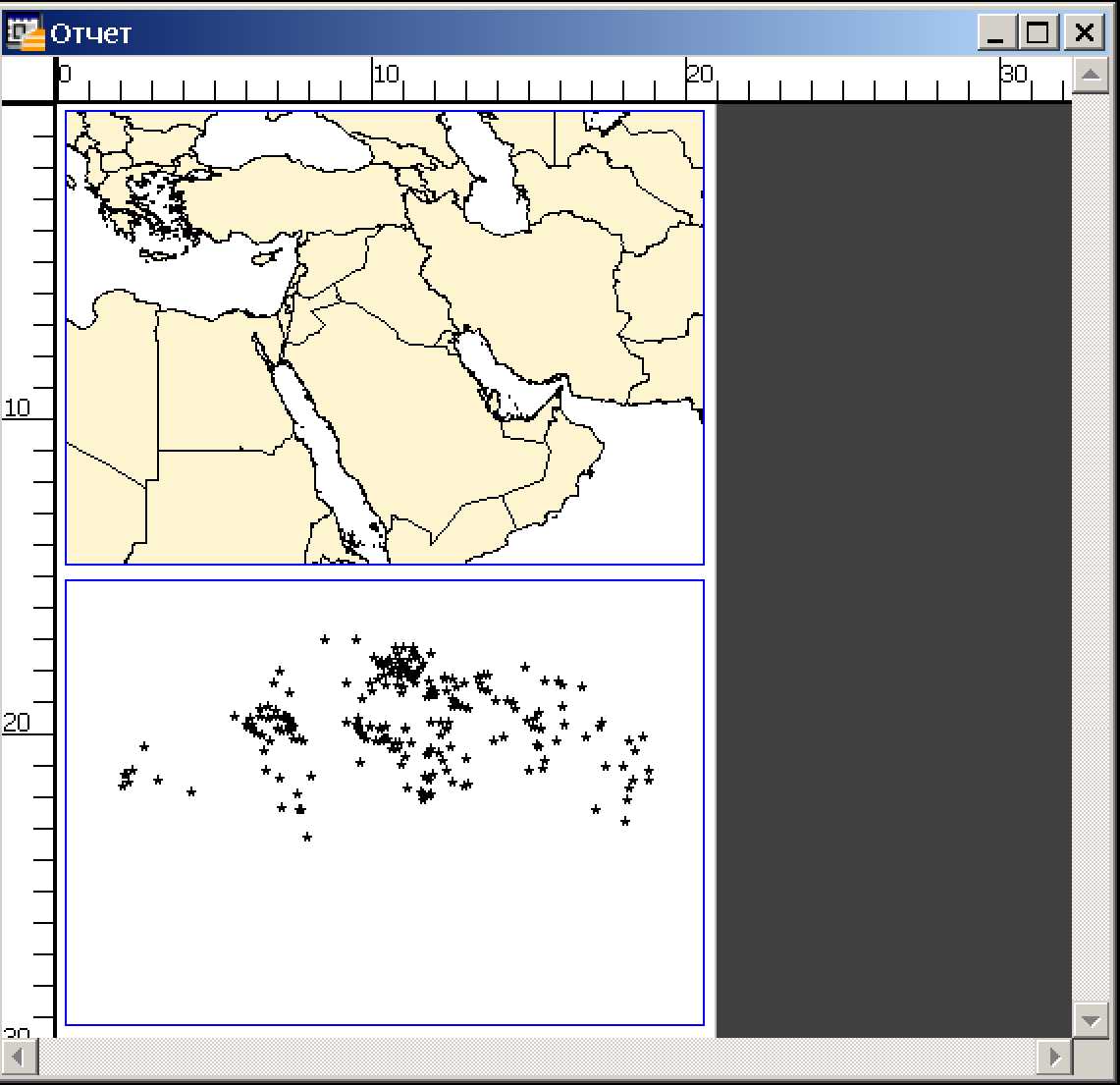
Картографирование - новые возможности и улучшения
В этом разделе описаны новые и улучшенные возможности для картографирования в MapInfo Professional 9.0.
• Глобальная настройка шрифта подписей на стр. 58
• Создание множественного геолинка на стр. 59
• Установка глобальных настроек Отчета на стр. 62
• Новое предупреждение предотвращает потерю сделанной работы при закрытии окон на стр. 63
• Улучшения в диалоге Стиль символа и новые наборы символов на стр. 65
Глобальная настройка шрифта подписей
Некоторые наши клиенты просили добавить глобальную установку шрифта для подписей, для того чтобы оформление Карт было сходным.
Для этого мы добавили раздел Подписи в диалог глобальных настроек Настройки стилей оформления.
Для того чтобы сделать глобальную установку шрифта подписей:
1. Выберите меню Настройки > Режимы > Стили чтобы отобразить диалог Настройка стилей оформления.
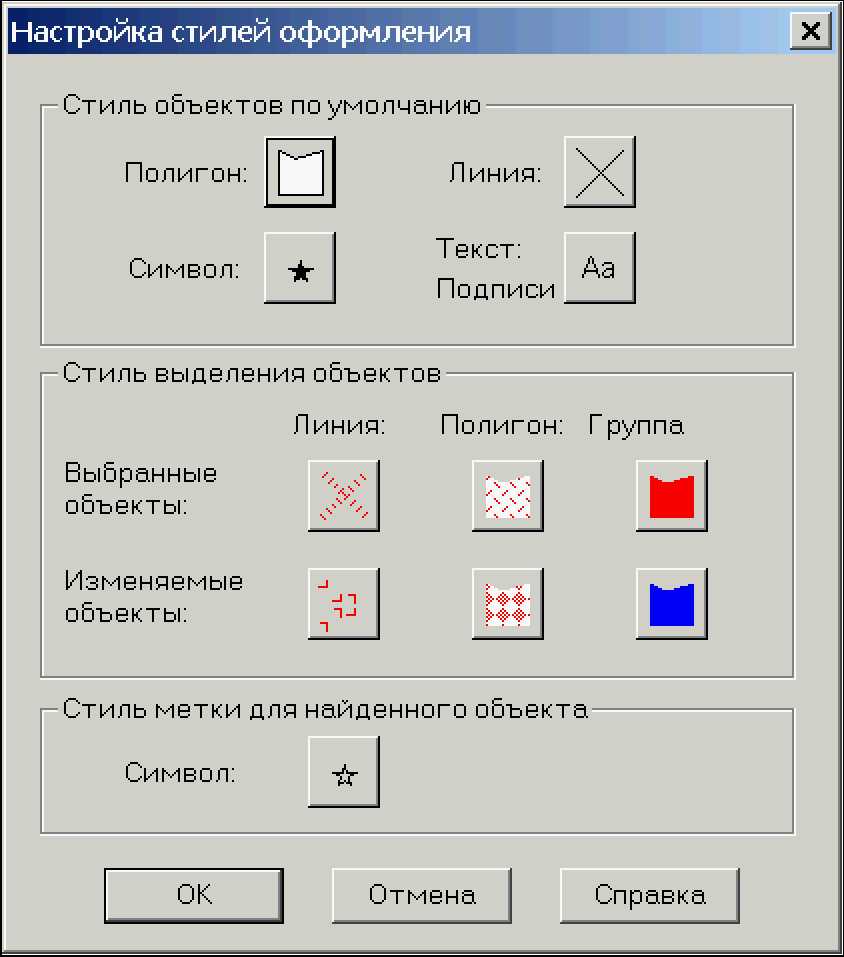
2. Нажмите на кнопку Текст, чтобы открыть диалог Стиль текста. Настройки, которые Вы сделаете в этом диалоге, будут применяться ко всем подписям.
3. Нажмите OK чтобы сохранить Ваши настройки для подписей.
Создание множественного геолинка
Многие пользователи просили нас реализовать возможность добавлять более чем один геолинк для каждого объекта карты. Когда пользователь щелкает на объекте карты содержащим множественный геолинк, сначала появляется список ассоциированных с объектом файлов из которых пользователь может выбрать требуемый.
Например:
ваш Web-сайт документы программы
демонстрационные Flash-ролики
все, что можно открыть простым или двойным щелчком мыши
Например, Вы можете предложить пользователям доступ к Вашему сайту, информацию о продуктах и учебник и вся эта информация будет привязана к одному объекту.
Ml
1. Откройте окно Карты и нажмите
чтобы отобразить диалог Управление слоями.
2. Выберите слой к которому Вы хотите добавить геолинк и нажмите кнопку Геолинк. Откроется диалог Настройки Геолинка.
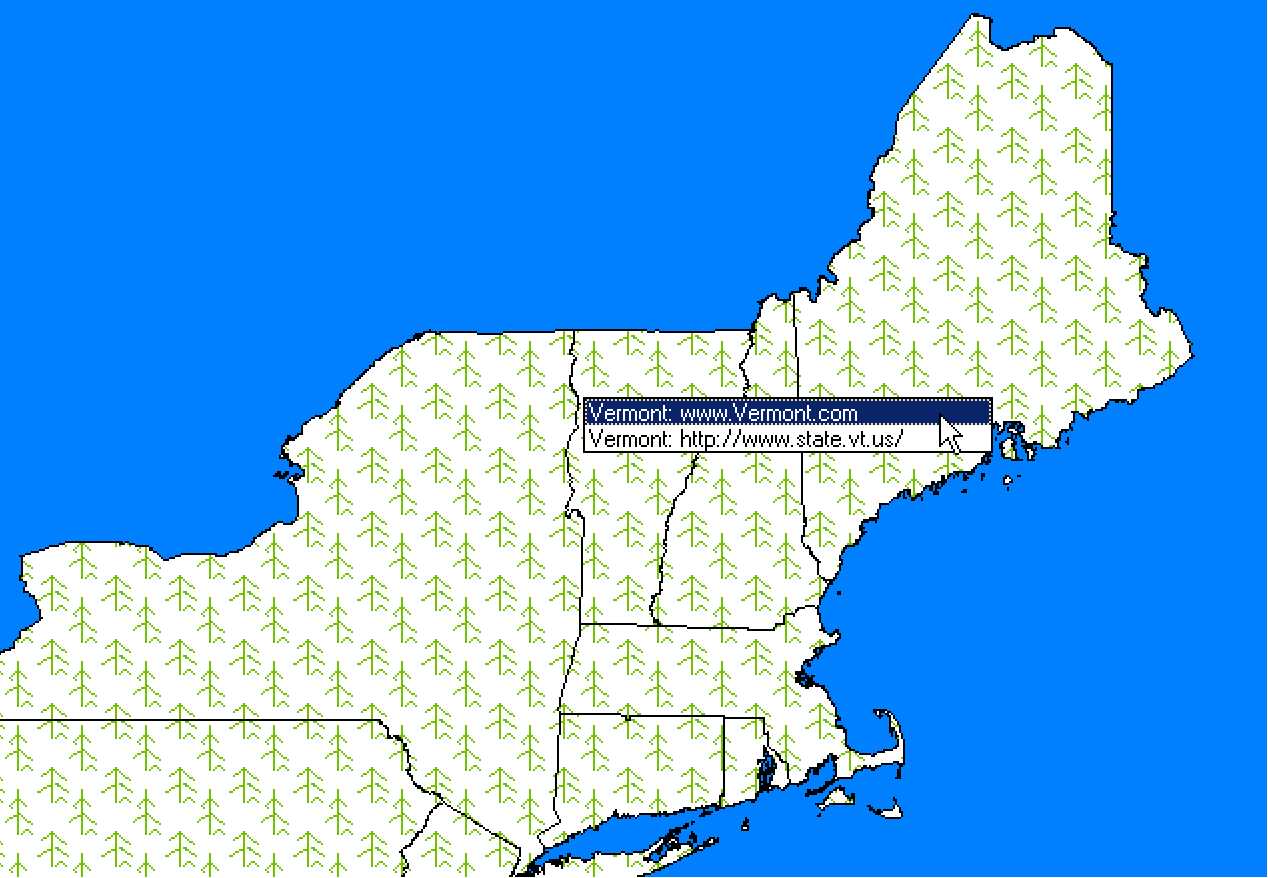
Добавление более чем одного геолинка
Чтобы создать более чем один геолинк на слое:
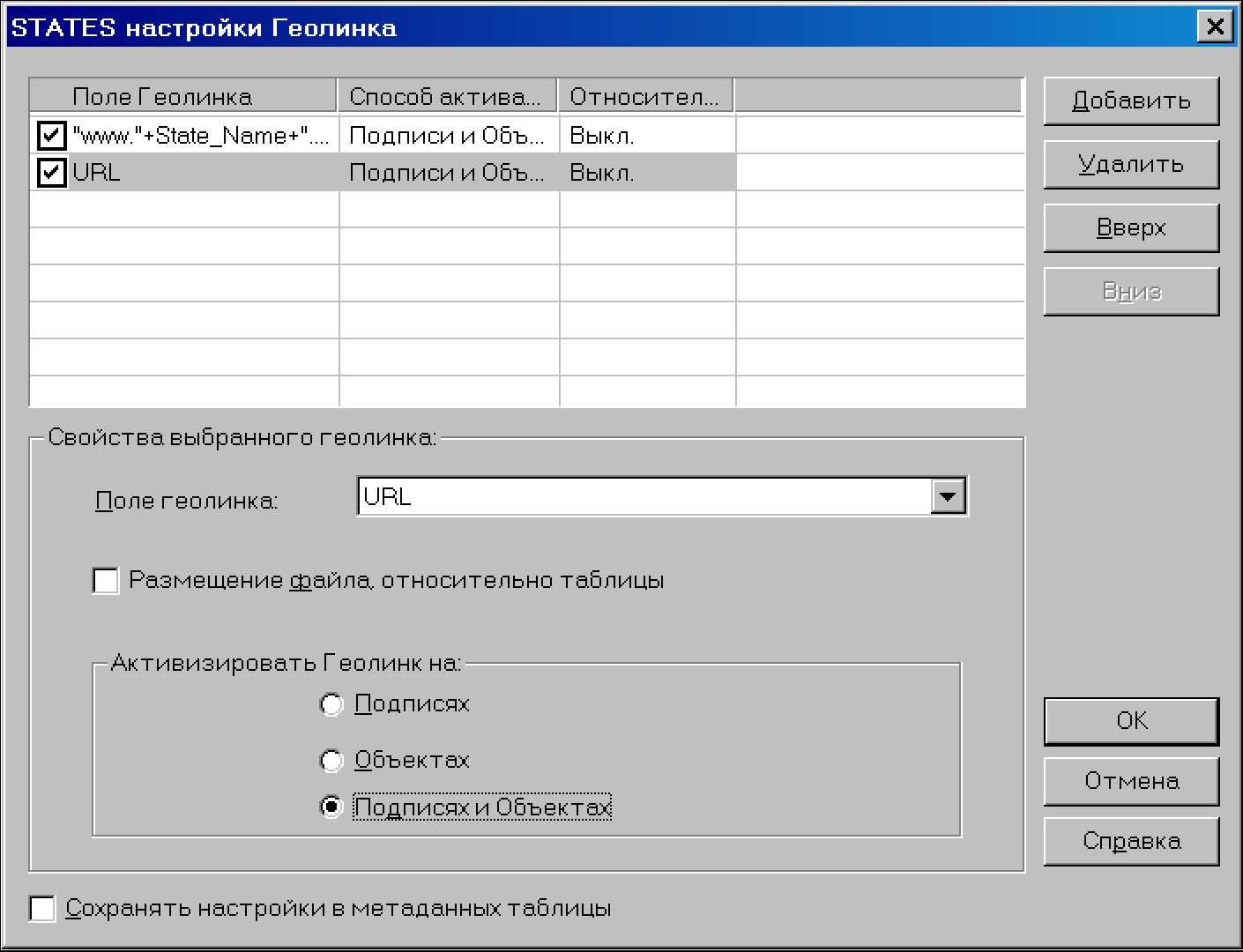
Когда Вы открываете этот диалог в первый раз, возможно, полей геолинка в нём ещё нет.
Внимание: Флажок в окне Поле геолинка указывает на то, что геолинк активен. Чтобы деактивировать Геолинк, сбросьте флажок.
3. Чтобы настроить геолинк выберите его в списке и установите его свойства в разделе диалога Свойства выбранного геолинка.
Внимание: Чтобы отредактировать свойства существующего геолинка, выберите его, измените свойства и нажмите OK.
Используйте выпадающий список чтобы выбрать поле в таблице. Вы также можете выбрать из списка выражение для того чтобы создать выражение. В качестве примера мы создали выражение в первой колонке
По умолчанию в списке первое поле таблицы.
Размещение файла относительно таблицы
установите флажок, если данные для Геолинка находятся там же где и TAB-файл с которым ассоциирован геолинк. По умолчанию флажок сброшен.
Используйте эти настройки чтобы указать щелчком на каких элементах объекта будет активизироваться геолинк. Возможные варианты Подписи, Объекты или Подписи и объекты. Вариант Подписи выбран по умолчанию.
Внимание: Если выбрать одинаковый метод активации для двух различных
геолинков, пользователю будет предъявлен список вариантов выбора.
Сохранять настройки в разделе метаданных таблицы
Используйте эту опцию чтобы сохранить настройки геолинка сделанные в этом диалоге в разделе метаданных TAB-файла. По умолчанию флажок сброшен.
Доступ к множественному геолинку
Чтобы получить доступ к множественному геолинку:
1. Откройте Карту.

3. Щёлкните на объекте Карты содержащем множественный геолинк, чтобы увидеть список ассоциированных с объектом файлов.
Существует два способа удаления геолинка с Карты. Для того чтобы удалить геолинк, окно Карты, из которого геолинк должен быть удалён, должно быть открыто.
Чтобы навсегда удалить Геолинк с Карты:
1. Нажмите на кнопку -=-! , чтобы открыть диалог Управление слоями.
2. Выберите слой, содержащий геолинки, которые Вы хотите удалить.
3. Нажмите кнопку Геолинк чтобы отобразить диалог Настройки Геолинка.
4. Выберите Геолинк, который хотите удалить.
5. Нажмите кнопку Удалить. Подтверждение этого действия не потребуется.
6. Нажмите OK чтобы сохранить изменения.
Чтобы временно отключить Геолинк:
1. Проделайте действия с шага 1 по шаг 3 из приведённой выше процедуры, чтобы открыть диалог Настройки Геолинка.
2. Сбросьте флажок в колонке Поле геолинка, если хотите сделать этот геолинк недоступным.
3. Нажмите OK чтобы сохранить изменения.
Изменение порядка отображения ссылок геолинка в списке
Если имеется несколько геолинков для определённого объекта Карты, возможно Вы захотите переупорядочить их, чтобы обозначить приоритеты.
Чтобы переупорядочить ссылки геолинка для определённого слоя:
1. _^_1Нажмите на кнопку, чтобы открыть диалог Управление слоями.
2. Выберите слой, содержащий геолинки, которые Вы хотите переупорядочить.
3. Нажмите кнопку Геолинк, чтобы отобразить диалог Настройки Геолинка.
4. Выделите геолинк который Вы хотите переместить и используя кнопки Вверх и Вниз измените порядок следования этого геолинка в списке.
5. Нажмите OK, чтобы сохранить изменения.
Особенности множественного геолинка
Следующее поведение множественного геолинка возможно, но не очевидно:
• Если поле геолинка постое, то в верхнем окне диалога Настройки Геолинка будет строка "Нет созданных геолинков".
При наведении —I курсора на объект Карты имеющий геолинк, Maplnfo Professional отображает в строке сообщений содержание геолинка. Когда с объектом ассоциировано несколько геолинков или под курсор попадает несколько объектов с геолинком, в строке сообщений появится фраза "Под курсором несколько активных объектов".
Установка глобальных настроек Отчета
Мы добавили глобальные настройки параметров окна Отчета, которые будут использоваться для всех окон Отчета по умолчанию. Вы можете изменить эти настройки локально для текущего окна Отчета в соответствии с Вашими потребностями, но глобальные настройки сохраняются и могут помочь в единообразном оформлении Ваших Карт.
Для того чтобы установить глобальные настройки для окна Отчета:
1. Выполните команду меню Настройки > Режимы > Окно Отчета. Появится окна Отчета.
Настройки окна Отчёта
р [Показывать линейки W Показывать разделители страниц Г Показывать содержимое рамки: — (* Всегда
С Только при переходе в окно Отчёта С Никогда
- Деред закрытием предлагать сохранить Рабочий набор
Отмена | Справка |
Используйте этот диалог чтобы сделать глобальные настройки для окон Отчета. Сделанные в этом диалоге настройки помогут добиться единого оформления Ваших карт.
2. Установите требуемые параметры и нажмите OK для того чтобы сохранить настройки окна Легенды.
Этот флажок контролирует показ линеек в окне Отчета. Линейки полезны для позиционирования и выравнивания элементов Отчета на странице. Этот флажок установлен по умолчанию.
установите этот флажок для того чтобы отображать разделители страниц в окне Отчета. Отображение разделителей страниц помогает позиционировать элементы многостраничного Отчета в пределах листа. Этот флажок установлен по умолчанию.
Здесь задается, какое окно показывается в рамке.
Показывать содержимое, даже если окно Отчета не активно.
Режим Всегда полезен, если Вы часто меняете содержимое окна Карты и хотите видеть, как это выглядит в Отчете. Эффект от изменений при этом можно увидеть сразу. Этот флажок установлен по умолчанию.
Только при переходе в окно Отчета
Показывать содержимое, только если окно Отчета активно.
Показывать только имя файла и тип окна, даже когда окно Отчета активно. Режим Никогда полезен, если Вы часто перемещаете рамки или изменяете их размер. При этом не тратится время на заполнение рамки каждый раз, когда она изменяется.
Перед закрытием предлагать сохранить Рабочий набор
Когда флажок установлен, MapInfo Professional предлагает сохранить работу прежде чем закрыть окно с изменённым Отчетом. Сбросьте флажок, если Вам не нужно предупреждение о сохранении внесённых изменений. По умолчаниюэтот режим включен для того чтобы избежать случайной потери информации.
Внимание: Сообщение отображается только в том случае когда в окно Отчета или Легенды внесены изменения или это новые только что созданные окна Отчета или Легенды.
3. Нажмите OK и сохраните настройки.
После того как Вы сделаете эти настройки, MapInfo Professional будет использовать их каждый раз автоматически при открытии нового окна Отчета. Для того чтобы изменить эти настройки для конкретного Отчета локально, выберите меню Отчет > Режимы показа чтобы отобразить показа Отчета. В этом диалоге также можно определить высоту и ширину Отчета и включить или отключить опцию автопрокрутки.
Новое предупреждение предотвращает потерю сделанной работы при закрытии окон
Некоторые пользователи сообщали о потере сделанной работы при закрытии окон. Когда Вы используете команду меню Закрыть всё, MapInfo Professional закрывает не только окно с которым Вы работали но также и все открытые окна Отчетов и Легенд. Когда Вы закрываете окно Карты, MapInfo Professional также закрывает связанные с этим окном окна Легенды и Отчета.
Внимание: Инструкции для установки параметров окна Отчета находятся в разделе Установка глобальных настроек Отчета.
Для того чтобы защитить Вас от потери сделанной работы мы добавили новое предупреждающее сообщение в диалогах Настройки окна Отчета и Настройки окна Легенды. Это предупреждение позволит Вам сохранить содержимое окон с перед закрытием Рабочего набора. Вы также можете отменить сохранение изменений.
Для того чтобы включить предупреждающее сообщение появляющееся при закрытии окон Карты с открытыми окнами Легенды:
1. Выполните команду меню Настройки > Режимы > Окно Легенды - появится окна Легенды.
*]
I шаолон стиля подписи. |
Аа | [Г Аа |
Аа | | Стиль дамки: J
% = подпись символа
Настройки окна Легенды
Размер условных знаков — <Г Маленький (• [Большой
|- Стандартное оформление раздела легенды
Шаблон заголовка: ц | Шаблон стиля подписи:
j# Legend
Шаблон подзаголовка:
# = имя слоя
[✓" Перед закрытием предлагать сохранить Рабочий набор OK I Отмена I Справка I
2. установите флажок Перед закрытием предлагать сохранить Рабочий набор для того чтобы появлялось предупреждающее сообщение когда Вы закрываете все окна или окно Карты.
3. Нажмите OK чтобы сохранить настройки окна Отчета.
Использование предупреждающего сообщения о необходимости сохранить изменения в Рабочем наборе
После того как эта настройка включена и нажата кнопка I ™ I в панели инструментов или выполнена команда Файл > Закрыть всё при открытом окне Отчета или Легенды, появится это сообщение:

Здесь можно выбрать, сохранить ли текущую работу или отменить изменения. Нажмите Сохранить, чтобы сохранить изменения сделанные во всех окнах или нажмите Нет, если Вы не хотите сохранять изменения сделанные после последнего сохранения.

Те же правила применимы здесь. Нажмите Сохранить чтобы сохранить изменения сделанные во всех окнах или нажмите Нет, если Вы не хотите сохранять изменения сделанные после последнего сохранения. Сообщение отображается только в том случае когда в окно Отчета или Легенды внесены изменения или это новые только что созданные окна Отчета или Легенды.
Улучшения в диалоге Стиль символа и новые наборы символов
Мы улучшили диалог Стиль символа, увеличив ширину списка для выбора шрифтов и добавили новые шрифты Emergency Response.
Многие пользователи указывали на то что неудобно читать название шрифтов в списке из-за того что он слишком короткий.
Мы добавили новые шрифты, подготовленные в Департаменте внутренней безопасности США, для использования на Ваших картах в MapInfo. Эти шрифты были созданы для того чтобы стандартизировать отображение чрезвычайных ситуаций и связанных с этим ситуаций на картах. Для ясности эти TrueType шрифты появляются в списке в следующем формате "ERS V# тип символа". Были добавлены следующие новые наборы символов:
• ERS v2 Damage - для создания своих собственных символов. Эти шрифты содержат окружности, квадраты и прямоугольники различной сложности начертания.
• ERS v2 Incidents - для отображения различных чрезвычайных событий, таких как пожары и другие опасные инциденты.
• ERS v2 Infrastructures Stage 01-04 - для отображения различных объектов индустриального окружения, таких как фермы, заводы, бизнес учреждения и др.
• ERS v2 Natural Events - используйте эти шрифты чтобы отобразить зоны стихийных бедствий, такие как ураганы, цунами, вулканы и другие природные катаклизмы
• ERS v2 Operations Stage 01-04 - чтобы показать символами машины скорой помощи, красный крест, биологическую опасность и т.п.
При закрытии окна Карты с которым ассоциировано окно Отчета и легенды появится это сообщение:
Установка размеров окна с помощью утилиты Window Manager
Вы можете изменить размеры окон Списка, Карты, Отчета и Графика в MapInfo Professional, используя утилиту Window Manager. Утилиту Window Manager перед использованием необходимо добавить в список Каталога программ. Дополнительно см. разделы Утилита Windows Manager в Справочной системе.
Изменения в системах координат
Для подробного описания этих проекций см. Приложение C: Элементы координатных систем.
Добавлены координатные системы для Боснии-Герцеговины. В файл в PRJ добавлены следующие проекции :
• Босния-Герцеговина (Зона 5)
• Босния-Герцеговина (Зона 6)
• Босния-Герцеговина (Зона 7)
Добавлены проекции Люксембурга. В файл в PRJ добавлены следующие проекции Люксембурга :
Добавлена координатная система S-JTSK (KROVAK). Для Чехии и Словакии мы добавили новую проекцию S-JTSK в файл .PRJ. Мы добавили Projection #32 и новый Datum #1020:
Последний использует следующие параметры:
Datum:1020 (S-JTSK datum with Ferro Prime meridian)
Units: meters
Origin, Longitude: 42.5 degree (East of Ferro)
Origin, Latitude: 49.5 degree Standard Parallel: 78.5 degree Azimuth: 30.28813972 degree Добавлена Шведская координатная система. В файл в PRJ добавлена проекция:
• ST 74
Обновлённые псевдонимы EPSG для шведских координатных систем. Мы добавили в PRJ-файл два новых псевдонима EPSG для шведских координатных систем, для того чтобы сохранить совместимость с новейшей версией MapXtreme:
• EPSG:2326
• EPSG:3152
Обновлён код EPSG для Гонконга. Мы добавили следующий код EPSG в файл PRJ:
• Гонконг 1980 Grid System\p2326
Обновление австралийских викторианских координатных систем
Мы добавили следующие австралийские проекции в файл PRJ:
• VIC VicGrid66 (AGD 66)
• VIC VicGrid94 (GDA 94)
• VIC AMG Зона 54 (AGD 66)
• VIC AMG Зона 55 (AGD 66)
• VIC MGA Зона 54 (GDA 94)
• VIC MGA Зона 55 (GDA 94)
• VIC Широта/Долгота (AGD 66)
• VIC Широта/Долгота (GDA 94)
Обновление датских координатных систем
Мы добавили следующие датские проекции в файл PRJ:
• UTM Зона 32 Euref89\p25832
• UTM Зона 33 Euref89\p25833
• UTM Зона 32 (ED 50)\p23032
• UTM Зона 33 (ED 50)\p23033
• System 34 Jylland-Fyn\p34003
• System 34 Sjaelland\p34005
• System 45 Bornholm\p45001
• KP2000 Jylland-Fyn\p18401
• KP2000 Sjaelland\p18402
• KP2000 Bornholm\p18403
Печать, импорт и экспорт Экспорт в формат GeoTIFF (*.tif)
MapInfo Professional имеет возможность экспортировать окно Карты в формат GeoTIFF (*.tif). Файл GeoTIFF разработаны для связи растрового изображения с данными о привязке изображения к земной поверхности. Информация о геопривязке изображения записывается непосредственно в TIFF-файл, благодаря чему он может быть открыт в других приложениях.
Условия экспорта в формат GeoTIFF
В этом разделе объясняются условия необходимые для экспорта карт в формат GeoTIFF. Для экспорта в формат GeoTIFF должны соблюдаться следующие условия:
• Окно которое экспортируете должно быть окном Карты.
• Проекция окна Карты должна содержать EPSG-код. Проекции, не имеющие EPSG-кода, не поддерживаются.
• Окно Карты не должно быть повернуто и не должно содержать растрового изображения которое может быть причиной поворота.
В этом разделе условия экспорта объясняются более подробно.
При экспорте окна Карты в формат GeoTIFF файл сохраняется с текущей проекцией окна Карты.
Вы не можете использовать команду Экспорт окна для сохранения окна Карты в другой проекции. Для того чтобы изменить проекцию, необходимо изменить проекцию окна Карты до того как будет применена команда Экспорт окна.
Экспорт в GeoTIFF не доступен для других типов окон (Список, График, Легенда, Районирование, 30-карта) или окон Карты использующих неподдерживаемые проекции.
Для экспорта окна Карты в формат GeoTIFF, проекция Карты должна иметь EPSG-код. Увидеть, содержит ли проекция EPSG-код, можно в диалоге Выбор проекции.

Диалог Выбор проекции доступен из диалога Режимы окна Карты. При открытом окне Карты выберите команду меню Карта > Режимы. В диалоге Режимы окна Карты нажмите кнопку Проекция.
В файле MAPINFOW.PRJ проекции имеющие EPSG-код содержат в конце строки код в формате "\P###". См. также Глава 13: Работа с системами координат и проекциями.
Если Вы хотите создать GeoTIFF для окна Карты содержащего растровые изображения или поверхности (гриды), необходимо убедиться что растр не является причиной поворота проекции. Вращение может произойти если изображение не зарегистрировано точно. Чтобы обойти это ограничение Вы можете включить режим перепроецирования растра, выбрав
следующую настройку Карта > Режимы > Обработка растра > Перепроецирование использовать > Всегда. Если задан режим перепроецирования Всегда, то становится возможным экспорт растровых слоёв в формат GeoTIFF
Процедура экспорта в формат GeoTIFF
Для того чтобы экспортировать окно Карты в формат GeoTIFF сделайте следующее:
1. Если окно Карты ещё не открыто откройте требуемые слои карты.
2. Сделайте окно Карты активным.
3. Выполните команду Файл > Экспорт окна. На экране появится диалог Экспорт окна в файл.
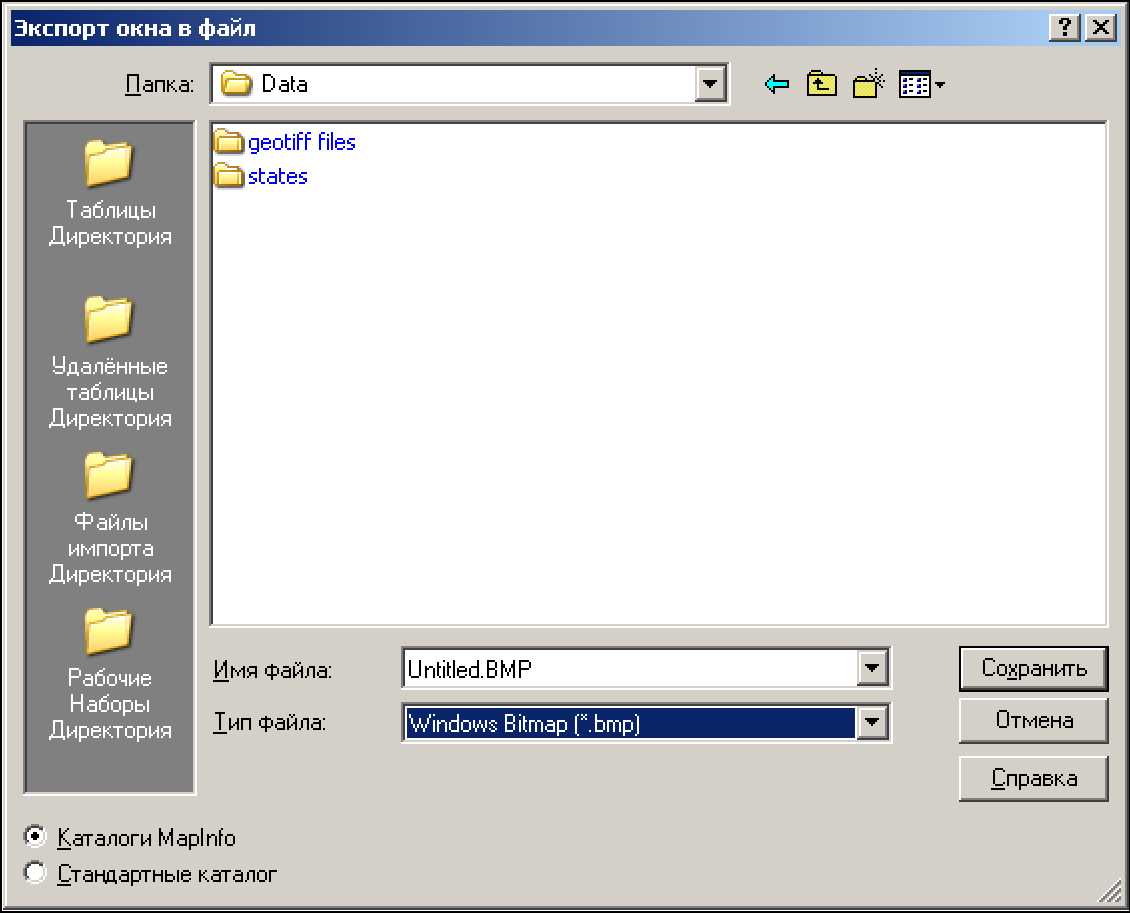
4. В диалоге Экспорт окна в файл, выберите каталог, в который хотите поместить экспортируемый файл.
5. Откройте список Тип файла с форматами для экспорта. Выберите GeoTIFF (*.tif).
Wi n d оws El itm ap (*. b m p)
Wi n d о ws M eta.fi I e (*:wmf)
Windows Enhanced Metafile f.emf) JPEG File Interchange Format ftjpg) JPEG 2000 (* jp2) " ~
Portable Network Graphics Format f.prn
Tagged Image File Format f.tif)
TIFF CMYK ('* tif) ' '
TIFF CCITT Group A (*tif)
TIFF LZW (* tif)
Graphic Interchange Format f.gif) Photoshop 3.0 C.psd)_
6. В поле Имя файла, введите имя экспортируемого файла.
Нажмите кнопку Сохранить и продолжайте так как обычно сохраняете окно Карты.
Если Вы попытаетесь экспортировать в формат GeoTIFF другие типы окон (например, Списка, Графика, Легенды, Районирования или 30-Карты), формат GeoTIFF будет недоступен в списке типов файлов диалога Сохранить.
Если Вы попытаетесь сохранить окно Карты с проекцией, не поддерживающей экспорт в формат GeoTIFF (т.е. с проекцией не имеющей кода EPSG), формат GeoTIFF будет недоступен в списке форматов для экспорта. Кроме того, в нижней части диалога Экспорт окна в файл будет отображаться следующее сообщение:
Внимание: Сохранение в формат GeoTIFF невозможно, если текущая проекция Карты не имеет кода EPSG. Для того чтобы иметь возможность сохранить окно в формат GeoTIFF, Вам потребуется изменить проекцию Вашей Карты на одну из проекций имеющих код EPSG.
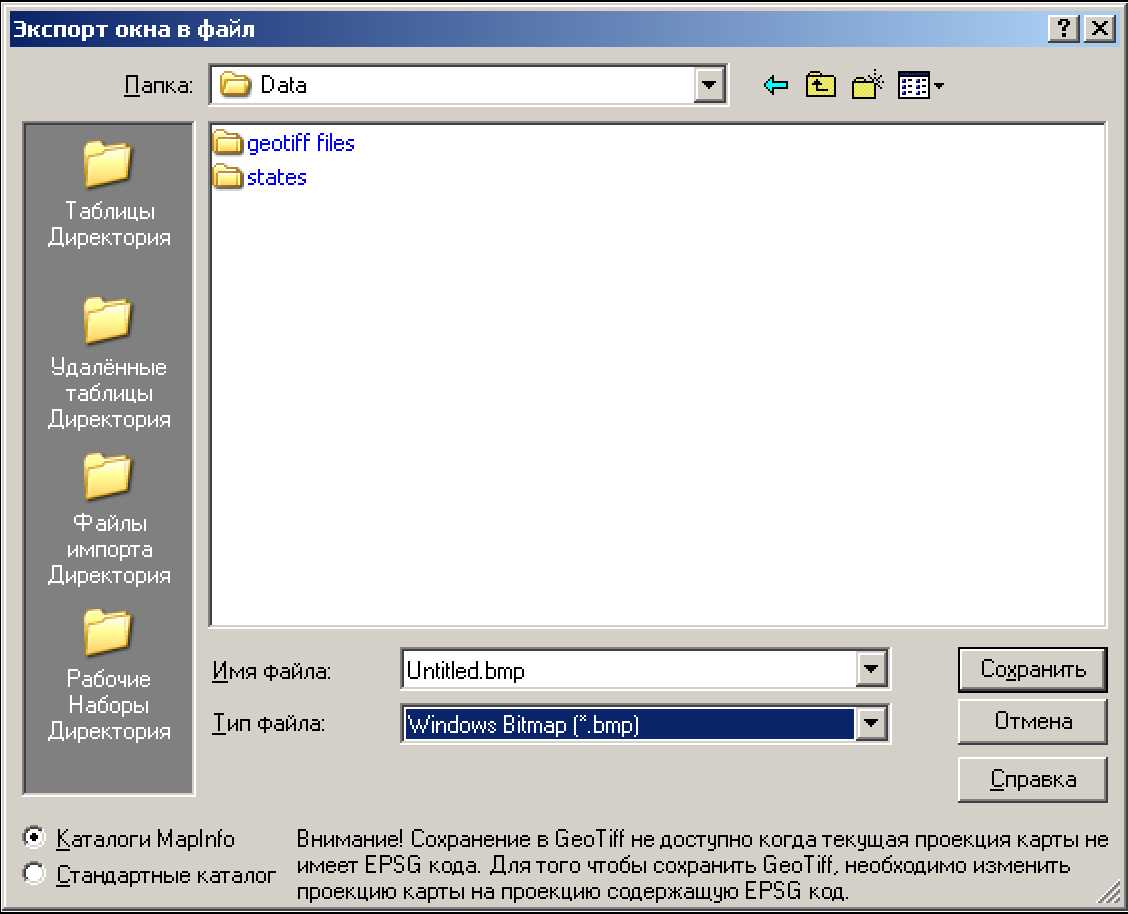
Растровые изображения и файлы поверхности
Если Вы попытаетесь экспортировать окно Карты содержащее растр или поверхность (грид) которые были причиной поворота в окне Карты, формат GeoTIFF будет недоступен для экспорта. Кроме того, в нижней части диалога Экспорт окна в файл будет отображаться следующее сообщение:
Внимание: Тип файла GeoTIFF не доступен когда из-за растра или слоя поверхности
проекция карты повёрнута. Попробуйте включить перепроецирование растра (Карта > Режимы > Обработка растра > Перепроецирование > Всегда).
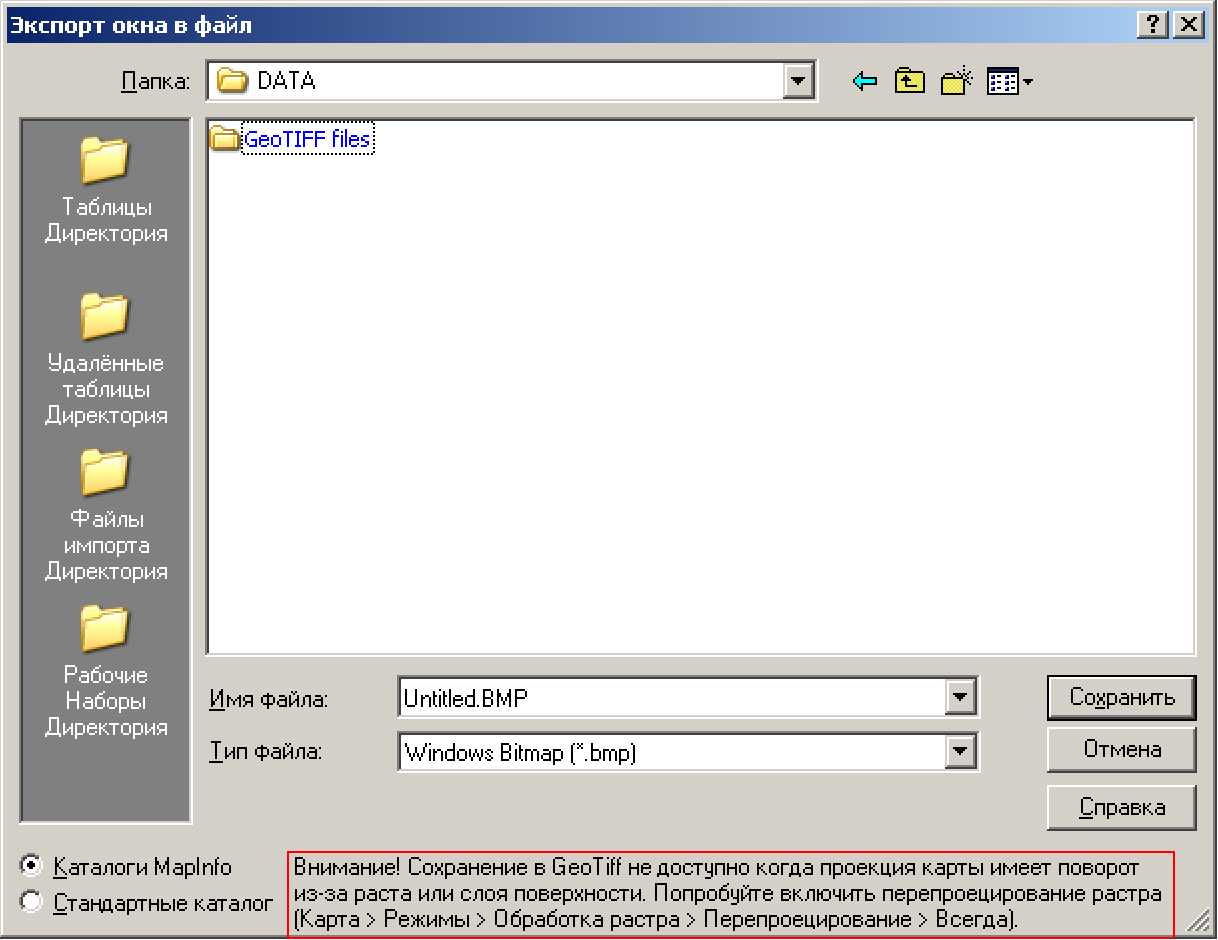
Чтобы включить перепроецирование растра сделайте следующее:
1. Выполните команду Карта > Режимы. Откроется диалаг Режимы окна Карты.
В
Режимы окна Карты
|
-Измерения производятся:-(• Нассрере -Единицы измерения Координат: Расстояний: Площадей: На плоскости Обработка растра.. Проекция.. |
Обрезка региона: —
(§ Средствами системы (все объекты) С Средствами системы (кроме точек/текста) С Оределяется Mapinfo (кроме точек/текста)
-Показывать внизу: — (• Размер (ширину окна) С Масштаб Карты С Положение курсора
| -При изменении размера окна:—] (• Масштаб изменяется С Масштаб сохраняется -Отображение координат: — (• Десятичные градусы! С Прадусы/М и нуты/Секунды С Армейская система (США) |
| Динейки прокрутки р" Автопрокрутка |
| OK |
Отмена | |
Справка | |
3. Выберите Всегда и нажмите OK.
4. Нажмите OK в диалоге Режимы окна Карты.
5. Попробуйте сохранить окно Карты в формате GeoTIFF снова.
Новое в работе с базами данных
В эту версию MapInfo Professional внесены следующие изменения в работе с базами данных:
• Использование команды Найти в удалённых таблицах на стр. 72
• Использование команды Геокодирование в удалённых таблицах на стр. 73
• Новые функции при вставке объекта на стр. 73
• Поддержка данных Время и Дата/Время в удалённых базах данных на стр. 76
Использование команды Найти в удалённых таблицах
Команда Запрос > Найти доступна как для таблиц прямого доступа так и для связанных таблиц не взирая на наличие проиндексированных полей. Для того чтобы команда Найти была активна, теперь нет необходимости иметь индексированное поле в таблице.
2. Нажмите кнопку Image Processing. Откроется диалог Обработка растра.


Если колонку по которой будет осуществляться поиск не имеет индекса, индекс будет создан при нажатии кнопки OK в диалоге Найти. Для таблиц MapInfo и связанных удалённых таблиц, вновь созданный индекс сохранится. Для таблиц прямого доступа и таблиц MapInfo в режиме только для чтения создаётся временный индекс.
Использование команды Геокодирование в удалённых таблицах
Команда Таблица > Геокодирование доступна как для таблиц прямого доступа так и для связанных таблиц не взирая на наличие проиндексированных полей. Для того чтобы команда Геокодирование была активна, теперь нет необходимости иметь индексированное поле в таблице.
Г еокодирование
-Режим —
(•; Автоматический
С Вручную
в границах:
Искать в таблице: |WORLD*
О
Символ
Г вокодировать таблицу: |Cauntries_ORA Т] информация в колонке: |cOUNTRY_NAME Т] [йёт 3
3
объекты из колонки:
*указывает, что таблица или колонка проиндексированы -Уточнить поиск —
"3 "3
Искать в другой таблице: |нет в границах заданных в колонке: [ь
ок
Отмена
Справка
Варианты..
Если колонку по которой будет осуществляться поиск не имеет индекса, индекс будет создан при нажатии кнопки OK в диалоге Найти. Для таблиц MapInfo и связанных удалённых таблиц, вновь созданный индекс сохранится. Для таблиц прямого доступа и таблиц MapInfo в режиме только для чтения создаётся временный индекс.
Диалоги Найти и Геокодирование содержат одинаковые элементы в оформлении:
• В выпадающих списках Искать в таблице и объекты из колонки индексированные таблицы и поля помечены звёздочкой в конце их имени. В каждом диалоге есть напоминание о том, что обозначает звёздочка.
• Таблицы в списке Искать в таблице перечислены в алфавитном порядке.
• Ширина этих списков автоматически подстраивается под самое длинное имя таблицы или колонки.
Новые функции при вставке объекта
В прошлой версии MapInfo Professional, мы добавили функцию автоматического масштабирования при выполнении команды Запрос > Найти выборку, если был выбран единственный объект. Это было сделано, для того чтобы поведение MapInfo Professional при
выполнении команды Запрос > Найти выборку совпадало с поиском нескольких объектов. Впоследствии, общаясь с пользователями, мы поняли, что большинство из вас используют эту операцию для копирования и вставки единственного объекта. Поскольку найденный объект в этом случае виден, дополнительное масштабирование не обычно не требуется. Иногда, при многократном выполнении операции копирования и вставки, эта новая функциональность даже усложняла работу.
Некоторые пользователи возражали против масштабирования при выполнении команды "Найти выборку" и в случае с поиском нескольких объектов. Другие хотели иметь возможность выбора масштабировать окно по выбранному объекту или нет, поэтому мы добавили параметр настройки карты, которым можно включать или выключать этот режим в зависимости от того, что больше удовлетворяет Вас.
Когда мы говорим "найти выборку", мы подразумеваем все следующие команды:
Чтобы упростить работу с параметрами окна Карты мы разнесли диалог по нескольким закладкам.
Для того чтобы установить параметры масштабирования для выборки в окне Карты:
1. Выберите Настройки > Режимы > Окно карты > закладка Редактирование чтобы отобразить диалог настроек редактирования окна Карты.
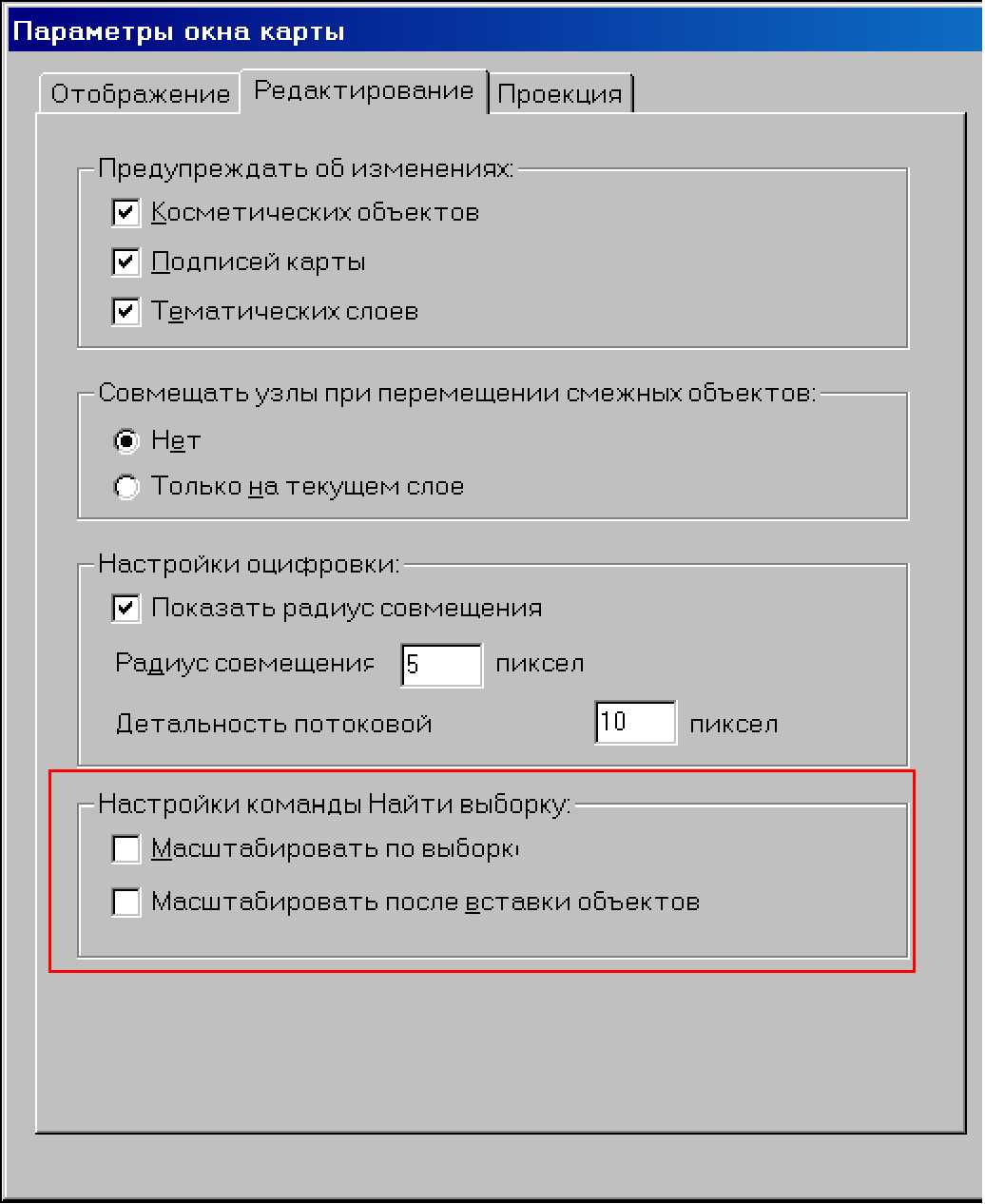
Используйте раздел Настройки команды Найти выборку, чтобы определить поведение окна Карты при осуществлении операции Найти выборку.
Выберите параметр Масштабировать по выборке если Вы хотите чтобы карта после команды Найти выборку, масштабировалась в окне таким образом, чтобы показать найденные объекты. Сбросьте флажок, если Вы не хотите чтобы карта масштабировалась после команды Найти выборку.
Выберите параметр Масштабировать после вставки объектов если Вы хотите чтобы карта после вставки объекта масштабировалась в окне таким образом, чтобы показать вставленный объект. Если открыто окно Списка, и выборка затрагивает это окно Списка, записи в таблице также будут прокручены до выбранного объекта. Сбросьте этот флажок чтобы избежать масштабирования после вставки объекта.
Нажмите OK чтобы сохранить сделанные настройки и ещё раз OK чтобы вернуться к окну Карты.
Поддержка данных Время и Дата/Время в удалённых базах данных
Новые типы данных Время и Дата/Время (смотрите Использование данных в формате Время и Дата/Время на Картах и в запросах на стр. 21) призваны решить старые проблемы с доступом к удалённым базам данных. Из-за того что раньше в MapInfo Professional имелся только тип данных Дата, а в большинстве удалённых баз поддерживались типы Дата и Дата/ Время, при чтении информации из удалённой базы данных эта информация часто обрезалась или терялась.
С добавлением новых типов данных Время и Дата/Время, мы достигли большего соответствия между серверными типами DATE, TIME, и DATETIME/TIMESTAMP и типами данных MapInfo Дата, MapInfo Время и MapInfo Дата/Время. При создании новой таблицы с типами Время или Дата/Время, создаётся TAB-файл версии 900.
Совместимость с предыдущими версиями сохранена; если открывается TAB-файл существующей таблицы прямого доступа (TAB-файлы связанных таблиц представляют собой обычные таблицы во внутреннем формате, которые определенны локально), то поведение зависит от версии TAB-файла. Если версия таблицы 900 или новее, MapInfo Professional трактует серверный тип данных DATE как MI Дата, серверный тип DATETIME или TIMESTAMP как MapInfo Дата/Время и серверный тип TIME как MapInfo Время. Если версия более ранняя чем 900, MapInfo Professional будет вести себя как в предыдущих версиях, т.е. серверный тип данных DATE и DATETIME или TIMESTAMP будут конвертированы в тип MapInfo Дата и серверный тип данных TIME в MapInfo Символьный. Кроме того тип данных Informix DATETIME будет открыт как MI Дата, но с атрибутом только для чтения. Это справедливо только для таблиц прямого доступа, так как связанные таблицы уже определены.
Преобразование типов данных Время, Дата и Дата/Время при загрузке таблиц удалённых баз данных
Когда Вы загружаете в MapInfo Professional информацию типов данных Дата, Время, Дата/ Время, можно ожидать следующий результат:
| Тип данных MapInfo Professional |
Из Informix |
Из Oracle (OCI) |
Из MS Access |
Из MS SQL Server |
| Дата |
Дата |
Дата** |
||
| Время |
DATETIME HOUR TO SECOND |
|||
| Дата/Время |
DATETIME YEAR TO FRACTION |
TIMESTAMP 2 |
Дата/Время* |
Дата/Время* |
При фиксации таблицы на таком сервере (оператором commit table) данными MapInfo Professional, MapInfo Professional обновляет таблицу на сервере значениями, которые были введены в окне Списка. Во время ввода данных MapInfo Professional может использовать некоторые ограничения.
Работа с данными типа Время и Дата/Время на сервере
Когда Вы создаёте новую таблицу или сохраняете копию таблицы с типами данных Время, Дата и Дата/Время в СУБД можно ожидать следующий результат:
| В MapInfo Professional |
В Informix |
В Oracle |
В MS Access |
В MS SQL Server |
| Дата |
Дата |
Дата |
Дата/Время* |
Дата/Время* |
| Время |
DATETIME YEAR TO FRACTION(3)* |
TIMESTAMP(3)* |
Дата/Время* |
Дата/Время* |
| Дата/Время |
DATETIME YEAR TO FRACTION(3) |
TIMESTAMP(3) |
Дата/Время |
Дата/Время |
*Тип данных MapInfo Professional будет расширен на сервере. Когда эти же данные возвращаются в MapInfo Professional он имеют тип данных идентифицированный на сервере. Это несоответствие вызвано несоответствием типов данных на сервере и в MapInfo Professional.
Как можно видеть из предыдущей таблицы, могут быть проблемы преобразования, обусловленные локальным типом данных и типом данных в базе данных на сервере с которой Вы взаимодействуете. Для того чтобы сделать процедуру преобразования типов данных более ясной, мы добавили сообщения информирующие о деталях преобразования при создании новой таблицы или сохранении копии таблицы в удалённой базе данных. При использовании диалогов Новая таблица или Создать копию таблицы, внизу диалога появляется сообщение (отображаемое красным шрифтом) информирующее о деталях преобразования типов данных Время, Дата и Дата/Время.
Если Вы создаёте новую таблицу с типами данных Дата, Время и Дата/Время с использованием оператора MapBasic, уведомление несколько отличается. Если используется оператор Server Create Table, помните что этот оператор поддерживает только те типы данных которые поддерживает сервер. Поэтому тип Время запрещён в этом операторе для Oracle, IBM Informix, MS SQL Server и Access, а тип Дата запрещён для MS SQL Server и Access. Вы должны заменить неподдерживаемые типы на тип Дата/Время, для того чтобы создать колонку содержащую Время.
При создании копии таблицы содержащей колонки Время и Дата с использованием оператора MapBasic, эти колонки будут приведены к типу DATETIME или TIMESTAMP в зависимости от того поддерживает ли сервер эти типы данных и параметров которые Вы передали. Вы можете контролировать эту ситуацию используя параметр ConvertDateTime. Если исходная таблица не содержит данных типа Время или Дата, этот параметр не используется. Если для ConvertDateTime установлен параметр ON (это параметр по умолчанию), колонки типа Время и Дата будут конвертироваться в DATETIME или TIMES-
TAMP. Если для ConvertDateTime установлен параметр OFF, преобразование не производится и операция отменяется. В случае, если для ConvertDateTime установлен параметр INTERACTIVE, появится диалог предлагающий пользователю выбор. Пользователь может выбрать конвертирование и тогда преобразование типов будет осуществлено либо отменить операцию преобразования. Тип Время требует преобразования для всех поддерживаемых серверов (Oracle, IBM Informix, MS SQL Server и Access), а тип Дата требует преобразования для MS SQL Server и базы данных Access.
Внимание: Для серверов MS SQL Server и Access такое ограничение может быть
продиктовано соображениями совместимости с предыдущими версиями. В предыдущих версиях конвертирование производилось автоматически. В этой версии мы предлагаем использовать тип данных Дата/Время, вместо типа Дата. Если Вы всё ещё используете тип данных Дата, операция преобразования потерпит неудачу.
Далее перечислены другие значительные изменения в MapInfo Professional:
• Поддержка данных Время и Дата/Время в удалённых базах данных на стр. 76
• Изменения ограничений маршрутизации и геокодирования Envinsa на стр. 78
• Особенности работы с шрифтами TrueType на стр. 79
• Улучшения в преобразованиях наборов символов на стр. 79
• Справка о MapBasic доступна из окна MapBasic на стр. 79
Изменения ограничений маршрутизации и геокодирования Envinsa
Ограничения на объем пересылаемой серверу информации изменены. Это связано с обновлением программы Envinsa. Например, обратите внимание на то, что кнопки Добавить в диалогах Зоны транспортной доступности и Геокодировать на сервере теперь становятся неактивными после того, как достигнут предел обращений с запросами (на совпадений адресов, расстояний и времен), переданных серверу. Ранее в MapInfo Professional также существовал такой предел, один и тот же для всех серверов, но выяснилось, что серверы могут справляться с нагрузкой по разному. Новая версия Envinsa позволяет установить лимиты на стороне сервера и MapInfo Professional теперь будет использовать эти ограничения. При переходе от одного сервера к другому Вы можете заметить изменения производительности, связанные с различиями в возможностях и настройках серверов.
Другое отличие которое Вы можете видеть, это то что количество передаваемых для геокодирования адресов или заказываемых зон транспортной доступности может нормально обрабатываться на одном сервере и не работать на другом.
Эти изменения должны улучшить производительность MapInfo Professional при соединении с сервером, поскольку информации не будет отправляться больше, чем может обработать сервер.
Особенности работы с шрифтами TrueType
Подписывание по кривой и другие возможности работы с текстом продвигают MapInfo Professional к использованию исключительно TrueType шрифтов. Но для всех текстовых подписей, за исключением подписей по кривой и вращаемых подписей, MapInfo Professional 9.0 сохраняет возможность использовать не TrueType шрифты, хотя мы рекомендуем всегда использовать шрифты TrueType.
Когда используете диалог Стиль текста, Вы можете увидеть что в списке шрифтов по умолчанию отображаются только шрифты TrueType. Но если Вы используете старый Рабочий набор или таблицу в которых используются не только шрифты TrueType, то эти шрифты также будут отображаться в списке шрифтов. Если в Вашем существующем Рабочем наборе или TAB-файле используются не TrueType шрифт, а Вы хотите сделать подписи по кривой, MapInfo Professional заменит этот шрифт на TrueType шрифт.
Улучшения в преобразованиях наборов символов
Многие годы программа MapInfo Professional поддерживала автоматическое преобразование одного набора символов (называемого кодовой страницей Windows) в другой. Хотя в MapInfo Professional имеются встроенные средства преобразования из любого национального набора символов в любой другой, начиная с этой версии, преобразования будут выполняться системными средствами операционной системы Windows.
Если символы в Ваших данных отображаются некорректно или отображаются как знак "_" (подчёркивание), причина, вероятно, в таблицах и программе преобразования символьных наборов.
Мы обнаружили, что таблицы и программы преобразования Microsoft Windows более адекватно отвечают потребностям наших пользователей. Поэтому теперь MapInfo Professional использует программы преобразования наборов символов являющиеся частью операционной системы Windows. В большинстве современных систем уже имеются эти сконфигурированные таблицы. Если обнаружится что таблицы не установлены, их легко установить имея административные привилегии.
Подробную информацию можно найти по адресу:
http://www.microsoft.com/resources/documentation/windows/xp/all/proddocs/ en-us/int_pr_install_code_page.mspx?mfr=true.
Справка о MapBasic доступна из окна MapBasic
Если Вы используете окно MapBasic может потребоваться доступ к информации об используемых операторах и функциях. Существует раздел Справочной системы MapBasic описывающий назначение, синтаксис и примеры всех языковых элементов MapBasic.
Чтобы получить доступ к справочной информации MapBasic:
• Выполните одно из следующих действий:
• Выберите пункт меню Справка > Справочник MapInfo Professional При выборе этого пункта меню Вы получаете доступ к списку всех функций, операторов и их параметров которые Вы можете использовать в окне MapBasic.
Если Вы нашли функцию или оператор который сочли полезным для дальнейшего использования Вы можете сохранить его в закладке Избранное для дальнейшего быстрого нахождения.
• Откройте окно MapBasic и нажмите клавишу F1. На экран будет выведена справка MapBasic.
В этом разделе Справочной системы Вы можете получить доступ к справочнику по языку программирования или получить дополнительную информацию о работе с окном MapBasic.
Рисунок: Раздел справки Справочник MapBasic
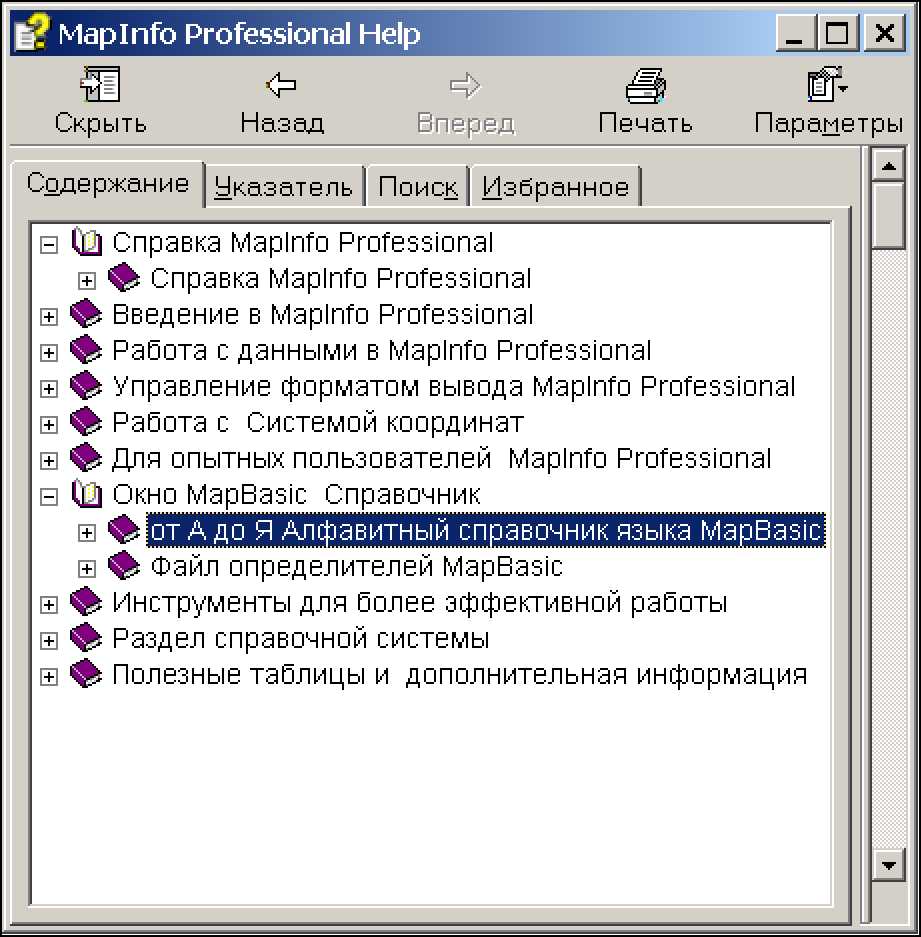
Изменения и улучшения в примерах данных
Данные для MapInfo Professional поставляются на отдельном CD.
Ниже приведена структура каталогов и представлены данные, которые поставляются вместе с MapInfo Professional. Мы используем термин "Базовые данные" для описания данных, которые Вы можете использовать для локального геокодирования и для совершенствования работы с картами. В каталоге "Примеры данных" содержатся примеры различных типов данных, поставляемых компанией MapInfo Corporation.
Каталог Introductory_Data (Базовые данные) структурирован следующим образом: NorthAmerica USA Canada Mexico World [files]
Europe Asia Africa Australia World_WMS workspcs
Каталог Sample Data (Примеры данных) задумана как демонстрация других существующих видов данных и соответствующих продуктов:
Geographic
AirPhotoUSA
StreetPro Samples
Industry_Data
Business Points
Insurance
TelcoData
Weather
Мы добавили новые примеры Рабочих наборов для различных отраслей и обновили примеры, поставляемые в составе приложения MapInfo Professional, чтобы Вы могли создавать более сложные карты и более качественно выполнять геокодирование. Чтобы освободить место для этих новых данных, мы удалили индексы из всех наборов данных, за исключением файлов USZIPBDY.TAB, US_ZIPS.TAB и US_CNTYTAB. Индексы для этих файлов необходимы, чтобы вы могли геокодировать на уровне зон, центроидов ZIP- кодов и центроидов графств.
Изменения и улучшения в примерах данных
Установка примеров данных локально
Для того чтобы установить примеры данных локально:
• Поместите CD с данными в CD дисковод и следуйте инструкциям появляющимся на
экране.
Внимание: Если хотите установить эти данные в дополнение к уже существующим на
компьютере картографическим данным, можно указать новый каталог для более удобного управления данными.
В этой версии обновлены и добавлены следующие данные:
• Обновлен файл ZIP Code Point до версии апрель 2007
• Обновлен файл ZIP Code Boundary до версии октябрь 2005
• Добавлена новая версия данных телефонных компаний для Коннектикута. Апрель, 2007 (Area Codes, PSAP, RateCenters)
• Добавлены обновленные данные RiskInfo (Weather) для штата Коннектикут сентябрь 2005
• Добавлены примеры данных Business Points для штата Коннектикут - в Рабочие наборы, демонстрируются потенциальные сценарии применения - январь 2006
• Добавлен пример IDSS (Insurance Decision Solution Suite)
• Обновлены все примеры данных уличной сети StreetPro - StreetPro US версия 10.0 январь 2007
• Добавлены примеры уличной сети StreetPro для следующих стран: Австрия, Дания, Франция, Ирландия, Норвегия, Португалия и Швейцария
• В каталог UKCrimeExample добавлены новые примеры криминальных данных
• Crater_3d.wor и ElevationUS_3D.wor представляют новые Рабочие наборы с 3D-картами
• Рабочий набор CurvedLabel.wor показывает использование новой возможности нанесение подписей по кривой
Установка и настройка MapInfo Professional
Эта глава поможет Вам установить и настроить основные режимы MapInfo Professional®. Кроме того, здесь приведены рекомендации по решению проблем, которые могут возникнуть во время установки. Здесь же описаны способы запуска и выключения программы.
♦ Системные требования..............................84
♦ MapInfo Professional и поддержка операционных систем .86
♦ Работа MapInfo Professional с базами данных...........88
♦ Прежде чем устанавливать MapInfo Professional........89
♦ Установка MapInfo Professional........................90
♦ Лицензирование и активация MapInfo..................97
♦ Изменение или удаление MapInfo Professional.........118
♦ Настройка MapInfo Professional......................122
♦ Запуск и выход из программы MapInfo Professional . . . .159
♦ Поддерживаемые типы форматов файлов............160
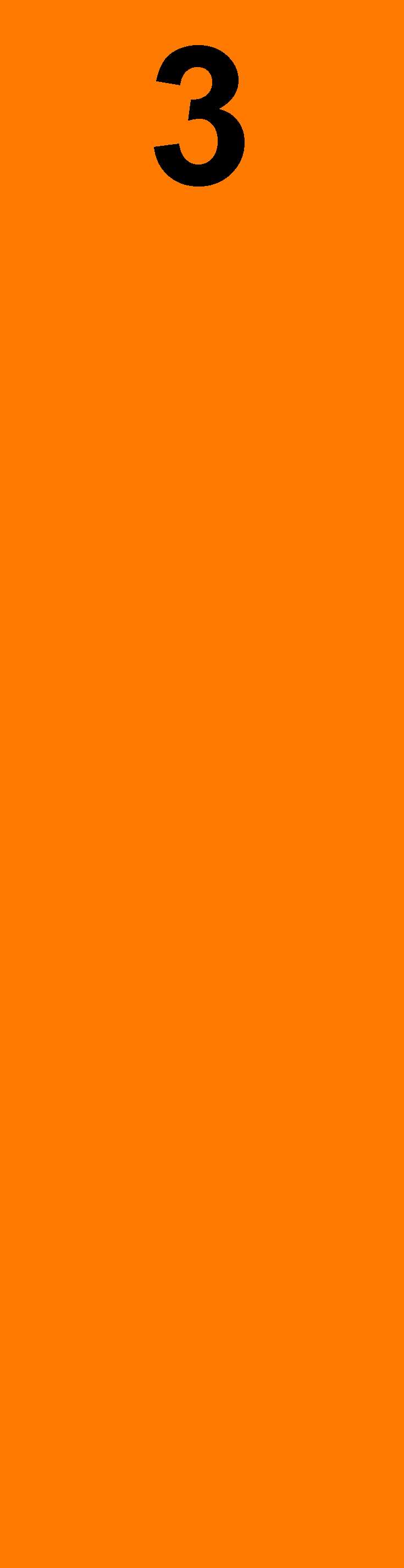
Ниже приведены минимальные требования к системе. Пожалуйста, обратите внимание, что требования к аппаратным средствам могут сильно различаться, в зависимости от ваших задач. В общем случае, чем более производительный процессор используется, чем больше оперативной памяти, чем современней видеоКарта и опытней пользователь, тем больше отдачи будет от MapInfo Professional.
Минимальные системные требования для MapInfo Professional 9.0 таковы:
|
||||||||||||||||||||||||
| * Программа MapInfo Professional пока ещё не сертифицирована под Windows Vista. |
| Рекомендованные системные требования для MapInfo Professional 9.0: |
|||||||||||||||
|
Внимание: Пользователям Windows 2003 сервера надо иметь в виду, что некоторые дополнительные параметры настройки сервера могут ограничить выбор клиентской системы.
MapInfo тщательно тестировала MapInfo Professional под следующими вариантами операционной системы Microsoft Windows:
• Windows 2000 Professional
• Window XP Home Edition
• Windows XP Professional
MapInfo тщательно тестировала MapInfo Professional под следующими вариантами операционной системы Microsoft Windows для серверов:
• Windows 2003 Сервер
• Windows 2003 Сервер со службой терминалов и технологиями Citrix Meta Frame. Дополнительная информация содержится в разделе: "Windows 2003 SP 1 Server со службой терминалов/Citrix".
MapInfo проводила установку и контрольные проверки работоспособности со следующими вариантами 64 битных операционных систем Windows:
• Microsoft's 64-bit Windows XP Professional в режиме совместимости с 32 битными приложениями.
Внимание: Дополнительных инструкций по установке MapInfo Professional на 64 битной
операционной системе Windows не требуется. Пожалуйста, следуйте инструкции по установке, выбранного Вами типа (Полная установка на стр. 92, Выборочная установка на стр. 93 или Сетевая установка на стр. 96), в этой главе.
MapInfo Professional и поддержка операционных систем
MapInfo Professional и поддержка операционных систем Поддержка Windows 2000
MapInfo Professional поддерживает функциональность ОС Windows 2000 (SP 4) , как описано в специальной документации по Windows 2000, которую можно загрузить с web-страницы http://www.microsoft.com/WINDOWS2000/news/bulletins/appspec.asp.
Следующие особенности Windows 2000 особенно важны при работе с MapInfo Professional:
• на одной машине могут работать несколько пользователей, причем каждый может использовать свои настройки
• нмеется возможность устанавливать права доступа к MapInfo Professional
• при установке программы используется служба установки Windows
В связи с этими нововведениями мы поменяли многие из так называемых служебных файлов (application data files), т.е. файлов, к которым программа обращается при своем выполнении, например, к файлу проекции MAPINFO.PRJ. Теперь установщик размещает файлы в пользовательскую папку Application Data. Аналогичным образом, некоторые элементы из реестра были перенесены из HKEY_LOCAL_MACHINE в HKEY_CURRENT_USER. В обоих случаях пользователь имеет право изменять как папку, так и содержимое реестра. Кроме того, поскольку папки и элементы реестра хранятся на машине по усмотрению самого пользователя, то дополнительные файлы также определяются самим пользователем.
Внимание: Описанные выше изменения затронут все версии Windows, поддерживаемые
MapInfo Professional. Расположение папки Application Data зависит от версии Windows:
| Операционная система |
Адрес, по которому обычно размещена папка Application Data |
| Windows 2000 (SP 4) |
c:\Documents and Settings<Имя пользователя>\Applica-tion Data |
| Windows XP Professional (SP 2) |
c:\Documents and Settings<Имя пользователя>\Applica-tion Data |
| Windows XP Home (SP 2) |
c:\Documents and Settings<Имя пользователя>\Applica-tion Data |
Поддержка Windows 2003 со службой терминалов/Citrix
MapInfo Professional поддерживает службы терминалов Windows 2003 и Citrix для всех пользователей группы Users, которые имеют возможность работать с MapInfo Professional в сеансе терминала. Терминальные службы необходимы для работы инфраструктуры доступа Citrix.
Мы советуем изучить раздел об администрировании Citrix в PDF-справочнике по конфигурированию Citrix. В этом документе приведены вопросы и ответы об объеме памяти RAM и требованиях к CPU. Этот документ можно получить по следующему адресу:
http://support.citrix.com/servlet/KbServlet/download/4257-102-11011/Load_Manager_Guide.pdf.
Мы тестировали MapInfo Professional в стандартном варианте установки Citrix v3.0 и службы терминалов Microsoft Terminal Services 2003. Мы подтверждаем успешное выполнение тестов MapInfo Professional при использовании CITRIX v3.0. MapInfo Professional не требует применения дополнительных технологий со стороны клиента, однако, Citrix требует, чтобы было установлено программное обеспечений Citrix Client. Мы тестировали версию 6.20.985 клиентского ПО.
Мы внесли изменения в процесс установки с тем, чтобы MapInfo Professional корректно работала в среде терминальных служб. Когда программа установки определяет, что пользователь работает локально в операционной системе Windows 2003 Server с запущенными терминальными службами, она добавляет необходимые файлы и компоненты. После того, как пользователь в первый раз подключается к компьютеру с терминальными службами и запускает MapInfo Professional, процесс конфигурирования копирует индивидуальные файлы, необходимые для работы MapInfo Professional. Для клиентов Windows 2003 Server это работает так же, как для любых других клиентов MapInfo Professional.
Если в процессе установки Вы решите что размещение файлов, предлагаемое по умолчанию, Вам не подходит, Вы можете изменить соответствующие папки в файле MODE.INI. Дополнительные сведения о настройках файла MODE.INI см. в разделе О размещении служебных файлов при установке на стр. 120
Тестирование Citrix осуществлялось с использованием стандартной установки Citrix сервер и клиент. Мы использовали Citrix Server версии 3.0 и Citrix Client версии 6.20.985. Рекомендованный объем оперативной памяти (RAM) определяется исходя из требований Citrix и формулы:
Количество RAM требуемой приложению x число одновременно работающих пользователей
в случае MapInfo Professional:
64MB RAM X число одновременно работающих пользователей
Мы рекомендуем использовать эту формулу. Дополнительную информацию о требованиях Citrix, см. в руководстве Citrix Load Manager Support Guide .
Установка MapInfo Professional на сервер Citrix
Для того, чтобы установить MapInfo Professional на сервере Citrix, следуйте инструкциям раздела Полная установка на стр. 92.
Внимание: Мы предполагаем, что технологии ODBC и OCI будут выполняться на Citrix, но советуем администратору Citrix проверить документацию производителя баз данных о способах настройки этих драйверов под Citrix.
Работа MapInfo Professional с базами данных
Работа MapInfo Professional с базами данных
MapInfo Professional поддерживает следующие серверы пространственных баз данных:
• SQL Server 2000/2005
• Informix 9.x
• Solaris 32-bit
• Oracle Spatial 10G, 9iR2, 9iR1
Кроме этого, можно получить доступ к данным из MapInfo Professional, используя драйверы ODBC:
• Oracle ODBC Driver 9x
• SQL Server 2000/2005
• Informix 3.x
Также можно открывать таблицы с данными из следующих баз данных и присоединять к ним геоинформацию, но только для точечных данных:
• Oracle 9iR2
• Oracle 10G
• MS Access XP
• MS SQL Server 2000/2005
• Informix 9.4
Подробнее о работе с базами см. в разделе Доступ к удаленным данным и Настройка соединений с базами данных в Справке.
MapInfo Professional поддерживает изменившуюся концепцию схем MS SQL Server 2005. Microsoft добавил в SQL Server 2005 возможность использовать схемы, с помощью которых из объектов баз данных можно составить именованные области. Ранее схемы входили в состав конструкции владелец/пользователь, поэтому в случае удаления пользователя все объекты, имеющие отношение к этому пользователю, также удалялись.
В SQL Server 2005, объекты ассоциированы со схемой, которую можно ассоциировать с несколькими пользователями, а каждый пользователь может быть ассоциирован с несколькими схемами.
Старый вариант полностью заданного имени объекта базы данных:
Server.Database. User.Object.
Новый вариант полностью заданного имени объекта:
Server.Database. Schema.Object
Если не задавать в имени объекта имена сервера и базы данных, то MapInfo Professional будет использовать текущие имена сервера и базы данных. Если для пользователя не задать имя схемы, сервер будет считать, что все незаданные имена объектов принадлежат стандартной схеме. Поэтому, при обращении к базе данных SQL Server 2005, придется обновить все характеристики/функции, дополнительные программы и проверочные скрипты, с помощью которых обрабатываются объекты, включая метаданные в каталоге Карт MAPCATA-LOG, таким образом, чтобы использовать новые полностью или частично заданные имена объектов.
Работать с этой версией SQL Server можно, если используется MapInfo Professional 8.5.1 (или более новая версия). Существует обходной метод, с помощью которого MapInfo Professional 8.5 и даже более ранние версии могут обращаться к таблице на сервере в форме: Database.Owner.Object.
Смотрите подробности в Руководстве пользователя MapInfo Professional 8.5.
Прежде чем устанавливать MapInfo Professional
Прежде чем устанавливать MapInfo, запишите на видном месте (например, на первой странице Руководства пользователя MapInfo или Дополнений) серийный номер и код доступа приобретенного Вами пакета. Для установки или обновления, Вам потребуется действующий серийный номер и код доступа. Заполните регистрационную Карточку и отправьте ее в MapInfo Corporation. Вы можете воспользоваться возможностью заполнить электронную регистрационную Карточку в конце программы установки.
Установщик MapInfo Professional определяет существующую версию или номер ранее установленной версии. После этого установщик копирует файлы MAPINFOW.WOR, STARTUP. WOR и MAPINFOW.PRF из системной папки операционной системы в <user profile root>\Application Data\MapInfo\MapInfo.
Вспомогательные файлы являются неисполняемыми файлами данных, которые MapInfo Professional использует во время сеанса работы.
Mapinfo Professional можно установитьв неинтерактивном режиме, см. раздел Процедуры автоматической установки, используемые системными администраторами на стр. 110.
Использование Просмотрщика CD MapInfo Professional
При запуске Просмотрщика MapInfo CD появятся разделы:
• Установка Программ. Выбор соответствующих кнопок в данном разделе позволит установить MapInfo Professional (в том числе и Поддержку СУБД, и трансляторы), Данные, доступ к документации, Утилиты, (включая ECW Compressor, GPS).
• Что нового. Представляет список новых и улучшенных возможностей программы.
• Справочники. MapInfo Professional поставляется вместе со следующими электронными справочными документами: Руководство пользователя MapInfo Professional (Дополнения), Справочник MapBasic, Справочник Crystal Reports, Инструкция по печати MapInfo Professional и Установка Adobe Acrobat Reader. Документация MapInfo
Professional и Crystal Reports будет скопирована в папку в которую установили программу.
• Запуск Учебника MapInfo. Можно получить доступ к Учебнику MapInfo на сайте MapInfo или на CD.
• Другие продукты: Откроется информация о MapBasic, MapInfo Discovery и MapInfo Pro для SQL Server.
• Контактная информация. Где бы Вы ни были, MapInfo рядом чтобы помочь Вам. Пишите нам, или заходите на наш сайт www.mapinfo.com!
• Регистрация онлайн. Мы упростили процесс регистрации. Просто активизируйте Мастер регистрации, и шаг за шагом он поможет Вам заполнить необходимые для регистрации поля.
• Просмотрщик CD. В этом разделе можно просмотреть содержание CD. Здесь есть дополнительные утилиты, которые могут быть полезны, и которые доступны только в режиме работы с Просмотрщиком.
• Выход. Выход из Просмотрщика CD.
Установка MapInfo Professional
ВНИМАНИЕ: Перед началом процедуры установки настоятельно рекомендуется
завершить работу всех остальных программ, работающих под Windows. Если Вы обновляете MapInfo Professional, мы советуем сначала удалить предыдущую версию.
Для запуска Установщика в Windows XP, у Вас должны быть права Администратора.
Если в меню программ Пуск не содержится группы MapInfo, в процессе установки такая будет создана. Если в меню программ Пуск уже существует группа MapInfo, при установке будет добавлена новая иконка в уже имеющуюся группу.
В MapInfo Professional теперь включена возможность доступа к служебным файлам каждого пользователя. Так называемая Пользовательская установка запускается первый раз при запуске MapInfo Professional или MapInfo Professional клиентском месте, и каждый раз будет перезапускаться Установщик MapInfo Professional. Служебные файлы данных включают, помимо прочего, файл стилей линий, файлы пользовательских символов, файлы поддержки графики и шаблоны тематических легенд. Эти файлы позволяют разным пользователям сохранять свои собственные настройки.
Внимание: Программа установки требует чтобы значение переменной TEMP соответствовало реально существей папке.
Для того чтобы установить MapInfo Professional:
1. Запустите Установщик, нажав Установка продуктов из Просмотрщика MapInfo Professional CD.
2. Нажмите MapInfo Professional. Появится диалог Install Shield Wizard - «Добро Пожаловать». Выберите Далее для продолжения процесса установки, появится диалог с информацией о лицензии, с условиями которой необходимо согласиться.
4. Введите в соответствующих окошках свое имя, название компании, серийный номер и код доступа. Серийный номер и код доступа, которые необходимо вводить для активации программы, указаны на Карточке "Информация об активации программы" в коробке с программой и документацией. Нажмите Далее, чтобы продолжить.
5. Выполните одно из следующих действий:
• Если Вашей организацией была приобретена групповая лицензия, то третий символ серийного номера - буква "N". Пропустите шаг 5 и переходите сразу к шагу 6. Дополнительная информация содержится в разделе Персональная лицензия на стр. 97
3. Нажмите Далее, чтобы продолжить. Появится диалог Сведения о пользователе.
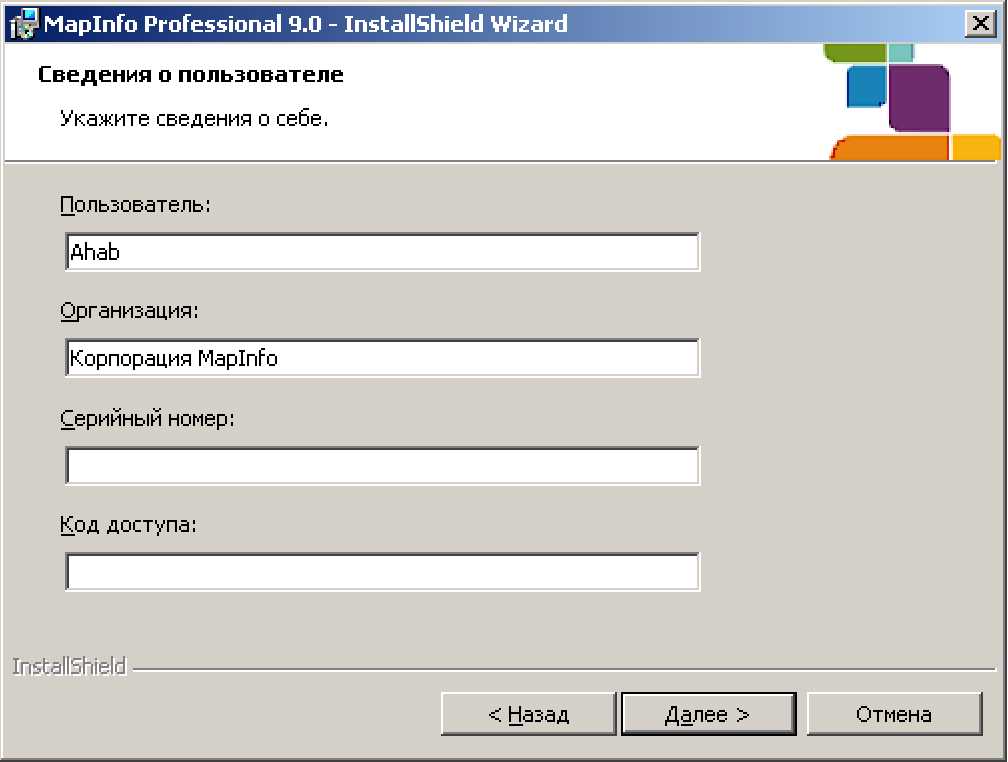
• Если Вашей организацией был приобретен комплект плавающих многопользовательских лицензий, то третий символ серийного номера - буква "S". В этом случае появится диалог License Server Name and Port .
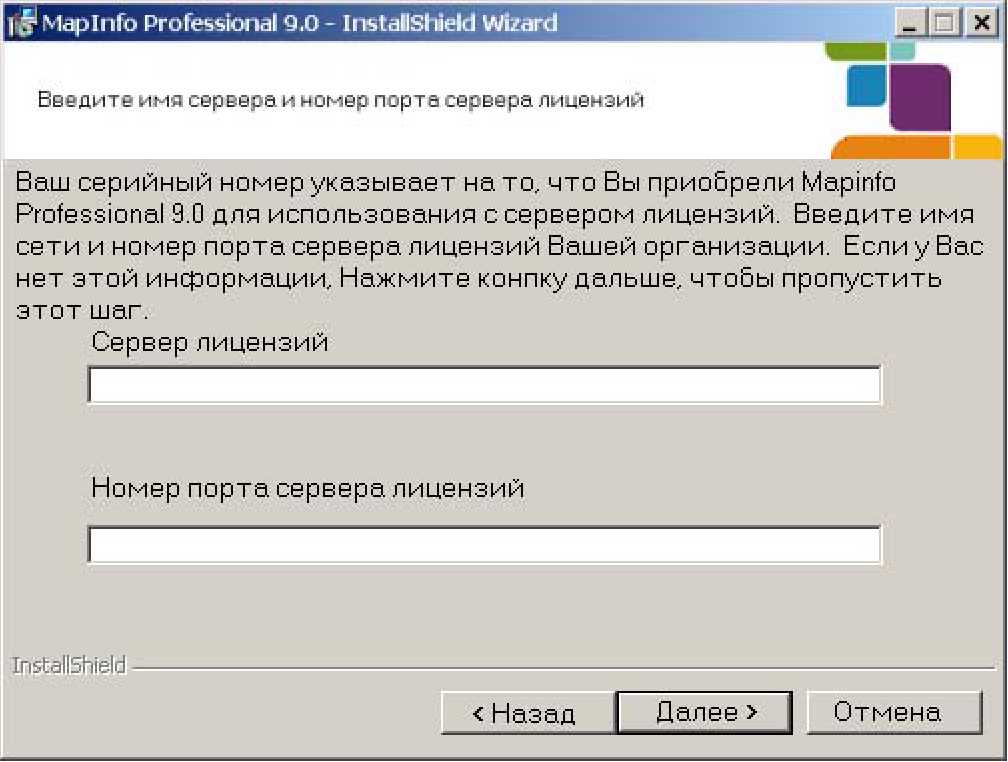
Если имя сервера лицензий и номер порта известны, введите их. Если нет, продолжайте процедуру установки, но не вводите имя сервера лицензий и номер порта. Вам ещё будет предоставлена возможность ввести эту информацию после
запуска MapInfo Professional. Дополнительная информация содержится в разделе: Многопользовательская лицензия на стр. 106 Нажмите Далее.
6. Проверьте доступные варианты установки и определите какая инструкция подходит в Вашем случае. Выберите один из вариантов и нажмите Далее.
• Полная установка. В этом случае MapInfo Professional будет установлена на компьютер, включая доступ к удаленным базам. Для продолжения см. раздел Полная установка на стр. 92
• Выборочная установка. Воспользуйтесь этим вариантом, для того чтобы выбрать компоненты, которые будут установлены. Напрмер, можно отказаться от установки справки и дополнительных программ. Для продолжения см. раздел Выборочная установка на стр. 93.
• Сетевая установка Выберите этот вариант установки, чтобы установить или обновить MapInfo Professional в сети. Для продолжения см. раздел Сетевая установка на
стр. 96. Эти инструкции предназначены только для администраторов сетей. После установки MapInfo Professional на сервер сети, переходите к разделу об установке MapInfo Professional на рабочих местах клиентов в Настройки на рабочем месте клиента на стр. 97.
Устанавливаются программные файлы для MapInfo Professional, Справочная система,
Утилиты, Универсальный транслятор и Crystal Reports. ArcLink по умолчанию не будет
установлен.
ВНИМАНИЕ: Перед тем, как перейти к следующим действиям, убедитесь, что Вы
выполнили все инструкции раздела Установка MapInfo Professional на стр. 90.
Для того чтобы продолжить устанвовку MapInfo Professional на рабочем месте:
1. В диалоге Вид установки выберите переключатель Полная. Появится диалог выбора папки назначения с указанием папки, в которой будет размещена программа. Если у Вас установлена ранняя версии MapInfo Professional и Вы хотите ее оставить, а не заменять на новую, то создайте новую папку на следующем шаге.
2. Выполните одно из следующих действий:
• Нажмите кнопку Далее, если Вас устраивает указанная папка.
• Нажмите Изменить, после чего откроется диалог Изменение текущей папки назначения, в котором можно изменить папку. Введите новый дисковый маршрут в поле Имя папки и нажмите OK для продолжения. Нажмите Далее, чтобы продолжить.
Появится сообщение Готова к установке программ. Просмотрите сделанный выбор, проверьте указанный Вами маршрут. Нажмите Назад, чтобы вернуться в предыдущие диалоги, где можно сделать необходимые изменения.
3. Нажмите Установить и начните установку. Индикатор показывает сотояние выполнения установки.
4. В конце установки появится диалог Программа IstallShield Wizard завершена. Нажмите Готово, чтобы вернуться к диалогу Установка продуктов.
Внимание: Когда Вы первый раз запустите MapInfo Professional, начнётся финальный этап
процесса установки и конфигурации. До того как пользоваться MapInfo Professional изучите раздел: Лицензирование и активация MapInfo на стр. 97
Выберите этот вариант, если необходимо установить отдельные компоненты или драйверы MapInfo Professional. Можно сэкономить место на диске, если отказаться от установки справки, документации или дополнительных программ MapInfo Professional.
ВНИМАНИЕ: Перед тем, как перейти к следующим действиям, убедитесь, что Вы
выполнили все инструкции раздела Установка MapInfo Professional на стр. 90.
Чтобы провести выборочную установку:
1. В диалоге Тип установки выберите Выборочная установка. Появится диалог Выборочная установка. В этом диалоге находится краткое описание устанавливаемых компонентов, а также указывается требуемое пространство для компонентов и их составных частей.
2. В диалоге Выборочная установка укажите, какие компоненты надо выбрать и в какие папки Вы хотите их установить. Нажмите на соответствующую кнопку рядом с названием компоненты, чтобы ее установить.
В диалоге Выборочная установка Вы можно изменить:
• место, в которое будут скопированы программные файлы MapInfo
• программы (утилиты и программы MapInfo, Crystal Reports и т.п.)
• трансляторы (Универсальный транслятор, ArcLink и т. п.)
3. При нажатии Стрелки Вниз на каждом из этих пунктов, появляется такое меню:
—J Данный компонент будет установлен на локальный жесткий диск.
Данный компонент и все подкомпоненты будут установлены на локальный жесткий диск.
В Данный компонент можно при необходимости установить.
х Данный компонент будет недоступен.
4. Для каждого из компонентов надо выбрать один из следующих вариантов:
• Данный компонент будет установлен на жесткий диск
• Данный компонент и все подкомпоненты будут установлены на жесткий диск
• Данный компонент будет недоступен
Внимание: Для некоторых компонентов имеются дополнительные настройки, которые связаны с работой такого компонента в сети. Выполните действия в зависимости от того, что предписывает этот компонент и каково состояние Вашей сети.
Если выбраны первый и второй варианты, то компонент будет установлен на локальный диск в папку, предусмотренную для этого по умолчанию. Адрес будет показан в поле Папка: ниже области окна со списком компонентов. Для того чтобы задать другой адрес нажмите кнопку Изменить. Появится диалог Изменение текущей папки назначения, в котором можно указать новый дисковый маршрут.
Чтобы проверить, достаточно ли у Вас пространства на диске, нажмите кнопку Диск. Откроется диалог Требования к дисковому пространству, в котором указаны свободное дисковое пространство и требуемое пространство для установки той или иной компоненты.
Внимание: Для того чтобы избежать установки дополнительного компонента
программы, выберите вариант Данный компонент будет недоступен.
5. После того как Вы выбрали все компоненты, нажмите кнопку Далее - появится диалог Готова к установке программы.
6. Нажмите кнопку Установить, чтобы установить MapInfo Professional с выбранными компонентами. Появится диалог Установка MapInfo Professional с индикатором процесса установки.
7. В конце процедуры установки появится сообщение Проверить наличие обновления продукта на сайте? Если у Вас подключён Интернет, нажмите Да и соединитесь с сайтом MapInfo Corporation, где можно найти информацию о новых версиях программ.
8. В конце установки появится диалог Программа IstallShield Wizard завершена. Нажмите Готово, чтобы вернуться к диалогу Установка продуктов.
Внимание: Когда Вы первый раз запустите MapInfo Professional, начнётся финальный этап процесса установки и конфигурации.
При установке MapInfo Professional, можно выбрать следует ли устанавливать MDAC (Microsoft Data Access Components). Microsoft Data Access Components состоит из нескольких компонентов: ActiveX Data Objects (ADO), OLE DB и Open Database Connectivity (ODBC). Если Вы не уверены, следует ли устанавливать MDAC, проконсультируйтись с системным администратором. Системный администратор может установить другие модули, заменяющие те, которые входят в MDAC. Для того, чтобы подключиться к любой базе данных, требуется MDAC или аналогичные средства.
Добавление драйверов ODBC и OCI
После того, как все драйверы ODBC и OCI будут установлены, можно воспользоваться инструкциями в разделе о Настройке соединений с базами данных Справки и настроить параметры соединений с базами данных.
Для того чтобы MapInfo Professional могла подключиться к удаленным базам данных, нужны заранее установленные драйверы OCI и ODBC. Если Вы получаете приведенные ниже сообщения, значит необходимые MapInfo библиотеки DLL были установлены правильно, но не хватает драйверов:
Ошибка при загрузке драйвера MapInfo Oracle OCI Database driver (MIDLOCI.DLL).
Обычно эта ошибка вызывается тем, что не был установлен драйвер Oracle OCI, который необходим для загрузки драйвера MapInfo Oracle OCI Database.
Чтобы исправить эту проблему, установите драйвер OCI базы данных Oracle или повторно запустите установку MapInfo Professional и удалите драйвер MapInfo Oracle OCI Database.
Если нажать OK, то MapInfo Professional запустится и будет работать без возможности открывать таблицы Oracle через Oracle Call Interface.
Более подробную информацию Вам смогут сообщить в службе технической поддержки MapInfo Technical.
ODBC (Open DataBase Connectivity)
Ошибка при загрузке драйвера MapInfo ODBC (MIDLODBC.DLL).
Обычно эта ошибка вызывается тем, что не был полностью установлен драйвер MapInfo ODBC. Чтобы исправить эту проблему, повторно запустите установку MapInfo Professional и замените или удалите драйвер MapInfo ODBC.
Если нажать OK, то MapInfo Professional запустится и будет работать без возможности открывать таблицы удаленных баз данных через ODBC.
Более подробную информацию Вам смогут сообщить в службе технической поддержки MapInfo Technical.
Комбинированное сообщение появляется, если Вы пытаетесь использовать оба варианта, но ни один из них не имеет доступа к драйверам подходящей базы данных.
Установка MapInfo Professional 9.0 в сети включает в себя две самостоятельные процедуры.
• Установка МарПо на сетевой диск (как правило, это делает Администратор сети).
• Установка иконок в Диспетчере программ (как правило, это делают пользователи).
Перед тем как устанавливать MapInfo Professional с сети, рекомендует ознакомиться с разделом Установка MapInfo Professional на стр. 90.
Выбирайте этот вариант, если Вы являетесь Администратором сети и имеете полные права в сети.
Чтобы продолжить установку MapInfo Professional 9.0 в сети:
1. Выберите Установку в сети - появится экран Выбор Администратора.
Для установки в сети можно выбрать следующие компоненты:
Описание компонентов и требуемое для них дисковое пространство показывается в правой части диалога. Нажмите на иконку, чтобы задать, как именно настроить установку.
2. При выборе компоненты Вы можете выбрать один из двух вариантов: установить и/ или запустить ее и ее составляющие с жесткого диска или с CD.
• Если Вы выбираете установку на локальный диск, то компонент будет установлен там по указанному маршруту, на Вашем локальном диске, в указанной папке - нажмите кнопку Изменить.
• Если выбрана настройка установки на локальный диск, то появится кнопка Диск. Нажмите эту кнопку - появится диалог Требования к дисковому пространству.
Внимание: Можно вообще отказаться от установки компонента.
Дополнительные сведения см. в разделе Установка MapInfo Professional на сетевой диск в Справке.
3. После завершения установки появится сообщение "Проверить наличие обновления продукта на сайте?". Если у Вас есть соединение с Интернетом, нажмите Да (Yes) чтобы попасть на страницу сайта MapInfo Corporation, где помещается информация об обновлении программ.
4. В конце установки появится диалог "Программа IstallShield Wizard завершена". Нажмите Готово, чтобы вернуться к диалогу Установка продуктов.
Внимание: Когда пользователь первый раз запустит MapInfo Professional, начнётся финальный этап процесса установки и конфигурации. Сведения о лицензировании ищите в разделе: Лицензирование и активация MapInfo на стр. 97.
Установка MapInfo Professional на сетевой диск
Процедура установки MapInfo для Windows на сетевой диск аналогична процедуре обычной установки за исключением следующего:
• выберите Установку в сети в диалоге установки
• в последующих диалогах здайте сетевой диск и далее проводите процедеру установки, как для отдельного рабочего места
Сетевая установка не приводит к размещению файлов на локальных дисках.
Настройки на рабочем месте клиента
Чтобы разрешить пользователю доступ к программе MapInfo Professional, установленной на сетевом диске, запустите SETUP EXE
1. Подключите сетевой диск, содержащий папке, где установлена MapInfo Professional.
2. Выберите команду Выполнить из меню Пуск.
3. Запустите SETUP.EXE из папки, в которой установлена MapInfo [папка, где установлена MapInfo]\AddClient. Появится диалог MapInfo Professional Добро пожаловать!.
4. Нажмите Далее. Появится диалог Лицензионное соглашение.
5. Выберите Я принимаю условия. Нажмите Далее. Появится диалог Сведения о
пользователе со значениями сетевой установки по умолчанию.
6. Измените параметры установки, если необходимо, и нажмите Далее.
7. Выберите Установить для продолжения установки.
8. Выберите Готово для завершения клиентской установки.
9. Запустите MapInfo Professional и приступайте к активации программы. Смотрите раздел: Лицензирование и активация MapInfo на стр. 97.
Лицензирование и активация MapInfo
В этом разделе описаны типы лицензий MapInfo Professional и процедура начала работы с продуктом в зависимости от типа выбранной лицензии.
Существует два типа лицензий MapInfo:
• персональная
• многопользовательская
Серийный номер и код доступа, используемые при установке MapInfo Professional, указывают тип имеющейся лицензии. В зависимости от типа лицензии, MapInfo Professional подскажет Вам как активировать продукт (если у Вас персональная лицензия), или как организовать соединение с сервером лицензий (если у Вас многопользовательская лицензия).
Персональная лицензия - одиночная лицензия, которая позволяет установить MapInfo Professional только на один компьютер. Если Вы приобрели персональную лицензию, программа MapInfo Professional должна быть активирована перед использованием. Активация - это процесс получения доступа к MapInfo. В этом разделе описан процесс активации персональной лицензии MapInfo Professional.
Для активации продукта MapInfo использует серийный номер и код доступа, указазываемые во время установки. Вы найдете эту информацию на коробке продукта и на Карте активации продукта.
Чтобы активировать MapInfo Professional:
1. Установите MapInfo Professional, если это не было сделано ранее, и запустите программу. Когда MapInfo Professional запускается в первый раз после установки, открывается ассистирующая процедура Мастер активации. На экране отобразится диалог Активация продуктов MapInfo.
Активация MapInfo Professional
Активация это процесс получения лицензии от MapInfo. Мы предлагаем активировать программу прямо сейчас. Если Вы хотите активировать позже, ознакомительный период позволит Вам использовать MapInfo Professional в течении 30 дней, прежде чем потребуется активация.
(• Активировать сейчас
Активация MapInfo Professional на этом компьютере. Вы должны иметь соединение с Интерентом или иметь возможность отправить файл по электронной почте для завершения активации.
С Активировать позже
(Ознакомительный период завершится через 30 дней)
Начать использование MapInfo Professional без активации. Вы можете активировать программу в любое время в течении или после завершения ознакомительного периода.
Отмена
[ Дальше > |
4. Если Вы выбрали Активировать сейчас, на экране появится диалог Выбор метода активации
Активация MapInfo Professional
Выберите метод активации
Выберите подходящий метод активации. Автоматическая активация самый быстрый и простой метод но он требует соединения с интернетом.
(• Автоматическая активация
Выберите эту опцию, если у Вас есть соединение с интернетом на этом компьютере. Автоматическая передача займёт всего несколько секунд.
С Активация по e-mail
Выберите эту опцию, если у Вас нет соединения с Интернетом на этом компьютере. Помощник передачи создаст файл, который необходимо переслать по электронной почте в MapInfo.
Отмена
< Назад | | Дальше~>~~|
5. Выберите один из предложенных способов активации:
• Автоматическая активация - выберите этот вариант, если у Вас есть Интернет-соединение. Мастер активации установит соединение с сервером MapInfo. Используя серийный номер и код доступа, указанные при установке MapInfo Professional, Мастер активации получит соответствующий тип лицензии и активирует ее на Вашем компьютере.
• Активация по e-mail - выберите этот вариант, если у Вас нет Интернет-соединения. Мастер активации поможет создать файл Запроса активации, который затем необходимо отправить по электронной почте в MapInfo.
6. Нажмите Далее.
Если Вы выбрали Активация по e-mail, переходите к шагу 7.
Если Вы выбрали вариант Автоматическая активация, в течение нескольких минут Мастер активации перешлет регистрационные данные в MapInfo и активирует продукт. На экране появится сообщение об успешном завершении активации продукта.
Нажмите OK. Мастер активации будет закрыт, а программа MapInfo Professional будет готова к работе. Процедура окончена.
7. Если Вы выбрали Активация по e-mail, на экране появится диалог Проверка Карты активации:
Активация MapInfo Professional
Проверка карты активации
Для активации Вашей копии MapInfo Professional будут использоваться серийный номер и код активации. Если указанный ниже серийный номер и код доступа корректные нажмите кнопку 'Правка1 .
Карта активации
Серийный номер: | ]viinweu0900000007 Код доступа: 1000007 Правка |
Примечание. Ваш Серийный Номер и Код активации имеются на коробке MapInfo Professional, а также на карте внутри коробки. Если у Вас нет этих материалов, свяжитесь со Службой поддержки пользователей. Контактная информация доступна по адресу:
www.esti-map.ru
Отмена
< Назад | | ДальшеУ)
Внимательно проверьте правильность Вашего серийного номера и кода доступа. Нажмите Правка, если необходимо внести изменения.
Нажмите Далее. На экране появится диалог Сохранение запроса активации, в котором необходимо указать дисковый маршрут для сохранения файла Запроса активации:
8.
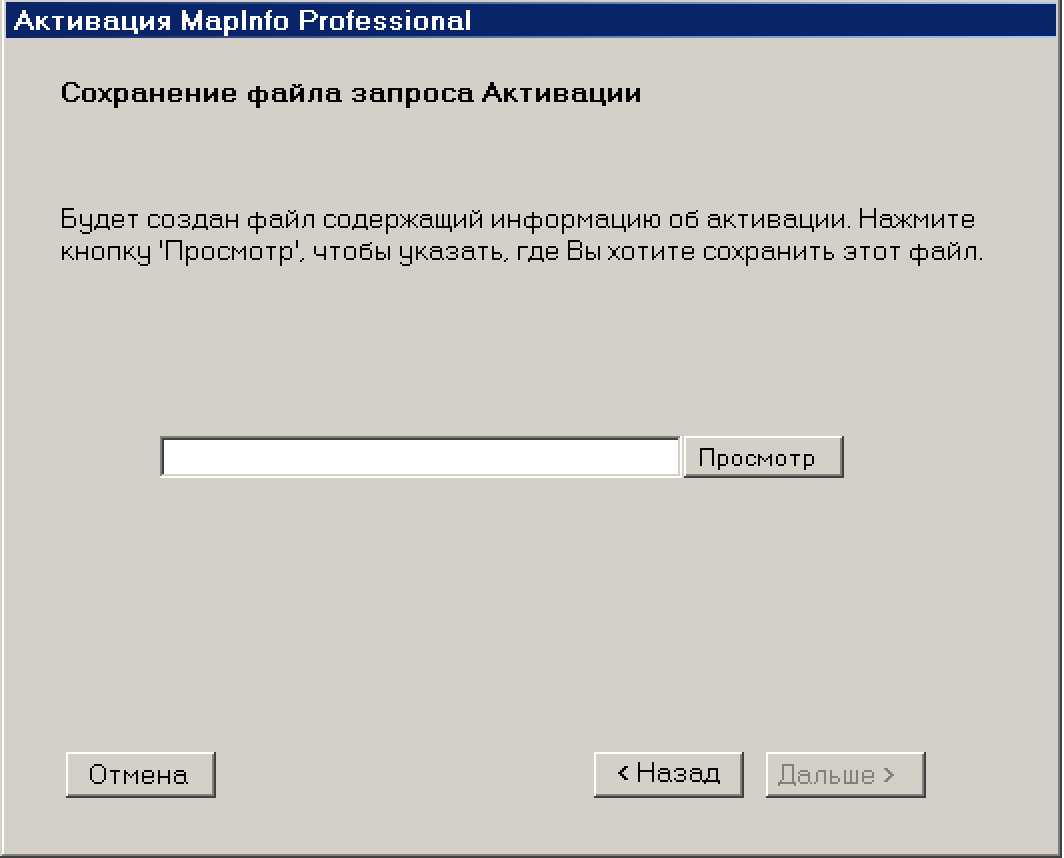
Выберите папку, в которой будет сохранен этот файл. Нажмите кнопку Просмотр, чтобы указать ее местоположение. Нажмите OK. В диалоге будут отображены путь и имя файла запроса активации. Запрос активации содержит Ваш серийный номер и код доступа, а также информацию, позволяющую идентифицировать Ваш компьютер.
9. Нажмите Далее. На экране появится диалог Сохраните эту важную информацию.
Активация MapInfo Professional
Сохраните эту важную информацию
Вы должны отправить по электронной почте файл Запроса Активации в Службу поддержки пользователей MapInfo. Размещение файла и адрес для отправки указаны ниже. Скопируйте эту информацию, чтобы иметь её под рукой, когда вы будете готовы отправить электронную почту.
Файл Запроса активации:
E-mail адрес:
| activation@esti-map.ru
Примечание. После того как Вы отправите файл по электронной почте в Службу поддержки пользователей MapInfo, Вы получите ответный e-mail с инструкциями для завершения активации. Вы должны получить ответ в течении одного рабочего дня.
Вы можете использовать MapInfo Professional ещё 29 дней в ознакомительном режиме.
В этом диалоге представлена информация, необходимая для отправки файла запроса активации. Полный маршрут к файлу и имя файла отображены в поле Файл запроса активации. Адрес электронной почты, по которому нужно отправить файл, activation@esti-map.ru, отображается в поле E-mail адрес.
Потратьте несколько минут на то, чтобы записать, где находится файл Запроса активации, и адрес электронной почты, по которому необходимо отправить этот файл.
ВНИМАНИЕ: Пожалуйста, не редактируйте файл запроса активации. В противном случае, MapInfo не сможет обработать его и активация продукта будет отсрочена.
10. Нажмите OK. Мастер активации будет закрыт, и автоматически начнется ознакомительный период.
11. Отправьте Ваш Запрос активации по электронной почте в MapInfo на этот адрес:
activation@esti-map.ru
Активация продукта по электронной почте будет окончена, когда Вы получите файл Ответ на запрос активации (ответный файл активации) от MapInfo. Этот файл будет отправлен Вам в течение одного рабочего дня.
Окончание процесса активации по e-mail
Получив файл Ответ на запрос активации (ответный файл активации), Вы сможете закончить процедуру активации MapInfo Professional.
Чтобы закончить активацию:
1. Скопируйте полученный от MapInfo файл в удобную для Вас папку на компьютере и запомните его расположение.
2. Откройте MapInfo Professional. Если программа MapInfo Professional уже открыта, закройте её и откройте снова. Появится диалог, предлагающий завершить процесс активации MapInfo Professional.
3. Нажмите Да. На экране появится диалог Обработать запрос активации по e-mail.
4. Нажмите Просмотр, чтобы указать где находится файл ответного файла активации. Когда файл будет указан, нажмите Открыть.
5. В поле диалога появится маршрут к файлу и имя файла.
| Обработать запрос Активации по e-mail |
Для того чтобы продолжить активацию. Вы должны получить из MapInfo электронную почту, содержащую документ. Введите путь и имя файла и нажмите кнопку Дальше1 , чтобы загрузить ответный файл.
Документ активации:
| С: \TEMP\COCOX-W 1 _cocox_response. xml | Проем отрГ
Отмена | < Назад | Дальше > |
6. Нажмите Далее.
7. На экране появится сообщение об успешном завершении активации продукта. Нажмите OK. Мастер активации будет закрыт, а MapInfo Professional активирована и готова к работе. Процедура окончена.
После окончания процесса активации MapInfo Professional можно удалить файл ответа на запрос активации (ответный файл активации). Нет необходимости хранить его на компьютере.
Использование MapInfo Professional во время ожидания
Пока Вы ждете, когда MapInfo пришлет Вам файл ответа на запрос активации, Вы можете продолжать работу с MapInfo Professional в течение ознакомительного периода. Чтобы Ваша работа с MapInfo Professional не прерывалась, мы советуем активировать продукт до истечения ознакомительного периода.
Каждый раз, когда Вы запускаете MapInfo Professional после начала процесса активации через e-mail, появляется диалог, предлагающий перейти к окончанию активации. Когда файл ответа на запрос активации будет получен, Вы сможете завершить активацию.
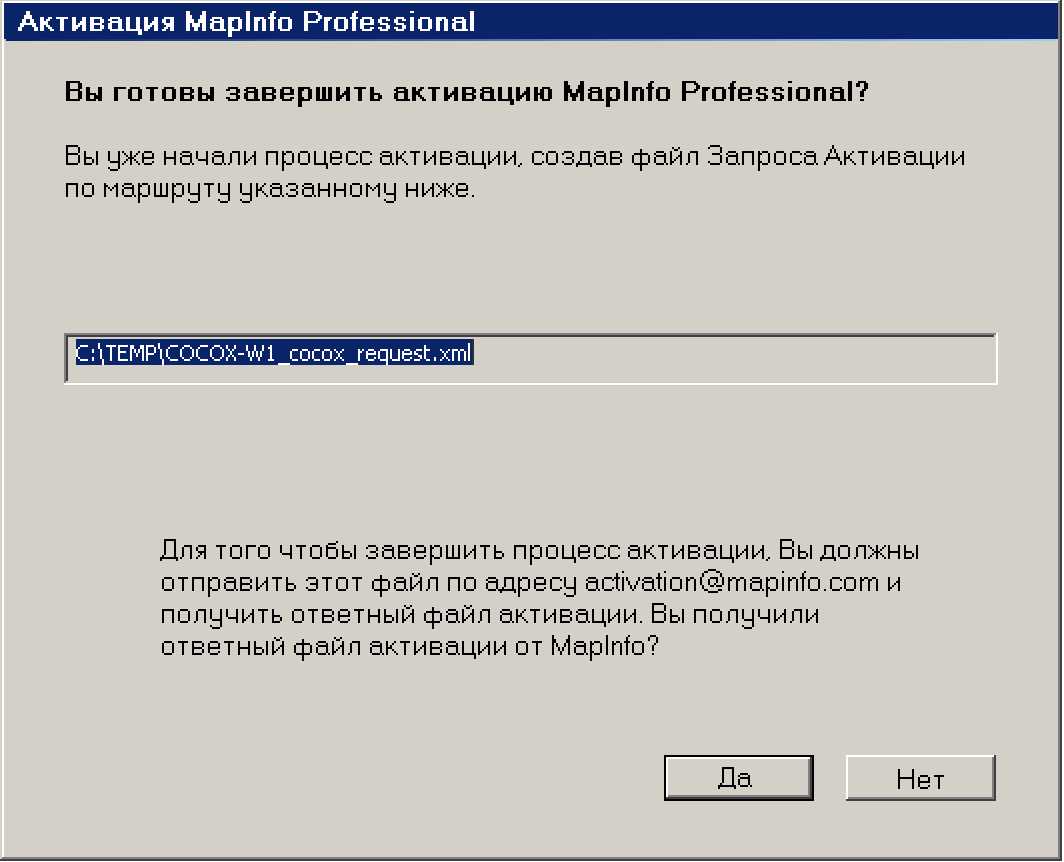
Чтобы продолжить работу с MapInfo Professional в течение ознакомительного периода:
1. Нажмите Нет.
2. В диалоге отображается информация об ознакомительном периоде и предлагаются варианты Ваших дальнейших действий.
Активация MapInfo Professional
Вы можете использовать MapInfo Professional в течение 30 дней. Начинайте активацию после того, как получите сообщение от MapInfo, что Ваш запрос на активацию не выполнен, или при утере файла с запросом активации.
(* Использовать MapInfo Professional
(Ознакомительный период завершится через 30 дней)
Я хочу использовать MapInfo Professional сейчас; Я буду активировать позже.
С Начать активацию
Выберите эту опцию только в том случае, если предыдущая попытка активации была неуспешной.
Отмена |
Завершить |
Выберите один из следующих вариантов:
• Использовать MapInfo Professional - если Вы еще не получили ответный файл активации и хотите продолжить работу с MapInfo Professional
• Начать активацию - если в процессе активации продукта возникли проблемы
Если Вы выбрали Использовать MapInfo Professional, нажмите Завершить. Мастер активации будет закрыт, а MapInfo Professional будет готова к работе в течение ознакомительного периода. Вы сможете завершить активацию позже.
Если предыдущая попытка активировать MapInfo Professional не удалась и Вы выбрали Начать активацию, нажмите Далее. Мастер активации будет перезагружен, предлагая Вам возможность попробовать активировать программу еще раз.
Передача персональной лицензии
Персональная лицензия привязана к конкретному компьютеру. Чтобы использовать MapInfo Professional на другом компьютере, не приобретая другую лицензию, Вы можете перенести Вашу лицензию с одного компьютера на другой. Например, Вы получили новый компьютер и хотите продолжить работу с MapInfo Professional на новом компьютере вместо старого.
Внимание: Ваша организация ограничена двумя передачами лицензии в год, независимо от числа лицензий.
Передача Вашей лицензии на другой компьютер
Чтобы перенести персональную лицензию:
1. Откройте MapInfo Professional.
2. Выберите Справка > Лицензирование > Одолжить лицензию. На экране появится диалог Передача лицензии на сервер MapInfo.
3. Нажмите Да. На экране появится диалог Выбор способа передачи лицензии.
Выберите один из следующих методов передачи:
• Автоматическая передача - если у Вас есть Интернет-соединение. Ваша лицензия будет автоматически перенесена в MapInfo. Вы сможете запросить эту лицензию через активацию MapInfo Professional на другом компьютере.
• Передача по e-mail - если у Вас нет Интернет-соединения. Следуя инструкциям, Вы сможете создать файл Запроса на передачу лицензии, который затем необходимо отправить по электронной почте в MapInfo.
4. Если Вы выбрали Передача по e-mail, переходите к шагу 6.
Если Вы выбрали Автоматическая передача, Мастер передачи лицензии в течение нескольких минут перенесет лицензию в MapInfo. Когда этот процесс будет окончен, на экране появится сообщение об успешном переносе лицензии.
5. Нажмите OK. MapInfo Professional завершает свою работу и больше не может быть запущена на этом компьютере. Теперь Вы можете активировать MapInfo Professional, используя эту лицензию, на другом компьютере.
6. Если Вы выбрали Передача по e-mail, откроется диалог Сохранить файл запроса на передачу лицензии.
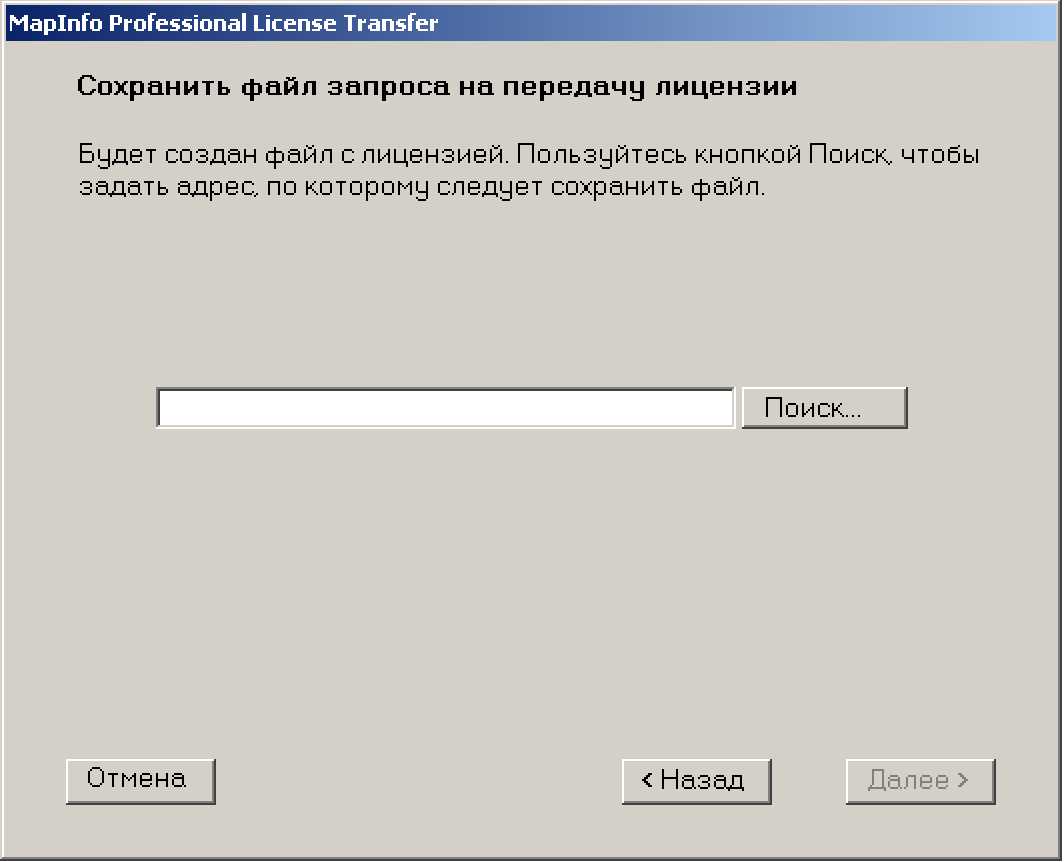
Выберите папку, в которую следует сохранить файл Запроса на передачу лицензии. Нажмите кнопку Просмотр, чтобы указать маршрут к этой папке. Нажмите OK.
7. Нажмите Далее. На экране появится диалог Сохраните эту важную информацию.
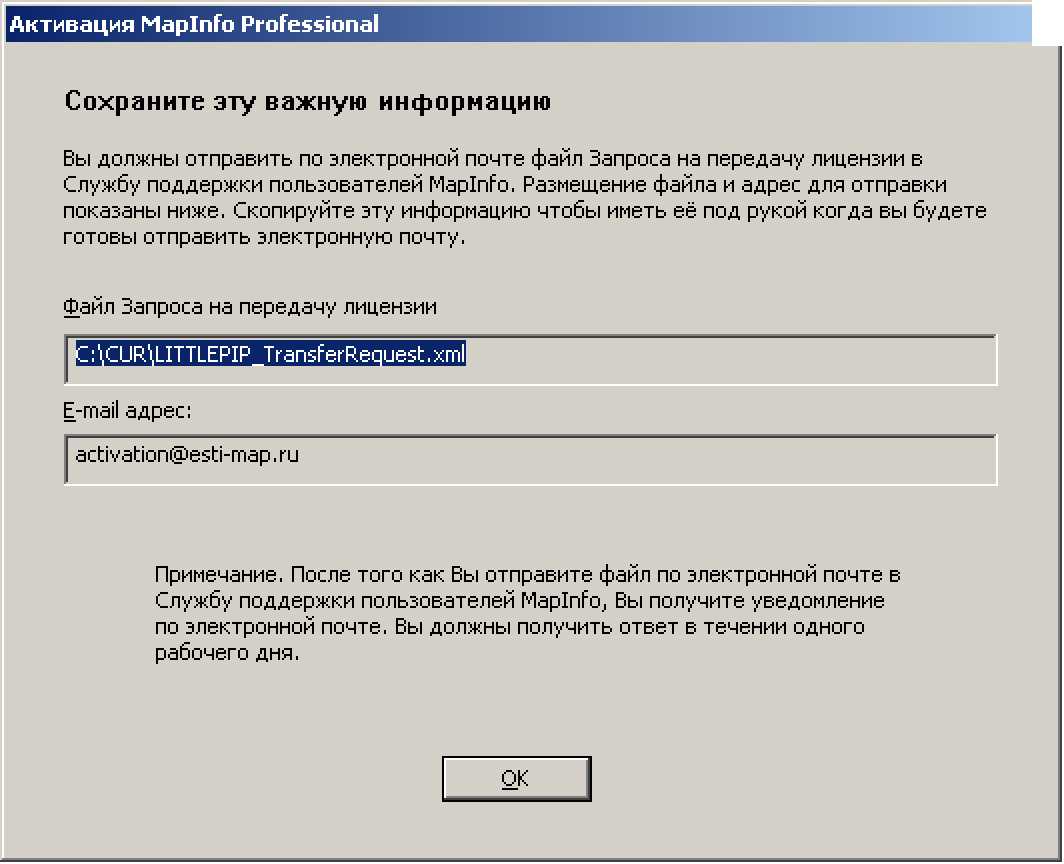
Этот диалог содержит информацию, необходимую для отправки Вашего файла с запросом передачи лицензии в клиентскую службу MapInfo.
В поле Файл запроса активации отображаются полный путь к файлу и имя файла. Адрес электронной почты, по которому нужно отправить файл, activation@esti-map.ru, отображается в поле E-mail адрес.
Потратьте несколько минут на то, чтобы записать, где находится файл Запроса на передачу лицензии, и адрес электронной почты, по которому необходимо отправить этот файл.
ВНИМАНИЕ: Пожалуйста, не редактируйте файл запроса активации. В противном случае, MapInfo не сможет обработать его и активация продукта будет отсрочена.
8. Нажмите OK. MapInfo Professional завершает свою работу и больше не может быть запущена на этом компьютере до тех пор пока Вы не активируете её снова.
9. Отправьте файл с запросом на передачу лицензии в MapInfo по адресу:
activation@esti-map.ru
10. Клиентская служба MapInfo пришлет Вам ответ, подтверждающий успешность переноса лицензии. Подтверждение будет отправлено в течение одного рабочего дня.
Теперь Вы можете активировать MapInfo Professional, используя эту лицензию, на другом компьютере.
Передача лицензии при удалении программы
Если Вы используете персональную лицензию и собираетесь удалить MapInfo Professional, у Вас есть возможность перенести лицензию в MapInfo.
Если Вы планируете установить MapInfo Professional на другом компьютере, перенесите лицензию в MapInfo, чтобы можно было снова воспользоваться этой лицензией. При установке MapInfo Professional на новом компьютере Вам будет предложено активировать программу.
Если Вы планируете переустановить MapInfo Professional на этом же компьютере, не переносите лицензию. Когда программа будет переустановлена, Вы сможете продолжить использование этой же лицензии без активации.
В начале процесса удаления MapInfo Professional на экране появится диалог Передать лицензию сейчас?
Выполните одно из следующих действий:
• Нажмите Да, чтобы перенести лицензию в MapInfo. Мастер передачи лицензии поможет Вам перенести лицензию. См. раздел Передача Вашей лицензии на другой компьютер на стр.104
• Нажмите Нет, чтобы сохранить лицензию на этом компьютере. Процесс удаления MapInfo Professional будет продолжен. Когда Вы переустановите MapInfo Professional, Вы сможете возобновить использование лицензии без активации.
Многопользовательская лицензия
Многопользовательская лицензия позволяет установить MapInfo Professional на неограниченное количество компьютеров. Сервер лицензий, установленный и поддерживаемый Вашей организацией, ограничивает общее количество одновременно работающих с MapInfo Professional компьютеров в соответствии с количеством приобретенных лицензий на одновременный доступ.
При использовании этого вида лицензии, перед каждым сеансом работы MapInfo Professional необходимо установить соединение с сервером лицензий и подтвердить лицензию. Подтверждение лицензии - это процесс получения лицензии от сервера. Чтобы установить соединение с сервером лицензий, Вам потребуется имя сервера и номер порта. Подтвердить лицензию можно во время установки программы или при первом запуске MapInfo Professional. После того как соединение с сервером лицензий установлено, подтверждение лицензии происходит автоматически.
Сервер лицензий устанавливает и поддерживает администратор сервера лицензий Вашей организации. Он также выполняет следующие задачи:
• активация сервера лицензий для обеспечения возможности подтверждения лицензий
• предоставление пользователям имени сервера и номера порта
Соединение с сервером лицензий
Если Ваша организация приобрела многопользовательскую лицензию MapInfo Professional, Вам необходимо установить соединение с сервером лицензий, прежде чем Вы сможете начать работу с программой.
Чтобы установить соединение с сервером лицензий, необходимо знать имя сервера и номер порта. Эту информацию Вам предоставит администратор сервера лицензий.
Соединение с сервером во время установки MapInfo Professional
Программа установки запросит имя сервера лицензий и номер порта. Если во время установки Вы их уже знаете, впишите эти данные в соответствующие поля. Когда Вы запустите MapInfo Professional, соединение с сервером лицензий и подтверждение лицензии будет произведено автоматически.
Если во время установки MapInfo Professional Вы не знаете имя сервера лицензий и номер порта, программа установки позволит продолжить работу без заполнения этих полей. У Вас будет другая возможность установить соединение с сервером - при запуске MapInfo Professional.
Соединение с сервером после установки MapInfo Professional
Если имя сервера и номер порта не были указаны во время установки программы, эта информация будет запрошена при запуске MapInfo Professional. Если эти данные были введены при установке программы, но MapInfo Professional не может установить соединение с сервером, Вам также будет предложено ввести их.
Чтобы установить соединение с сервером лицензий после установки MapInfo Professional:
1. Запустите MapInfo Professional. На экране появится диалог Соединение с сервером лицензий.
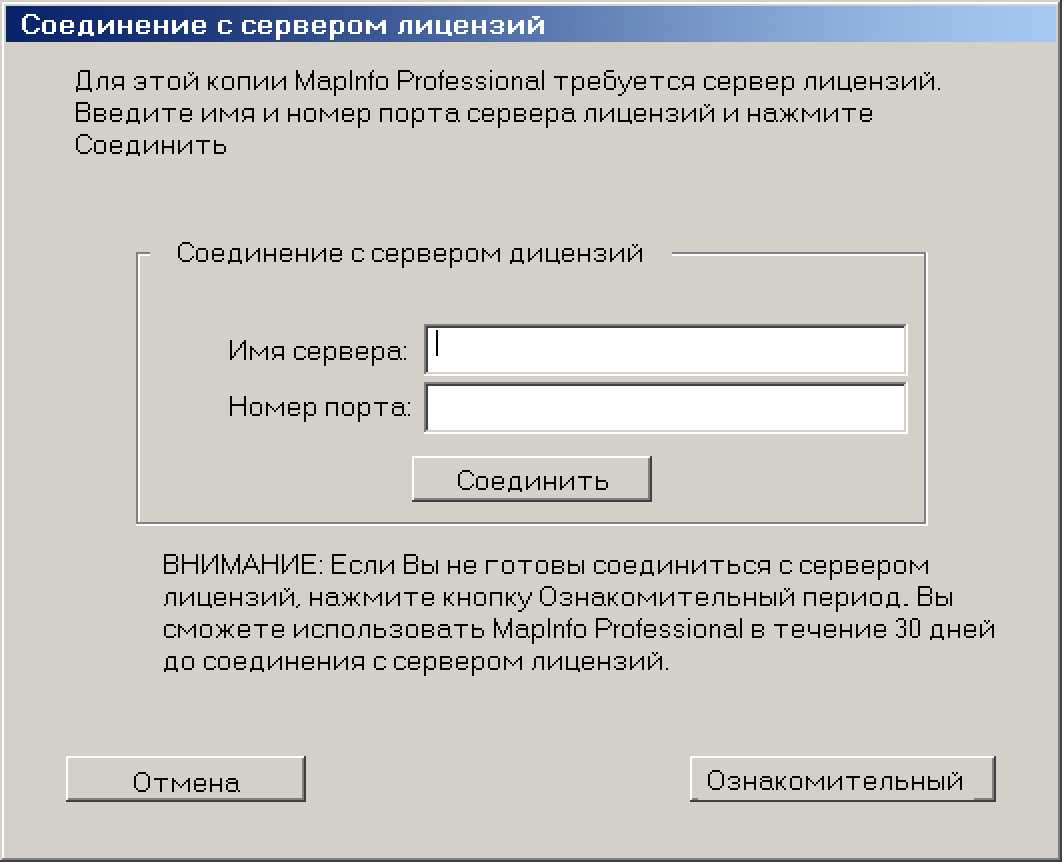
Если Вам известны имя сервера и номер порта, продолжайте следовать этим инструкциям. Если нет, см. раздел Использование ознакомительного периода на стр. 108.
2. Впишите имя сервера лицензий в поле Имя сервера.
3. Впишите номер порта в поле Номер порта.
4. Нажмите Соединение. В течение нескольких минут MapInfo Professional установит соединение с сервером лицензий и подтвердит лицензию.
Когда лицензия будет подтверждена, диалог Соединение с сервером лицензий закроется.
Процедура окончена. MapInfo Professional лицензирована и готова к работе. При следующем
запуске MapInfo Professional лицензия будет подтверждаться автоматически.
Использование ознакомительного периода
Если Вы не знаете имя сервера лицензий и имя порта, но хотите начать работу с MapInfo Professional, Вы можете воспользоваться тридцатидневным ознакомительным периодом, в
течение которого возможно использование MapInfo Professional без подтверждения лицензии.
Чтобы начать ознакомительный период MapInfo Professional:
1. Откройте MapInfo Professional. На экране появится диалог Соединение с сервером лицензий.
2. Нажмите Ознакомительный период. Появится сообщение MapInfo об успешном начале ознакомительного периода.
3. Нажмите OK. MapInfo Professional готова к использованию в течение ознакомительного периода.
Вы сможете установить соединение с сервером лицензий и подтвердить свою лицензию, когда будут известны имя сервера и номер порта.
Сбой подключения к серверу лицензий может происходить по нескольким причинам.
Во-первых, возможно, Вы уже знаете имя сервера лицензий и номер порта, но администратор сервера еще не успел его установить. В этом случае MapInfo Professional не может найти указанный сервер. Для работы с MapInfo Professional Вы можете воспользоваться ознакомительным периодом, а позже, когда сервер будет установлен и запущен, подтвердить свою лицензию.
Сбой также может произойти, если сервер лицензий был перенесен на другой компьютер. В этом случае, у Вас уже было установлено соединение с сервером лицензий, но с момента последнего использования MapInfo Professional сервер был перемещен. MapInfo Professional осуществляет поиск сервера в его прежнем месте. Если MapInfo Professional не может установить соединение с сервером, появляется диалог Соединение с сервером лицензий. Дополнительную информацию ищите в разделе: Соединение с сервером после установки MapInfo Professional на стр. 107. Обратитесь к Вашему администратору сервера лицензий за правильным именем сервера.
И наконец, Вы не сможете запустить MapInfo Professional, если все лицензии в настоящий момент используются. Вы сможете установить соединение с сервером, но не сможете подтвердить лицензию. Вам придется подождать, пока освободится одна из лицензий.
Заимствование многопользовательской лицензии
Некоторые лицензии многопользовательского доступа можно заимствовать. Заимствованная лицензия позволяет использовать MapInfo Professional, когда компьютер не может установить соединение с сервером лицензий. Например, если MapInfo Professional установлена на ноутбуке, и Вы планируете работать вне офиса, Вы можете заимствовать лицензию для работы MapInfo Professional. Обратитесь к Вашему администратору сервера лицензий, чтобы узнать, возможно ли заимствование для Вашего типа лицензии.
При заимствовании лицензии убедитесь, что Вы указали период заимствования, достаточный для осуществления Вашей работы. Если лицензия истечет до того, как у Вас будет возможность ее вернуть, она автоматически вернется на сервер лицензий. После этого Вы не сможете использовать MapInfo Professional, пока компьютер не будет снова подключен к сети.
Чтобы заимствовать лицензию, необходимо установить MapInfo Professional на тот компьютер, для которого заимствуется лицензия, и установить подключение к серверу лицензий.
Чтобы заимствовать лицензию:
1. Откройте MapInfo Professional.
2. Выберите Справка > Лицензирование > Заимствовать лицензию. На экране появится диалог Заимствовать лицензию MapInfo Professional с сервера.
3. Укажите количество дней, на которое будет заимствована лицензия. Вы можете указать от одного до 365 дней.
4. Нажмите Заимствовать лицензию. Через несколько минут появится сообщение об успешном заимствовании лицензии.
5. Нажмите OK.
Теперь Вы можете использовать MapInfo Professional на этом компьютере в течение указанного периода времени, не имея подключения к сети.
Возвращение заимствованной лицензии
Чтобы вернуть заимствованную лицензию, необходимо подключить компьютер, на котором используется заимствованная лицензия, к сети. Если соединения нет, команда Возвратить заимствованную лицензию будет недоступна.
Чтобы вернуть заимствованную лицензию:
1. Подключите компьютер к сети.
2. Откройте MapInfo Professional. Появится диалог, указывающий время до истечения срока заимствованной лицензии.
3. Нажмите OK.
4. Выберите Справка > Лицензирование > Возвратить заимствованную лицензию. На экране появится диалог Возврат заимствованной лицензии на сервер.
5. В этом диалоге описано, как возвращается лицензия. Нажмите OK.
6. На экране появится сообщение о том, что лицензия была возвращена на сервер лицензий.
7. Нажмите OK.
Процедуры автоматической установки, используемые системными администраторами
При автоматической установке можно подготовить MapInfo Professional для установки в Вашей организации, в этом случае пользователям не придется вводить информацию о пользователе и организации, выбирать маршруты, динамические библиотеки DLL Oracle или ODBC, серийный номер или код доступа.
Программу установки MapInfo Professional описанную ниже SETUP.EXE, можно найти на установочном CD по следующему адресу:
<установочный диск>:\Install\MI_PRO\DISK1
Обычно, автоматическая установка выполняется следующим образом:
1. Вставьте установочный компакт-диск MapInfo Professional в дисковод компьютера.
2. В командной строке наберите:
"<установочный диск>:\Install\MI_PRO\DISK1\setup.exe /s /v"PARAMETERS"
Где parameters - это параметры, передаваемые программе MSIEXEC.
Например:
"<установочный диск>:\Install\MI_PRO\DISK1\setup.exe /s /v"/qb INSTALLDIR=\"[PathTo]\MapInfo\OtherThanStandard\Professional 9.0\" USERNAME=\"MyUser\" COMPANYNAME=\"MyCompanyName\" PIDKEY=\"MySerialNumber\" ACCD=\"MyAccessCode\""
Для нескольких одновременно использующихся лицензий требуются дополнительные параметры - необходимо ввести имя и номер порта сервера лицензий:
1. Вставьте установочный компакт-диск MapInfo Professional в дисковод компьютера.
2. В командной строке консоли компьютера наберите:
"<установочный диск>:\Install\MI_PRO\DISK1\setup.exe /s /v"PARAMETERS"
Где parameters - это параметры, передаваемые программе MSIEXEC.
Например:
"<установочный диск>:\Install\MI_PRO\DISK1\setup.exe /s /v"/qb INSTALLDIR=\"[PathTo]\MapInfo\OtherThanStandard\Professional 9.0\" USERNAME=\"MyUser\" COMPANYNAME=\"MyCompanyName\" PIDKEY=\"MySerialNumber\" ACCD="MyAccessCode"
LSNAME=\"MyLicenseServerName\" LSPN=\"MyLicenseServerPortNumber\""
Выберите один из сценариев установки, перечисленных ниже, и следуйте соответсвующий инструкции. В каждом из предложенных ниже сценариев установки серийный номер и код установки приводятся в следующих форматах:
• PIDKEY=MI##############
• ACCD=######
При выполнении автоматической установки, вместо символов # введите полученные серийный номер и код доступа.
Полностью автоматическая установка
Для того чтобы начать полностью автоматическую установку:
1. Вставьте установочный компакт-диск MapInfo Professional в дисковод компьютера.
2. В командной строке консоли компьютера наберите:
"<установочный диск>:\Install\MI_PRO\DISK1\setup.exe" /s /v"/q PIDKEY=MI############## ACCD=######"
Для нескольких одновременно использующихся лицензий необходимо ввести имя и номер порта сервера лицензий:
• LNAME="LicenseServerName"
• LSPN="LicenseServerPortNumber"
При выполнении автоматической установки введите имя и номер порта сервера лицензий.
Автоматическая установка с единственным начальным диалогом
Для того чтобы запустить автоматическую установку с единственным диалогом процедуры установки:
1. Вставьте установочный компакт-диск MapInfo Professional в дисковод компьютера.
2. В командной строке консоли компьютера наберите:
"<6noaiiai^iue aene>:\Install\MI_PRO\DISK1\setup.exe" /s /v"/qb PIDKEY=MI############## ACCD=######"
Для нескольких одновременно использующихся лицензий необходимо ввести имя и номер порта сервера лицензий:
• LNAME="LicenseServerName"
• LSPN="LicenseServerPortNumber"
При выполнении автоматической установки введите имя и номер порта сервера лицензий.
Автоматическая установка только с индикатором выполнения
Для того чтобы запустить автоматичекую установку с индикатором выполнения, но не требующую от пользователя ввода данных:
1. Вставьте установочный компакт-диск MapInfo Professional в дисковод компьютера.
2. В командной строке консоли компьютера наберите:
"<установочный диск>:\Install\MI_PRO\DISK1\setup.exe" /s /v"/qb PIDKEY=\"MI##############\" USERNAME=\"FRED\" ACCD=\"######\" COMPANYNAME=\"My Company\" InstallDir=\"c:\Program Files\MapInfo\""
где в качестве имени пользователя задано fred, названия организации - My Company, а установка выполняется в каталог c:\Program Files\MapInfo\.
В этом случае следует учитывать следующие три нюанса:
• при необходимости, программа предупредит пользователя о перезагрузке
• от разработчика требуется заполнить требующиеся сведения о регистрации актуальными данными
• разработчику необходимо задать каталог, в который будет выполнена установка
Внимание: MIDLODBC.DLL или MIDLOCI.DLL не установливаются в данном случае.
Для нескольких одновременно использующихся лицензий необходимо ввести имя и номер порта сервера лицензий:
• LNAME="LicenseServerName"
• LSPN="LicenseServerPortNumber"
При выполнении автоматической установки введите имя и номер порта сервера лицензий.
Автоматическая установка для установки библиотеки Oracle
Для того чтобы начать автоматическую установку Oracle DLL:
1. Вставьте установочный компакт-диск MapInfo Professional в дисковод компьютера.
2. В командной строке консоли компьютера наберите:
"<установочный диск>:\1пзСа11\М1_РК0\Б18К1\зе"Ьир.ехе" /s /v"/q PIDKEY=MI############## ACCD=###### OCIDLL=TRUE"
Внимание: MIDLODBC.DLL не устанавливается в данном случае.
Для нескольких одновременно использующихся лицензий необходимо ввести имя и номер порта сервера лицензий:
• LNAME="LicenseServerName"
• LSPN="LicenseServerPortNumber"
При выполнении автоматической установки введите имя и номер порта сервера лицензий.
Автоматическая установка, при которой устанавливаются обе библиотеки: и Oracle и ODBC
Для того чтобы во время автоматической установки, были установлены обе библиотеки DLL: и Oracle, и ODBC:
1. Вставьте установочный компакт-диск MapInfo Professional в дисковод компьютера.
2. В командной строке консоли компьютера наберите:
"<установочный диск>:\Insta11\MI_PR0\DISK1\setup.exe" /s /v"/q PIDKEY=MI############## ACCD=###### OCIDLL=TRUE ODBCDLL=TRUE"
Для нескольких одновременно использующихся лицензий необходимо ввести имя и номер порта сервера лицензий:
• LNAME="LicenseServerName"
• LSPN="LicenseServerPortNumber"
При выполнении автоматической установки введите имя и номер порта сервера лицензий.
Автоматическая установка для установки библиотеки Oracle
Для того чтобы во время автоматической установки, были установлены обе библиотеки DLL: и Oracle, и ODBC:
1. Вставьте установочный компакт-диск MapInfo Professional в дисковод компьютера.
2. В командной строке консоли компьютера наберите:
"<установочный диск>:\Insta11\MI_PR0\DISK1\setup.exe" /s /v"/q PIDKEY=MI############## ACCD=###### ODBCDLL=TRUE"
Внимание: MIDLOCIDLL.NOT не устанавливается в данном случае.
Для нескольких одновременно использующихся лицензий необходимо ввести имя и номер порта сервера лицензий:
• LNAME="LicenseServerName"
• LSPN="LicenseServerPortNumber"
При выполнении автоматической установки введите имя и номер порта сервера лицензий. Автоматическая установка с ArcLink
Для того чтобы во время автоматической установки была становлена программа ArcLink:
1. Вставьте установочный компакт-диск MapInfo Professional в дисковод компьютера.
2. В командной строке консоли компьютера наберите:
"<установочный диск>:\Install\MI_PRO\DISK1\setup.exe" /s /v"/q PIDKEY=MI############## ACCD=###### ADDARC=TRUE"
Для нескольких одновременно использующихся лицензий необходимо ввести имя и номер порта сервера лицензий:
• LNAME="LicenseServerName"
• LSPN="LicenseServerPortNumber"
При выполнении автоматической установки введите имя и номер порта сервера лицензий.
Автоматическая установка с единственным начальным диалогом установки ArcLink
Для того чтобы запустить автоматическую установку с начальным диалогом об установке ArcLink:
1. Вставьте установочный компакт-диск MapInfo Professional в дисковод компьютера.
2. В командной строке консоли компьютера наберите:
"<установочный диск>:\Install\MI_PRO\DISK1\setup.exe" /s /v"/qb PIDKEY=MI############## ACCD=###### ADDARC=TRUE"
В этом случае по окончании установки будет запущена программа проверки обновлений Smartupdate. Если проверка обновлений не требуется, наберите:
set RUNSU = FALSE
в конце командной строки.
Для нескольких одновременно использующихся лицензий необходимо ввести имя и номер порта сервера лицензий:
• LNAME="LicenseServerName"
• LSPN="LicenseServerPortNumber"
При выполнении автоматической установки введите имя и номер порта сервера лицензий.
Чтобы помочь Вам сразу начать знакомство с программой, MapInfo включает ряд Карт на территорию США, России и всего мира. Эти данные бесплатны и распространяются свободно. Используйте эти инструкции чтобы установить эти данные.
Установка данных из поставки MapInfo Professional:
1. Выберите команду Установка Программ в Просмотрщике CD MapInfo.
2. Выберите Данные - появится диалог Данные для МарШо. Здесь можно просмотреть к каким данным есть доступ через интернет и сообщение о том, какие данные можно получить в MapInfo Corporation.
3. Выберите Установить данные. Появится диалог Welcome.
4. Нажмите Далее. Появится диалог Лицензионное соглашение.
5. Выберите ДА, если Вы принимаете условия соглашения и хотите продолжить установку. Появится экран выбора местоположения компрессора Choose Destination Location.
6. Выберите продукт, для которого будут установлены данные и нажмите кнопку Далее:
• MapInfo Professional
• MapInfo Run Time
7. Укажите папку, в которую будут установлены данные. Используйте кнопку Список, чтобы выбрать папку в которую будут помещены данные, или оставьте предложенную папку. Нажмите Далее, чтобы продолжить.
8. Выберите один из вариантов:
• Выборочная установка; выберите какие наборы данных надо установить Установите флажок для нужных Вам наборов данных. Появится информация о размере каждого набора данных, требуемое и имеющееся свободное дисковое пространство.
Сведения о наборе данных можно проверить, нажав кнопку Изменить.
• Типичная установка; устанавливаются все данные.
Нажмите Далее. Нажмите Да на подсказке "Вы хотите, чтобы программа создала пиктограмму?", если Вы хотите создать ярлыки для каждого выбранного набора данных.
9. Появится диалог Выбор папки для программ, если Вы будете устанавливать иконку Рабочего набора. Выберите папку, где будут созданы иконки. Нажмите кнопку Далее.
10. Появится экран Копирование файлов. Нажмите Назад, чтобы вернуться в предыдущие диалоги, где можно сделать необходимые изменения. Когда Вы будете готовы начать установку, нажмите кнопку Далее.
11. Появится диалог Установка завершена, нажмите Готово.
Нажмите кнопку Дополнительные данные в диалоге Установка программ/Данные, и Вы
узнаете о других данных, которые мы предлагаем, или нажмите команду меню Данные MapInfo в сети World Wide Web в Справке. Если у Вас установлен браузер, то Вы сможете автоматически соединиться с web-сайтом MapInfo Corporation, где размещена подробная информация о тех данных, которые можно получить через MapInfo. Мы предлагаем нашим пользователям около 350 бесплатных комплектов данных.
Установка дополнительных программ, оборудования и ресурсов
В этом разделе содержатся инструкции по установке ECW Compressor, MetaData Browser, Blue Marble GPS, а также документация, описывающая работу в MapInfo Professional. Мы также включили о информацию о Microsoft Intellimouse и том, как его использовать.
Установка программы ECW Compressor
Обработчик растров ECW позволяет открывать и показывать растровые изображения, сжатые в формате ECW Мы рекомендует закрыть все приложения Windows перед установкой Модуля сжатия данных ECW.
1. Выберите Установка программ из Просмотрщика MapInfo Professional 9.0 CD.
2. Выберите ECW Compressor. Появится диалог Welcome. Выберите кнопку Next для продолжения установки
3. Появится экран Software License. Выберите ДА, если Вы принимаете условия соглашения и хотите продолжить установку.
4. Появится экран выбора расположения папко компрессора Choose Destination Location. Укажите папку, в которой будет установлен ECW Compressor.
5. Появится экран Select Program Folder. Выберите папку. Нажмите Далее.
6. Появится диалог Setup Complete. Выберите, открывать ли сразу файл ReadMe и/или создать иконку на рабочем столе. Нажмите Finish.
Применение Microsoft IntelliMouse™
MapInfo Professional 9.0 может следующим образом использовать Microsoft IntelliMouse™:
Прокрутка документов: В окнах Карты, Отчета, Списка и MapBasic нажмите клавишу Control и двигайте колесо для прокрутки документа по вертикали; эффект будет такой же, как при нажатии стрелки в конце линейки прокрутки.
Перемещение документа внутри окна: В окнах Карты и Списка, нажмите колесико IntelliMouse™ и перемещайте мышку - так Вы сможете переместить изображение. Отпустите кнопку, чтобы остановить сдвиг Существует три скорости сдвига. Скорость прокрутки зависит от расстояния, которое отделяет курсор от стартовой точки, помечаемой специальным маркером. В окне Карты, расстояние на которое осуществляется перемещение, при каждой скорости является процентом ширины окна.
Например, для минимальной скорости, ее значение равно 0.005 *размер Карты, для средней скорости 0.01 * размер Карты и для самой быстрой скорости ее значение равно 0.1 * размер Карты. В окне Списка при минимальной скорости прокручивается 1 строка, при средней - 3 строки и при самой быстрой - 7 строк или столбцов. Сдвиг не осуществляется, если курсор находится на расстоянии не более 15 пикселов от начальной точки.
Автопрокрутка: в окнах Карты и Списка нажмите и не отпускайте колесо мыши - так Вы включаете Автопрокрутку Когда курсор мыши смещается от стартовой точки, в которой Вы произвели нажатие колесика, документ в окне начинает прокручиваться в том же направлении что и курсор. Когда курсор совпадает со стартовой точкой, движение прекращается. Режим
Автопрокрутки выключается при нажатии на любую клавишу или кнопку мыши. Автопрокрутка также выключается, когда MapInfo теряет фокус, например, когда Вы переключаетесь на другую программу используя ALT+TAB.
Изменение размеров изображения: В окнах Карты и Отчета прокрутка колеса мыши вперед приводит к увеличению размера документа. Вращение колесика назад уменьшает документ. Колесо имеет серию задержек; каждый "щелчок" колеса по своему действию равнозначен одному нажатию на инструмент Увеличивающая лупа или Уменьшающая лупа, в зависимости от направления вращения. Колесо мыши не перемещает центр Карты или Отчета. Вы можете также использовать сочетания клавиш, позволяющих изменять масштаб более плавно и точно.
Установка программы для работы с данными Global Positioning Software (GPS)
Для установки программного обеспечения Blue Marble Global Positioning:
1. Выберите команду Установить программы > Установка утилит Просмотрщика CD
2. Выберите Установка GPS. Появится предложение закрыть все работающие приложения перед установкой: Нажмите кнопку OK.
3. Появится диалог MapInfo Special Edition. Нажмите кнопку OK.
4. Появится экран Select Destination Location. Задайте папку, в которую будет установлена программа для GPS.
5. Появится экран Software License. Выберите YES, если Вы принимаете условия соглашения и хотите продолжить установку.
6. Появится диалог Add to the Start Menu: нажмите Yes если Вы хотите создать новый пункт меню Пуск.
7. Откроется файл с инструкциями ReadMe; нажмите OK чтобы выйти.
Установка электронной Справочной системы
MapInfo Professional 9.0 обеспечивает доступ к следующим электронным документам: MapInfo Professional Руководство пользователя, MapBasic Справочник, Crystal Reports User's Guide, документации ArcLink и EasyLoader, а также Adobe Acrobat Reader. Эти документы находятся на диске в папке с документацией.
Внимание: Если у Вас есть вопросы по работе с Acrobat Reader, обратитесь в техническую поддержку Adobe по адресу: www.Adobe.com.
Программа установки должна запускаться с диска, который имеет в качестве имени букву, например, G, а не явное UNC. Например, Вы можете обращаться к дисководу, в который вставлен дистрибутивный CD MapInfo как к USERSPC. Другие пользователи могут обращаться к этому устройству как к USERSPC, и его название не сводится к имени в виде буквы. В то же время установочная программа MapInfo Professional требует названия дисковода именно в виде буквы.
Для того чтобы исправить положение, полключите сетевой диск под именем, заданным определенной буквой:
1. В Проводнике Windows щелкните найдите в Сетевом окружении папку на CD-ROM^, для которой задан режим общего доступ и в которой содержится MapInfo Professional SETUPEXE, и выполните команду Подключить сетевой диск.
2. Выберите букву в качестве имени диска с общим доступом.
3. Запустите повторно программу с сетевого диска.
Изменение или удаление MapInfo Professional
Используйте раздел Обслуживание программ Просмотрщика CD, чтобы изменять, исправлять или удалять MapInfo Professional.
Для доступа к Обслуживанию программ:
1. Выберите Установка программ из Просмотрщика MapInfo CD.
2. Выберите MapInfo Professional. Появится диалог Welcome. Нажмите кнопку Далее. Появится диалог Обслуживание программ.
3. Выберите изменение, исправление или удаление MapInfo Professional, в зависимости от того, что Вам надо.
• Изменить - появится диалог Выборочная установка.
• Исправить - исправляет ошибки, возникшие в программе после установки.
• Удалить - удаляет MapInfo Professional 9.0 из системы. Установщик покажет диалог Удалить программу. Нажмите Удалить, чтобы убрать программы из системы.
Можно также получить доступ к диалогу Обслуживание программ, выбрав Панель управления в меню Пуск, в ней Установка и Удаление Программ и, наконец, MapInfo Professional.
Сведения о передаче персональной лицензии после удаления программы ищите в разделе: Передача лицензии при удалении программы на стр. 106
Дополнительная настройка параметров системы
MapInfo Professional имеет достаточно сложную систему настроек - некоторые из них не могут быть сконфигурированы через диалоги, представляемые программой. Такие настройки позволяют Вам контролировать параметры запуска MapInfo низкого уровня. Большинство пользователей не должны беспокоиться об этих настройках.
Например, MapInfo Professional имеет настройку времени задержки DDE, которая контролирует, как долго MapInfo пытается связываться с другими приложениями через обмен данными по каналу DDE. Если Вы запускаете приложение MapBasic и приложение сталкивается с ошибкой превышения времени задержки связи через DDE, то Вы можете увеличить допустимое время задержки связи через DDE. Используйте описанную ниже процедуру, для того чтобы изменить какой-либо системный параметр MapInfo Professional (например, время задержки DDE).
Редактирование реестра Windows
MapInfo Professional хранит системные настройки в реестре Windows. Для редактирования реестра Windows 2000 запустите программу REGEDT32.
ВНИМАНИЕ: Будьте очень внимательны при редактировании реестра; повреждение
файлов реестра могут вызвать критические ошибки Вашей операционной системы.
Например, чтобы установить длительность задержки для MapInfo Professional Dynamic Data Exchange (DDE), посмотрите следующий ключ в реестре:
HKEY_LOCAL_MACHINE\SOFTWARE\MapInfo\MapInfo\Common
В этом ключе можно редактировать значение DDeTimeout. Если не существует константы с таким именем, то создайте новую строковую переменную с именем DDeTimeout. Присваиваемое число представляет собой длительность задержки в миллисекундах (например, введя 30000, Вы определите время задержки, равное 30 000 миллисекунд или 30 секундам). Подробную информацию о редактировании реестра можно найти в электронных справочниках программ REGEDIT или REGEDT32.
Описание дополнительных параметров настройки реестра
В этом разделе описываются параметры дополнительных настроек, которые хранятся в реестре.
этот параметр контролирует время задержки MapInfo Professional в DDE-диалогах, где MapInfo Professional является клиентом (приложение, которое начинает диалог). Величина число представляет собой число миллисекунд. по умолчанию равное 10000 миллисекундам (10 секунд) Если Вы запускаете приложение MapBasic, инициализирующее обмен данными через DDE, и приложение сталкивается с ошибкой превышения времени задержки связи через DDE, то Вы можете увеличить допустимое время задержки связи через DDE.
может принимать значение 0 (нуль) или 1 (единица). Значение 1 (по умолчанию) означает, что MapInfo будет обновлять копию экрана при прорисовке Карты. Это означает, что если Вы сворачиваете окно Карты, а затем разворачиваете его снова, то Карта перерисовывается немедленно. Если задать эту величину равной нулю, то MapInfo не будет обновлять копию экрана. Это приведет к тому, что когда Вы разворачиваете окно Карты на весь экран, то Вам придется ждать, пока MapInfo перерисует Карту. Если Вы используете редкий или некорректно настроенный видеодрайвер, и если сталкиваетесь с проблемами прорисовки изображения в окне Карты, Вы можете избежать этих проблем путем установки значения величины Offscreen-Bitmap равным 0.
MaxFiles = число:
этот параметр должен быть целым значением от 10 до 100; он показывает, сколько файлов MapInfo может быть открыто одновременно. Эта установка не ограничивает число таблиц, которые Вы можете открыть, но ограничивает число таблиц, которые Вы можете редактировать одновременно. По умолчанию её значение равно 29. Если Вам необходимо работать с большим количеством таблиц одновременно, установите число равным 100
MaxORACLETILES = число:
может принимать любое значение от 0 до бесконечности (0 = неограниченное количество блоков Oracle).
Улучшение производительности MapInfo Professional
Улучшить производительность MapInfo Professional можно, увеличив скорость работы процессора в компьютере. Использование видеоКарты с лучшими характеристиками повысит скорость прорисовки Карт. Он не повлияет на скорость первоначального отображения Карты, но последующие перерисовки будут быстрее Использование кэш-памяти на более быстром диске повышает производительность, также как увеличение объема оперативной памяти.
О размещении служебных файлов при установке
По умолчанию, программа установки MapInfo Professional установит служебные файлы в специальном разделе пользователя. После установки программы, пользователь может перенести один или более служебных файлов в другое предопределенное место и MapInfo Professional найдёт эти файлы. Например, администратор компьютера может переместить файл MAPINFOW.PEN из пользовательского раздела (это местоположение по умолчанию) в каталог в котором установлена программа, для того чтобы все пользователи этого компьютера использовали один и тот же файл стиля линий. У ИТ-персонала, ответственного за большое количество установок MapInfo Professional, перемещение служебных файлов вручную займет слишком много времени.
Чтобы разрешить эту проблему, создайте файл настроек MODE.INI, чтобы указать местоположение служебных файлов, прежде чем начать установку MapInfo Professional.
1. Скопируйте файлы установки в каталог с режимом только для чтения.
2. Создайте файл MODE.INI в корневом каталоге установщика.
| Код |
Описание |
Размещение |
| 1 |
для каждого пользователя, плавающее |
<Current User>\Application Data |
| 2 |
для каждого пользователя, фиксированное |
<Current User>\Local Settings\Application Data |
| 3 |
для кажого компьютера |
<All Users>\Application Data |
| 4 |
каталог программы |
<Install Dir> |
3. Откройте MODE.INI в любом текстовом редакторе.
4. Отредактируйте файл MODE.INI, изменив коды ассоциированные со служебными файлами/каталогами, местоположение которых Вы хотите изменить.
5. Установка MapInfo Professional.
В следующем списке указаны предопределённые каталоги для служебных файлов поддерживаемые MapInfo Professional и сответствующие численные коды используемые в файле MODE.INI.
Ниже приводится список служебных файлов/групп и их расположение по умолчанию:
| Имя файла |
Размещение по умолчанию |
| MAPINFOW.CLR |
для каждого пользователя, плавающее |
| MAPINFOW.PEN |
для каждого пользователя, плавающее |
| MAPINFOW.FNT |
для каждого пользователя, плавающее |
| MAPINFOW.ABB |
каталог программы |
| MAPINFOW.PRJ |
каталог программы |
| MAPINFOW.MNU |
каталог программы |
| CustSymb |
для каждого пользователя, плавающее |
| ThmTmplt |
для каждого пользователя, плавающее |
| GraphSupport |
для кажого компьютера |
Создайте текстовый файл со следующими строками:
GraphSupport = 3 CustSymb = 1 ThmTmplt = 1 MAPINFOW.CLR = 1 MAPINFOW.FNT = 1 MAPINFOW.PEN = 1 MAPINFOW.ABB = 4 MAPINFOW.PRJ = 4 MAPINFOW.MNU = 4
Удаление MapInfo Professional с помощью панели управления
Удалите MapInfo Professional, используя специальную панель Обслуживание программ на Просмотрщике CD, или Установку и удаление программ на Панели Управления систем Windows 2000, Windows XP
• Дополнительная информация в разделе Справочной системы: "Удаление MapInfo Professional с компьютера с использованием просмотрщика CD ".
Настройка MapInfo Professional
Можно изменять большое количество настроек, которые устанавливаются по умолчанию, и помогают изменять некоторые режимы работы программы. Файлы настроек хранятся так, что они доступны отдельно каждому зарегистрированному пользователю. В процессе работы с MapInfo Professional®, у Вас, вероятно, возникнет необходимость поменять некоторые из этих настроек. В этой главе рассматриваются различные режимы и способы их настройки.
Вот краткое описание категорий этих режимов:
Системные - управляют тем, какая информация помещается в буфер при копировании, палитрой экрана, единиц измерения Отчета, числом отмен, использованием шрифта True Type для символов и тем, как MapInfo будет обрабатывать двузначные данные о годах.
Окно Карты - управляет цветом выбранных и изменяемых объектов; предупреждает об изменении объектов на Косметическом слое, подписей и тематических слоев; изменением или сохранением масштаба при изменении окна Карты; удалением двойных узлов; радиусом совмещения; единицами измерения площадей и расстояния; показом строк прокруток; показом градусов в минутах и секундах; работой всплывающих подсказок.
Окно Отчёта - определяет основные настройки для окна Отчёта, такие как отображение Линеек, разделителей страниц и содержимое Рамок
Окно Легенды - управляет стандартными параметрами рамки Легенды.
Стартовые - определяет сохранять ли рабочий набор MAPINFOW.WOR при выходе из программы и загружать ли его при запуске, а также сохранять ли запросы в рабочих наборах. Помимо этого есть возможность включить автоматическое соединение с базой данных и отображение диалога Открыть сразу при старте.
Адресация - контролирует порядок записи номеров домов - перед названием улиц или после.
Каталоги - определяет каталоги (папки) для открываемых и сохраняемых файлов и Рабочих наборов, программ MapBasic, импортируемых файлов, запросов ODBC SQL, тематических шаблонов, файлов поддержки графики, сохраняемых запросов, новых поверхностей и файлов Crystal Report. Также указываются каталоги (папки), в которых MapInfo ищет таблицы, без указания полного дискового маршрута.
Параметры вывода - контролирует отображение растровых изображений на экране, принтерный вывод и экспорт.
Принтер - определяет принтер и его настройки для всех новых окон. Этот принтер может быть стандартным принтером Windows или принтером, который Вы выберете в настройках печати MapInfo. Эта настройка может быть изменена в диалогах команд Печать или Настройка печати.
Стили - задают стили отображения выделенных и изменяемых объектов, таких как полигоны, линии, символы и текст.
Web-службы - устанавливает обновление, время задержки и другие параметры прокси сервера, служб MapInfo Professional WFS и WMS, сервера геокодирования и сервера Driv-etime.
Обработка растра - задает правила обработки растров при перепроецировании, разрешение и режимы дискретизации.
Для настройки режимов:
1. В меню Настройки выберите команду Режимы чтобы открыть диалог Режимы.
| Категории— Системные. |
Окно Карты...
Окно Отчёта...
| Окно Дегенды... !
Стартовые...
Адресация-Каталоги...
Параметры вывода...
Принтер-Стили...
Web-службы...
Обработка Растра...
ок
2. Нажмите на нужную кнопку. Появится соответствующий диалог
3. Сделайте необходимые настройки в этом диалоге и нажмите кнопку OK для того чтобы сохранить настройки и вернуться к диалогу Режимы.
4. Нажмите OK и закройте диалог Режимы.
Рассмотрим настройку различных режимов подробнее.
В диалоге Системные режимы определяются стандартные настройки, помогающие MapInfo взаимодействовать с системой.
Чтобы установить системные настройки:
1. В меню Настройки выберите команду Режимы и в появившемся диалоге нажмите кнопку Системные для того чтобы открыть диалог Системные режимы.
Щ
Систе мн ые ре жимы
| Единицы измерения— Для отчетов: | сантиметры Единицы расстояния: | километры Единицы площади: | кв. километры Е Е Е |
- Копировать в буфер обмена-Р Текст Р Растр Р Метафайл |
- Палитра экрана— (* Цвета монитора С Черно-белая С Цветная
Операция огм(
Кол-во объектов при отмене: [ю
Размер буфера для отмен: |1 000 000
байт
Г~ Для символов v4 и ниже использовать шрифты Т ruel^ie Разрешение для экспорта окна и буфера обмена: [96 dpi р Преобразование даты—
(* Выключить преобразование даты
С Установить дату:
Привести годы 00 - ><Х к виду 2000 - 20>Ф< Привести годы ><Х - 99 к виду 13>Ф< -1999
Файлы Vertical Mapper GRD как-\
С Грид С Растр (•По умолчанию
рПропорции—
V Задать свои размеры: Ширина | cm
1
Отмена | Справка |
2. Выберите подходящие для Вас настройки работы в MapInfo Professional и нажмите OK,
чтобы сохранить их. Нажмите OK, чтобы сохранить их.
Устнавка единиц измерения
• Для Отчётов - укажите единицы измерения объектов в окне Отчёта и размера бумаги в диалоге Печать. Стандартными являются дюймы. Вы можете выбирать следующие единицы: дюймы, пункты, миллиметры и сантиметры.
• Единицы расстояний - укажите единицы измерения которые Вы хотите использовать выбрав US Survey футы, ярды, роды, чейны, мили, морские мили, миллиметры, сантиметры, метры или километры.
• Единицы площади - укажите единицы измерения площади которые Вы хотите использовать выбрав единицы от квадратных дюймов до квадратные километров.
Копировать в буфер обмена
• Копировать Текст/Растр/Метафайл в буфер обмена - в разделе Копировать в буфер установите соотвествующие флажки, чтобы определить что будет копироваться в буфер обмена. Стандартная настройка позволяет копировать все три формата. Сбросьте флажки для форматов, которые копировать в буфер не надо.
Настройка режима отмены
• Кол-во объектов при отмене - отменить можно только последнее действие. Установите в этом поле максимальное количество объектов которое будет использоваться при команде Отменить. Например, если Вы переместите 10 объектов одновременно и в это поле введено значение 10, MapInfo Professional сможет восстановить исходное местоположение для всех 10 объектов.
Внимание: Нельзя использовать возможности операции Отменить для операторов Восстановить, Сохранить, Сохранить как или Изменить таблицу или
любых других, чьё действие является косметическим. То же относится и к соостветствующим командам MapBasic
Значение по умолчанию равно 10 объектам. Вы можете выбрать значение от 0 до 800. Установка количества объектов равное нулю, деактивирует операцию отмены. После использования команды Отменить система активирует команду Повторить.
• Размер буфера для отмен - установите объем памяти в байтах, выделяемой для отмены операции. По умолчанию принято значение 1,000,000 байт. Максимальное значение которое Вы можете ввести в этом поле 10,000,000 байт. Увеличение этого значения может приводить к более медленному выполнению операций.
Настройка стандартной палитры
Палитра экрана - эта настройка определяет, как MapInfo Professional раскрашивает тематические слои.
• По умолчанию используется Цвета монитора. MapInfo Professional использует цвета монитора для раскраски Карты.
• Установите переключатель Черно-белая если у Вас цветной монитор, а Карту надо раскрасить в оттенках серого.
• Установите переключатель Цветная, если у Вас черно-белый монитор, а печать нужна цветная.
Для символов V4 и ниже использовать шрифты True Type— этот режим показывает, как рисовать символы из ранних версий MapInfo (до 4.0). Если флажок установлен, векторные шрифты из предыдущих версий будут изображаться шрифтом из MapInfo Symbols. Если флажок сброшен, векторные символы будут изображаться (прорисовываться). По умолчанию векторные символы изображаются.
Разрешение для экспорта окна и буфера обмена - здесь можно задать разрешение растра для экспорта и системного буфера. MapInfo Professional использует эту настройку, когда копирует окна в Буфер, экспортирует в метафайл и растровые форматы, а также при выполнении команды Экспорт окна. Если не ввести здесь свое число, по умолчанию будет использоваться разрешение 96 DPI. Максимально возможное разрешение здесь - 1200 DPI.
Файлы Vertical Mapper grd как - используйте этот режим для того, чтобы определить, как отображать файлы Vertical Mapper GRD в MapInfo Professional. Эта настройка позволяет отображать Карты Vertical Mapper GRD как файлы поверхности (грид), а не как растровые файлы. Vertical Mapper создаёт файлы GRD\TAB, которые отображаются посредством растрового обработчика. Эта настройка включает режим, благодаря которому грид-файлы Vertical Mapper могут использовать инструмент Информация и отображать информацию о файле в 3D окнах.
• Выберите Грид, чтобы отображать GRD-файлы как грид и получить дополнительные инструменты для работы с ними в панели инструментов MapInfo Professional.
• Выберите Растр, чтобы отображать файлы GRD как растровые изображения.
• Выберите По умолчанию, чтобы открывать GRD файлы как растры или гриды в зависимости от того существует ли код Rasterstyle 6 1 в TAB файле. Если кода нет, файл открывается как растр, а если есть, то как сетка.
Преобразование даты - выберите подходящий тип преобразования для дат, представленных двумя цифрами:
• Выберите Выключить преобразование даты чтобы использовать текущий век для всех дат отображаемых двумя цифрами. Этот флажок установлен по умолчанию.
• Выберите Установить дату, чтобы использовать даты текущего и прошлого столетия. Вам необходимо использовать эту настройку если в ваших данных даты 1900 годов.
Например, если в окошке Установить дату будет введено число 30, то две цифры индикатора года даты от 00 до 29 будут определять дату 21-ого века (2000-2029), а значения 30-99 - 20-ого века (1930-1999).
Настройка пропорции экрана
• Пропорции - укажите свои собственные величин для определения пропорций окна Карты на экране. Введите в окошках нужные размеры экраны.
Настройка параметров окна Карты
Настройки параметров окна Карты определяют стандартные характеристики которые будут использоваться при создании каждого нового окна Карты в MapInfo Professional. Вы можете изменить некоторые из этих настроек для текущего окна Карты в диалоге Режимы окна Карты ( Карта > Режимы). Среди этих настроек режим отображения окна Карты при изменении его размера, единицы измерения расстояний и площадей и формат отображаемых координат.
Чтобы установить настройки окна Карты:
1. Выполните команду меню Настройки > Режимы > Окно Карты. Появится диалог Режимы окна Карты.
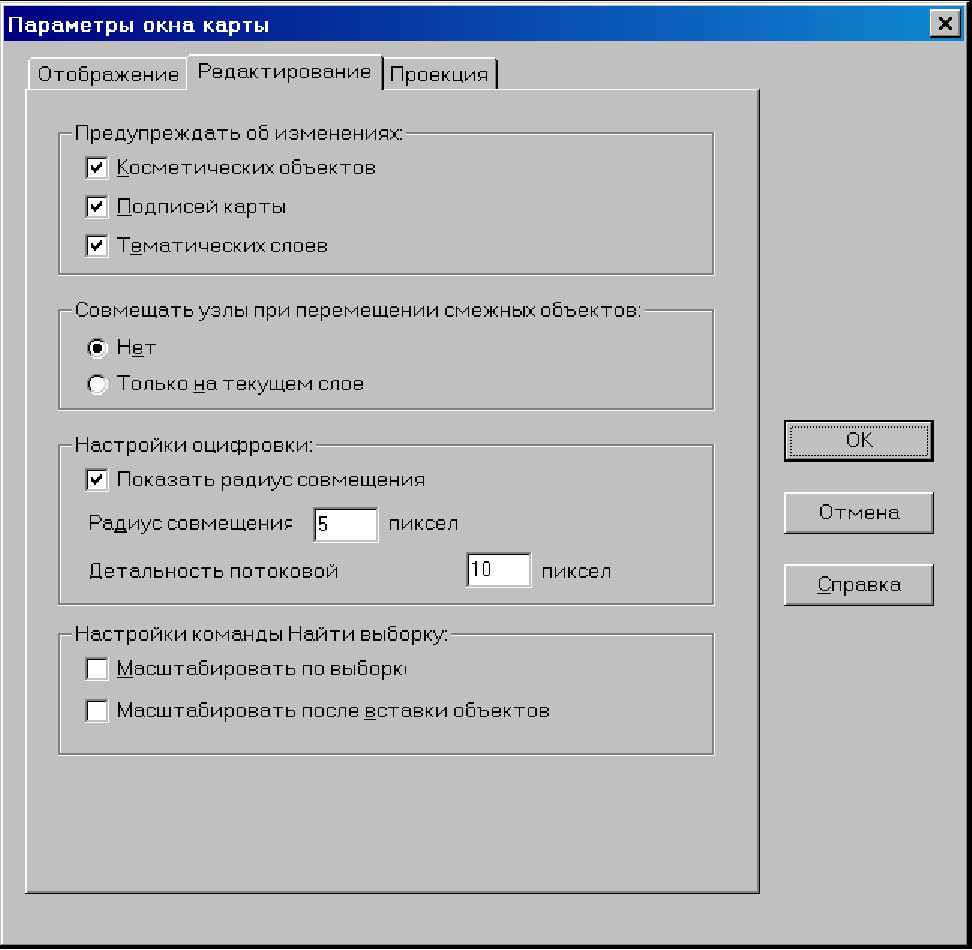
2. В закладке Отображение настраиваются следующие параметры:
• Установите параметры для группы При изменении размера окна чтобы определить поведение окна Карты при изменении его размера. Выберите один из следующих вариантов:
• Выберите Масштаб изменяется чтобы перерисовать Карту в соответствии с изменившимся размером окна. Вы увидите в окне Карты ту же самую территорию, что видели до изменения окна. Это стандартный режим.
• Нажмите кнопку Масштаб сохраняется чтобы изменить вид Карты при изменении размеров окна. При уменьшении или увеличении размера окна, Вы будете видеть меньшую или большую территорию на Карте.
Эта настройка не влияет на окна Карт которые уже были открыты. Чтобы изменить эти настройки для текущего окна Карты, сделайте соответствующие изменения в диалоге Режимы окна Карты.
• Используйте настройку Врезка региона используя , для того чтобы указать, как MapInfo будет обрезать фрагмент Карты. Существует три способа:
• Средства Windows (все объекты) - такая обрезка управляется системой Windows. Все объекты (включая точки, подписи, текст, растровые изображения и поверхности) будут обрезаны по границе врезки. Это стандартный режим.
• Средства Windows (кроме точек, текста) - используйте эту настройку чтобы эмулировать метод Erase Outside. Все объекты обрезаются, кроме точек и подписей. Точки и подписи будут полностью отображены, если точки или точки привязки подписей попадают в регион врезки. Текстовые объекты, растровые файлы и файлы поверхности всегда отображаются и не обрезаются.
• Средства MapInfo (кроме точек/текста) - определяется программой MapInfo (кроме точек и текста). При этом один объект является вырезающим, а остальные подвергаются этой операции. Обрезанию подлежат все объекты, кроме точек и подписи. Точки и подписи будут показаны полностью только если точка или подписываемая точка лежат внутри вырезающего объекта. Текстовые объекты всегда отображаются и не обрезаются.
• Другие настройки отображения включают
• Линейки прокрутки - если Вам нужны линейки прокрутки, то надо установить флажок Линейки прокрутки. По умолчанию MapInfo Professional не показывает линейки прокрутки в окне Карты.
• Автопрокрутка - для прокрутки отчёта автоматически установите флажок Автопрокрутка.
• Показывать всплывающие надписи - чтобы отображать всплывающую подсказку при наведении курсора на кнопку, установите флажок Показывать всплывающие надписи. По умолчанию MapInfo показывает всплывающие надписи. Сбросьте флажок Показывать всплывающие надписи чтобы не отображать их.
• Подсказки в Управлении слоями - чтобы отображать детальное описание слоя в диалоге Управлениея слоями, установите этот флажок. Сбросьте флажок, если Вы не хотите отображать подробную информацию о слое.
• Автомасштаб по растровому слою - Для того чтобы слои автоматически масштабировались по растровому слою, установите этот флажок. Этот режим по умолчанию включен.
• Автомасштаб по слою поверхность - установите этот флажок, для того чтобы включить автоматическое масштабирование по слою поверхность. Режим автомасштабирования по растровому слою по умолчанию выключен.
• Картографический масштаб - отображает масштаб Карты в виде принятом в Картографии. Если этот флажок установлен, настройки, показываемые в диалогах Показать по-другому, Печать Карты и Рамка автоматически используют Картографический масштаб, на котором базируется выбранная Карта и в этом виде масштаб отображается в строке сообщений.
• Отображать слои под тематикой - эта глобальная настройка устанавливает состояние принятое по умолчанию для локальной настроки Заменить стиль слоя в диалоге построения тематических Карт Диапазонов и Индивидуальных значений. Установите флажок, чтобы по умолчанию настройка была отключена Заменить стиль слоя . Сбросьте флажок, чтобы по умолчанию настройка Заменить стиль слоя была включена.
• Автоматически открывать тематику - зтот режим позволяет сохранять темтическую Карту в метаданных таблицы и отображать её при открытии таблицы. По умолчанию флажок сброшен.
• Использовать аппаратный рендеринг в окне 3D Карты - установите флажок для того чтобы использовать ускоритель видеоКарты при отображении 30-Карт. Сбросьте флажок, чтобы окно 30-Карты прорисовывалось без использования аппаратного рендеринга. Выключение аппаратного рендеринга уменьшает производительность, но иногда позволяет избежать проблем с некоторыми видеоКартами и драйверами.
• Модуль для поверхности - выберите выходной формат для файлов поверхности. По умолчанию установлен модуль поверхности MapInfo (*.MIG). Другие модули можно выбирать, если они предварительно установлены. Когда Вы изменяете формат файла поверхности, расширение файла в его названии меняется в зависимости от выбранного формата.
3. В закладке Редактирование настраиваются следующие параметры:
• Установите параметры для раздела Предупреждать об изменениях для отображения предупреждающих сообщений при закрытии текущего окна Карты о возможной потере объектов косметического слоя, подписей Карты и тематических слоёв которые Вы создали и не сохранили. После предупреждения, Вы можете сохранить эти объекты, подписи и слои как часть таблицы или рабочего набора. По умолчанию флажки установлены.
Вы можете отключить отображение предупреждающих сообщений сбросив все флажки в группе Предупреждать об изменениях.
• Раздел Совмещать при перемещении данная функция определяет, будет ли программа искать повторяющиеся узлы, когда Вы перемещаете узлы в режиме Форма (Правка > Форма) при редактировании смежных объектов, таких как полигоны. Выберите один из следующих вариантов:
• Если установлен переключатель Нет MapInfo не выполняет перемещения совмещенных узлов. Это стандартная настройка
• Установите переключатель Только на текущем слое чтобы при перемещении узла MapInfo перемещала и все совмещенные с ним узлы.
• Настройки оцифровки включают:
• Показать радиус совмещения - выберите этот режим, чтобы задать Радиус совмещения и Детальность потоковой оцифровки. Если сбросить флажок Показать радиус совмещения , радиус не будет отображаться при включённом режиме совмещения узлов.
Введите требуемое значение в поле Радиус совмещения и Детальность потоковой
оцифровки чтобы указать стандартное значение радиуса в пикселах, начиная с которого курсор будет притягиваться к узлу, и значение, определяющее как часто будут ставиться узлы при потоковой оцифровке. Вы используете эти настройки при создании объектов (нажмите клавишу S для того чтобы включить режим совмещения узлов). Стандартное значение - 5 пикселов. Введите меньшее значение, чтобы избежать захвата узлов других объектов при рисовании. Увеличьте значение, если Вы хотите получить привязку к узлу даже с относительно большого расстояния.
Более подробно о радиусе совмещения можно прочесть в разделе Справочной системы: "Совмещение узлов для выбора узлов и центроидов".
• Настройки команды Найти выборку:
• Масштабировать по выборке - установите флажок, чтобы Карта масштабировалась на выбранных объектах после выполнения команды Найти выборку. Сбросьте флажок чтобы запретить масштабирование после выполнения команды Найти выборку.
• Масштабировать после вставки объекта - установите флажок, чтобы Карта масштабировалась на объектах появившихся после команды Вставить. Если открыто окно Списка, и в этом списке есть выборка список будет прокручиваться к выбранным объектам. Сбросьте флажок чтобы запретить масштабирование после вставки объекта.
4. В закладке Проекция настраиваются следующие параметры:
• Проекция таблицы - устанавливает проекцию по умолчанию используемую при создании новых таблиц и импорте данных в форматах GML 2.1, MIF, MBI, IMG, а также для диалога Выбор проекции.
Внимание: Вы можете изменить проекцию по умолчанию вызвав диалог кнопкой Проекция за исключением случаев когда используется Универсальный транслятор, ArcLink или при импорте файлов DXF.
• Проекция для сеанса... - устанавливает проекцию по умолчанию для MapBasic, эта проекция используется при извлечении координат с использованием окна MapBasic и при операции Обновить колонку. На скомпилированное MapBasic-приложение эти настройки не влияют.
• Единицы, в которых отображаются координаты, Вы можете выбрать в разделе Отображение координат: Вы можете выбрать один из следующих вариантов:
• Десятичные градусы - по умолчанию MapInfo показывает координаты в десятичных градусах. MapInfo Professional показывает координаты объектов в диалогах информации об объекте, а также координаты курсора в строке состояния.
• Градусы, минуты, секунды - выберите этот режим чтобы отображать единицы Карты в градусах, минутах, секундах.
• Армейская система США - выберите эту настройку, чтобы Карта отображалась в координатах армейской системы США (Military Grid Reference System). Координаты преобразуются в армейскую систему, использующую референц-эллипсоид WGS 1984.
Чтобы изменить эти настройки для текущей Карты, используйте диалог Режимы окна Карты (меню Карта > Режимы). Такие изменения можно сохранить в Рабочем наборе.
Установленные либо в диалоге Режим окна Карты, либо в диалоге Режим окна Карты открываемым командой Карта > Режимы, координаты в установленном формате будут отображаться в строке сообщений, но не в диалогах информация об объекте. Если Вы открываете диалог Информация об объекте для объекта Карты использующей армейскую систему США, координаты будут отображаться в десятичных градусах.
5. В разделе Измерения проводятся вы можете задать принимаемые по умолчанию единицы измерения расстояний/площадей которые MapInfo Professional будет использовать для новых окон Карты.
• На сфере - этот метод применяется тогда, когда важно учитывать кривизну земной поверхности. На сфере - значение по умолчанию. Сначала данные преобразуются в проекцию "Широта/Долгота", а затем осуществляется расчет. Все данные, сохраненные в проекции "Широта/Долгота", всегда будут использовать сферические вычисления.
• На плоскости - этот метод выполняет вычисления данных, спроецированных на плоскость. ДеКартовые координаты (x, y) определяют положение точки в двухмерном пространстве путем ее проецирования на две оси, расположенные под прямым углом друг к другу. К данным в проекции "Широта/Долгота" нельзя применять деКартовы методы вычислений.
Внимание: Чтобы указать методы расчёта для текущего окна Карты, используйте диалог Режимы окна Карты (меню Карта, Режимы).
6. Нажмите OK, чтобы сохранить введённые настройки и вернуться в диалог Режимы.
7. Нажмите OK и закройте диалог Режимы.
• Дополнительная информация в разделах Перемещение по Карте, Настройка параметров окна Карты, Изменение стандартных и собственных настроек для вычислений, Центрирование Карты с использованием координат Армейсекой системы США, и Установка стандартного режима врезки региона Справочной системы.
Для того чтобы установить глобальные настройки для окон Отчёта:
1. Выберите Настройки > Режимы > Окно Отчёта для того чтобы открыть диалог Настройки окна Отчёта.
Настройки окна Отчёта
!П оказывать линейки W Показывагьразделигели страниц Показывать содержимое рамки: (* Всегда
Л Холько при переходе в окно Отчёта Л Никогда
Перед закрытием предлагать сохранить Рабочий набор
Отмена | Справка |
Используйте этот диалог чтобы настроить параметры окон Отчёта.
Сделайте необходимые настройки для того чтобы Ваши окна Отчётов имели одинаковый, устраивающий Вас вид.
2. Завершив настройки в этом диалоге нажмите OK, чтобы сохранить Ваши настройки для окна Отчёта.
Поставьте галочку чтобы отобразить линейки в окне Отчёта. Линейки полезны для выравнивания элементов Отчёта на листе. Этот флажок установлен по умолчанию.
Установите флажок для того чтобы отображались разделители страниц в окне Отчёта. Отображение разделителей страниц гарантирует правильное размещения элементов отчёта в пределах страницы. Этот флажок установлен по умолчанию.
Здесь задается, какое окно показывается в рамке.
Показывать содержимое, даже если окно Отчёта не активно.
Режим Всегда полезен, если Вы часто меняете содержимое окна Карты и хотите видеть, как это выглядит в Отчёте. Эффект от изменений при этом можно увидеть сразу. Этот флажок установлен по умолчанию.
Только при переходе в окно Отчета
Позволяет увидеть содержимое рамки только при активном окне Отчёта.
Показывать только имя файла и тип рамки. Режим Никогда полезен, если Вы часто перемещаете рамки или изменяете их размер. В этом случае содержимое каждой рамки не будет перерисовываться когда Вы изменяете её.
Перед закрытием предлагать сохранить Рабочий набор
Если флажок установлен, MapInfo Professional при закрытии окон будет предупреждать о необходимости сохранить окно Отчёта, если в неём были сделаны изменения. Сбросьте флажок, если Вы не хотите чтобы предупреждение появлялось. По умолчанию, для исключения случайной потери информации, этот режим включен.
Внимание: Предупреждение будет отображаться только если в окнах Легенды или Отчёта были сделаны изменения или это новые, только открытые окна.
3. Нажмите OK чтобы сохранить сделанные настройки.
После того как были сделаны настройки, MapInfo Professional будет автоматически использовать эти настройки каждый раз при создании нового окна Отчёта. Чтобы изменить эти настройки локально, для конкретной Карты, выберите команду меню Отчёт > Режимы показа чтобы открыть диалог Режимы показа Отчёта. В этом диалоге также можно изменить ширину и высоту отчёта в листах и настроить Автопрокрутку
Этот режим определяет текст, который отображается вверху каждого раздела, текст подзаголовка и подписи, его шрифт и размер. Эти установки соответствуют установкам, представленным в Шаге 2 настройки Легенды. В MapInfo Professional эти настройки применяются в случае, если в таблице, на основе которой создана Легенда, нет ключей метаданных.. Если ключи метаданных присутствуют, настройки метаданных замещают настройки, указанные в Шаге 2 или в диалоге Режимы Окна Легенды.
Чтобы установить настройки окна Легенды:
1. В меню Настройки выберите Режимы и нажмите Окно Легенды откроется диалог Режимы Окна Легенды.
Настроики окна Легенды
- Размер условных знаков-
Г Маленький (• |Е
Стандартное оформление раздела легенды-
Шаблон заголовка: |, | Шаблон стиля подписи:
' ^AaJ
' Аа |
I# Legend
Шаблон подзаголовка:
Да |
| Стиль дамки: J % = подпись символа
р~ Перед закрытием предлагать сохранить Рабочий набор Отмена I Справка I
2. Используйте настройки диалога, чтобы задать Стандартное оформление Легенды. • Чтобы установить Шаблон заголовка, введите в поле текст, который хотите увидеть в заглавии каждого раздела этой Легенды.
По умолчанию Шаблон заголовка это текст вида "# Легенда", где # заменяется именем слоя Карты, на основании которого создан раздел Легенды. Например, шаблон "# Легенда" для слоя Границы создает заголовок "Границы Легенда". Если Вы желаете разместить слово "Легенда" перед названием слоя, задайте в качестве шаблона "Легенда слоя #". Допустима также форма "#". Вы можете вообще не использовать шаблон заголовка. В этом случае оставьте это поле пустым.
Выбирайте шаблон заголовка, который больше всего Вам подходит. Вы можете использовать символ "#" в шаблонах заголовка, подзаголовка и стиля подписи для обозначения названия слоя.
• Чтобы установить Шаблон подзаголовка, введите в поле требуемый текст. По умолчанию поле шаблона подзаголовка пустое, но Вы можете настроить его по Вашему желанию.
• Шаблон стиля, определяет текст, который следует за каждым символом в разделе. В шаблоне стиля подписи по умолчанию выставлен символ %. Шаблон подписи определяет текст, который следует за каждым символом в разделе. В шаблоне символ "%" заменяется типом объекта (точка, линия, полигон) в тексте подписи.
Вы также можете настроить Шаблон стиля, по своему усмотрению с использованием символа "%" или без него. Например, если раздел Легенды создан на основании слоя Границы, шаблон "% слоя #" создает подпись типа "Полигон слоя Границы". Символ "%" используется только в шаблоне стиля подписи. Символ "%" используется только в поле Шаблон стиля.
• Чтобы определить Стиль рамки, установите флажок для устанвоки ракми вокруг Легенды нажмите кнопку Стиль рамки с символом "X", откроется диалог Стиль линии.
3. Чтобы изменить шрифт, который будет использован для названия разделов, или стиль рамки вокруг разделов Легенды, щелкните по кнопке Стиль текста или Стиль линии для перехода в соответствующий диалог, и введите свои изменения.
4. Нажмите OK, чтобы сохранить введённые настройки и вернуться в диалог Режимы.
5. Нажмите OK и закройте диалог Режимы.
Тестовые объекты в окнах Отчёта и Карты могут содержать до 2047 символов. Вращать
текстовые объекты можно, если их размер не превышает 256 байт. Y ограничен 256 байтами.
Стартовые режимы управляют:
• поведением MapInfo Professional себя при запуске
• Рабочим набором MAPINFOW.WOR. Например, будет сохраняться информация о принтере или запросах в самих Рабочих наборах
Чтобы настроить стартовые режимы для MapInfo Professional:
1. В меню Настройки выберите Режимы и нажмите Стартовые, откроется диалог Стартовые режимы.
г Рабочий набор
р" Сохранить MAPINFOW.WOR при закрытии MapInfo. р" Загрузить MAPINFOW.WOR при открытии MapInfo. р" Сохранять Запросы в Рабочем наборе р" Сохранять параметры печати в Рабочем наборе!
| Извлекать настройки печати из Рабочего набора
г Соединение с СУБД при запуске НЕТ
Установить... I Очистить I
2. Установите или сбросьте следующие флажки, в зависимости от этого настройка будет включена или выключена. Можно выбрать любое количество.
• Сохранить MAPINFOW.WOR при закрытии MapInfo - установите этот флажок, чтобы при завершении сеанса работы MapInfo Professional сохранялся Рабочий набор MAPINFOW.WOR. Если флажок сброшен, то MapInfo Professional не сохранит MAPINFOW.WOR, пока Вы не сохраните его явно.
• Загрузить MAPINFOW.WOR при открытии MapInfo - установите этот флажок, чтобы Рабочий набор MAPINFOW.WOR открывался при запуске MapInfo Professional.
Внимание: Чтобы этот флажок вообще был доступен, надо сбросить флажок Показывать при запуске диалог "Открыть сразу".
• Сохранять Запросы в Рабочем наборе - установите флажок, и тогда можно будет сохранять в Рабочих наборах запросы, сделанные в сеансе работы. Если флажок не установлен, а выбранная Карта состоит из одного слоя основанного на запросе, запрос не сохранится и приложение запишет определение Карты с пустым списком слоёв. MapInfo Professional не поддерживает выборки, вложенные в запросы. Операторы Any и All не поддерживаются в MapXtreme 2004 версии MapInfo SQL, поэтому подвыборки также не поддерживаются.
Внимание: MapInfo Professional не может показать на Карте выборки содержащие
предложения вида "Сгруппировать по...", поэтому такие предложения будут пропущены. MapInfo Professional транслирует только предложения вида "Порядок определить по...".
• Сохранять параметры печати в Рабочем наборе - чтобы сохранять параметры печати и информацию о принтере в Рабочем наборе, установите этот флажок.
Эта настройка сохраняет имя принтера, ориентацию бумаги, размер бумаги, число копий для печати в тексте Рабочего набора. Могут быть включены любые изменения в настройке стандартных системных принтеров. Мы рекомендуем оставить этот режим включенным.
• Извлекать настройки печати из Рабочего набора - чтобы загрузить информацию о настройках печати из Рабочего набора, установите этот флажок. При открытии Рабочего набора извлекается имя принтера, ориентация и размер бумаги и число
копий для печати. Это целесообразно, если Вы распространяете Рабочие наборы среди пользователей MapInfo 6.0, которые могут использовать такой же принтер.
Внимание: Если этот режим отключен или указанный принтер отсутствует, то Рабочий набор настроит стандартный принтер данного компьютера.
• Соединение с СУБД при запуске - задайте нужное соединение, которое будет открываться при каждом запуске сеанса MapInfo Professional. Нажмите кнопку Установить чтобы установить требуемое соединение.
• Показывать при запуске диалог "Открыть сразу" - установите этот флажок, чтобы отображать диалог Открыть сразу автоматически при каждом запуске MapInfo Professional. По умолчанию этот флажок установлен. Сбросьте флажок Показывать при запуске диалог "Открыть сразу" чтобы предотвратить появление этого диалога при запуске MapInfo.
3. Нажмите OK, чтобы сохранить введённые настройки и вернуться в диалог Режимы.
4. Нажмите OK и закройте диалог Режимы.
Для того чтобы установить соединение с СУБД по умолчанию см. раздел Настройка параметров соединения с базой данных в Справочной системе.
Создание Рабочего Набора STARTUP
STARTUPWOR - это Рабочий набор, который выполняется при запуске MapInfo Professional. Вы можете создать Рабочий Набор с таким названием, чтобы MapInfo автоматически открывала при запуске нужные таблицы и окна. При наличии STARTUPWOR MapInfo Professional выполняет описанные в нем начальные действия независимо от того, как закончился предыдущий сеанс работы в MapInfo Professional и, что содержится в стартовом Рабочем Наборе MAPINFO.WOR.
Чтобы создать Рабочую область:
1. Откройте те таблицы и окна, которые должны присутствовать в Рабочем Наборе.
Расположите их на экране по своему желанию.
2. Выполните команду Файл > Сохранить Рабочий Набор.
3. Дайте Рабочему набору название startup и сохраните его в "личном" каталоге. В
Windows "личный" каталог - это тот, в котором находятся Ваши личные файлы.
В начале сеанса работы MapInfo выполняет следующие действия:
• Если в программном каталоге MapInfo найден STARTUP.WOR, то этот набор загружается.
• Затем, если в личном каталоге найден STARTUP.WOR, то этот набор загружается. (При наличии Набора STARTUP.WOR в обоих указанных каталогах, загружаются оба эти набора).
• Если в командной строке указаны имена каких-либо файлов (либо MapInfo была запущена двойным указанием мышкой на документ), то эти файлы загружаются. Из командной строки MapInfo может загрузить Рабочие наборы (WOR), запустить программу (MBX) или открыть таблицу (TAB).
• Только если MapInfo не загрузила никакой Рабочий набор и не запустила программу из командной строки, то при установленном режиме автоматической загрузки она загружает MAPINFOW.WOR из личного каталога. Если этот режим установлен, а файл - найден, то он будет загружен. Отметим, что при указании названия Рабочегонабора или программы в командной строке режим автоматической загрузки MAPINFOW.WOR отменяется.
• Наконец, если MapInfo не загружает никакой Рабочий набор, не запускает программу из командной строки и не загружает MAPINFOW.WOR, то MapInfo показывает пустое окно с Пеналом.
Настройка параметров адресации для геокодирования
Данный режим устанавливает порядок записи адреса, с номером до или после названия
улицы. По умолчанию номер дома идёт перед названием улицы.
Чтобы установить порядок записи адреса:
1. Выполните команду Настройки > Режимы > Адресация, откроется диалог Порядок записи адреса.
2. Нажмите OK, чтобы сохранить введённые настройки и вернуться в диалог Режимы.
3. Нажмите OK и закройте диалог Режимы.
Этот режим определяет по умолчанию рабочие каталоги, которые будут использоваться MapInfo при открытии и сохранении таблиц.
Чтобы настроить эти каталоги:
1. В меню Настройки выберите Режимы и нажмите Каталоги чтобы отобразить диалог Каталоги MapInfo.
UR; ,
'3d
Каталоги MapInfo
- Стандартные каталоги MapInfo -
Y:\CUR\MILOC.90\MIPRO 9.0 - OAK\IMAGE
Удалённые таблицы Z:\ORADATA\
Рабочие Наборы Y:\CUR\MILOC.90\MIPRO 9.0 - OAK\IMAGE М ар В as i с-п р о г р ам м ы C:V<PROGRAfvl FILES\MAPINFO.80\PROFI Файлы импорта Y:\CUR\MILOC.90\MIPRO 9.0 - OAK\IMAGE SQL-запросы C:\DOCUMENTS AND SETTINGS\KAJUR
ТематическиеШаблоны C:\DOCUME NTS
Сохраненный Запрос Z:\ORADATA\
Файлы поверхности Z:\DATA\
Файлы Crystal Report C:\DOCUMENTS AND SETTINGS\KAJUR; Файлы поддержки граф C:\DOCUMENTS_
! I
tJ
Изменить...
- Другие каталоги для данных и таблиц-
±1_I
Добавить.I Удалить I Изменить..
U Отмена | Спдавкэ
2. Чтобы установить каталог для каждого типа файлов, выделите в окне Стандартные каталоги нужный тип файлов и нажмите кнопку Изменить. Откроется диалог Выбор каталога.
3. Выберите подходящий каталог, выделите его и нажмите OK.
4. Повторяйте этот процесс до тех пор, пока не сделаете все необходимые настройки каталогов.
5. Нажмите OK, чтобы сохранить введённые настройки и вернуться в диалог Режимы.
6. Нажмите OK и закройте диалог Режимы.
Эта установка определяет каталоги, которые по умолчанию выводятся в диалогах меню Файл при открытии или сохранении файлов. Можно задать следующие каталоги:
• Таблица
• Рабочие наборы
• Файлы импорта
• SQL-запросы к СУБД
• Файлы Crystal Report
• Шейпфайлов
Теперь при выполнении команды Открыть, Вы можете выбирать папки MapInfo в левой части диалога. Нажмите иконку Рабочие наборы и откроется тот каталог, который определен для Рабочих наборов.
Дополнительно используйте эти настройки для поиска растровых таблиц и таблиц с поверхностями. Если Вы открываете TAB-файл с растровым изображением или файлом поверхности, а изображение не найдено, то поиск файла изображения будет проводиться в том же каталоге, в каком находится TAB-файл. Если файл с изображением не найден, то будут использоваться рабочие каталоги, предназначенные для поиска.
Используйте окошко Другие каталоги для данных и таблиц чтобы указать маршруты по которым MapInfo будет искать таблицы и рабочие наборы или программы MapBasic, маршрут к которым не задан в системных переменных.
Для того чтобы найти каталоги для таблиц и Рабочих наборов:
1. В окне Другие каталоги для данных и таблиц нажмите Добавить.
Внимание: Можно использовать кнопки Добавить и Удалить чтобы добавить или удалить маршруты из списка.
2. Определите диск и каталог в диалоге Выбор каталога и нажмите OK.
Вы можете задать каталоги (не более четырех), в которых MapInfo будет искать таблицы. Используйте кнопки Вверх и Вниз, чтобы поменять очередность поиска.
3. Нажмите OK, чтобы сохранить введённые настройки и вернуться в диалог Режимы.
4. Нажмите OK и закройте диалог Режимы.
• Дополнительная информация в разделе Справочной системы: Быстрый выбор каталогов.
Диалог Параметры вывода графики позволяет контролировать изображение растров и поверхностей на экране, управлять их выводом при печати и экспорте. Кроме этого, можно указать способ обработки прозрачности при печати и экспорте. Другие параметры вывода графики позволяют задавать или снимать изображение рамки вокруг окна Карты.
Эти стандартные параметры вывода графики можно поменять в диалоге Дополнительные настройки печати. Все выбранные настройки диалога Дополнительные настройки печати
в дальнейшем будут использоваться по умолчанию. Все настройки будут сохранены в Рабочем наборе.
Внимание: Дополнительные советы, как улучшить качество печати, можно найти в
руководстве Инструкция по печати MapInfo Professional, размещенной на установочном диске.
Чтобы настроить параметры вывода графики:
1. Выполните команду Настройки > Режимы > Параметры вывода, откроется диалог Настройки вывода.
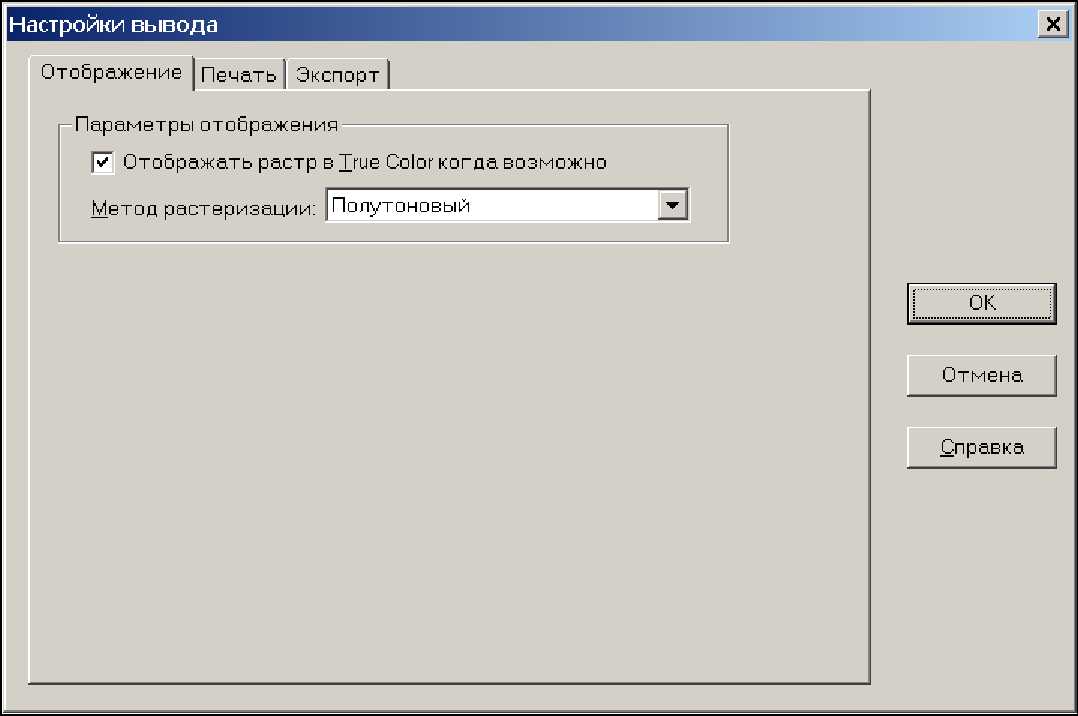
2. Раздел Отображение на экране настраивает изображение растров или поверхностей на экране. Задайте требующиеся режимы.
Эти настройки подготавливают изображения к показу на экране, к печати и к экспорту в файл. Некоторые из этих настроек встречаются не только в этом диалоге, но и в других.
• Установите флажок Отображать растр в True Color когда возможно, чтобы отображать растры или поверхности в 24-битных полноцветных форматах. Это предоставляется возможным, когда изображение является 24-битным и цветовая палитра экрана насчитывает более 256 цветов). Сбросьте флажок, если хотите чтобы Ваши изображения отображались с использованием 256 цветов. Этот флажок установлен по умолчанию.
• Метод растеризации - позволяет Вам выбирать метод тогда, когда невозможно создать полноцветное изображение (true color), для улучшения его вида. Выбранный метод будет использоваться, если надо свернуть 24-битное изображение в 256 цветов.
Растеризация создаёт видимость сложного рисунка, используя шаблоны фиксированного количества цветных точек. Например, зелёный цвет создаётся комбинацией жёлтых и синих точек.
Полутоновый метод растеризации вычисляет серии полутоновых различий между цветами в сильноконтрастных элементах, чтобы создать плавный переход цветов. Эта настройка устанавливается по умолчанию для отображения, печати и экспорта.
Диффузный метод вычисляет промежуточные цвета между контрастными цветами и оттенками окружающих пикселов.
Внимание: Вы можете выбрать диффузный метод для печати, отображения на экране и экспорта. Те же определения применяются к каждой из этих трех операций.
3. Раздел Печать - позволяет выбрать метод печати Карт или Отчётов задайте требующиеся режимы вывода. Помните, что изменение этих настроек локально, изменит стандартные режимы печати.
• Печатать прямо на принтер - установите этот флажок чтобы печатать изображение файла прямо из MapInfo Professional, как это было в версии MapInfo Professional 6.0 или в более ранних. Этот флажок установлен по умолчанию.
• Печатать используя Enhanced Metafile - установите этот флажок, чтобы создать улучшенный метафайл (enhanced metafile) изображения из MapInfo Professional перед тем, как послать его на принтер. Этот метод имеет определенное преимущество, поскольку уменьшает размер спула и печатает файл быстрее без потери качества.
Внимание: Если Вы печатаете полупрозрачные изображения растров или
поверхностей, то надо использовать эти методы печати. Иначе эффект полупрозрачности может не сработать на печати.
Печатать рамку для окна Карты - установите этот флажок, чтобы разместить рамку окна вокруг изображения. Сбросьте флажок, чтобы оставить изображение без рамки. Этот флажок установлен по умолчанию.
Прозрачность штриховки и символов обрабатывается программой -
специальные программные процедуры MapInfo для обработки прозрачных заливок и растровых символов для векторных изображений при печати и экспорте. Установите флажок, если хотите использовать эту функциональность или снимите его чтобы позволить принтеру или экспортным функциям Windows управлять прозрачностью. Этот флажок установлен по умолчанию.
Масштабирование штриховок - установите этот флажок, чтобы непрозрачные штриховки на печати как можно больше походили бы на изображения этих же штриховок на экране. Этот флажок установлен по умолчанию. Сбросьте этот флажок, если требуется, чтобы закраской штриховки управлял драйвер принтера.
Внимание: С помощью флажка Масштабировать штриховки нельзя управлять
прозрачными штриховками, поскольку такие штриховки масштабируются всегда.
• Использовать РОП метод для отображения прозрачного растра - установите этот флажок, чтобы позволить внутреннему методу ROP (Raster Overlay by Pixel) управлять отображением прозрачных пикселов и печатью растровых изображений. Поскольку метод РОП в большей степени метод отображения, не все принтеры, программы экспорта и плоттеры могут его использовать. Мы рекомендуем проверить принтер перед тем, как использовать все эти настройки. По умолчанию флажок сброшен.
При методе РОП не возникает проблем, если Вы не создаете метафайл.
• Печатать растр в True Color, когда возможно - установите флажок, чтобы печатать или экспортировать растры и поверхности в полноцветных 24-битных форматах, если возможно. (Убедитесь, что в настройках принтера указана поддержка более 256 цветов). Снимите этот флажок если печатаете не на цветном принтере. Этот флажок установлен по умолчанию.
Внимание: Изучите настройки метода растеризации, это поможет понять работу данных параметров.
4. Раздел Экспорт окна содержит настройки для экспорта окна Карты и Отчёта, а также всех файлов экспорта. Для этого установите соответствующие флажки. Помните, что заданные локально настройки заменяют стандартные редины.
• Экспортировать рамку - установите этот флажок, чтобы включить черную линию рамки в экспортируемое изображение. Сбросьте флажок, чтобы экспортировать изображение без рамки. Этот флажок установлен по умолчанию.
Внимание: Настройки: "Прозрачность штриховки и символов обрабатывается
программой", "Использовать РОП метод для отображения прозрачного растра", "Печатать растр в True Color, когда возможно", "Метод растеризации" - одинаковы и для экспорта и для печати.
• Применить сглаживание— установите флажок чтобы использовать функцию сглаживания имеющуюся в MapInfo Professional.
5. Нажмите OK, чтобы сохранить введённые настройки и вернуться в диалог Режимы.
6. Нажмите OK и закройте диалог Режимы.
Для того чтобы получить больший контроль при экспорте образа Карты в MapInfo Professional, используйте методы сглаживания. Это особенно важно, когда Карты, созданные в MapInfo Professional, применяются затем в других Windows-приложениях, в частности, в презентациях или на web-страницах.
Вот некоторые преимущества сглаживания:
• текст выглядит лучше
• скругляются зазубренные линии на Картах
• еекст во многих случаях становится легче читать, поскольку его качество приближается к печатному варианту
• Карты становятся визуально более привлекательными
Мы добавили сглаживание изображения и текста при экспорте. Этот модуль можно применять со всеми типами окон, в частности, с окнами Карт, Отчётов, Легенд и Графиков.
Внимание: Изображения, экспортируемые в форматы EMF и WMF, не поддаются сглаживанию, поскольку данные форматы не являются действительно растровыми.
Для растровых изображений существует три варианта сглаживания:
1. Сглаживание при помощи фильтра. Вы можете выбрать один из шести фильтров, позволяющих выбирать направление приложения фильтра.
2. Сглаживание при помощи маски. Вы можете выбрать значение, определяющее размер области сглаживания. К примеру, чтобы создать маску размером 3 на 3 пиксела, укажите в этом поле значение 3. Таким образом, Вы ограничите объем изменений в цветах пикселов. Как правило, размер маски составляет два или три пиксела при экспорте в экранном разрешении. Если Вы экспортируете в более высоких разрешениях, может потребоваться маска большего размера.
3. Сглаживание при помощи порогового значения. Вы можете выбрать пороговое значение, определяющее, какие именно пикселы необходимо сглаживать. Каждый пиксел изображения обладает цифровым выражением цвета. Чем меньше значение цвета, тем темнее цвет. Пользуйтесь этим вариантом, чтобы сгладить все пикселы, цвет которых превышает указанное вами значение. Если установить значение 0, MapInfo Professional будет сглаживать все пикселы.
Вам следует произвести глобальную настройку этих режимов сглаживания или указывать вариант локально в процессе экспорта (при помощи кнопки Дополнительно).
• Дополнительная информация в разделе Справочной системы: "Рекомендации для эффективного масштабирования штриховок".
Используйте режим Принтеры для выбора того принтера, который Вам нужен как стандартный для работы в MapInfo. Вы можете использовать стандартный принтер Windows или установить для MapInfo другой принтер.
Внимание: Дополнительные советы по улучшению печати можно найти в руководстве Инструкция по печати MapInfo Professional на установочном диске.
Чтобы установить настройки принтера:
1. Выполните команду Настройки > Режимы > Принтер, откроется диалог Принтеры.
Принтеры
С Стандартный
Текущий: \\U\SER21 00\Laser1320 <* Предпочтительный для MapInfo
i-Настройки принтера предпочтительного для MapInfo Имя:
Е
\\LASER2100\Laser1320
Состояние: Готов
Тип: hp LaserJet 1320 PCL 6
Порт: \\U\SER21 00\Laser1320
I-
Размер:
-
С Альбомная
M
Ориентация
Книжная
ОК
Отмена
Сеть...
Справка
3. Чтобы выбрать стандартный принтер, сделайте следующее:
• Выберите маршрут к принтеру, который хотите использовать как стандартный, и нажмите OK.
• Дважды щелкните на нужном принтере в списке.
После этого Вы снова попадете в диалог Принтеры.
4. Нажмите OK, чтобы подтвердить сделанный Вами выбор и установленный стандартный принтер, предпочтительный в MapInfo Professional.
Внимание: Если Вы выбрали настройку Сохранять параметры печати в Рабочем наборе в Стартовых режимах, то MapInfo Professional сохранит информацию о принтере и настройках печати в Рабочем наборе.
Чтобы установить эти параметры, сделайте изменения в диалоге Стартовые режимы.
5. Нажмите OK, чтобы сохранить введённые настройки и вернуться в диалог Режимы.
6. Нажмите OK и закройте диалог Режимы.
Если выбран вариант Стандартный принтер Windows, MapInfo будет всегда применять к используемый по умолчанию принтер Windows. Параметры настройки этого принтера будут перечислены в группе Настройки принтера предпочтительного для MapInfo. Если Вы выбрали Стандартный принтер Windows, то уже не сможете изменить настройки принтера для печати из MapInfo в диалоге Настройка печати. Для изменения стандартного принтера Windows, надо вернуться в Панель управления
Для того чтобы использовать принтер отличный от того что указан в настройках принтера, выберите:
• В меню Файл нажмите Печать. Можно поменять принтер в диалоге Печать это приведет к замене стандартного принтера.
• В меню Файл выберите Настройка печати. Откроется диалог Настройка печати нажмите кнопку Принтер, откроется системный диалог Настройка печати для стандартного принтера. Выберите другой принтер из списка Имя. Стандартным принтером теперь станет другой принтер.
Внимание: Таким образом перенастроенный принтер будет применяться как стандартный только в текущем окне. Чтобы выбрать принтер в качестве стандартного, надо вернуться в Режимы > Принтер и там настроить стандартный принтер.
• Дополнительная информация в разделах Справочной системы: "Выбор принтера" и "Сообщения об ошибках при выводе на печать слишком большого файла".
Настройка стиля оформления объектов позволяет определить как выглядят Ваши объекты: полигоны, текст, линии.
Чтобы настроить стили объектов, используемые по умолчанию:
1. В меню Настройки выберите команду Режимы и в появившемся диалоге нажмите кнопку Стили для того чтобы открыть диалог Настройка стилей оформления.
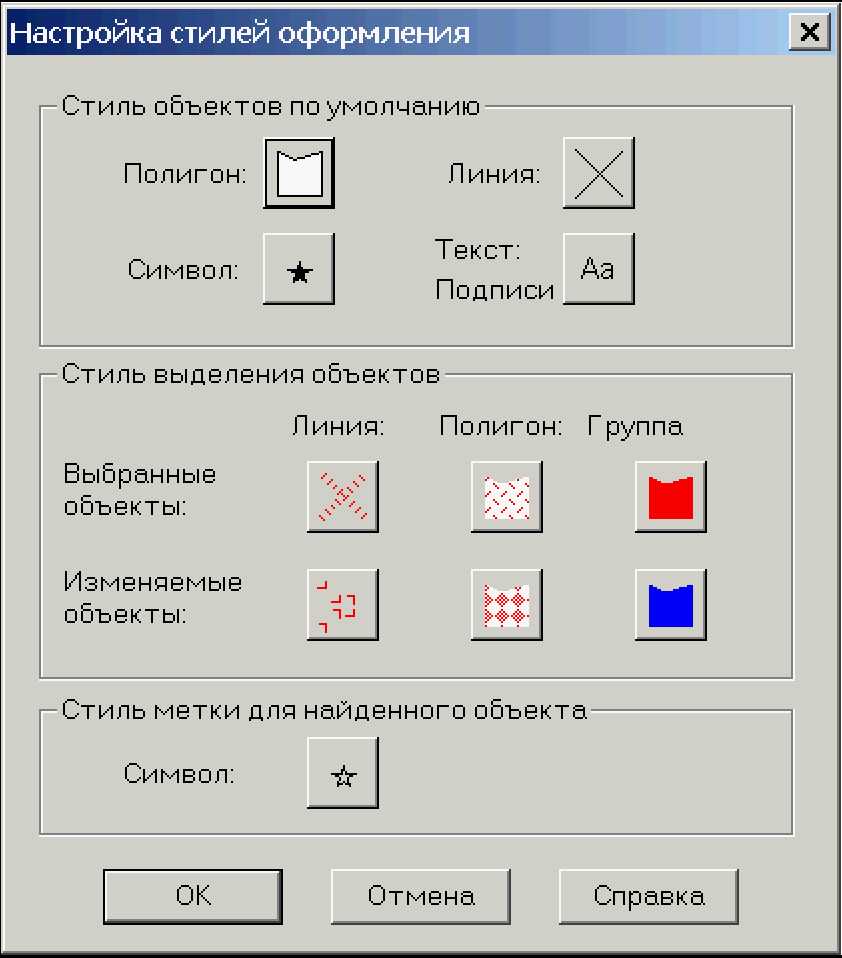
Когда Вы устанавливаете стиль для текста, Вы также устанавливаете и стиль подписей.
Заполните этот диалог, следуя инструкциям.
Стиль объектов по умолчанию - нажимайте кнопки Полигон, Символ, Линия и Текст
для установки стиля оформления для этих объектов. Эти стили оформления будут использоваться по умолчанию.
Внимание: Стиль текста применяется и к текстовым объектам и к подписям.
Стиль выделения объектов - в этом разделе можно задать линии и штриховки выбранных и изменяемых объектов, в виде которых они и будут отображаться в окне Карты. Дополнительно можно задать стиль для выбранных и изменяемых объектов типа Группа точек. Стили, используемые по умолчаню, показаны в окошках Стили в группе Стиль выделения объектов. Выберите образец стиля оформления в одном из окошек -появится диалог, в котором можно изменить выбранный стиль.
Стиль - нажмите на эту кнопку, чтобы задать стиль оформления символа, отображаемого на Карте командой Запрос > Найти. В диалоге Стиль символа выберите новый стиль символа и нажмите OK чтобы сохранить его.
2. Нажмите OK, чтобы сохранить введённые настройки и вернуться в диалог Режимы. Нажмите OK и закройте диалог Режимы.
• Дополнительная информация в разделах Справочной системы: "Изменение стиля метки найденного объекта" и "Вставленные в таблицу стили".
Диалог Настройки Web служб предоставляет доступ к настойкам временных задержек для Web Feature Service и Web Map Service, ограничению размеров в пикселях GetMap и настройкам прокси-сервера в MapInfo Professional. Кроме того, Вы можете установить параметры серверов геокодирования и маршрутизации. Эти настройки позволяют контролировать параметры Web-служб.
Внимание: Вы можете сделать стандартными настройки определённых WFS и WMS
серверов разделе Переписать значения по умолчанию диалога Информация о сервере.
Чтобы получить доступ к диалогу настроек Web-служб:
1. Выберите меню Настройки > Режимы > Web-службы чтобы открыть диалог Настройки Web-служб.
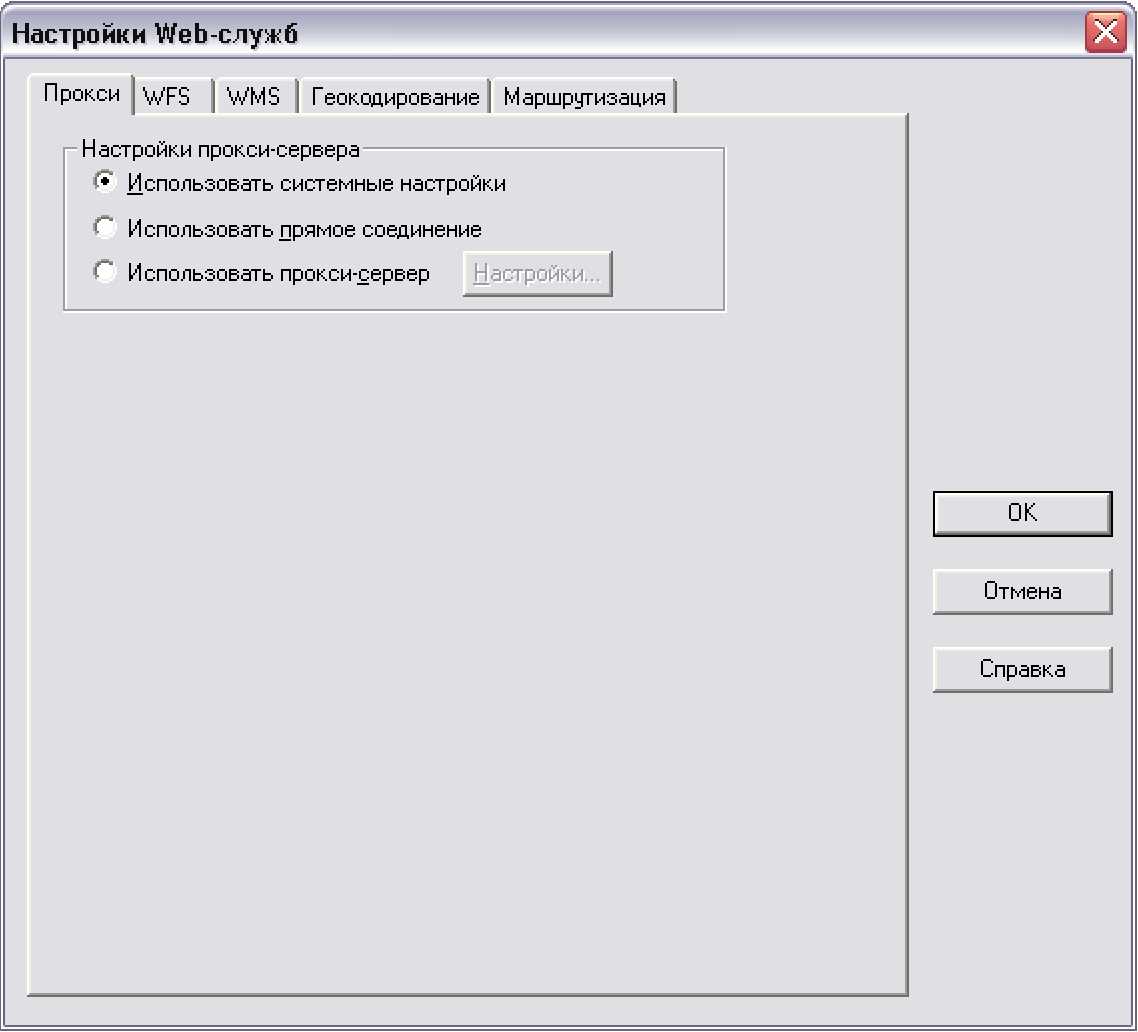
2. Выберите закладку службы, которую требуется настроить, задайте новые параметры и нажмите OK, чтобы сохранить сделанные настройки.
Настройка параметров прокси-сервера
1. В меню Настройки выберите Режимы, Web-службы, а затем закладку Прокси чтобы отобразить параметры прокси-сервера.
2. Сделайте требуемые настройки сервера и нажмите OK чтобы соранить изменения.
Использовать системные настройки
Переключатель позволяет использовать настройки LAN из системного реестра. Это стандартный режим. Нажмите этот переключатель, чтобы использовать настройки LAN в системном реестре. Эта настройка выставляется по умолчанию. Вы можете просмотреть текущие настройки LAN, выполнив команду Пуск > Панель управления > Сетевые подключения > Состояние подключения по локальной сети > Свойства.
Использовать прямое соединение
Установите этот переключатель, чтобы переопределить систему настроек LAN и попытаться установить прямое соединение с Интернетом (не через прокси-сервер).
Использовать прокси-сервер
Установите этот переключатель, чтобы установить и использовать настройки прокси-сервера для соединения с Интернетом.
Нажмите эту кнопку, чтобы настроить прокси-сервер. Инструкции по настройке смотрите в разделе Настройка прокси сервера Настройки сервера на стр. 152.
Настройка параметров WFS-сервера
1. Выполните команду Настройки > Режимы > Web-службы, а откройте закладку WFS, чтобы увидеть параметры сервера WFS. На этой закладке устанавливаются параметры обновления WFS, значения интервалов ожидания и серверы WFS.

2. Сделайте требуемые настройки сервера и нажмите OK чтобы соранить изменения. Обновление WFS
В этом режиме происходит поиск обновлённой информации GML из Интернета, имеющей отношение к текущим слоям.
Установите флажок, чтобы при обновлении окна Карты использовались текущие фильтры. Установите этот флажок, чтобы использовать текущие настройки фильтров для обновления окна Карты. Если Вы устанавливаете этот флажок и таблица уже была обновлена, то используются текущие границы наибольшего фронтального поперечника всего окна Карты.
Внимание: Если флажоксброшен, и таблица обновлена, то используются границы окна Карты (при начальном запросе WFS) .
Значения интервалов ожидания WFS
В этом разделе меню можно установить значения по умолчанию временных задержек WFS (в секундах) для серверов WFS, которые Вы используете. Вы можете сделать стандартными настройки определённых WFS-серверов в разделе Переписать значения по умолчанию диалога Информация о WFS-сервере.
Показывает длительность времени (в секундах), отведённого на установление соединения в Интернете на запрос к серверу. Если соединение не будет установлено за указанное время, Вы получите сообщение об ошибке. Стандартное время ожидания - 60 секунд.
Показывает длительность времени (в секундах), отведённого на установление соединения в Интернете на запрос к серверу. Если соединение не будет установлено за указанное время, Вы получите сообщение об ошибке. Стандартное время ожидания - 60 секунд.
Показывает длительность времени (в секундах), отведённого на начало приёма ответа на запрос. Получение данных от сервера может занимать любое количество времени, но ответ должен быть получен до того, как истечет интервал ожидания. Стандартное время задержки приема - 300 секунд.
Нажмите кнопку Серверы - появится диалог Информация о WFS-сервере, в котором можно добавить, удалить или отредактировать сведения о WFS-сервере.
Настройка параметров WMS-сервера
1. Выберите меню Настройки, Режимы, Web-службы, а затем закладку WMS, чтобы отобразить параметры сервера WMS. На этой закладке устанавливаются параметры обновления WMS, значения интервалов ожидания и серверы WMS.
2. Сделайте требуемые настройки сервера и нажмите OK чтобы соранить изменения.
Значения интервалов ожидания WMS
В этом разделе меню можно установить значения по умолчанию временных задержек WMS (в секундах) для серверов WMS, которые Вы используете. Вы можете сделать стандартными настройки определённых WMS-серверов в разделе Переписать занчения по умлочанию диалога Информация о WMS-сервере.
Показывает длительность времени (в секундах) отведённого на установление соединения в Интернете на запрос от Web Map Server. Если соединение не будет установлено за указанное время, Вы получите сообщение об ошибке. Стандартное время ожидания - 60 секунд.
Показывает длительность времени (в секундах) отведённого на установление соединения в Интернете на запрос от Web Feature Server. Если соединение не будет установлено за указанное время, Вы получите сообщение об ошибке. Стандартное время ожидания - 60 секунд.
Показывает длительность времени (в секундах) отведённого на начало приёма ответа на запрос от Web Map server. Получение данных от сервера может занимать любое количество времени, но ответ должен быть получен до того, как истечет интервал ожидания. По умолчанию для интервала загрузки используется задержка 300 секунд.
Ограничение размеров WMS GetMap
Эта настройка представляет максимальное число пикселов (в ширину/высоту), которыми будет ограничена запрашиваемая Карта. Запрос GetMap устроен таким образом, чтобы получить наивысшее разрешение изображения Карты, что необходимо для прорисовки Карты на экране, для печати на принтере или для экспорта получаемого файла. Эта настройка предотвращает получение Карты большего размера, чем те ограничения, которые здесь вводятся.
Внимание: Вы можете сделать стандартным параметр настройки сервера
Ограничение размеров WMS GetMap в диалоге Информация о WMS-сервере.
Каждый сервер имеет свои ограничения, так что Вы можете установить такие пределы, которые наилучшим образом соответствуют большинству серверов, с которыми Вы работаете.
Обычно, большой размер запроса GetMap применяется при печати или экспорте окон, содержащих растры WMS. Причиной является то, что при печати и экспорте обычно задействованы изображения больших размерах и/или в более высоких разрешающих способностях, чем требует экранный дисплей.
Внимание: Эта настройка позволяет сокращать время извлечения WMS-Карты, но при этом в жертву может быть принесено разрешение.
Устанавливает значение максимальной ширины в пикселах, используемой в запросе GetMap.
Устанавливает значение максимальной высоты в пикселах, используемой в запросе GetMap.
Нажмите кнопку Серверы - появится список WMS-серверов, в котором можно добавить, удалить или отредактировать сведения о WMS-сервере.
Настройка параметров сервера геокодирования
Дополнительная информация о настройках сервера геокодирования в разделе Настройка сервера геокодирования на стр. 154. Команда меню Геокодировать на сервере доступна когда открыта хотя бы одна таблица.
Для того чтобы настроить параметры сервера геокодирования:
1. Выберите меню Настройки, Режимы, Web-службы, а затем закладку Геокодирование
чтобы отобразить параметры сервера геокодирования. На этой закладке устанавливаются параметры сервера геокодирования.
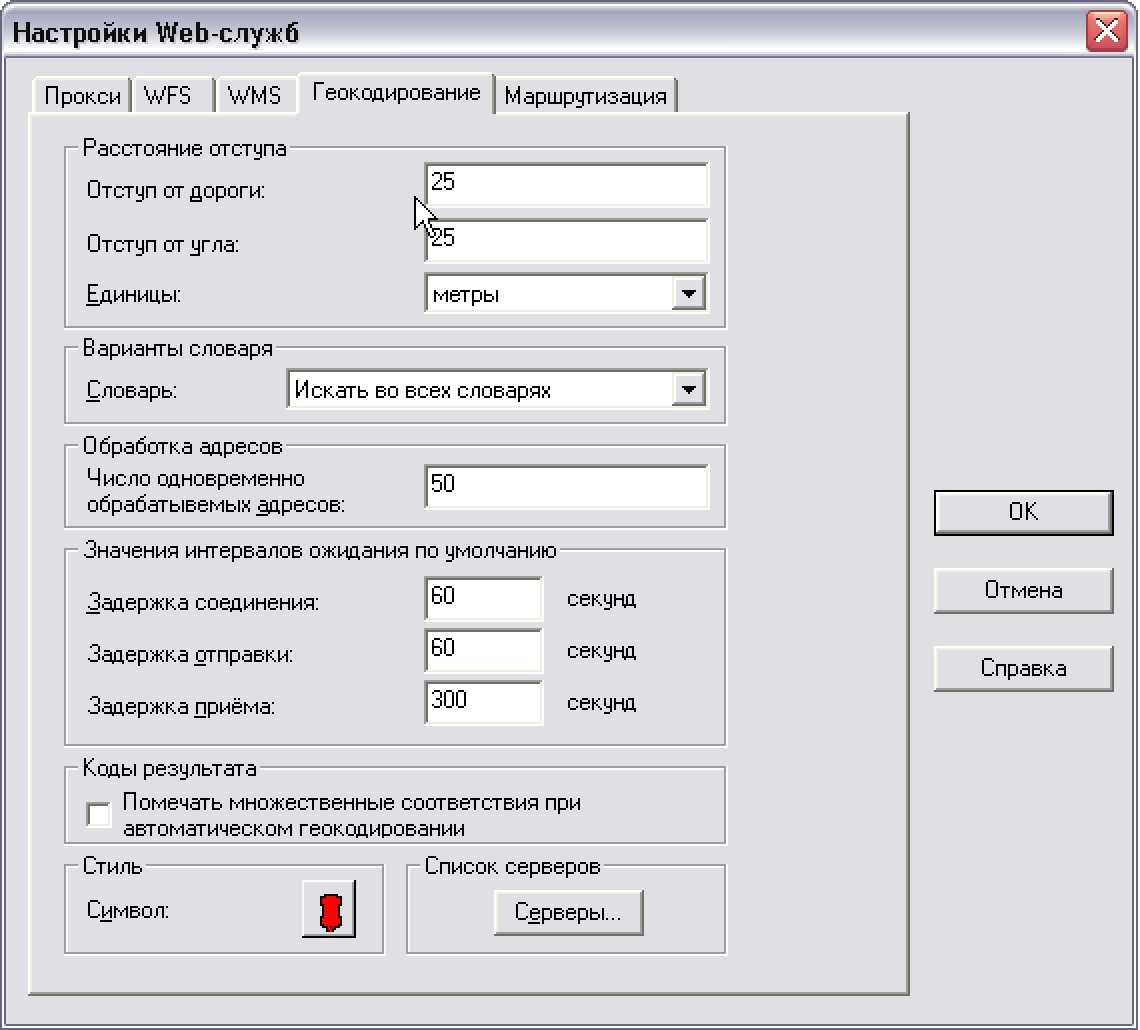
2. Сделайте требуемые настройки сервера и нажмите OK чтобы соранить изменения. Отступ от дороги
Используйте это поле, чтобы указать расстояние по умолчанию от геокодируемой точки до дороги, если это применимо.
Отступ от угла
Используйте это поле, чтобы указать расстояние по умолчанию от геокодируемой точки до угла, если это применимо.
Используйте это поле, чтобы указать единицы измерения для предыдущих значений. Словарь
Используйте этот выпадающий список, чтобы установить параметры словаря, используемого при геокодировании (адрессный или пользовательский). Эти библиотеки расположены на сервере. Не на всех серверах могут находиться все типы словарей. Существует 5 возможных вариантов:
Искать во всех словарях - выберите этот режим чтобы использовать и пользовательский и адресный словари.
Только адресный словарь - выберите этот режим чтобы использовать только адресный словарь и не использовать пользовательский.
Только словарь пользователя - выберите этот режим чтобы использовать только словарь пользователя и не использовать адресный словарь сервера.
Приоритет адресного словаря - выберите этот режим чтобы использовать адресный словарь перед пользовательским.
Приоритет пользовательского словаря - выберите этот режим чтобы использовать пользовательский словарь перед адресным.
Число одновременно обрабатываемых адресов
Используйте эту настройку, чтобы определить максимальное количество адресов отправляемых службе геокодирования единовременно. Количество одновременно отправляемых адресов может повлиять на производительность. Если Вы используете EOLS, объем задачи может также повлиять на стоимость транзакции геокодирования, в случае отмены текущей операции в ходе обработки.
Значения интервалов ожидания по умолчанию
Используйте это поле, чтобы установить параметры соединения для службы геокодирования. Вы можете переопределить эти значения по умолчанию для каждой службы в отдельности, выбрав службу из списка Службы и отредактировав соответствующее значение.
Внимание: Устанавливая значения интервалов ожидания локально, помните о
размерах своих запросов. Чем сложнее будет Ваш запрос, тем большее количество времени потребуется для установления соединения, отправления и получения данных.
Используйте это поле, чтобы указать количество времени, которое отводится на установление Интернет-соединения со службой геокодирования. Если соединение не будет установлено за указанное время, Вы получите сообщение об ошибке. Стандартное время ожидания - 60 секунд.
Используйте это поле, чтобы указать количество времени, которое отводится на отправление запроса к службе геокодирования. Если соединение не будет установлено за указанное время, Вы получите сообщение об ошибке. Стандартное время ожидания - 60 секунд.
Используйте это поле, чтобы указать количество времени, которое отводится на то, чтобы начать получать ответ на запрос к службе геокодирования. Получение данных от сервера может занимать любое количество времени, но ответ должен быть получен до того, как истечет интервал ожидания. Стандартное время ожидания - 300 секунд.
Коды результата - Помечать множественные соответствия при автоматическом геокодировании
Воспользуйтесь этим режимом, чтобы в случае нахождения множественных соответствий адресу при автоматическом геокодировании, отображался код результата М. Если эта настройка не выбрана, а множественные соответствия были найдены, система укажет код S Смотрите раздел в Справочной системе: "О кодах получаемых в результате геокодирования".
Этот стиль символа используется по умолчанию для оформления точек, созданных при геокодировании. Вы можете изменить стиль символа в процессе геокодирования используя Стиль символа в закладке Общие настройки.
Нажмите Серверы, чтобы открыть Список серверов геокодирования, в котором Вы сможете добавлять, редактировать и удалять сервера геокодирования MapMarker и Envinsa. Этот список тот же что Вы можете видеть нажав на кнопку Серверы в диалогах Геокодировать на сервере и Найти адрес.
Настройка параметров сервера маршрутизации
1. Выберите меню Настройка > Режимы > Web-службы а затем закладку Маршрутизация
чтобы отобразить параметры сервера маршрутизации. На этой закладке устанавливаются параметры сервера маршрутизации.
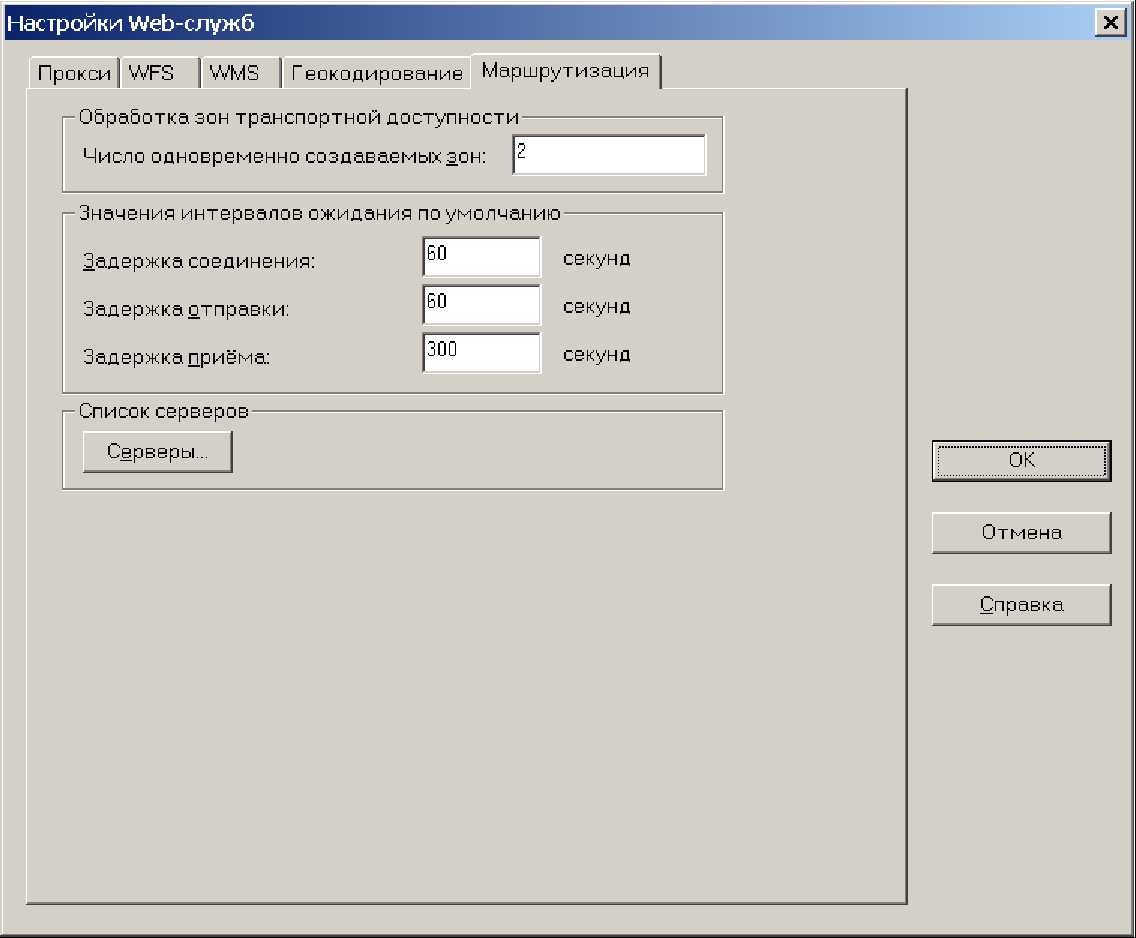
2. Сделайте необходимые настройки для сервера и нажмите кнопку OK чтобы подтвердить изменения.
Нажмите кнопку Серверы - появится диалог Список серверов маршрутизации, в
котором можно добавить, удалить или отредактировать сведения о Envinsa Drivetime сервере.
Настройка прокси сервера Настройки сервера
Можно настроить MapInfo Professional, чтобы использовать прокси сервер. По умолчанию MapInfo Professional использует системные настройки подключения по локальной сети через прокси-сервер. Чтобы правильно настроить Web службы MapInfo Professional на использование другого прокси-сервера необходимо знать IP адрес и номер порта альтернативного прокси-сервера.
Заданный вами, а не используемый по умолчанию системой, прокси-сервер будет использоваться web службами если выполнить следующее:
1. В меню Настройки нажмите Режимы, а затем Web службы. Появится диалог Настройки Web служб.
2. В диалоге Настройки Web служб установите флажок Использовать прокси сервер и нажмите кнопку Настройки. Появится диалог Настройки прокси сервера.

Здесь можно настроить прокси сервер для использования в сети интернет и внутренней сети.
3. Введите IP адрес и номер порта в соответствующих полях. Если параметры неизвестны -их можно выяснить с помощью команды IPConfig или у системного администратора.
4. Локальные адреса можно исключить из обращения через прокси-сервер, установив флажок "Не использовать прокси сервер для локальных адресов".
5. К некоторым IP адресам программа будет обращаться не через прокси-сервер, если их перечислить в текстовой области диалога, используя точку-с-запятой в качестве разделителя.
6. Нажмите OK и сохраните настройки.
После этого будет предлагаться ввести имя пользователя и пароль при попытке доступа в
Интернет используя службы WMS или WFS.
Настройка режимов обработки растров
В диалоге Обработка растра можно управлять перепроецированием векторных и растровых Карт. Перепроецирование особенно сшитых растровых Карт или больших растровых слоев может занимать много времени. Это особенно заметно, если требуется радикальное
перепроецирование, как, например, в случае преобразования общемировых растров из проекции "Широта/Долгота" в проекцию Меркатора. С перепроецированием можно ознакомиться в разделе Справкочной системы: "О перепроецировании растров полученных из векторной Карты".
Чтобы включить перепроецирование для всех зарегистрированных растровых файлов:
1. В меню Настройки выберите Режимы > Обработка растра - появится диалог Обработка растра.

Этот режим доступен также при помощи кнопки Обработка растра в диалоге Режимы окна Карты
Выбор метода Дискретизации включается после того, как будет выбран один из вариантов Всегда или Оптимизировано. По умолчанию используется режим перепроецирования Никогда, то есть перепроецирование выполняется только для векторных слоёв.
2. Выберите режим перепроецирования, соответствующий вашим потребностям:
• Никогда, чтобы предотвратить перепроецирование растров. Это настройка по умолчанию, сохраняющая в MapInfo Professional 9 поведение прежних версий.
• Всегда - включает режим перепроецирования; т. е. MapInfo Professional вычисляет с большой точностью координаты снимка и повторно дискртизирует пискелы, используя кубическую свертку или методом ближайшего соседства.
• Оптимизировано, чтобы определять новую проекцию растрового изображения, исходя из вида конечной прямоугольной области (выбранной области изображения) после преобразования в пространство исходного изображения. Если область является правильным прямоугольником (две стороны параллельны оси X и две стороны параллельны оси Y), изображение растягивается в двух направлениях посредством стандартных функций Windows, как в предшествующих версиях MapInfo Professional. Если изображение не соответствует критериям правильного прямоугольника, перепроецирование выполняется с использованием настроек дискретизации.
3. Выбрав Всегда или Оптимизировано, Вы можете решить, как лучше выполнять дискретизацию изображения.Существуют следующие варианты:
• Кубическая свертка обеспечивает наилучшее качество востановления значений пикселов, хорошо разделяя их. В этом случае пиксел в обработанном изображении вычисляется по значениям пикселей в окне 4x4 вокруг пиксела исходного изображения. Координаты для каждого исходного пиксела в конечном изображении вычисляются при помощи специальной оптимизированной процедуры. Затем пикселам назначаются веса на основе базовых координат. В общем случае мы рекомендуем использовать метод дискретизации Кубическая свёртка для аэрофотографии и спутниковых растров с целью получения оптимального качества изображения. Алгоритм Кубическая свёртка, применяемый в MapInfo Professional, основан на работе S.K. Park и R.A.
Schowengerdt, Computervision, Graphics and Image Processing (1983, выпуск 23. Стр. 258-272).
• Метод дискретизации "Ближайшее соседство подставляет значение пиксела с исходного изображения в перепроецированное. Этот метод перепроецирования работает быстрее, чем "Кубическая свёртка", но может давать менее точные результаты. В общем случае мы рекомендуем применять метод дискретизации "Ближайшего соседства" для растровых Карт, файлов грид и сканированных Карт с целью быстрейшего получения результатов.
Внимание: При перепроецировании растровых изображений с глубиной цвета 8 битов, таких как цветные изображения в форматах.TIFF и .BMP, MapInfo Professional применяет алгоритм дискретизации Ближайшего соседства, независимо от того, какой метод выбрал пользователь.
4. Выполнив настройку, нажмите на кнопку OK, чтобы сохранить внесённые изменения.
В режимах перепроецирования Всегда и Оптимизировано перепроецирование выполняется в фоновом режиме, без индикации, однако различия в работе алгоритмов "Кубическая свёртка" и "Ближайшего соседства" видны из конечного вида растра.
Внимание: Данные, используемые в настоящих инструкциях, поставляются вместе с продуктом. Вы можете взять эти данные с компакт-диска.
Настройка сервера геокодирования
Для того чтобы иметь возможность использовать MapInfo Professional для геокодирования на сервере требуется доступ к MapMarker Java Server 4.0 или более новой версии либо к Envinsa Server 4.0 или более новой версии. MapInfo Professional поддерживает все форматы географических данных, используемые в настоящее время в Envinsa. Envinsa поддерживает MapMarker Java Server V2, V3, и V4. Помните, что любой сервер Envinsa работает только с установленными на сервер данными.
Чтобы получить доступ к службе геокодирования MapMarker или Envinsa, необходимо установить соединение MapInfo Professional с соответствующим сервером. Это действие позволит MapInfo Professional получить всю необходимую информацию для доступа к службе геокодирования. Эту информацию необходимо указывать лишь единожды для каждой службы.
Чтобы установить сервер геокодирования:
1. Убедитесь, что таблица, которую требуется геокодировать, открыта.
2. В меню Таблица выберите Геокодировать на сервере, чтобы открыть диалог Геокодировать на сервере. Если ни один из серверов геокодирования не был добавлен ранее, откроется диалог Конфигурировать службу.

3. Выполните одно из следующих действий:
• Если сервер геокодирования MapMarker или Envinsa не установлен, можно воспользоваться предоставляемой компанией MapInfo службой Envinsa Online Service, чтобы ознакомиться с их возможностями. Нажмите кнопку Активизировать, чтобы зарегистрироваться в качестве пользователя службы геокодирования на сервере, расположенном в вашем регионе. Смотрите раздел Справочной системы: "Доступ с онлайн службам MapInfo".
• Если в Вашем распрояжении имеется доступ к серверу геокодирования MapMarker или Envinsa, нажмите кнопку Далее - появится диалог Геокодировать на сервере.

После добавления серверов геокодирования в MapInfo Professional, это поле показывает сервер по умолчанию
4. Нажмите кнопку Серверы, чтобы показать список серверов геокодирования.
| Список серверов геокодирования |
||||||||||||||||||||||||||||||||||||||||
|
| Добавить... I Правка... | Удалить | По умолчанию | |
|||||||||||||||||||||||||||||||||||||||
| Справка |
||||||||||||||||||||||||||||||||||||||||
Ш
J
J
По умолчанию этот список пуст, пока Вы не добавите сервер геокодирования, нажав на кнопку Серверы в диалоге Геокодировать на сервере, либо в настройках Web-службы геокодирования.
Внимание: Добавив наиболее часто используемый сервер, отметьте его в списке.
Нажмите По умолчанию. Галочка указывает, что выбранный сервер будет открываться по умолчанию.
5. Чтобы добавить новый сервер, нажмите Добавить. Откроется диалог Информация о сервере геокодирования.

6. Впишите адрес (URL) службы и описание. Можно подключиться к серверу геокодирования либо MapMarker, либо Envinsa, выбрав Тип службы в списке.
Если выбрана служба Envinsa, введите идентификатор пользователя и пароль. Установите флажок Запомнить пароль, чтобы сохранить в зашифрованном виде пароль к этому серверу. Этот флажок установлен по умолчанию. Если Вы предпочитаете вводить пароль каждый раз при доступе к этому серверу, сбросьте этот флажок.
ВНИМАНИЕ: Любой, кто узнает этот пароль, сможет получить доступ к службе геокодирования Envinsa.
7. Решите, насколько настройки по умолчанию интервалов ожидания подходят добавленным службам. Стандартные значения полей устанавливаются в настройках службы геокодирования. Их можно изменить, следуя инструкциям в разделе Настройка параметров сервера геокодирования на стр. 149.
Чтобы установить свои настройки для этого сервера, установите флажок Переписать значения по умолчанию и впишите новые значения интервалов и задержек:
Задержка соединения
Определяет количество времени (в секундах), которое отводится на установление Интернет-соединения со службой геокодирования. Если соединение не будет установлено за указанное время, Вы получите сообщение об ошибке. Стандартное время ожидания - 60 секунд.
Определяет количество времени (в секундах), которое отводится на отправление запроса к службе геокодирования. Если соединение не будет установлено за указанное время, Вы получите сообщение об ошибке. Стандартное время ожидания -60 секунд.
Определяет количество времени (в секундах), которое отводится на то, чтобы начать получать ответ на запрос к службе геокодирования. Получение данных от сервера может занимать любое количество времени, но ответ должен быть получен до того, как истечет интервал ожидания. Стандартный интервал ожидания - 300 секунд.
Если стандартные интервалы задержек подходят для новой службы, сбросьте этот флажок.
8. Установив необходимые значения, нажмите Проверка URL, чтобы убедиться, что соединение создано. После нажатия на кнопку Проверка URL, в случае, когда MapInfo Professional сможет соединиться со службой, появится диалог О сервере геокодирования.
Если адрес URL корректен, то в окошке Информация будут перечислены доступные на этом сервере данные о странах, тип геокодирования (по улицам, по почтовым индексам или географический) и сведения о версии. Чтобы сортировать содержимое колонки по алфавиту, нажмите на ее заголовок. Нажмите Закрыть, чтобы вернуться в диалог Информация о сервере геокодирования.
Внимание: Если при нажатии Проверка URL подключение к службе не будет установлено, Вы получите сообщение об ошибке.
9. Закончив заполнение всех этих полей и настроек, нажмите OK, чтобы сохранить новый сервер геокодирования.
Настройка сервера маршрутизации
Прежде чем воспользоваться службой Envinsa Drivetime, требуется указать MapInfo Professional как найти сервер маршрутизации. Это действие позволит MapInfo Professional получить всю необходимую информацию для доступа к серверу. Эту информацию необходимо ввести только один раз для каждого сервера. Параметры сервера маршрутизации описаны в разделе: Настройка параметров сервера маршрутизации на стр. 151.
Чтобы добавить сервер маршрутизации:
1. В меню Настройки выберите Режимы, а затем Web-службы. Нажмите на закладку Маршрутизация, чтобы настроить параметры Web-службы.
2. Чтобы добавить новый сервер маршрутизации, нажмите Серверы, откроется диалог Список серверов маршрутизации.
3. Нажмите Добавить. Откроется диалог Информация о сервере маршрутизации.
MapInfo Professional поддерживает проверку подлинности на стороне сервера или через прокси-сервер. Если Вы используете прокси-сервер для доступа в Интернет, и Ваш сервер маршрутизации также запрашивает идентификацию пользователя, первым авторизуйте прокси-сервер. В результате, диалог Соединение откроется дважды - один раз для прокси-сервера, а второй - для сервера маршрутизации.
4. Введите URL-адрес сервера, описание сервера, имя пользователя по умолчанию и пароль в соответствующих полях. Вписав правильное имя пользователя, установите флажок Запомнить пароль.
5. Решите, насколько настройки по умолчанию интервалов ожидания подходят добавленным серверам. В каждом поле Вы видите значения по умолчанию. Выбор настроек в этом диалоге определяет значения по умолчанию для сервера маршрутизации. Чтобы изменить эти значения, установите флажок Изменить стандартные значения и введите новые интервалы ожидания.
Внимание: Добавив наиболее часто используемый сервер, отметьте его в списке.
Нажмите По умолчанию. Рядом с выбранным сервером появится галочка.
6. Закончив работу с этими настройками, нажмите Проверка URL, чтобы убедиться, что соединение работает. Откроется диалог Информация о сервере маршрутизации.
Если адрес URL правильный, в списке Страны будут пречислены доступные на этом сервере данные о стране. Нажмите Закрыть, чтобы вернуться в диалог "Информация о сервере маршрутизации".
Внимание: Если Вы нажали Проверка URL, а соединение не было установлено, появится сообщение об ошибке.
7. Закончив работу с этими настройками, нажмите OK, чтобы сохранить новый сервер маршрутизации.
Запуск и выход из программы MapInfo Professional
В этом разделе приведены самые общие сведения о запуске MapInfo Professional, использовании STARTUPWOR и выходе из программы. Поскольку процедура открытия таблицы является основной при запуске и использовании программы MapInfo Professional, она описана здесь тоже.
После того, как Вы установили программу MapInfo Professional, ознакомились с её возможностями и функциями, можно приступить к работе с Картами и анализу данных.
Для того чтобы запустить MapInfo Professional:
• Выполните одно из следующих действий:
• дважды щелкните по иконке MapInfo Professional на рабочем столе. Через несколько секунд появится диалог Открыть сразу MapInfo Professional;
• В меню Пуск выберите MapInfo Professional 9.0 (или MapInfo Professional 9.0 Клиент, если это сетевая установка) в разделе Все программы.
В любом случае появится диалог Открыть сразу.
В этом диалоге можно выбрать вариант сценария действий, по которому будет выполняться сеанс работы с Картами. Диалог Открыть сразу будет появляться каждый раз при запуске MapInfo Professional, до тех пор пока Вы не измените стартовые настройки (в меню Настройки найдите Режимы и нажмите кнопку Стартовые), и далее следуя инструкциям раздела "Настройка стартовых режимов". В диалоге Стартовые режимы сбросьте флажок Показывать при запуске диалог "Открыть сразу", и тогда диалог Открыть сразу больше не будет появляться при запуске программы.

Если MapInfo Professional запускается повторно, то можно вернуться к предыдущему сеансу работы, если выбрать вариант Восстановить прошлый сеанс или открыть Предыдущий Рабочий набор. Если это первый опыт работы с MapInfo Professional, выберите вариант открыть "Таблицу" и начните работу с Картой. Появится диалог Открыть таблицу.
Чтобы выйти из MapInfo Professional:
• В меню Файл нажмите Выход. Сообщений о том, что выход надо подтвердить, здесь нет.
ВНИМАНИЕ: Если в открытые таблицы были внесены не сохраненные изменения, то на экран будет выведено окно, предлагающие Вам сохранить или отменить эти изменения. Если не выбрать вариант Сохранить, то все изменения будут потеряны.
• Более подробную информацию ищите в разделе Справочной системы: "Выход из MapInfo Professional с Рабочим набором MAPINFOW.WOR'.
Поддерживаемые типы форматов файлов
Используя команду Файл > Открыть, Вы можете открыть в MapInfo Professional файлы следующих типов:
• TAB: MapInfo TAB файлы (*TAB)
• WOR: файлы Рабочих наборов MapInfo (*.wor)
• MDB: файлы Microsoft Access (*.mdb)
• DBF: dBASE DBF-файлы (*.dbf)
• TXT: Delimited ASCII-файлы с разделителями (*.txt)
• Lotus 1-2-3 (*.wk1, *.wks, *.wk3, *.wk4)
• XLS: файлы Microsoft Excel (*.xls)
• SHP: ESRI Шейпфайлы (*.shp)
• Файлы растровых изображений (*.bil, *.sid, *.gen, *.adf, *.img, *.ntf, *.ecw, *.url, *.tif, *.grc, *.bmp, *.gif, *.tga, *.jpg, *.pcx, *. jp2, *.j2k, *.png, *.psd, *.wmf, *.emf, *.map)
• Поверхности (*.adf, *.flt, *.txt, *.asc, *.img, *.dem, *.dt0, *.dt1, *.dt2, *.mig, *.grd)
• CSV: файлы с разделителем - запятой (*.csv)
Внимание: Поддерживаемые форматы файлов регулярных поверхностей: обработчики
регулярных поверхностей обеспечивают чтение текстового варианта цифровой модели рельефа DEM-USGS (.dem); GTOPO30 (.dem) и DTED levels 1, 2, 3 (.dt0, .dt1, .dt2). Обработчики предназначены только для чтения; их нельзя использовать для интерполяции тематических поверхностей.
С помощью "Универсального транслятора" можно импортировать файлы следующих форматов:
• DWG/DXF: AutoCAD
• E00: формат ESRI ArcInfo
• SHP: формат ESRI Шейпфайла
• MID/MIF: формат файлов MapInfo
• TAB: MapInfo TAB файлы
• DGN: файлы Microstation Design
• CATD.DDF: файлы, отвечающие стандарту обмена пространственными данными (Spatial Data Transfer Standard - SDTS)
• FT: векторные файлы (Vector Product Format - VPF)
С помощью команды Таблица > Импорт можно импортировать в MapInfo Professional файлы следующих форматов:
• MIF: формат обмена MapInfo. Обменный формат MapInfo Professional (текстовый, ASCII).
• DXF: формат графических и текстовых данных, используемый системой AutoCAD и другими программами САПР
• MBI: формат обмена MapInfo. Формат описания границ MapInfo. ASCII-файл программы MapInfo для DOS, хранящий данные о границах регионов.
• MMI: MapInfo DOS MMI
• IMG: формат графических данных (IMG), используемый MapInfo для DOS.
• GML: формат OS MasterMap
• GML/XML: Geographic Markup Language 2.1 (*.gml, *.xml)
Внимание: С вебсайта MapInfo можно загрузить дополнительные обработчики растров следующих форматов NIMA и NITF: ADRG, CADRG, ASRP, CIB, USRP (эти компоненты можно найти на установочном диске).
MapInfo Professional может импортировать графические и текстовые данные из файлов форматов MIF, DXF, MBI и MMI. Из файлов формата IMG MapInfo импортирует только графические данные. Из файлов формата IMG MapInfo Professional импортирует только графические данные.
Далее перечислены растровые форматы изображений, поддерживаемые MapInfo Professional:
• MrSID: обработчик растров MrSID позволяет Вам открывать и отображать растровые изображения, сжатые в формате MrSID.
• BMP - Windows Bitmap: Поддерживается только графической средой Windows: монохромный, цветной 8 бит, цветной 24 бит
• GIF - Graphics Interchange Format
• Формат GIF89a (только без чередования строк): монохромный, цветной 8 бит
• JPEG-2000 - Joint Photographic Experts Group: MapInfo Professional позволяет экспортировать окно в файл формата JPEG 2000 и просматривать файлы в формате JPEG 2000 при помощи обработчика растров LeadTools..
• JPEG - Joint Photographic Experts Group
• JFIF V1.02 (JPEG File Interchange Format): 8 бит оттенков серого, 24 бит цветной, без кодирования цвета, 24 бит цветной, кодирование цвета YUV422, 24 бит цветной, кодирование цвета YUV411
• PCX File Format Version 5 (Paintbrush Version 3.0): монохромный, 8 бит оттенков серого, 8 бит цветной, 24 бит цветной
• SPOT - Satellite Pour I'Observation de la Terre - формат снимков Spot 1.5 и 4.0: 8 бит оттенков серого, Формат 1.5, 8 бит оттенков серого, Формат 4.0, 24 бит цветной, Формат 1.5, 24 бит цветной, Формат 4.0
• TGA - Truevision TGA Truevision File Format Specification 2.0: 8 бит оттенков серого, 8 бит цветной, 24 бит цветной
• TIFF - Tagged Image File Format: TIFF Revision 5.0, монохромный (класс B), без сжатия, монохромный (класс B), без сжатия, сжатие PackBits, 8 бит оттенков серого (класс G), без сжатия, 8 бит цветной (класс P), без сжатия, 24 бит цветной (класс R), без сжатия
• PNG, Portable Network Graphics Format
• PSD - Adobe Photoshop версии 3.0
• WMF - Windows Metafile: обработчик растров будет загружать растровый вариант WMF-файла.
• ECW - сжатые методом вейвлетов ER Mapper
• GRD/GRC - MapInfo Vertical Mapper: GRD-файлы могут быть обработаны как файлы поверхности или как растровые файлы. Если связанный с расстром TAB-файл содержит строку RasterStyle 6, то содержимое такого файла будет интерпретировано как регулярная поверхность.
• ASRP - ARC Standard Raster Product to 1.2 (стандартные растровые снимки)
• ADRG - ARC Digitized Raster Graphic (оцифрованные Карты)
• CADRG- - ARC Digitized Raster Graphic (оцифрованные Карты)
• NITF - National Imagery Transmission Format (version 2.x) - формат обмена снимками
• CIB - Controlled Image Base
• GIF - Graphics Interchange Format
• TIFF LZW - Tagged Information File Format LZW (сжатие Лемпеля-Зива-Уолша)
• TIFF CCITT Group 4 - Tagged Information File Format CCITT Group 4
• GeoTIFF
После установки MapInfo Professional® Вы, вероятно, сразу захотите работать с компьютерными Картами. Но если Вы плохо знакомы с MapInfo Professional, потратьте несколько минут на то, чтобы прочитать эту главу, ознакомиться с понятиями, компонентами и инструментами для успешной работы с компьютерной картографией.
♦ Знакомство с MapInfo Professional....................164
♦ О данных MapInfo Professional.......................171
♦ Управление слоями.................................173
♦ Работа с тематическими слоями.....................181
♦ Работа со сшитыми слоями..........................185
♦ MapInfo Professional начинается с данных.............188
♦ Окна MapInfo Professional...........................198
♦ Сохранение, закрытие и экспорт результатов работы. . .205
♦ Использование Каталога программ...................212
4
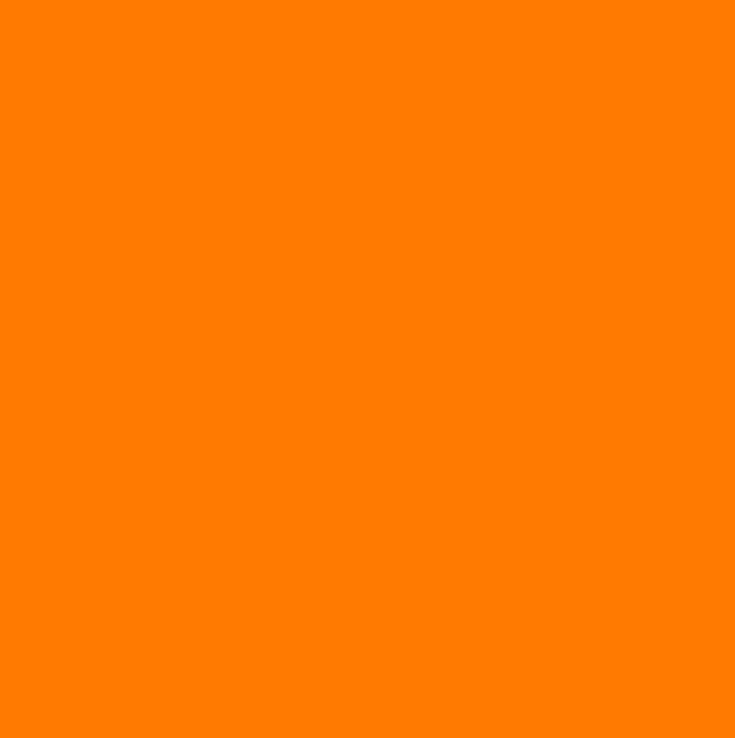
Знакомство с MapInfo Professional
В этом разделе рассматриваются программы и инструменты, используемые в MapInfo Professional. В процессе изучения возможностей MapInfo Professional Вы будете постоянно к ним обращаться.
Работа с инструментальными панелями
В четырех инструментальных панелях MapInfo Professional собраны кнопки, представляющие наиболее часто используемые команды, процедуры и инструменты.
Вы можете изменять размер и положение инструментальных панелей с помощью мыши так, как это принято в среде Windows. Например, Вы можете перемещать панель по экрану. Для того, чтобы прикрепить инструментальную панель к строке меню MapInfo, переместите ее под строку меню - и кнопки панели выстроятся под строкой меню. Чтобы возвратить инструментальную панель в режим показа в рамке (т.е. сделать плавающей), нужно указав мышью на область инструментальной панели, не содержащую кнопок, переместить инструментальную панель вниз. После этого инструментальная панель приобретет вид, который она имела до того момента, когда Вы прикрепили ее к меню.
Можно также регулировать вид панелей в меню Настройки.
1. В меню Настройки нажмите Инструментальные панели, откроется диалог Инструментальные панели.
2. Выполните одно из следующих действий:
• установите флажок В рамке для тех панелей, которые Вы будете перемещать.
• сбросьте флажок В рамке для тех панелей, которые будут жестко прикреплены.
Внимание: Чтобы убрать изображение панели, сбросьте флажок Показ. Можно также настроить размер кнопок и выбрать изображение цветных кнопок.
3. Установите флажок Запомнить, чтобы записать Ваши настройки панелей. Чтобы удалить изображение панели, нажмите кнопку с крестиком в правом верхнем углу панели.
Инструментальная панель Команды (или Стандартная)
Инструментальная панель Стандартная содержит часто используемые инструменты из разделов меню Файл, Правка и Окно. Эта инструментальная панель содержит также инструменты быстрого доступа к командам Районы и Справка. Многие из этих инструментов знакомы Вам по работе с Microsoft Windows.
Новая таблица
ш
Открыть

Открыть WMS таблицу (Web Map Service)
Открыть Рабочий набор
ш Открыть WFS таблицу (Web Feature Service)
| Сохранить таблицу
1 —гтт.„ Ш
1^
Экспорт окна
Сохранить Рабочий набор
X
Печать
Копировать
Н
Отмена
Н1овая Карта
И
га
Новый Отчет
Справка
Вырезать | Вставить Новый Список Новый График Районирование
Закрыть все
Инструментальная панель Операции
В инструментальной панели Операции собраны средства выбора объектов на Карте, изменения вида окна Карты и получения информации. Здесь также находятся кнопки ускоренного открытия некоторых окон и показа расстояния между объектами. Есть кнопки, позволяющие изменять атрибуты слоев и открывать окна Легенды или Статистики.
Включает инструмент Выбор, с помощью которого можно выбирать отдельные объекты в окнах Карты, Отчета или Списка. Этот курсор/указатель используется в качестве инструмента по умолчанию.
Включает инструмент Выбор-в-рамке для выбора всех объектов, попавших в прямоугольную рамку.
Включает инструмент Выбор-в-круге для выбора всех объектов, попавших в круг.
Выбор
И
Выбор-в-рамке
Выбор-в-круге
Выбор в Включает инструмент Выбор-в-полигоне для выбора всех
полигоне объектов, попавших в выбранный полигон.
Выбор-в- Включает инструмент Выбор-в-области для выбора всех
области объектов, попавших в круг.
:■*
Отменить Отменяет операцию выбора. Выполняет действие аналогичное
выбор команде меню Отменить выбор.
Обратить Выбирает все объекты или записи, не включенные в текущую
выборку выборку, и отменяет текущую выборку.
Увеличиваю- Обеспечивает доступ к инструменту Увеличивающая лупа, с
щая л упа * помощью которого можно детальнее показать Карту или Отчёт.
Уменьшаю- Обеспечивает доступ к инструменту Уменьшающая лупа, с щая л упа * помощью которого можно увеличить пределы показа Карты или Отчёта.
Показать по- Открывает диалог Показать по-другому, в котором можно другому* изменить представление в окне Карты.
Выбор-в- Включает инструмент Выбор-в-графике. Когда Вы щелкаете
графике мышкой на объекте Графика, таком, как ось, сектор, колонки и
т.п., инструмент выбирает соответствующую запись из таблицы.
Сдвиг* Включает инструмент Сдвиг, с помощью которого можно
перемещать изображение в окне Карты или Отчета.
Информация* Включает инструмент Информация для получения данных из таблицы, соответствующих выбранному объекту Карты.
Геолинк Включает инструмент Геолинк для запуска ассоциированного с
активным объектом файла или Интернет-страницы.
Подписи Включает инструмент Подпись, с помощью которого
подписываются объекты Карты.
Переноска * Инструмент, позволяющий прямо переносить Карту в документы программ, поддерживающих OLE.
Управление Открывает диалог Управление слоями, с помощью которого слоями можно управлять слоями.
Линейка Включает инструмент Линейка, с помощью которого можно
измерять длины прямых и полилиний.
Легенда Открывает окно Легенды для Карт и графиков.
Статистика Открывает окно Статистики, вычисляющее статистические
величины (сумма, среднее и т.д.) для выбранных объектов или записей.
а]
а] Ц
0 JJ W\

*J
Ш
Делает изменяемым район, которому принадлежит выбранный объект.
Добавляет к изменяемому району выбранные объекты.
Перерисовывает Карту целиком.
Вырезает выбранный фрагмент Карты.
* Эти команды доступны и в случае, когда Вы получаете доступ к Картам IVIapInfo через контейнер из таких приложений, как MS Word, PowerPoint и др.
Инструментальная панель Пенал содержит инструменты и вызывает команды, связанные с рисованием на Карте. Подробнее о кнопках рассказывает Глава 8: Создание и изменение объектов.
Выбрать изменяемый район на Карте
Добавить выборку к району
Включить/ выключить режим врезки.
Создать врезку
Добавить Обеспечивает доступ к инструменту Добавить узел, с помощью
узел которого, находясь в режиме изменение формы объектов, можно
добавлять узлы в области, линии или полилинии.
Дуга В этом режиме Вы, используя мышку, можете рисовать на
изменяемом слое Карты или в окне Отчета дуги, представляющие собой четверть контура эллипса.
Эллипс Обеспечивает доступ к инструменту Эллипс, с помощью которого
можно создавать эллипсы или окружности.
Раздел Обеспечивает доступ к инструменту Рамка, с помощью которого
можно создавать в Отчётах рамки с Картами, списками, графиками и легендами.
Линия Обеспечивает доступ к инструменту Линия, с помощью которого
можно создавать прямые.
Стиль Обеспечивает доступ к диалогу Стиль линии, в котором можно
линии изменить стиль оформления, цвет и толщину линейных объектов.
♦>
□ а
Ё0
ы

Полигон Обеспечивает доступ к инструменту Полигон, с помощью которого можно создавать полигоны (замкнутые многоугольники, состоящие из соединенных отрезков прямых).
Полилиния Обеспечивает доступ к инструменту Полилиния, с помощью которого можно создавать полилинии (незамкнутые последовательности отрезков прямых).
Прямо- Обеспечивает доступ к инструменту Прямоугольник, с помощью
угольник которого можно создавать прямоугольники и квадраты.
Стиль Обеспечивает доступ к диалогу Стиль области, в котором можно
области изменять штриховку, цвет, фон а также стиль оформления, цвет и толщину границ замкнутых объектов и областей.
Форма Включает и выключает режим изменения формы объекта. В режиме
изменения формы объекта можно редактировать области, полилинии, прямые линии, дуги и точки, перемещая и удаляя отдельные узлы.
Скруглен- Обеспечивает доступ к инструменту Скругленный прямоугольник, с
ны й п ря- помощью которого можно создавать прямоугольники и квадраты с
закруглениями в углах. моугольник 1
Точка Обеспечивает доступ к инструменту Точка, с помощью которого
можно расставлять на Карте точечные объекты, например, "флажки".
Стиль Обеспечивает доступ к диалогу Стиль символа, в котором можно
символа изменить условный знак, а также его цвет, стиль оформления и размер.
Текст Обеспечивает доступ к инструменту Текст, с помощью которого
можно наносить на Карту и в Отчёт надписи, подписи и аннотации.
Стиль Обеспечивает доступ к диалогу Стиль текста, в котором можно
текста изменить шрифт текста, а также его цвет, стиль оформления и фон.
0
а

а
s s
Инструментальная панель СУБД содержит кнопки команд доступа к таблицам удаленных баз данных. Эти функции доступны только если установлена программа-менеджер доступа к реляционной базе данных.
Открывает диалог Открыть таблицу СУБД, который позволяет загрузить таблицу из удаленной базы данных в связанную таблицу MapInfo. Если соединение не было установлено, вы увидите напоминание о необходимости его установить. Эта кнопка также доступна в диалоге Открыть, если установлена СУБД.
Открывает диалог, в котором можно сопоставить записям из таблицы СУБД координатные пары.
Присоединить к таблице СУБД геоинформацию
Обновить
содержимое таблицы СУБД
Отсоединить таблицу СУБД
Сменить символ для объектов таблицы СУБД
Закрыть связь с СУБД
ft
т
S
Открывает диалог Обновить таблицу СУБД, который позволяет загрузить таблицу из удаленной базы данных в связанную таблицу MapInfo Professional.
Разрывает связь с таблицей на сервере и превращает таблицу СУБД в обычную таблицу MapInfo.
Заменяет символ для точечных объектов, представляющих данные из связанной таблицы.

Открывает диалог Закрыть соединение СУБД, где Вы
можете закрыть соединение с удаленной базой данных.
Кнопка Открыть таблицу СУБД
¥]
Рабочий набор - это список всех таблиц, окон и настроек, использованных в сеансе работы и хранящихся в виде файла с расширением WOR. Рабочие Наборы - это удобное средство, чтобы открыть сразу все ранее созданные Карты, а не открывать каждый файл вручную по отдельности. Рабочий набор обычно содержит следующие элементы:
• Окна Карты, Списка, Графика, 30-Карты и Отчета, включая их размеры и положение на экране.
• Таблицы запросов, созданные из основных таблиц при использовании операторов Выбрать или SQL-запрос (запрос к запросу не сохраняется).
• Графики
• Тематические Карты
• Окна Легенды
• Объекты Косметического слоя
• Подписи
• Стили для шрифтов, символов, линий, заливок и штриховок, использованных для отображения объектов.
Чтобы просмотреть содержание файла Рабочего набора, откройте WOR-файл в текстовом редакторе или в текстовом процессоре.
Внимание: Когда Вы сохраняете Рабочий набор, не сохраняются ссылки на выборки или запросы, сделанные инструментом Выбор или командой Выбрать.
Любые открытые ранее таблицы (включая временные) и окна могут быть загружены вновь, если открыть Рабочий Набор. Если после загрузки Рабочего Набора Вам больше не понадобятся открытые ранее окна и таблицы, выполните команду Файл > Закрыть все перед загрузкой Рабочего Набора.
При выходе из программы MapInfo Professional, в Рабочем наборе MAPINFOW.WOR (кроме случая, когда специально не задан режим: не сохранять Рабочий набор при выходе из программы) сохраняется список открытых таблиц и окон, а также данные об их расположении на экране. Если существуют файлы, которые не должны быть добавлены а Рабочий набор, закройте их до выхода из программы.
Чтобы открыть Рабочий набор:
1. Выполните команду Файл > Открыть. Появится диалог Открыть таблицу.
2. Выберите в списке Тип файлов вариант Рабочий набор(*.wor).
3. Выберите диск, каталог, на котором находится файл Рабочего набора? и его имя.
4. Нажмите OK.
При выходе из программы MapInfo Professional, в Рабочем наборе MAPINFOW.WOR сохраняется список открытых таблиц и окон. Если существуют файлы, которые не должны быть добавлены а Рабочий набор, закройте их до выхода из программы.
• Дополнительная информация содержится в разделе Справочной системы: Открыть несколько Рабочих наборов.
Как замена имени таблицы влияет на Рабочий набор
Если Вы измените имя таблицы, которая упомянута в тексте Рабочего набора, то такой Рабочий набор не откроется. Имена таблиц хранятся в файле Рабочего набора и, если имя файла изменено, то Рабочий набор не сможет найти файл.
Например, можно создать Рабочий набор с именем CUSTOMER.WOR, который содержит таблицу STATES. Если Вы позднее переименуете таблицу STATES в AMERICA, MapInfo Professional не сможет открыть Рабочий набор CUSTOMER.WOR. Программа будет пытаться открыть таблицу STATES и не сможет найти ее.
Есть два способа избежать этого:
• Измените имя файла перед началом создания Рабочего набора.
• Откройте файл Рабочего набора в любом текстовом редакторе и вручную измените имя файла.
• Откройте Рабочий набор. Переименуйте таблицы, используя диалог Создать копию, и после этого сохраните Рабочий набор.
Сохранение настроек принтера в Рабочем наборе
MapInfo Professional предоставляет возможность сохранять информацию о Вашем принтере в Рабочем наборе и, соответственно, извлекать ее из Рабочего набора. Эти настройки хранятся в разделе Настройки > Режимы > Стартовые. Для сохранения в Рабочем наборе информации о принтере, установите флажок Сохранять параметры печати в Рабочем
наборе. Это приведет к тому что, когда Вы сохраняете Рабочий набор, то название принтера, ориентация бумаги, ее размер и число копий печати тоже сохранятся. Если этот флажок установлен, то Рабочий набор записывается в версии 6.0 или выше.
Внимание: Мы рекомендуем оставить этот режим включенным.
Чтобы извлечь информацию о принтере из Рабочего набора, установите флажок Извлекать настройки печати из Рабочего набора. При открытии Рабочего набора извлекается имя принтера, ориентация и размер бумаги и число копий для печати. Это целесообразно делать, если Вы передаете Рабочий набор пользователям версий MapInfo Professional 6.0 или выше, которые используют тот же принтер, что и Вы. Можно сбросить этот флажок, особенно если Вы передаете этот Рабочий набор кому-либо, кто использует другой принтер. Если этот флажок снят, то MapInfo Professional по умолчанию использует настройки принтера, которые сделаны в разделе Принтеры.
Внимание: Дополнительные советы по улучшению печати можно найти в руководстве Инструкция по печати MapInfo Professional.
Электронные карты организованы в виде слоев. Слои можно представлять себе как прозрачные пленки, расположенные друг под другом. Каждый слой содержит определенный тип информации.
В MapInfo Professional Вы начинаете работу с открытия таблицы с данными и отображения ее в окне Карты. Каждая таблица отображается как отдельный слой. Каждый слой содержит таблицу и связанные с ней объекты Карты, такие как полигоны, точки, линии и текст. Кроме этого, слой содержит стили оформления и масштаб окна Карты.
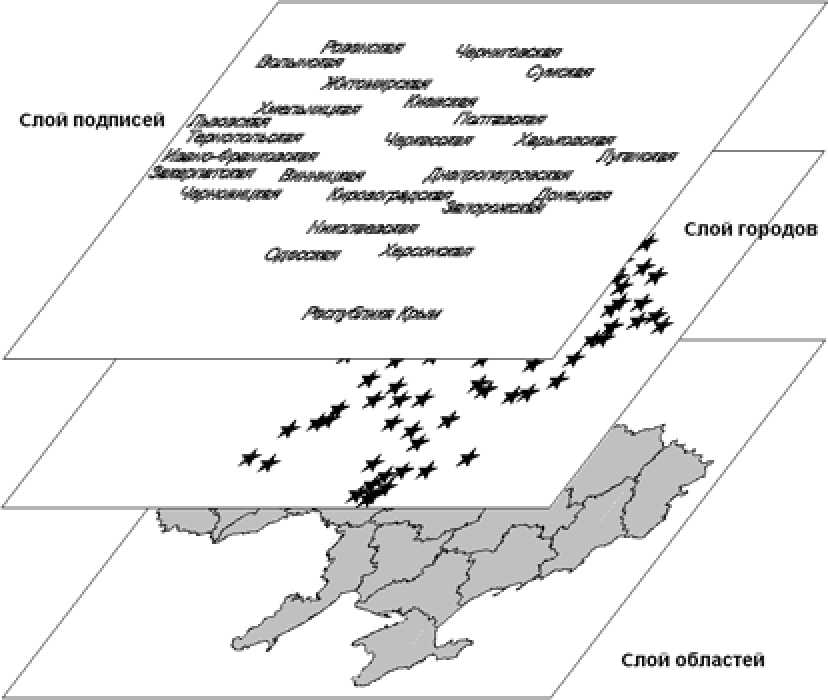
Слои Карты являются теми структурными единицами, с которыми Вы работаете в MapInfo Professional. Создав Карту из слоев, Вы можете затем настраивать режимы видимости отдельных слоев, добавлять новые слои, изменять порядок расположения слоев или удалять слои.
Например, один слой может содержать границы областей, второй слой - символы, показывающие областные центры, а третий - текстовые подписи. При наложении слоев один на другой, складывается целая Карта. Можно отображать одну, две или более таблиц одновременно.
Мы уже упоминали, что Карты в MapInfo Professional состоят из слоев с объектами. Основных типов объектов 5:
• Площадные объекты: замкнутые полигоны, эллипсы и прямоугольники, представляющие регионы, территории, округа, городские районы, зоны бедствий или коммерческих интересов и т.п.
• Точечные объекты: адреса клиентов, ресторанов, бензозаправок и т.п. Точки могут быть объединены в группы точек.
• Линейные объекты: незамкнутые объекты, имеющие длину. Линии, дуги и полилинии, обычно используются для отображения дорог, рек, коммуникаций и т.п.
• Текстовые объекты: названия городов, подписи к географическим объектам, заголовки Карты и т.д.
• Коллекции объектов: совокупность областей, линий и объектов группы точек.
Вы можете помещать объекты одного типа на отдельные слои, а можете на каком-либо слое размещать разнородные географические объекты. В MapInfo Professional имеется собственный графический редактор, позволяющий работать с каждым из типов объектов.
О создании и изменении на Карте графических объектов рассказывает Глава 8: Создание и изменение объектов.
Управлять всеми режимами слоев можно в диалоге команды Карта > Управление слоями. Выбрав один слой из списка, Вы можете регулировать его положение по отношению к остальным слоям, изменяемость и доступность, а также режимы отображения на экране. Этот диалог открывается также нажатием на соответствующую кнопку в панели инструментов Операции. Этот диалог показывает все слои, образующие Карту, и состояние этих слоев. Для слоев устанавливаются режимы их видимости, изменяемости, доступности и автоматического нанесения подписей.
Над каждой группой флажков расположена соответствующая пиктограмма. Эти пиктограммы снабжены подсказками, и достаточно поместить на пиктограмму указатель мыши и подождать несколько секунд, чтобы увидеть подсказку.
• Дополнительные инструкции о диалоге Управление слоями даны в разделе Справочной системы: "Доступ к управлению слоями".
• Об изменении порядка перечисления слоев в диалоге Управление слоями смотрите разделы Справочной системы: "Изменение порядка перечисления последовательных слоев" и "Изменение порядка перечисления произвольных слоев".
В списке слоев можно выбирать сразу несколько слоев. Изменить порядок следования слоев можно так: удерживая нажатой клавишу SHIFT выберите нужные слои и переместите их вверх или вниз. Если хотите добавить к выбору еще один или несколько произвольных слоев, то выберите их с нажатой клавишей CTRL
При перетаскивании слоев по списку вид указателя изменится, показывая количество перемещаемых слоев. Если изменяется порядок следования для одного слоя, то указатель будет представлен стрелкой с присоединенной выше иконкой единственного слоя. Если перетаскивается несколько слоев, то поверх стрелки будет показано несколько иконок слоев. Если Вы выберите слои, которые нельзя перетаскивать, или попытаетесь вставить слой туда, куда его нельзя вставить, указатель превратится в зачеркнутый кружок.
Внимание: Слои, ранее располагавшиеся в произвольном порядке, после перетаскивания будут расположены рядом.
Вы можете перемещать в списке один или несколько слоев, используя клавиши Вверх и Вниз. Нельзя перемещать Косметический слой, который всегда самый верхний в окне Карты. Этот слой всегда самый верхний.
Если Вы поместите указатель мыши на слой в диалоге Управление слоями, появится подсказка с полным именем этого слоя. Это сделано, чтобы Вам было легче идентифицировать слои на Вашей Карте. Вы можете изменять способ отображения подсказок в диалоге Режимы окна Карты. Установите флажок Показывать подсказки в диалоге Управление слоями, чтобы видеть подсказки, или сбросьте этот флажок, чтобы в диалоге Управление слоями подсказки не появлялись. Чтобы открыть диалоге Режим окна Карты, нажмите Настройки > Режимы > Окно Карты.
Чтобы открыть диалог Управление слоями:
1. В окне Карты проделайте одно из следующих действий:
• Выполните команду Карта > Управление слоями.
 |
| Т ематика. Г еолинк. |
Справка
| Слои |
Переместить |
| Добавить... J Удалить J |
Вниз | |
1 Установите эти флажки, чтобы отобразить слой
2 Установите этот флажок, чтобы редактировать слой
3 Установите эти флажки, чтобы подписывать слой автоматически
4 Установите этот флажок, чтобы сделать слой доступным
2. После внесения необходимых изменений и настроек в диалоге нажмите OK, и Карта отобразится по-новому.
Можно добавлять к текущему окну Карты по одному слою или одновременно несколько слоев.
Внимание: Можно добавлять слои только из открытых таблиц. Если Вы хотите добавить слой, которого нет в списке, и у Вас это не получается, убедитесь, что соответствующая таблица открыта.
• Дополнительная информация содержится в разделах Справочной системы: Добавление слоев к Карте и Как добавить на Карту несколько слоев.
Переупорядочивание слоев на Карте
Слои Карты показываются в том порядке, в котором они перечислены в диалоге Управление слоями: слой, указанный в списке последним, выводится на Карту в первую очередь, а слой, указанный первым (это всегда Косметический слой), выводится последним, поверх остальных. Важно правильно задать порядок слоев на Карте.
Предположим, у Вас имеется слой с клиентами некоторой фирмы (точечные объекты) и слой с кварталами города (площадные объекты). Если расположение слоев задано неверно, то MapInfo Professional сначала нарисует слой с клиентами, а затем слой с городскими
кварталами, который закроет собой первый слой. Ваши точки будут невидны под слоем с городскими кварталами. Изменить порядок отображения слоев Карты вы можете двумя способами.
• Подробнее о слоях смотрите в разделах Справочной системы: "Переупорядочивание слоев на Карте", "Изменение последовательности перечисления последовательных слоев" и "Изменение последовательности перечисления произвольных слоев".
Порядок слоев особенно важен при использовании инструмента Выбор. Этот инструмент выбирает объекты с самого верхнего доступного слоя. Если нужный Вам объект заслонен объектами других слоев и все они являются доступными, Вы можете переместить слой с нужным объектом поверх других доступных слоев в диалоге Управление слоями.
MapInfo Professional не содержит средств, позволяющих переупорядочивать объекты на слое Карты, если они загораживают собой друг друга. Если, например, Вы рисуете на одном и том же слое линию и эллипс, то невозможно в общем случае предугадать, какой из объектов будет нарисован сверху. Переупорядочивать графические объекты можно только в окне Отчета.
Внимание: Рекомендуется придерживаться следующего правила: объекты каждого типа (точечные, линейные и площадные) должны лежать на отдельных слоях. Тогда можно будет перемещать слои, а не объекты, и Вы не столкнетесь с проблемами наложения объектов друг на друга. Для этих целей используйте диалог Управление слоями.
• Дополнительная информация содержится в разделах Справочной системы: "Удаление слоев из Карты" и "Оформление слоя".
Два параметра диалога Карта > Управление слоями > Подписи > Подписывание
позволяют управлять положением подписи: это Привязка и Смещение.
Для того, чтобы подписать объект на Карте:
Перед тем, как использовать этот инструмент, убедитесь, что слой, на котором лежат подписываемые объекты, доступен.
1. Нажмите кнопку Подпись панели Операции.
2. Укажите инструментом на объект и появится подпись. MapInfo Professional подписывает объект на Карте, используя колонки, назначенные для этой цели в диалоге Подписывание.
3. Для того, чтобы изменить настройки подписывания, выполните команду Карта > Управление слоями. Появится диалог Управление слоями.
4. Нажмите кнопку Подписи. Откроется диалог Подписывание. Выберите нужное оформление подписей (Подписывать сегменты объектов, Подписи могут повторяться, Подписи могут накладываться, Стиль, Положение и т.п.)
Точка привязки - это относительное положение подписи к объекту. Чтобы выбрать положение точки привязки, щелкните по одной из кнопок диалога Подписывание. Можно выбрать один из девяти вариантов.
Положение точки привязки контролируется автоматически. Например, если Вы установите точку привязки слева от объекта, то подпись появится слева. Если Вы увеличите размер подписи или добавите к ней несколько букв, то подпись сдвинется влево так, чтобы прилегать к объекту слева, но не перекрывать его.
Для разных объектов MapInfo применяет стандартные точки привязки подписей:
• для областей - центр.
• для линий - ниже центра.
• для точек - справа.
Смещение подписи позволяет сдвигать подпись от точки привязки. Смещение измеряется в пунктах (точках) и его можно задавать в окошке Смещение.
Размер подписи не зависит от масштаба Карты. Размер подписи, который ей назначен, и есть размер, которым она печатается. Подписи теперь не заслоняются географическими объектами, так как они рисуются на экране в последнюю очередь.
В некоторых случаях Вам может потребоваться отобразить слой только при определенном масштабе Карты. Масштабный эффект позволяет избежать перегруженности Карты элементами ее содержания.
 |
| Zoom: 15.00 mi ' Editing: None ' Selecting: None |
Рассмотрим, например, два слоя: улиц и административных округов г. Москвы. Когда Вы увеличиваете размер изображения до 40 километров, улицы в окне сливаются и Карта становится нечитаемой. Это происходит из-за того, что масштаб слишком мал, чтобы отображать детализированные Карты улиц. Используя масштабный эффект, Вы можете изменить настройки своей Карты таким образом, чтобы MapInfo Professional автоматически скрывала слой улиц при малых масштабах.
На рисунке Вы видите, что на левой Карте масштабный эффект не применяется. Заметьте, как трудно разобрать, что на ней изображено. На правой Карте для слоя улиц масштабный эффект выставлен так, что при заданной ширине окна Карты слой улиц не выводится.
Подробнее об изменении способа показа данных в разделе Справочной системы: "Настройка масштабного эффекта".
Различные слои одной и той же Карты могут отображаться при различных масштабах. Например, у Вас имеется слой дорог, слой административных округов Москвы и слой районов Московской области. Вы хотите, чтобы слой с путями сообщения отображался только тогда, когда значение размера Карты не превышает восьми километров, слой административных округов выводился бы на экран при размере Карты от 20 до 100 километров, а слой районов был виден только при ширине окна Карты более 100 километров. Вы можете установить различный масштабный эффект для каждого слоя своей Карты.
Внимание: Когда добавляется полигон, линия или полилиния в окне Карты и их размеры выходят за пределы, заданные масштабным эффектом, MapInfo Professional отключает масштабный эффект, и Вы сможете увидеть результаты добавления таких объектов. После завершения добавления появится подсказка, оставить ли отключенным масштабный эффект. Если вы нажмете Отмена, MapInfo Professional отключит масштабный эффект. Если вы нажмете OK, вам потребуется подкорректировать настройки для следующей задачи.
Подробнее об изменении способа показа данных в разделе Справочной системы: "Изменение масштаба Карты".
Отображение направлений линий, узлов и центроидов
В диалоге Оформление Вы можете назначать также режим показа направлений линий. Это полезно, например, для работы с Картами улиц и дорог, чтобы показать направление нумерации домов или отсчет километров. Показ узлов может оказаться полезным при операциях редактирования Карт.
Показывать центроиды полезно тогда, когда Вам нужно как можно точнее разместить подписи, тематические объекты и геокодированные точки, т.е. объекты, которые привязываются к центроидам объектов. Центроиды можно перемещать в режиме Форма. При этом Вы не перемещаете сами объекты, а только изменяете положение точки их привязки. При редактировании объекта в режиме Форма можно изменить положение центроида, перетащив его на новое место.
Смотрите связанные с этим разделы Справочной системы:
• Управление показом подписей слоя
• Изменение центроида области
• Изменение стиля подписи
• Создание автоподписей
Дополнительные инструкции о диалоге Управление слоями даны в разделе Справочной системы: "Использование стилей в таблицах".
Каждое окно Карты содержит Косметический слой. Каждый слой представляет различные коллекции географических объектов. Косметический слой - это изначально пустой слой, лежащий поверх всех прочих слоев. Он используется для рисования. В него помещаются подписи, заголовки Карт, разные графические объекты. Косметический слой всегда является самым верхним слоем Карты. Его нельзя удалить из окна Карты. Нельзя изменить также и его положение по отношению к остальным слоям.
| КОСМЕТИЧЕСКИМ |
 |
Вы можете сделать Косметический слой изменяемым и/или доступным. Другие настройки из диалога Управление слоями (подписывание, масштабный эффект, режимы отображения) для данного слоя будут недоступны. Для выбора оформления объектов различного типа в Косметическом слое используйте команды из меню Настройки: Стиль линии, Стиль области, Стиль символа или Стиль текста соответственно. Если Косметический слой является изменяемым, можно получить доступ к настройкам стилей из панели инструментов.
Содержимое Косметического слоя пропорционально привязано к размерам Карты. Объекты Карты (кроме символов) и текст на Косметическом слое пропорциональны масштабу Карты. Если Вы рисуете объекты на Косметическом слое и затем меняете размер Карты с 30 до 100 км, то размер объектов станет приблизительно на треть меньше.
Смотрите связанные с этим разделы Справочной системы:
• Работа с Косметическим слоем
• Сохранение объектов на косметическом слое
• Удаление объектов косметического слоя
• Подавление диалога сохранения Косметических объектов
Если слой является изменяемым, то Вы можете редактировать графические объекты, относящиеся к соответствующей таблице. На изменяемом слое можно рисовать, выводить текст, удалять и объединять объекты. В каждый момент времени изменяемым может быть только один слой Карты.
• Дополнительная информация содержится в разделе Справочной системы: "Как сделать слои изменяемыми".
Как сделать изменяемой таблицу "защищенную от записи"
Если Вы работаете с таблицами, данные для которых извлекаются из форматов Excel, Lotus или ASCII-файлов, то помните, что они открыты только для чтения. Поскольку форматы этих файлов не являются стандартными для MapInfo Professional или стандартного формата DBF, то MapInfo Professional не в состоянии редактировать табличные данные, содержащиеся в таблицах таких файлов.
Если Вы хотите изменить табличную информацию, то надо сделать копию таблицы.
• Дополнительная информация о том как сделать изменяемой таблицу защищенную от записи содержится в разделе Справочной системы: "Как сделать слои изменяемыми".
При указании на Карту инструментом Информация появляется информация обо всех объектах со всех доступных слоев, которым принадлежит эта точка.
Чтобы получить информацию об объекте на обычном слое:
1. Убедитесь, что слой, с которого нужна информация, является доступным.
2. Нажмите кнопку JJ на панели Операции и щелкните мышкой на объекте, чтобы получить информацию о нужном объекте.
Внимание: Если открывается не та информация, которую Вы ожидаете, проверьте, с тем ли слоем Вы работаете.
Откроется диалоговое окно Информация.
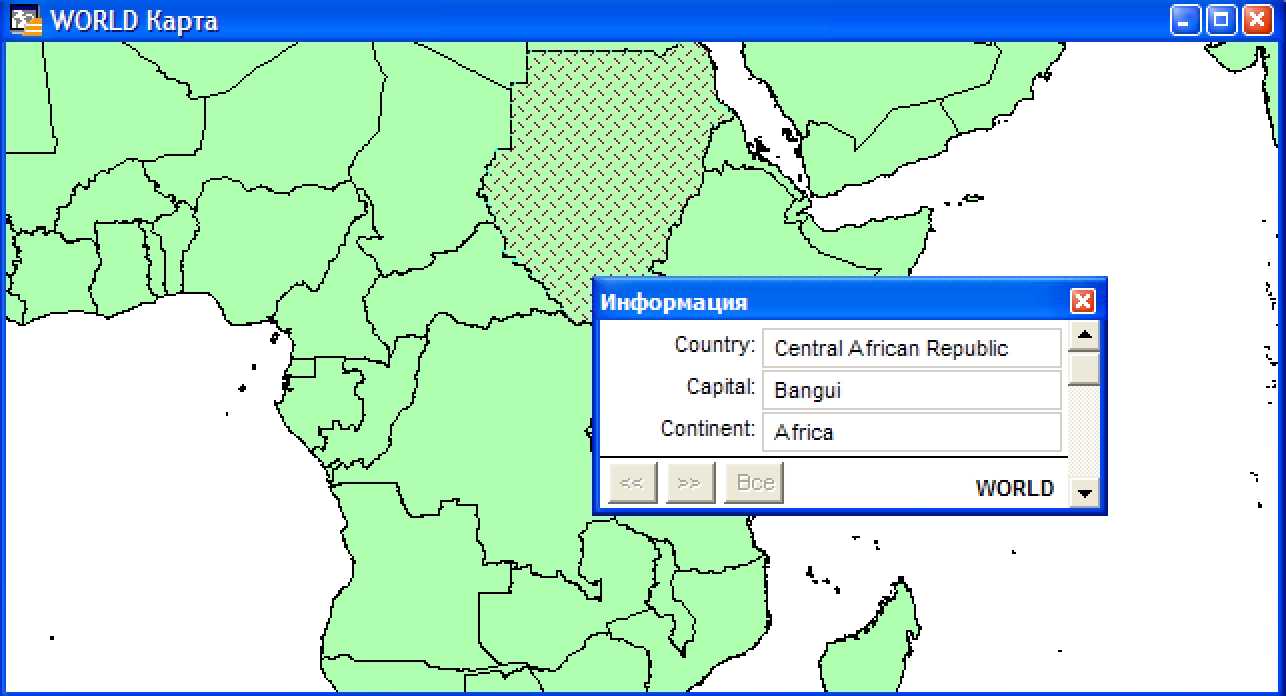
Внимание: Используйте клавишу CTRL вместе с инструментом Информация для того, чтобы переключаться между слоями и выбирать перекрытые объекты.
Если щелкнуть инструментом Информация в том месте Карты, где доступны для выбора объекты двух слоев, данные об этих объектах появятся в окне Информация. Если Вы не хотите, чтобы отображалась информация для всех слоев, сбросьте флажок Доступный напротив соответствующих слоев в диалоге Управление слоями.
Вы можете также просмотреть выражение для записи в подсказке, когда Вы используете инструменты Выбор, Информация или Подписывание. Эта подсказка работает аналогично подсказке для инструментов. При использовании одного из этих инструментов поместите курсор на объект. Появится подсказка с выражением для записи о доступном верхнем слое. Для того, чтобы подсказка появлялась для какого-то определенного слоя, установите соответствующую отметку в диалоге Управление слоями. Подсказка будет появляться по умолчанию, но Вы можете отключить ее в диалоге Режимы окна Карты.
Если Вам надо выбрать объекты на слое, но не надо их редактировать, то сделайте слой доступным. Доступными могут быть несколько слоев одновременно. Если слой изменяемый, то он автоматически становится доступным.
Для большинства операций в MapInfo Professional надо предварительно выбрать объекты Карты. Для того, чтобы к объекту было можно применить инструменты Выбор, Подпись или Информация Вы должны сначала сделать слой доступным. В отличие от изменяемого слоя доступных слоев может быть несколько. Выбирать объекты, при этом, можно только на одном слое за один раз.
Этот инструмент выбирает объекты с самого верхнего доступного слоя. Для выбора объектов со слоев ниже самого верхнего доступного слоя надо отключить свойства доступности у тех слоев, которые расположены выше того слоя, с которым Вы работаете, в диалоге Управление слоями. Атрибуты доступности слоя можно изменять для группы выбранных
слоев. Выберите слои и установите флажок, задающий доступность для одного из этих слоёв. Атрибут доступности изменится для всех выбранных слоев. Выбирать слои можно мышкой, манипулируя при этом клавишами SHIFT и CTRL.
Внимание: Слой делается изменяемым аналогичным образом, за исключением того, что необходимо отмечать флажком ячейку в колонке Изменяемый.
• Дополнительная информация о том, как сделать доступными объекты слоя содержится в разделе Справочной системы: "Выбор объектов слоя".
Например, если надо найти всех покупателей, живущих в радиусе 50 км от Волгограда, сделайте доступным слой дорог. Если Карта также включает слой больниц, то сбросьте для у него флажок Доступный.
Помните, что атрибуты изменяемости и доступности применяются только при работе в окне Карты. Однако, можно всегда выбирать объекты командами Выбрать или SQL-запрос независимо от того, является ли слой доступным.
Созданные в MapInfo Professional тематические Карты добавляются в окно Карты в виде отдельного слоя. Слой с тематической картой помещается поверх того слоя, на основе которого она создавалась. Выделение тематических Карт в качестве самостоятельных слоев позволяет реализовать следующие важные возможности.
• Тематические Карты с помощью метода размерных символов необязательно создаются на основе точечных объектов. Размерные символы могут быть построены для любых типовых графических объектов. Поэтому, даже если базовая Карта содержит области или линейные объекты, на ее основе все равно можно создавать тематические Карты методом размерных символов.
• На основе одного слоя Карты можно создать несколько тематических Карт. При этом для создания каждого последующего тематического слоя нет необходимости копировать базовый слой Карты. Можно просматривать несколько тематических слоев одновременно, а также создавать так называемые двухтемные Карты, т.е. Карты, на которых явление или объект характеризуется по двум признакам.
• С помощью диалога Управление слоями можно регулировать показ тематических слоев. При этом также может показываться базовый слой. Для каждого из тематических слоев можно устанавливать свой масштабный эффект.
Чтобы все тематические слои были видны в окне Карты, необходимо соблюдать определенные правила расположения тематических слоев. Это особенно важно при показе нескольких тематических слоев одновременно. Например, столбчатые или круговые диаграммы следует располагать поверх Карт диапазонов (площадных объектов).
Вот в каком порядке слои Карты располагаются сверху вниз (помните, что слои начинают прорисовываться начиная с нижнего):
1. Тематические слои круговых и столбчатых диаграмм, размерных символов.
2. Тематические слои плотности точек.
3. Тематические слои, созданные методом диапазонов (с параметром Цвет или Размер).
4. Тематические слои, созданные методом диапазонов (с параметром Все атрибуты), а также Карты индивидуальных значений.
5. Тематический слой, созданный методом растровой поверхности (слои).
6. Слой тематической поверхности.
В момент создания нового тематического слоя MapInfo Professional автоматически размещает его согласно указанным правилам.
• Дополнительная информация содержится в разделе Справочной системы: "Переупорядочивание тематических слоев".
Показ тематических слоев можно регулировать таким же образом, как и показ всех прочих слоев Карты. Все установки оформления в диалоге Управление слоями применимы к тематическим слоям, что позволяет задавать для них масштабный эффект. Из диалога Управление слоями можно также открыть диалог Настройка тематической Карты.
Тематические слои всегда прорисовываются на Карте после прорисовки базовых слоев. Поэтому в списке слоев в диалоге Управление слоями они расположены выше и при этом обозначены особым образом.
Информация о тематических слоях приводится в этом списке в виде:
<Тип тематической Карты> - <список переменных>
Сначала указывается тип тематической Карты, затем - список переменных, использовавшихся для построения тематической Карты. Например, информация о тематической Карте доходов граждан в виде круговых диаграмм может быть выдана в виде:
Кр.диаграммы - ГодовойДоход, СтоимостьДома...
Список переменных усекается, если в диалоге не хватает места для показа полного перечня. Дополнительную информацию о тематических Картах рассказывает Глава 10: Создание тематических и других типов карт и легенд.
Преобразование объектов в области
Если преобразовываются эллипс или окружность, то в результате будет получена полилиния (ломаная) состоящая из ломаной в 101 узел. Если преобразуется в область дуга, которая по сути является частью контура эллипса, то число узлов зависит от начального и конечного угла дуги. Если начальный угол равен 0, а конечный 180 градусам, то полилиния, созданная из этой дуги, будет иметь 52 узла. Если же конечный угол будет равен 90 градусам, то область будет иметь 27 узлов и так далее.
При редактировании Карты Вам может оказаться полезной операция превращения полилиний в области. Если Вы хотите скопировать группу выбранных узлов (с помощью команды Правка > Вырезать или Правка > Копировать), то MapInfo трактует эту группу как объект типа "полилиния" и помещает этот объект в внешний буфер обмена. При копировании из буфера обмена в окно Карты (командой Правка > Вставить) Вы получите полилинию, из которой можно сделать область командой Объекты > Превратить в области.
Команда Превратить в области также позволяет сделать возможным операции с узлами (добавление или перемещение узлов) для графических объектов не имеющих такой возможности. Например, MapInfo Professional не позволяет пользователю добавить узел в объект типа "прямоугольник", однако, если превратить объект в полигон, то это становится возможным.
Для того чтобы преобразовать графический объект в область:
1. Сделайте окно Карты активным.
2. Сделайте слой, содержащий объект (объекты), изменяемым.
3. Выберите один или несколько объектов на изменяемом слое.
4. Выполните команду Объекты > Превратить в области.
Выбранные объекты преобразовываются в области. Каждый объект преобразовывается в отдельный объект типа "область"; MapInfo Professional не объединяет объекты в компоненты одной области. Для объединения полигонов в один объект типа область используйте команду Объединить.
MapInfo Professional Автоматически присваивает стиль оформления области такой, какой имел исходный объект. Для изменения стиля оформления области используйте команду Настройка > Стиль областей.
Преобразовываться могут объекты типов "прямая линия", "дуга", "эллипс", "прямоугольник", "скругленный прямоугольник" и "полилиния". Точечные и текстовые объекты командой Превратить в области не преобразовываются.
• Дополнительная информация содержится в разделах Справочной системы: "Создание полигона из замкнутого набора полилиний".
Работа со слоями растров и поверхностей в Управлении слоями
Растровое изображение - это компьютерное представление рисунка, фотографии или иного графического материала в виде набора точек растра. Если у Вас имеется сканер с соответствующим программным обеспечением, Вы можете создавать растровые файлы с его помощью. MapInfo Professional может читать и показывать растровые изображения, созданные программами сканирования.
В противоположность этому, векторные изображения содержат координаты x и y (большинство данных MapInfo Professional имеют векторный формат).
В Справочной системе есть связанные с этим разделы:
• Открытие растрового изображения
• Регистрация растрового изображения по координатам
• Работа с растровыми изображениями
• Оформление растрового изображения
Преобразование файлов поверхности в поверхность MapInfo Professional (*.mig)
Инструменты построения поверхностей (создание поверхности на основе таблицы объектов или на основе другого файла поверхности) позволяют создавать MIG-файл. Данные инструменты осуществляют преобразование любых файлов поверхности, для которых в MapInfo Professional имеется специальный обработчик поверхности. Вы выставляете источник освещения и настраиваете шкалу сечения рельефа. Файл, в котором хранится палитра цветов, представляет собой обычный текстовый файл, так что его можно легко редактировать по своему усмотрению. Новую поверхность можно открывать и показывать сразу после преобразования.
• Дополнительная информация содержится в разделе Справочной системы: "Преобразование файлов поверхности в поверхность MapInfo Professional (*.mig)".
Настройки прозрачности тематической Карты поверхности
Регулятор Прозрачность в диалоге Настройка тематической Карты позволяет определять степень прозрачности показываемых слоев. Эта настройка позволяет увидеть слои, расположенные под растровым изображением. Полупрозрачные изображения могут накладываться на другие слои, чтобы нижележащие слои можно было частично видеть сквозь изображение.
Внимание: Диалог Настройка отображения поверхности позволяет Вам определить метод распределения точек перелома для тематической Карты поверхности.
• Инструкции приведены в разделе Справочной системы: "Настройки прозрачности тематической Карты поверхности".
Идея сшивания слоев состоит в том, чтобы не загромождать Карту множеством слоев, содержащих однотипную информацию, такую как дорожные сети разных областей, гидросеть и т.д. Это может пригодиться, например, при накладывании опорной векторной информации на растровую подложку. Сшив эти слои в один, Вы не только избавляетесь от путаницы при работе с несколькими слоями, но и получаете возможность оформлять, подписывать и применять другие операции ко всем компонентам сшитого слоя сразу.
В состав сшитого слоя могут входить любые слои Карты (кроме растровых).
Отличительные характеристики сшитых слоев
Поскольку сшитые слои построены из нескольких базовых таблиц, MapInfo обрабатывает их несколько по-иному, чем обычные таблицы. Вы можете применять с перечисленными ниже ограничениями следующие функции и механизмы MapInfo к сшитым таблицам:
Можно использовать любые функции кроме того, что нельзя строить на основе сшитого слоя тематические слои. Вы можете пользоваться кнопками "Удалить" и "Добавить", перемещать сшитый слой вверх и вниз среди других слоев и изменять режимы показа и подписывания объектов (всех исходных таблиц). Однако, нельзя делать сшитый слой изменяемым.
Получить информацию об объекте из базовой таблицы
Можно выбирать объекты сшитого слоя. Но в выборку попадут только объекты из одной базовой таблицы. Нажмите клавишу SHIFT одновременно с инструментов Выбор. Если выбирать несколько объектов в разных базовых таблицах, то MapInfo Professional будет выбирать объекты в единственной базовой таблице. Если Вы применили Выбор-в-рамке или Выбор-в-круге, то в выборку попадут объекты из одной таблицы, ближе всего расположенные к центру круга или прямоугольника.
В окне списка будет показана сшитая таблица. Появится диалог, в котором можно будет выбрать базовую таблицу.
В Справочной системе Вы можете найти связанные с этим разделы:
• Дополнительные сведения о работе со сшитым слоем
• Как задать параметры поиска для таблиц сшитых Карт
• Включение и отключение атрибута сшитости
Включение и отключение атрибута сшитости
Для того чтобы редактировать таблицу, входящую в состав сшитого слоя, нужно исключить эту таблицу из группы сшитых.
Чтобы исключить эту таблицу из группы сшитых:
1. Выполните команду Настройки > Показать окно MapBasic. На экран будет выведено окно MapBasic.
2. Введите команду: set table "имя_таблицы" seamless off. MapInfo Professional отключит для этой таблицы атрибут сшитости.
3. Теперь таблицу можно открыть в окне Списка и редактировать. Если Вы перестроите структуру таблицы, то после придется перекомпилировать всю сшитую таблицу.
MapInfo Professional отключит для этой таблицы атрибут сшитости. Теперь таблицу можно открыть в окне Списка и редактировать. Менеджер сшитых таблиц используется для создания и работы со сшитыми таблицами.
Чтобы включить эту таблицу в группу сшитых:
1. Выполните команду Настройки > Показать окно MapBasic. На экран будет выведено окно MapBasic.
2. Введите команду: set table "имя_таблицы" seamless on. MapInfo Professional включит для этой таблицы атрибут сшитости..
В поставку MapInfo включены сшитые таблицы; Вы можете также создавать свои. Некоторые из этих файлов доступны на сайте MapInfo в разделе MapInfo Professional Tutorial data. Рекомендуем скачать их.
Найдите подкаталог MAPINFO\DATA\TUTORIAL\SEAMLESS и выберите HIGHWAY.TAB. Это
сшитая Карта дорог областей России, примыкающих к Московской области. На первый взгляд, сшитый слой выглядит и ведет себя обычная таблица MapInfo. Однако, HIGHWAY.TAB состоит из нескольких таблиц:
• H_IVANOV.TAB (дороги Ивановской области);
• H_VLADIM.TAB (дороги Владимирской области);
• H_KOSTR.TAB (дороги Костромской области);
Откроем пример Карты сшитого слоя:
1. В меню Файл нажмите Открыть.
2. В каталоге MAPINFO\DATA\USA\SEAMLESS выберите DCWATER. Откроется сшитый слой рек в округе Вашингтон.
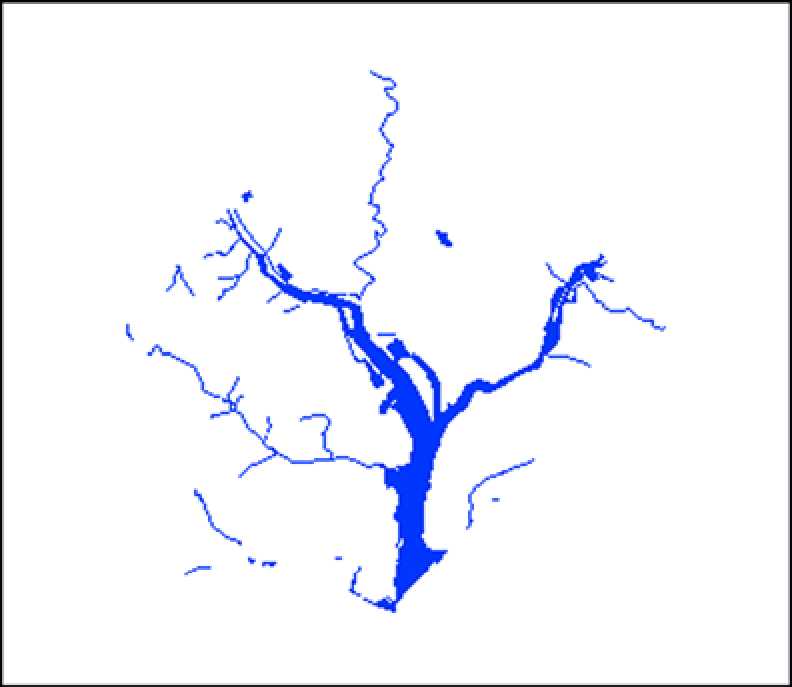
Структура каждого сшитого слоя включает маршрут и имя каждой базовой исходной таблицы и описания, в качестве которого по умолчанию используется имя таблицы (синоним). Чтобы отделить определенную компоненту, составляющую сшитую таблицу, и увидеть ее содержимое в отдельном окне Списка, нужно для этой компоненты отключить режим сшитости.
Смотрите раздел Справочной системы: "Включение и отключение атрибута сшитости".
MapInfo Professional начинается с данных
При использовании MapInfo Professional Вы размещаете Вашу информацию на Картах, поставляемых с MapInfo Professional или созданных самостоятельно. MapInfo Professional упорядочивает всю свою информацию, как текстовую, так и графическую, в виде таблиц; каждая таблица - это группа файлов MapInfo Professional, это может быть либо файл Карты, либо файл базы данных.
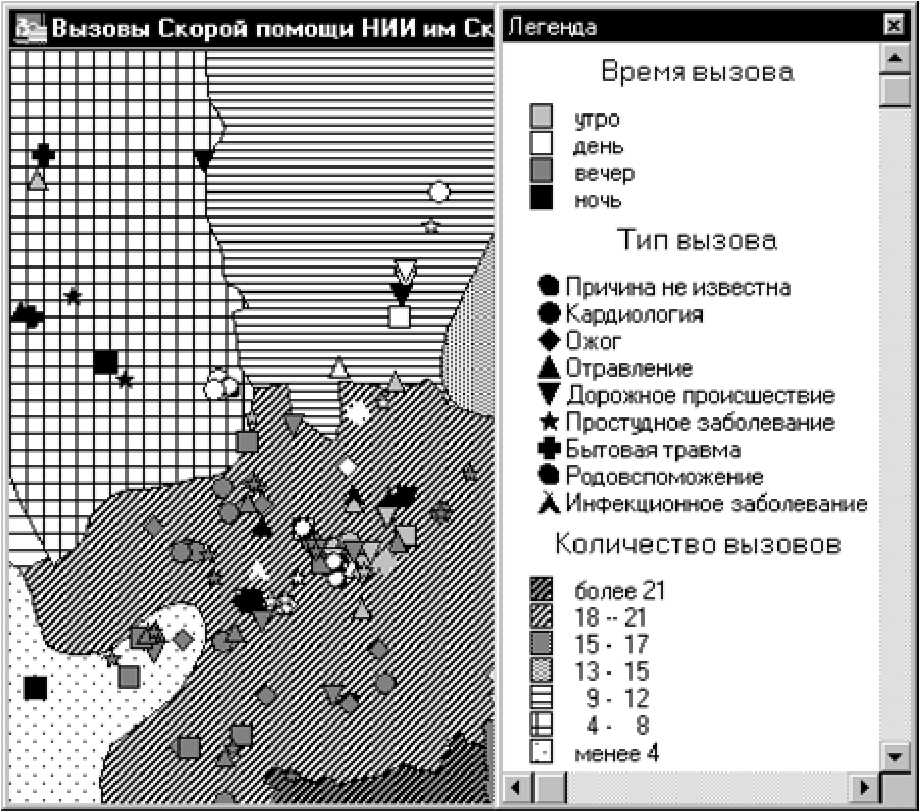
На этой тематической Карте показаны точки вызова скорой помощи, выделенные по типу и времени, а районы раскрашены в зависимости от общего количества вызовов.
Работа в МapInfo Professional начинается с того, что Вы открываете одну или более таблиц, и при этом не важно, Карты это или базы данных.
Что такое база данных и другие основные термины
База данных - это совокупность информации, организованная так, чтобы доступ к ней во время работы на компьютере был удобен. Базы данных в MapInfo Professional часто называются таблицами.
Для понимания MapInfo Professional нужно ясно представлять себе базовые термины из организации базы данных, в частности, следующие фундаментальные концепции: запись, поле, индекс и запрос.
| Фамилия |
Имя |
Адрес |
Почтовый индекс |
| Иванов |
Алексей |
ул. Ленина 212 |
119220 |
| Петров |
Сергей |
ул. Чехова 459 |
119208 |
| Сидоров |
Иван |
ул. Бунина, 200 |
119180 |
| Фамилия |
Имя |
Адрес |
Почтовый индекс |
| Кузнецов |
Константин |
проспект Рязанский, 1 |
102065 |
| Никитина |
Елизавета |
бульвар Цветной, 53 |
102077 |
Рассмотрим эту таблицу внимательнее.
Каждая запись содержит несколько типов сведений о человеке. В терминах баз данных каждая такая строка называется записью. Разные виды сведений называют полями. Поля соответствуют колонкам, так что приведенная выше таблица содержит четыре различных поля (Фамилия, Имя, Адрес и Почтовый индекс).
Поля базы данных упорядочены (первое, второе, третье и т.д.), и обычно первое поле показывается в виде первой колонки базы данных. Второе поле показывается справа от первой и т.д., последнее поле показывается в самой правой колонке.
Заметим, однако, что в нашем примере записи приведены не в алфавитном порядке, как это обычно бывает в справочниках. Для быстрой обработки запросов (поиска по базе) базы данных используют механизм индексации. Без индексов было бы сложно найти что-либо в базе из сотен записей, не говоря уже о базах из сотен тысяч записей.
Индекс в базе данных подобен указателю в книге. Индекс представляет собой набор ссылок (как и в книге, где каждому названию соответствуют номера страниц). В книгах указатели, как правило, используют алфавитный порядок, чтобы легче было найти интересующую Вас тему. Найдя название темы, мы ищем страницы с заданными номерами. Номера страниц являются ссылками. Они означают: "Открой страницу, на которую я указываю". Хотя Вы не видите их, программа поддерживает их списки и активно использует при работе. Индекс позволяет компьютеру работать с записями в соответствии с порядком элементов в поле ключа.
Так, MapInfo Professional требует, чтобы были проиндексированы те поля, к которым Вы применяете команду Запрос > Найти. Индексы также используются для оптимизации процедур объединения таблиц и SQL-запросов. Запрос - это по сути то же самое, что и вопрос.
Запрос - это по сути то же самое, что и вопрос. Данные, которые отбираются в результате выполнения запроса, извлекаются из базы данных. Например, если надо узнать, сколько клиентов проживает в радиусе двух километров от Вашего сервис-центра (и информация об адресах проживания клиентов имеется в базе), то надо сделать соответствующий запрос к такой базе. Результатом будут данные запроса. Можно считать данные запроса подмножеством Ваших данных, как в приведенном примере - список клиентов, проживающих не далее 2 километров от сервис-центра. MapInfo Professional имеет встроенные модули, помогающие делать запросы и показывать их на Карте. Дополнительная информация о выполнении запросов к данных содержится в разделе: Выбор данных в MapInfo Professional в Главе 9 на стр. 328.
Как внести новые данные в MapInfo Professional?
MapInfo Professional позволяет использовать данные из файлов других форматов. При этом нужно указать формат файлов. Например, если Ваши данные находятся в ASCII-файле, то из списка Тип файлов выберите формат ASCII с разделителями.
Вы можете использовать в MapInfo Professional следующие данные:
• Microsoft Access
• Microsoft Excel
• dBASE DBF
• шейпфайлы ESRI ®
• Растровое изображение
• Изображения поверхности
• ASCII с разделителем
• Lotus 1-2-3
• Удаленные базы данных (Oracle, Informix, SQL Server, и др.)
• Рабочий Набор
• Открытие текстового файла (CSV с разделителями)
Если Вы выберите один из типов файлов, то в окне списка Имя файла будут отображаться только файлы с соответствующим расширением. Например, если Вы выбрали в списке Тип файла dBASE DBF, то MapInfo Professional покажет только файлы формата dBASE.
Выберите нужный файл. MapInfo Professional создаст таблицу для данных из этого файла, причем структура таблицы будет определяться типом файла.
Внимание: Во время процесса создания TAB-файла исходный файл не изменяется. Он остается таким, каким был до процедуры создания TAB-файла.
Если в дальнейшем Вы будете открывать такую таблицу, MapInfo Professional будет считать, что относящиеся к ней файлы имеют формат MapInfo. Поэтому больше Вам не нужно будет указывать формат этих файлов. Если Вы случайно снова будете открывать файл данных в его исходном формате, MapInfo Professional выдаст сообщение:
Таблица уже определена. Хотите ли Вы построить ее заново?
Это сообщение появляется потому, что в MapInfo Professional уже создана таблица для данного файла. Чтобы использовать уже созданный файл, нажмите Отмена и откройте соответствующий TAB-файл.
Имейте в виду, что теперь MapInfo Professional поддерживает длинные имена файлов и UNC-маршруты. Маршрут UNC позволяет получить доступ к данным без указания дисковода в последующих сеансах работы.
Чтобы данные могли быть отображены на Карте, они должны содержать координаты X и Y. Если их еще нет, то в MapInfo Professional их можно добавить с помощью процедуры геокодирования. Подробнее о геокодировании рассказано далее в разделе Отображение Ваших данных на Карте.
В Справочной системе есть связанные с этим разделы:
• Показ данных Excel (.XLS)
• Показ данных Access (.MDB)
• Показ разделенных запятыми данных (.CSV)
• Показ данных dBase
• Показ данных Lotus 1-2-3
• Показ данных шейпфайлов ESRI
• Регистрация и показа данных ASCII
• Импорт и показа данных GML-файла
• Показ удаленных данных СУБД
• Показ и импорт данных веб служб WMS
Поддержка растровых изображений
MapInfo может показывать растровые изображения. Растровые изображения - это оцифрованные Картинки. Их можно использовать как подложку для векторных Карт MapInfo Professional.
Растровое изображение можно зарегистрировать в MapInfo Professional (т.е. привязать его к координатам), и тогда MapInfo Professional сможет корректно отобразить его. Открытие растрового изображения в диалоге Открыть таблицу автоматически сопровождается диалогом Регистрация изображения, в котором можно задать систему координат. В результате регистрации создается TAB-файл, который можно открывать как таблицу MapInfo в окне Карты. Растровые изображения, входящие в комплект поставки MapInfo Professional, уже зарегистрированы.
Если растровое изображение уже зарегистрировано, то оно открывается автоматически. Если растровое изображение имеет ассоциированный файл формата WORLD, то Вы увидите подсказку, в которой будет предложено выбрать проекцию. Если Вы открываете растровое изображение, не имеющее привязки, то появится предложение зарегистрировать или показать это изображение без регистрации.
MapInfo Professional использует следующие обработчики растров:
• LeadTools вплоть до версии 15
• MrSID SDK (3.2), который обеспечивает поддержку MG3-файлов
• многопоточный режим; особенно для ECW-файлов и национальных форматов (ADRG, AS-RP, CADRG, CIB, NITF)
AirPhotoUSA предоставляет растровые снимки с разной высоты для отдельных областей США. Обработчик Карт AirPhotoUSA позволяет пользователям MapInfo Professional открывать и просматривать изображения, содержащие Карты AirPhotoUSA в качестве одного из слоев Карты. Эти файлы обрабатываются так же, как любые другие растровые файлы в MapInfo Professional. В файле MAPINFOW.PRJ содержится информация об AirPhotoUSA.
Вы можете использовать координатную систему AirPhotoUSA Conterminous U.S. без каких-либо изменений. Но если Вы хотите, чтобы MapInfo Professional работала с этой системой как со своей, Вам придется добавить ее в файл MAPINFOW.PRJ.
Из каких файлов состоит таблица
Когда Вы открываете файл данных в MapInfo, MapInfo Professional создает таблицу. Эта таблица состоит по крайней мере из двух различных файлов. Первый содержит данные, а второй - описание структуры данных. Все таблицы MapInfo Professional должны содержать следующие два файла:
• <имя файла>.ТАВ. Этот файл содержит описание структуры данных таблицы. Он представляет из себя небольшой текстовый файл, описывающий формат того файла, который содержит данные.
• <имя файла>.DAT или <имя файла>^^, .DBF, .XLS. Эти файл содержат табличные данные. Если Вы работаете с файлами dBASE/FoxBASE, ASCII с разделителями, Lotus 12-3, Microsoft Access или Microsoft Excel, таблица MapInfo будет состоять из файла с расширением TAB и либо файла данных, либо файла электронной таблицы. Таблицы, содержащие растровые изображения, хранят данные в файлах-компонентах форматов BMP, TIF или GIF.
Ваши данные могут включать в себя также графические объекты. Если записям соответствуют координаты X и Y, это означает, что таблица содержит графические объекты. В разделе Геокодирование - присвоение координат данным в Главе 5 на стр. 229,
рассказано о том, как присвоить координаты X и Y записям таблицы и показать их на Карте. В этом случае к таблице будут относиться еще два файла:
• <имя файла>.MAP. Этот файл описывает графические объекты.
• <имя файла>.Ю. Этот файл содержит список указателей (индексов) на графические объекты, позволяющий MapInfo Professional быстро находить объекты на Карте.
Для таблиц Microsoft Access будет создан файл <имя файла>ЛЮ, связанный с таблицей (вместо <имя файла>.Ю). Этот файл является ссылкой, которая связывает данные с объектами таблицы Microsoft Access.
Таблица может содержать также и индексный файл. Индексный файл позволяет проводить поиск объектов на Карте с помощью команды Найти. Если Вам нужно найти улицы, города или области с использованием команды Найти, соответствующие поля таблицы должны быть проиндексированы. Индекс хранится в файле:
• <имя файла>.IND.
Открытие данных в MapInfo Professional
В MapInfo Professional можно открывать данные форматов Excel (XLS), dBase (DBF), Microsoft Access (MDB) и ASCII (TXT) и отображать результат на Карте. Процедура открытия файлов состоит из трех этапов:
1. создания копии исходных данных в формате MapInfo;
2. создания точек на Карте по их координатам или сравнением данных с файлом поиска (смотрите раздел: Геокодирование - присвоение координат данным в Главе 5 на стр. 229).
3. показа данных на Карте (смотрите раздел: Показ результатов геокодирования на Карте в Главе 5 на стр. 245).
Если приходится использовать удаленные данные в SpatialWare или любой другой СУБД, которая поддерживает доступ через ODBC, смотрите раздел О доступе к удаленным базам данных в Главе 7 на стр. 270 и Работа с окном MapBasic. Дополнительно о преобразовании, показе и печати данных рассказывает Глава 6: О данных.
Для работы с данными из базы надо сначала открыть файл или таблицу, содержащую данные. MapInfo предлагает начальный набор данных, которым можно пользоваться сразу после приобретения MapInfo Professional.
Внимание: После того как таблица была однажды открыта и для неё был выбран способ показа, MapInfo Professional запомнит выбор и в следующий раз, когда таблица будет открыта, использует именно этот вариант.
• Инструкции о получении доступа к свободно распространяемым начальным наборам данных предлагаемых MapInfo ищите в разделе Справочной системы: Открытие начальных данных MapInfo Professional.
Чтобы открыть обычную (не размещенную на удаленной СУБД) таблицу:
1. В меню Файл нажмите Открыть. Появится диалог Открыть таблицу.
Внимание: Если Вы находитесь в диалоге Открыть сразу (первый диалог,
появляющийся при запуске MapInfo Professional), выберите кнопку Открыть. Появится диалог Открыть таблицу.
2. Выберите файл, который надо открыть. Используйте настройки в окошке Тип файлов, чтобы выбрать нужный по расширению файл.
3. Выберите Представление, т.е. ту форму просмотра таблицы, которая предпочтительна.
• Как получится - MapInfo Professional автоматически выбирает наиболее подходящий способ представления таблицы в окне Карты. Если данные содержат графические объекты, MapInfo Professional откроет таблицу в окне Карты. Если уже существует открытое окно Карты и Ваши данные могут быть нанесены на Карту, MapInfo Professional автоматически будет открывать таблицу в текущем окне Карты. Если данные не содержат графические объекты, MapInfo Professional попытается открыть таблицу в окне Списка. Если в таблице не содержится ни графических, ни табличных данных, MapInfo Professional использует режим Скрыть (данные не будут выводиться на экран).
• Списком - MapInfo Professional откроет таблицу в виде списка.
• В активной Карте - MapInfo Professional добавит Ваши данные в окно активной Карты.
• В новой Карте - MapInfo Professional откроет таблицу в новом окне Карты.
• Скрыть - MapInfo Professional откроет таблицу, но данные не будут выводиться на экран.
Внимание: Теперь, когда вы открываете таблицу и выбираете значение из этого
списка, MapInfo Professional запоминает выбор и для следующей таблицы использует такое же значение.
4. Отметьте флажок Создать копию в формате MapInfo для чтения/записи, для того чтобы открыть её в формате (.tab).
Внимание: Если не отметить флажок Создать копию... то таблица буде открыта в режиме только чтения.
5. Чтобы открыть файл, проделайте одно из следующих действий:
• Дважды щелкните на файле, который надо открыть.
• Щелкните на файле, который надо открыть, или выделите файл из списка и щелкните на кнопке Открыть.
MapInfo Professional откроет файл данных.
Запомните, что, хотя таблица MapInfo Professional состоит из двух или более компонентов (РОССИЯ.ТАВ, РОССИЯ.ОАТ, РОССИЯ.МАР и др.), только TAB-файл появляется в окошке Имя файла диалога Открыть таблицу. Только этот компонент Вы должны открыть. Дополнительные сведения о типах файлов MapInfo см. в разделе: О размещении служебных файлов при установке в Главе 3 на стр. 120.
В MapInfo Professional можно работать с несколькими типами таблиц. Некоторые таблицы данных похожи на пример таблицы с адресами, который мы рассмотрели выше. Основное же деление состоит в том, что есть таблицы, имеющие графические объекты (объекты Карты), и таблицы данных, которые не имеют таких объектов (это электронные таблицы или внешние базы данных). Растровые таблицы - это графические изображения, которые можно просматривать в окне Карты. Такие компьютеризированные изображения не имеют табличной структуры данных в виде полей записей, индексов, и их мы рассмотрим позднее. Более подробно о растровых изображениях написано в разделе Справочной системы: "Работа с растровыми изображениями".
В меню Окно перечислены все открытые окна. Если одно из них является активным, то у такого окна в меню слева появится флажок. Сделать активным другое окно можно, выбрав его в этом меню. Выбранное окно помещается на экране поверх других. Вы можете выбрать Другие окна, и откроется диалог Выбрать окно. Выберите нужное Вам окно в списке Выбрать окно и нажмите ОК.
Замечание о представлении открывающихся файлов
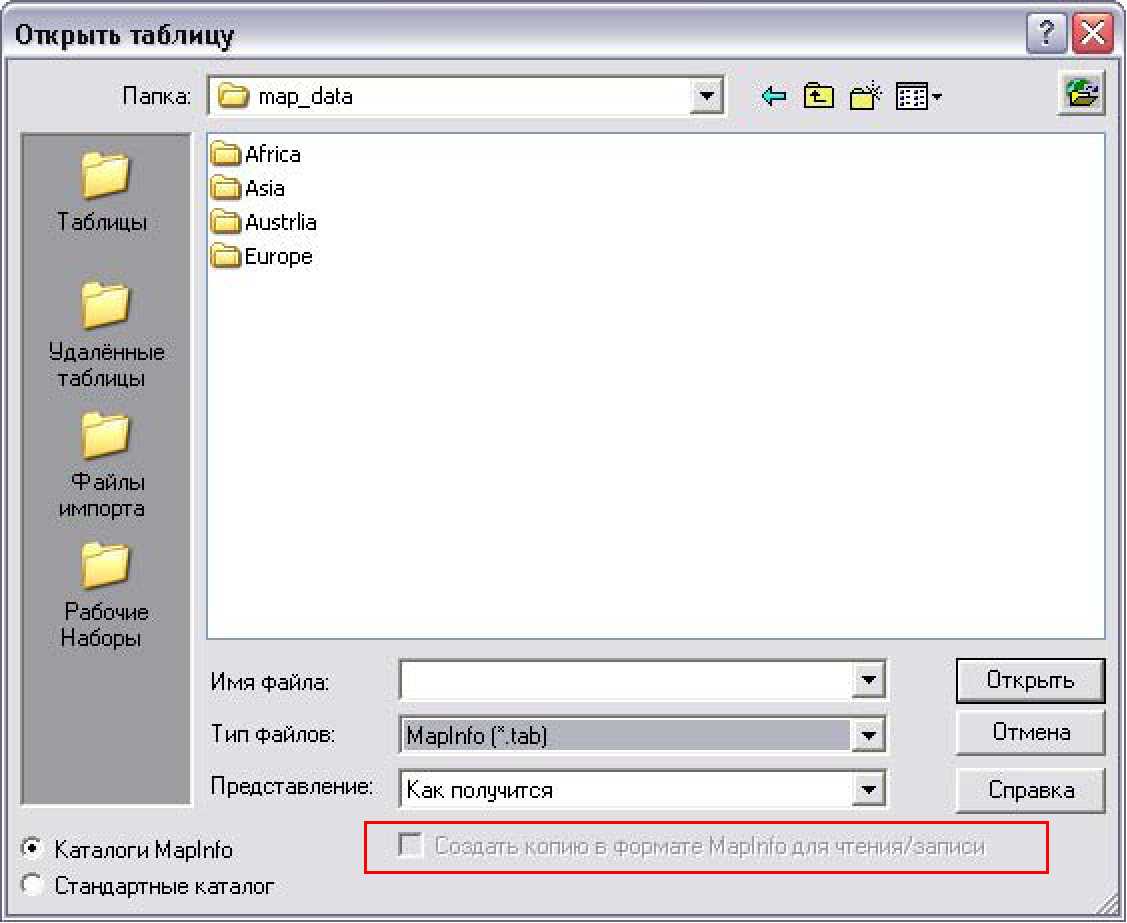
• Если выбран режим В текущем окне, но ни одно окно Карты не открыто, MapInfo Professional попытается открыть таблицу в новом окне Карты.
• Если выбраны режимы В текущем окне или В новом окне и данные не имеют сопоставленных графических объектов, то MapInfo Professional будет пытаться открыть таблицу в окне Списка.
• Если таблица не может быть показана списком или на Карте, то MapInfo Professional откроет таблицу, используя представление Скрыть (без показа данных).
Дополнительная информация содержится в разделах Справочной системы: "Переименование таблицы" и "Удаление таблицы".
Открытие данных из удаленных таблиц
MapInfo Professional предоставляет возможность доступа к удаленным базам данных посредством поддержки соединения ODBC и поддержки соединения Oracle Spatial Object. Поддержка соединения MapInfo Professional ODBC состоит в поставке широкого набора драйверов. Базы данных Oracle Spatial позволяют хранить пространственные объекты с Вашими табличными данными в одной и той же базе данных. Поэтому можно записывать и считывать географическую информацию в Oracle Spatial без обращения к промежуточным программам, таким как MapInfo Professional SpatialWare или SDE. Существенное облегчение в работе Вы получаете, используя Oracle Call Interface (OCI). Кроме этого, приложения Oracle могут использовать те же самые пространственные или непространственные данные посредством других интерфейсов (ODBC, OCI, JDBC, PL/SQL, HTTP, IIOP, и др.) или используя другие пространственные или непространственные инструменты (MapInfo Professional, ArcView, Intergraph, Excel, Forte, Formida и др.). Подробнее о работе с базами смотрите в разделе: Настройка соединений с базами данных в Главе 2 на стр. 67.
| 1 |
 |
1 Группа элементов Каталоги. Нажмите кнопку Рабочие Наборы в разделе диалога над кнопками Каталоги- тип файлов в списке доступных для выбора изменится на вариант Рабочий набор (WOR) . Если выбрать любой другой вариант в разделе над кнопками каталоги, тип файлов в списке доступных для выбора будет MapInfo (TAB).
Диалог Открыть предоставляет множество способов быстро найти созданные вами Карты в различных местах вашей системы или сети.
Внимание: Раздел над кнопками каталоги, расположенный в левой части диалога Открыть, позволяет выбрать папку, в которой хранятся Карты или другие таблицы и Рабочие наборы MapInfo Professional.
Если выбрать кнопку Рабочие Наборы в разделе диалога над кнопками Каталоги- тип файлов в списке доступных для выбора изменится на вариант Рабочий набор (WOR) . Если выбрать любой другой вариант в разделе над кнопками каталоги, тип файлов в списке доступных для выбора будет MapInfo (TAB).
• Дополнительная информация содержится в разделе Справочной системы: "О начальном наборе данных MapInfo Professional'.
Открытие файлов специальных типов
MapInfo Professional может читать также файлы следующих типов: растры, поверхности и шейпфайлы. Подробнее о работе с растровыми изображениями смотрите раздел "Регистрация координат растрового изображения" в Справочной системе MapInfo Professional.
Работа с каталогами MapInfo в диалоге Открыть
Диалог Открыть предоставляет быстрый способ посмотреть созданные Вами Карты.
Слой поверхности - это специальный тип тематических Карт, который отображает данные на Карте в виде непрерывной растровой отмывки. Чтобы создать этот тип тематической Карты, надо проинтерполировать точки с известными координатами из Вашей исходной таблицы. В MapInfo Professional есть модули, которые осуществляют интерполяцию данных и отображают растровые данные в окне Карты.
• Дополнительная информация содержится в разделе Справочной системы: "Выбор точек файлов поверхности".
Чтобы открыть слой поверхности:
1. В меню Файл нажмите Открыть - появится диалог Открыть таблицу.
2. Выберите Поверхность в окошке Тип файлов.
3. Найдите каталог, в котором размещены нужные изображения поверхностей, и щелкните на том файле, который надо открыть.
4. Нажмите кнопку Открыть, чтобы увидеть изображение поверхности.
^lajxjl
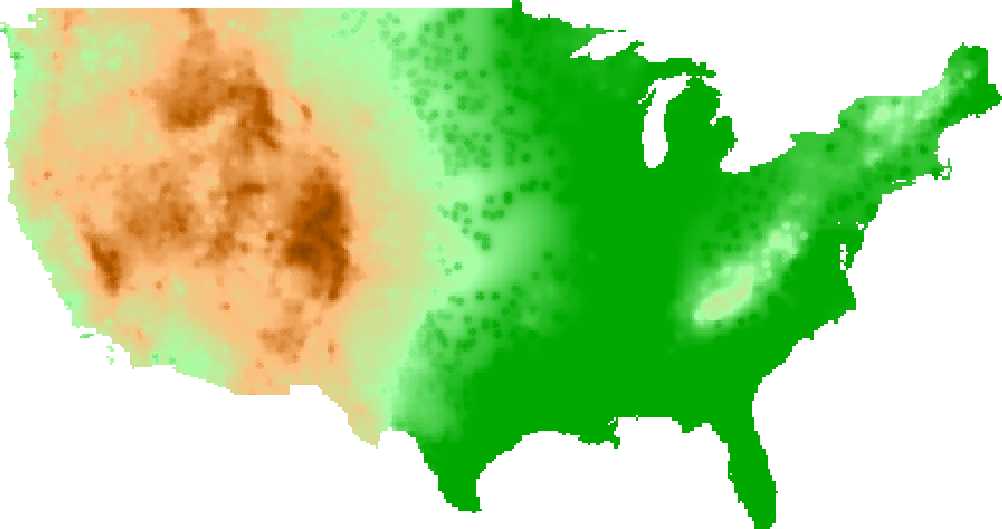
MapInfo Professional позволяет отображать данные различными способами в различных окнах одновременно. Например, можно открыть таблицу WORLD с границами стран в окне Карты и осмотреть эти границы. Одновременно можно открыть в окне Списка табличные данные этой же таблицы WORLD и просмотреть данные по странам в колонках. Если в одном окне в таблицу вносятся изменения, то они тут же динамически отобразятся и в другом окне.
Активным может быть только одно окно. Чтобы сделать активным другое окно, щелкните на заголовке окна. Обратите внимание, что главное меню изменяется в зависимости от того, какое окно у Вас активно. Если активно окно Карты, то в меню появляется раздел Карта, а если активно окно Списка, то в меню появляется раздел Список на месте раздела Карта. Сделайте Список активным - и меню Карта изменится на меню Список.
Есть несколько типов окон, в которых можно отображать данные, в зависимости от задач, которые стоят перед Вами. В этом разделе описано несколько способов открытия различных типов окон в MapInfo Professional. Каждый из методов отображения информации: Карта, Список, График и Отчет представляет информацию в разном виде. Прежде чем выбрать способ отображении информации, Вы должны знать, что хотите получить и для каких целей.
Информация представляется в следующих окнах:
• Окна Карты отображают информацию графически. Удобны и наглядны для просмотра географической информации.
• Окна Списка отображают информацию в виде списка (похоже на электронные таблицы и базы данных), позволяют просматривать и анализировать табличные данные.
• Окна Графика показывает информацию в виде графика, что позволяет анализировать зависимости между записями и численными значениями в колонках.
• Окна Отчета отображают информацию в удобном и наглядном виде, подготовленном к печати или к вставке в такие программы, как Microsoft Word или PowerPoint.
Отображение данных в окне Карты
В окнах Карт показываются географические объекты, относящиеся к таблице. Окно Карты может содержать информацию сразу из нескольких таблиц, при этом каждая таблица представляется отдельным слоем.
Вы можете создавать свои собственные Карты или редактировать имеющиеся Карты. Можно открыть окно Карты из меню Файл, выбрав Открыть, или командой Новая Карта из меню Окно.
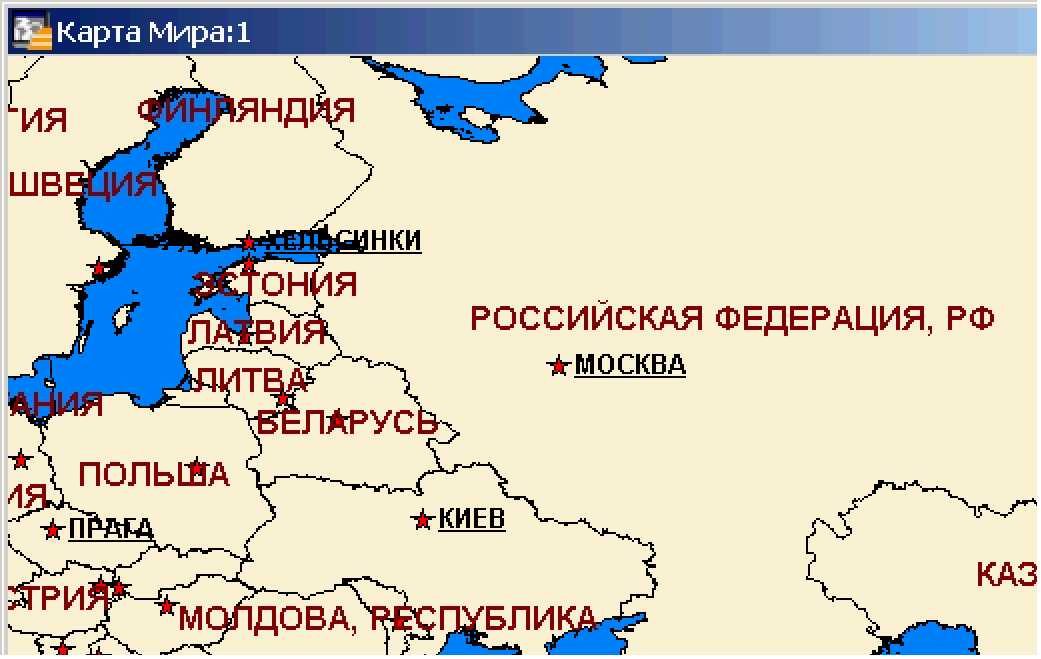
В Вашем распоряжении имеется набор инструментов, позволяющих увеличивать, уменьшать и перемещать объекты внутри окна Карты. Масштабирование позволяет Вам настроить оптимальным образом размер изображения объектов внутри окна. Инструмент Сдвиг позволяет передвигать всю Карту внутри окна вниз, вверх, влево и вправо. Перемещение выбранных объектов на изменяемом слое помогает отредактировать Карту и сделать ее более точной.
Можно использовать для масштабирования колесо мышки или клавиатуру. Более подробно о масштабировании с помощью колеса мышки смотрите в разделе "Использование Microsoft In-telliMouse для перемещения в Окне" в Справочной системе MapInfo Professional.
В дополнение к инструментам из инструментальной панели ( ®У, £У или Ф.1). можно также использовать клавиши + и - на клавиатуре, чтобы делать масштабирование более плавным и точным.
• Когда Вы нажимаете +, то масштаб увеличивается в два раза.
• Когда Вы нажимаете -, то масштаб уменьшается в два раза.
Можно смещать Карту, используя средства прокрутки или клавиши-стрелки: Вверх, Вниз, Влево и Вправо.
Очень полезной может оказаться возможность точного перемещения выбранного объекта на изменяемом слое, что достигается использованием следующих комбинаций клавиш:
• <CTRL + стрелка> - перемещает выбранные объекты на 1 пиксел за раз
• <CTRL + SHIFT + стрелка> - перемещает выбранные объекты на 10 пикселов за раз Внимание: Эти инструменты таким же образом применяются и в окне Отчета.
Изменение масштаба Карты
Вы можете изменить масштаб и вид изображения в окне Карты с помощью параметров диалога Показать по-другому.
Вызвать диалог "Показать по-другому" можно двумя способами:
• Выполните команду Карта > Показать по-другому. Появится диалог Показать по-другому.
• Нажмите кнопку Показать по-другому в инструментальной панели Операции. Появится диалог Показать по-другому.
В диалоге "Показать по-другому" Вы можете установить и изменить:
• установить, что показывать в строке сообщений: размер показываемого изображения (расстояние по горизонтали), масштаб или координаты положения указателя мышки на Карте (используются единицы изменения расстояний, установленные в диалоге команды Карта > Режимы; по умолчанию используются мили).
• Изменить размер показываемого изображения (расстояние по горизонтали), масштаб и координаты центральной точки в окне.
• Изменить поведение изображения в окне Карты при изменении размеров окна:
• сохраняется размер, изменяется соответственно масштаб.
• сохраняется масштаб изображения, изменяется размер Карты.
В Справочной системе есть связанные с этим разделы:
• Открытие данных, поставляемых с MapInfo Professional
• Поля при печати Карты
• Правка текста в окнах Карт и Отчетов
Отображение данных в окне Списка
В окнах Списка Вы можете просматривать и обрабатывать данные в традиционной форме строк и колонок, которая обычно используется в системах баз данных и электронных таблицах. Каждая колонка содержит определенный тип информации (например, фамилии, адреса, номера телефонов или суммы счета). Каждая строка содержит всю информацию, относящуюся к одной записи.
• Подробную информацию ищите в разделе Справочной системы: О показе данных в окне списка.
О формате данных в окне Списка
Табличная форма представления неграфических данных в окне Списка Вам может показаться знакомой, если Вы уже работали с другими базами данных или электронными таблицами. Одна строка Списка соответствует записи таблицы MapInfo, а колонка содержит значения одного поля для каждой записи (например, колонки "ФИО", "Адрес", "Цена" и т. п.). Имя таблицы показывается в строке заголовка в окне Списка. Названия колонок отображаются сразу под заголовком окна Списка и выглядят заголовками таблицы. Выберите строку щелчком на пустое поле слева от этой строки.
Строка сообщений находится в левом нижнем углу окна MapInfo Professional. Здесь отображается число записей, видимых в окне Списка, а также общее число записей в таблице.
В окне Списка можно изменять, копировать, удалять и добавлять записи. Вы можете открыть окно Списка непосредственно в диалоге Открыть таблицу или выполнив команду Окно > Новый Список.
| I WORLD Список |
|||||||||||||||||||||||||||||||||||||||||||||||||||||||||||||||||||||||||||||||||||||||||||||||||||||||||
|
d |
||||||||||||||||||||||||||||||||||||||||||||||||||||||||||||||||||||||||||||||||||||||||||||||||||||||||
Чтобы создать Отчёт из данных, используйте программу Crystal Reports, включенную в поставку с MapInfo Professional (в меню Программы выберите Crystal Reports).
• Более подробную информацию смотрите в разделах Справочной системы:"Объединение Карт при помощи функции Дубль окна" и "Объединение Карт посредством диалога Управление слоями".
Как в Отчете показывается Список
Окно Списка показывается с названиями полей вверху. Сразу за ними следуют записи. Количество колонок и строк зависит от размеров рамки, а не от размеров окна Списка. Если изменить размер рамки, то соответственно изменяется количество строк и столбцов, которые можно показать. Состав колонок определяется установками в диалоге команды Внести поля.
Число колонок и строк, показываемых в рамке, зависит от размера шрифта и ширины колонок Списка. Шрифт, которым показывается текст в рамке, тот же что и в окне Списка. Если Вы хотите изменить стиль текста таблицы в Отчете, то надо поменять стиль в окне Списка используя Настройки > Стиль текста. Чем меньше размер букв, тем больше строк вместится в Вашу рамку.
Отрегулировать ширину колонок Вы мы можете только вручную в окне Списка. При этом реальная ширина поля в таблице останется неизменной. Для этого надо подвести указатель к правой границе колонки в строке заголовков и, когда указатель изменит свой указатель, двигать его с нажатой клавишей мышки.
В Справочной системе есть связанные с этим разделы:
• Добавление новой строки в список
• Как добавлять и редактировать текст в Списке
• Как добавить поля в таблицу
• Выбор шрифта для окна Списка
• О стандартном режиме показа списка
• О сохранении параметров колонок и выражений окна Списка
• Удаление колонки из Списка
• Изменение ширины колонки в окне Списка
• Поля при печати Списка
• Показать/скрыть сетку окна Списка
• Использование инструмента Геолинк в окне Списка
Изменение данных, шрифта и стилей для записи
Когда Вы указываете инструментом Информация на объект Карты или строку Списка, появляется окно Информация, в котором приводятся все данные, относящиеся к этому объекту или записи. Щелкните по другому объекту инструментом Информация и сведения о нем появятся в том же окне. Закрыть окно Информация можно, используя системное меню окна, которое вызывается кнопкой в левом верхнем углу окна (команда Закрыть).
Использование колеса прокрутки мыши в окне Списка
Когда вы работаете с окне Списка, вы можете использовать колесо прокрутки мыши, чтобы перемещаться по тексту. Поворачивайте колесо вниз, чтобы перемещаться вниз страницы, и поворачивайте колесо вверх, чтобы двигаться вверх. Можно пользоваться клавишей TAB, чтобы перемещаться по окну списка вправо, а комбинацией клавиш SHIFT+TAB - влево.
Отображение данных в окне Графика
Окно Графика позволяет наглядно отобразить статистические отношения данных. Вы можете создавать линейные, столбчатые, пузырьковые, точечные графики, 30-графики, гистограммы и круговые диаграммы. Вы также можете выбирать из множества графических шаблонов.
Для создания графика:
1. Откройте таблицу, на основе которой Вы хотите построить график, используя команду меню Файл > Открыть таблицу.
2. Выполните команду Окно > Новый График. Появится диалог Создание графика - шаг 1 из 2.
3. Используйте этот диалог для выбора типа и шаблона графика.
4. Нажмите Далее. Появится диалог Создание графика - шаг 2 из 2.
5. Выберите поля или задайте выражение, содержащее значения данных полей, которые будут использованы при создании графика.
Внимание: Более подробную информацию о графиках в MapInfo Professional смотрите в Справочной системе MapInfo Professional.
6. Если Вы хотите, чтобы Ваш график содержал подписи, выберите колонку, значения которой будут использованы для подписей.
7. Определитесь, как будут выбираться ряды - в строках или в колонках.
8. Нажмите OK. Появится окно Графика.
После создания графика, вы можете использовать один из нескольких диалогов редактирования атрибутов графика. Вы можете также переместить или изменить размеры объектов.
В Справочной системе есть связанные с этим разделы:
• Редактирование графика
• Сохранение графика
• Сохранение окна графика в качестве шаблона
• Поля при печати Графика
• Что такое ось аргументов?
• Что такое ось значений?
Отображение данных в окне Отчета
Окно Отчета позволяет комбинировать окна Списков, Карт, Графиков и других графических объектов в единый документ, который можно распечатывать или передавать в другие приложения, такие как PowerPoint или Word. Используйте это окно для графического представления данных. Окно Отчета подобно окнам Карты и Списка может иметь полосы прокрутки вдоль правого и нижнего края окна.
А вдоль левого и верхнего края можно показывать линейки, с помощью которых легче определять положение и размер объектов.
В строке сообщений показывается текущий размер окна Отчета. Размер 37.46% означает, что изображение в окне Отчета составляет 37.46% от реального размера страницы. Размер 123% означает, что изображение в окне Отчета составляет 123% от реального размера страницы.
Чтобы использовать окно Отчета, в меню Окно нажмите Новый Отчет
Внимание: MapInfo Professional имеет отличные инструменты для создания Отчёта. Смотрите: Работа с отчетами в Главе 12 на стр. 451.
В Справочной системе есть связанные с этим разделы:
• как подложить рамку Отчёта под другие;
• как достать наверх рамку Отчёта;
• печать Отчётов;
• как задать границы печати Отчёта;
• как показывать легенду Карты на макете;
• печать легенд Отчётов;
• изменение масштаба Карты в Отчёте;
• перемещение по Карте или по Отчёту.
Дополнительные инструкции о размщении объектов в Отчёте см. в разделе Справочной системы: "Показ данных в Отчёте".
Другие окна для отображения данных
Есть еще два способа отображения данных, которые обычно используются для вывода на
экран вспомогательной, дополнительной и поясняющей информации.
• картографические легенды содержат условные обозначения данных конкретного слоя Карты. Легенда может быть создана для любого слоя в окне Карты. Есть два типа окон Легенды:
a. Тематические Легенды создаются автоматически при образовании тематической Карты. Они поясняют цвета, символы и стили, использующиеся на Карте. Появление таких легенд контролируется командой Показать/Скрыть окно тематической легенды в меню Режимы.
b. Картографические Легенды могут быть помещены в окно Отчета таким образом, что создаваемый макет Карты будет соответствовать всем требованиям оформления картографических материалов. Вы можете создать Легенду для отдельного слоя, имеющего особое значение, или создать легенду сразу для нескольких слоев.
Разделы Легенды могут располагаться в одном окне или в отдельных окнах. Таким образом, каждая Карта может иметь одно или больше окон картографических Легенд, содержащих разделы по вашему выбору. Можно отдельно настраивать текст и стили легенды и ее разделов. Изменения в легенду могут вноситься горячими клавишами или нажатием правой кнопки мышки и выбором нужной команды из меню Легенды. Подробнее об этом можно узнать в разделе: Работа с легендами Карт в Главе 10 на стр. 401.
• Окна Районирования позволяют определенным образом группировать географическую информацию. Подробнее о районировании смотрите в Справочной системе MapInfo Professional.
Сохранение, закрытие и экспорт результатов работы
Сохранение или представление результатов работы чрезвычайно важно. MapInfo Professional имеет много возможностей разнообразными способами сохранить результаты работы.
Если вы регулярно работаете с одними и теми же таблицами, вы знаете как утомительно каждый раз открывать каждую из них в отдельности. С помощью Рабочих наборов MapInfo Professional, вы можете автоматизировать этот процесс.
Обычно при работе с MapInfo Professional вы используете множество различных таблиц и окон. Окно Карты, например, обычно состоит из нескольких слоев. MapInfo Professional использует Рабочие наборы, чтобы сохранять вашу работу от одного сеанса работы до следующего. Рабочие наборы избавляют вас от необходимости каждый раз восстанавливать свои настройки с нуля. Таким образом, Вам не понадобится снова открывать таблицы, создавать Карты или слои, изменять размер окон или делать какие-либо другие операции, дублирующие ваши действия в последнем сеансе работы с MapInfo Professional.
ВНИМАНИЕ: Сохранение Рабочего набора не сохраняет те изменения, которые сделаны в таблицах, входящих в этот Рабочий набор.
Если Вы закрываете окно или таблицу, при этом у Вас есть тематические Карты, графики, подписи или косметические объекты, то MapInfo Professional предложит сохранить все это в виде Рабочего набора.
• Дополнительная информация содержится в разделах Справочной системы: "Сохранение Рабочего набора"и "Сохранение Карты в .TAB-файле"..
Можно сохранять текущее окно Карты и автоматически зарегистрировать его, создавая файл TAB.
Чтобы сохранить текущую Карту в .TAB-файле:
1. Из меню Файл выберите Экспорт окна, чтобы открыть диалог Экспорт окна в файл.
2. Выберите путь для файла и наберите имя в соответствующем поле. Нажмите на кнопку Сохранить. Откроется диалог Экспорт окна.
3. Поставьте флажок в поле Создать TAB-файл географической привязки. Нажмите на кнопку Сохранить. MapInfo Professional автоматически создаёт точки привязки, исходя из текущего вида Карты, и сохраняет его в виде .TAB-файла. Сохранённый файл становится первым в списке Файл > Последние используемые файлы.
Внимание: Если MapInfo Professional не может создать точки привязки для растрового
изображения, появляется сообщение об ошибке. Это может произойти, если вы переместите окно за границы Карты.
Для того чтобы задать дополнительные параметры экспорта, нажмите кнопку Дополнительно. Откроется диалог Дополнительные настройки экспорта.
Как сохранить Набочий набор в виде XML-файла MWS
MapInfo Professional позволяет сохранять Карты в рабочем наборе в формате XML для использования в приложениях MapXtreme 2004. При сохранении Рабочих наборов в формате MWS, сохраняются только окна Карты или Легенды. Все остальные окна исключаются, поскольку MapXtreme 2004 не может прочитать эту информацию. Сохраненный в таком формате Рабочий набор можно открывать при помощи утилиты Workspace Manager, которая поставляется вместе с MapXtreme 2004, или при помощи основанных на MapXtreme 2004 приложений. Файл является обычным XML-файлом, так что Вы можете работать с ним, используя любой редактор или средство просмотра XML файлов. MWS-файлы, созданные MapInfo Professional 7.8 или более поздних версий, могут проверены на корректность по схемам, поставляемым с MapXtreme 2004.
Внимание: Вы не сможете прочитать MWS-файлы, созданные в версии MapInfo Professional ниже 8.0.
Можно настроить модификатор тематической Карты таким образом, что тематическая Карта будет показана даже, если отключить показ слоя, на основе которого построена эта тематическая Карта. В MapXtreme2004, модифицированные тематические Карты (плотности точек, диапазонов, отдельных значений) будут показаны, если слой, на основе которого построены такие Карты, видим. Для того чтобы гарантировать, что модификаторы видимости, отмеченные в MapInfo Professional, в программах типа "Менеджера Рабочих наборов" будут показаны правильно, мы принудительно включаем показ слоя, на основе которого построены тематические Карты.
• Дополнительная информация содержится в разделах "Справочной системы: "Сохранение рабочего набора в XML-файле MWS", "Возможные проблемы при сохранении выражений подписей в MWS-файле" и "Возможные проблемы при сохранении тематических выражений в MWS-файле".
Сохранение Таблицы или Сохранение копии таблицы
Чтобы сохранить объекты Карты или данные, надо сохранить таблицу. Для этого выполните команду Файл > Сохранить таблицу. Откроется диалог, в котором будет предложено выбрать таблицу для сохранения.
Можно также сохранить копию таблицы под новым именем, используя команду Сохранить копию. При этом создается новая таблица. В некоторых ситуациях это целесообразно.
• когда Вы хотите сохранить изменения в исходной таблице
• когда Вы хотите сохранить таблицу с временной колонкой
• когда Вы хотите создать новую таблицу перед внесением изменений в исходную таблицу
• когда необходимо внести изменения в таблицы, формат которых отличен от формата MapInfo Professional
• когда надо сохранить таблицу в другой проекции
Чтобы сохранить копию таблицы:
1. Выполните команду Файл > Сохранить копию. Появится диалог Сохранить копию таблицы.
2. Выберите файл, который следует сохранить, и нажмите Новое имя.
3. Задайте файлу новое имя.
Исходная таблица остается без изменений и Вы можете продолжить работу с ней. Новая таблица не будет открыта автоматически, но ее можно открыть с помощью команды Открыть таблицу. Если Вы укажете для новой таблицы имя, начинающееся с цифры, MapInfo Professional добавит символ подчеркивания в начало имени таблицы. Например, вместо 1STREETS.TAB будет создан файл _1STREETS.TAB.
При сохранении растровой таблицы сохраняется только копия TAB-файла, а не изображение. Нельзя поменять проекцию растровой таблицы или поверхности, используя команду Сохранить копию. Чтобы сделать это, в меню Таблица выберите Растр, нажмите Регистрация изображения и нажмите кнопку Проекция. Затем сохраните файл.
Поскольку в 32-битной версии MapInfo Professional поддерживаются длинные имена файлов, то Вы можете дать таблицам более понятные описательные имена.
В Справочной системе есть связанные с этим разделы:
• Сохранение копии таблицы в новой таблице
• Сохранение копии таблицыы в новой таблице
• Таблицы, которые Вы не можете изменять (обновлять)
• О прямой и обратной сортировке
• Синтаксис имени колонки в предложении "Порядок определить по колонке"
• Изменение порядка колонок в Списке
Закрывая таблицу, Вы тем самым прекращаете ее использование в данном сеансе работы с MapInfo Professional. Выполните команду Закрыть из меню Файл. Когда Вы закрываете таблицу, закрываются также все окна, в которых она показывается. Если же Вы закрываете таблицу, которая отображается в окне Карты вместе с другими таблицами, то MapInfo Professional удаляет только соответствующий слой Карты, а окно Карты остается открытым.
Кроме того, закрываются также все подмножества таблицы (таблицы запросов). Команду Закрыть можно выполнять также для таблиц, которые не показываются ни в одном из окон. Открыть или закрыть таблицу - это не то же самое, что открыть или закрыть окно. Таблицу можно открыть, не показывая ее ни в одном из окон MapInfo Professional. Закрытие же окна не влечет за собой закрытие таблицы (или таблиц), которая показывалась в этом окне. Такие таблицы по-прежнему открыты, и их можно использовать. Чтобы закрыть окно, укажите дважды на кнопку системного меню в верхнем левом углу окна или выберите в этом меню команду Закрыть.
Если Вы вносили изменения в таблицу и не сохранили их перед тем, как закрыть таблицу, MapInfo Professional запросит, сохранять ли изменения. Для того, чтобы сохранить изменения, выполните команду Файл > Сохранить.
• Дополнительная информация содержится в разделах Справочной системы: Закрытие таблицы, Как закрыть все открытые таблицы, Как закрыть несколько таблиц.
Разница между открытием таблицы и импортом
Для того чтобы работать с таблицей, Вы должны сначала ее открыть. По команде Открыть вызывается диалог "Открыть таблицу", в котором Вы можете выбрать нужную таблицу, указав на нее дважды в списке. Выберите нужную таблицу, дважды щелкнув по ней в окне диалога.
Большинство существующих программ требуют от Вас импорта файлов, созданных в других программах. MapInfo Professional позволяет Вам работать непосредственно с файлами других программ. Вы не обязаны выполнять импорт для работы с файлами в следующих форматах:
• dBase DBF
• ASCII с разделителями
• Lotus 1-2-3.
• базы данных Microsoft Access
• Microsoft Excel
Тем самым Вы экономите время, так как открытие файла происходит быстрее, чем его импорт. Кроме этого, Вы экономите место на диске, так как при импорте создается копия файла. Так как MapInfo напрямую работает с файлами из других программ, то нет необходимости делать копию.
Когда MapInfo Professional открывает файл другой программы, создается файл с расширением TAB. Это файл содержит описание формата файла, в котором содержатся данные. Когда Вы открываете файл другой программы, например, файл формата Lotus, с которым Вы уже работали в предыдущей сессии, появляется следующее предупреждение:
Таблица уже определена. Хотите ли Вы построить ее заново?
Здесь имеется в виду, что уже существует соответствующий TAB-файл. Содержимое файла не будет изменено. Если Вы продолжите, то MapInfo Professional перезапишет содержимое TAB-файла.
Вы можете экспортировать окно Карты в другие форматы, применяя команду Файл > Экспорт окна. Это позволит использовать Карту в других приложениях, таких как текстовые процессоры, презентационные программы и издательские пакеты.
Поддерживаемые экспортные форматы
MapInfo Professional может сохранять информацию в нескольких форматах. По умолчанию программа предлагает сохранить файл в формате Windows Bitmap. Диалог Экспорт окна в файл выводит все поддерживаемые форматы:
• Windows Metafile (*.WMF)
• Windows Enhanced Metafile (*.EMF)
• JPEG File Interchange Format (*.JPG)
• JPEG 2000 (*.JP2)
• Portable Network Graphics Format (*PNG)
• Tagged Image File Format (*TIF)
• TIFF CCITT Group 4 (*.tif)
• TIFF LZW (*.tif)
• Graphic Interchange Format (*.gif)
• Photoshop 3.0 (*.PSD)
• Comma Delimited Format (.CSV)
• Дополнительная информация содержится в разделах Справочной системы: "О дополнительных параметрах экспорта" и "О параметрах вывода".
Импорт и экспорт данных в формате AutoCAD
Так как программы САПР представляют изображения в декартовых (прямоугольных) координатах, то все преобразования между ними и MapInfo Professional приводят к искажениями. Искажения возникают при переводе из прямоугольных координат в сферические (такие как на глобусе). Преобразование координат используется для того, чтобы сопоставить координаты "широта-долгота" изображениям, созданным в декартовой системе координат. Преобразование для областей, лежащих ближе к экватору, происходит более точно, чем для областей, прилегающих к полюсам. Для уменьшения искажений при импорте/ экспорте следует импортировать и экспортировать Карты без преобразования координат, а также избегать преобразований для Карт, охватывающих большие регионы.
• .Более подробную информацию смотрите в разделе Справочной системы: "Замечания об экспорте в DXF", "Импорт атрибутов DXF в MapInfo Professional" и "Импорт атрибутов с вложенными блоками".
Кадрированные изображения при экспорте
В окне MapInfo может показываться не вся Карта, но в файл она записывается вся вместе с данными о кадрировании.
Способ интерпретации кадрирования различными программами различен. Обычно кадрирование растровых изображений воспринимается другими программами однозначно; но файлы с кадрированными изображениями импортируются по разным алгоритмам в разных программах. Некоторые алгоритмы рассматривают весь файл как отдельные объекты; при этом информация о кадрировании, созданная MapInfo при экспорте, игнорируется. Файл с границами нескольких государств будет разбит на несколько полигонов, по одному для каждой страны. Такие программы обычно игнорируют информацию о кадрировании, которую MapInfo Professional хранит в файле.
Но есть и такие программы, такие как текстовые процессоры или процессоры электронных таблиц, которые учитывают информацию из файла о группировке и кадрировании. Такие программы, обычно, используют информацию о кадрировании и вырезают содержимое правильно.
Так, например, если в окне Карты показывается часть Германии и Вы записываете содержимое этого окна, то в файле будет сохранена вся Карта Германии, и кроме того, будут записаны данные о том, какая часть Карты была показана в окне MapInfo. Но когда экспортированное окно будет загружено в программу, например, чертежную, изображение Германии не будет вырезано.
MapInfo также позволяет экспортировать неграфические данные в файлы ASCII с разделителями. Такие файлы можно затем просматривать в текстовом редакторе и загружать в другие программы. Если Вы записываете файл в формате ASCII, MapInfo показывает диалог "ASCII-текст", в котором можно выбрать символ-разделитель. Кроме того, можно определить включить ли строку заголовков в текстовый файл.
Диалог также содержит раздел, в котором вы должны выбрать набор символов для ASCII-файла. Разные компьютеры и операционные системы используют различные наборы символов. Чтобы правильно выбрать нужный набор символов, MapInfo необходимо знать, в какой системе вы будете использовать данные. В формате ASCII графические данные не записываются.
Экспорт в формате dBase (*.DBF)
MapInfo может экспортировать табличные данные в формат DBF, используемый системами баз данных dBASE. При экспорте создаются только файлы DBF. Графические данные в формат dBASE не экспортируются. Если вы сохраняете таблицу в формате DBF, то создается файл с расширением .DBF, а также ряд других файлов, содержащих графическую информацию (то есть, индексы и прочие данные, используемые программой MapInfo Professional).
MapInfo Professional покажет диалог с информацией о dBASE DBF, в котором следует выбрать набор символов для экспортируемого файла DBF. Разные компьютеры и операционные системы используют различные наборы символов. Чтобы правильно выбрать нужный набор символов, MapInfo необходимо знать, в какой системе вы будете использовать данные.
Сглаживание снимков Карт при экспорте
При экспорте окна Карты для повышения качества получаемого изображения можно применять сглаживание. Это особенно важно, когда Карты, созданные в MapInfo Professional, применяются затем в других Windows-приложениях, в частности, в презентациях или на web-страницах.
Сглаживание можно использовать при экспорте окон любых окон: Карт, списков, графиков, легенд и графиков.
Внимание: Изображения, экспортируемые в форматы EMF и WMF, не поддаются сглаживанию, поскольку данные форматы не являются действительно растровыми.
Для растровых изображений существует три варианта сглаживания:
1. Сглаживание при помощи фильтра. Вы можете выбрать один из шести фильтров, позволяющих выбирать направление приложения фильтра.
2. Сглаживание при помощи маски. Вы можете выбрать значение, определяющее размер области сглаживания. К примеру, чтобы создать маску размером 3 на 3 пиксела, укажите в этом поле значение 3. Таким образом, вы ограничите объем изменений в цветах пикселов. Как правило, размер маски составляет два или три пиксела при экспорте в экранном
разрешении. Если вы экспортируете в более высоких разрешениях, может потребоваться маска большего размера.
3. Сглаживание при помощи порогового значения. Вы можете выбрать пороговое значение, определяющее, какие именно пикселы необходимо сглаживать. Каждый пиксел изображения обладает цифровым выражением цвета. Чем меньше значение цвета, тем темнее цвет. Пользуйтесь этим вариантом, чтобы сгладить все пикселы, цвет которых превышает указанное вами значение. Если установить значение 0, MapInfo Professional будет сглаживать все пикселы.
Вам следует произвести глобальную настройку этих режимов сглаживания или указывать
вариант локально в процессе экспорта (при помощи кнопки Дополнительно).
• Дополнительная информация содержится в разделе Справочной системы: "Сглаживание снимков Карт при экспорте".
Использование Каталога программ
MapInfo Professional содержит много дополнительных программ, которые помогают конвертировать файлы и данные MapInfo Professional в другие форматы, работать с таблицами СУБД и др. Каталог программ поможет быстро и легко запускать нужные программы.
Чтобы войти в диалог Каталог программ, выполните команду Программы > Каталог программ. Установите флажок Автозагрузка, тогда программа будет сама загружаться при новом сеансе. Если при установке программы вы выбирали вариант "Выборочная", возможно, вы не установили дополнительные программы. В этом случае, в диалоге Каталог программ список программ будет пуст (Программы > Каталог программ).
Более подробную информацию о дополнительных программах в MapInfo Professional смотрите в Справочной системе MapInfo Professional.
Что такое дополнительные программы MapInfo Professional?
Более подробно эти программы описаны в Справочной системе.
Автоподписи - размещает подписи на Косметическом слое окна Карты.
Граница рамки окна - контролирует границы для картографируемых таблиц MapInfo Professional.
Концентрические буферные кольца - позволяет создавать концентрические буферные зоны вокруг одного или более объектов. Эта программа вычисляет обобщенные данные внутри каждого кольца. Следовательно, можно вычислить, сколько клиентов находится внутри каждого кольца и их общую сумму покупок. Полученные результаты можно показать на графике. Смотрите раздел Справочной системы: "Концентрические буферные кольца".
Записать координаты объектов - эта утилита добавляет две колонки к открытой таблице и помещает в них x и y координаты точечных объектов. Для линейных и площадных объектов в этих полях будут указаны координаты их центроидов. Смотрите раздел Справочной системы: "Записать координаты объектов" .
Создать прямую по её длине (Cogoline) - приложение позволяет рисовать линии заданной длины и под заданным углом на косметическом слое. С помощью этой программы можно использовать координаты в формате Градусы/Минуты/Секунды и создавать полилинии. Смотрите раздел Справочной системы: "Создать прямую по её длине".
Каталог СУБД - эта программа позволяет создавать каталог (таблицу) MapCatalog в удаленной базе данных. Этот каталог необходим для загрузки координатной информации из удаленной БД в MapInfo. Этой программой должен пользоваться квалифицированный администратор базы данных.
Счетчик строк в таблице СУБД - программа оптимизирует открытие больших таблиц (с миллионами записей) СУБД в режиме прямого доступа. Позволяет обновить запись о таблице в MapCatalog, корректно устанавливая число строк в этой таблице.
Пересчет градусов - программа конвертирует колонку данных содержащую координаты в градусах/минутах/секундах (ГМС) в десятичные градусы и обратно. Смотрите раздел Справочной системы: "Пересчет градусов".
Программа Удалить дубли позволяет удалить повторяющиеся записи из таблицы, сохраняя объект Карты. Эта программа не изменяет исходную таблицу никаким образом. Смотрите раздел Справочной системы: "Удалить дубли".
Рассеять точки - рассеивает точки, имеющие одинаковые координаты. Используется два метода рассеивания: систематический и случайный, на основе расчета дальностей от объекта (или группы объектов) до ближайшего или наиболее удаленного. Вы можете также задать критерий ограничения результатов. Смотрите раздел Справочной системы: "Рассеять точки".
Калькулятор дальностей - программа рассчитывает дальности от объектов одной таблицы до всех объектов в этой или второй таблице. Дальности рассчитываются до ближайших или наиболее удалённых объектов. Вы можете также задать критерий ограничения результатов. Смотрите раздел Справочной системы: "Калькулятор дальностей".
EasyLoader - приложение Windows, включенное в состав каталога программ. MapInfo "Easy-Loader" загружает TAB-файлы MapInfo Professional в СУБД. "EasyLoader" имеет собственную справочную систему. Смотрите раздел Справочной системы: "EasyLoader'' .
Утилита GeoTracker - программа для работы с GPS в MapInfo Professional, которая может поддерживать соединения с 12 коммуникационными портами, использует изощренную систему оповещения об ошибках соединения и восстановления соединений, легко устанавливается, настраивается и содержит подробную справочную систему. Смотрите раздел Справочной системы: "Утилита GeoTracker" .
Нарисовать сетку - эта программа рисует сетку линий широт/долгот. Смотрите раздел Справочной системы: "Инструмент для поверхности".
Инструмент для поверхности - создает файл поверхности MIG из таблицы точек, файлов поверхности других форматов, извлекает координаты X,Y и Z поверхности.
Растровая HTML Карта - программа создает HTML Карту для web страницы из окна Карты MapInfo Professional. Получается HTML страница, содержащая растровое изображение (JPG or PNG), название и сведения об авторских правах. Смотрите раздел Справочной системы: "Растровая HTML-Карта".
Функции подписывания - эта программа позволит Вам преобразовывать подписи в текстовые объекты, подписать текущую выборку и использовать инструмент Текст для индивидуального подписывания текстовыми объектами. Смотрите раздел Справочной системы: "Функции подписывания".
Менеджер легенд - приложение позволяет контролировать как MapInfo Professional отображает окно легенды, включая несколько окон легенды одновременно и ассоциировать каждую легенду с определенным окном Карты. Смотрите раздел Справочной системы: "Менеджер легенд".
Утилита связь Google Планета Земля - передает Карты или выбранные объекты программе Google Планета Земля. Смотрите раздел Справочной системы: "Связь с Google Планета Земля™" .
MapWizard (Помощник создания Карт) - используется, чтобы открывать данные и Карты для анализа и для вывода данных. Это инструмент, который поможет создавать Вам Карты на первых порах.
Утилита MapX Geoset - используется для чтения наборов данных MapX Geoset на основе данных из окна Карты MapInfo Professional и записи наборов MapX Geoset из окна Карты Map-Info Professional. Смотрите раздел Справочной системы: "MapX".
Имя для вида - используйте эту программу, чтобы сохранить текущее состояние окна Карты (масштаб) и центр Карты в виде поименованного представления. Позднее Вы можете вернуться к этому представлению, выбирая имя из диалога.
Инструмент Направление на Север используется для вставки в окно Отчета или Карты стрелки, указывающей направление на север, а также магнитного склонения. Это приложение позволяет добавить в окно Карты или отчёта стрелку указатель направления на Север. Можно либо указать в диалоге положение стрелки направления на север, либо воспользоваться инструментом из панели инструментов и нарисовать прямоугольник в окне Карты, в котором появится стрелка. Смотрите раздел Справочной системы: "Стрелка на Север".
Обзор - эта программа позволяет копировать векторные объекты таблицы (полигоны, полилинии, точки, и т.п.) в другое место Карты, указав три точки в исходной таблице.
Регистрация векторов - с помощью этой программы можно задать контрольные точки на векторном слое и в окне Карты, а затем выполнить аффинные преобразования, совмещающие два изображения.
Поворот подписей - используется, чтобы одновременно повернуть все подписи на слое Карты.
Поворот Карты MapInfo - используется, чтобы поворачивать содержимое активного окна Карты на заданный градус. Вращение осуществляется благодаря расчету и заданию параметров аффинного преобразования для окна Карты.
Поворот символов - позволяет одновременно повернуть все символы на слое Карты.
Масштабная линейка - используется для создания собственной масштабной линейки в окне Карты. Эту утилиту можно также использовать в окнах Отчета.
Менеджер сшитых таблиц - используется для создания и работы со сшитыми таблицами.
Поиск и замена - программа будет искать в символьной колонке указанную строку, и замещать ее другой заданной строкой. Смотрите раздел Справочной системы: "Поиск и замена".
Отправить в MapX Mobile - используется для записи специальных файлов MapX geoset и соответствующих TAB-файлов, чтобы создать Карт-подложку для использования на мобильных устройствах.
Задать минимальный описывающий прямоугольник - используйте эту программу для того, чтобы задать границы минимального описывающего прямоугольника таблиц прямого доступа в удаленной базе данных. Смотрите раздел Справочной системы: "Задать минимальный описывающий прямоугольник'.
Знаки - позволяет нарисовать декоративную рамку вокруг текстовых объектов.
Присоединить геоинформацию к таблице SQLServer - эта утилита позволяет сделать существующую таблицу SQL Server, ранее не настроенную на хранение координат, пространственной.
Звездообразный график - программа проводит линии между объектами одной или двух таблиц на основе общих значений данных. Затем создается новая таблица линий, которые связывают объекты из исходной таблицы, основываясь на сравнении имен колонок. Смотрите раздел Справочной системы: "Звездообразный график".
Символ - используется для создания, редактирования и удаления символов MapInfo Professional. которые Вы создали или отредактировали, становятся частью стандартного набора символов MapInfo.
Синхронизировать окна - программа позволяет копировать окно Карты и синхронизировать открытые окна Карт таким образом, что масштаб и центр показа Карт совпадают для всех окон. Смотрите раздел Справочной системы: "Синхронизировать окна".
Менеджер таблиц - используется, чтобы получить информацию обо всех открытых в настоящий момент таблицах, включая таблицы метаданных.
Утилита TOC - создаёт сшитую таблицу из файлов, перечисленных в TOC-файле. Вы можете создать одну или несколько сшитых таблиц, сгруппированных по области и разрешению. Смотрите раздел Справочной системы: "Утилита TOO".
Универсальный транслятор - импортирует и экспортирует данные MapInfo Professional из и в другие популярные форматы картографических данных.. Создаёт файл журнала работы и обеспечивает его просмотр. Смотрите раздел Справочной системы: "Универсальный транслятор".
Менеджер окон - эта программа позволяет задавать заголовок окна, или настраивать стандартный вид таблицы. Опция Set Default View позволяет выбрать слой открытой Карты и настроить положение центра и масштаб показа таблицы этого слоя по параметрам окна Карты. Параметры, выбранные для центра и масштаба показа окна, записывается в MAP файл таблицы. Смотрите раздел Справочной системы: "Менеджер окон".
Упаковка Рабочих наборов - эта программа сохраняет копию Рабочего набора со всеми данными, на которые в этом рабочем существуют ссылки. Папка, в которой сохраняется Рабочий набор, может быть скопирована или использоваться в качестве резервной копии. MapInfo Professional обновляет внутренние ссылки в рабочем наборе на "упакованные" копии файлов TAB, поэтому новый рабочий можно открывать не беспокоясь о том, куда скопирован или перемещен каталог, даже на другой компьютер. Смотрите раздел Справочной системы: "Упаковка Рабочих наборов ".
Проверка Рабочих наборов - программа находит некорректно названные TAB-файлы, которые используются в рабочем наборе. Смотрите раздел Справочной системы: "Проверка Рабочих наборов ".
• Инструкции о том, как добавить новую, отредактировать и удалить уже включенную в каталог программу Вы можете найти в Справочной системе.
Отображение Ваших данных на Карте
Как мы уже видели в Глава 4: Основы MapInfo Professional, Вы можете конвертировать имеющиеся данные в формат, который MapInfo Professional использует для картографирования. Допустим, у Вас есть данные для размещения на карте. Но как MapInfo Professional определяет, где на карте отобразить эту информацию? Этот вопрос обсуждается в данной главе Руководства пользователя.
♦ Как поместить данные на Карту......................218
♦ Отображение Ваших данных на Карте.................218
♦ Геокодирование - присвоение координат данным......229
♦ Нанесение координат широты/долготы на Карту.......242
♦ Печать результата..................................246
♦ Печать Карты......................................248
5
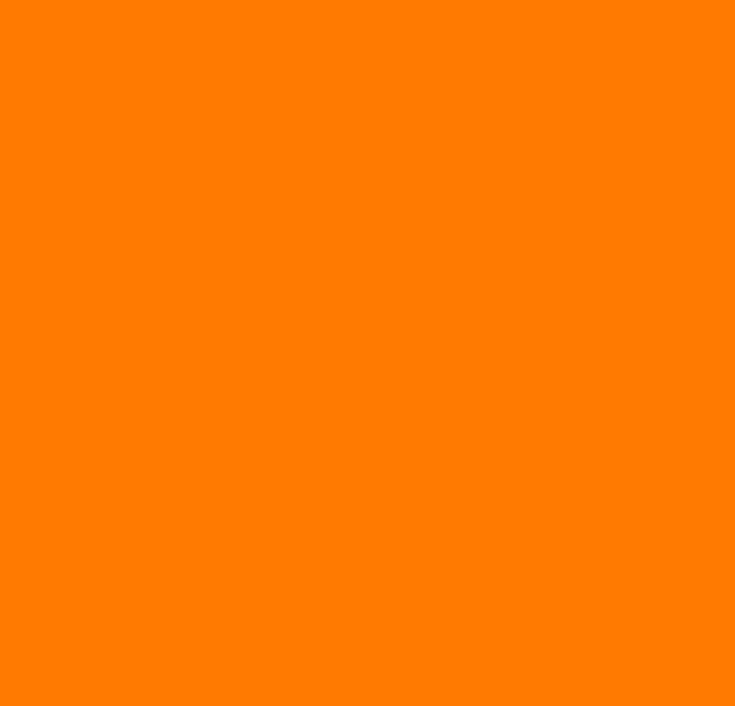
Процесс размещения данных на карте состоит из трех основных этапов:
• создание TAB-файла MapInfo из исходных данных;
• геокодирование или создание точечных объектов по значениям координат;
• отображение точечных объектов на карте.
Когда надо геокодировать, а когда создавать точечные объекты?
Существует два процесса, которые MapInfo Professional использует для определения в пространстве и помещения на карту данных.
Во время процедуры Геокодирование, MapInfo Professional считывает данные по уличной сети, почтовым индексам и другой бескоординатной информации из баз данных и сравнивает их с информацией по адресам и почтовым индексам из таблицы MapInfo.
Во время процесса Создания точечных объектов MapInfo Professional считывает данные по координатам X и Y (таких, как широта и долгота из GPS) и помещает на карту данные по их координатам. Используйте процесс, соответствующий типу данных.
• Более подробно о процессе геокодирования смотрите в разделе Геокодирование -присвоение координат данным на стр. 229
• Более подробно о процессе создания точечных объектов смотрите в разделе Нанесение координат широты/долготы на Карту на стр. 242
Внимание: Если данные в формате, отличном от формата MapInfo, то перед
геокодированием или созданием точечных объектов их надо зарегистрировать в MapInfo.
• Более подробные инструкции по созданию точечных объектов смотрите в разделе Справочной системы: "Нанесение координат "Широта/долгота" на Карту'.
Отображение Ваших данных на Карте
Первый шаг в использовании данных в MapInfo Professional состоит в создании TAB-файла из данных. В этом процессе берутся данные (табличные или введенные вручную) и информация о них передается в TAB-файл, который уже может использовать MapInfo Professional. Сами данные при этом остаются без изменения. Процесс, который использует для чтения MapInfo Professional, зависит от формата данных. Можно создать таблицу MapInfo из следующих форматов данных:
• Microsoft Excel (.XLS)
• Microsoft Access (.MDB)
• d-Base (.DBF)
• Lotus 123 (.WKS, WK1)
• ASCII (.TXT)
• Текстовый, с разделителем-запятой (.CSV)
• СУБД (Oracle, Informix, SQL Server)
• XML (Web Map Service)
Внимание: Процесс создания TAB-файла из текстового ASCII называется "регистрация". При этом исходный файл сохраняется, а TAB-файл содержит ссылки на данные в этом файле.
В Справочной системе содержатся следующие разделы:
• Отображение данных Excel (.XLS)
• Отображение данных Access (.MDB)
• Отображение данных с разделителем-запятой
• Отображение данных из базы данных
• Отображение данных Lotus 1-2-3
• Отображение данных ESRI Shapefile
• Отображение и регистрация данных ASCII
• Импортирование и отображение данных GML-файла
• Отображение данных удаленной СУБД
• Отображение и импортирование данных службы Web Map Service
Отображение данных Excel (.XLS)
Вы можете создать TAB-файл из файла Excel.
Чтобы создать TAB-файл из таблицы Excel (*.XLS):
1. Выполните команду Файл > Открыть, появится диалог Открыть таблицу.
2. В списке Тип файла укажите формат (*.XLS) и выберите нужный файл. Нажмите кнопку Открыть.
3. Выберите рабочий лист, из которого Вы хотите сделать таблицу MapInfo. Убедитесь, что эти данные включают в себя или адресные данные, или значения координат долготы и широты.
По умолчанию диапазон данных, который открывается в файле Excel - это все записи электронной таблицы.
• При этом если флажок Задать заголовки из ячеек, находящихся над выбранными
установлен, то данные будут считываться, начиная со второй строки, а первая строка будет интерпретироваться как названия колонок.
• Если флажок Задать заголовки из ячеек, находящихся над выбранными не стоит, значения в полях Имя Области и Текущая область меняются на исходные значения, а импортируемым диапазоном будет вся электронная таблица.
4. Нажмите OK, для показа диалога Установка свойств поля.
При открытии электронных таблиц Excel Вы можете теперь указать, как импортировать каждую колонку. В этом диалоге можно изменить имя, тип и количество знаков для любого поля, которое импортируется из таблицы Excel. В верхней части диалога Установка свойств поля показываются поля (имена колонок) и типы (символьное, дата и другие) из таблицы Excel. При выборе одного из этих полей, появляется возможность изменить его имя, тип, количество символов (для символьных и десятичных полей) или количество знаков после запятой (только для десятичных полей).
J 2 _ЛЛ
_37_85
_94_2975 _56_5 _1_2 MB
Описание поля
 |
| Поля |
| Тип |
| Вещественное Вещественное Вещественное Вещественное Вещественное Вещественное Вещественное Снмвольное(б) |
Имя:
| |l9891231 |
В
Тип:
Отмена Справка
Внимание: При нажатии кнопки Отмена, операция импорта будет прекращена.
5. Нажмите OK, чтобы конвертировать выделенные данные в формат таблицы MapInfo
(*.TAB). Теперь данные конвертированы, можно наносить их на карту.
• Более подробную информацию смотрите в разделах Справочной системы: "Стандартный диапазон ячеек при импорте MS Excel-файлов" и "Управление обработкой импортированных таблиц Excel'.
Отображение данных Access (.MDB)
Чтобы преобразовать данные Microsoft Access (*.MDB) в таблицу MapInfo Professional:
1. Выполните команду Файл > Открыть. Появится диалог Открыть таблицу.
2. Выберите БД Microsoft Access из списка Тип файлов. Отобразятся базы данных Access (.mdb), определенные для текущей папки.
3. Выберите базу данных, которую хотите открыть. Если необходимо, укажите имя и пароль пользователя для открытия базы данных.
4. Диалог Открыть таблицу Access отображает список таблиц открываемой базы данных.
5. Выберите таблицу (или таблицы) Access для открытия. Таблица или таблицы будут открыты в MapInfo Professional. (Обратите внимание, что таблицы, в именах которых есть пробел (например, Детали заказа), могут быть сохранены в MapInfo Professional, но впоследствии могут быть невидимы для MapInfo Professional.)
ок
При открытии таблицы Access в первый раз в MapInfo Professional, будет создано определение для таблицы и присвоено расширение .TAB. Это дает возможность Вам работать с ней так же, как и с другими таблицами MapInfo Professional. Например, отрывать этот файл теперь можно, как любую другую таблицу MapInfo Professional.
Внимание: Несмотря на то, что создается TAB-файл, данные будут храниться в исходной таблице БД Access (записи этой таблицы не дублируются).
В Справочной системе содержатся следующие разделы:
• Требования к таблицам Microsoft Access
• Создание таблиц Access в MapInfo Professional
• Сохранить таблицы MapInfo Professional как таблицы Access
• Сохранить: Таблица Access как другая таблица Access
• Ограничения при работе с таблицами Access напрямую
Отображение данных с разделителем-запятой
В MapInfo Professional для данных с разделителем-запятой можно создать соответствующие файлы.
Открытие Файлов, разделённых запятой в MapInfo Professional
Таблицы могут быть экспортированы в текстовые файлы, разделенные запятой. Вы можете открывать файлы .CSV из диалога Открыть (Файл > Открыть).
Чтобы открыть файл с разделителем:
1. В меню Файл нажмите Открыть, появится диалог Открыть таблицу.
2. В диалоге Открыть таблицу выберите Тип файлов CSV.
3. Укажите путь к нужному файлу и откройте его.
4. Нажмите Открыть, и откроется диалог Данные, разделённые запятой, CSV.
Группа кнопок Разделитель в этом диалоге неактивна, поскольку в файлах этого формата возможен единственный разделитель - запятая.
5. Выберите Набор символов для этого файла из списка, и установите флажок Заголовки в первой строке.
6. Нажмите OK, чтобы открыть файл.
Экспорт в формате разделенных запятыми данных CSV
При экспорте в формате разделенных запятыми данных (CSV) появится диалог Данные, разделённые запятыми, CSV. В этом диалоге можно выбрать новый разделитель, набор символов или вариант, когда в первой строке файла записаны заголовки. После того, как выбраны нужные параметры, нажмите OK.
Отображение данных из базы данных
При конвертировании данных в таблицу MapInfo Professional, Вы никоим образом не меняете исходные данные. MapInfo Professional просто создает преобразованную таблицу (.tab) с Вашими данными.
Чтобы открыть файл базы данных (.DBF) в таблице MapInfo Professional:
1. В меню Файл нажмите Открыть, появится диалог Открыть таблицу.
2. В списке Тип файла укажите формат (*.DBF) и выберите нужный файл. Нажмите кнопку Открыть.
3. Выберите соответствующий набор символов для данных в таблице MapInfo. Windows U.S. и Western Europe ("ANSI") - выбор по умолчанию.
4. Нажмите OK, чтобы конвертировать выделенные данные в формат таблицы MapInfo (*.TAB).
5. В меню Файл нажмите Сохранить копию, чтобы создать копию Вашей таблицы, доступную для редактирования. Затем в меню Файл нажмите Закрыть таблицу, чтобы закрыть исходную таблицу. Наконец, откройте копию.
• Более подробную информацию читайте в разделе Сохранение данных в формате DBF Справочной системы.
Чтобы открыть данные Lotus (.WKS, WK1) в MapInfo Professional:
1. В меню Файл нажмите Открыть, появится диалог Открыть таблицу.
2. В списке Тип файла укажите формат (.WK1,.WKS) и выберите нужный файл. Нажмите кнопку Открыть.
3. Выберите таблицу, которую надо конвертировать в таблицу MapInfo.
Внимание: Если над выбранными ячейками есть надписи, установите флажок Задать заголовки из ячеек, находящихся над выбранными. В окне Имя области выберите Другая область и задайте диапазон нужных ячеек, которые будут включены в таблицу MapInfo Professional.
4. Нажмите OK для конвертирования данных в таблицу MapInfo Professional.
Один из широко употребимых графических форматов в нашей отрасли - это шейп-файлы стандарта ESRI.
Чтобы открыть шейп-файл в MapInfo Professional:
1. В меню Файл нажмите Открыть - появится диалог Открыть таблицу.
2. Выберите ESRI шейп-файл в списке Тип файлов.
3. Выберите файл, который надо открыть.
4. Нажмите Открыть, появится диалог-предложение сохранить новый TAB-файл, соответствующий шейп-файлу. В результате, для выбранного шейп-файла будет
сформирован TAB-файл, обращение к которому в дальнейшем упростит процедуру чтения содержимого шейп-файла. Этот файл имеет то же имя и расширение TAB.
5. Нажмите Сохранить - откроется диалог Информация о шейп-файле.

6. Сделайте настройки в этом диалоге и нажмите OK, после чего отобразится шейп-файл. Набор символов
Выберите необходимый Набор символов для этого файла. По умолчанию - это Windows (Cyrillic), но можно выбрать и другой.
Проекция
Выберите необходимую проекцию, поскольку сами шейп-файлы внутри себя информации о проекции не несут, и нажмите OK.
Стиль
Выберите подходящий стиль линии и штриховки для областей, для этого нажмите в диалоге кнопку Стиль. Когда Вы нажимаете эту кнопку, открывается соответствующий диалог настройки стиля. Внесите изменения и нажмите OK для их сохранения.
Сохранять файл на диске
Установите этот флажок, чтобы сохранить MAP-файл на диске компьютера. Если флажок не установлен, то MAP-файл будет заново создаваться в каждом сеансе открытия шейп-файла. Таким образом, если Вы собираетесь сохранить шейп-файл как TAB-файл, то флажок устанавливать не надо.
Внимание: Если после того, как Вы откроете шейп-файл в MapInfo Professional, а потом отредактируете этот файл в ESRI ArcView и сохраните его, содержимое файлов MAP и DAT воссоздается заново, даже если флажок Сохранять файл на диске ранее был установлен.
 |
| • Более подробную информацию смотрите в разделе Справочной системы: "Открытие шейп-файлов со значениями M и Z'. |
Регистрация и отображение данных ASCII-таблиц
Когда Вы работаете с данными ASCII в MapInfo Professional, то в действительности таблица не создается, как это происходит с другими форматами. MapInfo Professional регистрирует таблицу ASCII при создании MapInfo TAB-файла.
Внимание: Регистрирование данных в MapInfo не изменяет исходные данные.
Если файл ASCII с разделителями имеет расширение, отличное от *.TXT (например, *.ASC, *.CSV или *.DAT, и т.д.), переименуйте копию файла в <имя файла>.TXT перед началом работы.
Чтобы зарегистрировать текстовые данные ASCII (TXT):
1. Откройте файл данных, используя Wordpad/Notepad или другой текстовый редактор. Проверьте, есть ли заголовки у колонок и какие разделители применяются.
2. В MapInfo Professional выполните команду Файл > Открыть, откроется диалог Открыть таблицу.
3. В списке Тип файла укажите формат (*.TXT) и выберите нужный файл. Нажмите кнопку Открыть.

4. Выберите тип разделителя и набор символов в диалоге ASCII-текст
5. Выберите кодировку, в которой был создан файл из списка Набор символов.
Установите флажок Заголовки в первой строке, если это необходимо.
6. Нажмите OK для регистрации данных в MapInfo Professional.
7. В меню Файл нажмите Сохранить копию, чтобы создать копию Вашей таблицы, доступную для редактирования. Затем в меню Файл нажмите Закрыть таблицу, чтобы закрыть исходную таблицу. Наконец, откройте копию. Файл открывается в режиме только для чтения.
• Более подробную информацию смотрите в разделах Справочной системы: "Работа с таблицами Excel и Lotus" и "Изменение таблиц Excel и Lotus".
Открытие файлов поверхности MapInfo Professional
Чтобы открыть файл поверхности MapInfo Professional:
1. Выполните Файл > Открыть таблицу - появится диалог Открыть таблицу.
2. В списке Тип файла выберите Поверхность (*.grd, *.mig).
3. Укажите файл, который Вы хотите открыть и нажмите кнопку Открыть.
Внимание: На диске, поставляемом с MapInfo Professional, есть несколько файлов поверхности.
Чтобы импортировать файл в векторном формате:
1. Выполните Таблица > Импорт, откроется диалог Импорт файла, Выберите формат, диск, каталог и сам файл, содержащий графику, которую хотите импортировать.
2. Нажмите на кнопку Импорт, и на экран будет выведен диалог Импорт в таблицу.
3. Задайте имя и маршрут для новой таблицы, куда будет помещена импортируемая информация.
4. Нажмите на кнопку Сохранить. Файл, указанного формата, будет импортирован в новый файл с выбранным Вами именем.
Импортирование и отображение данных GML-файла
MapInfo Professional может импортировать файлы OSGB MasterMap GML Каждый слой импортируется в отдельную таблицу MapInfo Professional. В версии 7.0 мы обеспечили поддержку некоторых объектов топографического слоя (OSGB версия 2.0), Topographic Area, Lines, Points, Cartographic Symbols, Boundary Lines. В версии 7.5, поддерживаются все эти объекты и добавлена поддержка топографических текстовых объектов (Cartographic Text) и удаленных и измененных объектов (Departed Features).
В настоящее время поддерживаются рекомендованные OSGB стили при создании карт, причем стили переводятся в существующие стили MapInfo Professional. Там, где нет возможности точно воспроизвести штриховки, по рекомендации OSGB, мы применили простую растеризацию точками. Полностью поменять стили OSGB на стили MapInfo нет возможности.
• Более подробную информацию смотрите в разделе Справочной системы: "Импортирование и отображение данных GML-файла".
Импортирование и отображение файлов GML 2.1
Файлы GML 2.1 можно импортировать непосредственно в MapInfo Professional. Чтобы импортировать файлы, XML должен содержать ссылку на схему, которую MapInfo Professional может прочесть. Например, схема может располагаться по косвенному по отношению к файлу XML адресу:
xsi:schemaLocation="http://www.mapinfo.com/wfs_XX .\mi_usa.xsd" или может быть прямым адресом URI:
xsi:schemaLocation="http://www.lm.se/xml/namespace/abc http:// www2.xxx.se/xml/scheman/abc.xsd"
• Более подробные инструкции смотрите в разделе Справочной системы: "Импортирование и отображение файлов GML 2.1".
Об использовании в MapInfo Professional топографического слоя
Топографические OSGB MasterMap содержит девять тем: дороги, трассы коммуникаций и тропинки, здания, отдельные формы рельефа, водоёмы, высоты, права собственности, постройки и административные границы. Эти темы можно импортировать как TopographicAr-ea, LandformArea, TopographicLine, TopograpicPoint, CartographicText, CartographicSymbols, BoundaryLines и DepartedFeatures. Тип объектов TopographicArea содержит два 'комплекса', Topography и Landform, которые представляют различного типа информационные полигоны. Полигоны Landform перекрываются с полигонами Topography (которые представляют особенности рельефа, такие как склоны и обрывы).
Мы разделяем результаты TopographicArea на два слоя, чтобы их можно было сохранять в различных таблицах. Таблица TopographicArea содержит только те объекты, которые определены руководством пользователя OSGB как часть комплекса Topography или Structuring Layer. В диалоге GML Import представлен тип LandformArea, который позволяет создавать таблицу LandformArea. Более подробно этот процесс описан в разделе Импортирование и отображение данных GML-файла на стр. 225.
Просмотр списка открытых таблиц
Вы можете просматривать список открытых таблиц, но не можете добавлять или удалять таблицы из этого списка. Этот список только для просмотра.
Внимание: Остановите курсор мыши над любой записью Списка таблиц, чтобы получить путь к открытой таблице.
Чтобы просмотреть список открытых таблиц:
1. Из меню Таблица выберите Список открытых таблиц, чтобы открыть диалог Список таблиц.
2. Чтобы вывести таблицы в группах, соответствующих типам их форматов, проставьте флажок Группировать по типу. Нажмите OK, чтобы закрыть этот диалог
х]
В- Растр I L MS1913HE В WFS
i j Airport_of_World | !■■■■ LeveM i : Аэропорты_Росси В WMS i : - Deutohe В TAB
Rus_obl
City_200
Railway
Adm_oent
Ukrain
Ukr_city
Mосковская_область Дороги
|7 Группировать по типу Справка |
Разворачивать и сворачивать группы таблиц для просмотра имен файлов можно при помощи символов + и -.
Отображение параметров данных в окне Статистики
В окне Статистики отображаются параметры выделенных данных. Чтобы отображаться в окне статистики, эта информация должна находиться в метаданных TAB-файла. При изменении выбора, данные в окне Статистики автоматически пересчитываются.
Чтобы увидеть параметры данных:
1. Откройте .TAB-файл, содержащий статистические данные.
2. Выберите географический объект в окне Карты.
3. Выполните одно из следующих действий:
• Выберите пункт меню Настройки > Показать окно Статистики.
• Нажмите а
Чтобы копировать содержание окна Статистики в буфер обмена, нажмите клавишу CTRL и удерживая ее нажмите клавишу C. Переключитесь в приложение, в которое требуется перенести содержимое окна Статистика, и выполните одно из следующих действий:
• Нажмите правой кнопкой мыши и выберите Вставить из контекстного меню.
• Удерживая клавишу CTRL, нажмите клавишу INSERT.
Вы не можете копировать отдельные фрагменты содержимого окна Статистика.
Внимание: Если Вы хотите получить статистические значения для всей таблицы, то используйте команду Запрос > Выбрать все.
Рисунок: Окно Статистика
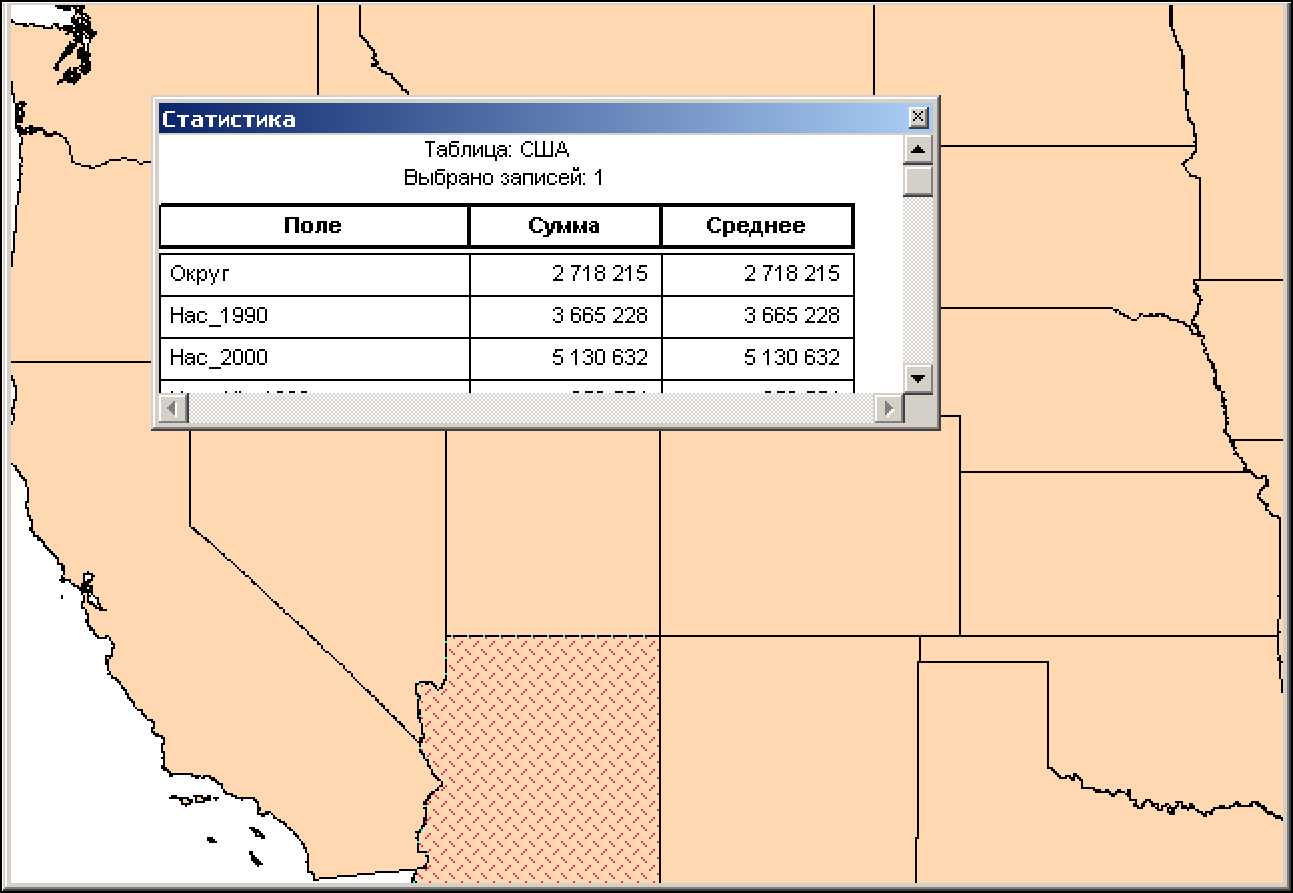
Отображение данных удаленной СУБД
Процесс отображения пространственных данных из Oracle, Informix или SQL-Server отличается от того, что мы рассматривали выше. Более подробно о доступе к удаленным данным читайте в разделе Доступ к удаленной пространственной базе данных на стр. 273.
Отображение и импортирование данных службы Web Map Service
Картографические Интернет службы (Web Map Service - WMS) - это технология, обеспечивающая распространение данных через Интернет или интранет. Это нововведение основано на спецификациях консорциума открытых ГИС (Open GIS Consortium - OGC) и
позволяет Вам использовать растровые карты с удаленных серверов, которые тоже удовлетворяют этим спецификациям. Вам только остаётся указать координатную систему, чтобы запрашиваемые данные совпадали с проекцией данных, которые Вы уже используете.
Кроме того, эти спецификации предусматривают возможность попиксельной настройки полупрозрачности изображений. Это позволяет накладывать растровые изображения поверх других слоёв, а не только использовать растр, как подложку для Вашей карты.
Эта совсем новая технология, и служба WMS может ещё не охватывать тот регион, данные на который Вы ищете. Более того, данные, которые Вы получите, полностью определяются сервером WMS.
Внимание: У Вас должно быть установлено соединение с Интернетом, чтобы обеспечить возможность использования данных WMS.
• Информацию о том, как получать и отображать данные от службы Web Map Service
читайте в разделе Справочной системы: "Получение карт с помощью картографических веб-служб".
Геокодирование - присвоение координат данным
Чтобы показать данные на карте, сначала необходимо сопоставить каждой записи данных координаты X и Y. MapInfo может присвоить координаты X и Y записям некоторой таблицы на основании сравнения географической информации из нее с географической информацией из таблицы, которой уже сопоставлены координаты X и Y (эту таблицу называют таблицей поиска).
Допустим, Вы хотите присвоить координаты X и Y записи о клиенте, расположенном по адресу "Садово-Кудринская, 5". MapInfo Professional сравнит этот адрес с таблицей поиска, например, с таблицей StreetInfo. В таблице поиска уже имеются координаты X и Y для каждой записи.
Сопоставив значение "Садово-Кудринская, 5" в Вашей таблице со значением "Садово-Кудринская, 5" в таблице поиска, MapInfo присвоит соответствующие координаты X и Y записи из Вашей таблицы. Геокодированная точка станет частью Вашей базы данных. Эту точку теперь можно показать на карте.

Важно знать свои данные и для чего они понадобятся, прежде чем выбирать метод геокодирования. Задайте себе следующие вопросы.
Какого рода географическая информация в моей базе данных?
У Вас информация по адресам, городам, почтовым индексам, странам? Есть ли совпадающая информация, требующая уточнения? Например, в базе данных может быть "улица Ленина, 15" в Саратове и "улица Ленина 15" в Ростове. Если это так, то надо уточнять поиск с помощью границ городов и почтовых индексов.
Какого рода карты мне понадобятся?
Вы будете нуждаться в компьютерных картах, которые на уровне детализации соответствуют вашим данным. Например, если Вы хотите геокодировать базу данных клиентов в определенных округах по адресу, Вам понадобятся карты соответствующих округов, которые имеют детализацию на уровне улиц. Карта Соединенных Штатов, которая детализирована на уровне округов, не подошла бы для этой задачи. Вы можете купить соответствующие карты для геокодирования в MapInfo или у дилеров.
Какая географическая точность понадобится мне при геокодировании данных?
Принимая во внимание первые два вопроса, Вы должны решить, насколько точным должно быть геокодирование. Если Вы пробуете точно определить расположение кабельных сетей, мест преступления или пожарных насосов, высокая степень точности необходима. В этом случае Вы должны геокодировать ваши данные на уровне улиц и даже домов.
Если, однако, Вы собираетесь использовать данные, чтобы тематически заштриховать границы почтовых индексов, границы городов, границы округов или государственные границы, то можно обойтись без высокой точности.
В этом случае, геокодирование посредством файла областей USZIPBDY.tab, поставляемого в составе MapInfo Professional, будет достаточным для ваших нужд. Поскольку этот файл не содержит абонентских ящиков (индексов, связанных с отдельными зданиями или компаниями), число соответствий может оказаться не таким высоким, как при геокодировании по улицам.
Общая процедура геокодирования
Чтобы сопоставить записям некоторой таблицы координаты X и Y, выполните команду
Таблица > Геокодирование. MapInfo Professional откроет диалог Геокодирование, в
котором Вы зададите следующие данные:
• Название таблицы, записям которой надо присвоить координаты X и Y.
• Название колонки в кодируемой таблице, информация из которой будет использоваться при сравнении.
• Название таблицы поиска, географическая информация из которой будет использоваться.
• Название колонки таблицы поиска, информация из которой будет использоваться при сравнении.
_ 3 J
Г еокодирование
Г еокодировать таблицу: j|r орода._Мира. информация в колонке: j Название в границах: |нет
г Режим-
И И
Р Автоматический (• Вручную
И
И и
Символ:
Искать в таблице: | Крупные_Г орода*
j Название*
объекты из колонки:
"указывает, что таблица или колонка проиндексированы г Уточнить поиск —
И И
Искать в другой таблице: |нет в границах заданных в колонке: [н
ок
Отмена
Справка
Варианты...
В диалоге Геокодирование Вы можете также выбрать режим геокодирования: Автоматический или Вручную. При автоматическом геокодировании MapInfo Professional производит кодирование только при полном совпадении данных, остальные записи игнорируются. Этот метод работает быстрее, так как MapInfo Professional не обращается к пользователю до окончания процесса геокодирования. Когда Вы геокодируете таблицу вручную, MapInfo Professional останавливает процесс каждый раз, когда не находит точного аналога, и дает пользователю возможность выбрать значение из списка возможных вариантов. Более подробно об автоматическом и ручном геокодировании написано в разделе Режимы геокодирования на стр. 232.
Внимание: Рекомендуем сначала геокодировать таблицу автоматически, а потом интерактивно, вручную.
Как осуществить геокодирование?
Геокодирование - это помещение точечного объекта в базу данных. Географические координаты берутся из таблицы поиска, которая может быть представлена в виде Карты с объектами.
При геокодировании записи:
• MapInfo сравнивает адрес в геокодируемой таблице и адрес в таблице поиска.
Большинство проблем в геокодировании возникает на первом шаге, при сравнении адресов в таблице поиска и в геокодируемой таблице.
В MapInfo имеется два режима геокодирования: автоматический и ручной. Процедура сравнения адресов в обоих режимах одинакова.
В Автоматическом режиме адреса сравниваются на основании режимов, заданных в диалоге Геокодирование.
В автоматическом режиме геокодирования адреса сравниваются на основании точного соответствия. Если часть данных не совпадет точно (например, из-за типографских ошибок), придется геокодировать вручную. Как правило, лучше всего придерживаться следующей стратегии геокодирования: выполнить геокодирование в автоматическом режиме, а затем выполнить геокодирование в ручном режиме тех записей, которые не были обработаны автоматически. Такой подход требует меньше времени на вычисления.
В дополнение к автоматическому и ручному геокодированию можно выбрать степень точности, с которой надо провести геокодирование. Давайте рассмотрим различные способы геокодирования таблицы.
Адреса улиц обычно состоят из двух или трех компонент:
• номер дома,
• название улицы,
• корпус, строение, квартира или что-то подобное. У многих адресов часть этих компонент отсутствует.
В MapInfo одна процедура предназначена для работы с номерами домов и другая - для работы с названиями улиц. MapInfo Professional работает и с третьей компонентой адреса, если она представлена так, как если это была бы часть названия улицы.
При геокодировании по полному адресу, MapInfo Professional сравнивает адреса в кодируемой таблице с информацией об улицах и адресах в таблице специального формата Streetlnfo (поставляемой компанией MapInfo) и по результатам этого сравнения присваивает координаты X и Y каждой записи. После того как MapInfo Professional покажет результат геокодирования, Вы увидите, что символ, обозначающий искомый дом, находится приблизительно в соответствующем месте улицы и на соответственной номеру дома стороне. Диалог Варианты геокодирования настраивает параметры для кодирования. Более подробно о смещении относительно улицы в диалоге Варианты геокодирования смотрите в разделе Смещение относительно конца улицы на стр. 236.
Геокодирование по областям (границам городов, территорий, районов)
В настольной картографии термин "область" используется для обозначения территорий с замкнутой границей, таких как административные области, города или районы. При геокодировании таблицы по областям, MapInfo Professional сравнивает название области в геокодируемой таблице с названиями областей в таблице поиска. MapInfo Professional присваивает записи координаты X и Y центроида соответствующей области из таблицы поиска. Центроид области - это примерная точка центра области (координаты центра описанного вокруг области прямоугольника).
Допустим, Вы геокодируете таблицу универмагов. Вам требуется присвоить каждой записи координаты X и Y на основании данных о районе, в котором расположен универмаг. MapInfo Professional возьмет название района из кодируемой таблицы, сравнит его с названиями районов в таблице поиска и присвоит каждой записи координаты центроида соответствующего района. Координаты универмагов будут отображены в окне Карты в центроиде района.
Геокодирование по файлу US_ZIPS.tab (файл центроидов почтовых индексов)
US_ZIPS.tab - это файл точек, включаемый в базовый пакет MapInfo Professional. Файл состоит из точек центроидов почтовых индексов для всех индексов США. Его можно использовать для геокодирования любой базы данных, содержащей индексы. Этот файл содержит также индексы, связанные с отдельными зданиями и компаниями (абонентские ящики).
Вы можете использовать любой из перечисленных выше методов для геокодирования своих данных, либо сочетание геокодирования по адресам и регионам для увеличения вероятности нахождения соответствий.
Геокодирование на сервере
Если у Вас есть доступ к серверу геокодирования, такому как MapMarker или Envinsa Server, Вы можете геокодировать при помощи более объёмного набора данных.
Уточнение поиска при геокодировании
При геокодировании Вам могут встретиться несколько объектов, использующих одинаковые названия. Например, в двух или более областях могут быть города с одним и тем же названием. Для разрешения подобной проблемы Вам следует уточнить поиск объекта с помощью еще одной колонки (как правило, из другой таблицы). Для более точного определения объектов, можно указывать название района, в котором он находится, для городка, а для улиц - название города или района в городе.
Если интересующая нас область недостаточно уникальна, чтобы MapInfo Professional автоматически справилась с её поиском, потребуется уточнить условия геокодирования, задав область поиска. Это даст MapInfo Professional географические координаты для привязки точек.
Поиск точного совпадения адресов
При геокодировании MapInfo пытается найти в точности совпадающие адреса в исходной и целевой таблицах. Это означает, что адреса должны совпадать посимвольно. При сравнении не учитывается различие прописных и строчных букв. Во многих случаях MapInfo не получает полного совпадения и может проверять подстановки из файла сокращений. Если Вы поймете, в каких ситуациях не может быть найден подходящий адрес, то Вам легче будет находить выход из этих ситуаций.
В таблице ниже приводятся случаи совпадения при использовании файла сокращений. Первый столбец этой таблицы содержит название улицы из целевой таблицы, второй -соответствующее название улицы из исходной таблицы. В третьем столбце объяснено, почему нет точного совпадения. В четвертом указано, может ли быть проблема разрешена с использованием файла сокращений для проведения подстановки. В данной таблице предполагается, что адреса хранятся в одном столбце таблицы. Хотя обычно в том же столбце содержатся и номера домов, мы не рассматриваем их здесь, поскольку они обрабатываются по-другому.
| Целевая таблица |
Исходная таблица |
Комментарии |
Целесообразно ли применять файл сокращений? |
| LaSal St |
LaSalle St |
"LaSal" - ошибочное написание. |
Нет |
| La Salle St |
LaSalle St |
"La Salle" - ошибочное написание. |
Нет |
| LaSalle Ave |
LaSalle St |
"Ave" не совпадает с "St". |
Нет |
| LaSalle Street |
LaSalle St |
"Street" не совпадает с "St". |
Да |
| LaSalle Ave |
LaSalle Av |
"Ave" не совпадает с "Av". |
Да |
| LaSalle St. |
LaSalle St |
В целевой таблице стоит точка после слова "St", а в исходной -нет. |
Да |
| LaSalle |
LaSalle St |
В целевой таблице отсутствует слово "St". |
Нет |
| LaSalle St |
LaSalle |
Слово "St" отсутствует в исходной таблице. |
Нет |
| LaSalle St North |
LaSalle St |
В исходной таблице отсутствует слово "North". |
Нет |
| LaSalle St North |
LaSalle St N |
В целевой таблице стоит "North" вместо "N". |
Да |
| North LaSalle St |
N LaSalle St |
В целевой таблице стоит "North" вместо "N". |
Да |
| North LaSalle St |
LaSalle St |
В исходной таблице отсутствует слово "North". |
Нет |
| LaSalle St Apt 3 |
LaSalle St |
В целевой таблице присутствует номер дома, которого нет в исходной таблице. |
Да |
| Tenth St |
10th St |
Слова "Tenth" и "10th" не совпадают. |
Да |
| 10th Av |
Tenth Av |
Слова "10th" и "Tenth" не совпадают. |
Да |
| Saint John's Lane |
St John's Lane |
Слова "Saint" и "St" не совпадают. |
Да |
При сравнении MapInfo не учитывает различие прописных и строчных букв. Это значит, что MapInfo посчитает совпадающими: Main, MAIN, main, maIN.
Существуют различные способы решения возникающих проблем. Во многих случаях можно использовать механизм подстановок из файла сокращений MapInfo (MAPINFOW.ABB). Например, сокращение Av для Ave. или BL для Blvd. и другие. Использование этого файла увеличивает число совпадений, поскольку для одних и тех же сокращений присутствует большее число вариантов написания.
• Более подробную информацию читайте в разделе Справочной системы: "Разрешение проблем с аббревиатурами и подстановками".
Размещение геокодированных точек
Когда Вы геокодируете таблицу на уровне улиц (по адресам), можете указать некоторые аспекты размещения результирующих точек относительно самой улицы. Вы можете указать смещение точки относительно стороны улицы и положение точки относительно конца улицы.
• Подробнее читайте в разделе Справочной системы: "Смещение относительно улицы". Смещение относительно конца улицы
Смещение относительно улицы - это расстояние от геокодированной точки до конца улицы. Можно задать дистанцию или установить значение в процентах от длины улицы. Чтобы избежать нежелательного смещения положений точек, MapInfo Professional рассчитывает предполагаемое смещение в процентах от общей длины улицы, начиная отсчет от центра. Точки, расположенные в центре улицы, остаются на своих местах.
• Более подробную информацию смотрите в разделах Справочной системы: "Смещение относительно конца улицы" и "Настройка отступа и смещения адреса при выполнении геокодирования".
MapInfo начинает сравнение с адресов в исходной и целевой таблицах. Если обнаружено совпадение, то процесс может либо закончиться, либо продолжиться анализом областей: городов, районов, муниципальных округов.
Если название улицы в целевой таблице не совпадает ни с одним названием в строках исходной таблицы, MapInfo применяет возможные подстановки из файла сокращений к целевому адресу. Файл сокращений содержит пары элементов, например, "STREET ST" или "AVE AV" в английской версии и пары типа "ПРОЕЗД ПР" и "ПРОСПЕКТ ПРОСП" в русской. Когда MapInfo находит "STREET" в целевом адресе, она заменяет эту строку на "ST", аналогично "ПРОСПЕКТ" заменяется на "ПРОСП". Причем MapInfo не вносит изменений в данные целевой таблицы, а использует подстановки только на время сравнения адресов. Эти подстановки используются только для сравнений. Адреса в таблицах остаются прежними. Новые адреса в таблицу не записываются.
Сделав подстановку, MapInfo пробует сравнить полученное название с названиями улиц в исходной таблице. Если совпадение не найдено, то:
• программа переходит к следующей строке целевой таблицы (при геокодировании в автоматическом режиме);
• программа предлагает пользователю похожие варианты (при геокодировании вручную). Пользователь выбирает подходящий аналог Затем MapInfo Professional переходит к следующей строке.
На данном этапе MapInfo находит наиболее подходящее название улицы. Следующий шаг -сравнение номеров домов, если обнаружено совпадение названий улиц.
После того, как MapInfo опознает улицу, предстоит анализ номера дома. MapInfo хранит диапазоны номеров домов для каждого сегмента улицы. MapInfo берет номер дома из целевого адреса и сравнивает его с диапазонами номеров из исходной таблицы для каждого сегмента улицы. Предположим, что надо найти дом "343 LaSalle St". MapInfo хранит первый и последний номер домов для каждого сегмента улицы, причем отдельно по правой и по левой сторонам улицы, например:
| Имя |
FromLeft |
ToLeft |
FromRight |
ToRight |
| LaSalle St |
269 |
331 |
268 |
330 |
| LaSalle St |
333 |
375 |
332 |
374 |
| LaSalle St |
377 |
401 |
376 |
400 |
Чтобы найти "343 LaSalle St", MapInfo Professional просмотрит диапазоны номеров, пока не найдет диапазон, в который попадает номер 343. Поскольку 343 попадает между 333 и 375, то MapInfo отнесет заданный адрес ко второму сегменту улицы (средняя строка в таблице). Если MapInfo Professional находит сегмент улицы, к которому относится данный адрес, то процедура переходит к обработке следующей строки целевой таблицы. Если же такой сегмент не был найден, то MapInfo:
• программа переходит к следующей строке целевой таблицы (при геокодировании в автоматическом режиме);
• программа предлагает пользователю похожие варианты (при геокодировании вручную). Пользователь выбирает подходящий аналог. Затем MapInfo переходит к следующей строке.
На этом этапе MapInfo Professional наилучшим образом подбирает местоположение дома на улице. Напомним, что один из режимов (в диалоге Варианты) задает автоматический выбор наиболее близкого диапазона номеров при отсутствии точного совпадения - Использовать ближайший адрес. Например, Вы ищете дом с номером 412, но ни один диапазон не содержит такой номер. Однако имеется диапазон от 346 до 400. Поскольку он ближе всего подходит к номеру 412, то MapInfo в этом режиме отнесет дом с номером 412 к диапазону 346400. Следующим шагом является анализ тех фрагментов адреса, которые относятся более чем к одной улице.
При геокодировании MapInfo проверяет, сколько одинаковых улиц содержится в целевой таблице. Если более одной, то MapInfo должна выбирать, какой исходный адрес использовать. Если целевая таблица содержит столбец областей, MapInfo может уточнить геокодирование с учетом границ областей.
Предположим, что Вы геокодируете записи о Московском регионе. В базе данных имеется адрес "Ломоносова 12". В таблице кроме данных по московскому региону, есть данные по Владимирской, Тверской и Ярославской областям. В них есть восемь городов, попавших в Вашу базу. В четырех из них есть улица Ломоносова. На трех из этих четырех улиц имеется дом с номером 12. MapInfo должна сопоставить целевой адрес одному из городов. Для этого будет использована информация об областях: MapInfo сверит, в какой области лежит целевой адрес и в какой - исходный.
При задании параметров геокодирования Вы можете указать, какой столбец данных об областях следует использовать для уточнения геокодирования. Этот диалог отображается, если используются поля Искать в другой таблице и В границах, заданных в колонке.
Можно использовать различные виды областей, включая города и почтовые индексы (ZIP-коды).
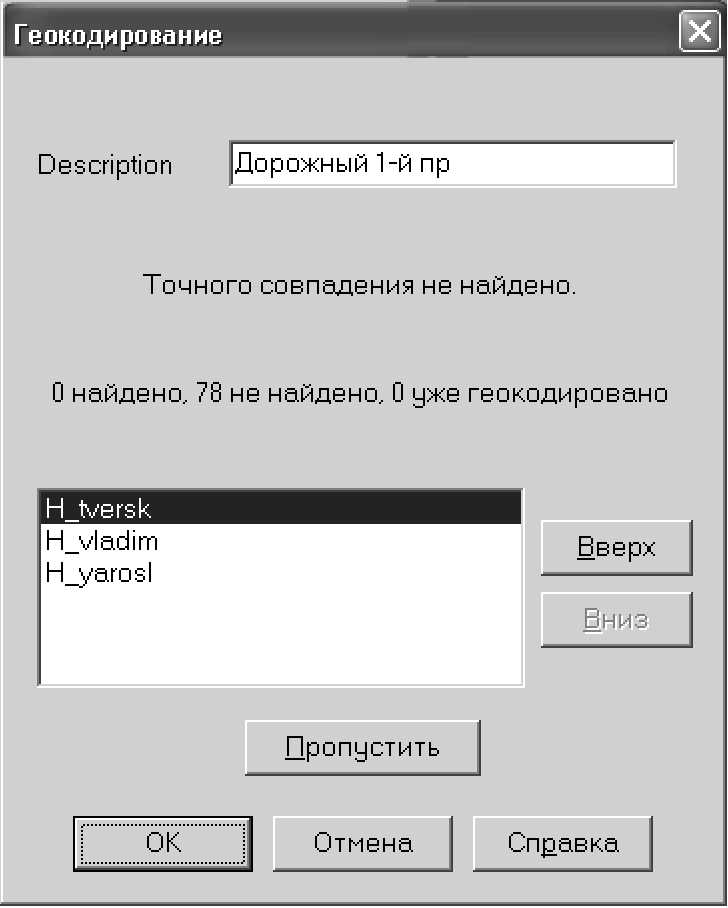
Последний способ удобен для России, поскольку практически все адреса включают почтовый индекс. Если Вам удастся подобрать какой-либо аналог ZIP-кодам, например, телефонные коды, то многие задачи геокодирования будут решаться более эффективно. Если Вы зададите уточнение поиска адресов по ZIP-коду или его аналогу, MapInfo будет сравнивать ZIP-код записи из целевой таблицы с ZIP-кодами в исходной таблице. При обнаружении совпадения процесс геокодирования заканчивается. MapInfo теперь может создать точку в целевой таблице на основании координат из исходной таблицы.
Однако для некоторых адресов соответствующие записи могут так и не быть найдены. Для таких записей можно задать соответствие в ручном режиме. При работе с большими базами данных Вам, разумеется, хочется свести к минимуму ручную обработку. Повысить эффективность геокодирования можно и другими способами.
В диалоге Варианты геокодирования можно указать, что MapInfo должна автоматически выбирать другую область, добиваясь таким образом ровно одного совпадения (режим Использовать адрес, найденный в другой области). Допустим, Вы геокодируете адреса в городе Москве. Один из адресов - "Ломоносова 12" - относится не к Москве, а к Ярославлю, и только к нему. В таком случае MapInfo геокодирует "Ломоносова 12" в Ярославле. Однако, если MapInfo найдет "Ломоносова 12" еще, например, в Твери, этот адрес не будет обработан ни для одного из городов. Адрес "Ломоносова 12" останется негеокодированным.
Подробнее читайте в разделе Справочной системы: "После геокодирования". Темы этого раздела:
• Поиск негеокодированных записей
• Извлечение долготы и широты из геокодированной таблицы
• Извлечение долготы и широты в новую таблицу
• Добавление долготы и широты в исходную таблицу
• Извлечение координат для таблицы, имеющей иную проекцию
Выбор негеокодированных записей
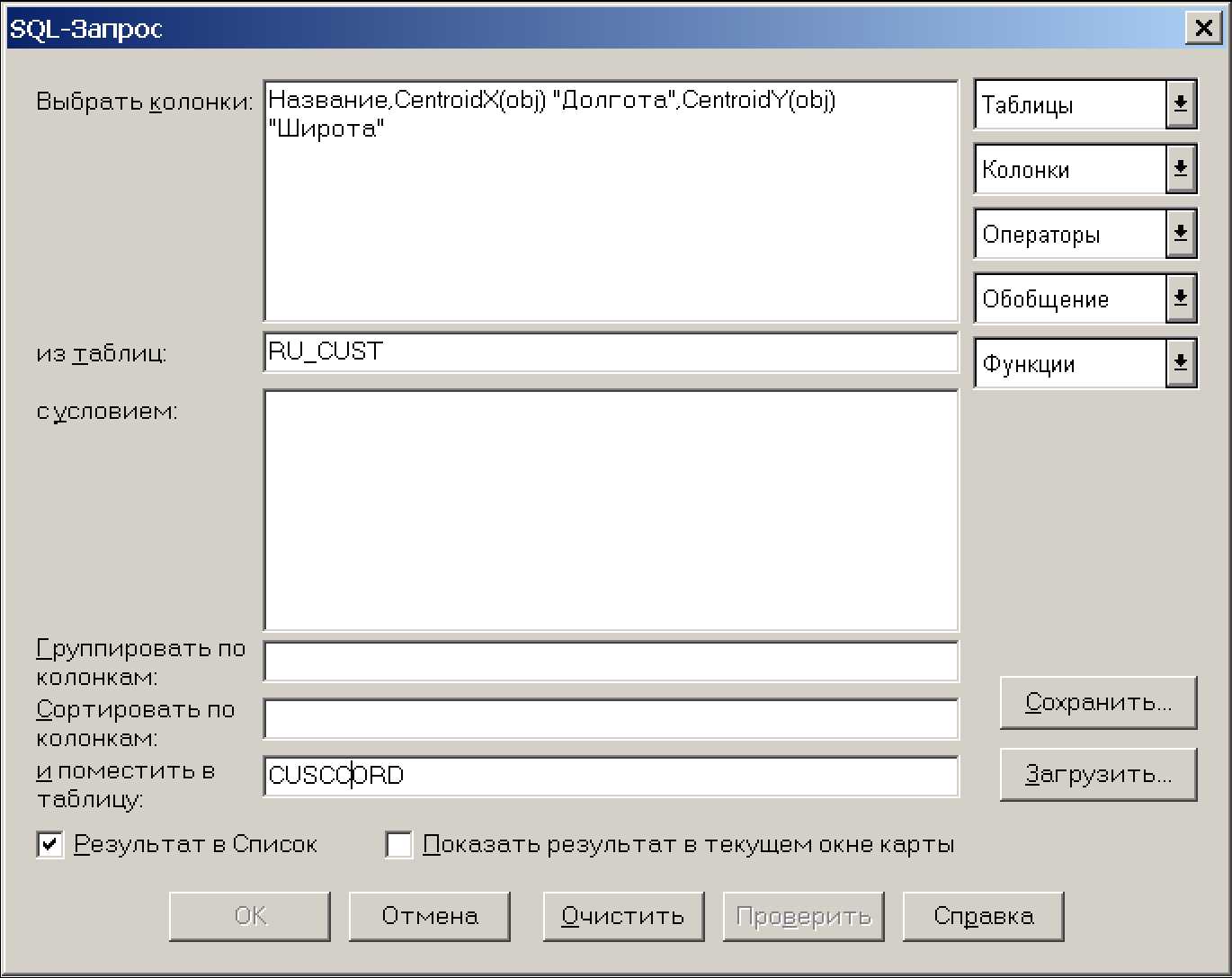
Ваша геокодированная таблица может иметь часть записей, которые негеокодированы или Вы позже добавили новые данные к этой таблице. Можно сделать простой запрос и получить в окне Списка записи, которые негеокодированы.
1. Откройте Вашу таблицу, если она еще не открыта, и выполните команду Запрос > Выбрать.
2. Заполните диалог так, как показано ниже. Используемое выражение - "NOT OBJ". Этот запрос выберет все записи, которые не имеют объектов, т.е. негеокодированы. Нажмите OK.

Размещение новых геокодированных точек
Один из наиболее впечатляющих результатов геокодирования заключается в том, что на
карте можно увидеть размещенные точки. В зависимости от настроек новые геокодированные
точки появляются на карте сразу или после прорисовки.
Чтобы разместить на карте новые геокодированные точки, сделайте следующее:
1. Убедитесь, что окно Карты активно.
2. Выполните команду Карта > Управление слоями. Убедитесь, что таблица, которую Вы геокодировали, имеется в списке диалога Управление слоями.
Если ее там нет, нажмите кнопку Добавить и добавьте этот слой.
3. В диалоге Управление слоями переместите геокодированную таблицу наверх, под Косметический слой, для того, чтобы точки не перекрывались другими слоями.
4. Убедитесь, что геокодированный слой является видимым. Нажмите OK и выйдите из диалога.
Если точки до сих пор не видны, переходите к шагу 5.
5. Выполните команду Карта > Показать слой полностью. Выберите Вашу таблицу и нажмите OK. Эта операция должна показать все точки из Вашей таблицы. Вы можете увидеть все новые точки, однако они могут оказаться не на тех местах, где ожидалось. Если точки не на нужных местах, смотрите раздел Раскодирование выбранных записей на стр. 242.
6. Если точки и после этого не видны, выполните команду Карта > Управление слоями. Выберите слой, содержащий геокодированные точки, и нажмите кнопку Оформление.
7. Поставьте флажок Единообразно и укажите стиль символа, который будет использоваться на Вашей карте. Нажмите OK, и снова OK, чтобы вернуться в диалог Управление слоями.
Если после выполнения всех указанных шагов Вы все равно не находите геокодированных точек, попытайтесь выбрать все негеокодированные записи, как описано в разделе "Выбор негеокодированных точек".
При использовании кодов результата (для этого нужно заполнить окошко Поместить результат в колонку в диалоге Варианты геокодирования) MapInfo будет для каждой записи вырабатывать код результата обработки. Эти коды содержат информацию о том, какие шаги геокодирования были выполнены программой для данной записи, успешно ли завершилось кодирование и найдено ли точное соответствие. Коды результатов можно использовать для оценки успешности геокодирования. Вы сможете понять, что приводит к удачному кодированию, а что - к необработанным записям.
Раскодирование - это процесс удаления географических объектов, сопоставленных записям таблицы. Могут возникнуть ситуации, в которых необходимо раскодировать целую таблицу или только некоторые записи в ней. Например, Вы геокодировали базу данных о клиентах по районам. Позднее Вам понадобилось снова геокодировать эту базу, но уже с использованием полных адресов вместо центроидов районов. MapInfo Professional дает возможность удалить все графические объекты, которые были сопоставлены записям данной таблицы. Затем Вы можете вновь геокодировать базу данных. Раскодирование только выбранных данных из таблицы может быть полезным в том случае, когда изменилась лишь часть адресной информации для относительно небольшого количества записей, например, в списке клиентов, у которых поменялись адреса.
Для удаления геокодирования одного или нескольких объектов таблицы:
1. Сделайте слой, связанный с этой таблицей, на Карте доступным и изменяемым.
2. Выберите объект или объекты.
3. Сделайте окно Карты активными.
4. Выполните команду Правка > Удалить только объекты.
Чтобы раскодировать целую таблицу:
1. Выполните команду Таблица>Изменить>Перестроить. Появится диалог Перестройка структуры таблицы.
2. Сбросьте флажок в окошке Можно присоединять географические объекты. Нажмите OK.
ВНИМАНИЕ: Это действие удалит все графические объекты из Вашей таблицы; оно необратимо. Если Вы не готовы потерять все точки, прежде всего сохраните копию исходной таблицы.
3. Появится диалоговое окно с предупреждением. Если Вы уверены в целесообразности удаления всех объектов, нажмите OK.
Все графические объекты теперь удалены из таблицы.
Убедитесь, что Вы не раскодировали исходную таблицу, она может пригодиться в дальнейшем.
Раскодирование выбранных записей
Для удаления геокодирования одного или нескольких объектов таблицы:
1. Сделайте слой, связанный с этой таблицей, на Карте доступным и изменяемым.
2. Выберите объект или объекты.
3. Выполните команду Правка > Удалить только объекты.
Более подробную информацию о решении проблем при геокодировании читайте в разделе Справочной системы: "Приближение к 100% геокодированию". Темы этого раздела:
• Исправление ошибок написания в данных
• Исправление ошибок в написании адресов
• Работа с файлом аббревиатур
• Если найдено более одного местоположения для введенного адреса
• Исправление проблем, связанных пробелами-разделителями в простой подстановке
• Использование сокращенных форм
• Принудительное сокращение по пробелу
• Принудительная подстановка
• Обработка пробелов имеющих значение
• Обработка специальных символов
• Альтернативные и измененные названия улиц
• Диапазон несуществующих адресов
• Геокодирование по почтовым индексам
• Исправления неточностей в названиях населенных пунктов
• Исправление ошибок геокодирования по коду результата
• Примеры кодов результата геокодирования
Нанесение координат широты/долготы на Карту
Допустим, что у Вас есть таблицы, содержащие объекты с координатами X и Y, которые Вы хотите отобразить на карте MapInfo Professional. Пока такая географическая информация содержится только в таблице, точечные объекты на карте созданы быть не могут. Команда Таблица > Создать точечные объекты позволит Вам создать точечные объекты для каждой записи в базе данных, которая содержит информацию о координатах X, Y или координатах Широта/Долгота.
Внимание: MapInfo Professional использует поля координат в таблице для создания точечных объектов. Записи, с которыми уже связаны графические объекты, при процедуре Создать точечные объекты, будут пропущены.
Например, есть таблица, показывающая ретрансляционные башни, координаты которых взяты по GPS-замерам. Надо разместить замеры на карту в MapInfo Professional. Таблица уже имеет координаты X и Y, но MapInfo Professional не сможет отобразить эту информацию, пока Вы не создадите точки для этих данных, которые MapInfo Professional может прочесть.
Более подробную информацию читайте в разделе Справочной системы: "Нанесение координат широты/долготы на Карту". Главы этого раздела:
• Создание точечных объектов из таблиц Excel или Lotus
• Создание точечных объектов из формата "Широта/Долгота"
• Создание точечных объектов в другой проекции
Более подробно о программе Пересчет градусов читайте в разделе Справочной системы: "Программы".
Рассеивание точек, расположенных в том же месте
В зависимости от способа геокодирования таблицы, несколько точек могут оказаться в одном и том же месте, создавая трудности при чтении карты, поскольку невозможно определить одна точка находится в этом месте или несколько. Например, если геокодируется таблица студентов по перепесным участкам, то на карте будет видно только по одной точке, в центроиде каждого участка, в то время как в реальности их может быть несколько. Чтобы увидеть все данные, потребуется рассеять точки по небольшой территории. Существует три метода рассеивания точек: программа Disperse Points (поставляется вместе с MapInfo Professional), равномерный метод и рассеивание вправо.
• Более подробные инструкции смотрите в разделе Справочной системы: "Рассеивание точек, расположенных в том же месте".
Создание точек, обозначающих пересечения
Многие пользователи, работающие с файлами в формате StreetInfo, интересуются информацией о расположении пересечений. Некоторые работают только с пересечениями. В MapInfo Professional Вы можете геокодировать пересечения в файлах, используя команду Таблица > Геокодирование, но удобней работать с таблицей, содержащей только пересечения. Например, муниципальные службы интересуются параметрами дорожного движения на каждом пересечении улиц. Для таких задач целесообразно создать отдельный слой, который содержит пересечения всех улиц.
• Подробные инструкции читайте в разделе Справочной системы: "Создание точек, обозначающих пересечения".
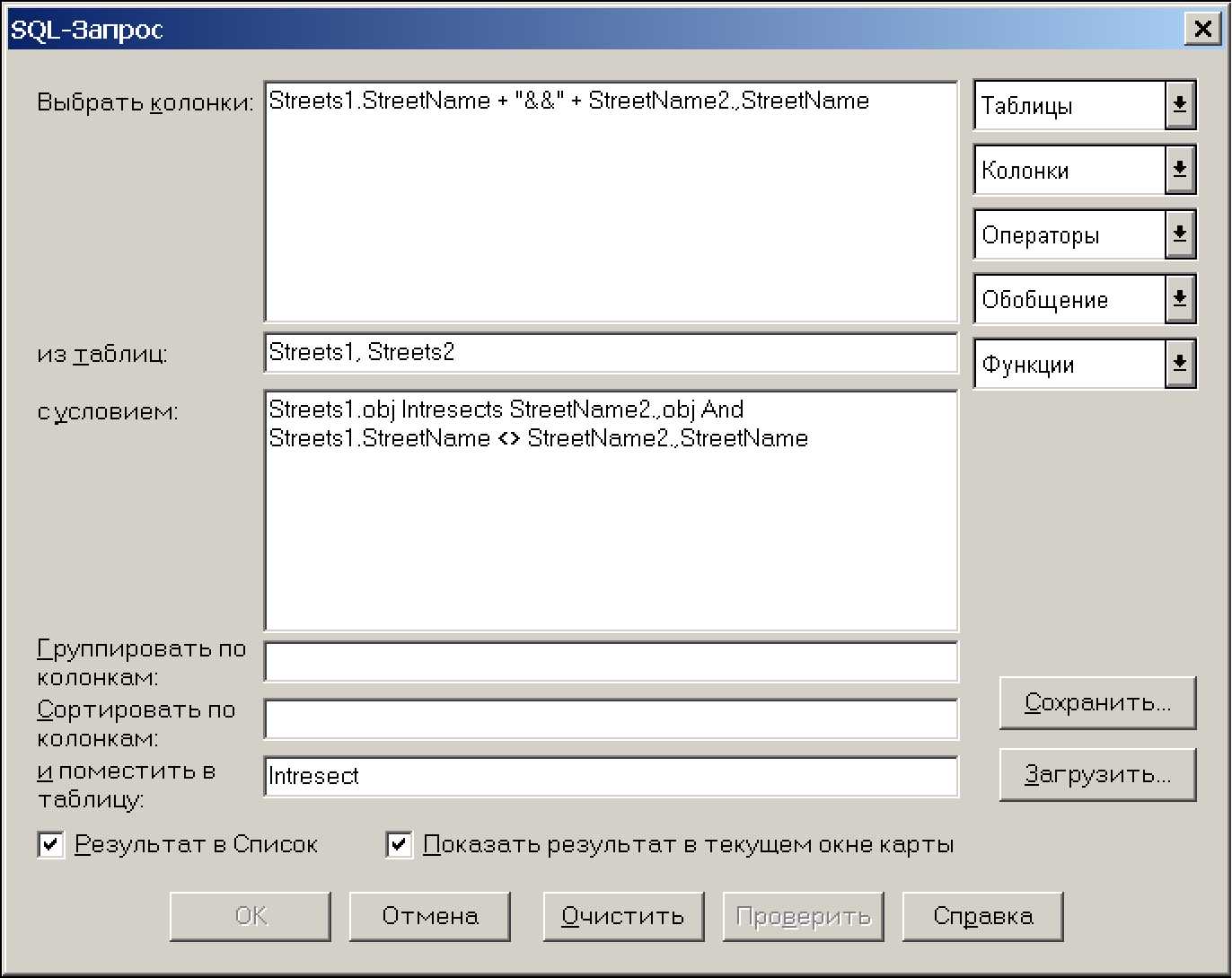
Геокодирование данных на сервере
Обновленные Web-службы MapMarker и Envinsa расширяют возможности геокодирования. Например, Вы сможете геокодировать данные по адресу или центроидам зон почтовых индексов. Если при геокодировании часть данных не прошла геокодирование, Вы можете задать условия для дополнительного поиска информации. Если геокодирование не дает результатов, дает неудовлетворительные результаты или несколько похожих результатов, сервер геокодирования позволяет выбирать результаты вручную или изменять исходные данные. В случае, когда условиям соответствуют несколько точек, при геокодировании они будут расположены со сдвигом так, что каждая из них будет видна.
Компании и организации, применяющие серверы MapMarker и Envinsa в качестве платформы геокодирования, теперь могут обеспечивать доступ к этим службам в масштабах целых предприятий. Если ваша организация сделает свой сервер доступным в локальной сети или посредством сети Интернет, Вы сможете пользоваться обновленными Web-службами геокодирования из MapInfo Professional для более сложного и более точного геокодирования данных.
Для работы MapInfo Professional с сервером геокодирования требуется MapMarker Java Server 4.0 и старше или Envinsa 4.0 и старше. MapInfo Professional поддерживает все форматы географических данных, используемые в настоящее время в Envinsa. Envinsa поддерживает MapMarker Java Server V2, V3, и V4. Помните, что любой сервер Envinsa работает только с установленными на сервер данными.
Чтобы получить доступ к службе геокодирования MapMarker или Envinsa, необходимо установить соединение MapInfo Professional с соответствующим сервером. Это действие позволит MapInfo Professional получить всю необходимую информацию для доступа к службе геокодирования. Эту информацию необходимо указывать лишь единожды для каждой службы.
О том, как установить и настроить сервер геокодирования смотрите в Настройка сервера геокодирования на стр. 154 и Настройка сервера маршрутизации на стр. 157.
О том, как геокодировать единичный адрес, используя сервер геокодирования, читайте в Геокодирование на сервере на стр. 503.
• О том, как геокодировать таблицу с адресами, используя сервер геокодирования читайте в разделе Справочной системы: "Геокодирование таблицы, используя службы геокодирования".
Показ результатов геокодирования на Карте
После конвертации данных и геокодирования (создания точечных объектов) можно приступить к показу результатов на карте.
Чтобы показать данные в новом окне Карты:
1. Выполните команду Окно, затем Новое окно Карты и выделите те таблицы, которые надо показать на новой карте. Порядок, в котором Вы выберете слои, будет воспроизведен и на карте.
1
2
1 Выберите нужную таблицу из этого списка.
2. Нажмите OK, и эти слои покажутся на новой карте.
3. Чтобы поменять символы, которыми показаны на карте Ваши данные, нажмите кнопку
Управление слоями ^\, выберите слой с новыми данными и нажмите кнопку Оформление.
Чтобы показать данные в уже открытом окне Карты:
1. Откройте TAB-файлы или WOR-файлы, которые будут показаны на карте.
2. Откройте TAB-файлы или WOR-файлы, которые только что создали, и в окошке Представление выберите В активной карте.
3. Нажмите на кнопку Открыть.
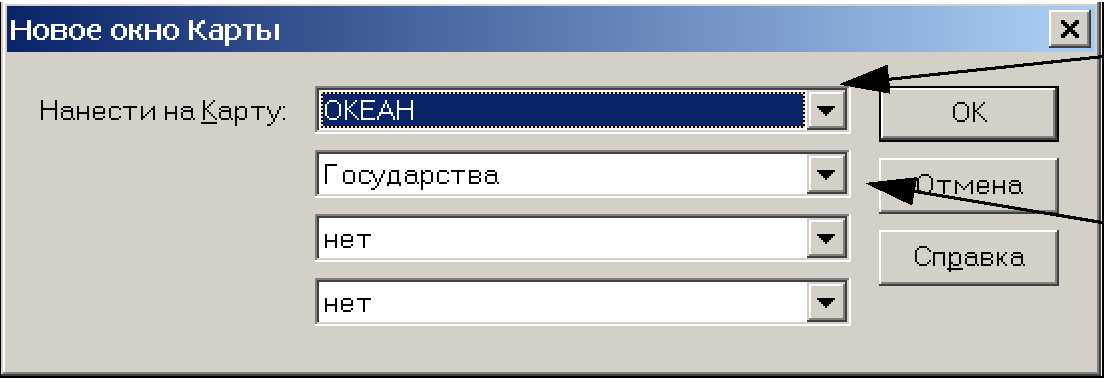
Что делать после показа данных на Карте
После того как данные помещены на карту, возникает вопрос: а что можно делать дальше? Теперь доступна вся функциональность MapInfo Professional. Более подробно об анализе данных написано в разделе Работа с тематическими Картами и легендами в Главе 10 на стр. 393.
Позволяет автоматически находить и отображать выборку в активном окне Карты. Вы не можете делать выборку в других типах окон (например, Списка или Отчёта) используя эту команду. Вы можете получить доступ к этой команде используя комбинацию клавиш CTRL+G.
Команда Найти Выборку >Во всех окнах позволяет определить нахождение объектов выборки во всех открытых окнах, в том числе и в окне Списка.
Чтобы получить доступ к команде:
1. Выполните Запрос > Выбрать или Найти > диалог Выбрать.
2. Выберите Запрос > Найти выборку > В текущем окне карты.
Внимание: Если поиск только в текущем окне Карты, то он занимает меньшее время. Чтобы получить доступ к команде:
1. Выполните Запрос > Выбрать или Найти > диалог Выбрать.
2. Выберите Запрос > Найти выборку > Во всех окнах.
• Более подробно читайте в разделе Справочной системы: "Как сохранять и закрывать таблицы запросов".
После того как карта создана, Вы готовы к печати. Для создания высококачественных распечаток карт используйте окна Отчетов. В них Вы можете комбинируя различные типы окон создать привлекательную и информативную презентацию. Выполните команду Окно > Новый Отчет, чтобы открыть окно Отчета и разместить в нем карты, списки, графики, легенды, заголовки и т.п. Смотрите раздел Работа в окне Отчета в Главе 12 на стр. 452, там подробно описана техника работы в окне Отчета.
Перед тем как распечатать Карту или Отчёт, Вам надо настроить параметры страницы печати. В диалоге Настройка печати (Файл > Настройка печати) укажите размер страницы, ее ориентацию и размер полей.
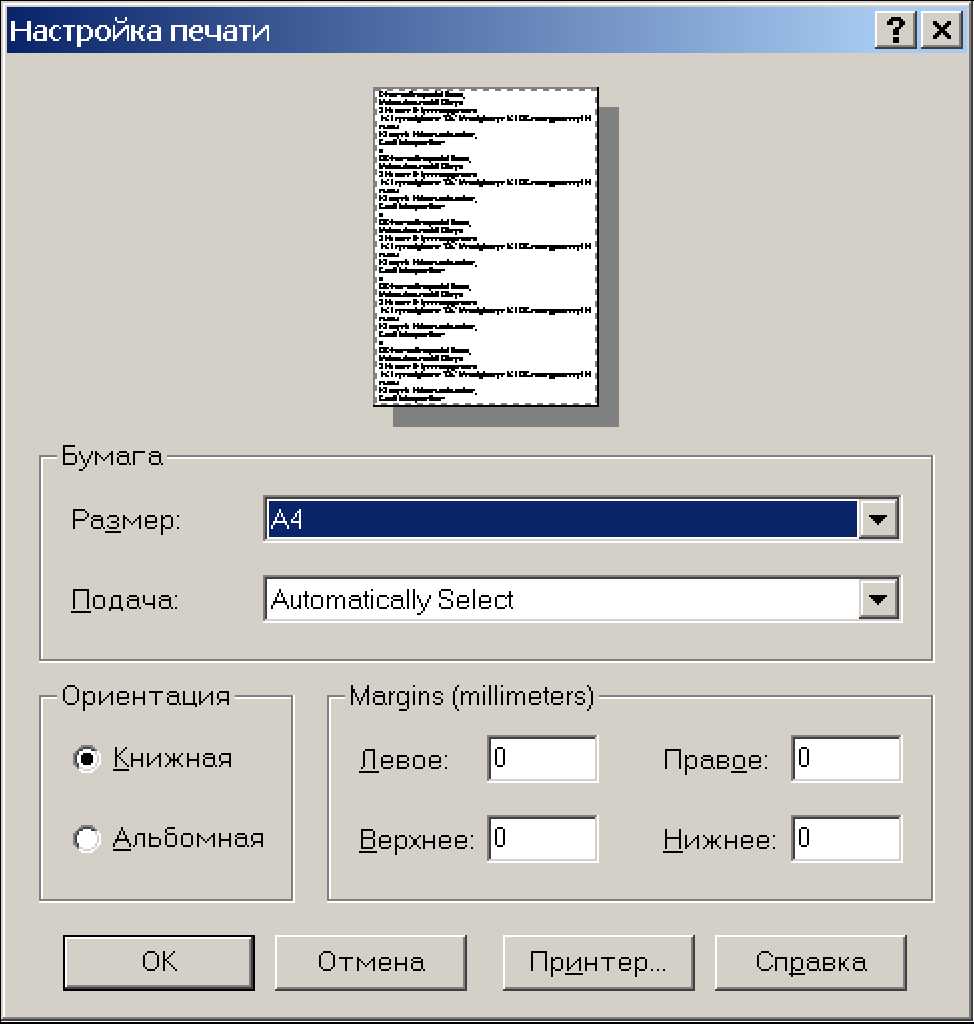
Подробные инструкции читайте в разделе Справочной системы: "Печать карты". Главы этого раздела:
• Сохранение и восстановление настроек печати в Рабочих наборах
• Дополнительные настройки печати
• Настройки печати Гоафика/Списка/Эй-Карты
• Изменение стандартных настроек печати
• Печать карт в файлы PDF
После настройки страницы Вы готовы к печати.
Чтобы распечатать карту:
1. Выполните команду Файл > Печать, откроется диалог Печать. Диалог Печать позволяет задать свойства принтера, указать страницы, которые требуется печатать, и число копий.
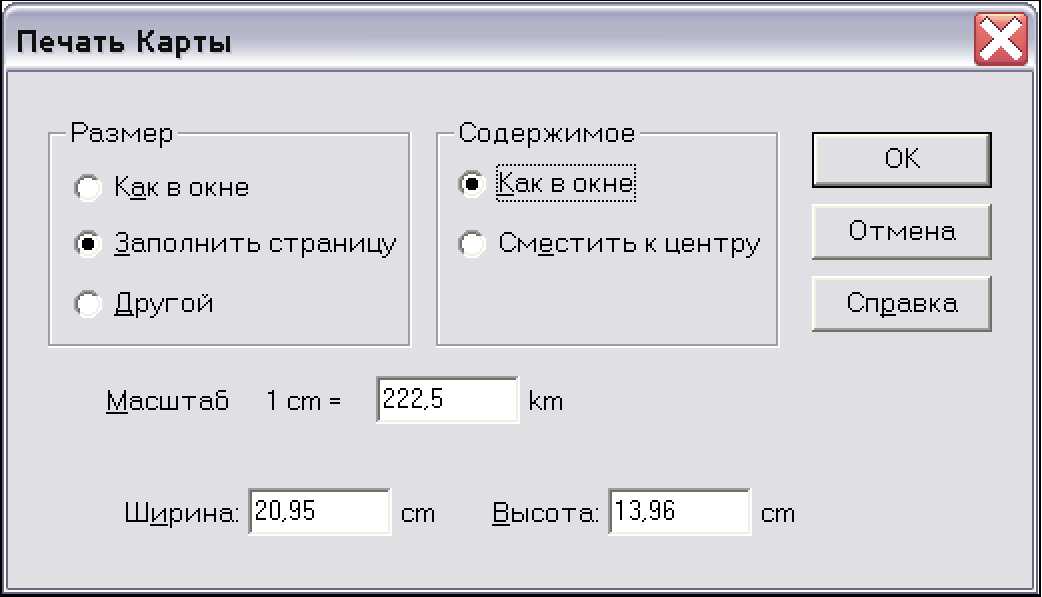
Внимание: Вид диалога зависит от того, что Вы печатаете (карта, список, график, 30-Карта).

Внимание: Настройки печати по умолчанию можно изменить, выбрав другой принтер из списка.
2. Для получения доступа к дополнительным настройкам нажмите кнопку Режимы. Для карт, например, откроется диалог Печать карты.
Внимание: Если Вы печатаете график, или список, или 30-карту, настройки будут другими. Более подробно читайте в разделе Справочной системы: "Настройки печати Гоафика/Списка/Эй-Карты".
3. В диалоге можно задать размер карты, способ распечатки, масштаб, ширину и высоту. О
других настройках печати читайте в разделе Справочной системы:"Настройки печати
Графика/Списка/Эй-Карты". Когда завершите настройки в этом диалоге, нажмите OK.
• Размер - здесь настраиваются параметры размера карты: Как в окне, Заполнить страницу и Другой. После того как Вы сделаете выбор, автоматически пересчитаются Масштаб, Ширина и Высота.
• Как в окне - нажмите этот переключатель, и карта распечатается так, как она представлена на экране.
• Заполнить страницу - нажмите переключатель, и карта распечатается так, чтобы заполнить всю страницу.
• Другой - нажмите переключатель, чтобы использовать собственный масштаб, ширину и высоту карты. Затем впишите соответствующие значения в поля Масштаб, Ширина, Высота.
• Содержимое - выберите, в какой позиции Вы хотите определить печатаемое содержимое карты: Как в окне или Сместить к центру.
• Как в окне— нажмите переключатель, и содержимое карты будет распечатано так, как и оно показано в окне, с теми же пропорциями.
• Сместить к центру - нажмите переключатель, и карта сместится к центру страницы. Выбрав эту настройку, можно печатать карту на нескольких страницах. При этой настройке MapInfo Professional предполагает, что Вы хотели выбрать еще и режим Заполнить страницу, и делает это за Вас.
4. Если Карта является сложной (большая по размерам, 3D или с 10 или более цветами), то
большее число настроек доступно при нажатии кнопки Дополнительно. Откроется диалог
Дополнительные настройки печати. После заполнения диалога нажмите OK.
5. Нажмите OK в диалоге Печать, и карта будет распечатана.
Печать карт в файлы PDF
MapInfo включает инструменты сторонних разработчиков, позволяющие печатать карты, созданные в MapInfo Professional, в файлы PDF для дальнейшего распространения и совместного доступа. После установки этой утилиты Вы сможете выбрать принтер PDF в меню печати Windows.
Просмотреть или напечатать созданный PDF-файл сможет любой ваш клиент или сотрудник -при помощи приложения Adobe® Reader®. Нажмите здесь, чтобы перейти на страницу загрузки Adobe Reader, или скопируйте файл с установочного диска MapInfo Professional.
• Более подробно читайте в разделе Справочной системы: "Печать карт в файлы PDF'.
Размер текста по разному регулируется в окнах Карт и Отчетов. Следует помнить об этой разнице при печати Карт и Отчетов, содержащих текстовые объекты, а также при точной настройке текста.
Размер букв в Отчете
В окне Отчета размер букв текста соответствует реальному размеру текста на печатном листе текста так, как это бывает обычно в текстовых редакторах класса "WORD" или настольных издательских системах. При увеличении или уменьшении изображения в окне Отчета текст также изменяет экранный размер, но реальный размер (заданный как графический параметр) остается неизменным.
В Windows размер представленный на экране может не входить в состав в размер шрифтов, распечатываемых на принтере. Поэтому шрифт и размер букв в тестовом объекте Отчета может не соответствовать размеру на печатном листе.
Для определения действительных размеров текстового объекта Отчета, выберите объект и вызовите диалог с атрибутами объекта. Размер, указанный в диалоге Текстовый объект является реальным.
Размер шрифта текста на карте задается в относительных единицах дисплея. При увеличении или уменьшении карты размер шрифта текста, заданный в пунктах исходного размера экрана дисплея, изменится. Если увеличить изображение карты, то будет казаться , что элементы текста увеличились больше, чем все остальные видимые на карте объекты. Размер шрифта текста в пунктах (который выводится в окошке атрибутов) относится к размеру текста на экране дисплея.
Столкнувшись с проблемами при печати, первым делом убедитесь, что Вы скачали и установили самые последние обновления программы MapInfo Professional и используете последнюю версию драйвера принтера/операционной системы. Дополнительные советы по улучшению печати можно найти в книге Инструкция по печати MapInfo Professional, на установочном диске.
Когда мы обсуждаем проблемы принтеров, то подразумеваем следующее:
• Принтер/плоттер был установлен правильно
• Драйверы принтера/плоттера были установлены правильно
• Принтер/плоттер подключен к компьютеру или сети
• имеется достаточно памяти (на принтере и на компьютере), чтобы распечатать файлы.
Если не выполнено любое из вышеперечисленных условий, то MapInfo Professional может не вывести на печать данные. Наши специалисты могут определить проблемы, вызванные невыполнением этих требований, но решать их придется пользователям.
Внимание: Во всех случаях, когда используется термин печать или принтер, подразумевается и плоттер.
Печать объектов MapInfo Professional из других приложений
После того, как Вы вставили карты или графики MapInfo в документ другого приложения (например, Word или PowerPoint), щелкните мышкой за пределами карты/графика. Только после этого имеет смысл пользоваться командами Печать или Предварительный просмотр. Так Вы сможете посмотреть, как контейнер приложения приготовит к печати изображение с картой. Это особенно актуально, если Вы внесли какие-либо изменения в карту или график.
Работа со штриховками
Заметьте, что штриховки - это первая настройка в диалоге Стиль региона, там находятся стандартные штриховки Windows. Все остальные штриховки - это битмапы, специально созданные для применения в MapInfo. Используйте эту особенность, если вам нужно быстро получить отпечаток, Смотрите подробности в разделе Справочной системы:"Рекомендации для эффективного масштабирования штриховок".
Полупрозрачные растровые Карты/Поверхности и Windows 9X не совместимы
Не получится распечатать полупрозрачный растр или поверхность в ОС Windows 9X или экспортировать их в метафайлы EMF или WMF. Следует использовать другие форматы (например, BMP или GIF), чтобы экспортировать растровые изображения Windows 9X.
Работая на платформе Windows 9X, MapInfo Professional может печатать максимум 28000 пикселов. Если изображение больше, а печать задана с разрешением 600 DPI или больше, это значит, что предел превышен. Чтобы распечатать изображение, уменьшите разрешение или размер изображения.
Иногда старые драйверы принтеров лучше
Если Вы сомневаетесь в исправности драйвера, например, когда был установлен новый драйвер и принтер стал печатать с ошибками, попробуйте восстановить старый драйвер.
Приготовьте свободную память для метафайла
Проверьте, что на диске есть свободное место, особенно при использовании режима Enhanced Metafile. Система создает на диске большой временный файл.
Размещайте очередь печати на компьютере
Старайтесь использовать локальную очередь печати, а не буфер принтера. Преобразование в растровый формат будет выполняться компьютером, а не принтером, что часто бывает эффективнее.
• Подробнее читайте в разделе Справочной системы: "Проблемы при печати".
Внимание: Скорость печати: Если принтер имеет настройки печати Быстрая, Нормальная, Качественная, то Вы можете выбрать Быстрая, чтобы увеличить скорость печати.
Работая в MapInfo Professional®, Вы обязательно начнете добавлять новые данные или каким-нибудь способом улучшать существующие. В этой главе рассматриваются возможные варианты работы с таблицами MapInfo. Здесь же мы покажем один из способов создания Отчетов.
♦ Работа с таблицами MapInfo.........................254
♦ Создание отчетов Crystal Reports....................267
6
После того как Вы разместили данные в MapInfo и создали TAB-файлы, можно начинать управлять ими. Вам предоставляется возможность просматривать любую таблицу с базой данных в MapInfo Professional (после того как данные конвертированы во внутренний формат MapInfo); удалять и добавлять поля, изменять их порядок, имена, тип, ширину и индекс; указывать проекцию таблицы прямо из диалога; проверять, геокодирована ли таблица (содержит ли объекты карты). Как внести подобные изменения смотрите в Изменение структуры таблицы на стр. 263.
Помните, что просматривать структуру списка или файла базы данных можно только после конвертации данных в структуру таблицы MapInfo Professional. Более подобные инструкции приводятся в разделе Показ результатов геокодирования на Карте в Главе 5 на стр. 245.
Чтобы проверить или изменить структуру таблицы:
• В меню Таблица выполните команды: сначала Изменить, а затем Перестроить. Появится диалог Показать структуру таблицы.
• Более подробную информацию смотрите в разделе Справочной системы: "Доступ к данным StreetPro".
Важной операцией в работе с таблицами является возможность обновлять данные, содержащиеся в таблице. Команда MapInfo Professional Обновить колонку позволяет:
• Добавить временную колонку или обновить существующую колонку, используя данные из другой таблицы.
• Обновить таблицу.
• Поместить графическую информацию в видимые колонки.
Обновление информации в части таблицы
Используйте команду Обновить колонку для обновления информации в части таблицы. Например, Вы можете выбрать юго-восток США, и использовать команду Обновить колонку, чтобы заполнить колонку "sales rep" данными о торговом представителе для данной территории в таблице Selection.
Вы можете обновить все строки в таблице или только выбранные строки. Чтобы обновить выборку строк, выберите строки используя команды Выбрать, SQL-запрос, инструмент Выбор, Выбор в рамке или Выбор в круге и затем произведите обновление в выборке.
Добавление временной колонки в таблицу
Достаточно часто возникает необходимость добавить в таблицу данные из другой таблицы. В MapInfo для этого можно либо создать временную колонку, либо обновить одну из уже существующих. Для автоматического переноса информации в обоих случаях используется команда Таблица > Обновить колонку.
Имеется большой спектр возможностей переноса данных - функции обобщения в виде вычисления среднего, минимального или максимального значения, суммы, пропорциональной суммы, среднего или взвешенного среднего. Кроме того, можно задавать выражения для вычисления дополнительных показателей.
• Подробные инструкции и примеры смотрите в разделе Справочной системы: "Добавление временной колонки в таблицу".
Географическое объединение и объединение на основе описаний
Вы можете объединить две таблицы. Объединяя две таблицы MapInfo должна знать, каким образом сопоставлять записи из двух таблиц.
Пусть, например, Вы раскрашиваете территории по значениям продаж. Понятно, что все продажи для Северо-Западной территории надо объединить в единую группу, а продажи для Дальнего Востока - в другую и т.д. В MapInfo это можно сделать двумя способами:
• С помощью общего поля.
• Географически (графически).
В приведенном случае лучше использовать описательное поле с именем территории (возможно, сокращенным). Скажем, таблица областей будет иметь поле с названием Территория, содержащее названия территорий, а таблица продаж - поле Регион, также содержащее сокращенное название территорий. MapInfo Professional будет объединять записи таблицы продаж на основании сравнения поля Регион со значением поля Территория записей таблицы областей. Например, если в поле Регион таблицы продаж стоит Северо-Запад, то в таблице областей будет проведен поиск записи также со значением Северо-Запад в поле Территория, Дальний Восток будет объединен с другими Дальними Востоками и т.д.
Однако, если обе таблицы содержат графические данные, то MapInfo может проводить и графическое объединение.
Например, Вы хотите раскрасить карту RUSSIA согласно количеству пожаров - FIRES - за последний год. База данных FIRES должна быть геокодирована. Таким образом, MapInfo Professional объединит записи таблиц пожаров и областей. Тогда MapInfo Professional может по координатам очага каждого пожара определить, в какой области он произошел.
• Более подробную информацию смотрите в разделе Справочной системы: "Объединение таблиц по описательному критерию" и "Объединение таблиц по географическому критерию".
Чтобы быстро и наглядно обновить часть таблицы, выберите объекты в окне Карты и выполните команду Обновить колонку для обновления значений в соответствующих записях. Такой метод удобен при изменении значений в нескольких записях на одно и то же новое значение.
Чтобы добавить колонку ОКРУГ в таблицу ОБЛАСТИ_РОССИ:
1. Создайте колонку Округ (Таблица > Изменить > Перестроить) в таблице областей России.
2. Добавьте поле Округ.
3. Покажите таблицу областей в окне Карты.
4. Выберите нужные области с помощью инструмента Выбор (или какого-нибудь другого).
5. В меню Таблица нажмите Обновить колонку и заполните диалог Обновить колонку, как
показано ниже: Не забудьте поместить значение в двойные кавычки, иначе MapInfo Professional посчитает его названием колонки.
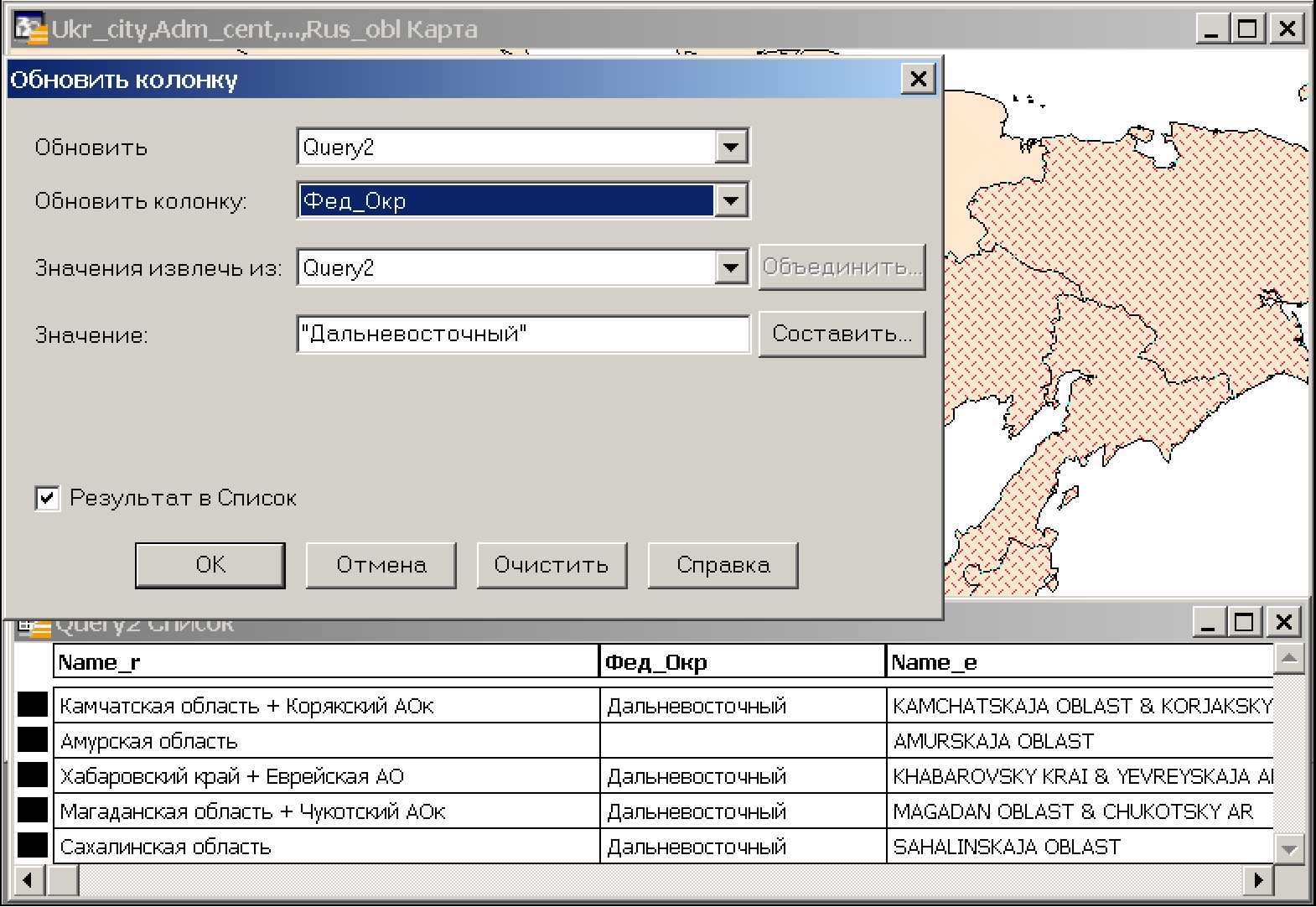
6. Нажмите OK. MapInfo Professional создаст таблицу запроса для кавказских республик и областей, в которой колонка Округ будет содержать значение СК.
7. Сохраните таблицу, чтобы не потерять внесенную информацию.
Команда Таблица > Добавить записи в таблицу используется для добавления записей из одной таблицы в другую. Эти две таблицы должны иметь одинаковые колонки, расположенные в одинаковом порядке. Чтобы добавить данные из другой таблицы:
1. Выполните команду Таблица > Добавить записи в таблицу. Появится диалог Добавить строки в таблицу.
2. Укажите название таблицы, записи из которой Вы будете добавлять.
3. Укажите, к какой таблице следует добавлять записи, и нажмите OK.
Если соответствующие колонки содержат данные разного вида, выполняется наилучшее возможное преобразование типов. Если порядок колонок не совпадает, измените его с помощью колонок Таблица > Изменить > Перестроить прежде, чем выполнять команду Добавить записи в таблицу.
Внимание: Если один из слоев включает в себя графические объекты, то необходимо
следить за тем, чтобы его пространственный охват был достаточным для того, чтобы вместить в себя объекты из присоединяемой таблицы, иначе координаты последних будут сильно искажены, особенно по краям карты. Чтобы установить пространственный охват, т.е. границы слоя, воспользуйтесь программой Граница рамки карты. Смотрите раздел Использование Каталога программ в Главе 4 на стр. 212, в котором приведено описание приложения Coordsys Bounds.
Добавление записей одной таблицы в другую
Чтобы добавить одну таблицу к другой:
1. Выполните команду Таблица > Добавить записи. На экран будет выведен диалог Добавить строки в таблицу.
2. Выберите таблицу, записи которой нужно добавить. Выберите таблицу в списке Добавить таблицу.
3. Выберите таблицу, в которую будут добавлены записи. Выберите таблицу в списке к таблице.
4. Нажмите OK. Появится окошко-индикатор состояния.
5. Чтобы прекратить добавление записей, нажмите на кнопку "Остановить".
В случае, если типы данных соответствующих колонок двух таблиц не совпадают, MapInfo преобразует данные наилучшим возможным способом к типу полей пополняемой таблицы. Если же типы данных в соответствующих колонках несовместимы, Вам следует изменить порядок следования колонок в одной из таблиц с помощью команды Перестроить.
Изменить порядок колонок в таблице можно также командой SQL-запрос, а затем изменив результирующую таблицу.
Разделение данных из одной колонки в несколько колонок
Если Вы импортируете данные в MapInfo из других форматов, то существует вероятность того, что данные не преобразуются должным образом. В некоторых случаях данные, которые должны появиться в разных колонках, объединяются в одну. Например, надо разделить три слившихся в одну колонки, содержащие сведения о ФИО (FIRST - Имя, MIDDLE - Отчество и LAST - Фамилия) на три части. Этот способ действует, даже если нет записи об отчестве, а есть только фамилия.
Чтобы отделить данные из одной колонки в несколько колонок:
1. Выполните команду Файл > Открыть таблицу и откройте таблицу, которую надо изменить.
2. Добавьте к таблице три колонки. В меню Таблица выполните команды: сначала Изменить, а затем Перестроить. Добавьте две колонки символьного типа, размером 15.
Назовите их ИМЯ и ОТЧЕСТВО. Затем добавьте третью колонку с символьными данными размером 30.
3. Вначале введите полное имя в колонке, названной ФАМИЛИЯ, выполнив команду Таблица > Обновить колонку. Заполните диалог Обновить колонку следующим образом:

Обновляемая колонка - фамилия.
В результате операции мы получим значение из колонки, имеющей полное имя. Помните, что мы работаем только с одной таблицей, так что в окошках Обновить таблицу и Значения извлечь из надо указать одно и то же имя таблицы. В следующем примере имя таблицы Tablel, а полное имя колонки Имя_Отчество_Фамилия. Введите собственные данные.
4. Чтобы отделить первую букву имени от значений колонки с именами, выполните команду Таблица > Обновить колонку. Заполните диалог Обновить колонку следующим образом:
*1\
И В
в. иьъединить...|
Обновить колонку
| tablel
Обновить Обновить колонку:
Значения извлечь из: J tablel
Значение: j Left$ (Ф а.м и л и я.. I n str(1.. Ф а.м и л и я.."")) Составить... |
ОК
р" Результат в Список
Отмена | Очистить | Спдавка |
Обновляется колонка имя,
и в поле Значение вводится: left$( фамилия, instr(l, фамилия," "))
5. Чтобы отделить первую букву фамилии от значений колонки с фамилиями, выполните команду Таблица > Обновить колонку. Заполните диалог Обновить колонку
следующим образом:

Обновляется колонка: фамилия
и в поле Значение вводится: Right$(фамилия, ьеп(фамилия)-1пз^(1, фамилия, ; ")).
6. Чтобы отделить первую букву отчества от значений колонки с отчествами, выполните команду Таблица > Обновить колонку. Заполните диалог Обновить колонку
следующим образом:
 |
| Обновите колонку отчество следующим Значением: Ье^$(ФАМИЛИЯ, Instr(1,ФАМИЛИЯ," ")) |
7. Затем обновите колонку ФАМИЛИЯ: вернитесь в меню Таблица, выполните команду Обновить колонку и заполните диалог.
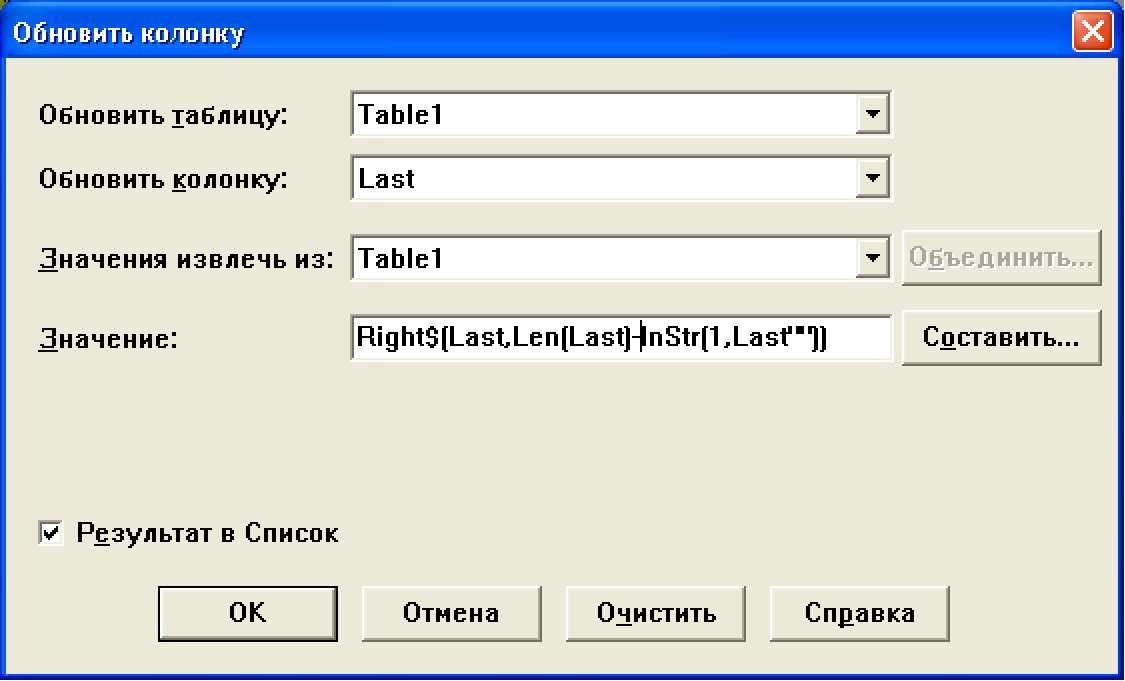
В поле Значение вводится: Right$( фамилия, ьеп(ФАМИЛИЯ)-1пз-ьг(1, фамилия," ")).
8. Нажмите OK, чтобы обновить колонку.
Размещение информации о графических объектах в видимых колонках
Команда Обновить колонку также используется для того, чтобы разместить информацию о графических объектах в видимых колонках таблицы. Таблицы, содержащие графические объекты, скрытно хранят информацию о них (она не видна пользователю). С помощью команды Обновить колонку часть этой информации можно разместить в колонках, которые показываются в окне Списка. Команда Обновить колонку с выражениями CentroidX(Obj) и CentroidY(Obj) использует проекцию, в которой отображена текущая карта, а по умолчанию использует проекцию Долгота/Широта. Например, пусть необходимо проверить широту и долготу радиостанций в окне Списка. В этом случае мы работаем с единственной таблицей -"RADIOLOC". Мы можем по-прежнему использовать тот же диалог Обновить колонку, что и в примере с добавлением временной колонки.
• Более подробную информацию смотрите в разделе Справочной системы: "Размещение информации о графических объектах в видимых колонках таблицы".
Поддержка колеса мыши в окне списка
При работе с окном списка можно пользоваться колесом мыши, листая записи в окне списка. Прокручивая колесо вниз, можно листать записи вниз, а прокручивая колесо вверх - листать записи вверх. По-прежнему можно пользоваться клавишей TAB, чтобы перемещаться по окну списка вправо, а комбинацией клавиш SHIFT+TAB - влево.
Вы можете добавлять временные записи к таблице MapInfo. Таблица перед этим должна стать изменяемой.
Для создания новой записи:
1. В меню Окно нажмите Новый список.
2. Выберите имя таблицы, которая открыта не в режиме только для чтения.
3. Нажмите OK, и на экране появится новое окно списка с данными таблицы.
4. В меню Правка нажмите Новая запись, чтобы добавить новую запись в нижнюю часть таблицы.
5. Введите новые данные в каждой колонке этой новой записи.
6. Когда Вы завершите добавление записей, то в меню Файл нажмите команду Сохранить таблицу, чтобы записать введенные данные. На экран будет выведен диалог Сохранить таблицу.
7. Нажмите кнопку Сохранить, чтобы сохранить новые записи в таблице.
Ранее упоминалось о том, что в MapInfo можно использовать внешние данные: из dBASE, Excel, Access, Lotus 1-2-3, шейпфайлов, файлов поверхностей и ASCII-файлов с разделителями. Также можно создавать свои базы данных непосредственно в MapInfo Professional. Такие базы данных можно открывать и просматривать в виде карт (поскольку они содержат графические объекты), списков или графиков.
Чтобы создать новую таблицу в MapInfo Professional:
1. Выполните команду Файл > Новая таблица. На экран будет выведен диалог Новая таблица.
2. Выберите один или несколько вариантов:
• Показать Списком - установите этот флажок, чтобы показать новый буфер только в новом окне Списка.
• Показать Картой - установите этот флажок, чтобы показать новый буфер только в новом окне Карты.
• Добавить к Карте - установите этот флажок, чтобы показать новый буфер в окне Карты.
3. В зависимости от используемой операционной системы, выполните одно из действий и нажмите ОК:
• Чтобы создать новую структуру таблицы, нажмите Создать новую.
• Чтобы задать структуру новой таблицы по образцу структуры существующей таблицы, нажмите Как в таблице и выберите из списка таблицу, структуру которой Вы хотите копировать.
Если Вы выбрали Создать новую, этот диалог будет пустым. Вы можете удалить поле, выделив его и нажав кнопку Удалить поле.
5. Чтобы добавить новые поля к структуре таблицы, нажмите Добавить поле. Задайте имя поля, его тип, количество знаков и укажите, является ли это поле индексируемым.
6. Продолжайте добавлять поля, создав их столько, сколько необходимо.
7. Используйте кнопки Вверх и Вниз для формирования следования полей в таблице. Помните, что порядок полей в этом диалоге (сверху вниз) будет отображаться в окне Списка слева направо.
8. Нажмите кнопку Создать. Откроется диалог Создать новую таблицу.
9. Укажите место на диске, где будет сохранена новая таблица.
10. Введите имя новой таблицы.
11. Определите тип расширения создаваемой таблицы. Вы можете выбирать следующие типы форматов:
• Таблица MapInfo (*.tab)
• dBASE DBF (*.tab)
• Microsoft Access (*.tab)
12. Нажмите кнопку Сохранить. Если Вы выбрали формат MapInfo, то таблица будет построена сразу. Если Вы выбрали формат dBASE DBF, перейдите к шагу 12. Если Вы выбрали dBASE DBF, откроется диалог Файлы dBASE (DBF), запрашивающий кодировку набора символов. Выберите подходящую кодировку и нажмите OK.
4. Нажмите кнопку OK. На экран будет выведен диалог Создать структуру таблицы.
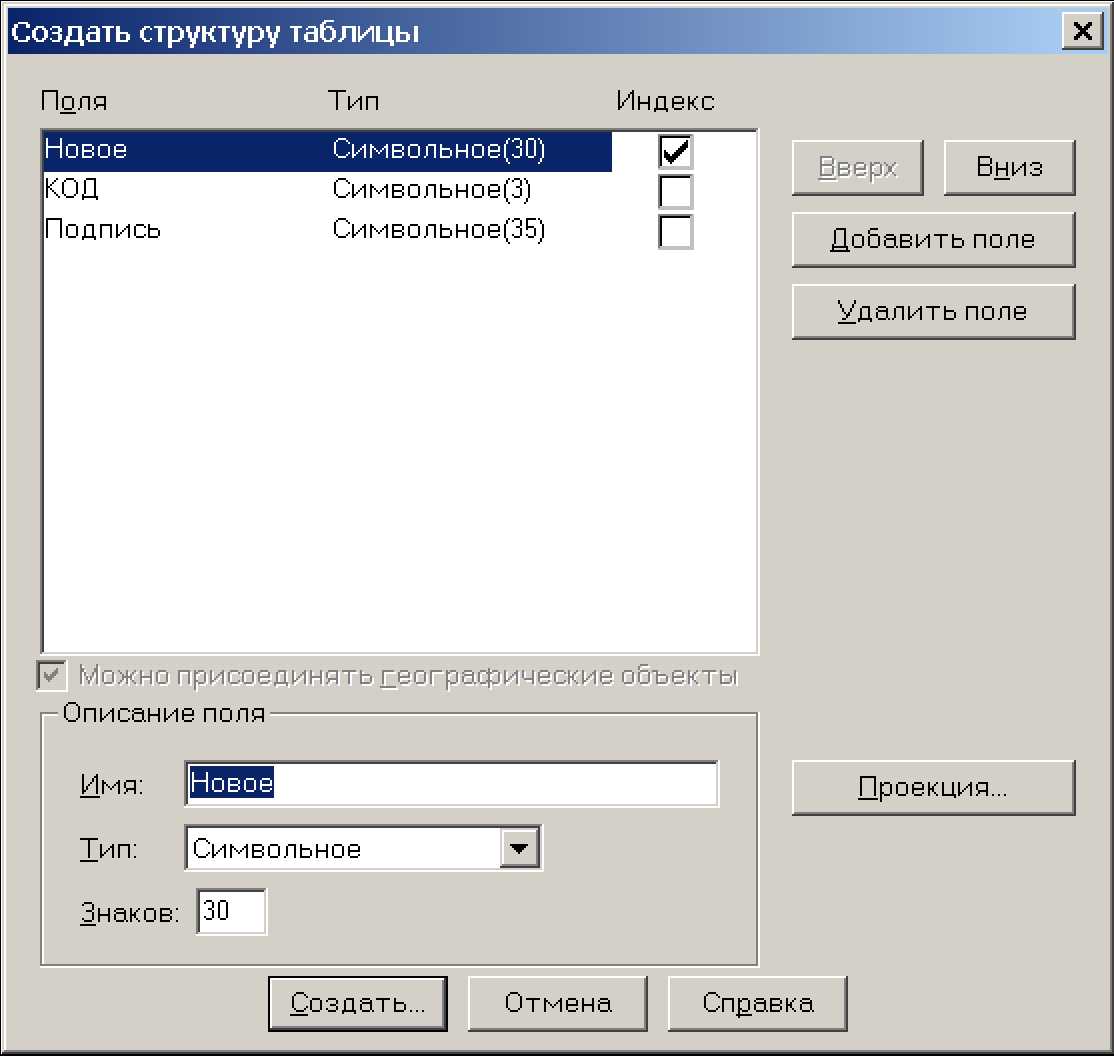
13. Нажмите кнопку Сохранить в диалоге Создать новую таблицу. MapInfo Professional создаст новую таблицу.
Внимание: Не используйте слово Districts в качестве имени таблицы. В MapInfo
Professional название Districts зарезервировано для внутренней системной таблицы, используемой в процессе районирования.
• Более подробную информацию смотрите в разделах Справочной системы: "Имена файлов" и "Открытие группы таблиц".
Создание новой таблицы, объединяя объекты по колонке
Если Вы хотите создать новую карту США. Предположим, что нужно нарисовать карту США общепризнанных территорий таких как Средний Запад, Тихоокеанское побережье, Северо-восток и т.п. Можно объединить все штаты и создать новые объекты по общему для каждой из территорий значению.
Чтобы это сделать, Вы можете нарисовать прямоугольник в каком-либо месте карты США. Выберите несколько штатов вокруг прямоугольника и назначьте их изменяемыми. Выберите прямоугольник и разрежьте им выбранные штаты. Будут созданы новые объекты, а каждый новый объект будет содержать аббревиатуру штата. Затем, выполните команду Объединить объекты по колонке и укажите аббревиатуру в качестве параметра объединения. Штаты будут созданы повторно.
Диалог Слияние в таблице позволяет Вам построить новую таблицу:
1. Выберите команду Таблица > Слияние в таблице, и на экран будет выведен диалог Слияние в таблице.
2. Выберите таблицу, объекты которой хотите комбинировать.
3. Выберите колонку, по значениям которой будут формироваться группы.
4. В поле Поместить результат в выберите Создать новый.
5. Нажмите кнопку Далее - появится диалог Новая таблица.
6. Нажмите кнопку Создать — откроется диалог Создать структуру таблицы.
7. Нажмите кнопку Создать — откроется диалог Создать новую таблицу.
8. Нажмите Сохранить и новая таблица будет создана.
Вносить изменения в структуру таблиц можно непосредственно во время работы в MapInfo. Можно удалять и прибавлять поля, изменять их порядок, имена, тип, ширину и индекс; указывать проекцию таблицы прямо из диалога; проверять, геокодирована ли таблица (содержит ли графические объекты).
Флажок Можно присоединять географические объекты диалога Перестройка структуры таблицы позволяет, включить возможность создания картографических объектов или, наоборот, если снять этот флажок, то таблица будет расгеокодирована.
Чтобы проверить или изменить структуру таблицы:
1. Выберите команду Таблица > Изменить > Перестроить. Появится диалог Показать структуру таблицы.
2. В списке Показать структуру таблицы будут перечислены имеющиеся таблицы.
3. Выберите таблицу, которую нужно изменить.
4. Нажмите OK.
Будет показан диалог Перестройка структуры таблицы, если Вы выбрали изменяемую таблицу. Изменить структуру таблицы только для чтения нельзя, поэтому команда Перестроить вызывает диалог Структура таблицы.
Внимание: Помните, что если таблица создана на основе внешних баз данных, то её структуру можно только просматривать.
Копирование и переименование таблицы
Поскольку таблица MapInfo Professional состоит из двух или более файлов (STATES.tab, STATES.DAT, STATES.MAP, и другие.), все эти файлы одной таблицы должны находиться в одной и той же папке. Если любой из файлов будет перемещен в другую папку, необходимо переместить туда же все соответствующие файлы. Если Вы хотите сохранить таблицу на дискету, необходимо сохранить все соответствующие файлы.
Поскольку каждая таблица содержит как минимум два файла, нельзя изменить имя только одного из этих файлов. В противном случае, MapInfo Professional не сможет найти все файлы, которые необходимы для создания этой таблицы.
• Более подробную информацию смотрите в разделе Справочной системы: "Копирование и переименование таблицы".
Удаление таблицы влечет удаление TAB-файла и всех других файлов-компонентов.
Чтобы удалить таблицу:
1. В меню Таблица выберите Изменить и нажмите Удалить.
2. Укажите, какую таблицу следует удалить, и нажмите OK. Появится сообщение о том, что таблица будет удалена с диска, причем отменить это действие будет невозможно.
3. Нажмите OK, MapInfo Professional удалит таблицу.
Удаление растровой таблицы приводит только к удалению TAB-файла. Удаление файла поверхности приводит к удалению и TAB-файла и самого файла поверхности.
Операция упаковки таблицы позволяет сжать табличные файлы и тем самым сэкономить место на диске. Можно упаковывать либо только числовые данные, либо только графические объекты, либо и то, и другое. При упаковке числовых данных таблица очищается от
удаленных записей. Чтобы упаковать таблицу, MapInfo Professional требует наличия свободного места на диске, равного двойному размеру обрабатываемого файла (для временного хранения резервной копии сжимаемого файла).
Чтобы упаковать таблицу:
1. В меню Таблица выберите Изменить и нажмите Упаковать. На экран будет выведен диалог Упаковка.
2. В списке Упаковать: выберите имя таблицы.
3. Выберите кнопку переключателя, соответствующую нужному Вам способу упаковки.
4. Нажмите OK.
Внимание: Упаковка может повредить подписи, сохраняемые в Рабочем Наборе. Если Вы планируете работать с подписями, то упакуйте таблицу до создания подписей.
Обобщение данных командой Обновить Колонку
В MapInfo Professional имеется несколько функций обобщения, позволяющих вычислять новую информацию на основе имеющихся сведений. Эти функции можно использовать в диалоге команды Обновить колонку, если в диалоге Обновить колонку используются две таблицы. Среди них - Average, Count, Minimum, Maximum, Sum, Weighted Average, Proportion Sum, Proportion Average и Proportion Weighted Average. Эти функции описаны в следующей таблице.
| Функции обобщения |
Описание |
| Среднее |
Вычисляет среднюю величину на основании всех значений из указанной группы. |
| Count(*) - количество |
Вычисляет количество записей в группе. |
| Минимум |
Находит наименьшее значение в группе. |
| Максимум |
Находит наибольшее значение в группе. |
| Сумма |
Вычисляет сумму значений для всех записей группы. |
| Взвешенная средняя величина |
Вычисляет среднее значение для записей группы; различные значения берутся с различными коэффициентами (весами). |
| Пропорциональная сумма. |
Вычисляет сумму в зависимости от того, какая часть графического объекта лежит внутри другого объекта. |
| Proportion Average - пропорциональное среднее |
Вычисляет среднее значение в зависимости от того, какая часть графического объекта лежит внутри другого объекта. |
| Proportion Weighted Average - пропорциональное среднее взвешенное |
Вычисляет взвешенное среднее значение в зависимости от того, какая часть графического объекта лежит внутри другого объекта. |
Помните, что Average, Count, Min, Max, Sum и Weighted Average могут работать только с численными данными. Функции Proportion... могут работать и с географическими соотношениями.
Внимание: Более подобное описание использования команды Обновить Колонку смотрите в разделе Добавление временной колонки в таблицу на стр. 254.
• Примеры смотрите в разделе "Обобщение данных командой Обновить Колонку".
Бывают ситуации, когда целесообразнее просматривать таблицы не в виде Карты, а в виде списка. В MapInfo Professional это осуществляется в окне Списка.
Чтобы увидеть таблицу в виде списка:
1. В меню Окно нажмите Новый список.
2. Укажите, какую таблицу следует удалить, и нажмите OK.
В окне Списка Вы увидите заголовки колонок и значения в колонках, соответствующие различным записям.
Меню Список дает возможность работы с данными в виде списка. В меню Список нажмите Внести поля и далее выберите, какие колонки надо показывать в окне Списка, а какие не надо. Если надо показать информацию, которую в явном виде в таблице нет, в диалоге "Внести поля в список" составьте в окошке выражение соответствующую комбинацию преобразований. Более подробно о выражениях написано в разделе Вычисляемые колонки в Главе 9 на стр. 354 и Создание выражений в запросах в Главе 9 на стр. 342.
Если Вам надо убрать линии, разделяющие ячейки в таблице, выполните команду Список, Сетка.
Можно добавлять новые записи к списку.
1. Выполните команду Правка > Новая запись, чтобы добавить новую запись (или клавиши CTRL+E).
2. Введите необходимые значения в каждое поле новой записи. После ввода значений нажимайте TAB или SHIFT+TAB, чтобы перемещаться от поля к полю.
3. Не забудьте сохранить введенную информацию перед завершением сеанса работы.
Квадратики слева от каждой записи в окне Списка показывают, выбрана эта запись или нет. Щелкните на квадратике, и запись окажется выделенной, а квадратик станет черным. Если окно Карты для этой таблицы является открытым, то вы увидите выделенный на карте объект, соответствующий выбранной записи. Чтобы добавить записи к уже сделанной выборке, нажмите SHIFT и делайте непрерывную выборку или нажмите SHIFT и выбирайте записи, которые идут не подряд, мышкой.
Выбранные записи создают подмножество таблицы, которое можно просматривать списком, в виде карты, графика, как и исходную таблицу. Дополнительная информация о Выборе приводится позже в Глава 9: Выборки и запросы. Можно также создавать отчёты в специальном генераторе отчётов Crystal Reports, включённом в поставку MapInfo Professional. Руководство пользователя Crystal Reports, в котором описана эта мощная программа создания отчётов, можно найти на установочном CD.
Создание отчетов Crystal Reports
В MapInfo Professional включена полнофункциональная версия генератора отчетов Crystal Reports, позволяющая создавать отчеты из табличных данных. Руководство Crystal Reports User Guide в электронном виде включено в стандартную поставку.
Чтобы создать и распечатать отчет:
1. Выполните команду Программы > Crystal Reports > New Report. Откроется диалог New Report. В нем перечислены все открытые таблицы.
2. Выберите таблицу, для которой Вы хотите создать отчет, и нажмите кнопку Report. Появится интерфейс приложения Crystal Report.
3. Выполните команду Report > Report Expert, откроется диалог Create Report Expert.
Ассистирующая процедура Report Expert предложит Вам выбор данных, полей, полей с сортировкой, стилей и многое другое для отчета. Нажмите кнопку Preview Sample, чтобы проверить, как выглядит отчет на экране.
4. Выполните команду File > Print для печати отчета.
Внимание: Таблицы, содержащие колонки с символами подчеркивания, временные колонки, по умолчанию не отображаются в Crystal Report. Используйте ассистирующую процедуру Expert Wizard для отображения колонок, содержащих эти элементы.
Открытие существующего отчета Crystal Reports
Для того чтобы открыть существующий отчет Crystal Reports:
1. Выберите меню Программы > Crystal Report > Create Report. Отобразится диалог выбора отчёта в Crystal Report.
2. Выберите отчет.
Сохранить отчет Crystal Reports
Если сохранить отчет, то файлу будет присвоено расширение RPT. Стандартное имя отчета: (имя таблицы) REPORT.RPT. Можно переименовать отчет командой Crystal Reports Save As.
Все файлы отчетов RPT сохраняются в каталоге, указанном Настройки > Режимы > Каталоги > Crystal Report files.
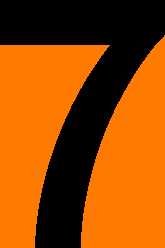
Когда данные находятся в удаленной базе, будь то файл Excel или таблица Oracle, процесс получения таких данных становится более сложным. В этой главе рассматриваются специальные вопросы по работе с удаленными базами данных в MapInfo Professional®.
♦ О доступе к удаленным базам данных................270
♦ Доступ к удаленной пространственной базе данных. . . . 273
Подробнее о рабочих областях Oracle читайте в разделе Справочной системы:"Использование рабочих областей таблиц Oracle в MapInfo Professional".
О доступе к удаленным базам данных
Не все данные, которые могут потребоваться, хранятся локально. Иногда приходится показать на карте пространственные данные или построить график по данным, хранящимся на других компьтерах, которые могут находиться в разных местах. Эти данные могут быть в разных форматах и иметь разную структуру. От MapInfo Professional требуется синхронизировать все эти данные, чтобы они могли быть показаны на карте.
Для доступа к данным, хранящимся в удаленной или распределенной базе данных, например, Oracle или любой другой SQL-ориентированной СУБД, Вашей системы требуется:
• система управления базой данных такие как: Oracle, MS Access, Informix и т. п.;
• средства обеспечения сетевого подключения, необходимые для подключения к выбранной Вами СУБД (при работе с Oracle-SQL*NET и при использовании MS Access это не требуется).
Если таких средств не окажется, то использовать MapInfo Professional для доступа к удаленным данным нельзя. Если попытаться подключиться к этим данным, появится сообщение, предупреждающее о том, что отсутствует необходимые динамические библиотеки DLL.
Поддерживаемые версии баз данных
MapInfo Professional поддерживает следующие серверы пространственных баз данных:
• SQL Server 2000/2005
• Informix 9.x
• Solaris 32-bit
• HPUX
• Oracle Spatial 10G, 9iR2, 9iR1
Кроме этого, можно получить доступ к данным из MapInfo Professional, используя драйверы ODBC:
• Oracle ODBC Driver 9x
• SQL Server 2000/2005*
• Informix 3.x
Чтобы сделать работу Вашей базы данных более продуктивной, MapInfo Professional 9.0 предлагает интерфейс для открытия удаленных таблиц EasyLoader. Эта программа даёт возможность сохранить таблицы в удаленной базе данных, используя команду Сохранить копию, и создавать новые таблицы в удалённых базах данных. Дополнительно есть возможность создать новую таблицу из уже существующей таблицы. Программа EasyLoader доступна на сайте MapInfo. Также можно открывать таблицы с данными из следующих баз данных и присоединять к ним геоинформацию, но только для точечных данных:
• Oracle 9iR2
• Oracle 10G
• MS Access XP
• MS SQL Server 2000/2005*
• Informix 9.4
О связанных таблицах СУБД и таблицах прямого доступа СУБД
Связанная таблица - это таблица MapInfo Professional, загруженная из удаленной базы данных, в которой сохраняются связи с таблицей удаленной базы данных. Таблица удаленной базы данных называется таблицей СУБД. Когда MapInfo Professional загружает таблицу, создается полная локальная копия на компьютере, на котором работает MapInfo Professional. Все изменения сделанные в копии могут быть в любой момент переданы и зафиксированы в таблице на сервере. Во многих случаях мы советуем использовать связанные таблицы, а не таблицы прямого доступа, поскольку при этом повышается производительность.
Внимание: При использовании связанной таблицы очень большого размера, производительность всей системы может существенно упасть.
Над связанной таблицей Вы можете производить большинство операций обычных для простых таблиц MapInfo. Например, можно просматривать, изменять, копировать и сохранять связанную таблицу аналогично операциям над обыкновенной таблицей MapInfo Professional. Однако, существуют операции, которые нельзя выполнить по отношению к связанной таблице. Например, нельзя упаковывать связанную таблицу. Нельзя изменять структуру связанной таблицы.
Таблицы можно загрузить из реляционных систем управления базами данных таких, как Oracle, Informix или Access. Загруженные таблицы можно использовать отдельно или оставить связанными с исходными таблицами базы данных сервера. Можно обновлять связанные таблицы или повторно выполнять запросы при помощи кнопки Обновить или командой меню. После внесения изменений в MapInfo Professional данные из связанной таблицы можно сохранить в исходной таблице реляционной базы данных, разрешая конфликты редактирования.
Для связанной таблицы можно использовать или единый стиль оформления всех объектов, или для каждой записи задавать индивидуальный стиль оформления. Индивидуальные стили оформления каждого объекта требуют выполнения двух условий:
• запись должна существовать с таблице СУБД;
• чтобы включить индивидуальные стили оформления объектов, необходимо задать параметры в каталоге карт.
Внимание: Использование индивидуальных стилей оформления объектов не является обязательным.
Перед тем как обращаться к SQL-базе данных, нужно установить соответствующий данному типу баз данных драйвер СУБД. Драйверы СУБД можно устанавливать во время установки MapInfo, или позже, через утилиту СУБД Administrator в Панели управления (Control Panel) Windows. Последняя утилита позволяет устанавливать дополнительные драйверы СУБД. Каждый СУБД-драйвер представляет собой динамическую библиотеку(.DLL), с помощью которой MapInfo соединяется с определенной SQL-базой данных. Для каждого типа базы данных SQL требуется свой специальный драйвер СУБД.
О связанных таблицах и метаданных
MapInfo Professional хранит информацию о связанной таблице в метаданных TAB-файла и не показывает их на Карте. MapInfo Professional использует метаданные для хранения сведений о транзакциях между MapInfo Professional и базой данных сервера. Два наиболее распространенных типа дополнительных сведений в метаданных - строка подключения и запрос, построенный программой типа DBMS Table Wizard или в диалоге режима Expert.
• Подробнее, смотрите раздел Справочной системы:"Разрешение конфликтов при сохранении связанной таблицы".
Можно получить прямой, непосредственный доступ из MapInfo Professional к удаленным данным. Этот вариант называется прямым доступом, поскольку нет локальных копий данных - все операции с данными выполняются напрямую на сервере. Этим они отличаются от связанных таблиц, для которых в обычную таблицу MapInfo Professional загружается копия таблицы удаленной базы данных.
Над таблицей прямого доступа можно производить большинство операций обычных для простых таблиц MapInfo. Например, можно просматривать, изменять, копировать и сохранять таблицу прямого доступа аналогично операциям над обыкновенной таблицей MapInfo Professional. Однако нельзя упаковывать и изменять структуру таблицы прямого доступа.
Таблицы прямого доступа могут быть созданы с или без кэширования в памяти. Кеш - это выделенная область оперативной памяти, в которой хранятся записи, отображенные в окне карты. Этим оптимизируются определенные операции на карте - всплывающие подписи, подписи и т.п. Кеш автоматически обновляется при изменении содержимого окна карты (например, при изменении масштаба или сдвиге).
Начальный вид карты таблицы прямого доступа формируется на основе записей в MapInfo_ MapCatalog. В колонках DB_X_LL, DB_X_UR, DB_Y_UR описаны прямоугольные области начального вида карты. Если таблица прямого доступа добавляется к открытой в окне Карте, то новый слой будет показан в границах существующей карты.
MapInfo Professional хранит сведения о таблице прямого доступа в TAB-файле. Этот тип информации называется метаданные. MapInfo Professional использует метаданные для хранения сведений о таблице прямого доступа, необходимых для организации транзакций между MapInfo Professional и базой данных сервера. Два наиболее распространенных типа дополнительных сведений в метаданных - строка подключения и запрос, построенный программой типа DBMS Table Wizard или в диалоге режима Expert.
Ограничения в создании прямого доступа
Список известных проблем/замечаний, связанных с прямым доступом:
• Каждая таблица должна иметь единственный уникальный ключ.
• Режим быстрого редактирования не поддерживается.
• В таблицах MS Access, если ключ символьный, то строки, значение ключа которых меньше размера поля, показаны не будут. Например, если тип ключа char(5), то строка, в которой значение ключа 'яяяя', будет выглядеть как удаленная.
• Изменения, сделанные другим пользователем, не отображаются, пока данные не обновлены на сервере. (Кроме этого, при включенном режиме Хранить в памяти изменения, сделанные другим пользователем, могут не показываться в списке до тех пор, пока не применено масштабирование карты или перемещение по карте);
• Возникнут проблемы, если приложение-клиент в одном запросе (командой SQL-запрос или с помощью MapBasic) обратится к двум или более таблицам SpatialWare, хранящимся в разных системах координат. Это неэффективно (лучше осуществлять операции объединения в SQL-запросах определяющих таблицы).
Ограничения прямого доступа к таблицам удаленных баз данных
Использование таблиц прямого доступа для определения числа записей в таблице не подходит ко всем таблицам. Он работает на больших таблицах, в которых число записей обычно остается стабильным, т.е. уничтожение записей и создание новых не происходит регулярно.
Если число записей, хранящееся в Каталоге Карт (MapCatalog), отличается от действительного количества записей в таблице, возникнут проблемы. На карте будут показаны все объекты этой карты, но другие представления могут обрабатываться неверным образом. Например:
• Число записей в окне Списка может быть ошибочным.
• Предложение MapBasic для перехода к нужной записи по счетчику приведет к неправильной записи.
Тематические карты, особенно построенные по индивидуальным значениям, могут отображаться некорректно.
• Подробнее, смотрите раздел Справочной системы: "Повышение производительности
при работе с таблицами прямого доступа".
Доступ к удаленной пространственной базе данных
Чтобы в Maplnfo Professional использовать удаленные таблицы наиболее эффективным образом, Вам придется подготовить их для хранения координат или более сложных пространственных данных и лишь после этого использовать для обмена и получения этих данных. Вы также сможете после этого геокодировать удаленные таблицы и присваивать координаты каждой записи таблицы.
Существует четыре условия, необходимых для сохранения и выборки географических точек в таблице удаленной СУБД:
• Значения координат этих точек должны быть сохранены в колонках таблицы в виде чисел или в приспособленных для хранения пространственной информации колонках базы данных (если база данных допускает такое хранение, например, SpatialWare, Oracle Spatial). Более подобные инструкции приводятся в разделе Сохранение значений координат в удаленной таблице.
• Колонка, содержащая пространственный индекс, может дополнительно использоваться для повышения производительности выполнения запросов к пространственным данным. Более подобные инструкции приводятся в разделе Создание колонки пространственного индекса.
• Необходимо создание специальной таблицы удаленной СУБД, называемой MapInfo_ MapCatalog. (MapInfo Professional создает каталог автоматически при использовании "EasyLoader".) В каждой базе данных может быть только один такой каталог Более подобные инструкции приводятся в разделе Создание MapInfo_Mapcatalog.
• Необходимо описать таблицы с геоинформацией в каталоге Карт MapInfo командой Присоединить геоинформацию. ( для таблиц, загружаемых не программой EasyLoader.) Более подобные инструкции приводятся в разделе Присоединение геоинформации к удаленной таблице.
Сохранение значений координат в удаленной таблице
Значения координат точек должны храниться в колонках удаленной таблицы численного типа. Это задача создания данных, и она может быть выполнена в любой момент сеанса работы. Возможны следующие варианты:
• можно использовать уже существующие данные.
• Используйте программу EasyLoader для загрузки таблицы MapInfo Professional в любую базу данных, поддерживаемую MapInfo Professional;
• Присоедините к удаленной таблице геоинформацию для ее геокодирования. Смотрите раздел Присоединение геоинформации к удаленной таблице в этой главе.
• Добавьте значения координат к таблице MapInfo Professional, экспортируйте ее в текстовый файл и импортируйте ее в Вашу базу данных.
Подробнее об использовании EasyLoader, смотрите в разделе Справочной системы: "Программы".
Создание колонки пространственного индекса
Для увеличения производительности при обработке запросов к координатам можно добавить колонку с пространственным индексом. Это задача создания данных, и она может быть выполнена в любой момент сеанса работы.
Используйте программу "EasyLoader" для создания каталога карт MapInfo_MapCatalog. MapInfo Professional хранит информацию о колонках с координатами в специальной таблице СУБД каталога карт MapInfo - MAPINFO_MAPCATALOG. Для каждой базы данных требуется единственный каталог. Для создания этого каталога Oracle 9, Informix, SQL Server и MSAccess
можно применить программу EasyLoader. При применении любых других СУБД потребуется настройка этого приложения. Такой каталог также можно создать вручную. Эта операция выполняется единственный раз для каждой базы данных до того, как к таблицам этой базы данных будет присоединена геоинформация MapInfo Professional.
Разделы Справочной системы, связанные с данной темой:
• Автоматическое создание каталога карт MapInfo_Mapcatalog
• Создание каталога карт MapInfo вручную
• Типы пространственных индексов
• Повторное вычисление границ области данных в Каталоге Карт MapInfo_MapCatalog
Присоединение геоинформации к удаленной таблице
Информация о существующих таблицах карт с присоединенной геоинформацией может быть получена в MapInfo Professional с помощью команды Присоединить геоинформацию. Создание такого каталога, описывающего свойства таблицы карты с присоединенной геоинформацией, выполняется для каждой таблицы один раз и является обязательной операцией для отображения этой таблицы в окне Карты MapInfo Professional.
Команда Присоединить геоинформацию делает удаленную таблицу базы данных SQL (таблицу СУБД) способной хранить геоинформацию в виде карты. Любая таблица MapInfo Professional может отображаться в окне Списка, но содержать графические объекты может только географическая таблица. Только такие таблицы могут быть отображены на экране в окне Карты. Команду Присоединить геоинформацию следует использовать только для тех таблиц, которые не могут быть загружены на сервер при помощи EasyLoader.
Командой Присоединить геоинформацию в MapInfo Professional передается следующая информация об удаленной БД:
• столбцы, содержащие значения координат, которые могут быть показаны на карте (не применимо для Oracle SDO);
• проекция, используемая для отображения таблицы СУБД;
• сведения о пространственно-индексированной колонке таблицы базы данных (используется в MapInfo для ускорения доступа к пространственной информации и увеличения скорости ее обработки);
• символ, используемый для отображения всех объектов;
• сведения об индивидуальном стиле оформления каждого объекта, если таблица уже настроена, а структура колонок каталога карт MapInfo_ MapCatalog позволяет хранить такие стили;
• сведения о типе объектов для пространственной базы данных;
• границы таблицы (размер описывающего прямоугольника окна карты).
MapInfo получает эту информацию и хранит ее в таблице под именем "Каталог Карт MapInfo" (MapInfo Map Catalog). Каждый раз при использовании таблицы СУБД MapInfo проверяет этот каталог для определения возможности показа такой таблицы в окне Карты. В результате Вам потребуется лишь однажды выполнить эту команду, и таблица после этого всегда может быть показана в окне Карты. В Каталоге Карт MapInfo (MapInfo Map Catalog) можно использовать только одну колонку, содержащую пространственную информацию таблицы СУБД, для показа на карте. Поэтому единовременно можно присоединить геоинформацию по единственной колонке. Если таблица содержит более одного столбца с пространственной информацией и
Вам необходимо показать на карте данные из другой колонки, то сначала необходимо удалить запись об используемой колонке с пространственной информацией и присоединить геоинформацию из новой колонки.
После того как будут удовлетворены все необходимые условия, можно подключаться к источнику данных и талицам базы данных. Если Вы не знаете, как подключиться к удаленной базе данных, посоветуйтесь с администратором базы данных о том, какие сведения необходимо вводить для подключения к базе данных.
• Более подробную информацию ищите в разделе Справочной системы: "Присоединение геоинформации к таблице СУБД" и "Изменение стиля символов карты таблицы СУБД".
В Справочной системе содержатся следующие разделы с дополнительной информацией:
• об индивидуальных стилях для каждого объекта;
• присоединение геоинформации к таблице СУБД для геокодирования;
• изменение стиля символов карты таблицы СУБД.
Об открытии соединения с источником данных СУБД;
Источник данных (Datasource) указывает на размещение определенной базы данных. Например, CUSTOMERS может быть именем источника данных (datasource), который представляет доступ к одной или более таблицам Oracle, размещенным на определенном диске, в определённом каталоге. После того как соединение с источником данных CUSTOMERS установлено, Вы можете загрузить информацию из любой таблицы Oracle в связанную таблицу MapInfo Professional или использовать эту информацию напрямую, работая в режиме прямого доступа. Вы можете иметь несколько источников данных, каждый из которых будут предоставлять доступ к определённой базе данных.
ODBC (Open Database Connectivity) - это технология, предоставляющая стандартный интерфейс доступа к базам данных разных типов. Образно говоря, это - смазка в механизмах баз данных. MapInfo Professional делает все возможное для использования Вашей организацией такого ценного интерфейса.
Прежде чем загружать таблицу СУБД, необходимо подключиться к определенному источнику, содержащему именно те данные которые требуется загрузить.
Чтобы подключиться к новому источнику данных через ODBC:
1. Выполните команду Файл > Открыть таблицу СУБД. Произойдет одно из следующего: • если были установлены и поддержка Oracle Spatial (OCI) и ODBC, появится следующий диалог. Выберите либо соединение ODBC, либо Oracle и нажмите Новое. Если выбран вариант Oracle Spatial, то процесс продолжится по другому, инструкции читайте в разделе: Об открытии соединения с данными Oracle Spatial, стр. 278. Если выбран вариант ODBC, появится диалог Выбор источника данных.
В этом диалоге следует выбрать драйвер и задать имя источника данных.
Можно добавлять несколько источников данных, каждый из которых ассоциирует драйвер с данными, к которым нужно получить доступ. При этом Вы должны присвоить каждому источнику данных уникальное имя.
3. Выберите из списка соотвествующий базе данных драйвер и нажмите кнопку Далее, появится следующий диалог.
Чтобы задать известные ключевые слова, специфические для выбранного драйвера, нажмите кнопку Дополнительно. Мы рекомендуем оставить флажок Проверить связь включенным. Нажмите OK и переходите к следующему этапу.
 |
| • Если же был установлен единственный драйвер ODBC, то диалог Выбор источника данных появится сразу. |

2. Нажмите кнопку Создать - появится диалог Создание нового источника данных.

 |
| < Назад I Далее > I Отмена |
4. Отметьте один из вариантов и потом нажмите Далее:
• Введите в окошке имя соединения или
• нажмите кнопку Обзор и назовите источник данных и сохраните его.
Например, если Вы создаете источник данных для базы данных в СУБД Oracle, содержащей таблицы заказчиков, Вы можете назвать этот источник "CUSTOMERS".
5. После того как источник данных был настроен, MapInfo Professional покажет имена источников данных в диалоге Select Data Source.
Об открытии соединения с данными Oracle Spatial
К базе данных Oracle или к Oracle instant client можно подключаться только после того, как на компьютере установлен клиент Oracle вместе с драйвером OCI.
Чтобы подключиться к новому источнику данных через OCI:
1. Выполните команду Файл > Открыть таблицу СУБД. Если драйвер Oracle Spatial (OCI) установлен, появится диалог Открыть соединение с СУБД.
2. Выберите Oracle Spatial и нажмите кнопку Новое. Появится диалог Соединение MapInfo с Oracle.
| 1ип соединения: |
 |
| Новое... I Отмена Справка |
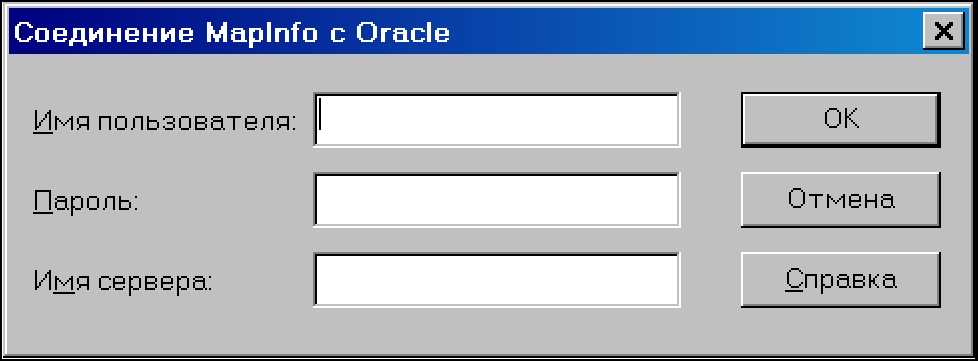
Чтобы заполнить этот диалог может потребоваться консультация с администратором базы данных.
3. Введите в соотвествующих окошках Имя пользователя и Пароль к соединению с сервером Oracle. В окошке Имя сервера введите имя сервера на котором хранятся таблицы. Нажмите OK и переходите к следующему этапу.
4. Чтобы получить доступ к таблицам выбранного сервера, выполните команду Файл > Открыть и нажмите стрелку окошка списка Тип файлов. Пролистайте список и найдите созданное соединение.
Открытие подключенной таблицы базы данных
После того как было установлено соединение с базой данных, оно будет перечислено в списке Тип файлов каждый раз, когда выполняется команда Файл > Открыть. Так можно открывать связанные таблицы и таблицы прямого доступа, рамещенные на сервере, соединение с которым установлено.
Чтобы открыть определенную таблицу, заданную в соединении с источником данных:
1. Выполните команду Файл > Открыть таблицу. Появится диалог Открыть таблицу.
2. В окошке списка Тип файлов найдите соединение, создание которого описано в разделе: Об открытии соединения с источником данных СУБД; на стр. 276.
| 1] Фильтр таблиц...| |
|||||||||||||||||||||||||||||||||||||
| J Г аблицы J_ таблицы J Файлы импорта J Рабочие Наборы |
|
||||||||||||||||||||||||||||||||||||
| Имя Файла: 1ип Файлов: |MIPR0RA:1 Открыть Отмена Справка | |
|||||||||||||||||||||||||||||||||||||
Ш
®|
Открыть таблицу СУБД
Владелец: | MIPR0
В этом списке
перечислены
удаленные
таблицы
выбранного
источника
данных.
~3
Представление: | Как получится
Соединение, добавленное в список Тип файлов, появится в самом низу, рядом с ним будет стоять номер, под которым оно было добавлено.
Внимание: Если нужная таблица не перечислена в списке таблиц, нажмите кнопку
Фильтр таблиц и проверьте, что соответсвующий тип таблиц не исключен из списка. Проверьте список Владелец в котором могут быть перечислены другие схемы сервера, которым может принадлежать нужная таблица.
3. Выберите таблицу и нажмите Открыть. Появится диалог Открыть таблицу СУБД.
Открыть таблицу СУБД Ш
Р Загрузить данные (связанную таблицу)
С Прямой доступ
Г~ Хранить в памяти
Стандартный режим Фильтр колонок... | Фильтр строк... |
С Экспертный режим
SQL текст... |
-Параметры Oracle—
Auto Key
i— Выбор рабочей области Oracle...
- Размещение TAB файла Maplnfo-
| СЛКаргьЛСЫБД
< Назад | Отмена | Справка |
В этом диалоге можно выбрать способ показа удаленной таблицы.
• Нажмите кнопку Стандартный режим, чтобы открыть заданные записи или колонки выбранной таблицы. Во всех инструкциях этого описания подразумевается, что таблица отрыта в стандартном режиме.
• Нажмите кнопку Экспертный режим, чтобы создать SQL-запрос, с помощью котрого можно выбрать заданные записи или колонки выбранной таблицы.
При первом открытии этого диалога, звездочка ( 4 ) появляется в окошке Выбраны. Если оставить эту звездочку, то MapInfo Professional загрузит данные из всех колонок таблицы удаленной базы данных.
a. Переместите колонки, которые Вам нужны, из окошка Доступны в окошко Выбраны, используя кнопки со стрелками. Кнопка с одиночной стрелкой перемещает одну выбранную колонку. Кнопки с двойными стрелками перемещают сразу все колонки в другое окошко.
b. Чтобы изменить порядок перечисления колонок в окошке Выбраны, отметьте колонку, позицию которой требуется изменить, и, пользуясь кнопками Вверх и Вниз, задайте необходимый порядок перечисления
c. Нажмите OK и сделайте выбор.
Внимание: Если к таблице присоединена геоинформация, в окошке Доступны появится дополнительная колонка OBJECT, которая представляет пространственную информацию. Можно выбрать ее, чтобы загрузить точечные объекты из таблицы. Если в таблице есть пространственные объекты, то MapInfo Professional загрузит линии, точки и полигоны в зависимости от того, что в таблице содержится.
5. Нажмите кнопку Фильтр строк, чтобы выбрать определенные записи, которые следует
загрузить в MapInfo Professional.
4. Нажмите кнопку Фильтр колонок, чтобы задать колонки, которые следует загрузить. Откроется диалог Выбор колонок.

XJ
| Выбор строк Выберите строки для извлечения из таблицы. По умолчанию извлекаются все строки. |
||||||||||||||||||||||||||
|
||||||||||||||||||||||||||
| OK Отмена Справка |
||||||||||||||||||||||||||
• Более подробную информацию ищите в разделе Справочной системы: "Открытие таблицы СУБД из диалога Открыть таблицу" и "Замечания о запросах к заданным записям".
Чтобы создать таблицу СУБД:
1. Выполните Файл > Новая таблица. Откроется диалог Новая таблица.
2. Укажите, как собираетесь ее показать: Показать списком, Показать картой, Добавить к карте.
3. Выберите структуру новой таблицы: будет ли она построена на основании уже существующей таблицы или иметь отличную от других структуру.
4. Нажмите кнопку Создать. Появится диалог Создать структуру таблицы.
5. Укажите название и тип поля, а также параметры для каждого типа, проиндексируйте поля в случае необходимости.
Укажите, будут ли таблице сопоставлены графические объекты, а также задайте проекцию (например, план-схему) будущей Карты.
Если Вы используете структуру другой геокодированной таблицы, то будет использована ее проекция. Вместе эта информация составляет структуру таблицы базы данных.
6. Нажмите кнопку Создать, откроется диалог Создать новую таблицу.
7. В списке Тип файла выберите базу данных СУБД. Появится диалог подключения к СУБД (окошко Владелец и кнопка Фильтр таблиц).
8. Задайте имя файла и нажмите Сохранить. Откроется диалог Новая таблица СУБД.
В этом диалоге имеются три закладки: Общие, Координаты и Стили. В случае, если Вы собираетесь работать с таблицей, которой не присоединена геоинформация, в диалоге будет выводиться только закладка Общие. Нажмите кнопку Справка, чтобы получить дополнительную информацию о закладке, в которой Вы находитесь.
Следуйте инструкциям перечисленным ниже, в зависимости от показанной закладки.
9. Нажмите закладку Общие и заполните соответсвующие параметры.
Размещение TAB-файла
В поле отображается название файла таблицы и путь к нему. Вы можете ввести эти сведения вручную или, нажав кнопку Сохранить файл, в диалоге. MapInfo Professional MapInfo показывает ту папку, в которую Вы сохраняли свою таблицу СУБД в последний раз. Если такую папку программа не может найти, то будет использоваться каталог, предназначенный для хранения удаленных таблиц. Имя файла формируется из названия таблицы СУБД.
Кнопка с многоточием (...)
Выводит диалог Сохранить копию, в котором пользователь указывает имя файла и путь к нему. Диалог открывается уже с именем TAB-файла.
Загрузить данные локально/Прямой доступ/Хранить в памяти Загрузить данные локально
Если выбран первый режим, это означает, что Вы имеете дело со связанной таблицей. В противном случае, Вы будете работать в режиме прямого доступа. MapInfo "запоминает" последние настройки и использует их до тех пор, пока Вы их не измените снова.
Хранить в памяти
Если установить флажок Хранить в памяти, то данные будут записываться на диск. Время, необходимое для доступа к данным, сокращается, зато Вы работаете не в режиме реального времени, т.е. не с самой последней информацией.
Если флажок Хранить в памяти сбросить, то Вы сможете работать с удаленными данными в режиме реального времени.
Внимание: Флажок Хранить в памяти можно изменять только в режиме Прямого
доступа. Изменения происходят при изменении размера карты, смещении ее центральной точки и упаковке данных.
Ключевое поле
Укажите название колонки, которая будет использоваться в качестве ключа при создании новой таблицы. Если Вы этого не сделаете, то таблица СУБД не сможет быть открыта в прямом доступе и Вы будете работать только со связанной таблицей.
Если флажок Ключевое поле установлен, то в поле ниже Вы выбираете название колонки таблицы. Это может быть колонка, указанная в диалоге Структура новой таблицы, или другая колонка, имя которой Вы задаете здесь же.
По умолчанию флажок Ключевое поле установлен и задана новая колонка. Название новой колонки зависит от типа соединения с СУБД: MI_PRINX для Oracle Spatial и SW_ MEMBER для всех остальных подключений.
10. Нажмите закладку Координаты и заполните соответсвующие параметры.
Тип индекса
Определяет тип пространственного индекса, используемого в таблице. Доступными всегда являются типы "MapInfo" (MICODE) и "Координаты X и Y". Могут использоваться и особые типы, присущие данному серверу. В зависимости от типа индекса, настройки остальных полей диалога могут различаться.
Поле индекса
Определяет колонку первичного пространственного индекса. Поле доступно для всех типов индекса, кроме "Координат X и Y".
X координата
Здесь требуется указать поле таблицы, которое содержит значения координаты X (широты). Поле доступно для типов индекса MapInfo ("MICODE") и "Координат X и Y". Это может быть колонка, указанная в диалоге Структура новой таблицы, или другая колонка, имя которой Вы задаете здесь же.
Y координата
Здесь требуется указать поле таблицы, которое содержит значения координаты Y (долготы). Поле доступно для типов индекса MapInfo ("MICODE") и "Координат X и Y". Это может быть колонка, указанная в диалоге Структура новой таблицы, или другая колонка, имя которой Вы задаете здесь же.
11. Нажмите закладку Стили и заполните соответсвующие параметры.
Стиль для каждой записи
Установите этот флажок, чтобы каждая запись была отмечена своим символом. Информация о стиле каждого объекта содержится в символьной колонке таблицы. Если флажок сброшен, то оформление объектов определяется стилями объектов, присвоенными им по умолчанию (эти данные хранятся в Каталоге карт). Если флажок Стиль для каждой записи установлен, становится активным поле Колонка стиля. По умолчанию флажок Стиль для каждой записи установлен, а в качестве колонки стиля выбрана "MI_STYLE".
Колонка стиля
Это может быть колонка, указанная в диалоге Структура новой таблицы, или другая колонка, имя которой Вы задаете здесь же.
Стиль объектов по умолчанию Символ/Линия/Полигон
Данный раздел становится доступен, когда не установлен флажок Стиль для каждой записи или данные об оформлении определенного объекта отсутствуют (отсутствует запись в соответствующей строке поля стиля). Информация об оформлении объектов записываются в Каталог карт. Кнопки Символ, Линия и Полигон открывают соответствующие диалоги, в которых Вы выбираете стиль для объектов различного типа.
12. Нажмите OK, таблица СУБД появится на карте или в списке.
Обновление таблиц прямого доступа и связанных удаленных таблиц
Когда удаленная таблица открыта в режиме прямого доступа, MapInfo Professional выключает
кнопку панели инструментов Обновить
с помощью которой можно обновлять данные
этой таблицы. Такая же возможность предусмотрена для связанных удаленных таблиц.
Вы можете обновить связанную таблицу MapInfo Professional последними данными из соответствующей таблицы удаленной базы данных.
Чтобы обновить связанную таблицу и таблицу прямого доступа:
1. Выполните одно из следующих действий:
• Воспользуйтесь кнопкой Обновить содержимое таблицы СУБД в панели инструментов СУБД
• В меню Таблица найдите пункт Изменить и выполните команду Обновить таблицу СУБД.
В любом случае появится диалог Обновление таблицы.
2. Выберите имя обновляемой таблицы из предлагаемого списка таблиц.
3. Нажмите кнопку OK. Выбранная таблица будет обновлена.
Разрыв соединения с таблицей из удаленной базы данных
Вы можете разорвать связь таблицы MapInfo с таблицей СУБД удаленной базы данных, выполнив команду Разорвать связь. Команда Разорвать связь разрывает связь таблицы MapInfo с таблицей СУБД удаленной базы данных. Эта команда недоступна, если в связанной таблице MapInfo произведены изменения, ожидающие сохранения; в этом случае необходимо сначала выполнить команду Сохранить таблицу. В результате разъединения таблиц, поля, отмеченные как запрещенные для записи, становятся доступными, В результате разъединения появится обычная базовая таблица MapInfo.
Для разъединения таблиц:
1. В меню Таблица найдите пункт Изменить и выполните команду Разорвать связь. Появляется диалог Разорвать связь.
2. Выберите имя разъединяемой таблицы из предлагаемого списка таблиц.
3. Нажмите кнопку OK. Связь выбранной таблицы MapInfo с таблицей СУБД удаленной базы данных разрывается, и эта таблица становится обычной таблицей MapInfo.
Можно сохранить изменения в любой из таблиц: MapInfo Professional, связанной или прямого доступа, аналогично тому как это делается командой Сохранить для обычной таблицы MapInfo Professional.
При сохранении связанной таблицы или таблицы прямого доступа изменения будут внесены в удаленную базу данных. Но прежде, чем данные связанной таблицы или таблицы прямого доступа будут обновлены, в MapInfo Professional выполняется проверка, получившая название "разрешение конфликтов".
В процессе сохранения связанной таблицы, если MapInfo обнаруживает конфликты между данными в удаленной базе данных и любыми записями связанной таблицы, возникшие с момента ее загрузки из базы данных, то автоматически появляется диалог Разрешение конфликтов, В этом диалоге можно разрешить конфликты.
• Подробнее, смотрите раздел Справочной системы: "Сохранение изменений СУБД таблицы в Справке".
Разрешение конфликтов в связанных таблицах и таблицах прямого доступа
Поскольку источником записей в таблице СУБД является удаленная база данных, возможна ситуация, в которой другие пользователи изменили или удалили соответствующие записи в этой базе данных уже после того, как таблица была загружена в MapInfo Professional. В результате могут возникнуть конфликты между данными, находящимися в удаленной базе данных, и данными, которые обрабатываете Вы.
При сохранении таблицы базы данных такие конфликты обнаруживаются MapInfo Professional. При этом автоматически выводится диалог Разрешение конфликтов. В этом диалоге можно разрешить конфликты, пользуясь информацией из следующей таблицы.
Этот процесс автоматически срабатывает, если при попытке сохранения таблицы базы данных обнаруживается конфликт при обновлении записи. Диалог Разрешение конфликтов позволяет пользователю выбрать, какие поля конфликтующих записей будут использоваться для обновления базы данных. При этом рассматриваются три экземпляра обновляемой записи:
• Начальное состояние записи на сервере (запись в момент извлечения из базы данных и загрузки в таблицу MapInfo).
• Текущее локальное состояние записи (запись, предлагаемая для сохранения в сессии MapInfo, возможно, после редактирования пользователем).
• Текущее состояние записи на сервере (запись в базе данных к моменту предлагаемого обновления).
Конфликт возникает, когда начальное состояние записи не соответствует текущему ее состоянию на сервере данных, Это предполагает обновление базы данных другим пользователем в период с момента загрузки записи в связанную таблицу MapInfo.
Диалог Разрешение конфликтов появляется для каждой конфликтующей записи. В любой момент можно выйти из интерактивного режима обработки, задав форсированное разрешение оставшихся конфликтов. В этом случае для разрешения конфликтов во всех записях придется использовать либо только локальные, либо только данные на сервере.
При появлении конфликта во время выполнения операции фиксации (commit), появится модальный диалог, в котором отображена информация для принятия решения о том, какие значения данных использовать для обновления конфликтной записи.
| Тип конфликта |
Стандартное разрешение |
| Изменилось значение на сервере, локальное не изменилось |
Значение на сервере |
| Изменилось значение на сервере, локальное изменилось |
Локальное значение |
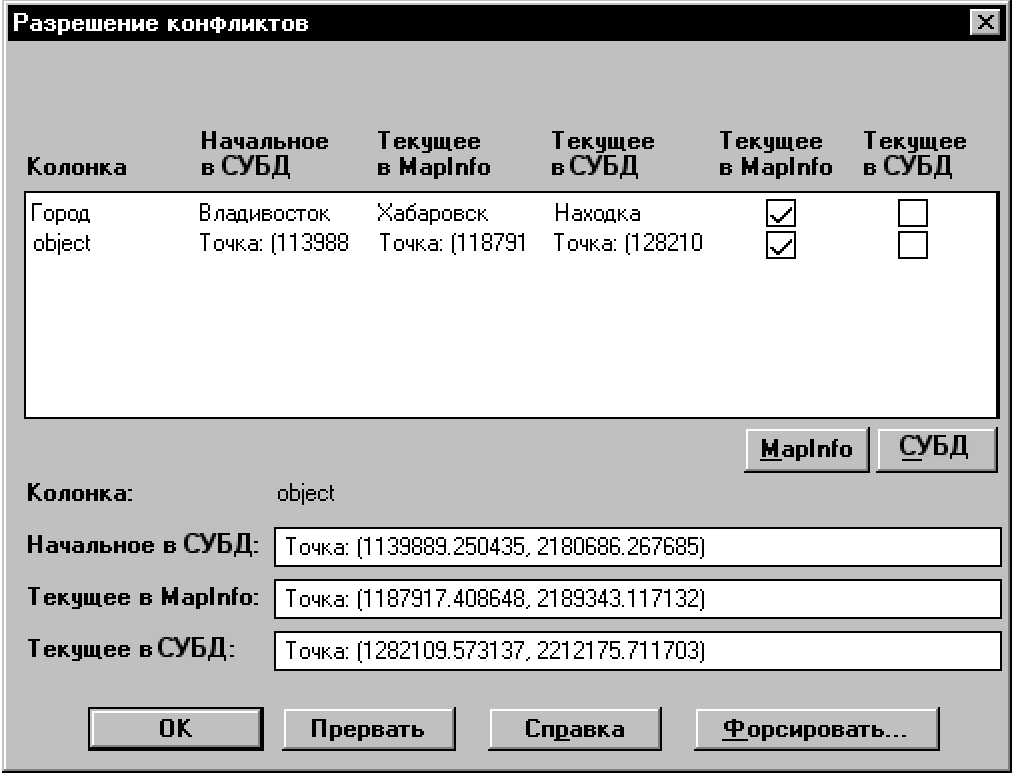
Колонка
Имя колонки, в которой возник конфликт. Если имя колонки слишком велико, показывается ее сокращенное название. Ее полное название демонстрируется ниже в окошке Колонка.
Начальное в СУБД
Начальное значение, извлеченное из базы данных. Если данных слишком много, они показываются в сокращенном виде. Полностью значение демонстрируется ниже в окошке Начальное в СУБД.
Текущее в MapInfo
Показывает текущее значение в связанной таблице MapInfo Professional, которую Вы пытаетесь сохранить. Это окошко будет пустым, если запись была удалена из базы данных MapInfo Professional. Если текущее значение из удаленной базы данных не помещается в окошко списка, показывается усеченное представление. Полное значение отображается ниже, в окошке Текущее в MapInfo.
Текущее в СУБД
Показывает текущее значение в удаленной базе данных на момент обновления. (После того как эти данные были загружены в связанную таблицу MapInfo Professional, они могли быть изменены другим пользователем.) Окошко Текущее в СУБД останется пустым, если запись в удаленной базе данных была удалена, после того как была загружена в связанную таблицу MapInfo Professional. Если текущее значение из удаленной базы данных не помещается в окошко списка, показывается усеченное представление. Полностью значение демонстрируется в окошке Текущее в СУБД.
Текущее в MapInfo (флажок)
Установите этот флажок для обновления удаленной базы данных значением из связанной таблицы MapInfo Professional.
Если текущая запись в базе данных или запись в MapInfo Professional были удалены, флажок становится недоступным. В этом случае нужно использовать кнопки MapInfo или СУБД.
Текущее в СУБД (флажок)
Установите этот флажок, если нужно оставить значение из таблицы базы данных. Если текущая запись в базе данных или запись в MapInfo Professional были удалены, флажок становится недоступным. В этом случае нужно использовать кнопки MapInfo или СУБД.
Кнопка MapInfo
Эта кнопка выбирает для обновления все значения MapInfo. Если обрабатываемая запись была удалена из таблицы MI, нажатие на кнопку MapInfo удалит запись в базе данных на сервере. Если обрабатываемая запись была удалена из базы данных, нажатие на кнопку MapInfo вставит новую запись в удаленную базу данных.
Кнопка СУБД
Выбирает для обновления все значения из удаленной базы данных. Если обрабатываемая запись была удалена из таблицы MapInfo, нажатие на кнопку СУБД игнорирует удаление и сохраняет текущую запись в удаленной базе данных. Если обрабатываемая запись была удалена из базы данных, нажатие на кнопку MapInfo вставит новую запись в удаленную базу данных.
Колонка
Показывает полное имя колонки, выбранной в списке Колонка.
Начальное в СУБД
Начальное значение в базе данных.
Текущее в MapInfo
Текущее значение в MapInfo Professional.
Текущее в СУБД
Текущее значение в удаленной базе данных.
Прервать
Кнопка Прервать прерывает обновление. В следующем диалоге необходимо подтвердить выбор.
Форсировать
Кнопка Форсировать автоматически разрешает все конфликты. Появится диалог, в котором можно автоматизировать разрешение конфликтов в оставшейся части обновляемой базы данных. В этом диалоге можно выбрать один из двух автоматических вариантов. Вы можете использовать для обновления либо значения MapInfo Professional, либо текущие значения удаленной базы данных.
• Подробнее, смотрите раздел Справочной системы: "Сохранение копии таблицы СУБД в Справке".
Как закрыть подключение к удаленной базе данных
Закрыть подключение к удаленной базе данных теперь очень просто.
Чтобы разорвать соединение с удаленным сервером баз данных:
1. В панели СУБД
• нажмите кнопку Разорвать связь с СУБД [ж];
• в меню Файл выполните команду Закрыть соединение с СУБД.
В любом случае появится диалог Закрыть соединение с СУБД. В этом диалоге перечислены все установленные соединения.
2. Выберите соединение, которое требуется закрыть, и нажмите OK. Соединение закроется.
Применение индивидуального стиля для каждой записи СУБД
Индивидуальный стиль оформления объекта для каждой записи может быть использован для удаленных таблиц баз данных. Можно устанавливать разные стили оформления объектов или группы объектов таблицы и хранить информацию о стилях в таблице СУБД. Для того чтобы использовать Индивидуальные стили для каждой записи, таблица СУБД должна быть правильно подготовлена и Каталог Карт MapInfo должен иметь следующую структуру:
• Каталог карт MapCatalog должен содержать колонки, которые обеспечивают использование стилей. Это колонки RENDITIONTYPE, RENDITIONCOLUMN и RENDI-TIONTABLE.
• Таблица карты должна иметь колонку, в которой можно хранить текстовую строку длины, необходимой для хранения информации о стиле оформления объекта. Строки, описывающие стиль, могут иметь разную длину. Для хранения информации о стиле объекта мы рекомендуем использовать как минимум длину в 50 символов. Если Вы предполагаете использовать для оформления объектов растровые символы, то может потребоваться колонка длиной не менее 200 символов.
• Поля в каталоге карт MapCatalog должны быть правильно заполнены. Это значит, что в поле RENDITIONTYPE должно быть установлено значение 1, а поле колонки RENDITION-COLUMN должно содержать имя колонки, в которой хранится строка, описывающая стиль оформления объекта. Эти поля могут быть заполнены при использовании программы Ea-syLoade или с помощью команды Присоединить геоинформацию.
Изменение стиля символов карты таблицы СУБД
Команда Сменить символ для таблицы СУБД позволяет изменять атрибуты символа, применяемого для отображения точечных объектов таблицы СУБД с геоинформацией.
1. В меню Таблица найдите пункт Изменить и выполните команду Сменить символ для таблицы СУБД.. Появится диалог Выбор таблицы СУБД. Таблицы, к которым не была присоединена геоинформация, не будут представлены в этом диалоге.
2. Выберите таблицу СУБД - появится диалог Изменить стиль объектов. В этом диалоге задайте атрибуты новых стилей оформления объектов выбранной таблицы.
3. Чтобы новые стили оформления стали использоваться, потребуется закрыть, открыть повторно и обновить связанную таблицу.
Преобразование геометрических примитивов Oracle, Informix и SQL Server
Иногда, при создании карты в MapInfo Professional, хранящейся в Oracle, Informix или SQL Server, используются геометрические примитивы, которые не поддерживаются используемой базой данных. Oracle не поддерживает дуги, эллипсы, прямоугольники и скругленные прямоугольники. Informix и SQL Server не поддерживают дуги, эллипсы и скругленные прямоугольники.
Внимание: Если создана карта, которую требуется, но невозможно, сохранить в
используемой СУБД из-за того, что в ней не поддерживаются геометрические примитивы, можно сохранить копию без геометрических примитивов, вызывающих проблемы.
Обработка геометрических примитивов в Oracle
Если попробовать сохранить карту с неподдерживаемыми типами геометрических примитивов, будут получены следующие варианты сообщения:
• Геометрические примитивы всех неподдерживаемых типов - при попытке сохранить в Oracle карту, на которой присутствуют объекты со всеми типами неподдерживаемых геометрических примитивов, появится следующее сообщение:
Таблица содержит неподдерживаемые объекты (прямоугольники со скруглёнными углами, прямоугольники, эллипсы или дуги).
Преобразовать в полигоны и /или полилинии?
Нажмите Да, чтобы преобразовать неподдерживаемые объекты в полигоны или полилинии; если требуется отменить преобразование неподдерживаемых объектов -нажмите Нет. Если отменить преобразование, то созданная карта не будет сохранена в базе данных Oracle. Появится сообщение, подтверждающее отмену преобразования.
• Только полигональные геометрические примитивы: - при попытке сохранить в Oracle карту, на которой присутствуют только полигоны неподдерживаемых типов геометрических примитивов, появится следующее сообщение:
Таблица содержит неподдерживаемые объекты (прямоугольники со скруглёнными углами, прямоугольники или эллипсы). Преобразовать в полигоны?
Нажмите Да, чтобы преобразовать неподдерживаемые объекты в полигоны; если требуется отменить преобразование неподдерживаемых объектов - нажмите Нет. Если отменить преобразование, то созданная карта не будет сохранена в базе данных Oracle.
• Только линейные геометрические примитивы: - при попытке сохранить в Oracle карту, на которой присутствуют только линии неподдерживаемых типов геометрических примитивов, появится следующее сообщение:
Дуга - неподдерживаемый объект. Преобразовать в полилинии?
Нажмите Да, чтобы преобразовать неподдерживаемые объекты в полилинии; если требуется отменить преобразование неподдерживаемых объектов - нажмите Нет. Если отменить преобразование, то созданная карта не будет сохранена в базе данных Oracle.
Обработка геометрических примитивов в Informix и SQL Server
Если попробовать сохранить карту с неподдерживаемыми типами геометрических примитивов в базе данных Informix или SQL Server, будут получены следующие варианты сообщения:
• Геометрические примитивы всех неподдерживаемых типов - при попытке сохранить в Informix или SQL Server карту, на которой присутствуют объекты со всеми типами неподдерживаемых геометрических примитивов, появится следующее сообщение:
Таблица содержит неподдерживаемые объекты (прямоугольники со скруглёнными углами, эллипсы или дуги). Преобразовать в полигоны и / или полилинии?
Нажмите Да, чтобы преобразовать неподдерживаемые объекты в полигоны или полилинии; если требуется отменить преобразование неподдерживаемых объектов -нажмите Нет. Если отменить преобразование, то созданная карта не будет сохранена в базе данных Informix или SQL Server.
• Только полигональные геометрические примитивы: при попытке сохранить в Informix или SQL Server карту, на которой присутствуют только полигоны неподдерживаемых типов геометрических примитивов, появится следующее сообщение:
Таблица содержит неподдерживаемые объекты (прямоугольники со скруглёнными углами или эллипсы). Преобразовать в полигоны?
Нажмите Да, чтобы преобразовать неподдерживаемые объекты в полигоны; если требуется отменить преобразование неподдерживаемых объектов - нажмите Нет. Если отменить преобразование, то созданная карта не будет сохранена в базе данных Informix или SQL Server.
• Только линейные геометрические примитивы: при попытке сохранить в Informix или SQL Server карту, на которой присутствуют только линии неподдерживаемых типов геометрических примитивов, появится следующее сообщение:
Дуга - неподдерживаемый объект. Преобразовать в полилинии?
Нажмите Да, чтобы преобразовать неподдерживаемые объекты в полилинии; если требуется отменить преобразование неподдерживаемых объектов - нажмите Нет. Если отменить преобразование, то созданная карта не будет сохранена в базе данных Informix или SQL Server.
Oracle Spatial — это новый вариант дополнительного программного обеспечения для баз данных с пространственными объектами от корпорации Oracle. Её можно установить в дополнение к соединению MapInfo с другими базами данных через ODBC. Хотя она и имеет общие черты с более ранними реализациями Oracle SDO, имеются и существенные отличия. Oracle Spatial обрабатывает данные Oracle SDO с помощью реляционной схемы. Следует учитывать, что MapInfo Professional не может поддерживать связь с реляционной схемой Oracle SDO через Oracle Call Interface (OCI). MapInfo Professional может поддерживать несколько одновременных соединений к Oracle Spatial через OCI и к другим базам данных через ODBC. Загрузить пространственные геометрические таблицы из базы данных Oracle через ODBC невозможно.
Новые типы объектов, введенные в MapInfo Professional: "Группа точек" и "Коллекция", преобразуются в объекты Oracle MULTIPOINT и COLLECTION соответственно, используя Oracle OCI и наоборот. Однако, объекты Oracle COLLECTION могут быть шире по-своему составу, чем объекты Collection MapInfo. Объекты MapInfo Collection допускают хранение одного региона, одной полилинии и одной группы точек. Поэтому, преобразование из MapInfo в Oracle и из Oracle в MapInfo может приводить к нетождественным результатам.
Ниже приведенная таблица показывает различие в описании объектов между MapInfo Professional в Oracle.
| Объекты Oracle Spatial |
Объекты MapInfo Professional |
| MULTIPOINT |
Группа точек |
| COLLECTION |
Коллекция |
| Point (cluster) |
Группа точек |
| Line String |
Полилиния |
| Multiple Line String |
- |
| Polygon |
Область (полигон) |
| Multiple Polygons |
- |
В таблице описаны преобразования типов объектов Oracle Spatial в типы объектов MapInfo. Все точки из набора Oracle COLLECTION будут преобразованы в единственную коллекцию MapInfo Collection; все объекты типа Oracle Line будут представлены как единственный объект полилиния MapInfo; все объекты типа Oracle Polygons будут транслированы в единственный объект MapInfo REGION. Таким образом, если загруженный объект Oracle COLLECTION будет отредактирован в MapInfo Professional и повторно сохранен в базе данных сервера Oracle, то структура объекта Oracle COLLECTION может измениться, особенно если первоначально такая структура была сложнее, чем структура коллекции MapInfo Collection.
Чтобы подключиться к Oracle Spatial из MapInfo Professional, потребуется: Oracle Spatial либо версии Oracle 9i, 9i release 2, либо 10G. Подробная информация содержится в документации Oracle .
О первичном ключе, используемом при создании новых таблиц, или при сохранении удаленной копии
Наличие уникального ключа обеспечивает отличие записи базы данных от любой другой. Если определённая запись не содержит вообще никакого значения в этом поле, это не приводит к ошибке. Первичный ключ требует наличия в каждом поле уникального значения. Считая эти значения первичными ключами, мы принудительно заполняем соответствующие поля всех записей.
Новая возможность - автоматическое увеличение значения первичного ключа баз данных Oracle
Режим автоматического увеличения первичного ключа позволяет заполнять поле первичного ключа. При добавлении в удалённую таблицу Oracle новой записи, MapInfo Professional блокирует таблицу, находит наибольшее значение первичного ключа в этой таблице, увеличивает его на единицу (1), после чего записывает новое значение в поле первичного ключа новой записи. Пользователям Informix и SQL Server такая доработка не требовалась, поскольку серверное программное обеспечение этих систем автоматически осуществляет управление первичными ключами.
Режим автоматического увеличения значения первичного ключа можно включить с помощью флажка Auto Key диалога Открыть таблицу СУБД. После того, как флажок Auto Key выставлен, нельзя редактировать колонку первичного ключа, а значения в колонке уникального ключа будут увеличиваться автоматически. Если этот флажок не выставлен, то ради совместимости с предыдущими версиями остается возможность изменять значения колонки первичного ключа.
Чтобы использовать такой вариант:
1. Чтобы опробовать это нововведение, из меню Файл выберите Открыть, после чего выберите базу данных Oracle из выпадающего списка Тип файлов. Нажмите кнопку OK, чтобы открыть диалог Открыть таблицу СУБД.
2. Включите режим Auto Key, чтобы указать, что поле первичного ключа выбранной таблицы должно автоматически увеличиваться для новых записей.
3. Нажмите OK и переходите к следующему этапу.
Полигоны Oracle поддерживаются командой Проверка полигонов
С помощью команды Проверка полигонов можно удалять сегменты границ самопересекающихся областей. Этот случай можно рассматривать как узлы самопересечения полигона, в которых сходится более 2 сегментов границы.
Такое может происходить в двух случаях.
• Если полигон содержит 2 петли, в форме восьмерки, назовем его полигоном-восьмеркой.
• Если полигон содержит 2 петли в форме заглавной буквы B с наклоном, назовем его полигоном-бабочкой.
Считается, что восьмерка хуже бабочки, поскольку площадь восьмерки всегда не точна, а площадь бабочки иногда можно вычислить с заданной точностью. Проверка полигонов находит оба варианта: и восьмерки и бабочки.
Поддержка SpatialWare
SpatialWare - программный продукт MapInfo Corporation, который позволяет хранить, обеспечивать доступ, управлять и обрабатывать пространственные данные вместе с другими, используемыми в бизнесе. В одном запросе можно обращаться как к пространственным, так и к данным любых других типов. SpatialWare дополняет список достоинств реляционной базы
данных SQL Server возможностью использовать пространственные данные. Например, пространственные данные могут использоваться и редактироваться многими пользователями одновременно.
Границы запросов в пространственных запросах к SpatialWare
Для обоих типов таблиц удаленной базы данных (связанных и в прямом доступе) пространственные объекты из баз данных SpatialWare и Oracle Spatial по пространственному запросу передаются в двоичном виде, как границы. Это изменение касается всех реализаций SpatialWare - для Oracle, Informix и для Oracle Spatial. Раньше передавалось строковое представление. Из-за ограничений на длину строки сложность графического объекта могла иметь ограничения. Передача пространственных объектов из баз данных в виде их границ снимает эти ограничения. Строка, описывающая пространственный объект, будет храниться в ТАB-файле, и восстановление в представлении в виде границ произойдет при последующем открытии этой таблицы. Здесь используется библиотека SpatialWare SPW.lib.
Создание легенд таблиц прямого доступа
Получить индивидуальные стили оформления, используемые в таблице, можно командой Создать легенду. Если важна производительность, то можно взять стили оформления из каталога карт, но когда требуется больше наглядности описания объектов карты таблицы прямого доступа, можно создать легенду карты таблицы прямого доступа.
Когда доступны индивидуальные стили таблицы прямого доступа?
В целом, в удаленных базах данных не существует способа хранения стилей оформления объектов не вызывающего противоречий. MapInfo Professional предлагает два способа ассоциирования стилей оформления с данными в удаленных базах данных. Первый заключается в том, чтобы задать единые стили оформления объектов базы данных в каталоге карт, которые будут использоваться для всех объектов таблицы базы данных. Второй -использовать дополнительную колонку таблицы базы данных, в которой будут храниться параметры стилей оформления каждого из объектов этой таблицы. MapInfo Professional использует каталог карт для хранения сведений из колонки стилей таблицы базы данных. Индивидуальные стили оформления объектов базы данных можно использовать, если в таблице существует специальная колонка стилей.
Чтобы воспользоваться этой функциональной возможностью:
1. Установите соединение в СУБД и выберите таблицу.
2. В меню Карта выполните команду Создать легенду - появится диалог Создать легенду - Шаг 1 из 3.
3. Выберите слой, легенду которого требуется создать, нажмите Далее - появится диалог Создать легенду - Шаг 2 из 3. Для проверки, нажмите Далее - появится Создать легенду - Шаг 3 из 3.
4. В группе кнопок Стили из появится три варианта. Первый - каталог карт (map catalog), является стандартным для таблиц прямого доступа и предлагает воспользоваться описанием из каталога карт.
• Отметьте кнопку-переключатель Каталог карт (map catalog), чтобы использовать в разделе легенды стили оформления из каталога карт. Этим способом следует пользоваться, когда приходится заботиться о производительности. Обращение за стилями оформления объектов таблиц прямого доступа может занять много времени, а получить стандартный стиль из каталога карт можно значительно быстрее. Помните, что стили из каталога карт могут быть менее наглядными, чем другие варианты оформления. Это используемый по умолчанию способ оформления таблиц прямого доступа, отключен для других типов таблиц.
• Установите флажок Уникальные стили карты, чтобы использовать индивидуальные стили оформления объектов таблицы прямого доступа. MapInfo Professional получит все индивидуальные стили оформления из таблицы базы данных, что позволит нагляднее оформить легенду. Для очень больших таблиц это займет больше времени, чем при использовании первого варианта оформления. Этот вариант оформления используется по умолчанию, если раздел легенды не относится к таблице прямого доступа.
• Установите флажок Уникальные значения в колонке, чтобы использовать стили оформления объектов, ассоциированные с значениями, хранящимися в определенной колонке таблицы базы данных, что позволит нагляднее оформить легенду. Для очень больших таблиц это займет больше времени, чем при использовании первого варианта оформления.
5. Затем установите флажок Сохранить настройки раздела в метаданных, чтобы запомнить, сделанные в этом диалоге настройки. Если повторно открыть этот диалог, то вместо стандартных будут использоваться настройки из метаданных. Настройки кнопок-переключателей из раздела Стили из сохраняются в метаданных легенды.
• File Data Source (файловый источник данных) - показывает список доступных источников данных (DSN - Data Source Names) и каталогов содержащихся в общем каталоге просмотра. Двойное нажатие на имя приводит к установлению соединения.
• Look In (папка) - показывает содержимое текущей директории и отображает файлы DSN. Нажмите клавишу со стрелкой вниз и получите полный путь к файлам.
• DSN Name (имя DSN) - показывает выбранное имя источника данных. Можно ввести новое имя DSN.
• New (создать) - добавить новый источник данных. После нажатия на эту кнопку появится диалог Create New Data Source (создать новый источник данных), содержащий список драйверов. Выберите драйвер, для которого Вы создаете файл DSN. Нажав на кнопку Далее, можно ввести ключевые слова для этого файла DSN. Смотрите раздел: Об открытии соединения с источником данных СУБД; на стр. 276, в котором приведены инструкции по созданию нового источника данных.
6. Если Ваш тип соединения - Oracle Spatial, то откроется диалог Соединение MapInfo с Oracle.
| Сокднтник Mrtiilrilci с Qidd |
о |
| сервере | |
1 1 |
| Имя поя»эоеетсля: | |
Отмена | |
| Qeponn: | |
^правка | |
7. В этом диалоге требуется ввести имя сервера, имя пользователя, пароль и после этого нажать кнопку OK.
После того как Вы выбрали или установили новое подключение, появится диалог открытия СУБД. В нем будут перечислены таблицы доступные этому соединению. Маршрут доступа к подключению к базе данных или к имени базы данных будет показан также. Список будет пустым, если источник подключения не содержит никакой информации.
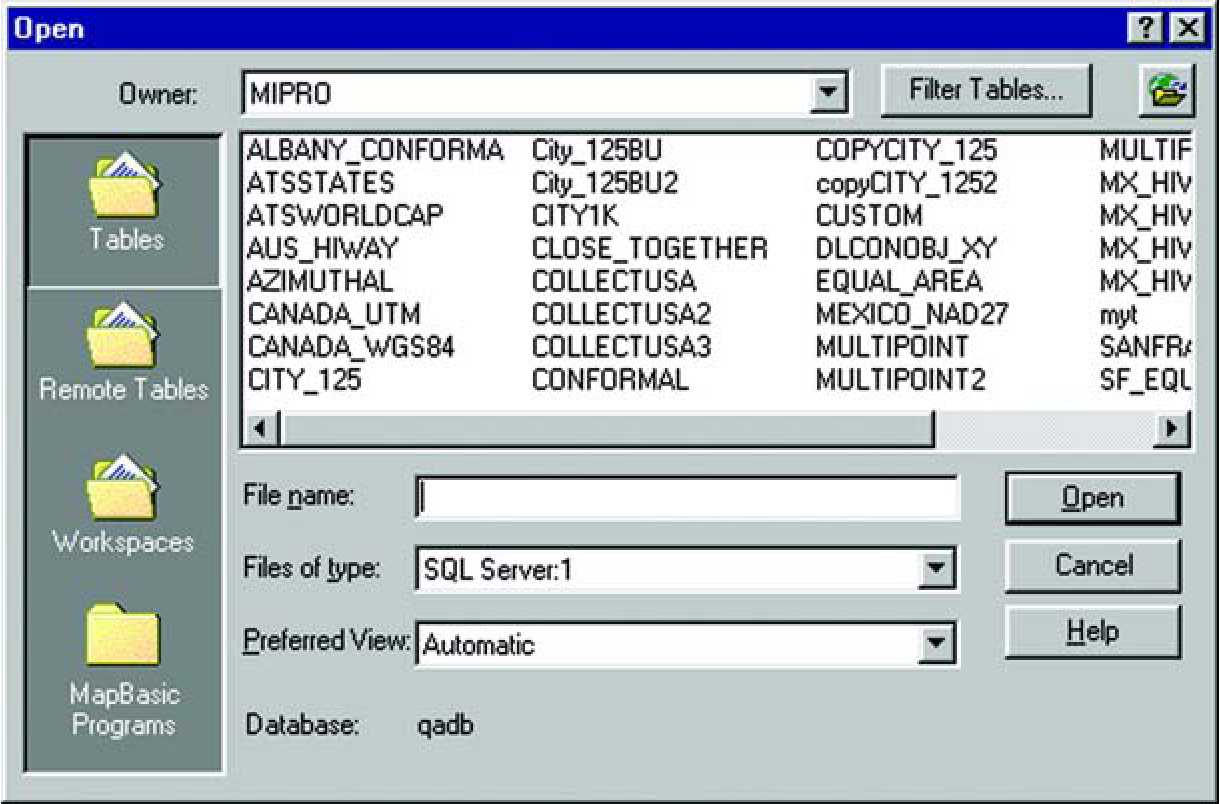
8. Нажмите на поле имени таблицы, которую Вы хотите загрузить.
9. Дополнительно можно использовать кнопку Filter Tables (Фильтр таблиц). С её помощью можно ограничить список отображаемых таблиц по их типу. По умолчанию, показываются Tables, View, Synonyms и скрывается System.
10. Нажмите на кнопку Open (Открыть). Появится диалог подтверждения открытия.
Для источников данных, в которых используется разделение таблиц по владельцам (например, Oracle), поле Owner (Владелец) становится активным. С его помощью можно выводить отдельные списки таблиц для каждого владельца.
• Более подробную информацию смотрите в разделе Справочной системы: "О проблемах с таблицами СУБД".
Средства создания и редактирования в MapInfo Professional® позволяют создавать и изменять любой объект карты. Инструменты и команды рисования можно выбирать из инструментальной панели Пенал. Для упрощения работы с объектами в режиме редактирования дополнительно показываются узлы, центроиды, направления линий.
♦ Инструменты создания и редактирования объектов. . . .300
♦ Создание объектов.................................302
♦ Создание полигонов и полилиний....................305
♦ Создание точечных объектов........................308
♦ Работа с текстом на Карте...........................312
♦ Редактирование объектов...........................313
8
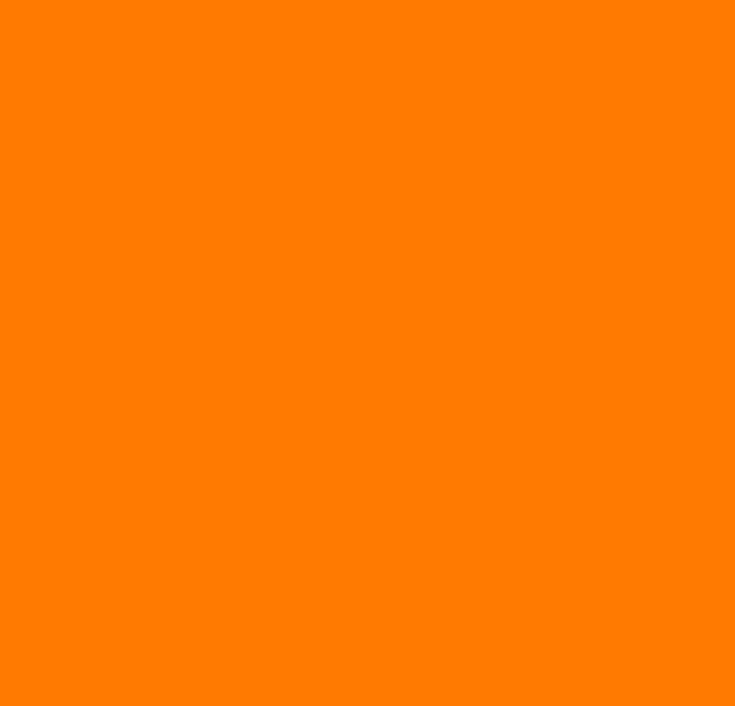
Инструменты создания и редактирования объектов
В MapInfo имеется полный набор инструментов и команд для создания и редактирования объектов. Эти средства позволяют создавать и изменять объекты на картах. Кроме того, они дают возможность менять цвета объектов, типы штриховок и линий, символов и вид текста.
С помощью этих инструментов и команд Вы можете не просто корректировать существующие объекты карты. Вы можете рисовать различные объекты, которые затем можно использовать при географическом анализе. Например, можно рисовать окружности, полигоны и другие области, - а затем использовать их для поиска точек или других объектов.
Внимание: Создавать и редактировать объекты на карте можно только в том случае, если слой является изменяемым.
Подробнее о том как сделать слой изменяемым, читайте в этом Руководстве Пользователя. Смотрите Как сделать слой изменяемым на стр. 179.
Внимание: Мы увеличили количество возможных объектов в MapInfo Professional. А именно, мы увеличили число узлов для каждого объекта (областей, полилиний, групп точек), число полигонов в областях, а также число сегментов в полилиниях.
• Более общую информацию смотрите в разделе Справочной системы: "Инструменты рисования и редактирования".
Инструменты создания и редактирования
В инструментальной панели Пенал расположены девять инструментов рисования (они описаны в разделе Инструментальная панель Пенал на стр. 167), а также шесть вспомогательных кнопок рисования и редактирования.
Добавление узлов
Можно добавлять узлы только линий, полилиний и областей.
Максимальное количество узлов для областей и полилиний составляет 1,048,572 узлов для каждой области и полилинии. С появлением каждых двух новых полигонов этот предел сокращается на семь узлов.
Чтобы добавить узел:
1. Выберите Пенал > Добавить узел.
2. Поместите курсор в точку на сегменте, в которой нужно добавить узел.
3. Щелкните клавишей мыши - узел будет добавлен. Нажмите клавишу Backspace, чтобы удалить созданный узел.
4. Выполните Правка > Новая запись - к концу таблицы будет добавлена новая запись.
Создание узлов в точках пересечения объектов (Команда Добавить узлы)
Чтобы добавить узлы к существующему объекту: -
1. Выберите один или более объектов на изменяемом слое карты. - Это будут объекты, к которым Вы хотите добавить узлы.
2. Выполните команду Объекты > Выбрать изменяемый объект. - Объекты, выбранные на шаге 1, будут отображаться другим стилем, чтобы указать, что они теперь являются изменяемыми объектами.
3. Выберите один или более объектов в любом слое активного окна Карты. - Эти объекты должны пересекать изменяемый.
4. Выполните команду Объекты > Добавить узлы.
MapInfo Professional создаст узлы в изменяемых объектах, если это возможно.
Когда Вы выполняете команду Добавить узлы, MapInfo Professional добавляет узлы к текущим изменяемым объектам. - MapInfo определяет все точки пересечения изменяемых объектов с выбранными в данный момент объектами и, затем, добавляет в этих точках узлы к
изменяемым объектам, кроме тех случаев, когда в этих точках уже есть узлы. - Если изменяемые объекты не пересекаются с выбранными объектами, то MapInfo Professional не добавляет никакие узлы.
Если Вы добавляете узлы к линии, то MapInfo Professional преобразует линию в ломаную. -Если Вы добавляете узлы к эллипсу или прямоугольнику или скругленному прямоугольнику, то MapInfo Professional превращает этот объект в объект типа "область". -Команда Добавить узлы не оказывает влияния на объекты типа "текст" и "точка"; ни текст, ни точки не могут использоваться для добавления узлов к другим объектам.
Рисовать объекты в MapInfo Professional легко. Сделав слой изменяемым, выберите соответствующий инструмент. Вы можете нарисовать на карте дуги, эллипсы, окружности, линии, прямоугольники и прямоугольники со скругленными углами. Кроме того, можно рисовать объекты непосредственно на Косметическом слое (и позже сохранять их на другой или на новый слой) или создавать изменяемый слой карты и рисовать объекты на нем.
Нарисованный объект можно перемещать, удалять, копировать в буфер обмена или вставлять в другое окно Карты.
Также вы можете удалить последний узел объекта, нажав клавишу Backspace. Если в ходе такой операции в объекте останется только один узел, объект не будет удален.
Задание географических параметров объекта
Изменение географических параметров объекта возможно только в том случае, если объект находится на изменяемом слое. Если Вы вызвали диалог географических параметров для объекта на изменяемом слое, то диалог снабжается окошками, в которых можно изменять значения.
Внимание: Если объект находится на неизменяемом слое, диалог только показывает значения географических параметров.
Чтобы изменить географические параметры объекта:
1. Выполните Карта > Управление слоями. - Появится диалог Управление слоями.
2. Выберите слой, содержащий географические объекты.
3. Отметьте флажок Изменяемый.
4. Нажмите OK.
5. Выберите объект на слое.
6. Выполните одно из следующих действий:
• Выполните команду Правка > Геоинформация,
• дважды щелкните по объекту инструментом "Выбор".
Появится диалог с географическими параметрами объекта (для каждого типа объекта существует своя форма этого диалога).
7. Измените значения параметров.
8. Нажмите OK.
Используйте Справочную систему для получения описания диалога параметров для каждого типа объекта: нажмите клавишу F1 при открытом диалоге.
Команда - Восстановить позволяет вернуться к последнему сохраненному варианту таблицы, если Вы не хотите сохранить внесенные с тех пор изменения. Команда Восстановить таблицу заменяет выбранную таблицу, которая находится в текущий момент в памяти, последней сохраненной копией.
Чтобы вернуться к предыдущей версии таблицы:
1. Выполните команду Файл > Восстановить таблицу. На экран будет выведен диалог "Восстановить таблицу". Если это необходимо, выберите таблицу, которую необходимо восстановить.
2. После того как таблица, которую нужно восстановить, выбрана, MapInfo Professional покажет диалог с предупреждением, что нужно отказаться от изменений, внесенных в редактируемую таблицу.
3. Нажмите кнопку Не нужно. Изменения, которые Вы внесли в таблицу, будут уничтожены. Если Вы передумали удалять изменения, можно отказаться от восстановления и нажать Отмена.
• О том, как рисовать такие объекты как линии, полилинии, квадраты и т.д., читайте в разделе "Рисование объектов Справочной системы".
Использование Линейки во время создания объекта
Окно линейки покажет длину рисуемого сегмента линии, а также общую протяженность рисуемого объекта. Если необходимо, отображается резиновая линия (резинка), которая показывает, какие точки используются для расчета расстояния. Также окно Линейки показывает тип используемых вычислений: На сфере или На плоскости. Тип вычислений зависит от проекции карты.
Используя следующие инструменты для рисования, Вы увидите резиновую линию:
• Дуга
• Эллипс
• Прямоугольник
• Скругленный прямоугольник
Также Вы можете пользоваться окном Линейки при работе с инструментами Выбор в круге и Выбор в рамке. Просто нажмите инструмент Линейка, чтобы открылось окно Линейка.
Если окно Линейки не активно, инструменты рисования и выбора, описанные выше, не будут отображать расстояние. Резиновая линия не появится.
• Более подробные инструкции смотрите в разделе Справочной системы: "Измерение расстояния между двумя точками на Карте".
MapInfo Professional рисует объекты, используя настройки, установленные по умолчанию, для данного слоя: цвет, штриховку, тип линии, символы и параметры текста. Стиль по умолчанию может быть установлен в диалоге Настройка стилей оформления.
Чтобы изменить стиль существующего объекта:
1. Нажмите Карта > Управление слоями и сделайте слой изменяемым.
2. Выделите объект и выберите соответствующую команду в меню Настройки.
Эти же команды доступны на панели инструментов - Пенал. Выбранный стиль будет действовать также на все объекты, создаваемые на этом слое впоследствии.
Для замкнутых форм, таких как окружности и прямоугольники, можно изменить цвет и штриховку, стиль и цвет границы, а также толщину линии границы. Для дуг и линий возможно изменение типа линии, ее цвета и толщины. Кроме того, для отображения пересечения перекрестков и линий, находящихся на одном слое, можно использовать стиль пересекающихся линий. Использование стиля пересекающихся линий возможно только для линий одного стиля и цвета (но они могут быть разной толщины). Стиль пересекающихся линий недоступен для сплошных линий и границ.
Любые изменения параметров объектов будут использоваться в течение всего сеанса работы, пока не будут изменены на новые. Чтобы сохранить настройки, необходимо сохранить таблицу, содержащую объект.
Также, изменить отображение объекта можно в диалоге Управление слоями. В диалоге Управление слоями нажмите кнопку Оформление, появится диалог Оформление.
Поставьте флажок Единообразно, чтобы кнопка Единообразно стала активна. Нажатие на эту кнопку открывает диалог, в котором выбирается оформление соответствующего объекта.
Внимание: Настройки, выбранные в диалоге Оформление, являются временными до тех пор, пока таблица не будет сохранена в рабочий набор.
• Более подробную информацию смотрите в разделе Справочной системы: "Использование стиля пересекающихся линий".
При печати объектов, некоторые штриховки печатаются быстрее, чем другие. В общем случае, штриховки из верхней строки списка Рисунок печатаются быстрее. Разница в скорости печати меняется в зависимости от принтера. Кроме того, штриховки из верхней строки списка обычно наиболее корректно печатаются на перьевых плоттерах, несмотря на то, что, как правило, результат зависит от используемых драйверов печати. Больше о печати штриховок Вы сможете прочитать в Инструкции по печати MapInfo Professional, которое находится в папке Documentation в установочном каталоге. Чтобы увидеть список штриховок, доступных в MapInfo Professional, откройте раздел Справочной системы: "Стили штриховок MapInfo Professional".
Создание полигонов и полилиний
Рисование полигонов и полилиний отличается от рисования других форм в том смысле, что их форму можно потом скорректировать вручную.
Например, Вам нужно нанести на карту границы школьного участка. В качестве основы Вы будете использовать карту улиц города.
Чтобы нарисовать полигон:
1. Выберите инструмент Полигон. Указатель мыши примет форму перекрестия.
2. Укажите на точку на карте, с которой Вы начнете рисовать границу участка.
3. Нажимая на кнопку мыши, добавляйте сегменты к полигону.
4. Когда нужно будет замкнуть полилинейный объект в область, дважды нажмите кнопку мыши.
Вы можете удалить последний узел нажатием клавиши Backspace.
Внимание: Если в ходе такой операции в объекте останется только один узел, объект не будет удален.
Позже Вы сможете объединять этот объект с другими, используя команду Объединить, изменять его форму и т.д.
Полилинии состоят из нескольких линейных сегментов, которые считаются одним объектом. В отличие от объектов, созданных инструментом Линия, полилинии можно сглаживать при помощи команды Объекты > Сгладить углы. Вы можете удалить последний узел нажатием клавиши Backspace.
Внимание: Если в ходе такой операции в объекте останется только один узел, объект не будет удален.
Нарисовать ортогональный полигон (с прямыми углами) можно, если нажать клавишу CTRL. С помощью этой клавиши можно продолжать рисовать полигон под углом к предыдущей стороне полигона, кратным 45 градусам. Таким образом работают инструменты Полигон, Линия, Полилиния и операция Добавить Полигон.
Это полезно, если требуется построить перпендикуляр к линии под углом отличным от горизонтали карты.
Внимание: При использовании этой опции режим совмещения узлов и автотрассировка
должны быть отключены, поскольку во время их работы клавиши CTRL и SHIFT имеют другое назначение. Клавиши SHIFT и CTRL также не действуют описанным образом, когда включен инструмент Выбор-в-полигоне.
Чтобы увидеть, как это работает:
1. Откройте нужную карту командой Открыть в меню Файл.
2. Используя диалог Управление слоями, сделайте слой изменяемым.
3. Выберите инструмент Полигон на панели Пенал.
Внимание: Мы используем инструмент Полигон лишь для примера. С другими
инструментами (Линия, Полилиния, Линейка, Полилиния и Полигон) операция работает точно так же.
4. Щелкните мышью и нарисуйте простую линию в любом направлении, кроме горизонтального.
• Чтобы нарисовать следующий сегмент перпендикулярно предыдущему, нажмите и удерживайте клавишу CTRL во время движения курсора.
• Чтобы нарисовать следующий сегмент перпендикулярно горизонтали, нажмите и удерживайте клавишу SHIFT во время движения курсора.
Трассировка полилиний и полигонов
Если вы хотите нарисовать новый полигон или полилинию, Вы можете использовать Автотрассировку для трассировки узлов существующих полигонов или полилиний. Режим Автотрассировки работает только при использовании инструментов: Полилиния, Полигон, Выбор в полигоне, при включённом режиме совмещения узлов.
Для трассировки узлов существующих полилиний или полигонов:
1. Нажмите клавишу "S" для включения режима Совмещения.
2. Нажмите клавишу "T" для включения режима Автотрассировки.
3. Щелкните по узлу полилинии/полигона.
4. Переместите курсор и нажмите на другие узлы объекта. Используйте операции, описанные ниже, чтобы автотрассировать объекты:
• Полилинию: щелкаете при нажатой клавише SHIFT или клавише CTRL.
• Полигон: держите нажатой клавишу SHIFT для короткого обхода или клавишу CTRL для длинного обхода.
При нажатии клавиш SHIFT или CTRL отмеченные узлы выделяются. - Щелкните, чтобы автоматически трассировать сегменты между узлами и добавить их к полилинии/полигону, который Вы чертите.
5. Продолжайте до тех пор, пока не закончите трассировать весь полигон или всю полилинию. Закончите работу с объектом, нажав правую клавишу мыши.
Внимание: Одновременно выполняется автотрассировка только для одного объекта; при щелчке во время трассировки по узлам различных объектов создается прямая линия, соединяющая эти два узла.
Преобразование полилиний в полигоны
Чтобы преобразовать полилинию в полигон:
1. Сделайте окно Карты активным.
2. В диалоге Управление слоями сделайте изменяемым слой с полилинией.
3. Выберите полилинию, которую надо преобразовать в полигон.
4. Выполните команду Объекты > Превратить в области. Появится диалог Создать полигон из замкнутого набора полилиний.
5. Нажмите OK, чтобы преобразовать выбранную полилинию в полигон.
Можно также преобразовать полигон в полилинию. Как это сделать, написано в разделе Преобразование полигонов в полилинии на стр. 324.
Полилинии, состоящие из одной секции, могут быть разделены на две полилинии в выбранном узле.
Чтобы разделить полилинию, состоящую из одной секции:
1. На изменяемом слое выберите полилинию, состоящую из одной секции
2. Нажмите Форма на панели инструментов.
3. Выберите один узел (не первый и не последний).
4. В меню Объекты, выберите Разделить полилинию в узле -
5. Если слой не Косметический или если полилиния в окне Отчёта, то появится диалог Разобщение данных. В нём необходимо определить способ разобщения данных.
6. После выбора метода разобщения, нажмите OK. Выбранная полилиния будет разделена по этому узлу на две части.
В следующих случаях появятся сообщения об ошибках:
• Не был выбран узел в полилинии.
• Был выбран начальный или конечный узел полилинии.
• Были выбраны более одного узла полилинии.
• Выбранный объект не является полилинией.
• Вы пытались разделить полилинию, состоящую из нескольких сегментов (только полилинии, состоящие из одной секции, могут быть разделены).
Обратите внимание, как нарисован угол на следующем рисунке, в зависимости от использования клавиши SHIFT или CTRL.
Преобразование объектов в полилинии
Если область включает в себя озера или острова, а Вы выполняете преобразование в полилинии, то полилинии будут иметь разделенные части. Каждое озеро или каждый остров будет преобразован в отдельную часть полилинии. Полилиния, полученная превращением круга или эллипса в полилинию, будет иметь 102 узла. Если преобразуется в полилинию дуга, которая является частью эллипса, то число узлов зависит от начального и конечного угла дуги. Если преобразуется в область дуга, которая по сути является частью контура эллипса, то число узлов зависит от начального и конечного угла дуги. Если начальный угол равен 0, а конечный 180 градусам, то полилиния, созданная из этой дуги, будет иметь 52 узла. Если же конечный угол будет равен 90 градусам, то область будет иметь 26 узлов и так далее.
В Справочной системе содержатся следующие главы с дополнительной информацией:
• Измерение расстояний во время рисования объектов
• Отображение вычислений расстояния, длины, периметра и площади
• Настройка вычислений расстояния, длины, периметра и площади для отдельной карты
Использование символов помогает сделать карту более выразительной и удобной для понимания. В этом разделе объясняется как изменить текущий стиль, используемый в MapInfo Professional, и создать свои собственные символы. Мы также подробно обсудим правила, действующие для символов.
Чтобы нарисовать символы, сделайте слой, на котором Вы хотите рисовать, изменяемым, и выберите инструмент Символ. Поместите курсор на то место карты, где Вы хотите поместить символ, и нажмите кнопку мыши. Значок будет нарисован с использованием стандартных установок стилевого оформления символов.
В Справочной системе содержатся следующие главы с дополнительной информацией:
• Создание точки, отмеченной символом на Карте
• Задание стиля для новых точечных объектов
• Изменение положения точечного объекта
Изменения стиля символа на Карте
Чтобы изменить стиль оформления символа:
1. Выберите символ на карте одним из инструментов выбора.
2. Выполните одно из следующих действий:
• нажмите кнопку Стиль символа.
• выполните команду Настройки > Стиль символов.
В любом случае появится диалог Стиль символа.
Внимание: Настройки в диалоге Стиль символа могут быть различными в зависимости от размера и сложности изображения.
В диалоге Вы можете изменить символ, шрифт, цвет, размер, также как и создать фон и применить выделяющие эффекты.
Флажок Показать реальный размер показывает символ в размере, в котором он был создан.
Нажмите кнопку Загрузить, чтобы обновить список символов, которые хранятся в каталоге вспомогательных данных \CUSTSYMB. Эту кнопку можно нажимать в случае, если Вы добавляете свой новый символ, а он еще не виден в списке символов.
Нажатие на кнопку Вид полностью показывает символ в натуральную величину в отдельном окне. Эта кнопка появляется только в случае, когда выбран тип шрифта Растровые символы. Используйте эту кнопку, если символ слишком велик, чтобы поместиться в окошке предпросмотра.
3. Сделайте все необходимые настройки в диалоге и нажмите OK.
Символ будет показан с Вашими изменениями. Эти настройки будут применяться и к другим символам, которые Вы нарисуете, до тех пор пока не измените эти настройки.
Мы предоставляем множество настроек, применяемых при рисовании символов. Мы поставляем несколько шрифтовых наборов в формате TrueType, содержащих дополнительные символы. Мы также создали несколько шрифтов, содержащих наборы символов, относящихся к различным отраслям: недвижимость, средства передвижения и т.д. Вы легко можете выбрать необходимый символ из них. MapInfo Professional поддерживает следующие шрифты:
• MapInfo Cartographic
• MapInfo Transportation
• MapInfo Real Estate
• MapInfo Miscellaneous
• MapInfo 3.0 Compatible Symbols (векторные символы, доступные в виде True Type в MapInfo Professional): 36 образцов из набора символов MapInfo, поставляемых с ранними версиями MapInfo Professional.
• MapInfo Oil & Gas
• MapInfo Weather
• MapInfo Arrows
• Установленные шрифты: шрифты, доступные из наборов установленных в системе шрифтов
• Растровые символы: отсюда можно получить доступ к созданным пользователями растровым символам, которые Вы сохранили в директории \CUSTSYMB. Этот каталог создается во время установки MapInfo Professional. Смотрите подробное описание в разделе Работа с растровыми символами (стр. 309).
Традиционный набор символов MapInfo Professional внешне не изменился относительно прежних версий MapInfo Professional, но теперь реализован шрифтом в формате TrueType. При использовании этого шрифта недоступны выделяющие и фоновые эффекты.
Вы можете использовать собственные растровые картинки в качестве растровых символов. В списке наборов символов они находятся под именем Растровые символы. Чтобы растровые символы появились в списке Наборы диалога Стиль символа, нужно скопировать растровые картинки в формате BMP в папку CUSTSYMB, создаваемую при установке программы. В MapInfo Professional все растровые символы хранятся в директории CUSTSYMB. Если Вы не можете найти эту директорию, проверьте её наличие по нескольким адресам. Расположение этого файла зависит в основном от способа администрирования Вашего компьютера, версии MapInfo Professional, которую Вы используете и адреса, по которому инсталлирована программа.
Обычно, эта директория находится по адресу Program Files\MapInfo\Professional\ (или в одной из поддиректорий) или в \Documents and Settings^ivw пользователя\Applications Data\MapIn-fo\MapInfo\номер версии\. Если не удаётся найти эту директорию, запустите по всей системе Поиск с параметром \CUSTSYMB.
Внимание: Если Вы добавляете собственные символы в процессе работы в MapInfo Professional, откройте диалог Стиль символа и нажмите кнопку Загрузить, чтобы убедиться в том, что символ добавлен в библиотеку. Иначе, придется выйти из MapInfo Professional и повторно её запустить, чтобы добиться того, что новые символы появятся в списке Растровых символов.
Когда Вы изменяете стиль растрового символа, изменяются и доступные Эффекты в диалоге Стиль Символа. Можно или показать фон, или применить цвет.
• Добавить фон - показывает растровый символ с цветом фона, с которым он был создан.
• Покрасить одним цветом - заменяет все небелые пикселы на цвет, который Вы выбрали из палитры.
• Показать реальный размер - показывает символ в его реальных размерах.
Когда Вы создаете увеличенные растровые символы, рекомендуется установить флажок Добавить фон (если при этом не требуется прозрачность). Эта настройка улучшает качество изображения при операциях экспорта и переноса через буфер.
MapInfo Professional поставляется с набором символов, которые Вы можете использовать в своих картах.
В Справочной системе содержатся следующие главы с дополнительной информацией:
• Растровые символы
• Растровые символы: размер, форма, цвет
• Добавление собственных растровых картинок в виде символов
Создание нового растрового символа
Для создания нового символа:
1. Создайте растровую картинку символа и сохраните ее в формате BMP.
2. Положите растровый файл в каталог, назначенный вами для символов.
3. Перезапустите MapInfo Professional.
4. Откройте Карту и выполните команду Карта > Управление слоями, появится диалог Управление слоями.
5. Сделайте слой, в который Вы хотите поместить символ, изменяемым.
6. Выполните Настройки > Стиль символа. Будет выведен диалог Стиль символа.
7. В списке символьных шрифтов выберите Растровые символы.
8. Чтобы новый символ появился в списке, нажмите кнопку Загрузить.
9. Выберите символ и нажмите OK.
10. С помощью инструмента Символ Вы можете теперь создавать объекты с новым символом.
Внимание: BMP-файл должен быть создан в палитре 256 цветов и быть меньше 128 Кб по размеру. А также должен иметь одинаковые размеры по x и у.
• Более подробную информацию смотрите в разделе Справочной системы:"Поиск директории с Растровыми символами".
Отображение перекрывающихся символов
Когда несколько точечных объектов имеют одни и те же координаты, наложение информации при отображении может затруднять оценку семантики такой близости координат.
Новый символьный шрифт Dispersed Groups даёт возможность создавать на карте значки, обозначающие различные организации, события, услуги, и имеющие идентичные координаты, но не накладывающиеся один на другой. При уменьшении масштаба карты, эти значки будут отображаться один рядом с другим у соответствующей координатной точки. Шрифт Dispersed Groups устанавливается вместе с MapInfo Professional.
Такой стиль обозначений полезен в нескольких областях деятельности:
• В картографировании преступлений: можно видеть множественные события, произошедшие по одному адресу, а также проводить анализ дорожно-транспортных происшествий
• В страховании: можно видеть держателей полисов, правила, заявления или другие документы, относящиеся к одному и тому же адресу
• Беспроводные телекоммуникации: можно видеть перечень оборудования, установленного на одной станции
• Здравоохранение: можно видеть множественные события, произошедшие по одному адресу
• Розничная торговля: можно видеть множественные атрибуты магазина розничной торговли - к примеру, предлагаемые услуги или список открытых франчайзинговых точек.
• Подробные инструкции смотрите в разделе Справочной системы:"Отображение перекрывающихся символов".
Несмотря на то, что механизм автоматического подписывания в значительной степени удовлетворяет потребностям текстового оформления Карт и Отчётов, остается необходимость создания текстовых объектов с помощью инструмента ТЕКСТ для оформления готовых карт (различные заголовки, подзаголовки и т.п.). В отличие от подписей, текстовые объекты не привязаны к данным.
Чтобы создать текстовый объект, убедитесь в том, что слой, в котором Вы намереваетесь разместить этот текст, изменяем, и на панели Пенал выберите инструмент Текст. Курсор в активном окне приобретет форму буквы "I". Подведите его к месту, где Вы хотите разместить текст, и напечатайте его.
Чтобы вписать текст:
1. Нажмите кнопку Текст панели Пенал. При перемещении указателя мышки по полю активного окна он принимает форму текстового курсора.
2. Укажите инструментом на Карту, страницу Отчета или ячейку Списка. - Появится мерцающий курсор, обозначающий, что можно вводить текст, например, с клавиатуры. - В окне Списка для перехода на следующую ячейку нажмите на клавишу TAB.
3. Введите текст. Текст будет появляться рядом с мерцающим курсором.
4. Для перехода на другую строку текстового объекта нажмите клавишу ENTER.
5. Для завершения ввода текста: нажмите на клавишу ESC или нажмите на кнопку Выбор на панели Операции и укажите куда-нибудь в другое место Карты или Отчета.
Внимание: Будет создан объект в соответствии с текущим стилем текста. Для изменения стиля используйте команду Настройка > Стиль текста.
Чтобы изменить стиль текста:
1. Выделите текст инструментом Выбор.
2. Выполните одно из следующих действий:
• Нажмите кнопку Стиль текста панели "Пенал".
• Выполните команду Настройка > Стиль текста.
Независимо от способа, откроется диалог Стиль текста, в котором Вы сможете подобрать шрифт, его размер и цвет, а также добавить различные эффекты оформления, такие, как выделение тенью или каймой.
Настройки оформления текста будут действовать по отношению ко всем последующим текстовым объектам, помещаемым на карту, до тех пор, пока Вы не измените их.
3. Чтобы сохранить изменения, выполните команду Файл > Сохранить. Чтобы сохранить объекты, нанесенные на Косметический слой, используйте команду - Карта > Сохранить косметику.
В MapInfo имеются все необходимые средства редактирования графических объектов. Слой, который надо вносить поправки, следует сделать изменяемым (Карта > Управление слоями).
Чтобы изменить объект:
1. Выберите объект инструментом Выбор.
Если Вы изменяете линию, то на каждом конце линии появятся маркеры.
Если Вы изменяете полигональный объект, маркеры будут стоять в углах прямоугольника, описанного вокруг него.
2. Перенесите объект на новое место или измените тип линий, штриховки, вид символа и т.д.
3. Выполните Файл > Сохранить, чтобы сохранить изменения объекта.
Чтобы удалить объект:
1. Надо сначала указать на объект инструментом Выбор.
2. Выполните одно из следующих действий:
• Выполните команду Правка > Удалить или Вырезать.
• Нажмите клавишу DEL.
При использовании любого из этих способов, MapInfo Professional удалит выделенные объекты. Чтобы просматривать при редактировании центроиды объектов, направления линий или узлы объектов, следует установить соответствующие флажки в диалоге Оформление (кнопка Оформление в диалоге Управление слоями).
Перемещение и изменение размеров объектов Карты
Чтобы переместить объект на новое место, выберите его и не отпускайте кнопку мыши примерно секунду. Указатель мыши примет форму перекрестия из четырех стрелок. Переместите объект и отпустите кнопку мыши. Форма объекта при этом сохранится.
Чтобы переместить объект (на изменяемом слое) на один пиксел, щелкните по объекту и, удерживая клавишу CTRL, нажмите одну из клавиш со стрелками, в соответствии с направлением, в котором должен переместиться объект. Если Вы нажимаете клавишу SHIFT одновременно с кнопкой CTRL и кнопкой стрелки, то объект будет перемещаться на 10 пикселов.
Кроме этого, если Вы выберете специальный пятый маркер выделенного объекта и некоторое время будете удерживать кнопку мышки нажатой, то сможете поворачивать объект изменяемого слоя на нужный угол. При этом появляется пунктирный описывающий прямоугольник, поворачивающийся вместе с объектом. Если при этом нажать клавишу SHIFT, то вращение будет дискретным, по 45 градусов.
Перемещение объектов на карте
Перемещать объекты по карте внутри изменяемого слоя легко.
Чтобы передвинуть объекты:
1. Сделайте окно Карты активным.
2. Сделайте слой с интересующим Вас объектом изменяемым ( Карта > Управление слоями).
3. Выберите объект(ы) инструментом Выбор.
Если выбрано более одного объекта, то все они будут перемещаться вместе. Внимание: Когда перемещают несколько объектов одновременно, то они движутся все вместе, не изменяя расположения относительно друг друга.
Внимание: Вся группа объектов будет перемещена сразу, сохраняя взаимное положение относительно друг друга.
4. Проделайте одно из следующих действий:
• Чтобы передвинуть выделенные объекты, используйте мышь. Нажмите левую кнопку мыши и перемещайте объект на новое место.
• Чтобы переместить выделенные объекты на один пиксел, удерживая клавишу CTRL, нажмите одну из клавиш со стрелками, в соответствии с направлением, в котором должен переместиться объект.
• Если Вы нажимаете клавишу SHIFT одновременно с кнопкой CTRL и кнопкой стрелки, то объекты будут перемещаться на 10 пикселов.
Внимание: Поскольку перемещение осуществляется в экранных пикселах, то истинное перемещение будет сильно зависеть от масштаба карты.
Новая команда Сдвиг делает копию выбранного объекта и сохраняет его в исходном файле данных.
Можно перемещать и сдвигать выбранные объекты. Разница между двумя операциями в том, что MapInfo Professional в одном случае делает копию объектов и сохраняет ее в исходном файле данных, а в другом только перемещает.
Чтобы переместить/сдвинуть выбранные объекты на карте:
1. Сделайте окно Карты активным.
2. Сделайте слой изменяемым (Карта > Управление слоями).
Функция сдвинуть/переместить доступна только в том случае, если слой является изменяемым, хотя не обязательно, чтобы те объекты, которые будут перемещаться, сами находились на этом изменяемом слое. Таким образом двигать объект можно только по изменяемому слою. Копирование позволено всегда, когда слой является изменяемым.
3. Выберите объект(ы) инструментом Выбор.
4. Выполните команду Объекты > Сдвиг, откроется диалог Сдвиг объектов.

5. Чтобы переместить выбранные объекты, заполните соответствующим образом диалог и нажмите OK, чтобы принять эти настройки. Чтобы скопировать выбранные объекты или переместить их, установите соответствующий переключатель и нажмите Далее. Затем переходите к шагу 6.
• Угол - чтобы сдвинуть выбранный объект на некоторый угол, введите значение угла (в градусах) в это поле. Сдвиг в направлении заданного угла измеряется от положительных значений оси X. Если Вы вводите положительный угол, объект сдвигается по азимуту против часовой стрелки; если угол отрицательный, то объект сдвигается по часовой стрелке.
• Расстояние/Единицы - для сдвига задаются расстояние и единицы измерения расстояния, в соответственных полях Единицы и Расстояние. Единицы измерения это: дюймы, линки, футы, морские футы США, - ярды, родсы, чейны, мили, морские мили, миллиметры, сантиметры, метры и километры.
Внимание: MapInfo Professional использует по умолчанию единицы измерения из окна Карты, в которой выбраны объекты.
• Создать копию - установите этот переключатель, чтобы создать копию выбранных объектов в таблице данных. Когда Вы завершите этот процесс, MapInfo Professional сохранит копию на изменяемый слой.
• Переместить объекты - установите этот переключатель, чтобы переместить выбранный объект, не создавая его копии. Можно перемещать объект только в пределах изменяемого слоя, на котором он находится. Когда Вы двигаете объекты, диалог Обобщение данных не появляется, потому как Вы только перемещаете данные в пределах слоя.
• Копировать/перемещать используя расстояние - этот раздел включает две настройки, выбор которых зависит от того, какая проекция у исходной карты. Если Карта в проекции Широта/Долгота, то MapInfo Professional может использовать только метод расчета расстояния На сфере. Если Вы работаете с план-схемой или с картографическими проекциями, то MapInfo Professional может использовать только метод расчета расстояний На плоскости.
Когда Вы выбираете метод расчета На сфере, MapInfo Professional вычисляет расстояния для копирования/перемещения по карте на сфере, используя координаты Широта и Долгота.
Когда Вы выбираете метод расчета На плоскости, MapInfo Professional вычисляет расстояния для копирования/перемещения по карте на плоскости, используя декартовы вычисления.
6. Диалог Обобщение данных появляется в случае, если соблюдены условия:
• Вы установили переключатель Создать копию.
• Вы выбрали объекты в другой таблице, не в той, где находится изменяемый слой.
• Изменяемый слой не является Косметическим и не имеет текста, ассоциированного с географическими объектами.
Заметьте, что в диалоге Обобщение данных доступны только способы объединения Пусто, Значение, и Не включать данные.
Введите нужное значение в поле Значение. Более подробно о процессе обобщения данных читайте в разделе Обобщение и разобщение данных в Главе 11 на стр. 423.
7. Нажмите OK, чтобы скопировать данные и сдвинуть выбранные объекты.
Чтобы вращать объект или объекты на определенный угол, используйте инструмент Поворот, который доступен всегда, когда объект или объекты выбраны на изменяемом слое окна Карты или Отчета.
Чтобы повернуть объект или объекты в окне Карты или Отчета:
1. На изменяемом слое выберите объекты, которые надо будет вращать.
2. Выполните команду Объекты > Поворот, откроется диалог Поворот объектов.
*]
Поворот объектов
Угол поворота: (1"
град.
[-Вращение точки прикрепления-deg
Выбор на карте
ОК
Отмена
Справка
3. В этом диалоге задается угол, на который будет повернут объект и координаты точки вращения. Введите угол поворота в градусах в поле Угол поворота.
Внимание: Угол поворота может быть положительным (против часовой) или отрицательным ( по часовой).
X: 60Г11 56,2908"
Y: | А А" 56' 56,8892" deg Восстановить
| Зафиксировать точку прикрепления
4. Определите точку, относительно которой будет производиться вращение:
• Примите точку по умолчанию; в случае выбора объекта в этих полях появятся координаты, например, его центроида X и Y
Внимание: Координаты точки вращения по умолчанию меняются в зависимости от того, сколько объектов выделено для вращения, и что это за объекты. Смотрите раздел Что такое стандартная точка вращения объектов на стр. 317.
• Введите новые значения координат X и Y в соответствующие поля, чтобы задать новую точку вращения.
• Нажмите кнопку Выбор на Карте, появится крестообразный курсор, на карте выберите место вращения и щелкните левой кнопкой мышки (это действует для окон Карты и Отчета). Достаточно щелкнуть один раз по карте, чтобы указать новую точку.
Внимание: Если кнопка Выбор на Карте недоступна, можете выбрать
местоположение прямо на открытой карте. Если Карта не открыта, Вы можете выбрать другой инструмент (например, инструмент Выбор) и использовать его вместо Выбор на Карте.
Если понадобилось вернуться после этого к предыдущей точке вращения, нажмите кнопку Восстановить.
5. Определитесь, надо ли фиксировать точку вращения. Установите флажок Зафиксировать точку прикрепления, чтобы закрепить точку вращения.
Когда Вы закрепляете точку вращения, то это гарантирует, что точка вращения не будет пересчитываться при возвращении в окно Карты или Отчета. Если Вы не закрепите точку вращения, то MapInfo Professional пересчитает ее координаты в случае осуществления вращения. После того как объекты подверглись вращению, то они могут иметь уже другую точку вращения.
Внимание: Вы не можете удержать точку вращения прикрепленной, когда Вы переходите от окна Карты к окну Отчета и наоборот.
6. После того, как Вы введете нужные координаты и заполните диалог, нажмите OK, и выделенные объекты подвергнутся вращению.
Что такое стандартная точка вращения объектов
Когда вращаемые объекты находятся на изменяемом слое, точка вращения зависит от того, как много объектов Вы вращаете, а также от того, что это за объекты. Если Вы выбрали:
• Один объект (не полилинию), тогда точка прикрепления - это его центроид.
• Одну полилинию или несколько объектов, тогда точка прикрепления - это середина полилинии или центр МОП (минимального описывающего прямоугольника).
• Если объектов много, то точка прикрепления - это центр МОП выбранных объектов.
Если дважды указать на площадной, линейный, точечный или текстовый объект инструментом Выбор, MapInfo Professional откроет диалог с графическими атрибутами объекта. В этом диалоге показывается размер объекта, его географическое положение и другая информация.

Если слой, на котором лежит объект, является доступным, но не является изменяемым, то графические атрибуты можно только просматривать. Если же слой является также изменяемым, то атрибуты можно менять, вводя новые значения в соответствующие окошки диалога. На рисунке выше показан диалог графических атрибутов для полигона, расположенного на изменяемом слое. Открыть этот диалог можно, выполнив команду Правка > Геоинформация.
Возможность изменять размер и положение объекта в диалоге графических атрибутов объекта обеспечивает гораздо более точное определение размеров и положения объектов, чем просто рисование на экране. Рассмотрим, например, список из десяти радиотрансляционных станций и их координат (X, Y). Эти точки можно геокодировать с помощью команды Создать точечные объекты. Однако, можно поступить иначе: создать десять точек инструментом Символ и каждую из них поместить в нужное место на карте, указав в диалоге графических атрибутов объекта точные значения его координат (X, Y).
Диалог Текстовый объект можно использовать также и для изменения текста. Например, на карте помещен заголовок Население стран мира. Вы хотите исправить опечатку. Выделите соответствующий текстовый объект и откройте диалог Текстовый объект. В поле, показывающем содержание надписи, внесите необходимые изменения.
• Более подробную информацию смотрите в разделе Справочной системы:"Изменение параметров нескольких слоев".
Программа позволяет изменять геометрическую форму линейных (линии, полилинии и дуги), точечных и площадных объектов (полигонов). Объект "регион" (он же "область") создается инструментом Полигон. - Вы можете изменять форму только полигонов, т.е. объектов, созданных инструментом Полигон, а форма объектов, созданных инструментами Прямоугольник, Скругленный прямоугольник и Эллипс, не может быть изменена.
Чтобы изменить форму графического объекта:
1. Выберите этот объект инструментом Выбор.
Например, для области, MapInfo Professional показывает ее периметр, площадь, центроид, количество составляющих ее компонентов. Также показывается используемый тип вычисления расстояний.
2. Выполните одно из следующих действий:
• Выполните команду Правка > Форма
• Нажмите на инструментальной панели Пенал кнопку Форма.
MapInfo перейдет в режим Форма и отобразит узлы во всех точках, где сходятся два сегмента полилинии или полигона.
3. Изменять внешний вид объекта можно путем перемещения, добавления или удаления узлов.
Чтобы перенести узел, укажите на него и, не отпуская кнопку мыши, переместите его на новое место. Сегменты полилинии или полигона, имеющие общий узел, будут соответствующим образом перерисованы.
Чтобы добавить узел, на панели Пенал выберите инструмент Добавить узел, поместите указатель в то место, куда Вы хотите вставить новый узел, и нажмите кнопку мыши. MapInfo Professional добавит узел. Теперь его можно перемещать или удалять, как и все остальные узлы.
Чтобы удалить узел, укажите на него и нажмите клавишу DEL. Чтобы при создании полилинии или полигона удалить последний узел, нажмите клавишу Backspace.
Изменение формы объекта полезно при настройке территорий сбыта и других объединенных объектов, имеющих общую границу. Например, вы объединяете территории муниципальных образований и школьные округа. Некоторые границы муниципальных образований попадают более, чем в один школьный округ. Используйте инструмент Форма, чтобы изменить форму школьных округов, чтобы точно поместить их в границы муниципальных образований.
Режим Форма позволяет легко выбирать узлы существующего объекта, копировать и вставлять их; тянуть за них объекты, удалять их и т.д. Чтобы выполнить трассировку существующего объекта, мы рекомендуем использовать функцию автотрассировки, которая описана в следующей главе. В следующем примере мы скопируем часть северной границы Московской области.
| 1 R us obl Карта |
U°M |
_1 2 V |
ЙЙ1 Rus obl Карта |
UpM |
| ТВР Щ? гё-а ш* /П Jpfcjsr® for ' MOO ВЛД / СМЛ i КЛЖ w РЯЗ J |
TBP мое ВЛД / У i КЛЖ ^0 РЯЗ ^ |
|||
1 Выберите объект - и включите режим Форма.
2 Выберите узлы, которые нужно скопировать.
 |
| вокруг новых объектов. 4 Щелкните по объекту и переместите его в другое место. |
Чтобы изменить форму объекта (например, Московская область):
1. Выберите на карте Московскую область, включите режим Форма.
2. С помощью инструмента Выбор выделите первый узел. При нажатой клавише SHIFT, укажите на последний узел копируемого участка границы, при этом MapInfo Professional выберет и все промежуточные узлы (для выбора лишь некоторых узлов между первым и последним узлами полилинейного сегмента при использовании инструмента Выбор следует держать нажатой клавишу CTRL). -
3. Выполните команду Правка > Копировать, чтобы скопировать выбранные узлы в буфер обмена Windows.
4. Вставьте скопированные узлы на карту. Скопированные узлы вставляются на карту с помощью команды Правка > Вставить. Новый объект появится поверх исходной полилинии.
5. Отмените режим Форма и переместите созданный полилинейный объект на другое место.
Совмещение узлов для выбора узлов и центроидов
Узлы используются не только для изменения формы объектов, но и для выравнивания объектов относительно друг друга. В MapInfo Professional этот процесс называется совмещением узлов. В окне Карты с узлами объекта могут быть совмещены узлы областей, полилиний, линий, дуг и прямоугольников. Если включен режим Совмещение узлов, - то MapInfo Professional применяет совмещение узлов при рисовании, изменении геометрической формы и положения объектов. MapInfo Professional автоматически совмещает узлы одного объекта с соответствующими узлами другого объекта, если расстояние между ними становится меньше определенной величины (радиуса). Когда узел "совмещен", появляется перекрестие.
Внимание: Функция совмещения также может использоваться для совмещения с видимыми центроидами в полигональных объектах.
Чтобы включить режим совмещения узлов, надо нажать клавишу S. Когда режим совмещения включен, в строке сообщений появляется надпись "Узлы", а - вокруг курсора появляется окружность, показывающая размер радиуса совмещения в пикселах. Клавиша - S работает как выключатель: попеременно включает и выключает данный режим. Установить радиус
совмещения можно в диалоге Режимы окна Карты, - в поле Радиус совмещения. Если значение радиуса совмещения будет равно 3 пикселам, каждый раз когда курсор будет находиться на расстоянии трех и менее пикселов от узла, он будет совмещаться с узлом.
Режим совмещения работает в окне Карты и окне Отчета (но не работает на растровых слоях). Он работает со всеми инструментами MapInfo Professional, расположенными на панелях Операции и Пенал, кроме инструментов Сдвиг, Дубль окна и Текст. Кроме того, режим совмещения работает с такими типами объектов как: области, точки, группы точек, коллекции, линии, полилинии, прямоугольники - и дуги. Этот режим недоступен для текстовых объектов, эллипсов и прямоугольников со скругленными углами. Настройки режима совмещения назначаются для каждого окна в отдельности и могут сохраняться в рабочем наборе.
Операция Совмещение применима к любым доступным слоям. Это полезно, если Вы рисуете объект в одном слое и требуется совместить этот объект с объектом, расположенным в другом слое. Если требуется выключить совмещение для объектов, расположенных в определенных слоях, сделайте эти слои недоступными.
Сохранение параметров для совмещения узлов и генерализации в метаданных
Команда Совмещение и генерализация удаляет любые самопересечения и перекрытия в Ваших данных. MapInfo Professional сохраняет настройки, сделанные в диалоге Установка параметров для совмещения и генерализации, в метаданных таблицы. Это позволяет извлекать значения совмещения и генерализации в следующих сеансах работы с MapInfo Professional.
Настройки режимов совмещения узлов
В диалоге Режимы окна Карты присутствует флажок Показать радиус совмещения,
который определяет, отображается ли радиус совмещения, когда включен режим совмещения. Помимо этого, можно указать Радиус совмещения в пикселах.
• Из меню Настройки выберите Режимы > Окно Карты, чтобы открыть диалог Режимы окна Карты.
Режимы окна карты
"Ml
Г Проекция по умолчанию— Проекция таблицы...
Г Предупреждать об изменениях: -W Косметических объектов |7 Подписей карты |7 Т ематических слоев
J
П роекция для сеанса... |
При изменении размера окна: -(* Масштаб изменяется С Масштаб сохраняется
Г Совмещать при перемещении: -<®" Нет
С Т олько на текущем слое
Г Врезка региона используя: — (* Средства Windows (все объекты) С Средства Windows (кроме точек/текста) f Средства Maplnfo (кроме точек/текста]
Г~ Линейки прокрутки W Автопрокрутка
W Показывать всплывающие надписи W Подсказки в Управлении слоями W Автомасштаб по растровому слою Г~ Автомасштаб по слою поверхность Г~ Картографический масштаб Г~ Отображать слои под тематикой Г~ Автоматически открывать тематику W Использовать аппаратный рендеринг в Модуль для поверхности: | Maplnfo Grid
Г Отображение координат: — (* Десятичные градусы С Градусы/Минугы/Секунд С Армейская (^ютема (США)
Г Измерения проводятся: -(•На сфере Г" На плоскости
Г Настройки оцифровки: —
W Показать радиус совмещения Радиус совмещения: Г" пиксел
I Детальность Г^"
потоковой | оцифровки:
окне 3D Карты
Е
Отмена | Справка |
В разделе Настройки оцифровки можно уменьшить или увеличить радиус совмещения, измеряемый в пикселах. Если флажок Показать радиус совмещения не выставлен, радиус совмещения не отображается. Не забудьте нажать OK, чтобы сохранить настройки.
Совмещать при перемещении
В большинстве карт узлы различных объектов, как правило, связаны, в особенности, если речь идет о прилегающих улицах или областях с общими границами. Настройки раздела Совмещать при перемещении в диалоге Режимы окна Карты позволяют указать, где Map-Info Professional будет искать связанные узлы, которые также подвергнутся перемещению. Выберите вариант Нет, чтобы отключить этот режим. Выберите вариант Только на текущем слое, чтобы перемещались связанные узлы, расположенные в текущем слое.
Maplnfo предоставляет удобные средства трассировки сети существующих полигонов/ полилиний, например, субъектов России. Оцифровать объекты с общей границей теперь проще - например, не надо повторно оцифровывать общий участок границы. Эту функцию можно также использовать для трассировки существующей сети полигонов или полилиний, например, улиц, округов, или иных полилиний или областей. Строка сообщений отражает факт включения этой функции.
□к
Чтобы трассировать границу:
1. Откройте слой карты, на котором требуется выполнить трассировку для полигона или полилинии.
2. Сделайте слой редактируемым.
3. Нажмите клавишу S, чтобы включить режим совмещения узлов, и клавишу T, чтобы включить автоматическую трассировку.
4. Выберите на панели инструментов Пенал инструмент Полигон) ^ I или
Полилиния!1 —1 1. а затем отметьте на карте первый узел для трассировки.
Ведите курсором мыши вдоль узлов линии или объекта, который необходимо трассировать.
Для автоматической трассировки действуют следующие правила:
• Чтобы включить режим автоматической трассировки, необходимо работать с "поли-" инструментом, таким, как - Полигон или Полилиния
• Необходимо нажать клавишу S, чтобы включить режим совмещения и воспользоваться режимом автоматической трассировки
Клавиши SHIFT/CTRL работают в этом режиме. При автоматической трассировке полигона путь содержит минимальное число узлов, необходимое для завершения автоматической трассировки, что аналогично действию клавиши SHIFT. Если требуется трассировать более длинные пути, удерживайте клавишу CTRL, чтобы изменять направление автоматической трассировки. При автоматической трассировке замкнутой полилинии, линия трассировки никогда не пересекает начальную и конечную точки полилинии, поэтому клавиша CTRL не действует.
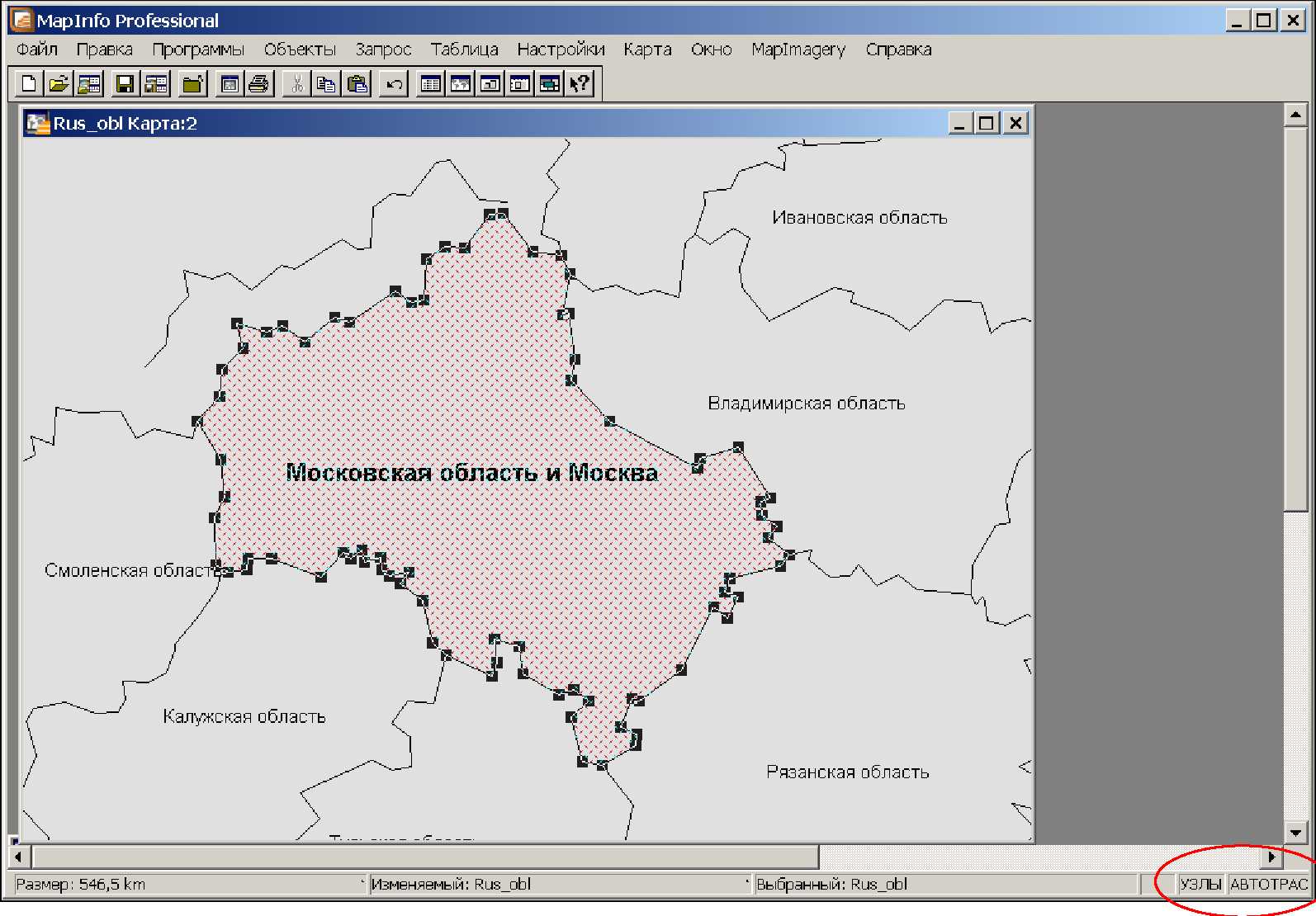
Отображение режима автоматической трассировки в строке сообщений.
С помощью команды Сгладить углы можно преобразовывать углы, образованные сегментами полилинии, в дуги.
Чтобы сгладить полилинию:
• Укажите на полилинию инструментом Выбор и выполните команду Объекты > Сгладить углы. MapInfo сгладит полилинию таким образом, что закругления заменят собой углы между сегментами.
• Возвратить исходный вид объекта можно либо с помощью команды Отменить, либо выполнив команду Объекты > Обнажить углы.
Команды Сгладить углы и Обнажить углы применимы только к полилиниям, - т.е. объектам, нарисованным инструментом Полилиния. Они не работают с объектами, созданными другими инструментами. В случае попытки изменить геометрическую форму объекта, отличного от полилинейного, MapInfo Professional покажет предупреждение.
Преобразование полигонов в полилинии
В некоторых случаях возникает необходимость в ходе редактирования преобразовать область в замкнутую полилинию и, наоборот, замкнуть полилинейный объект в полигональный. Это можно сделать, просто выбрав объект и выполнив команду Объекты > Превратить в области или Объекты > - Превратить в полилинии.
Например, Вы выбрали группу узлов, которую Вы хотите скопировать в буфер обмена Windows и вставить в другое место на карте. MapInfo Professional считает подобную группу узлов полилинией и копирует ее в буфер обмена. Если Вы хотите вставить скопированный объект на карту как область, то следует выполнить команду Объекты > Превратить в области.
Или, скажем, необходимо создать буферную зону, охватывающую все объекты, удаленные не более, чем на километр от границы Псковской области. Псковская область на карте представляет собой площадной объект, поэтому, перед созданием буфера, границу области надо преобразовать в полилинию. Если этого не сделать, то в буфер попадет гораздо большая территория: вся область и объекты вне области, удаленные не более чем на один километр от границы.
Кроме того, преобразование объектов в полигоны и полилинии позволяет осуществлять операции редактирования узлов для объектов, к которым такие операции не применимы напрямую. Например, нельзя добавлять узлы к объекту типа "прямоугольник". Если же прямоугольник преобразовать в полилинию или область, то к полученному объекту будет разрешено добавлять узлы.
В Справочной системе содержатся следующие главы с дополнительной информацией:
• Редактирование Карты улиц (StreetPro)
• Добавление сегмента к существующей улице
• Добавление новой улицы
• Переименование улицы
• Редактирование цветов улиц
Мы добавили два способа переносить слои из одного окна карты в другое:
1. Можно воспользоваться функцией Дубль окна для перетаскивания слоёв из окна одной карты в окно другой карты. Чтобы воспользоваться этим методом, обратитесь к разделу Справочной системы: "Объединение карт при помощи функции Дубль окна".
2. Можно копировать слои карты в другое окно при помощи диалога Управление слоями. Чтобы воспользоваться этим методом, обратитесь к разделу Справочной системы: "Объединение карт посредством диалога Управление слоями".
При объединении, когда слои исходной карты вставляются поверх слоев конечной карты, приоритетными считаются настройки конечной карты. Это означает, что будут использованы границы рамки и система координат конечной карты. Если конечная карта не допускает изменение проекции растра, а исходная карта содержит растровый слой, координатная система конечной карты может измениться.
Рассмотрим пример для пары карт, векторной и растровой. Во многих случаях, требуется увеличить детализацию карты, объединив её с другой открытой картой. Карту, с которой вы копируете или перетаскиваете слои, будем считать исходной картой.
| Рисунок: Растровая карта Аляски (исходная карта) |
 |
Карту, на которую вы копируете или перетаскиваете слои, будем считать конечной картой. Рисунок: Векторная карта Аляски (конечная карта)
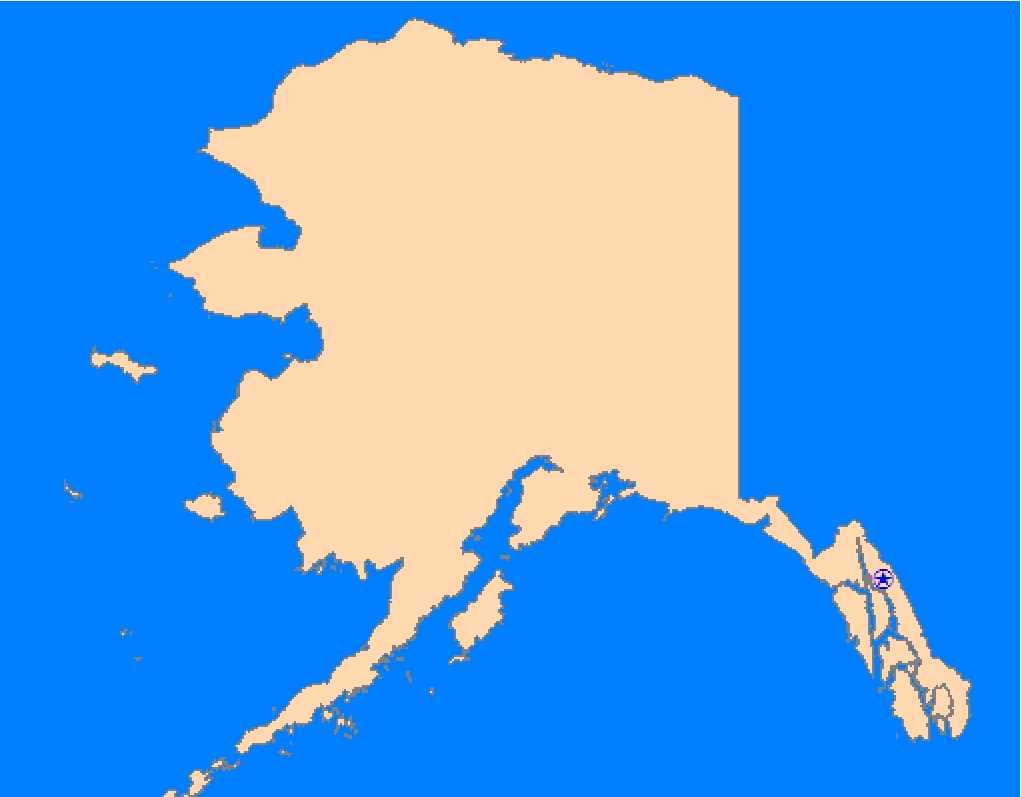
Внимание: MapInfo Professional не копирует объекты косметического слоя, а также
тематические слои, в новое окно, так что любые значки или объекты, созданные в этих слоях, не попадут в объединённую карту
• Более подробную информацию смотрите в разделах Справочной системы:
"Объединение карт при помощи функции Дубль окна" и "Объединение карт посредством диалога Управление слоями".

В этой главе описываются возможности работы с выборками записей из таблиц. При работе с MapInfo Professional® делать выборки приходится довольно часто. В этой главе также рассматриваются методы выбора с помощью запросов и различных инструментов панели Операции.
♦ Выбор данных в MapInfo Professional............
♦ Выбор с помощью запросов в MapInfo Professional
.328 .336
Выбор данных в MapInfo Professional
Наряду с тем, что MapInfo позволяет отображать данные на географических картах, мощный аппарат анализа дает Вам возможность группировать и организовывать эти данные. Разбив данные на логические группы, Вы можете проводить анализ на основании одной или нескольких переменных величин.
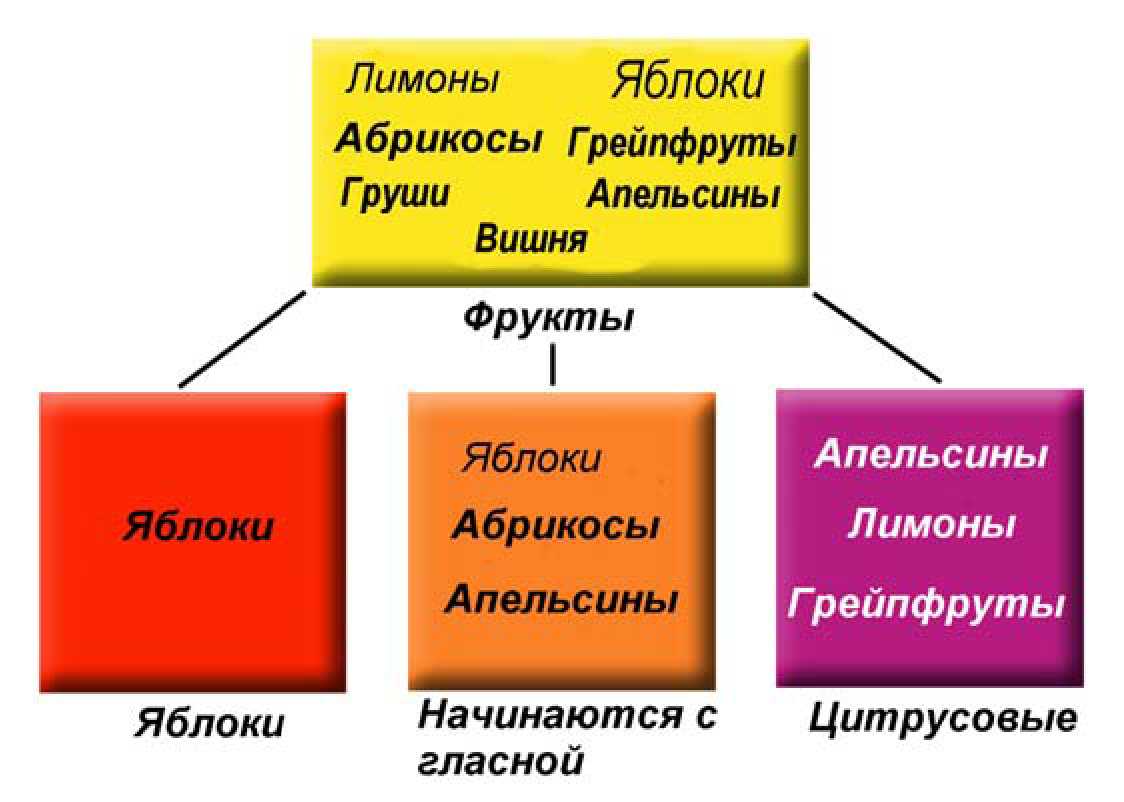
Пусть, например, имеется корзина фруктов. Вы хотите распределить фрукты в различные категории, исходя из различных признаков:
• поместить все яблоки в одну группу;
• поместить все цитрусовые в одну группу (апельсины, лимоны, грейпфруты);
• поместить все фрукты, названия которых начинаются на гласную букву, в одну группу (апельсины, яблоки, абрикосы).
Возможно множество вариантов группировки этих фруктов. Некоторые могут попасть в несколько категорий (скажем, апельсины и цитрусовые, и начинаются на гласную). Вы также можете группировать фрукты не по одной, а по нескольким переменным - например, поместить в одну группу все цитрусовые, названия которых начинаются на гласную букву.
В MapInfo Professional такие группы называются выборками. Под выборкой понимается подмножество данных, объединенных в одну группу на основании значений одной или нескольких переменных. Выборка - это подмножество данных, сгруппированных по значениям одной или нескольких переменных.
Например, Вы можете создать подмножество клиентов, проживающих не далее 50 км от Новгорода. Или подмножество клиентов, сделавших покупки более, чем на 10000 рублей. Или подмножество клиентов, чьи фамилии начинаются на букву B
Приведенные тут предложения, на основании которых формируются подмножества данных, называются запросами. Слово "запрос" эквивалентен общеупотребимому слову "вопрос": Кто из клиентов потратил более 10000 рублей? Кто из клиентов проживает в 50 км от Новгорода?
Как и в примере с фруктами, здесь существует множество способов группировки данных. Некоторые записи попадают более, чем в одну категорию. Вы также можете группировать данные по нескольким переменным. Кто из клиентов живет в радиусе 50 км от Новгорода и сделал покупки на сумму более 10000? В этом разделе приводятся некоторые примеры выборок в MapInfo Professional.
Из выборок формируются временные таблицы. Когда Вы проводите выбор, MapInfo создает временную таблицу и сохраняет в ней выбранные записи.
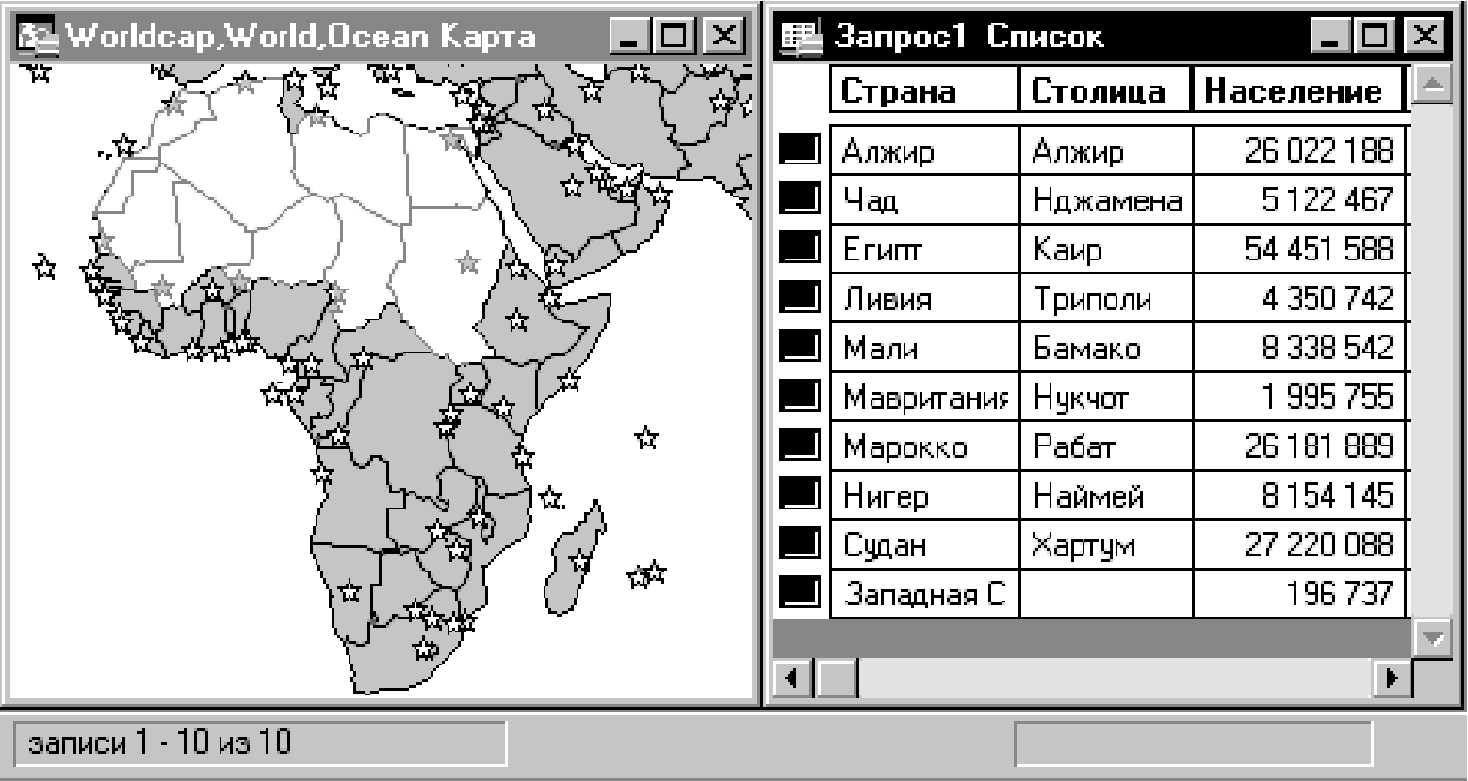
Над таблицей выборки можно проводить многие из тех операций, которые разрешены для постоянных таблиц, например:
• ее можно просматривать в окнах Списка, Карты (если в ней имеются графические объекты), Графика и Отчета;
• ее можно вырезать и копировать в буфер обмена, а также вставлять в другие таблицы или даже использовать в других программах;
• работая с выборкой, можно редактировать исходную таблицу. Если Вы хотите изменить только некоторые записи базовой таблицы, Вы можете сделать выборку и редактировать только эту выборку;
• из выборки, в свою очередь, можно выбирать записи.
Чтобы сохранить таблицу выборки в виде постоянной таблицы, выполните команду Файл > Создать копию. Сохранив выборку в постоянную таблицу, Вы можете дольше работать с ней также, как со всеми другими таблицами. Таблицы выборок полностью зависят от тех таблиц, на основании которых они были созданы. Так, при закрытии исходной таблицы все связанные с ней таблицы выборок будут закрыты.
Команды и инструменты для выборок
В MapInfo Professional выборку можно создать с помощью нескольких команд и инструментов. Их можно разделить на две категории:
• Выбор на экране: инструменты Выбор, Выбор-в-круге, Выбор-в-области, Выбор-в-полигоне, Выбор-в-рамке, Обратить Выборку, команда Выбрать полностью. Чтобы выбрать записи инструментом, следует указать на соответствующий графический объект (объекты) или обвести его (их). Чтобы выбрать все записи с какого-либо слоя, выполните команду Запрос > Выбрать полностью.
• Выбор с помощью запросов: команды Выбрать, SQL-запрос. В обоих случаях Вы задаете логическое выражение, на основании которого MapInfo выбирает записи. Например, выражение ПРОДАЖИ > 20000 означает, что MapInfo выберет только записи о продажах на сумму более 20 тыс. Команды Выбрать и SQL-запрос будут рассмотрены в разделах: Выбор объектов с помощью команды Выбрать на стр. 345 и Команда SQL-запрос на стр. 348.
Чтобы объект на карте можно было выбирать, он должен лежать на доступном слое. Чтобы сделать слой доступным, выполните команду Карта > Управление слоями и установите режим Доступный для данного слоя.
Когда Вы выбираете объект на доступном слое карты, MapInfo Professional выделяет этот объект методом, описанным в разделе Стиль выделения объектов диалога Настройка стилей оформления (Режимы). При выборе же объекта на изменяемом слое MapInfo Professional показывает вокруг такого объекта маркеры (черные квадраты).
При наличии нескольких доступных слоев в окне Карты, MapInfo Professional выбирает объекты с самого верхнего из них.
Допустим, в окне Карты доступными являются слои районов и областей. Если слой районов лежит выше, то MapInfo Professional выбирает объекты с него. И, наоборот, если выше лежит слой областей, MapInfo Professional производит выбор со слоя областей. Когда Вы используете инструмент Выбор, MapInfo Professional отображает всплывающие подсказки для самого верхнего доступного слоя. По мере продвижения курсора к другим объектам информация во всплывающих подсказках изменяется. Вы можете отключить всплывающие подсказки с помощью команды Настройки > Режимы > Окно Карты.
Аналогично проводить поиск по областям можно на самом верхнем из доступных слоев.
Допустим, есть слой почтовых индексов и слой границ областей. Чтобы выбрать все объекты, имеющие заданный почтовый индекс, слой почтовых индексов должен быть верхним среди перечисленных слоев. Чтобы выбирать объекты в заданной области, слой областей должен лежать выше слоя почтовых индексов. Изменить порядок слоев на карте можно с помощью команды Карта > Управление слоями.
Чтобы выбрать объект из таблицы, соответствующей не самому верхнему слою, при выборе следует нажимать клавишу CTRL. Допустим, есть три доступных слоя: слой областей, слой районов и слой городов. Вы хотите выбрать объекты на слое областей, но он является самым нижним слоем карты. Вам следует:
1. Не отпуская клавишу CTRL, указать еще раз на карту инструментом Выбор. Теперь Вы работаете со вторым слоем.
2. Не отпуская CTRL, еще раз указать на карту инструментом Выбор. Теперь Вы работаете с самым нижним, третьим слоем - слоем областей.
Выбор одного объекта на Карте или в Отчете
Выбор является основной операцией в MapInfo Professional. Инструмент Выбор представляет одно из средств, с помощью которого осуществляется выбор.
Для того, чтобы использовать инструмент, его надо сначала активизировать. Для этого нажмите на панели "Операции" соответствующую кнопку. Кнопка фиксируется в нажатом положении, а картинка указателя принимает определенный вид. В случае инструмента Выбор, указатель имеет форму стрелки. Если Вы работаете с окном Списка, то внутри окна указатель принимает форму текстового курсора.
Для того чтобы выбрать единственный объект на Карте или в Отчете:
1. Нажмите кнопку Выбор панели Операции.
2. Укажите на объект.
Если Вы работаете с Картой, то слой который содержит объект, должен быть доступным. Выбранный объект закрашивается в соответствии со стилем, назначенным в диалоге команды Настройка > Режимы.
• Если слой изменяем, то выбранный на нем объект окружается еще четырьмя маркерами.
• При выборе другого объекта, предыдущий объект из выборки исключается.
• Для того чтобы выбрать несколько объектов Карты или Отчёта, пользуйтесь инструментом Выбор, удерживая нажатой клавишу SHIFT.
Панель Операции MapInfo Professional содержит несколько инструментов, которые позволяют выбирать записи для дальнейшего просмотра и анализа: Инструмент Выбор, Выбор-в-круге, Выбор-в-рамке, Выбор-в-полигоне, Выбор-в-области, Обратить Выборку. Эти инструменты обсуждаются ниже.
Инструмент Выбор
Инструмент Выбор позволяет выбирать объекты по одному или сразу все объекты в одной области. Объект выбирается, когда Вы указываете на него.
Чтобы выбрать объект инструментом Выбор:
1. Сделайте слой, с которым Вы будете работать, доступным (Карта > Управление слоями).
2. На панели Операции выберите инструмент Выбор.
3. Выберите объект в окне карты. Если слой, на котором лежит данный объект, является доступным, MapInfo Professional его выделит. Если слой является изменяемым, MapInfo Professional покажет маркеры вокруг объекта. Если же слой не является ни доступным, ни изменяемым, то MapInfo Professional никак объект не отметит.
4. Чтобы увидеть список уже выбранных записей, выполните команду Окно > Новый Список. Выберите SELECTION из списка таблиц. MapInfo Professional создаст окно Списка для текущей временной таблицы выборки. Чтобы выбирать записи в этом окне, просто указывайте на запись инструментом Выбор.
Чтобы выбрать по отдельности несколько объектов:
1. Укажите на первый из них.
2. Нажмите клавишу SHIFT и укажите на следующий. MapInfo Professional присоединит второй объект к выборке. Если же указать на второй объект, не нажав SHIFT, то MapInfo Professional отменит выбор первого объекта и выделит только второй объект.
• Дополнительные инструкции в разделе Справочной системы: "Выбор объекта, находящегося под другим".
т
Использование инструмента Отменить выбор
Используйте инструмент "Отменить выбор", для того чтобы отменить выбор всех объектов и очистить выборку.
На панели Операции выберите инструмент Отменить выбор.
Исключение объектов из выборки
Для исключения объектов из выборки:
• С нажатой клавишей SHIFT укажите инструментом Выбор на объекты один за другим. Поле указания на объект он теряет временную раскраску выбранного объекта, а соответствующая запись удаляется из временной таблицы SELECTION.
Для исключения всех объектов из выборки:
• Выполните команду Запрос > Отменить выбор или укажите в точку Карты, где нет никаких объектов.
• Дополнительная информация содержится в разделах Справочной системы: "Перемещение выбранных объектов" и "Вращение выделенных объектов".
Использование инструмента Выбор-в-круге I
Инструмент Выбор-в-круге предназначен для выбора всех объектов внутри круга заданного радиуса. С помощью инструмента Выбор-в-круге можно, например, создать временный список магазинов, расположенных на расстоянии не далее одного километра от офиса фирмы "Эсти Мэп".
Заметим, что инструмент Выбор-в-круге выбирает все объекты, центроиды которых попадают внутрь заданного круга. Объекты не обязательно должны полностью лежать внутри этого круга.
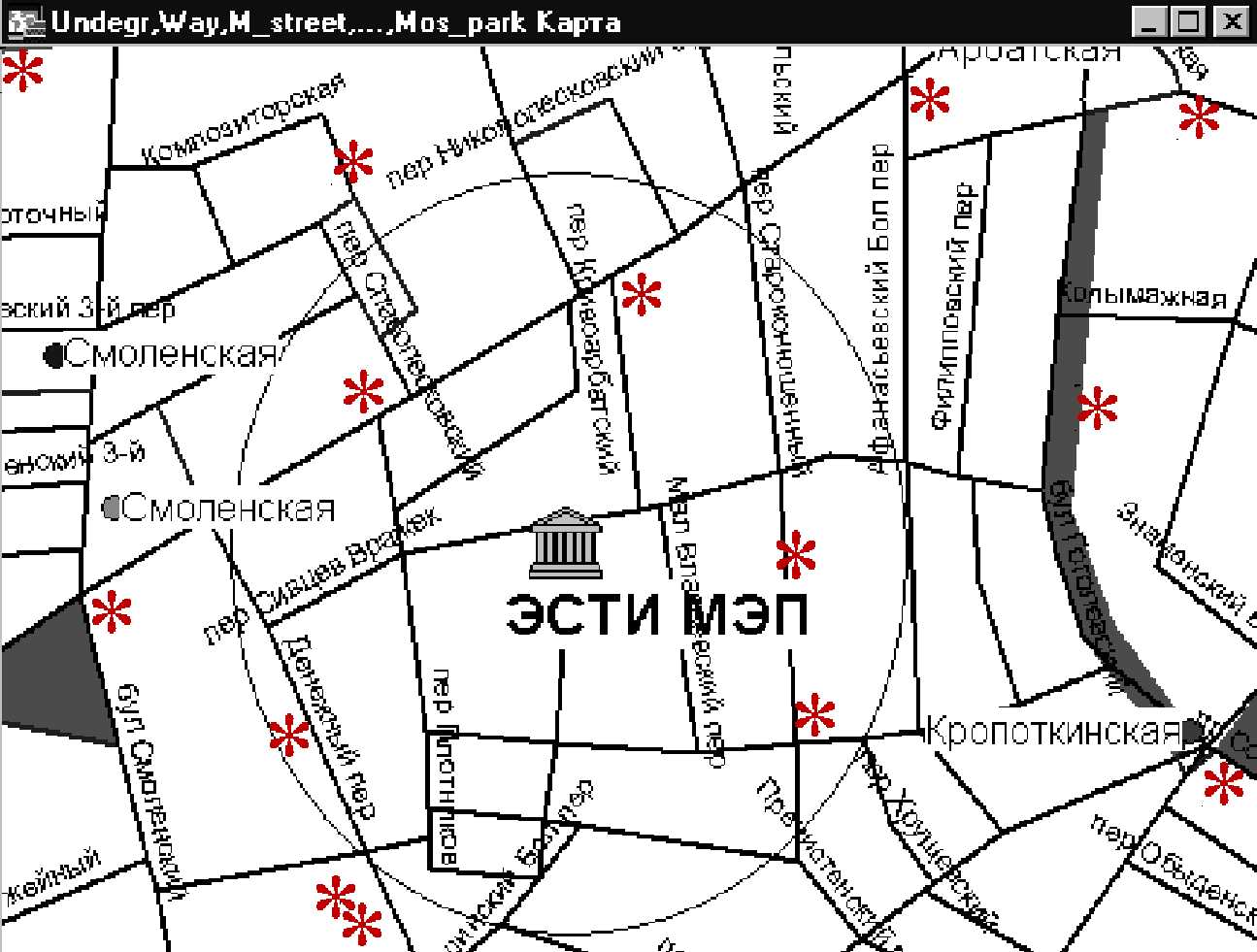
Для выбора объектов в некоторой окружности:
1. Сделайте слой, с которым Вы будете работать, доступным (Карта > Управление слоями).
2. На панели Операции выберите инструмент Выбор-в-круге. При движении по окну Карты указатель мыши примет форму пальца.
3. Укажите на точку на карте, которую следует считать центром круга, в котором будет производиться поиск. Например, чтобы выбрать все банкоматы в радиусе двух километров от банка, Вы будете использовать банк в качестве центральной точки круга.
4. Нажмите кнопку мыши и отодвигайте указатель от центра круга. MapInfo Professional будет рисовать окружность вокруг центральной точки и показывать текущее значение ее радиуса в левом нижнем углу окна.
5. Добившись нужного радиуса, отпустите кнопку мыши. MapInfo Professional выделит все объекты, лежащие в заданном круге.
6. Чтобы увидеть список выбранных в круге записей, выполните команду Окно > Новый Список. Выберите SELECTION из списка таблиц. MapInfo Professional создаст окно Списка для текущей временной таблицы выборки.

Использование инструмента Выбор-в-рамке
Инструмент Выбор-в-рамке предназначен для выбора объектов внутри заданного прямоугольника. Этим инструментом можно обвести пунктирной рамкой все объекты, которые Вы хотите выбрать. Все доступные объекты с верхнего слоя будут выбраны.
Внимание: Если Вы хотите выбрать объекты с другого слоя, то используйте диалог
Управление слоями и измените доступность слоев. Одновременно могут выбираться объекты только с одного слоя.
Чтобы выбрать объекты в заданном прямоугольнике:
1. Сделайте слой, на котором будут выбраны объекты, доступным (Управление слоями).
2. На панели Операции выберите инструмент Выбор-в-рамке . При движении по окну Карты указатель мыши примет форму пальца.
3. Укажите на точку на карте, которую следует считать углом прямоугольника, в котором будет производиться поиск.
4. Нажмите кнопку мыши и обведите пунктирной линией все объекты, которые Вы хотите выбрать.
5. Когда Вы достигнете нужного охвата, отпустите кнопку мыши. MapInfo Professional выделит все объекты, лежащие в заданном прямоугольнике.
6. Чтобы увидеть список выбранных записей, выполните команду Окно > Новый Список. Выберите SELECTION из списка таблиц. MapInfo Professional создаст окно Списка для текущей временной таблицы выборки.
Добавление новых объектов к уже выбранным
Если Вы хотите добавить объекты к предыдущей выборке, то используйте инструмент
Выбор-в-рамке с нажатой клавишей SHIFT.
Использование инструмента Выбор-в-полигоне
Инструмент Выбор-в-полигоне выбирает объект в очерченном на карте полигоне.
Чтобы выбрать объекты инструментом Выбор-в-полигоне:
1. Сделайте слой, на котором будут выбраны объекты, доступным (Карта > Управление слоями).
2. На панели Операции выберите инструмент Выбор-в-полигоне . При движении по карте курсор примет вид ладошки с указательным пальцем.
3. Укажите курсором первую точку на Карте, это будет первым узлом полигона. Передвигайте курсор в нужном направлении и левой кнопкой ставьте узлы. MapInfo Professional будет вычерчивать линию по расставленным курсором узлам.
4. В каждом узле щелкайте левой кнопкой мыши. Продолжайте до тех пор, пока не будут вычерчены все стороны полигона.
5. Дважды щелкните левой кнопкой мышки, чтобы разместить последний узел полигона. MapInfo Professional замкнет полигон и все объекты внутри полигону будут выбраны.
Внимание: Нажмите клавишу SHIFT пока используете инструмент Выбор-в-полигоне, чтобы добавить новые объекты к предыдущей выборке.
Использование инструмента Выбор-в-области
Инструмент Выбор-в-области предназначен для выбора всех объектов, расположенных в пределах некоторого площадного объекта (области). С помощью этого инструмента MapInfo Professional выбирает все объекты, лежащие в заданной стране, области, районе.
Допустим, имеется слой магазинов Вашей фирмы, расположенных по всей стране. С
помощью инструмента Выбор-в-области можно, указав на область, сделать выборку
магазинов, расположенных в этой области.
Чтобы выбрать все объекты в заданной области:
1. Сделайте слой, на котором будут выбраны объекты, доступным (Управление слоями).
2. Выберите инструмент Выбор-в-области из панели Операции. При движении карте курсор примет форму перекрестия.
3. Укажите на любую область на карте. MapInfo Professional выберет все объекты, лежащие в заданной области.
4. Чтобы увидеть список выбранных записей, выполните команду Новый Список из меню Окно. Выберите SELECTION из списка таблиц. MapInfo Professional создаст окно Списка для текущей временной таблицы выборки.
Использование инструмента Обратить выборку LMJ
Инструмент Обратить выборку - это удобный способ делать выборку из большого числа объектов одновременно. Вы можете просто выбрать несколько объектов, которые Вам не понадобятся, и после этого обратить выборку, в результате чего выбранными окажутся все объекты слоя, не выбранные на первом этапе.
1. Сделайте слой карты, на котором будут выбраны объекты, доступным (Карта > Управление слоями).
2. Активизируйте инструмент Выбор и выберите им несколько объектов на карте.
3. Выберите инструмент Обратить выборку. MapInfo Professional выберет все остальные объекты данного слоя, а предыдущую выборку отменит. Команду Обратить выборку можно найти также в меню Запрос.
С помощью этой команды можно:
• отменить выбор одного объекта или записи из группы выбранных объектов или записей;
• отменить выбор группы объектов или записей;
• отменить выбор всех выбранных объектов.
Чтобы отменить выбор одного объекта или записи из группы выбранных объектов или записей, нажмите клавишу SHIFT и щелкните мышкой на объекте или записи инструментом Выбор. При этом выделение объекта отменится.
Чтобы отменить выбор всех выделенных объектов, надо щелкнуть мышкой в окне Карты в том месте, где нет объектов, или выбрать команду Запрос > Отменить выбор.
Выбор с помощью запросов в MapInfo Professional
Запрос - это математический вопрос, который задается базе данных для получения определенной информации. В MapInfo Professional есть два инструмента составления запросов - Запрос и SQL-запрос.
Рисунок: SQL-запрос для поиска зданий, в которых шум от аэропорта превышает заданное значение
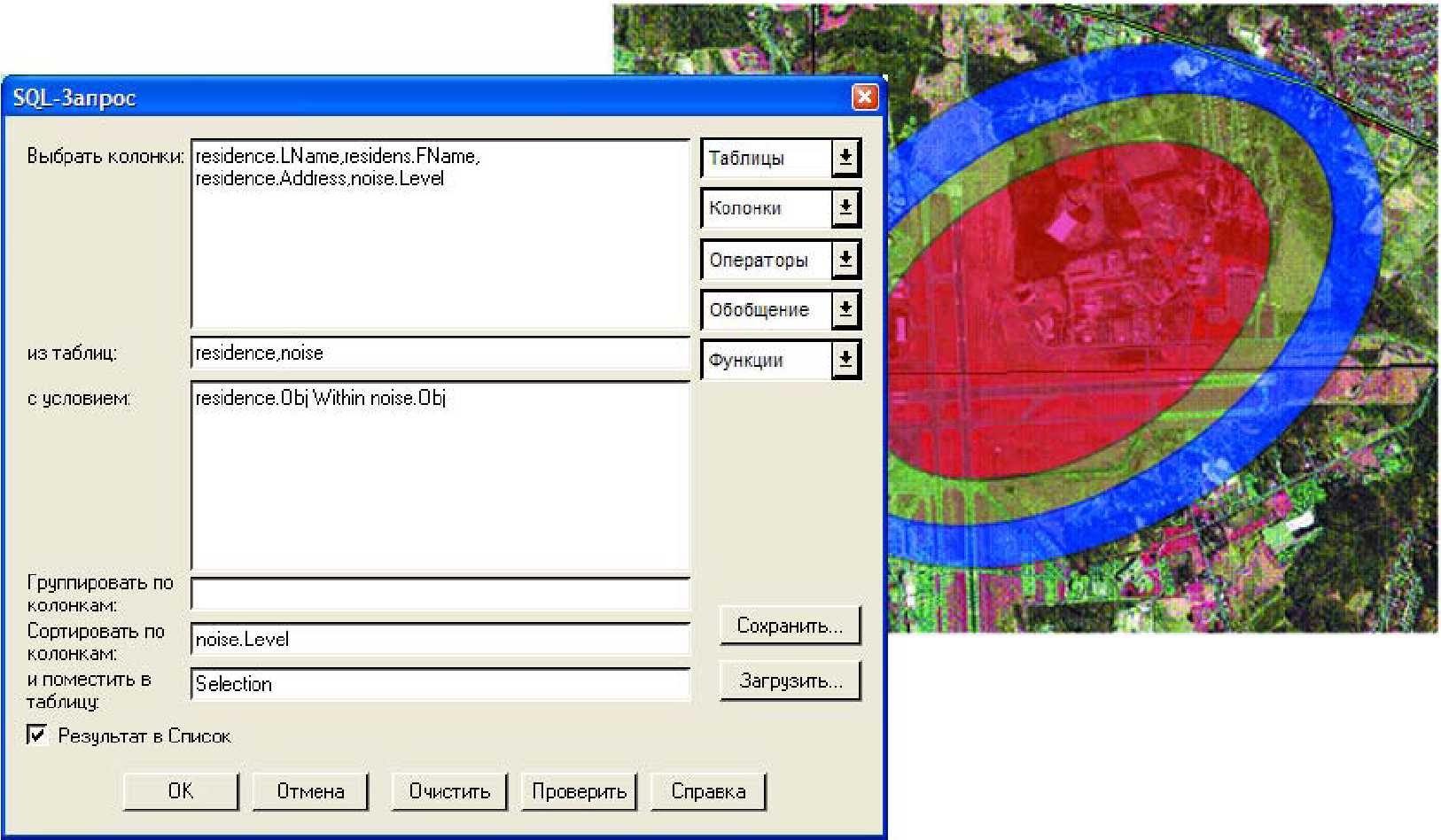
Команда Выбрать позволяет создать выборку (подмножество записей) на основании информации из какой-либо таблицы MapInfo. Например:
• какие клиенты сделали покупки на 20000 рублей и более?
• Кто из клиентов живет в Раменском районе?
Команда SQL-запрос позволяет решать следующие задачи в MapInfo:
• создавать вычисляемые колонки - колонки, значения в которых вычисляются на основании значений в уже существующих колонках;
• обобщать данные таким образом, просматривать суммарные значения, а не данные по всей таблице;
• объединять две или более таблицы в одну новую таблицу;
• показывать только те колонки и строки, которые Вас интересуют.
Команда Выбрать позволяет формулировать запросы к таблице. С ее помощью можно выбирать записи и сопоставленные им графические объекты по значениям их атрибутов. Таким образом, можно выделять в окне Карты или Списка объекты, удовлетворяющие определенному критерию. Результаты запросов можно сохранять в виде таблиц, просматривать в окнах Списков, Карт и Графиков.
В команде Выбрать можно формулировать такие запросы, как::
• покажите все районы, где средний доход жителей превышает 5000 рублей в месяц;
• покажите все районы, где средний возраст населения составляет 42 года;
• покажите все районы, где средний доход жителей превышает 5000 рублей, а средний возраст населения составляет 42 года.
• покажите все записи о заказах, сделанных в июле и сентябре.
• покажите все города в Ярославской, Владимирской и Костромской областях, население которых превышает 10000 жителей.
При работе с окном Списка MapInfo Professional выделяет записи (строки списка), удовлетворяющие заданному в запросе критерию. При работе с окном Карты выделяются соответствующие этим записям графические объекты. Если же Вы работаете с окнами обоих типов, то выделяются и записи, и графические объекты. Во всех случаях MapInfo Professional автоматически создает рабочую таблицу с названием "Selection" ("Выборка"), которая содержит результаты обработки запроса. Эту таблицу можно просматривать в окнах Списка, Карты или Графика как любую другую таблицу. Эту таблицу можно также записать, выполнив команду Файл > Сохранить копию.
Чтобы найти объект или улицу:
Ваши таблицы должны содержать географические данные и индексированные поля. Эти свойства таблицы определяются при создании таблицы (команда Файл > Новая таблица) или при изменении структуры (команда Таблица > Изменить > Перестроить).
1. Выполните команду Запрос > Найти. Появится диалог Найти.
2. Выберите в списке Искать в таблице таблицу, в которой содержится искомый объект.
3. Выберите в списке объекты из колонки колонку, содержащую искомую информацию. В списке меню показываются только индексированные колонки.
Вы можете задать режим уточнения при поиске. Режим Уточнить можно установить, если вы хотите найти объект, имя которого или адрес используются и в других объектах.
Например, какой именно город Воскресенск Вы ищите на карте России: в Нижегородской или в Московской области? Уточните параметры поиска, выбрав еще одну колонку (из другой таблицы). Такое уточнение позволит получить не только название города, но и области.
• Дополнительно - выберите в списке Искать в другой таблице имя "уточняющей" таблицы. Уточняющая таблица должна содержать данные о регионе, такие как название области, района, границы города или район переписи.
• Дополнительно - выберите в списке в границах, заданных в колонке имя колонки, содержащую информацию о границе поиска.
4. Если Вам нужно, чтобы поиск производился только в верхнем окне, установите флажок Искать только в верхнем окне. В противном случае поиск объектов будет осуществляться по всем окнам. Объекты, удовлетворяющие условиям поиска, выделяются специальным символом в окне Карты, в окне Списка будут выделены соответствующие записи. Если активно окно Списка, то оно будет пролистано до найденной записи.
После того как Вы задали, где будете искать объект или адрес, надо задать, что искать.
5. Нажмите OK. Появится диалог "Варианты поиска". В этом диалоге можно задать данные, которые нужно найти на карте.
Имя колонки, которую Вы определили в первом диалоге, указано слева от поля поиска (например, Улица). При задании улицы и номера дома, порядок ввода зависит от параметра, заданного в диалоге Настройки > Режимы > Адресация.
Внимание: Вместе с MapInfo поставляется текстовый файл MAPINFOW.ABB [файл
сокращений MapInfo], в котором перечислены общепринятые сокращения с их расшифровками, такие как "пр" (сокращение от "проезд") и "просп" (от "проспект"). Это позволяет MapInfo правильно находить адреса с сокращениями. Чтобы ознакомиться с файлом MAPINFOW.ABB, откройте его в Блокноте (Notepad.exe).
6. Введите имя искомого объекта или адреса. Если Вы использовали режим Уточнить в первом диалоге Найти, то появится второе окошко для уточняющей колонки (например, ZIP).
7. Введите имя области, ограничивающей поиск. Если MapInfo не нашла объекта, который точно соответствует вашему описанию, выдается список возможных кандидатов.
8. Листать этот список можно с помощью кнопок Вверх и Вниз. Укажите на того кандидата, который соответствует объекту, который Вы искали.
9. Нажмите на кнопку OK и начнется поиск.
Вы можете использовать команду Запрос > Найти для поиска пересечений улиц. Когда Вы набираете во втором диалоге Найти название объекта, который надо найти, поставьте между названиями улиц двойной амперсант (&&). Например, чтобы найти пересечение Каширского шоссе с Шипиловской улицей, наберите "Каширское шоссе && Шипиловская ул."
Поиск и показ выбранных данных
Создавая запрос или SQL-запрос, мы часто хотим видеть результаты прямо на карте. Для того, чтобы найти и показать выбранные объекты:
1. Выполните одно из следующих действий:
• Из меню Запрос нажмите Выбрать, чтобы открыть диалог Выбрать
• Из меню Запрос выберите SQL-запрос, чтобы открыть диалог SQL-запрос
В каждом из диалогов присутствует поле для флажка Показать результат в текущем окне карты.

2. Создайте запрос и убедитесь, что он корректен, выберите таблицу для запроса.
3. Поставьте флажок в поле Показать результат в текущем окне карты, чтобы визуализировать результаты.
4. Нажмите на кнопку OK.
• Дополнительная информация содержится в разделе Справочной системы: "Выбор всех объектов таблицы".
Рисунок: Результаты запроса Городское население >Сельское население (Urban Population > Rural Population)
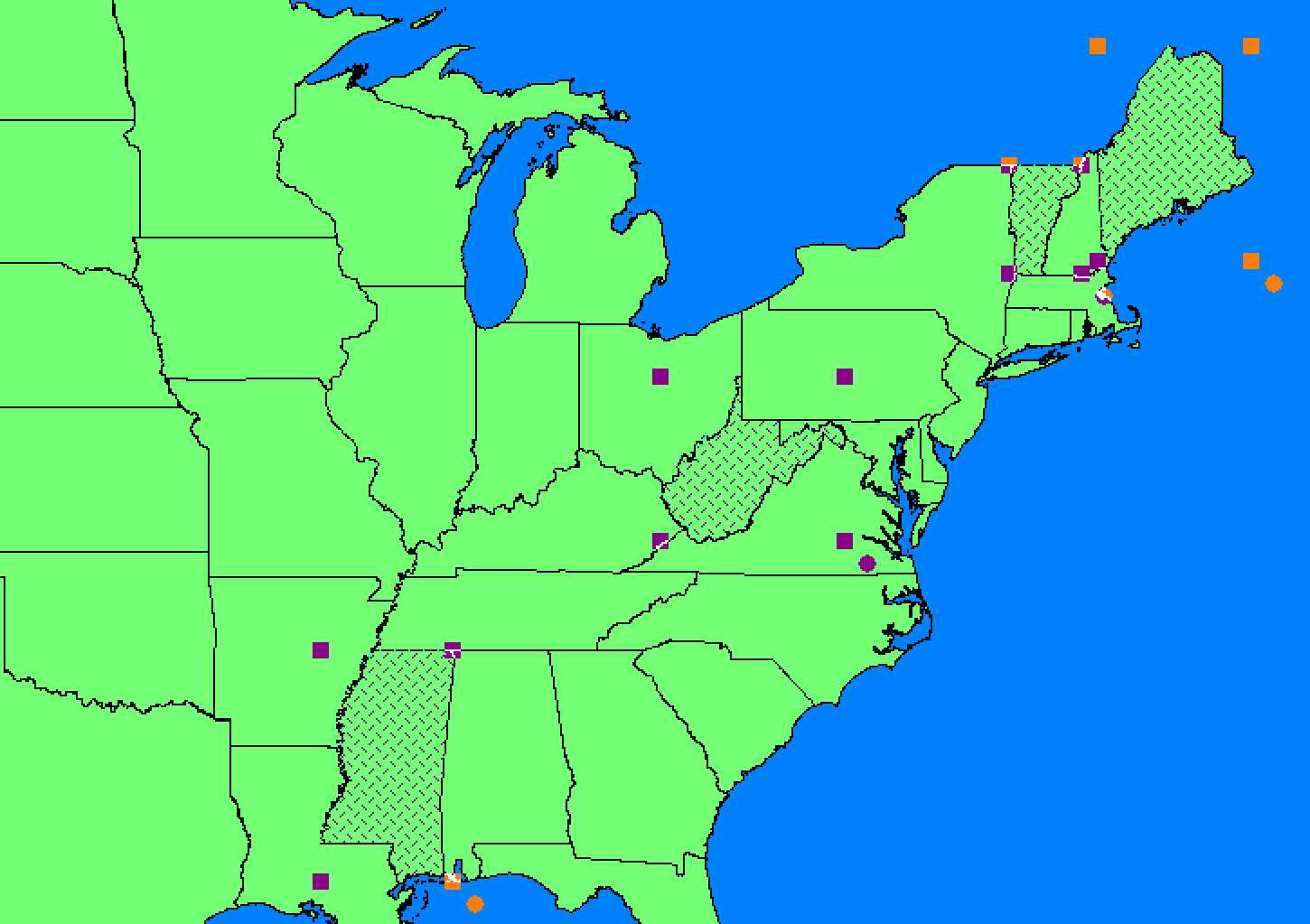
Общая процедура создания запроса командой Выбрать
В MapInfo Professional существует две команды, с помощью которых можно выбирать объекты
по запросу: Выбрать и SQL-запрос. Команда Выбрать составляет более простые запросы,
чем SQL-запрос.
Для того чтобы выполнить запрос:
1. Выберите команду Запрос > Выбрать. Появится диалог Выбрать.
2. Откройте список раскрывающегося меню Выбрать записи из таблицы и выберите таблицу, записи которой хотите выбрать.
3. Введите условие выбора в окошко согласно условию или вручную, или с помощью диалога выражения, который можно вызвать, нажав на кнопку Составить.
4. Дайте имя временной таблице в окошке Поместить результат в или оставьте стандартное. Если Вы оставили SELECTION, то MapInfo автоматически даст имя временной таблице такое, как Query1, Query2 и т. д.
5. Для сортировки запроса по значению в колонке: Выберите в меню Упорядочить по колонке имя колонки, по величинам из которой будет проведена сортировка.
6. Нажмите OK. Таблица запроса будет показана в окне Списка, если установлен флажок Результат в Список.
Вы можете применить команду Выбрать к объектам, чтобы выделить их на карте, а также просматривать получившуюся таблицу, как любую другую, строить на её основе карту, график.
• Этой командой Вы можете выделять записи, удовлетворяющие заданному критерию, в окне Списка.
• Если Вы работаете с картой, то этой командой Вы можете выделять записи, удовлетворяющие заданному критерию, в окне Карты.
• Если Вы работаете одновременно и с картой, со списком, то этой командой Вы можете выделять записи, удовлетворяющие заданному критерию, в окнах и Карты, и Списка.
В любом случае MapInfo автоматически создает временную таблицу с временным названием SELECTION, содержащую выборку по запросу. Эту таблицу можно использовать для построения карты, графика или списка, как любую другую таблицу. Эту таблицу можно также записать, выполнив команду Файл > Сохранить копию.
• Дополнительная информация содержится в разделах Справочной системы: "Сохранение запросов" и "Загрузка шаблонов запросов".
Построение запроса командой SQL-запрос
Чтобы создать SQL-запрос:
1. Откройте таблицу с данными, на основе которых будет осуществляться запрос, если Вы еще это не сделали. Эту таблицу мы будем называть исходной таблицей. Если выполнить SQL-запрос к таблице World, то таблица World будет исходной таблицей.
2. Выберите команду Запрос > SQL-запрос. Будет открыт диалог SQL-запрос. Заполните окошки для определения запроса. Нажмите на кнопку OK, MapInfo выполнит запрос.
На основе данных исходной таблицы MapInfo Professional строит специальную временную таблицу, которую мы будем называть результирующей. Результирующая таблица состоит только из тех, строк и колонок, которые отвечают критериям выполненного SQL-запроса. Стандартное имя для результирующей таблицы - SELECTION (если вы не изменили это имя в окошке И поместить в таблицу в диалоге SQL-запрос).
3. Откройте окно Карты или Списка с результирующей таблицей, если хотите просмотреть результаты запроса. Если в диалоге SQL-запрос был установлен флажок Результат в список, то окно Списка с результатами запроса откроется автоматически после выполнения запроса.
Если оставить стандартное название результирующей таблицы SELECTION, то временные таблицы в окнах списков будут называться по другому: Query1, Query2 и так далее. Это происходит для того, чтобы зафиксировать результат запроса, так как таблица SELECTION постоянно меняется в зависимости от изменения условий выбора, а MapInfo Professional присваивает новым "снимкам" последовательные имена Queryn (где n - число от единицы). MapInfo Professional автоматически делает снимок специальной таблицы Selection, которая динамически меняется при выборе или отмена выбора записей.
Если Вы задали свое имя для результирующей таблицы в диалоге SQL-запрос (например, можно назвать результирующую таблицу Мой_Запрос), то MapInfo не будет переименовывать результирующую таблицу в Queryn.
4. MapInfo автоматически выбирает все строки в результирующей таблице после выполнения запроса. Так после выполнения SQL-запроса Вы сразу можете копировать эти строки. Например, можно поменять стиль оформления цвета штриховки для всех выбранных записей (командой Настройки > Стиль областей).
5. Обычно, изменения, сделанные в таблице запроса автоматически дублируются в исходной (базовой) таблице. Например, пусть к таблице ORDERS, был применен SQL-запрос и получена результирующая таблица.Тогда, если удалить из нее несколько строк, то в базовой таблице ORDERS также несколько строк будут удалены. Однако, если Ваш запрос использует функции обобщения, то изменения результирующей таблицы не дублируются в оригинальной.
6. Используйте команду Файл > Сохранить копию, если хотите сохранить таблицу запроса как постоянную таблицу. Таблица, полученная в результате SQL-запроса, является временной и удаляется после завершения работы в MapInfo.
• Дополнительная информация содержится в разделах Справочной системы:
"Использование окошка "с условием" в SQL-запросе"Обновление информации с помощью SQL-запроса" и "Использование окошка Выбрать колонки в SQL-запросе".
Быстрое отображение результатов запроса
Создавая запрос или SQL-запрос, можно показать результаты прямо на карте.
Чтобы выполнить запрос и автоматически визуализировать результаты:
1. Выполните одно из следующих действий:
• Из меню Запрос нажмите Выбрать, чтобы открыть диалог Выбрать
• Из меню Запрос выберите SQL-запрос, чтобы открыть диалог SQL-запрос

В каждом из диалогов присутствует поле для флажка Показать результат в текущем окне карты. Это поле недоступно, если нет открытых окон карт. Состояние этого поля невозможно сохранить в составе шаблона. По умолчанию флажок не стоит.
2. Создайте запрос и убедитесь, что он корректен, выберите таблицу для запроса.
3. Поставьте флажок в поле Показать результат в текущем окне карты, чтобы визуализировать результаты. Нажмите OK.
• Дополнительная информация в разделах Справочной системы: "Выбор колонок для таблицы запроса" и "Подсчет статистики".
Чтобы выполнить поиск по запросу, необходимо задать логическое выражение, которое мы обычно используем, когда задаем вопросы. Например, имеется таблица о сдаваемом внаем жилье. Если Вы хотите создать временную таблицу жилья, стоимость аренды которого ниже $800 в месяц, следует задать выражение:
• РЕНТА < 800
где РЕНТА - это название колонки, содержащей данные о ежемесячной арендной плате. Знак "<" означает "меньше чем".
MapInfo Professional ищет в таблице все записи, которые удовлетворяют заданному условию, и помещает их во временную таблицу,
Можно производить арифметические операции над данными. Предположим, надо создать временную таблицу жилья, общая стоимость которого меньше $800. Общая стоимость образуется из арендной платы и ежемесячных коммунальных платежей.
Задайте выражение:
• РЕНТА + ПЛАТЕЖИ < 800
Таким образом MapInfo Professional складывает число из колонки РЕНТА с числом из колонки ПЛАТЕЖИ и сравнивает сумму с числом 800.
Дополнительная информация о выражениях содержится в разделе: Создание выражений на стр. 535.
Имеется два способа создания выражений. Во-первых, можно ввести выражение напрямую. Этот способ работает обычно быстрее при задании простых выражений. Второй способ состоит в том, что можно нажать кнопку Составить в диалоге Выбрать и построить выражение в окошках диалога выражение. Такой способ обычно применяется начинающими пользователями или при построении сложных выражений.
Для составления выражений:
1. Выберите команду Запрос > Выбрать. Появится диалог Выбрать.
2. Нажмите на кнопку Составить. Появится диалог Выражение.

3. Составьте выражение в окошке, используя клавиатуру и меню из диалога.
4. Нажмите кнопку Проверить, чтобы проверить корректность составленного выражения.
5. Нажмите OK и вернитесь в диалог Выбрать.
6. Нажмите OK и выполните запрос.
Диалог Выражение содержит три окошка Списка, с помощью которых можно составить выражение: Колонки, Операторы и Функции.
Это окошко содержит список всех колонок таблицы, по которой будет производиться выбор. Если таблица содержит колонки, вычисленные по предыдущим запросам, то перечисляются и эти колонки.
В этом окошке содержится перечень математических и логических операторов. Среди операторов - сложение, вычитание, умножение, деление, знаки "больше", "меньше" и "равно". С помощью этих символов можно создавать математические формулы. Рассмотрим таблицу торговых агентов; среди них Вы хотите выбрать тех агентов, полный объем продаж у которых в месяц составляет в среднем меньше $2000. Общий объем вычисляется как сумма продаж и комиссионных.
Пусть в таблице имеются две следующие колонки: ПРОДАЖИ, содержащая данные о годовом объеме продаж каждого агента, и КОМИССИЯ, содержащая данные о годовом размере комиссионных каждого агента. Можно составить следующее выражение:
• (ПРОДАЖИ + КОМИССИЯ) / 12 < 2000
Согласно выражению, MapInfo Professional сложит число в колонке ПРОДАЖИ с числом из колонки КОМИССИЯ. Однако это дает общий годовой объем. Требуется же среднемесячный объем. Поэтому Вы делите сумму на 12. Полученное значение сравнивается с 2000.
В списке Операторы содержатся также логические операторы AND, NOT, OR и LIKE. Оператор LIKE может использоваться с двумя видами замещающих символов: '%' и '_'. Символ-заменитель '%' соответствует нескольким символам или ни одному. Символ-заменитель '_' замещает ровно один символ.
Выбор с помощью запросов в MapInfo Professional Функции
Это окошко содержит математические функции, имеющие один и более параметров и возвращающие значения. Эти функции применяются для получения значений элементарных функций над данными из какой-либо колонки. Например:
выдает абсолютное значение чисел из заданной колонки.
Например, метеоролог хочет выбрать все дни, когда температура в городе была на 10 градусов выше или ниже средней по стране. Для этого используется колонка СР_РАЗН, содержащая разницу температур в городе и в среднем по стране.
Можно составить такое выражение:
• СР_РАЗН < -10 Or СР_РАЗН > 10
Оно означает, что MapInfo должна выбрать все записи с разницей меньше -10 или больше +10. Однако выражение можно задать и по-другому:
• abs(СР_РАЗН) > 10
В этом случае MapInfo Professional будет выбирать все записи, абсолютное значение разницы в которых превосходит 10.
Окошко Функции содержит много других функций, в том числе функции площади, периметра, синуса, косинуса и дат. Полный список функций приведен в разделе: Создание выражений в Главе 16 на стр.535.
Проверить
Эта кнопка дает команду проверить лексику и логику составленного выражения. Это полезно для проверки созданных новых выражений.
Выбор объектов с помощью команды Выбрать
В общих чертах процесс выбора объектов с помощью команды Выбрать выглядит так: 1. В меню Запрос нажмите Выбрать - появится диалог Выбрать.
 |
-7 2 -3 4 |
1 Выберите таблицу, из которой берутся записи.
2 Создайте выражение для выбора записей.
3 Выберите место сохранения результатов.
4 Выберите колонку для сортировки.
2. Чтобы просмотреть список записей, которые Вы выбрали, установите флажок Результат в список. MapInfo Professional создаст окно Списка для текущей временной таблицы выборки.
3. Для того чтобы показать результаты в активном окне карты, отметьте флажок Показать результате в текущем окне карты. Это поле недоступно, если нет открытых окон карт. Состояние этого поля невозможно сохранить в составе шаблона. По умолчанию флажок не стоит.
4. Нажмите OK, чтобы начать выполнение запроса.
MapInfo Professional назовет временную таблицу выборок "Queryl". Следующая временная таблица будет иметь имя "Query2". При выборе записей с помощью команд Выбрать и SQL-запрос можно задать свое название таблицы выборки. Введите это название в окошко Поместить в таблицу. Эту таблицу можно также записать, выполнив команду Файл > Сохранить копию.
Пример: Выборка
MapInfo Professional предоставляет простые средства выбора и поиска информации. Вы можете создавать выборки из баз данных с помощью команды Выбрать. Рассмотрим, как выбрать из таблицы WORLD страны с уровнем грамотности выше 90%.
1. Откройте таблицу WORLD.TAB.
2. В меню Запрос нажмите Выбрать - появится диалог Выбрать.

3. Заполните окошки диалога Выбрать.
• В окошке Выбрать записи из таблицы выберите World.
• Нажмите кнопку Составить. Появится диалог выражение.

4. Заполните диалог выражение следующими значениями: выберите Literacy из списка Колонок;
из Операторов выберите > (знак "больше"). задайте 90.
Нажмите кнопку Проверить, чтобы убедиться в правильности синтаксиса запроса. Нажмите в диалоге Проверить кнопку OK и закройте его.
5. Нажмите в диалоге выражение кнопку OK и закройте его. Опять появится окно диалога Выбор.
6. Проверьте, чтобы был установлен флажок Результат в Список.
7. Нажмите OK. MapInfo Professional откроет окно Списка по результатам выбора. Выборка также будет выделена и на карте, и в списке "World".
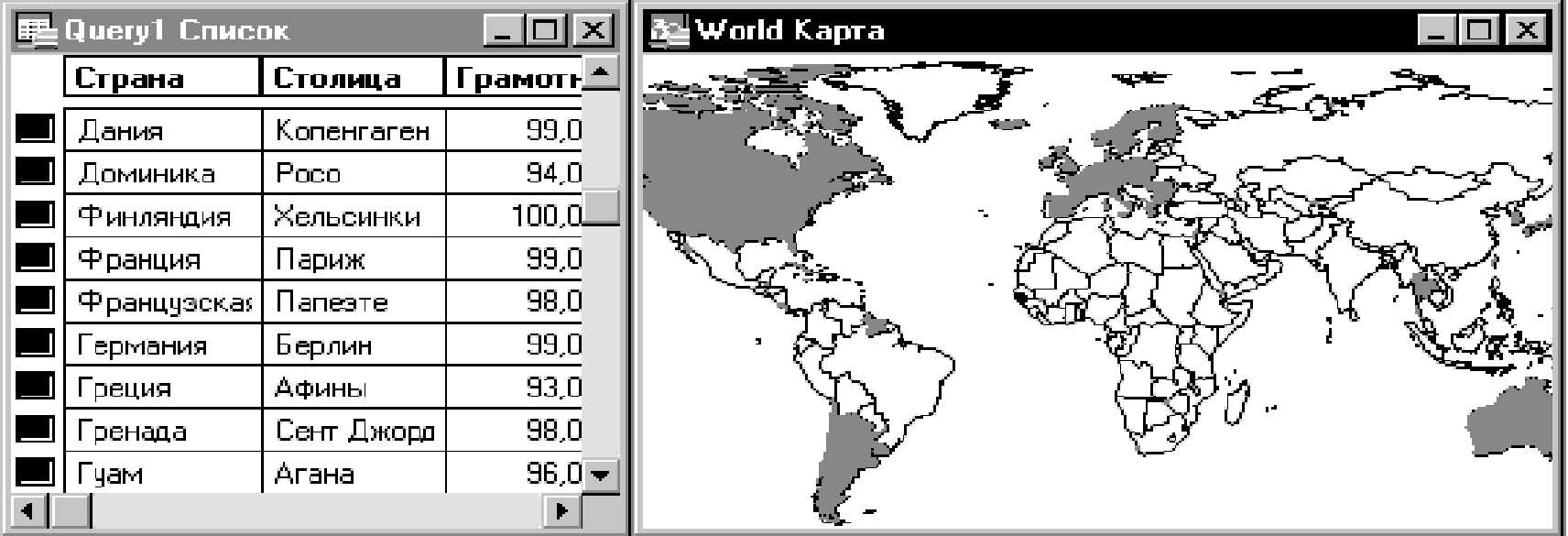
Создание новой таблицы из подмножества файлов
Многие файлы, которые используются в MapInfo Professional, включают в себя больше объектов и информации, чем необходимо для решения конкретной задачи. Во многих случаях легче работать с частями файлов данных, чем с полными файлами. Например, если Вы обрабатываете криминальную статистику по какому-либо району, используя данные переписи, то Вам не нужны данные переписи всего государства. Необходимо извлечь лишь данные переписи для этого района.
Существуют два способа создания новой таблицы, содержащей выборочные записи из исходной таблицы. Можно интерактивно выбрать объекты, которые Вас интересуют, с помощью инструментов выборки и поместить их в новую таблицу. Или можно использовать SQL-запрос для выбора необходимых объектов, используя при этом функции SQL. Пример использования команды SQL-запрос смотрите в разделе: Пример 1 - Расчет плотности населения с помощью SQL-запроса на стр. 349. Сохранение итоговой таблицы в этих двух случаях будет одинаковой процедурой.
Внимание: Большинство запросов, которые будут приведены в следующих примерах,
должны использовать или команду SQL-запрос, или более простую команду Выбрать. Поскольку SQL-запрос более сложный и чаще используемый, то в следующих примерах рассмотрим диалог SQL-запрос.
1. Выполните команду Файл > Открыть таблицу и откройте таблицу в окне Карты.
2. Выберите необходимые Вам объекты для новой таблицы, используя инструменты Выбор, Выбор-в-круге или Выбор-в-области. Для того чтобы выбрать несколько объектов используйте клавишу SHIFT.
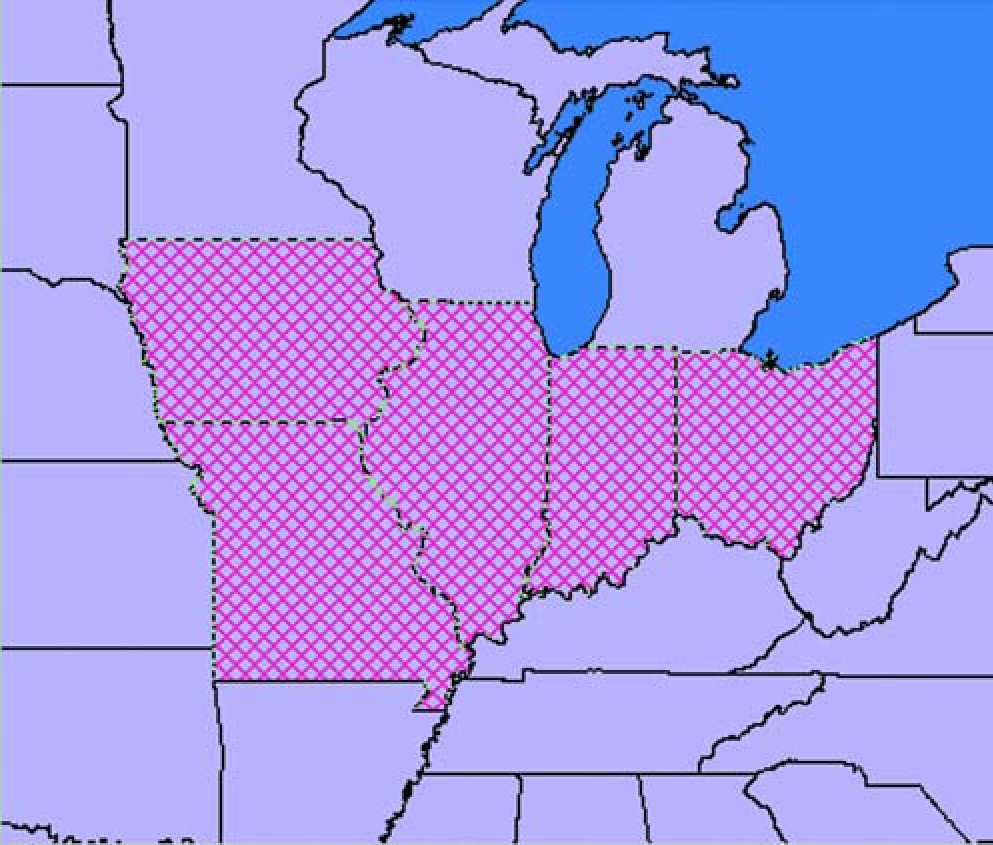
3. В меню Файл выполните команду Сохранить копию и сохраните таблицу SELECTION. Таблица может быть сохранена под любым именем.
Выборка - это подмножество данных, сгруппированных по значениям одной или нескольких переменных. Выборки создаются путем постановки вопросов (посылки запросов) о данных. Сколько клиентов проживает в Ногинском районе? В каком районе самый высокий уровень тяжких преступлений? MapInfo Professional хранит ответы на такие вопросы во временных таблицах, называемых таблицами запросов.
В начале этой главы мы разобрали, как создавать выборки с помощью команды Запрос > Выбрать. Теперь рассмотрим более мощную команду - SQL-запрос.
Хотя команда Выбрать позволяет формулировать достаточно сложные запросы, команда SQL-запрос еще более мощная. Записи в таблице запросов, созданной командой Выбрать, не содержат никакой дополнительной информации по сравнению с исходной таблицей. Это те же записи, они просто собраны вместе. С помощью команды SQL-запрос можно создавать таблицы запросов, содержащие данные, которые явно не присутствуют в исходных таблицах.
Диалог SQL-запрос - один из наиболее сложных в MapInfo Professional. Не пугайтесь. Разобравшись в значениях каждого окошка, Вы без особого труда сможете формулировать сложные запросы. Вы сможете напрямую вводить выражения в текстовые окошки или составлять их, выбирая элементы из окошек Списков.
Проще всего разобрать работу с этим диалогом на подробном примере. В этом примере будет использована таблица WORLD, поставляемая в комплекте поставки MapInfo Professional, так что Вы сможете сами проверить работу SQL-запроса. Короткое описание разделов диалога приведено рядом с описанием каждого действия. Подробный разбор каждого окошка будет дан после примера.
Внимание: Увеличение текстовых окошек не гарантирует, что результат запроса будет корректно обработан MapInfo Professional. По-прежнему при очень длинных запросах можно получить сообщение об ошибке "Слишком сложный запрос".
Пример 1 - Расчет плотности населения с помощью SQL-запроса
Возьмем таблицу статистики населения всего мира (WORLD) и создадим таблицу всех стран, плотность населения которых превышает 500 человек на квадратный километр.
Будем использовать следующую формулу вычисления плотности населения:
• POPULATION / AREA
Таблица WORLD содержит колонку численности населения ((pop_1994), но не содержит данных о площадях государств. Однако поскольку каждой записи таблицы WORLD соответствуют графические объекты, MapInfo Professional автоматически рассчитывает площадь каждого государства.
Откройте таблицу WORLD.TAB и увеличьте его на все окно. В меню Запрос нажмите SQL-запрос - появится диалог SQL-запрос.
Заполните диалог SQL-запрос:
1. В поле Из таблиц выберите WORLD из окошка списка Таблицы.
В этом поле указываются все таблицы, используемые для построения SQL-запроса. В данном примере используется только одна таблица - WORLD, но могут использоваться две, три и более таблиц.
2. Окошко Из таблиц надо заполнить до того, как Вы начнете заполнять окошко Выбрать колонки. На основании содержимого окошка Из таблиц MapInfo Professional создает список колонок, которые можно упоминать в окошке Выбрать колонки.
3. Нажав клавишу TAB, переместитесь в окошко Выбрать колонки и удалите там звездочку (*). Нам необходимо перечислить колонки, которые следует включить в таблицу запроса.
Внимание: Звездочка в поле Выбрать колонки используется для обозначения всех колонок всех исходных таблиц.
Напомним, что таблица запроса - это временная таблица, в которой MapInfo хранит результаты поиска по запросу.
4. Выберите Country из списка Колонки.
5. Выберите pop_1994 из списка Колонки.
Теперь надо вычислить плотность населения. Вспомним, что плотность вычисляется делением численности населения на площадь страны. В таблице нет данных о площадях. Но их можно вычислить с помощью функции Area, которая находит площадь графических объектов, соответствующих заданной записи. Поскольку таблица WORLD содержит графические объекты, то MapInfo Professional может рассчитать площадь каждой страны и, таким образом, плотность населения.
6. Выберите знак деления (/) из списка Операторы.
7. Выберите Area из списка Функции.
Таким образом мы создали вычисляемую колонку. Вычисляемой называется колонка, содержащая результат вычислений, производимых над значениями из других колонок. При создании таблицы запроса MapInfo включит в нее две колонки: Country и pop_1994/Area(obj, "sq km"), или колонку плотности населения. Во всех географических функциях MapInfo Professional указывает единицы измерения. Если Вам нужно получить площадь в квадратных милях, вместо "sq km" введите "sq mi".
Теперь надо составить выражение, согласно которому будут выбираться только страны с плотностью населения больше 500 человек на квадратный километр.
8. С помощью клавиши TAB переместитесь в окошко С условием и выберите pop_1994 в поле списка Колонки.
9. Выберите знак деления (/) из списка Операторы.
10. Выберите Area из списка Функции.
11. Выберите знак "больше" (>) из списка Операторы
12. Введите значение 500.
Мы построили выражение "Выбрать все страны с плотностью населения (pop_1994/Area(obj, "sq km")) больше (>) 500 человек на квадратный километр".
13. Оставьте пустым поле Сгруппировать по колонкам.
14. С помощью клавиши TAB переместитесь в поле Порядок задать по колонкам и выберите колонку Country.
В окошке Порядок задать по колонкам можно задать порядок, в котором записи будут помещены в таблицу запроса. Вы выбрали Country. Это означает, что записи должны следовать так, чтобы значения в поле Country располагались в алфавитном порядке.
15. С помощью клавиши TAB переместитесь в окошко И поместить в таблицу. Введите ПЛОТНОСТЬ.
MapInfo Professional дает таблицам запросов следующие стандартные названия: "Query1", "Query2", "Query3" и т.д. Вы можете задавать свое название таблицы запроса в окошке "И поместить в таблицу". Тогда MapInfo Professional назовет результирующую таблицу, например, "Плотность".
16. Нажмите кнопку Проверить. MapInfo Professional проверит синтаксическую правильность предложений SQL-запроса. Если будут обнаружены ошибки, MapInfo Professional покажет сообщение: какого типа ошибка и в каком окошке она допущена.
17. Проверьте, установлен ли флажок Результат в Список. В режиме Результат в Список MapInfo создает окно Списка для таблицы запроса. Если этот режим не установлен, MapInfo создает временную таблицу запроса, но не показывает ее. Чтобы просмотреть эту таблицу, Вам нужно будет выполнить команду Окно > Новый Список и из списка таблиц выбрать ПЛОТНОСТЬ.
18. Для того чтобы показать результаты в активном окне карты, отметьте флажок Показать результате в текущем окне карты. Это поле недоступно, если нет открытых окон карт Состояние этого поля невозможно сохранить в составе шаблона. По умолчанию флажок не стоит.
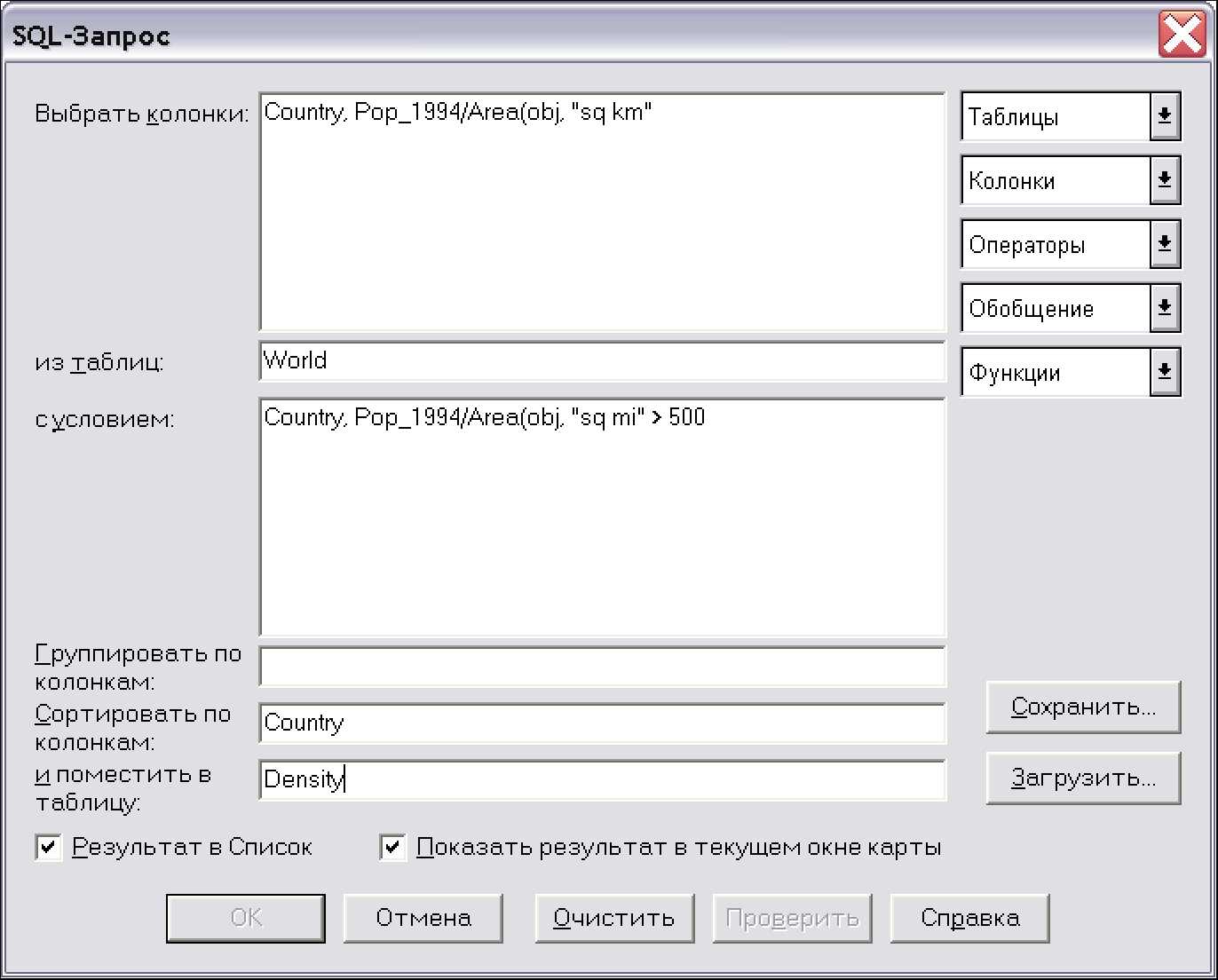
19. Нажмите OK.
MapInfo Professional создаст таблицу, где первая колонка содержит название страны, вторая - население, третья - плотность населения. Обратите внимание, что страны перечислены в алфавитном порядке, а плотность населения в них превышает 500 человек на квадратный километр (pop_1994/ Area(obj, "sq mi") > 500).
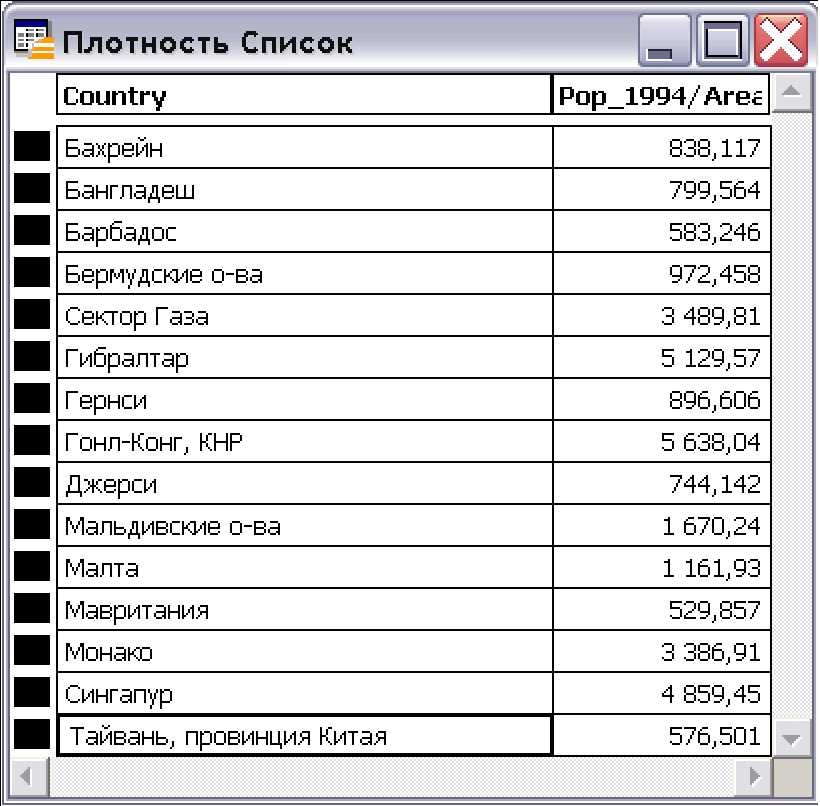
Пример 2 - Вычисление плотности населения с SQL-запросом
Чтобы с помощью оператора SQL-запрос выбрать только государства с высокой плотностью населения, проделайте следующее:
1. Выполните команду Файл > Открыть таблицу и откройте таблицу ЭТАТЕЭв окне Карты.
2. В меню Запрос нажмите команду SQL-запрос и заполните диалог SQL-запрос.
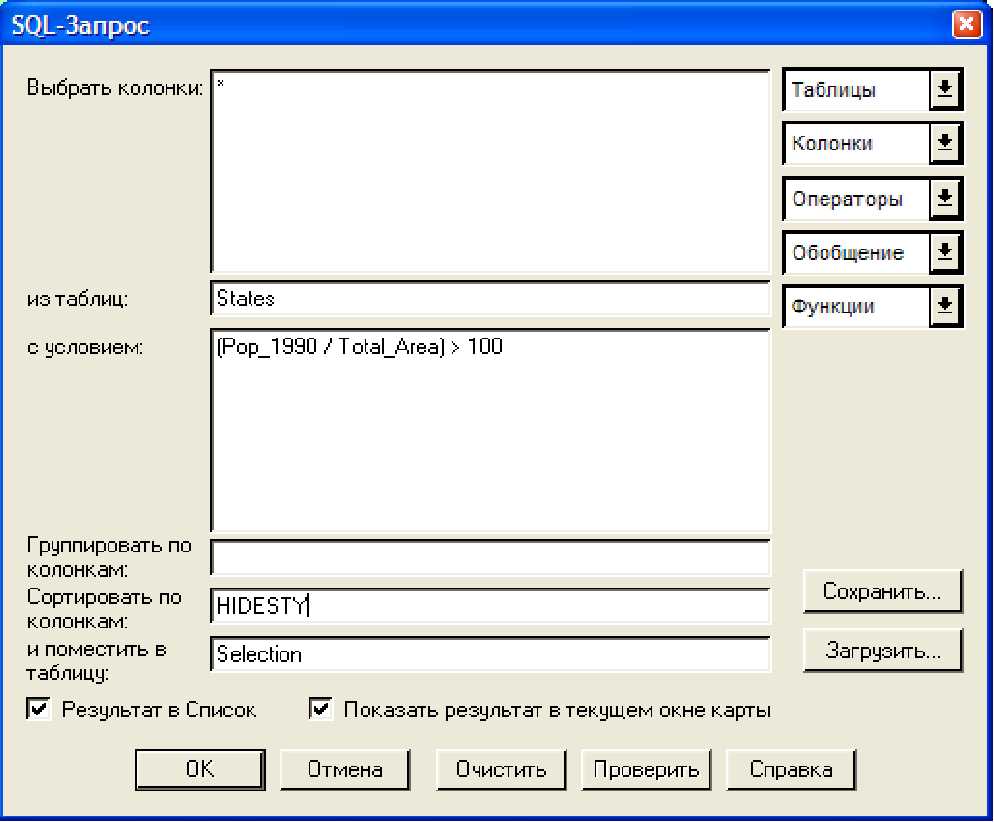
Будет создана новая таблица HIDENSY, которая содержит только штаты с относительно высокой плотностью. Если в окошке Выбрать колонки поместить символ (*), то все колонки из таблицы World попадут в таблицу HIDENSY.
3. В меню Файл выполните команду Сохранить копию и сохраните таблицу SELECTION. Таблица может быть сохранена под любым именем.
Дополнительные примеры приведены в следующих разделах Справочной системы:
• Примеры запросов с группировкой по колонкам
• Пример - использование окошка "сгруппировать по колонкам" в SQL-запросе
• Пример - использование окошка "порядок определить по колонке" в SQL-запросе
После завершения составления запроса или SQL-запроса результаты можно хранить в таблице запросов MapInfo Professional. Таблица запросов состоит из TAB-файла и связанного с ним QRY-файла. После выполнения любой из команд Выбрать или SQL-запрос, выполните команду Сохранить Запрос в меню Файл. Когда Вы в следующий раз обратитесь к этой таблице, откроются все таблицы, которые участвуют в запросе, а сам запрос будет повторно выполнен.
Внимание: Запросы, сделанные к запросам, не могут сохраняться как таблицы или в Рабочих Наборах.
Сохранение запросов в Рабочем Наборе
Вы также можете сохранять запросы в Рабочих Наборах. Когда открывается Рабочий Набор, содержащий запрос, то запрос автоматически будет выполняться, и откроются все окна, созданные при этом запросе. В отличие от сохранения запроса в виде таблицы, отдельный TAB- файл при сохранении запроса в Рабочем Наборе создан не будет.
Внимание: Для сохранения запросов в Рабочих Наборах необходимо установить флажок Сохранять запросы в Рабочем Наборе в диалоге Стартовые режимы (Настройки > Режимы > Стартовые). По умолчанию флажок установлен.
Включение режима сохранения запросов при использовании Рабочих наборов
Чтобы включить режим Сохранять запросы при использовании Рабочих наборов нужно установить флажок Сохранять запросы в Рабочем наборе диалога Стартовые режимы.
1. Выполните команду Настройки > Режимы > Стартовые. Появится диалог Стартовые режимы.
2. Установите флажок Сохранять запросы в Рабочем наборе (по умолчанию уже установлен).
3. Нажмите OK.
Если этот режим был включен, то при открытии Рабочего набора запросы, сохранённые в нем, будут восстановлены. Отдельный файл таблицы MapInfo Professional (.tab) для запросов создан не будет.
Внимание: Только запросы, созданные командами SQL-запрос или Выбрать сохраняются в Рабочем наборе.
Шаблоны запросов можно создавать, когда Вы сохраняете запрос или SQL-запрос в виде шаблона и перезагружаете его. При этом нет необходимости вводить параметры запроса каждый раз, когда Вы этот запрос используете. Диалоги Выбрать и SQL-запрос имеют кнопки Сохранить и Загрузить, позволяющие решить эту задачу. Шаблоны запросов удобны для восстановления запросов в случае обновления таблиц, использующихся в этих запросах, или для выполнения запросов к таблице, имеющей такие же поля, как и у таблицы, к которой изначально был сделан запрос.
Загрузка шаблона
Можно загружать любой сохраненный шаблон запроса.
Для загрузки шаблона:
1. В диалоге Выбрать или SQL-запрос нажмите кнопку Загрузить. Откроется диалог Загрузить запрос из файла, в котором предлагается выбрать файл с расширением QRY.
2. Выберите нужный файл и нажмите кнопку Открыть. Откроется диалог SQL-запрос или Выбрать, в котором будут введены параметры, используемые в этом шаблоне запроса. Выполните запрос для создания таблицы запроса.
Выбор с помощью запросов в MapInfo Professional Переименование шаблона
Выберите шаблон и введите его новое имя (не более 64 символов).
Составив запрос или SQL-запрос, нажмите кнопку Сохранить, чтобы сохранить запрос в виде шаблона.
Чтобы сохранить запрос в виде шаблона:
1. После завершения составления выборки или SQL-запроса нажмите кнопку Сохранить. Откроется диалог Сохранить запрос в файле.
2. Задайте имя файлу запроса, укажите каталог и нажмите кнопку Сохранить. Файлы запросов сохраняются с расширением QRY и размещаются в каталоге, определенном в Настройках (Настройки > Режимы > Каталоги).
Внимание: Для сохранения запроса в шаблоне не надо проверять синтаксис или логическую завершенность самого запроса.
Чтобы удалить шаблон:
• выберите шаблон по имени и нажмите клавишу DEL. Появится диалог отмены/подтверждения удаления выбранного шаблона. Если шаблонов данного типа не существует, то появится кнопка для восстановления шаблона по умолчанию.
Вычисляемая колонка - это такая колонка, которая содержит результат применения запроса. В приведенном выше примере Плотность является вычисляемой колонкой. По умолчанию поле Выбрать колонки содержит звездочку (*), что означает выбор всех колонок из базовой таблицы и их включение в таблицу запроса. Если для вычислений не требуются все колонки, удалите звездочку и введите имена нужных колонок. Можно создавать несколько вычисляемых колонок. Нет ограничений на количество вычисляемых колонок. Помните, что чем больше создается вычисляемых колонок, тем дольше обработка в MapInfo Professional.
Можно создавать вычисляемые колонки, используя функции обобщения count, sum, avg, wtavg, max и min. Например:
• sum(Population)
будет содержать в результате население всего земного шара.
• sum(Area(obj), "sq km") вычислит площадь всего земного шара.
При создании вычисляемой колонки MapInfo Professional использует определенное выражение в качестве названия колонки. Оно может быть неудобочитаемым. Вы можете задать псевдоним - свое название колонки. Например, колонка плотности населения в окне Списка из предыдущего примера будет иметь название:
• Population / Area(obj, "sq km")
Мы можем дать этой колонке более содержательное название.
Чтобы переименовать колонку, добавьте свое название в поле Выбрать колонки. Это название должно следовать сразу после вычисляемого выражения, отделяться от него пробелом и быть заключено в двойные кавычки. Например:
• Country, Population / Area(obj, "sq km") "ПЛ_НАСЕЛЕНИЯ"
При создании временной таблицы запроса MapInfo Professional назовет колонку плотности населения "ПЛ_НАСЕЛЕНИЯ".
Псевдонимы можно задавать не только для вычисляемых колонок. Например, если каждая страна рассматривается как отдельный регион сбыта, можно переименовать колонку Country в ТЕРРИТОРИЯ. Этот процесс аналогичен процессу создания вычисляемой колонки:
• Country "ТЕРРИТОРИЯ", Population / Area(obj, "sq km") "ПЛ_НАСЕЛЕНИЯ"
Ещё один пример — плотность насления во всем мире в Справке.
Под обобщением данных мы понимаем выполнение определенной математической операции со значениями всех записей из указанной колонки таблицы. В отличие от команды Выбрать, которая позволяет выполнять математические операции с отдельными записями, язык SQL дает возможность обобщать данные из всех записей в заданной колонке.
MapInfo Professional найдет все уникальные наборы данных в заданной колонке или нескольких колонках и создаст единственную запись для каждого уникального набора. При обобщении данных надо указать:
• как группировать записи;
• как обобщать данные.
Например, пусть имеется таблица торговых агентов и сумм продаж за три месяца:
| ТОРГ_ПРЕД |
МЕСЯЦ |
ПРОДАЖИ |
| Иван |
Май |
1200 |
| Катя |
Май |
900 |
| Петр |
Май |
1100 |
| Иван |
Июнь |
900 |
| ТОРГ_ПРЕД |
МЕСЯЦ |
ПРОДАЖИ |
| Катя |
Июнь |
1400 |
| Петр |
Июнь |
600 |
| Иван |
Июль |
1200 |
| Катя |
Июль |
700 |
| Петр |
Июль |
1000 |
MapInfo Professional может вычислить общий объем продаж, сделанных каждым из агентов, если в диалоге SQL-запрос указать:
• в поле Выбрать колонки: ТОРГ_ПРЕД, sum(ПРОДАЖИ);
• в поле Сгруппировать по колонке: ТОРГ_ПРЕД
| ТОРГ_ПРЕД |
sum(ПРОДАЖИ) |
| Иван |
3300 |
| Катя |
3000 |
| Петр |
2700 |
Теперь подсчитаем общий объем продаж за каждый месяц:
• в поле Выбрать колонки: ТОРГ_ПРЕД, ауд(ПРОДАЖИ);
• в поле Сгруппировать по колонке: ТОРГ_ПРЕД
| ТОРГ_ПРЕД |
avg(SALES) |
| Иван |
1100 |
| Катя |
1000 |
| Петр |
900 |
MapInfo Professional может рассчитать суммарные продажи по месяцам:
• в поле Выбрать колонки: МЕСЯЦ, sum(ПРОДАЖИ);
• в поле Сгруппировать по колонке: МЕСЯЦ
| МЕСЯЦ |
sum(ПРОДАЖИ) |
| Май |
3200 |
| Июнь |
2900 |
| Июль |
2900 |
В MapInfo Professional имеется шесть функций обобщения:
• Count(*): подсчитывает число записей в группе. В качестве ее аргумента указывается *, так как она применима ко всем записям, а не к какому-то отдельному полю записи.
• Sum (выражение): вычисляет сумму значений в <выражении> для всех записей группы.
• Avg (выражение): вычисляет среднее значение в <выражении> для всех записей группы.
• WtAvg (выражение): вычисляет взвешенное среднее значение <выражения> для всех записей группы.
• Max (выражение): находит наибольшее значение в <выражении> среди всех записей группы.
• Min (выражение): находит наименьшее значение в <выражении> среди всех записей группы.
Дополнительную информацию о группировании и сортировке читайте в Справочной системе.
Объединение таблиц командой SQL-запрос
При выполнении SQL-запросов к нескольким таблицам MapInfo Professional должна объединить данные из разных таблиц. Допустим, имеются таблица, содержащая только графические объекты и их названия, и таблица статистических данных для некоторого региона. Надо показать эти статистические данные на карте. С помощью команды SQL-запрос можно объединить статистические и географические данные в одну таблицу.
При работе с несколькими таблицами Вы должны так заполнить окошко С условием, чтобы при выполнении запроса правильно сопоставлялись записи из разных таблиц. Рассмотрим таблицу WORLD с полем страны (Country) и таблицу экономической статистики ECO_STATS по всем странам мира.
Надо создать временную таблицу запроса, которая объединила бы оба набора данных:
• В поле Выбрать колонки: * (напомним, что звездочка означает, что в таблицу запроса надо включить все колонки исходных таблиц).
• В поле Из таблиц: WORLD, ECO_STATS.
• В поле С условием: WORLD.Country = ECO_STATS.Country
Две колонки, с помощью которых Вы сопоставляете записи из разных таблиц, не обязательно должны иметь одинаковое название. В качестве примера рассмотрим таблицу иностранных клиентов INT_CUST, содержащую колонку регионов сбыта ("Территория"). В эту колонку записаны названия континентов. Чтобы временно объединить эту таблицу с таблицей стран мира, составьте запрос следующим образом:
• Выбрать колонки: *
• В поле Из таблиц: WORLD, INT_CUST
• В поле С условием: World.Continent = Int_Cust.TERRITORY
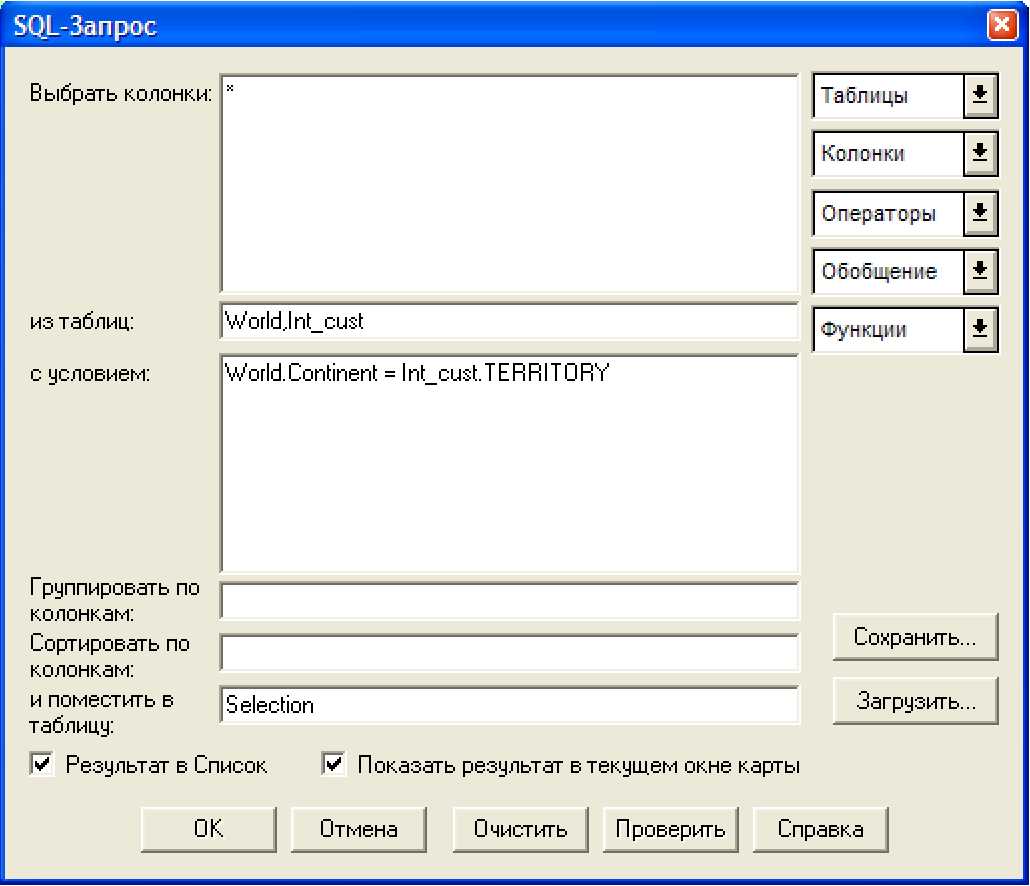
Смотрите также в Справочной системе: "Пример - численность населения и площадь континентов".
Порядок полей, используемый при операции объединения, не имеет значения. Возможен следующие варианты синтаксиса:
Select * from A,B where A.fieldl = B.fieldl Select * from A,B where B.fieldl = A.fieldl
Имейте в виду, что когда меняете порядок географических операндов, то географические операторы также изменяются. Следующие операторы приводят к одинаковым результатам:
Select * from states, cities where states.obj contains cities.obj
Select * from states, cities where cities.obj within states.obj
Порядок предложений
Порядок полей, используемых в объединении таблиц, не имеет значения. Любой из вариантов синтаксиса приемлем:
Select * from Us_custg,States,City_125
where States.state = City_125.state and States.state = Us_custg.state and Us_custg.order_amt > 10000
Select * from Us_custg,States,City_125
where States.state = City_125.state and States.state = City_125.state and Us_custg.order_amt > 10000
Select * from Us_custg,States,City_125
where Us_custg.state = States.state and Us_custg.order_amt > 10000 and States.state = City_125.state
Внимание: Некоторые данные, используемые в этом примере, могут быть доступны только на сайте MapInfo (www.mapinfo.com/miprotutorial).
Обработка ошибок
Если составленное условие WHERE использует OR в качестве логического оператора, то MapInfo Professional выдаст сообщение об ошибке. Обычно такое сообщение появляется тогда, когда MapInfo Professional не может найти объединение между двумя таблицами. Например, если Вы ввели следующее некорректное условие:
Select * from A,B where A.field1 = B.field1 or A.field1 = B.field2 Появится сообщение об ошибке:
Не задано условие объединения A и B. Некорректное условие объединения в предложении Where
Географическое объединение таблиц
Если две таблицы имеют графические объекты, то MapInfo может объединить эти таблицы на основе пространственных отношений между объектами этих таблиц. Поэтому если таблицы не содержат общей колонки, то Вы можете объединить их географически.
В MapInfo Professional имеется несколько географических операторов. Они используются для выбора объектов на основании их взаимного расположения в пространстве. С географическими операторами в MapInfo Professional используется специальное ключевое слово: "obj" или "object". Оно определяет, что MapInfo должно вычислить значение на основании графических объектов, а не соответствующих им в таблице числовых полей.
Имя географического оператора указывается между географическими объектами; выбрать его можно в списке Операторы в диалоге SQL-запрос.
В таблице перечислены географические операторы:
| Contains |
"Содержит". Объект A содержит объект B, если центроид B лежит в границах A. |
| Contains Entire |
"Полностью содержит". Объект A полностью содержит объект B, если граница B полностью лежит внутри границ A. |
| Within |
"Внутри". Объект A лежит внутри объекта B, если его центроид лежит в границах B. |
| Entirely Within |
"Полностью внутри". Объект A лежит полностью внутри объекта Б, если его граница полностью лежит внутри границ B. |
| Intersects |
"Пересекает". Объект A пересекается с объектом B, если они имеют хотя бы одну общую точку. |
Различие между Contains и Within, с одной стороны, и Contains Entire и Entirely Within, с
другой, состоит в том, что Contains и Within основаны на анализе центроида объекта, а Contains Entirely и Entirely Within - на анализе всего объекта.
Рисунок объясняет это различие:
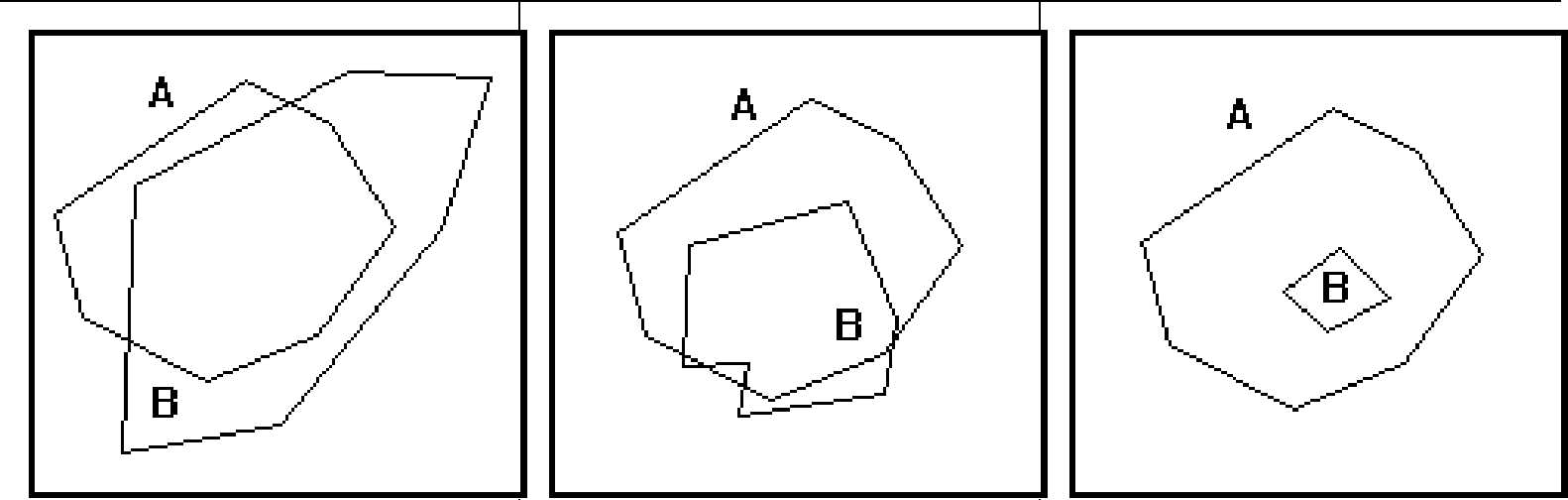
| объект A содержит (Contains) объект B объект B внутри (Within) объекта A объект A содержит (Contains) объект B объект B внутри (Within) объекта A объект A полностью содержит (Contains Entire) объект B |
объект B полностью внутри (Entirely Within) объекта A объект A пересекает (Intersects) объект B объект B пересекает (Intersects) объект A |
Во всех случаях объект A содержит объект Б, так как центроид объекта Б лежит внутри границы объекта A. Однако, на рисунке слева часть объекта Б лежит вне границ объекта A. А на рисунке справа весь объект Б лежит внутри объекта A. Только во втором случае мы говорим, что "объект A полностью содержит объект Б" или что "объект Б лежит полностью внутри объекта A". Далее, из того, что A полностью содержит Б, следует, что A содержит Б; а из того, что A полностью лежит внутри Б, следует, что A лежит внутри Б.
При этом следует помнить, что MapInfo Professional выполняет простые операции "Содержит" (Contains) и "Внутри" (Within) гораздо быстрее, чем "Содержит полностью" (Contains Entire) и Полностью внутри (Entirely Within). Поэтому, если Вам не обязательно точно знать, полностью ли один объект содержит другой, используйте Contains и Within вместо Contains Entire и Entirely Within.
Географические операторы удобно использовать при работе с несколькими таблицами. Если в таблицах нет колонки, которая определяла бы порядок объединения, Вы можете задать объединение с помощью географических операторов (в окошке "с условием"). При работе с таблицами городов и штатов Вы можете выполнить одну из следующих команд:
1. Cities.obj within States.obj
2. States.obj contains Cities.obj
В обоих случаях MapInfo ищет внутри каждого штата города и ставит в соответствие строке города строку этого штата. С помощью функций обобщения Вы можете сосчитать число городов в штате или найти какие-нибудь средние характеристики для городов каждого штата.
Если имеется таблица графств и таблица покупателей, причем графства изображены многоугольниками, а покупатели - точками, Вы можете задать географическое объединение командами:
1. Customer.obj within County.obj
2. County.obj contains Customer.obj
Географические операторы в частности используются в комбинации с подзапросами. Дополнительные разделы Справочной системы:
• Объединение двух таблиц по порядку строк
• Подзапросы
Объединение двух или более таблиц
Обычно необходимая Вам информация хранится в нескольких базах данных. Эти базы могут быть созданы Вами или приобретены у MapInfo. SQL-запрос позволяет задавать отношения между различными базами, чтобы Вы могли отображать на карте данных из многих баз одновременно.
Предположим, у Вас имеется таблица областей с демографическими данными -численностью жителей разных возрастов, этнических групп и профессий. Кроме того, имеется база данных о заказах из разных областей. Вы можете сравнить данные из этих двух таблиц, чтобы просмотреть демографические данные тех областей, откуда сделаны заказы. Возможно, Вы захотите сделать выборку по заказам и данным об областях. Для этого надо объединять две таблицы друг с другом.
В нашем примере как таблица областей, так и таблица заказов должна содержать колонку с названием области. С помощью такой колонки MapInfo может сравнивать объекты в двух таблицах. С помощью такой колонки MapInfo Professional может сравнивать объекты в двух таблицах.
| CountyName |
Нас_1980 |
Нас_1990 |
Заказ # |
Покупате ль |
Область |
| Калмыкия |
23 789 |
27 135 |
478001 |
Петров |
Калмыкия |
| Якутия |
35 456 |
34 846 |
478002 |
Иванов |
Калмыкия |
| Бурятия |
147 101 |
151 201 |
478003 |
Сидоров |
Бурятия |
Таблица РОССИЯ Таблица ЗАКАЗЫ
При выполнении команды SQL-запрос Вы сравниваете данные в колонке Область таблицы РОССИЯ и колонки Область таблицы ЗАКАЗЫ. На этом основании MapInfo может объединить данные о заказах с демографическими данными об областях. Диалог SQL-запрос может содержать следующее:
Выбрать колонки: *
из таблиц: Россия, Заказы
с условием: Россия.Область = ЗАКАЗЫ.Область
Также важно следить за тем, чтобы порядок колонок в окошке "с условием" совпадал с порядком таблиц в окошке "из таблиц". Также рекомендуется при задании условия объединения помещать условие объединения на первое место в окошке "с условием". Количество строк в результате запроса зависит от того, насколько таблицы соответствуют друг другу. Таким образом, в предыдущем примере, MapInfo Professional выберет некоторые или все записи из таблицы РОССИЯ. В результирующей таблице будут также данные скопированные из таблицы ЗАКАЗЫ, но таблица ЗАКАЗЫ по существу не будет скопирована.
Количество записей в результирующей таблице, получившиеся после объединения двух таблиц, будет зависеть от того, как хорошо две таблицы соответствуют друг другу. Например, в таблице Заказы - 10000 записей и Вы связываете ее с таблицей РОССИЯ, в которой 89 строк. В результирующей таблице может оказаться не более 10000 строк. Однако, если для записи из таблицы Заказы не найдется подходящей в таблице РОССИЯ, результат будет состоять менее чем из 10000 строк. Таким образом, если 400 записей таблицы ЗАКАЗЫ не содержат названия области (возможно из-за ошибок при вводе данных), а объединение зависит от названия области, то в результирующей таблице будет только 9 600 записей.
Чтобы изменить получившуюся в результате объединения таблиц командой SQL-запрос, можно использовать команду Обновить колонку. Если нужно обновить колонку в одной таблице данными из другой таблицы, то сделайте так:
1. Объедините таблицы командой SQL-запрос.
2. Примените команду Обновить колонку к выборке (Selection). Соответствующая базовая таблица будет автоматически обновлена.
• Дополнительная информация в разделах Справочной системы: "Внешнее объединение" и "Использование функции Instr при поиске данных".
Поиск всех записей с дублирующимися значениями в колонках
Часто данные вводятся в таблицы многими пользователями. Иногда данные повторяются или используется одна и та же информация в нескольких различных записях. Этот раздел объясняет, как найти все строки в таблице, значения которых для одного столбца повторяются в разных строках. Этого можно добиться, используя два оператора SQL-запроса.
Первый оператор SQL-запроса создает таблицу запроса с двумя колонками. Первая колонка - это список всех уникальных значений в колонке данных, а вторая колонка содержит количество упоминаний каждого такого уникального значения. Второй оператор SQL-запроса сравнивает каждое значение из колонки с данными со всеми строчками в таблице Запроса, где значения счетчика больше единицы.
В примере, приведенном ниже, таблица "СЛУЖАЩИЕ", содержащая колонки "Id_Num" и "Имя".
Чтобы найти повторяющиеся записи, выполним два SQL-запроса.
1. В меню Запрос нажмите команду SQL-запрос и заполните диалог SQL-запрос.
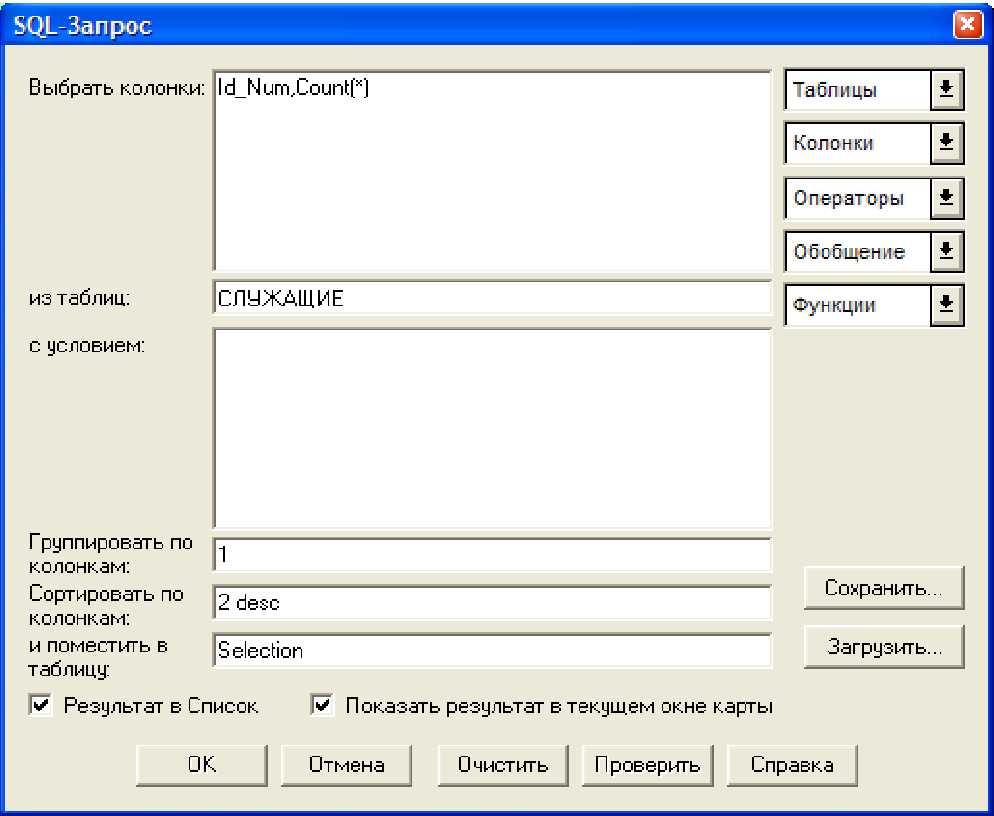
Замените имя колонки с данными для Id_Num и имя таблицы для СЛУЖАЩИЕ. Число 1 в поле Сгруппировать по колонкам будет обеспечивать группировку строк по первой колонке - Id_Num. Число 2 в поле Сортировать по колонкам упорядочит записи в нисходящем порядке, основанном на значениях поля счетчика - count(*) (вторая колонка).
Этот оператор SQL-запроса возвращает таблицу запроса с двумя колонками. Первая колонка содержит каждый идентификационный номер, которым владеет как минимум один служащий. Вторая колонка содержит число служащих, которые имеют этот идентификационный номер. Строки сортируются по числу служащих, которые имеют одинаковый идентификатор (count).
2. В меню Запрос выполните команду SQL-запрос и заполните диалог SQL-запрос.
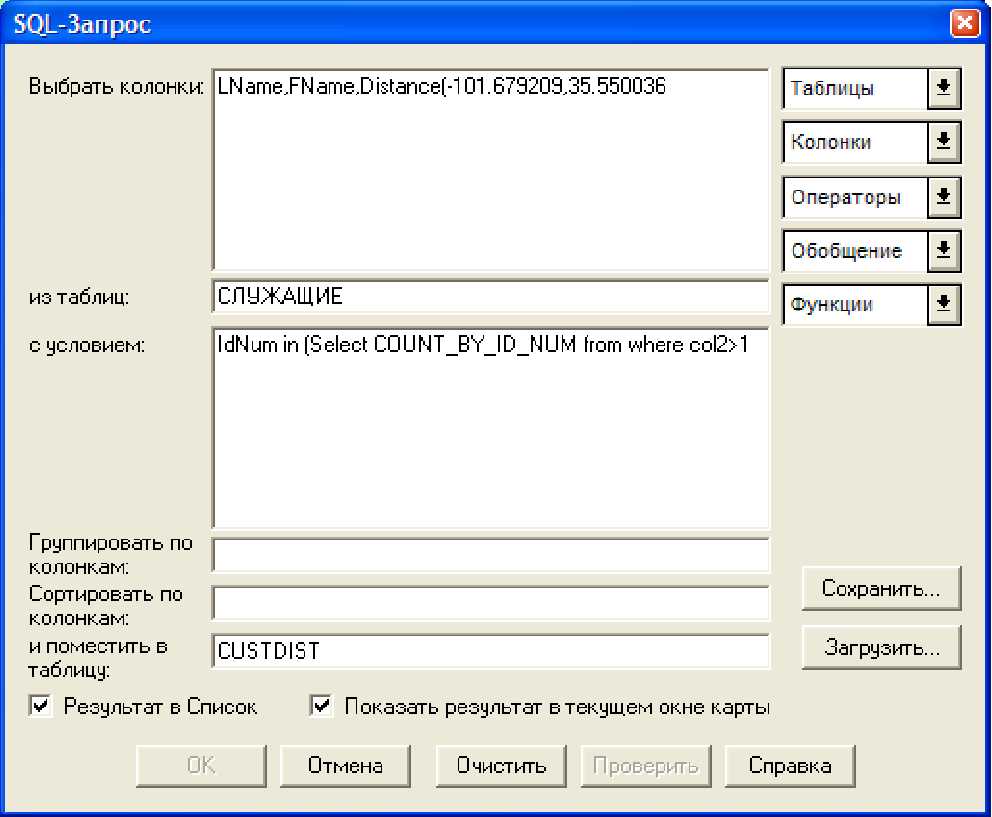
Замените "СЛУЖАЩИЕ" названием собственной таблицы, ID_Num - именем колонки с данными.
В приведенном примере оператор SQL возвращает таблицу запроса, содержащую все строки из "СЛУЖАЩИЕ"с дублированными значениями в колонках. Условие WHERE выбирает все строки из "СЛУЖАЩИЕ", которые имеют идентификационный номер такой же, как и в подзапросе "Queryl". Этот вложенный запрос находит все идентификационные номера, которые встречаются больше одного раза.
Расчет расстояния до фиксированной точки
В MapInfo Professional возможно рассчитать расстояние от одной точки до другой. Пример показывает, как рассчитать расстояние от фиксированной точки до каждой точки в геокодированной таблице и сохранять результат в другой таблице.
1. Определите положение фиксированной точки. Чтобы найти координаты символа на карте, дважды щелкните на символе инструментом Выбор. В нашем примере значение X равно -101.697209 и Y равно 35.550036.
2. В меню Запрос нажмите команду SQL-запрос и заполните диалог SQL-запрос, заменив значения X и Y на перечисленные выше.
Аналогично предыдущему SQL-запросу, замените имя таблицы СЛУЖАЩИЕ именем вашей таблицы, а имя колонки ID_Num - именем колонки только что использованной таблицы.
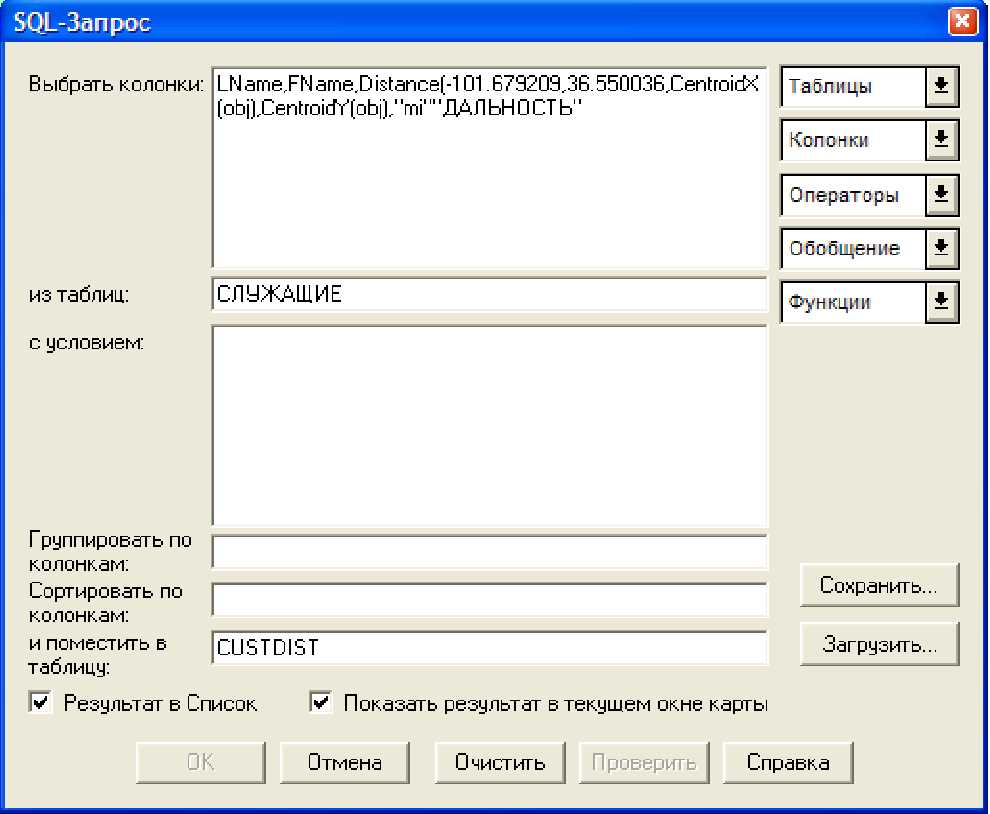
3. Нажмите OK. Таблица, полученная в результате запроса, будет содержать информацию из использованной Вами таблицы плюс новую колонку с именем ДАЛЬНОСТЬ, показывающую расстояние от фиксированной точки с координатами (-101.679209 , 36.550036) до каждой точки в таблице.
4. Выполните команду Файл > Сохранить копию и сохраните таблицу под именем, например, КЛИЕНТ_РАССТОЯНИЯ.
Инструкции по созданию запросов вручную читайте в Справочной системе.
Создание тематических и других типов карт и легенд
Тематическая Картография - это инструмент для анализа и визуализации пространственных данных. Тематические (или специальные) Карты и Картограммы отображают какое-либо явление или группу явлений физико географического или социально-экономического характера. Некоторые явления и тенденции практически невозможно увидеть в табличной форме, но они замечательно проявляются на тематической Карте.
В MapInfo Professional® можно создавать тематические Карты семи типов: диапазоны значений, размерные символы, плотность точек, растровые поверхности, индивидуальные значения, столбчатые и круговые диаграммы. Кроме того, на Карте, посвященной отображению одного явления, можно показывать отдельные его аспекты, используя при этом различные способы Картографического изображения.
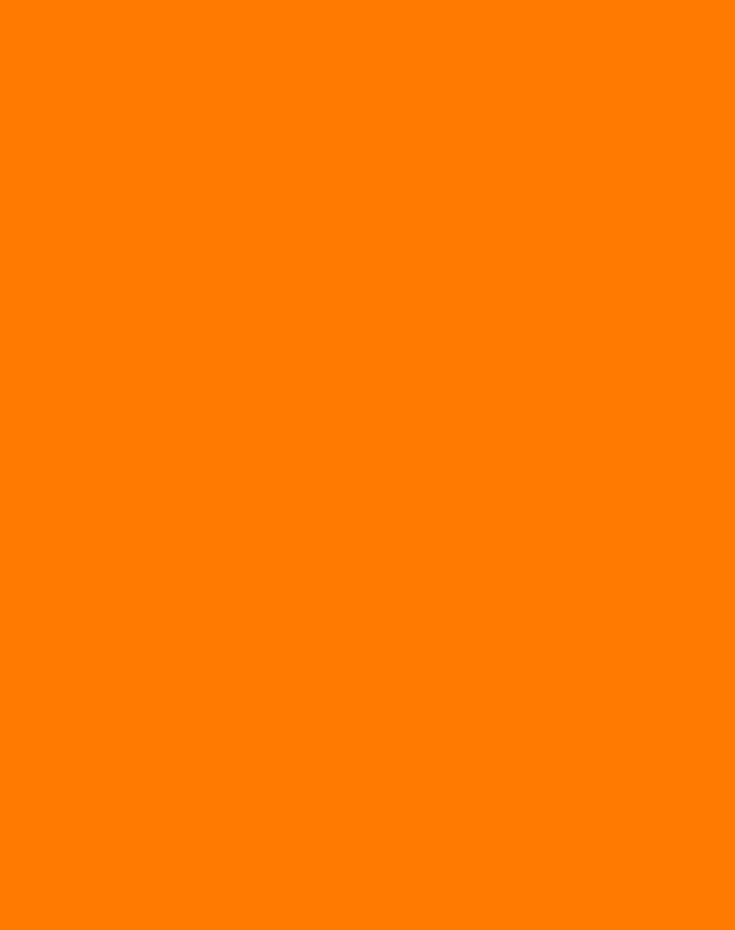
♦ MapInfo Professional в действии......................368
♦ Использование тематической Картографии для анализа 369
♦ Типы тематических Карт............................374
♦ Работа с тематическими Картами и легендами.........393
♦ Обновление колонки в тематической Картографии.....396
♦ Работа с легендами Карт............................401
♦ Работа с Картами растровых поверхностей...........406
Более подробно об использовании тематических Карт в MapInfo Professional смотрите раздел Справочной системы: "MapInfo в действии".
Кроме того, в Справочной системе Вы можете найти следующие разделы, связанные с этой темой:
• Бивариантные тематические Картограммы
• Работа с Эй-Картами и Картами-призмами
10
MapInfo Professional в действии
В Ваших руках уже имеется всё необходимое для создания эффектных и полезных Карт, теперь самое время поговорить о том, что делает Карту привлекательной и полезной. На Карте можно показать всё: информацию о перевозках, расстояния от медицинских учреждений до их пациентов, количество клиентов, проживающих на заданном расстоянии от магазина, - и MapInfo Professional поможет Вам сделать это. Выбрав что-нибудь в таблице, можно выделить часть информации, понять её структуру, выявить тенденции, получить ответы на такие вопросы как: "Кто из наших клиентов закупил оборудования на сумму более 5000$?", "Кто из наших клиентов находится на расстоянии ближе 200 миль от нашего склада?", "Кто из наших клиентов закупил оборудования на сумму более 5000$ и находится на расстоянии ближе 200 миль от нашего склада?" Более подробно о выборе объектов написано в разделах: Выбор данных в MapInfo Professional в Главе 9 на стр. 328 и Выбор с помощью запросов в MapInfo Professional в Главе 9 на стр. 336.
В MapInfo Professional подобные методы выделения информации называются тематическими Картами.
• Например, смотрите раздел Справочной системы: "Приведите пример!".
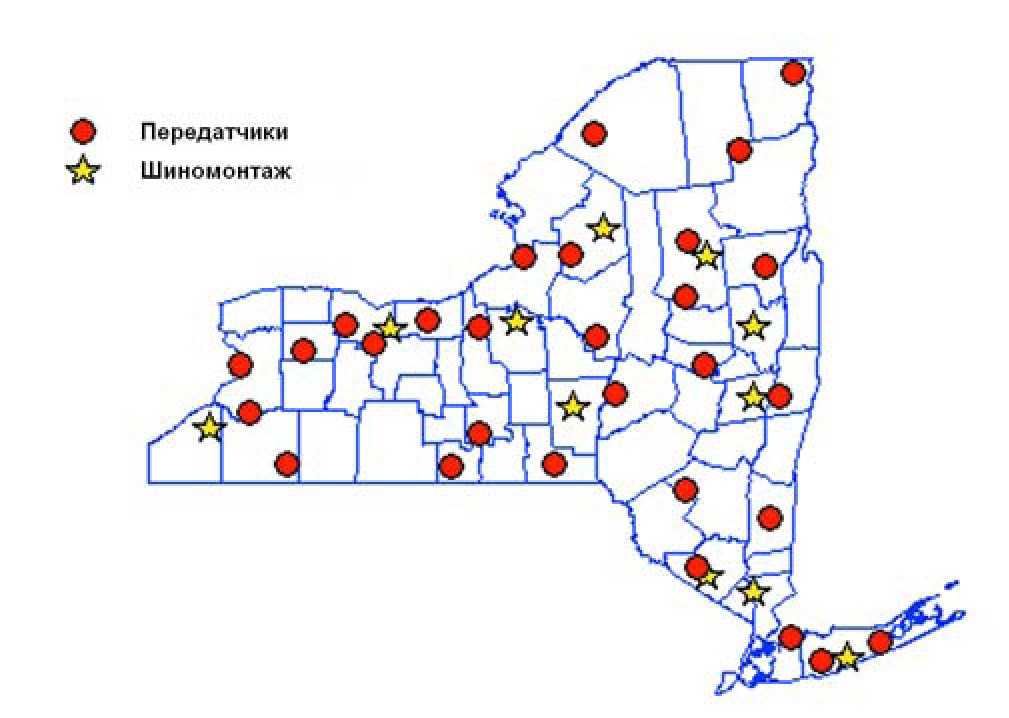
Использование тематической Картографии для анализа
Тематическая Картография - это процесс оформления Карты в соответствии с какой-либо темой. Основой тематической Карты служат данные из таблицы. Тематическая Карта отображает ваши данные в виде зависящих от данных оттенков, цветов, штриховок, столбчатых и круговых диаграмм, а также поверхностей.
В MapInfo Professional Вы создаете различные тематические Карты путем присвоения этих цветов, штриховок или символов объектам Карты в соответствии со значениями данных из таблицы. Круговые и столбчатые диаграммы MapInfo Professional позволяют сравнивать данные для каждой записи в таблице. Поверхности позволяют наблюдать непрерывные изменения данных по площади.
Для создания специальных Карт используются три диалога, в которых можно выбрать тип тематической Карты, название таблицы и ее поля, по которым следует строить Карту, а также выбирать различные настройки.
Тематические шаблоны MapInfo Professional упрощают создание тематических Карт. Надо только выбрать подходящий шаблон. Имеющиеся шаблоны можно настраивать и сохранять под новыми именами. В стандартной поставке MapInfo Professional имеется более 40 тематических шаблонов.
Рисунок: Отношение доли пожилых людей ко всему населению США (Население)
| 581032 4866692 105909 54Й19П |
 |
Pop_65PlllS
Q5000000
О 2500000
0 500000
Численность населения США в 2000 году
1 11400000 д. 29300000 (Е)
1 6200000 до 1140QG00 (5) I 4900000 до 6200000 [41 I 3700000 до 4300000 (7)
' | 2800000 до 3700000 (7) S 1500000 до 23GGGG0 (В)
□ 300000 до 1500000 (6)
□ 400000 до 800000 (3)
Составление плана тематической Карты
Создание тематической Карты начинается с редакционно-подготовительных работ: с всестороннего изучения особенностей Картографируемого явления и разработки редакционного плана Карты, где должны быть решены вопросы содержания и оформления тематической Карты. В этом разделе будут обсуждаться тематические переменные (данные, используемые при построении тематической Карты), Картографические источники и т.д.
Использование тематической Картографии для анализа Тематические переменные
Данные, которые Вы отображаете на тематической Карте, называются тематическими переменными. В зависимости от типа Карты можно использовать одну или несколько тематических переменных. Диапазоны значений, Поверхность, Размерные символы, Плотность точек и Отдельные значения используют только одну переменную. Столбчатые и Круговые диаграммы могут использовать более одной переменной одновременно.
В качестве тематической переменной может использоваться и выражение. В этом случае вместо названия поля следует указать, как составлять такое выражение по данным из Вашей таблицы. выражение может состоять из нескольких аргументов (скажем, ПРОДАЖИ_1995 -ПРОДАЖИ_1996), однако с точки зрения содержания тематической Карты выражение в целом соответствует одной тематической переменной. Смотрите раздел Выбор с помощью запросов в MapInfo Professional в Главе 9 на стр. 310 и Создание выражений в книге Руководство пользователя MapInfo Professional, размещенной на установочном CD, в них тематическая Картография описана более подробно.
Вы можете также характеризовать явления по нескольким признакам, при этом Выражая их одним условным знаком. Например, значком можно показать не только местоположение объекта, но и его величину и значение: для этой цели можно применить различные размеры символа и различные цвета.
Прежде чем создавать тематическую Карту, необходимо внимательно изучить все многообразие Картографических источников. При создании тематических Карт в MapInfo Professional речь, в первую очередь, идет о статистических источниках - учетных данных по различным показателям количественной и качественной сторон развития явлений.
Данные затем сохраняются в таблицу атрибутов объекта, поля которой и используются при составлении специальной Карты, при этом в диалоге Создание тематической Карты - Шаг 2 из 3 из списка Поля следует выбрать название поля.
Если данные извлекаются из другой таблицы, то их следует сначала поместить в таблицу, по которой строится тематическая Карта. Для этого с помощью операции обновления колонки надо создать временную колонку.
Оба варианта разбираются ниже.
Использование данных из той же таблицы
Если Вы используете данные из таблицы атрибутов объектов, для которых Вы создаете специальную Карту, в диалоге Создание тематической Карты - Шаг 2 из 3 укажите название таблицы и поля, по которым следует строить тематическую Карту.
Пусть имеется таблица счетчиков для парковки машин, содержащая информацию о расположении счетчиков и времени последней выемки денег. Выберите таблицу счетчиков и поле времени выемки. Затем задайте цвета символов, которыми Вы хотите обозначить счетчики на Карте. Для этого каждой дате сопоставьте определенный цвет.
Использование данных из другой таблицы
Функция Объединение в диалоге Создание тематической Карты - Шаг 2 из 3 позволяет использовать при создании тематических Карт данные из любой открытой в данный момент таблицы. Выберите Объединение в списке Поля - откроется диалог Обновить тематическую колонку, в котором можно создать временную колонку, по значениям которой и будет создаваться тематическая Карта.
Такая временная колонка может содержать данные из любой другой таблицы, а также результат обобщения данных или Вычислений.
Рассмотрим, например, две таблицы: таблицу районов и таблицу избирательных участков. Мы хотим раскрасить таблицу районов в зависимости от числа участков, расположенных в каждом из районов.
При этом MapInfo Professional должна определить для каждого района, какие участки расположены на его территории. Для этого вся используемая информация должна содержаться в таблице районов. Поэтому следует добавить в таблицу районов колонку данных об участках.
С помощью диалога Обновить тематическую колонку в таблице районов создайте временную колонку. При этом между таблицами районов и участков будет установлена связь, чтобы MapInfo Professional могла иметь доступ к данным, переносимым во временную колонку. Такая связь устанавливается либо по одноименному полю (скажем, полю названия района), либо по географическим признакам (объект "район" содержит объект "участок").
В конце этой главы будет приведен подробный пример работы с диалогом Обновить тематическую колонку.
• Более подробно о тематической Картографии, смотрите раздел Справочной системы: "Тематическая Картография".
Методы тематической Картографии
Созданные в MapInfo Professional тематические Карты добавляются в окно Карты в виде отдельного слоя. Он наносится поверх базового слоя Карты.
Выделение тематических слоев Карты
Выделение тематических Карт в качестве самостоятельных слоев позволяет реализовать следующие важные возможности:
• тематические Карты, созданные с помощью метода размерных символов, создаются не только на основе точечных объектов. Размерные символы могут быть построены для любых типов графических объектов. Поэтому, даже если базовая Карта содержит области или линейные объекты, на ее основе все равно можно создавать тематические Карты методом размерных символов.
• На основе одного слоя Карты можно создать несколько тематических Карт. При этом для создания каждого последующего тематического слоя нет необходимости копировать базовый слой Карты. Можно просматривать несколько тематических слоев одновременно, а также создавать так называемые двухтемные Карты, т.е. Карты, на которых явление или объект характеризуется по двум признакам.
• С помощью диалога Управление слоями можно регулировать показ тематических слоев. При этом также может показываться базовый слой. Для каждого из тематических слоев можно устанавливать свой масштабный эффект.
Порядок перечисления тематических слоев
Чтобы все тематические слои были видны в окне Карты, необходимо соблюдать определенные правила расположения тематических слоев. Это особенно важно при показе нескольких тематических слоев одновременно. Например, столбчатые или круговые диаграммы следует располагать поверх Карт диапазонов (площадных объектов).
Вот в каком порядке слои Карты располагаются сверху вниз (помните, что слои начинают прорисовываться начиная с нижнего):
1. Тематические слои круговых и столбчатых диаграмм, размерных символов.
2. Тематические слои плотности точек.
3. Тематические слои, созданные методом диапазонов (с параметром Цвет или Размер).
4. Тематические слои, созданные методом диапазонов (с параметром Все атрибуты), а также Карты индивидуальных значений.
5. Тематический слой, созданный методом растровой поверхности (слои).
6. Слой тематической поверхности.
В момент создания нового тематического слоя MapInfo Professional автоматически размещает его согласно указанным правилам.
Показ тематических слоев можно регулировать таким же образом, как и показ всех прочих слоев Карты. Все установки Оформления в диалоге Управление слоями применимы к тематическим слоям, что позволяет задавать для них масштабный эффект. Из диалога Управление слоями можно также открыть диалог Настройка тематической Карты.
Рисунок: Управление слоями (тематический слой выше базовой Карты)
| Управление слоями |
||||||||||||||||||||||||||||||||||||||||||||||||||||||||||
|
_*J
ОК
Отмена
Вставить стиль-
Оформление..
Подписи..
Тематика...
Пеолинк..
Справка
-Переместить-
Добавить... | Удалить | Вверх | Вниз |
Информация о тематических слоях приводится в этом списке в виде:
<Тип тематической Карты> - <список переменных>
Сначала указывается тип тематической Карты, затем - список переменных, использовавшихся для построения тематической Карты. Например, информация о тематической Карте доходов граждан в виде круговых диаграмм может быть выдана в виде:
Кр.диаграммы - ГодовойДоход, СтоимостьДома...
Список переменных усекается, если в диалоге не хватает места для показа полного перечня.
Слои-
В MapInfo Professional можно создавать тематические Карты семи различных типов, они показаны в диалоге Создание тематической Карты - Шаг 1 из 3.
• Диапазоны
• Столбчатая
• Круговая
• Значки
• Плотность точек
• Отдельные значения
• Поверхность
Способ построения тематической Карты зависит от типа Картографируемых показателей. Например, выбрав способ Диапазоны, Вы сможете построить Карту, на которой различной интенсивностью окраски показана плотность населения для стран мира. В зависимости от значения, можно раскрасить страны с высокой плотностью населения более тёмными цветами, и с низкой - светлыми. Вы сразу увидите распределение населения по странам мира.
Для построения тематических Карт необязательно использовать только числовые поля. Нечисловые поля также могут быть тематически раскрашены. Допустим, у Вас имеются данные по подземным коммуникациям. Те из них, которые не обслуживались в течение последних шести месяцев и нуждаются в обслуживании в первую очередь, можно при помощи способа Отдельные значения раскрасить красным цветом. Все записи, имеющие одинаковые значения будут раскрашены одинаково. Более подробную информацию о каждом виде тематической Карты смотрите в соответствующих разделах этой главы. В них описана общая информация о доступных методах создания тематических Карт. Более подробно о построении тематических Карт различными способами смотрите в соответствующих разделах Электронной справки.
При создании тематических Карт методом диапазонов MapInfo Professional группирует записи с близкими значениями тематической переменной и присваивает созданным группам единый цвет, тип символа или линии. Рассмотрим, например, таблицу демографической ситуации в Российской Федерации на 1995 год и ее изменения к 2003 году.
Используя метод диапазонов, можно создать группы по рассчитанной численности населения к 2003 году. Например, все административные единицы, численность населения которых составит от 0 до 2000000 человек к 2002 году, попадают в первую группу. Субъекты Федерации, где прогнозируемая численность будет от 2000000 до 4000000 человек формируют второй диапазон, от 4000000 до 8000000 - в третий, а более 8000000 - в четвертый.
Все записи в наборе данных распределяются по диапазонам, и им присваивается цвет данного диапазона. В нашем примере самый последний диапазон, в который попали субъекты РФ с населением свыше 8000000 человек, закрашивается в темно-красный цвет. Другие диапазоны закрашиваются в переходные цвета, а самый последний диапазон по умолчанию будет серым. Такая тематическая Карта позволяет Вам выявить некоторые демографические тенденции в России.
Метод диапазонов также применяется в тех случаях, когда размер областей не связан напрямую с соответствующими этим областям числовыми значениями. В приводившемся в начале главы примере Карты плотности населения малые страны могут быть очень густонаселенными, а большие могут быть населены менее плотно. Подобные различия эффективнее отображать методом диапазонов.
MapInfo Professional позволяет автоматически создавать диапазоны следующими пятью способами: Равное количество записей, Равный разброс значений, Естественные группы, На базе дисперсии и Квантили. Диапазоны можно также задать Вручную.
Метод Равное количество записей создает диапазоны с одинаковым количеством записей в каждом из них. Например, если Вам нужно сгруппировать 100 записей в четыре диапазона, MapInfo Professional Вычислит диапазоны так, что в зависимости от фактора округления в каждый диапазон попадут примерно 25 записей.
При использовании данного способа (или любого другого метода) важно следить за максимальными и минимальными значениями, которые могут влиять на вид тематической карты . Например, если Вы раскрашиваете следующие диапазоны (отражающие доходы) способом равного количества записей:
Рисунок: Карта диапазонов
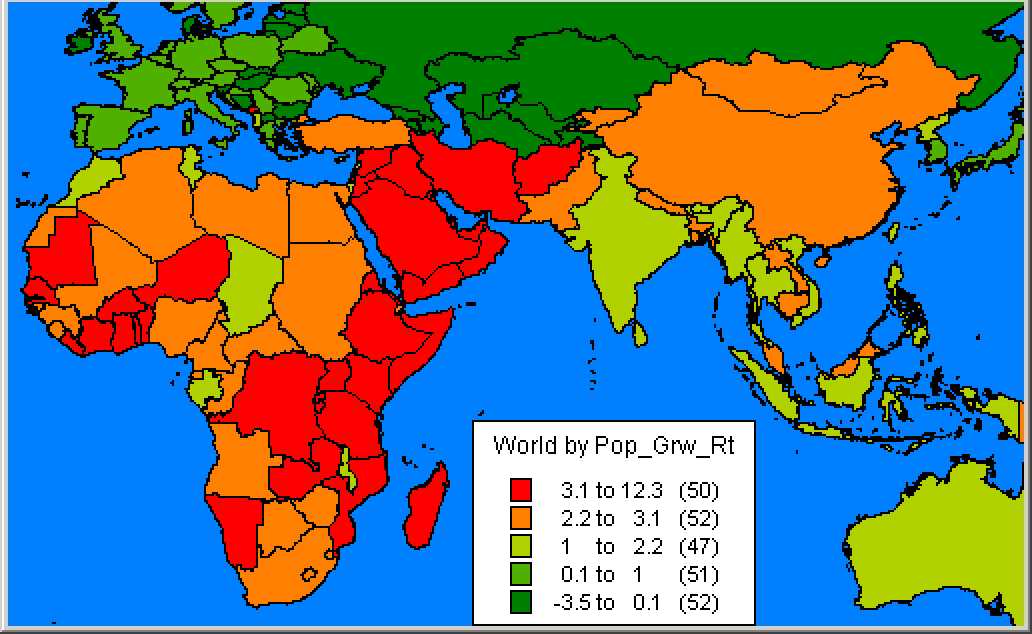
| Иван |
5000 |
Татьяна |
7000 |
| Марья |
6000 |
Николай |
5500 |
| Феофан |
4500 |
Анна |
7500 |
| Игорь |
5000 |
Яков |
6000 |
| Евгений |
100 |
Дима |
7000 |
Евгений и Феофан попадут в один диапазон (поскольку им соответствуют наименьшие значения дохода). Поскольку значение дохода у Евгения значительно меньше, чем у остальных, результат может отличаться от ожидаемого.
Метод Равный разброс разделяет записи на группы с равными диапазонами значений. Например, поле в таблице содержит данные в диапазоне от 1 до 100. Вам надо создать тематическую Карту с четырьмя равными диапазонами. MapInfo Professional выделит следующие диапазоны: 1-25, 25-50, 50-75 и 75-100. (Поскольку в диапазонах используются отношения "=>" и "<=", они должны перекрываться.)
Помните, что MapInfo Professional может создавать пустые диапазоны (куда не попадают данные) в зависимости от распределения данных. Например, Вы раскрашиваете следующие данные в соответствии с равным разбросом значений:
| Иван |
100 |
Татьяна |
90 |
| Марья |
6 |
Николай |
1 |
| Феофан |
4 |
Анна |
92 |
| Игорь |
95 |
Яков |
89 |
| Евгений |
10 |
Дима |
10 |
MapInfo Professional создаст четыре следующих диапазона (1-25, 26-50, 51-75 и 76-100). Однако, если Вы посмотрите на значения данных в таблице, то увидите, что только два диапазона из четырех (1-25 и 76-100) будут содержать записи.
Методы Естественные группы и Квантили позволяют анализировать неравномерно распределенные данные.
Метод Естественные группы создает диапазоны в соответствии с алгоритмом, использующим среднее внутри каждого диапазона. Этот метод распределяет данные так, что среднее значение в каждом диапазоне наиболее близко к каждому значению в этом диапазоне. Это обеспечивает то, что диапазоны наилучшим образом представлены своими средними значениями и что данные внутри каждого диапазона наиболее приближены друг к другу. Алгоритм расчета естественных групп, используемый в MapInfo Professional, основан на алгоритме, описанном в статье Дженкса и Каспалла "Error on Choroplethic Maps: Definition, Measurement, Reduction", Annals of American Geographers, June, 1971.
Метод Квантили позволяет строить диапазоны, определяющие распределение тематической переменной по некоторому сегменту данных. Например, можно применить режим Квантили к населению области по отношению к численности городского населения, чтобы показать, как распределено городское население на территории России. При этом в легенде не будет
указано, что Вы использовали режим Квантили для построения диапазонов. Легенду можно будет настроить так, чтобы она содержала название поля, которое использовалось для построения диапазонов.
Когда Вы создаете диапазоны, используя метод На базе дисперсии, средний диапазон разбивает данные по среднему значению так, что диапазоны выше и ниже среднего диапазона отстоят от него на единицу стандартного отклонения. Кроме того, можно самому определить диапазоны методом Вручную.
В Справочной системе содержатся следующие главы с дополнительной информацией:
• Создание тематической Карты диапазонов
• Настройка тематической Карты диапазонов
• Настройка диапазонов тематической Карты
• Настройка стилей оформления тематической Карты диапазонов
• Настройка стилей отдельных диапазонов и точек перелома цветов тематической Карты диапазонов
• Настройка легенды тематической Карты диапазонов
• Изменение тематической Карты
В отличие от метода диапазонов или размерных символов, которые позволяют анализировать одну тематическую переменную, на тематической Карте, построенной способом столбчатых диаграмм, можно отобразить несколько показателей одновременно. На такой Карте для каждого графического объекта строится своя столбчатая диаграмма, которая привязывается к центроиду данного объекта и позволяет сравнивать значения нескольких характеристик, изображенных разными столбцами на графике. Также можно сравнивать между собой и разные объекты.
Для столбчатых диаграмм настраиваются пять параметров. Можно указать цвет каждого столбца, а также цвет и тип границы. Кроме того, можно изменять ориентацию столбцов, например, делать их горизонтальными, а не вертикальными (вертикальная ориентация является стандартной). Можно задавать сдвиг диаграммы по отношению к центроиду объекта: непосредственно в точке центроида (стандартный режим) или еще в восьми возможных позициях.
Можно также изменять вид диаграмм. В нашем примере мы создали диаграммы из нескольких отдельных столбцов (каждой тематической переменной соответствует свой столбец), со столбцами, наложенными один на другой, или с калиброванными столбцами (где толщина столбцов зависит от некоторого значения). Кроме того, для разных столбцов можно задавать различные размеры. В случае отрицательных значений, столбцы направлены в противоположном, относительно ориентации диаграммы, направлении. Отрицательные значения не будут отображаться на столбчатых диаграммах стопкой, в случае отрицательных значений, столбцы направлены вниз.
| Рисунок: Карты столбчатых диаграмм |
 |
В Справочной системе содержатся следующие главы с более подробной информацией:
• Создание тематической Карты методом столбчатых диаграмм
• Настройка стиля столбчатых графиков тематической Карты
• Настройка легенды тематической Карты
• Изменение тематической Карты
Как и столбчатые диаграммы, круговые диаграммы позволяют анализировать значения нескольких тематических переменных одновременно. На тематической Карте, построенной подобным способом, размер сектора диаграммы зависит от значения тематической переменной. Также можно проводить сравнение отдельных характеристик одного объекта и нескольких объектов по одной характеристике.
И круговые и столбчатые диаграммы могут использоваться для анализа демографических данных. Например, у вас есть таблица с демографическими данными по США. В таблице указано население нескольких основных демографических групп. С помощью круговых диаграмм Вы можете визуализировать данные по каждой группе, и увидеть какую долю они занимают в каждой диаграмме. Это позволит вам увидеть распределение демографических
групп по штатам или по всей стране. Кроме того, Вы можете посмотреть насколько отличается население одной группы в разных штатах. Для достижения наилучших результатов при анализе используйте от четырех до шести сегментов на диаграмму.
| I ftb Тематическая карта - |
Столбчатые диаграммь |
-|П|х| |
|||
| Смоленская область \ / Калужская область { г ( ^ ® ^ \ ? т ( 7 / у Тульская область Ч |
|||||
| С © 1 Брянская область Ч \ ^_ ii |
А Доходы общепита в 2002 году ,—v 2 000 000 1 ооо ооо -200 000 О Кафе S Фаст фуд О Рестораны т | |
||||
| № Доходы общепита Список |
|||||
| □ □ □ |
Область |
Кафе |
ш |
А Ш |
d |
| Московсвая |
4 423 ООО |
2 421 ООО |
|||
| Калужская |
664 300 |
445 700 |
|||
| Рязанская |
445 ООО |
324 000 |
Н |
||
| Ы ±1 1 |
|||||
Пользователь может настраивать цвета всех секторов круговой диаграммы, тип границ секторов и всей диаграммы, задавать угол, определяющий начальное положение первого сектора диаграммы, а также определять, в каком порядке следуют сектора - по ходу часовой стрелки или против. Как и для столбчатых диаграмм, для круговых диаграмм можно задавать их расположение. Стандартным расположением является точка центроида.
Можно установить флажок Калибровать или Полукруг. Флажок Калибровать означает, что размер секций на круговой диаграмме будет изменяться в зависимости от суммы значений ее компонентов. Флажок Полукруг задает режим показа, при котором сектора выделяются из полукруга, а не из полного круга.
В Справочной системе содержатся следующие главы с более подробной информацией:
• Создание тематической Карты круговых диаграмм
• Настройка стиля круговых диаграмм тематической Карты
• Настройка легенды круговой тематической Карты
• Изменение тематической Карты
На тематических Картах данного типа используются символы разного размера для показа различных значений. Метод размерных символов можно использовать для любых типов графических объектов на Карте.
Например, размерными символами можно отображать уровень продаж на различных территориях. После того, как Вы выбрали в качестве метода построения тематической Карты метод размерных символов, MapInfo Professional расставит на Карте символы различных размеров в зависимости от значения в поле Продажи.
Также можно показать символами разных размеров степень заинтересованности потребителя к тем или иным товарам.
Наиболее широко распространены тематические Карты, построенные по числовым значениям. При раскраске же, скажем, слоя ресторанов нет смысла использовать размерные символы. Но таким методом целесообразно пользоваться, например, при анализе числа проданных гамбургеров в 20 ресторанах быстрого обслуживания в одном городе.
Рисунок: Карта значков (градуированных символов)
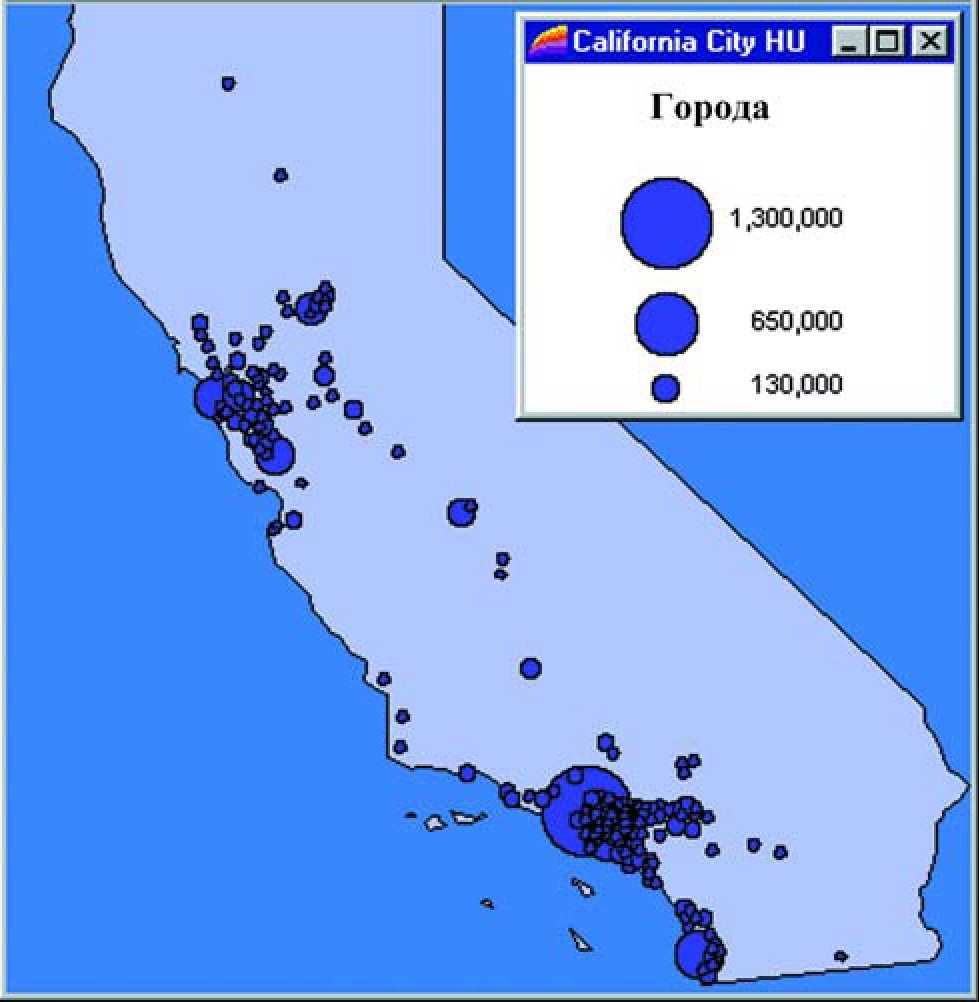
Для отображения величины или значения точечного объекта можно применить различные размеры символа, различные цвета, а также определить его геометрическую форму. Чтобы изменить любой из этих атрибутов, нажмите на кнопку Варианты и в появившемся диалоге Настройка градуированных символов нажмите кнопку Символ. Появится диалог Стиль символа. Стандартный вид размерных символов - это красные кружочки.
При настройке допустимых размеров символов в диалоге Настройка размерных символов, появляются окошки, содержащие значения данных и соответствующие им размеры символов. При построении Карты используются все размеры символов от нуля до максимального указанного размера. Чтобы малым значениям соответствовали более крупные символы, следует увеличить максимальный допустимый размер символов.
Можно отображать символами даже отрицательные значения. Чтобы изменить эти настройки, нажмите Настройки в диалоге Настройка размерных символов. В отдельном окошке можно выбрать символы, которые бы отличались по виду от символов, сопоставляемых записям с положительными значениями. При этом появляется новый диалог Стиль символа, в котором можно выбрать тип символа, изменить его цвет и/или допустимый размер. Стандартный вид размерных символов, изображающих отрицательные значения - синий кружок.
В Справочной системе содержатся следующие главы с дополнительной информацией:
• Создание тематической Карты значков
• Настройка тематической Карты значков
• Настройка стилей тематической Карты значков
• Настройка легенды тематической Карты значков
• Изменение тематической Карты
Метод плотности точек применяется в тех случаях, когда нужно показать распространение какого-либо явления, неравномерно распределенного по площади. Основным элементом в этом способе выступает точка, которой придается некоторое значение (вес). Общее число
Рисунок: Настройка значков
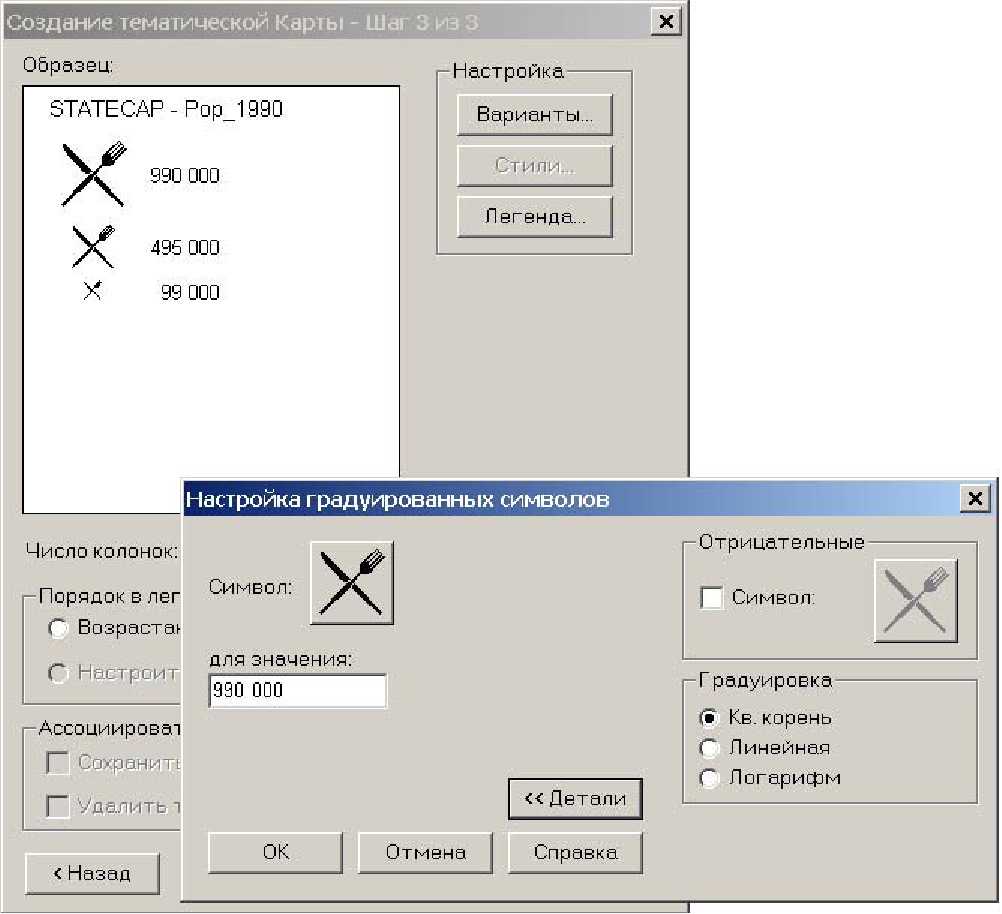
точек внутри каждой из областей отображает значение, которое соответствует этой области. Если в районе проживает 70000 человек и каждые 7000 человек изображаются на тематической Карте одной точкой, то на территории района будет расставлено 10 точек.
Карты плотности точек целесообразно использовать в случаях, когда исходные данные не привязаны к определенному месту внутри области (например, размещение посевов, численность населения и т.д.).
Пусть имеется таблица возрастных групп по районам России, тогда методом плотности точек можно создать тематическую Карту размещения подросткового населения.
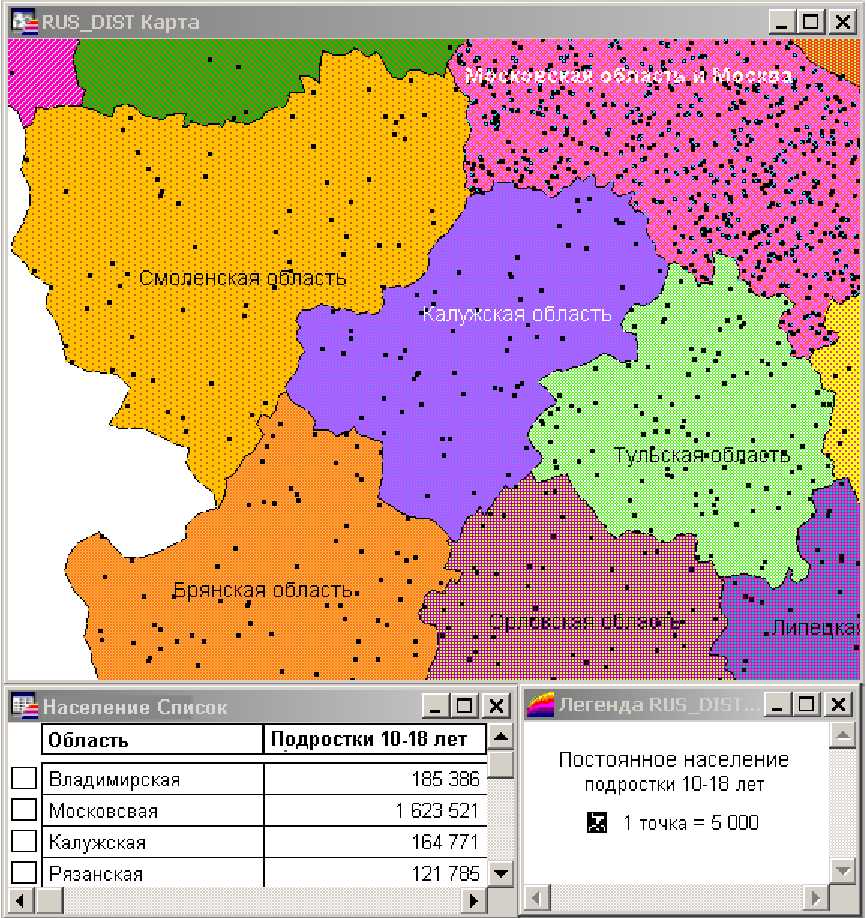
При создании тематической Карты методом плотности точек можно настраивать три атрибута. Во-первых, можно регулировать вес точки. Возьмем, например, опять таблицу с демографическими данными. Пусть в некоторой области проживает 20000 подростков школьного возраста. При создании тематической Карты методом плотности точек укажем, что каждая точка будет изображать 200 школьников. В данном случае на Карте области появится 100 точек. В диалоге Настройка точечной Карты Вы можете указать количество единиц, отображаемых каждой из точек.
При увеличении веса точек их число, соответственно, сократится. В приведенном примере можно поменять число школьников, соответствующее одной точке на Карте, на 400. Тогда число точек на Карте сократится до 50.
Можно также изменять размер точек на Карте. При работе с большими величинами (скажем, с большой численностью населения) можно уменьшить размер точек на Карте, чтобы они не сливались.
И, наоборот, при работе с небольшими значениями (и небольшим числом точек) размер точек можно увеличить.
Внимание: Точки внутри областей расставляются случайным образом. Так, при создании Карты населения точки будут распределены равномерно по всей территории Московской области, хотя в Москве больше жителей, чем в остальных районах области.
И наконец, применив различные цвета для точек, в диалоге Настройка точечной Карты можно дать дополнительную характеристику объекта. Например, точками разного цвета можно выделить посевы разных культур или различные виды животных.
Рисунок: Настройка плотности точек

Дополнительные настройки для точечных Карт
Точки можно выбирать в форме кружков или квадратиков и задавать ширину символа в пикселах. В большинстве случаев, квадратики лучше смотрятся при маленьких размерах. Если нужен размер побольше, то выбирайте кружочки.
В диалоге Создание тематической Карты Шаг 3 из 3 выберите кнопку Настройка: Варианты, чтобы открыть диалог Настройка точечной Карты. В этом диалоге Вы можете изменить объем данных, соответствующих одной точке, и выбрать форму точки (круглая и квадратная), размер и цвет. Размер кружочка может быть от 2 до 25 пикселов. Для квадратика диапазон значений изменяется от 1 до 25 пикселов.
В Справочной системе содержатся следующие главы с дополнительной информацией:
• Создание тематической Карты методом плотности точек
• Настройка тематической Карты плотности точек
• Настройка стилей тематической Карты плотности точек
• Настройка легенды тематической кары плотности точек
• Изменение тематической Карты
Метод отдельных значений позволяет выделять точечные, линейные и площадные объекты по отдельным значениям из заданного поля таблицы. Выделение можно производить как по числовым, так и по нечисловым значениям. MapInfo Professional присваивает каждому значению свой цвет или символ. Символы, присваевымые значениям, используются из базовой таблицы.
Рассмотрим таблицу магазинов в некотором районе, продающих продовольственные и непродовольственные товары. Если мы построим методом отдельных значений Карту магазинов в соответствии с их специализацией, то все продовольственные магазины будут обозначены на Карте одним цветом, а непродовольственные - другим цветом. Таким образом каждому отдельному значению сопоставляется свой цвет.
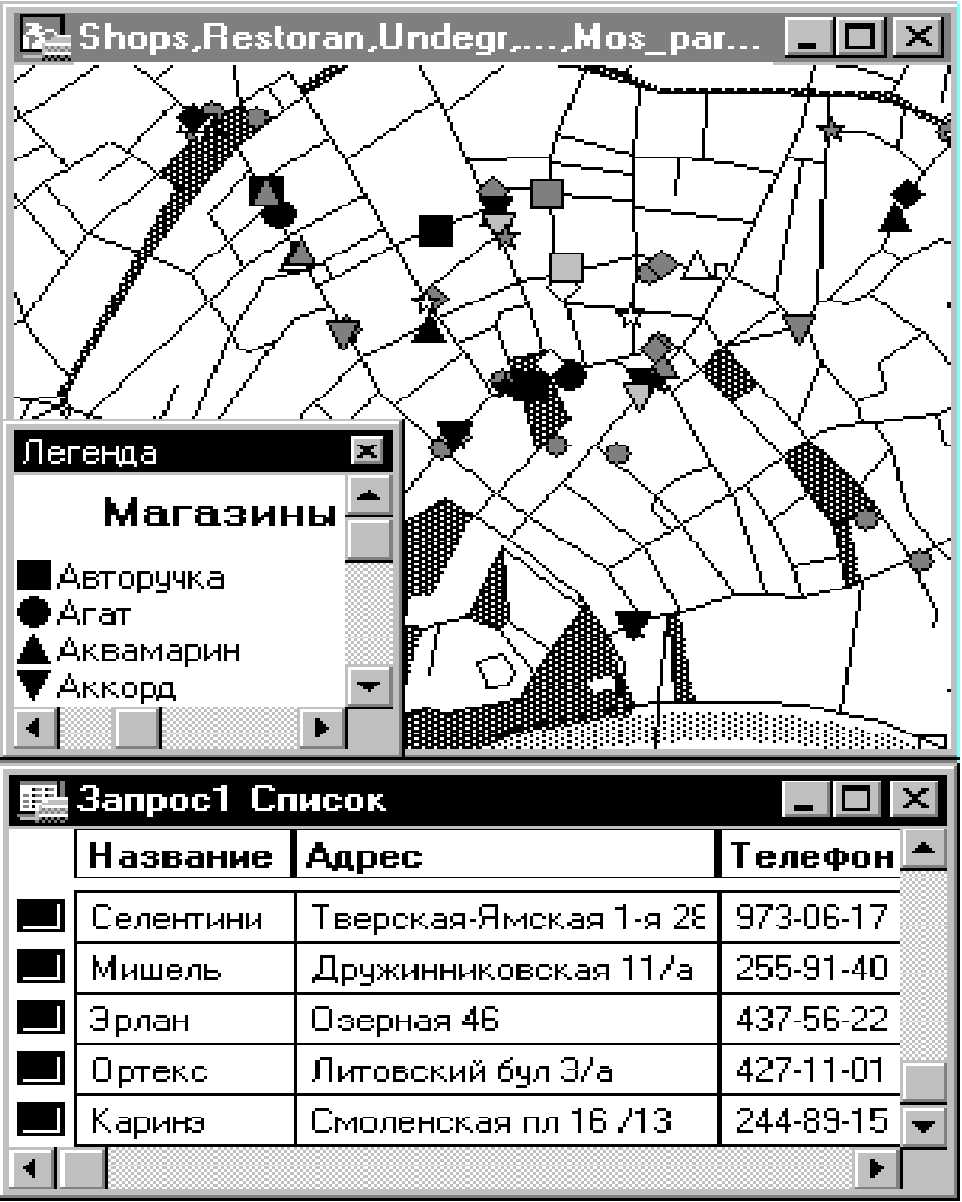
Если Вы хотите построить тематическую Карту по нечисловым полям, то Вы можете использовать только этот способ. Числовые данные также выделяются способом отдельных значений, однако при этом не учитывается их "числовая" природа. Даты считаются числовыми величинами и поэтому могут использоваться как в методе отдельных значений, так и в методе диапазонов.
Предположим, Вы анализируете результаты анкетирования потребителей. Один из вопросов анкеты звучит так: "Как Вы предпочитаете проводить воскресный вечер?" Возможные ответы:
1. Спать
2. Смотреть телевизор
3. Встречаться с друзьями
4. Читать
5. Заниматься спортом или наблюдать, как это делают другие
6. Посещать музеи и выставочные залы
7. Ходить в кино
Вам нужно раскрасить точки, которыми обозначены на Карте потребители, в зависимости от того, как они предпочитают проводить воскресенье. Допустим, колонка "Воскресенье" таблицы клиентов содержит числа, обозначающее ответ на вопрос анкеты. Эти числа имеют смысл номеров, а не собственно математических величин. "Ходить в кино" не больше, чем "Заниматься спортом", хотя для соответствующих чисел верно соотношение 7 > 5. Если числа используются подобным образом (т.е. как номера), то при построении тематических Карт следует применять метод отдельных значений. Каждому из номеров при этом будет сопоставлен свой цвет.
В Справочной системе содержатся следующие главы с дополнительной информацией:
• Создание тематической Карты методом отдельных значений
• Создание тематической Карты отдельных значений
• Настройка стилей тематической Карты отдельных значений
• Настройка легенды тематической Карты отдельных значений
• Настраиваемый порядок сортировки легенды тематических Карт с индивидуальными значениями точек
• Изменение тематической Карты
Если Вы создаете или объединяете тематические шаблоны:
• MapInfo Professional сохраняет заданный порядок перечисления значений только тогда, когда отмечен вариант Сохранить индивидуальные категории в диалоге Сохранить тематическое оформление. После этого MapInfo Professional использует настроенный индивидуально порядок перечисления значений в легенде только тогда, когда создаются те же самые категории, которые были использованы в сохраненном шаблоне тематического оформления.
• При замене шаблона тематической Карты настроенный индивидуально порядок перечисления значений в легенде используется только тогда, когда отмечен переключатель Объединить с инд. категориями в диалоге Заменить шаблон для текущей тематической Карты - при этом текущая тематическая Карта должна иметь одинаковое с применяемым шаблоном количество категорий.
• Сохранение шаблона - команда Настройки > Режимы> Каталоги открывает диалог, который позволяет вам указать каталог, где будут храниться шаблоны.
• Дополнительную информацию ищите в разделах Справочной системы: "Сохранение индивидуальных категорий в шаблон для текущей тематической Карты" и
"Сохранение индивидуальных категорий в шаблон при создании тематической Карты".
Тематическая Карта поверхности представляет собой непрерывную растровую поверхность, полученную путем интерполяции точечных данных. MapInfo Professional берет данные колонок и выражений из таблицы и проходит те центроиды и те значения данных, которые интерполируются. В результате интерполяции создается растровый файл поверхности, который появляется как растровая таблица в окне Карты.
Карта поверхности отображает данные как непрерывные цветовые градации на Карте. Этот тип тематического оформления получается путем интерполяции точечных данных из таблицы-источника. Файл поверхности генерируется из данных интерполяции и отображается как растровое изображение в окне Карты.
В Справочной системе содержатся следующие главы с дополнительной информацией:
• Работа с Картами регулярных поверхностей
• Распределение точек перелома методом равного числа ячеек
• Изменение тематической Карты
Существуют тематические Карты разных типов, но процедура создания тематической Карты любого, одна и та же. В этом разделе, мы, в общих чертах, расскажем, как создавать тематические Карты. В других разделах Справочной системы можно найти более подробные инструкции о создании тематических Карт определенного типа.
Шаг 1: Выбор типа тематического шаблона
Шаблоны помогают создавать тематические Карты, в которых учтены определенные параметры и значения величин. Можно отредактировать стандартные настройки шаблона и сохранить новый шаблон, чтобы использовать его снова. Когда Вы впервые создаете тематическую Карту, Вы начинаете с выбора шаблона, который Вы можете изменить в соответствии с Вашими требованиями. Вы не можете создать шаблон без использования уже существующего тематического шаблона.
Сортировка тематических шаблонов по именам
Отображает возможные тематические шаблоны в алфавитном порядке по их именам. Сортировка тематических шаблонов по времени
Отображает возможные тематические шаблоны в соответствии со временем, когда они были созданы или последний раз изменялись.
Отображает пример образец легенды создаваемой тематической Карты.
Показывает пользовательский текст легенды. По желанию Вы можете создать свой заголовок для легенды или подписи для диапазонов. Отметьте флажок, чтобы использовать произвольный текст.
Отменить создание тематической Карты и закрыть диалог Далее:
Показываются данные в соответствии с установленными Вами диапазонами. Интервалы выделяются с помощью цвета и/или штриховки. Выбирать можно из шаблонов, отображаемых линиями, точками или областями. Карты диапазонов дают Вам возможность наглядно представлять значения данных по точкам, линиям и областям. Они часто используются для демонстрации взаимосвязи между значениями данных и географической площадью (например, объем продаж, доход с недвижимости) или для представления относительной информации, такой как плотность населения (численность населения на единицу площади). Такого рода информация может быть представлена и на тематических Картах других видов с помощью задания соответствующего выражения в диалоге шага 2.
Столбчатые диаграммы используются для анализа нескольких переменных для каждой записи в таблице. Вы можете сравнивать размеры столбцов на каждой диаграмме, чтобы получить представление о записи. или же сравнить размер одного и того же столбца на всех диаграммах, при этом Вы получите представление о значениях соответствующей переменной во всех записях. В случае отрицательных значений, столбцы направлены вниз. Или сравнить размер одного и того же столбца на всех диаграммах, при этом Вы получите представление о значениях соответствующей переменной во всех записях. В случае отрицательных значений, столбцы направлены в противоположном относительно ориентации диаграммы направлении. Отрицательные значения не будут отображаться на столбчатых диаграммах стопкой в случае отрицательных значений, столбцы направлены вниз.
Круговые диаграммы используются для анализа нескольких переменных для каждой записи в таблице. Круговые диаграммы - это графики нескольких переменных. Круговые диаграммы используются для анализа более чем одной переменной одновременно Вы может сравнивать доли, вносимые каждым из значений в общую сумму или сравнивать вклад каждой переменной в разных областях.
На Картах с градуированными символами для изображения разных численных значений данных используются символы разного размера, пропорциональные численным значениям. Карта значков представляет собой набор условных знаков, размер которых связан со значением переменной. Этот метод применяется для выделения больших и малых значений какой-либо переменной. Размер значка на Карте пропорционален значению переменной в данной точке. Большие значения соответствуют большим размерам символа, а меньшие значения - меньшим размерам символа.
• Инструкция о создании тематической Карты значков приведена в разделе Справочной системы: "Создание тематической Карты значков".
Изображает значения данных на Карте в виде точек, причем каждая точка соответствует определенному численному значению и общее количество точек в области пропорционально величине отображаемых значений в этой области. Выделение методом плотности точек позволяет представлять такие величины, как плотность населения на Карте областей.
Каждая точка отражает число условных единиц. Это число умноженное на общее количество точек в области равно значению переменной для этой области.
• Инструкция о создании тематической Карты плотности точек приведена в разделе Справочной системы: "Создание тематической Карты плотности точек".
Выделяются записи в таблице в зависимости от индивидуальных значений. Эти значения могут быть нескольких типов. Выбирайте между типом линий, точками или областями. Тематическая Карта с выделенными отдельными значениями применяется тогда, когда Вы желаете отобразить индивидуальность каждого значения и не интересуетесь его величиной.
• Инструкция о создании тематической Карты отдельных (индивидуальных) значений приведена в разделе Справочной системы: "Создание тематической Карты отдельных значений".
Карта поверхности отображает данные как непрерывные цветовые градации на Карте. Этот тип тематического оформления получается путем интерполяции точечных данных из таблицы-источника. Файл поверхности генерируется из данных интерполяции и отображается как растровое изображение в окне Карты.
Шаг 2: Выбор значений для тематического выделения
Выберите слой Карты, на основе которого Вы хотите создать тематическую Карту и выберите поле (колонку) или выражение, по которому она будет строиться (то есть, тематическую переменную).
Тематической переменной могут являться данные, связанные с объектами на Карте (областями, линиями и точками), такие, как значения в колонке, например, в столбце "Население", "Средний_Доход" или "Средний_Возраст".
Тематическая переменная может определяться из другой таблицы с помощью диалога Обновление тематической колонки. Операция обновления колонки создает в исходной таблице временную колонку, в которую Вы можете поместить результаты Вычислений или обобщения данных.
Для задания тематической переменной Вы можете так же использовать выражения. Например, для показа плотности населения можно использовать следующее Выражение:
Pop_1990/Area(obj, "sq km")
Вы можете вызвать диалог Выражение на втором шаге создания тематической Карты. Более подробно см. ниже раздел "Как использовать выражения в тематических Картах' и главу "Выражение".
Создаваемая Вами тематическая Карта, в зависимости от выбранного метода создания тематической Карты, может иметь более одной тематической переменной. Карты круговых и столбчатых диаграмм могут иметь более одной тематической переменной. В соответствии с этим меняется и вид диалога Создание тематической Карты - Шаг 2 из 3.
Карты с одной тематической переменной
Тематические Карты типа Диапазоны, Градуированные символы, Плотность Точек и Отдельные Значения строятся по одной тематической переменной. В диалоге Создание тематической Карты - Шаг 2 из 3, появляющемся для этих видов создания тематической Карты, требуется задать только одно поле или выражение.
1. Выберите таблицу в списке меню "Таблицы". В этом списке перечислены таблицы из активной Карты.
2. Выберите таблицу, на основании которой Вы хотите построить тематическую Карту.
Если Вы выбрали объекты в окне Карты, то в списке таблиц, будет также присутствовать таблица SELECTION. Вы можете выбрать этот элемент в списке для построения тематической Карты, основанной на выборке. Вы также можете построить Вашу тематическую Карту на основании запроса.
3. Выберите поле в списке меню Поля. Список содержит все числовые поля таблицы, выбранной в меню Таблица. Вы можете выбрать поле, а можете составить выражение, используя кнопку Выражение.
4. Установите флажок, если Вы хотите, чтобы нули и пустые значения были пропущены. Так как Вы строите тематическую Карту по одному полю в таблице, то пропуск нулевого или пустого значения поля приведет к тому, что будет пропущена вся запись целиком. Если Вы создаете Карту поверхности, Вы можете выбрать таблицу регионов для обновления Карты поверхности.
5. Выберите Далее, чтобы перейти к следующему шагу - Создание тематической Карты -Шаг 3 из 3.
Карты с несколькими тематическими переменными
Строя тематические Карты круговых диаграмм и столбчатых графиков, Вы имеете возможность проводить анализ одновременно по нескольким переменным. В диалоге Создание тематической Карты - Шаг 2 из 3, появляющемся для этих видов создания тематической Карты, выберите поля или выражения для тематических переменных, а также задайте порядок их следования, который наиболее подходит для проводимого анализа. Вы можете использовать до 8 переменных одновременно.
Чтобы создать тематическую Карту нескольких переменных в диалоге Создание тематической Карты - Шаг 2 из 3:
1. Выберите имя таблицы, на основе которой будет строиться Карта, в списке Таблицы. В этом списке перечислены таблицы из активной Карты.
Если Вы выбрали объекты в окне Карты, то в списке таблиц, будет также присутствовать таблица SELECTION. Вы можете выбрать этот элемент в списке для построения тематической Карты, основанной на выборке.
Все числовые поля выбранной таблицы будут показаны в списке Поля в таблице:
2. Выберите поля или составьте выражения, на основе которых будут вычисляться значения.
Составленные выражения автоматически помещаются в список Поля в графике/диаграмме. Порядок следования переменных в списке Поля в графике/диаграмме определяет последовательность перечисления переменных в легенде.
• Для столбчатых графиков первый элемент списка Поля в графике/диаграмме соответствует левому столбцу.
• Угол первого сегмента круговой диаграммы задается в диалоге Настройка круговой диаграммы. Создание тематической Карты - Шаг 3 из 3.
3. Этот диалог открывается кнопкой Стили в диалоге Создание тематической Карты - Шаг 3 из 3.
• Нажмите на кнопку Вверх для перемещения выбранного поля или выражения на одну позицию вверх в списке Поля в графике/диаграмме. Кнопка Вверх недоступна, если выбранный элемент является первым в списке.
• Нажмите на кнопку Вниз для перемещения выбранного поля или выражения на одну позицию вниз в списке Поля в графике/диаграмме. Кнопка Вниз недоступна, если выбранный элемент является последним в списке.
• Нажмите кнопку Добавить, чтобы переместить выбранное поле из списка Поля в таблице в список Поля в графике/ диаграмме.
• Нажмите кнопку Удалить, чтобы переместить выбранное поле из списка Поля в графике/диаграмме в список Поля в таблице.
4. Нажмите на кнопку Дальше для перехода к диалогу для перехода к диалогу третьего шага построения тематической Карты.
Шаг 3: Настройка тематической Карты
На последнем шаге Вы можете самостоятельно настроить тематическую Карту или же воспользоваться стандартными установками. Вы можете также видеть предварительный образец легенды и менять порядок следования подписей в легенде. Можно использовать следующие функции:
Образец
Отображает образец легенды создаваемой тематической Карты.
Настройка
Кнопки из группы Настройка используются для изменения некоторых стандартных настроек тематического выделения. Для разных методов выделения поддерживается разный набор кнопок. Подробнее описано в разделе Справочной системы, Изменение тематической Карты.
Настройки
Позволяет задать диапазоны для тематических Картодиаграмм. Эта кнопка доступна только Карт диапазонов и поверхностей.
Доступна только для методов выделения диапазонов, отдельных значений, графиками и диаграммами. Позволяет выбрать цвета и размеры соответствующих элементов выделения.
Настройка легенды Карты. Кнопка доступна для всех методов. Инструкция по этому процессу приведена в разделе Справочной системы: "Настройка Легенды тематической Карты".
В этом окошке можно задать число колонок, которые формировать легенду.
Определяет порядок расположения подписей условных знаков легенды, в том числе со значениями величин для диапазонов и отдельных значений. Если Вы используете метод выделения диапазонов, то порядок влияет на вид диалога Настройка стиля Картограммы, вызываемого кнопкой Стили. Здесь можно задать порядок перечисления условных значков либо по Возрастанию, либо по Убыванию, либо по алфавиту. Отметьте флажок Настроить, чтобы задать нужный способ перечисления подписей, и нажмите кнопку Порядок.
Нажмите кнопку Порядок, появится диалог Изменить порядок в легенде. Используя кнопки Вверх и Вниз, Вы можете задать свой порядок перечисления подписей условных знаков. Нажмите OK и сохраните порядок элементов легенды.
Ассоциировать тематику с таблицей
В этой группе элементов управления можно задать определить связь таблицы с тематической Картой.
С помощью этого флажка можно сохранить параметры тематической Карты в метаданных таблицы, тогда тематическое оформление будет появляться каждый раз при открытии этой Карты.
Внимание: Для того чтобы использовать эту возможность, требуется предварительно включить режим Автоматически открывать тематику в диалоге Режимы окна Карты.
С помощью этого флажка можно удалить из метаданных когда-то сохраненное в них тематическое оформление Карты.
Кнопки в группе Шаблон позволяют Вам задать новое имя шаблона, сохранить тематическую Карту в качестве, и затем изменить существующие параметры тематического шаблона в качестве другого шаблона.
Отображается диалог Сохранить тематическое оформление. Задайте уникальное имя или выберите существующее имя и перепишите его. Если Вы переписываете существующий шаблон, Вам нужно подтвердить это действие.
Кнопка Заменить активна только тогда, когда Вы модифицируете существующую тематическую Карту, но не когда Вы создаете новую.
Кнопка "OK" создает тематическую Карту, используя все значения и режимы, установленные в диалогах трех шагов создания тематической Карты.
Настройка Легенды тематической Карты
Для настройки легенды тематической Карты используется диалог Настройка легенды, который открывается из диалога Создание тематической Карты - Шаг 3 из 3 кнопкой Легенда. Диалог Настройка тематической Карты может быть вызван и после создания тематической Карты. Если необходимо, можно использовать легенду для тематического слоя.
• Дополнительную информацию ищите в разделах Справочной системы: "Настройка Легенды тематической Карты", "О команде "Показать/скрыть окно Легенды"", и "Удаление раздела легенды".
Сохранение тематического оформления Карты
Для того чтобы сохранить в таблице тематическое оформление Карты, необходимо предварительно включить режим Автоматически открывать тематику в диалоге Режимы окна Карты.
• Подробную информацию ищите в разделе Справочной системы: "Сохранение тематического оформления Карты".
При тематическом выделении объектов создается тематический слой, который показывается в списке слоев диалога Управление слоями. Имена тематических слоёв отображаются в диалоге Управления слоями со смещением и выше слоя, для которого они построены. Используя диалог Управление слоями, можно изменять настройку тематической Карты тематического слоя.
Внимание: Тематический слой поверхности отображается в диалоге Управления слоями без смещения и имеет статус "только для чтения".
Для того чтобы изменить настройки тематической Карты:
1. Выполните Карта > Управление слоями. Появится диалог Управление слоями.
2. Выберите тематический слой.
3. Нажмите на кнопку Тематика диалога Управление слоями. Откроется диалог Настройка тематической Карты.
4. В этом диалоге можно изменить настройки тематической Карты, стили оформления, параметры легенды.
Внимание:Доступность некоторых разделов этого диалога будет зависеть от типа настраиваемой тематической Карты.
Для того чтобы ознакомиться с настройкой тематических Карт более подробно, смотрите Изменение тематической Карты.
Работа с тематическими Картами и легендами
В этом разделе рассматриваются проблемы изменения и сохранения информации о тематической Карте и тематических легендах.
Уже после создания тематической Карты, возможно вам потребуется внести в нее какие-либо изменения. Для этого необходимо открыть диалог Настройка тематической Карты, где и осуществляются настройки, меняются стили и компоненты легенды.
Это можно сделать двумя способами:
• Выполните команду Карта > Настройка тематической Карты.
• Дважды щелкните на разделе тематической легенды внутри окна Легенды.
Иногда для изменения настроек тематической Карты проще и удобнее бывает поменять ее шаблон.
Чтобы заменить шаблон на текущей Карте:
1. Выполните команду Настройка тематической Карты в меню Карта - откроется диалог Настройка тематической Карты.
2. В диалоге Настройка тематической Карты нажмите кнопку Заменить. Откроется диалог Заменить шаблон для текущей тематической Карты, в левом окне которого показан список имеющихся шаблонов.
3. Выберите новый шаблон и нажмите OK, чтобы вернуться в диалог Настройка тематической Карты.
4. Нажмите OK еще раз, и откроется измененная Карта, с новым тематическим шаблоном настроек. Эти настройки применены к Вашим текущим данным.
Команда Заменить доступна только в том случае, если тематическая Карта уже создана.
Примеры новых тематических шаблонов
Для создания тематических Карт Вы можете использовать уже готовые шаблоны. Некоторые из новых шаблонов диапазона области (региона) имеют последовательные изменения специфического цвета, чтобы выделить значения интенсивностью, и некоторые - переходные цвета. Последовательные шаблоны полезны, когда Вы показываете прогрессию данных. Примером могла бы быть Карта населения.
Шаблоны с переходными цветами полезны при показе данных, для которых нужно выделить контраст. Примером могли бы быть мировые показатели грамотности:
Рисунок: Пример шаблона с переходными цветами
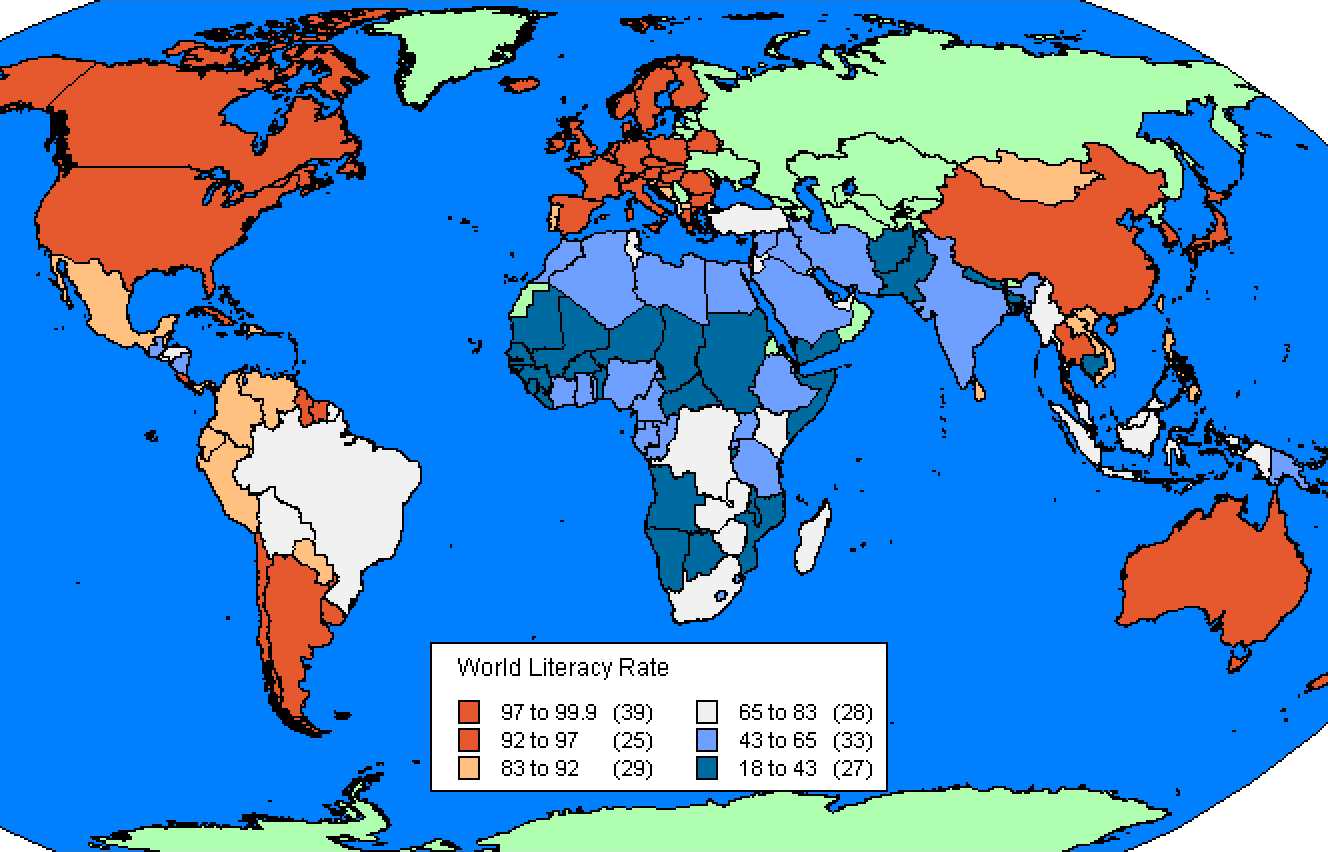
Области выделенные зеленым цветом - это те области, о которых у нас нет данных.
Сохранение тематических параметров
MapInfo Professional дает возможность сохранять тематические слои и их настройки.
Для сохранения тематических Карт используйте команду Файл > Сохранить рабочий набор. Рабочий набор - это список всех таблиц и их настроек, используемых в Карте. Когда Вы открываете рабочий набор, MapInfo Professional открывает таблицы и заново воссоздает тематические слои. Если Вы закрываете окно Карты без сохранения рабочего набора, MapInfo
Рисунок: Пример шаблона с последовательным изменением цветов
 |
Professional открывает диалог Сохранить объекты Карты . Этот диалог подсказывает, какие типы объектов будут потеряны (например, тематические слои, подписи слоев), если Вы не сохраните Ваш рабочий сеанс как рабочий набор. Вы можете отключить эти предупреждающие подсказки в диалоге Режимы окна Карты.
Сохранение тематических шаблонов
Составление любой тематической Карты начинается с выбора шаблона, который Вы можете изменять в дальнейшем исходя из собственных задач. Эти настройки могут быть сохранены для последующего использования. В диалоге Создание тематической Карты - Шаг 3 из 3 в разделе Шаблон нажмите кнопку Сохранить как. откроется диалог Сохранить тематическое оформление. Для сохранения своих новых настроек нажмите OK. Введите новое имя для шаблона, не совпадающее с уже имеющимися. Стандартные шаблоны можно найти в директории \THMTMPLT на CD. Шаблоны имеют расширение THM. В MapInfo Professional файлы настроек хранятся в папках отдельных пользователей.
Для Карт отдельных значений можно сохранять сами значения в тематическом шаблоне. Например, если Вы строите Карту отдельных значений для таблицы землепользования, можно присваивать различную штриховку каждому типу землепользования (коммерческое, леса, природоохранные, фермы и др.). Может понадобиться использовать именно такие настройки к другой таблице. Тогда Вы сохраняете исходные категории в шаблон, а затем при построении новой Карты уже работаете с ними.
Чтобы сохранить отдельные категории в тематическом шаблоне при создании новой тематической Карты или для существующей тематической Карты, в диалоге Настройка тематической Карты нажмите кнопку Сохранить как и укажите имя шаблона. Установите флажок Сохранить индивидуальные категории и нажмите OK. Шаблон сохраняется таким образом, что может использоваться для применения тех же категорий к другой таблице. Когда в меню Карта выполняется команда Создать тематическую Карту, то имена шаблонов появятся в списке Имя шаблона диалога Создание тематической Карты - Шаг 1 из 3.
Для того чтобы создать тематическую легенду:
1. Откройте тематический слой.
2. Выполните команду меню Карта > Создать Легенду. Отобразится диалог Создание легенды - Шаг 1 из 3.
3. Выполните до диалога Создать легенду - Шаг 3 из 3.
Только Заголовки/Подзаголовки могут настраиваться для тематических разделов легенд. Если тематический слой выбран, текущая настройка заголовок/подзаголовок тематической легенды отображается в окне; Вы можете их редактировать.
Другие опции недоступны. Изменение заголовка/подзаголовка тематической легенды действует на все разделы тематической легенды. Кроме того, шрифт, настроенный на Шаге 2 из 3 не будет применяться к тематическим легендам.
Тематические легенды в окне картграфической легенды
Для работы с тематическими легендами:
1. Выберите Карта > Создать легенду. Отобразится диалог Создание легенды - Шаг 1 из 3.
2. Выберите тематический слой для одной из рамок, которую нужно включить в легенду. Выберите все слои, которые нужно включить. Нажмите Далее. Появится диалог Создать легенду - Шаг 2 из 3.
3. Заполните стандартные варианты свойств легенды и оформления разделов легенды. Нажмите Далее. Создать легенду - Шаг 3 из 3.
4. Выберите раздел легенды, для которого нужно отредактировать заголовок и подзаголовки. Когда будете уверены, что легенда настроена, нажмите Завершить.
Только заголовки и подзаголовки могут настраиваться для тематических разделов легенд. Если тематический слой выбран, текущая настройка заголовок/подзаголовок тематической легенды отображается в окне; Вы можете их редактировать. Другие опции недоступны. Изменение заголовка/подзаголовка тематической легенды действует на все разделы тематической легенды. Кроме того, шрифт, настроенный на шаге 2 не будет применяться к тематическим легендам.
Обновление колонки в тематической Картографии
Как уже говорилось в этой главе, для построения тематических Карт можно использовать данные из других таблиц. Для этого следует выбрать Объединение из окошка списка во втором диалоге создания тематических Карт. MapInfo Professional покажет диалог Обновление тематической колонки. Операция обновления колонки создает временную колонку в исходной таблице и автоматически заполняет ее данными. Эти данные могут быть непосредственно перенесены из другой таблицы, либо получены в результате Вычисления или обобщения данных.
Пусть, например, имеется таблица районов и таблица городов Московской области. Вы хотите создать тематическую Карту области методом диапазонов, которая показывала бы процент городского населения каждого района. Чтобы MapInfo Professional могла посчитать этот процент, суммарное число жителей городов должно находиться в таблице районов.
Внимание: Некоторые поля, используемые в этом примере, могут быть доступны только на сайте MapInfo (www.mapinfo.com/miprotutorial).
Чтобы создать временную колонку командой Обновить колонку:
1. Откройте обе таблицы - базовую (таблицу Московской области BORD_DIS.TAB) и ту, откуда требуется взять данные (таблицу городов DATA1_UB.TAB).
2. Выполните команду Карта > Создать тематическую Карту. Появится диалог Создание тематической Карты - Шаг 1 из 3.
| Создание тематической карты - Шаг 1 из 3
Сортировка: С по имени (• по дате Картограмма синяя заливка Кар т о г р ам м а, к р асн о-си н я я з ал и в к а Кар т о г р ам м а... 5 к р асн о-з е л ё н ы й Способ значков, различный размер Способ значков, вращение знака Л и нейн ы е з н ак и, р аз л и ч н ая ш и р и н а Кар т о г р ам м а, си н е-си р е н е в ы й Кар т о г р ам м а, си н е-ж ё л т ы й RG Е! Кар т о г р ам м а, си н е-ж ё л т ы й Н S V Кар т о г р ам м а, пу р пу р н ая з ал и в к а Кар т о г р ам м а, п р о з р ач н ы е т о ч к и Кар т о г р ам м а, п р о з р ач н ая ш т р ихо в к а Кар т о г р ам м а, к р асн о-ср и о л е т о в ы й RG Е! Кар т о г р ам м а, к р асн о-ср и о л е т о в ы й Н S V Кар т о г р ам м а, к р асн о-си н я я з ал и в к а, т е м ь Кар т о г р ам м а, к р асн о-ж е л т о-з е л е н ая з ал и Кар т о г р ам м а, к р асн о-ж е л т о-з е л е н ая з ал и Кар т о г р ам м а, к р асн ая з ал и в к а Кар т о г р ам м а, к о р и ч н е в о-ж ё л т ы й Отмена Далее > Справка |
*]
| Настроенный текст легенды | Индивидуальные категории |
||||||||||||||||||||||||||
3. Нажмите Диапазоны и выберите название шаблона из списка. Это стиль создаваемой тематической Карты. Нажмите на кнопку Далее для перехода в диалог Создание тематической Карты - Шаг 2 из 3.
4. Выберите таблицу районов, В окошке списка Поле выберите Объединение. Появится диалог Обновить тематическую колонку.
-*]
Обновить тематическую колонку
Обновить STATES
Обновить колонку: Добавить новую временную колонку
Значения извлечь из: || USA Объединить...|
Вычислить: для:
ок
[значение ▼ |
Рор_1990
Отмена | Очистить | Справка |
В окошке Обновить таблицу уже установлено BORD_DIS, а в окошке Обновить колонку - Добавить новую временную колонку.
5. В списке Значения извлечь из выберите таблицу DATA1_UB. Если, помимо таблицы районов, открыта только эта таблица, то ее название автоматически будет установлено в этом окошке.
Внимание: Если Вы создаете временную колонку для тематической Карты, эта
колонка должна быть числовой. В данном примере мы хотим показать процент городского населения для Московской области.
Первым этапом Вычислений этой величины будет нахождение суммарного населения по DATA1_UB - надо сложить численность населения всех городов в каждом районе и поместить результаты во временную колонку. Поэтому в окошке Вычислить следует выбрать функцию Sum. А в окошке для колонки выберите Наличное.
Чтобы поместить данные из таблицы DATA1_UB во временную колонку таблицы BORD_DIS, мы должны определить соответствие между двумя этими таблицами. Тогда MapInfo Professional сможет сопоставить данные из двух различных таблиц. Часто подобное соответствие MapInfo Professional может создать автоматически. В нашем примере обе таблицы имеют поле Район.
6. Нажмите кнопку Объединить в диалоге Обновить тематическую колонку.
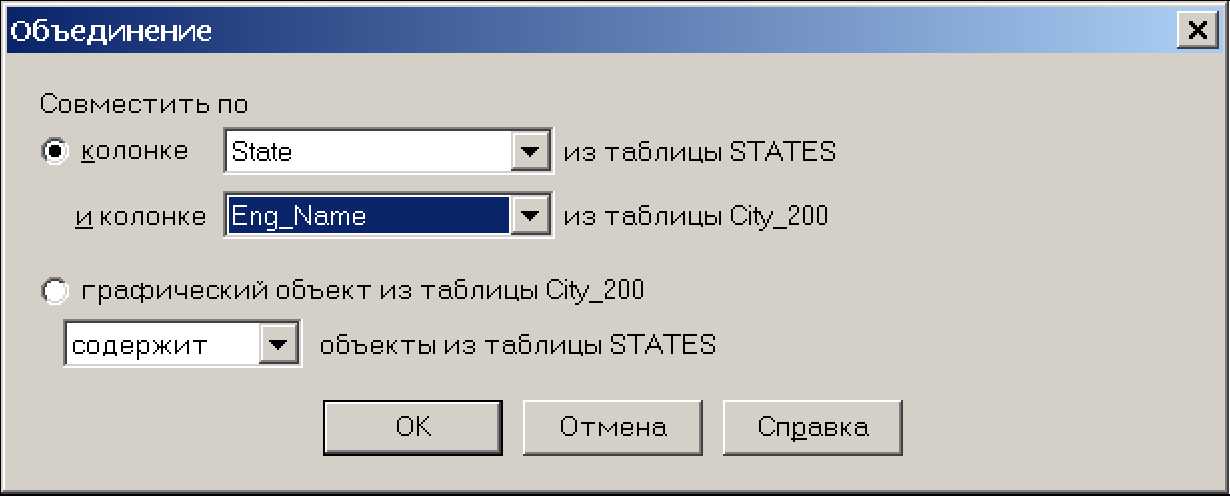
Когда выбираете Объединить из диалога Обновить тематическую колонку, то увидите, что MapInfo Professional уже выбрала в диалоге Объединение одинаковые колонки Rajon для обеих таблиц. Если проводится объединение там, где не проходит автоматическое Вычисление, но необходимо указать колонки по которым будет производится сопоставление, или обратиться к географическому объединению.
7. Нажмите кнопку OK. MapInfo Professional посчитает суммы и вернется в диалог Создание тематической Карты - Шаг 2 из 3. В окошке Поле Вы увидите созданную временную колонку "СуммаНаличное".
Все данные подготовлены, за исключением процентного соотношения. Поскольку нет поля в таблице, содержащего эту величину, надо создать выражение для Вычисления этого процентного соотношения.
8. В диалоге Создание тематической Карты - Шаг 2 из 3 в списке Поле выберите выражение. Появится диалог Выражение.
 |
| Процент городского населения Вычисляется выражением "СуммаНаличное/Население * 100". |
9. В окне Введите выражение, наберите:
СуммаНаличное/Население * 100
10. Нажмите кнопку Проверить, чтобы проверить правильность синтаксиса, а затем - кнопку OK. Вы снова вернетесь в диалог Создание тематической Карты - Шаг 2 из 3, и окошко Поле будет содержать только что созданное выражение. Нажмите Далее, чтобы перейти к диалогу Создание тематической Карты - Шаг 3 из 3.

11. Выберите режим Равное количество записей или Равный разброс значений для
диапазонов в зависимости от того, какой из способов лучше отобразит распределение данных. При необходимости используйте округление значений. Настройте стили по своему желанию (используйте кнопку Стиль). Настройте легенду, нажав кнопку Легенда.
12. Нажмите OK для показа Карты в окне Карты.
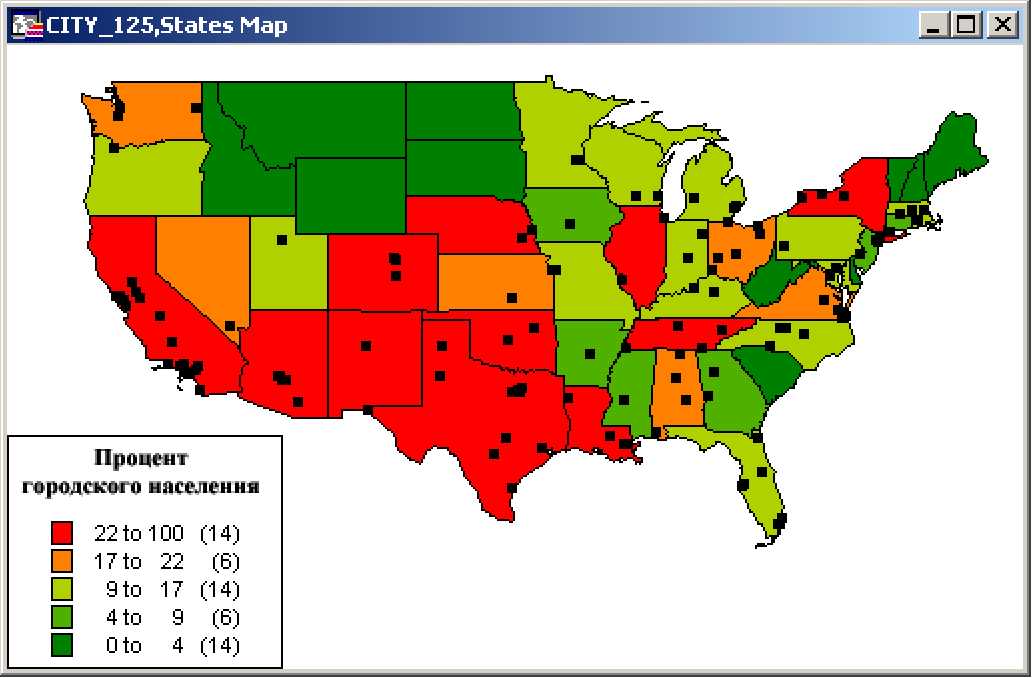
Подробнее об использовании точечных и линейных объектов в качестве тематических переменных смотрите раздел Справочной системы: "Бивариантные тематические Картограммы".
Добавить в таблицу временную колонку и заполнить ее данными из другой таблицы можно, используя команду Таблица > Обновить колонку.
Для создания временной колонки:
1. Откройте хотя бы две таблицы.
2. Выберите команду Таблица > Обновить колонку. На экране появится диалог Обновить колонку.
3. Выберите в окошке списка Обновить таблицу, в которую будет добавлена временная колонка.
4. Выберите в окошке списка Значения извлечь из таблицу, из которой MapInfo Professional будет извлекать обновляющую информацию.
5. Для того чтобы добавить временную колонку, выберите в окошке Обновить колонку вариант Добавить новую временную колонку.
Если необходимо, кнопкой Объединить вызовите диалог для настройки объединения табличных и графических данных двух таблиц.
6. Задайте в окошках Вычислить и Для, как будут Вычисляться данные для новой колонки.
7. Установите флажок открытия окна Списка для таблицы с новой колонкой в виде списка.
8. Нажмите OK. Временная колонка будет добавлена и заполнена данными.
Если Вы будете изменять данные из другой таблицы, которые были использованы для обновления, то временная колонка будет автоматически обновляться.
Для сохранения временной колонки в таблице выполните команду Файл > Сохранить копию. Если была создана временная колонка и затем сохранен Рабочий Набор, то изменения таблицы будут сохранены в Рабочем Наборе.
В Справочной системе содержатся следующие разделы о "Бивариантных тематических Картах
• Типы бивариантных Карт
• Создание прозрачного бивариантного слоя (Картограммы)
• Создание прозрачного бивариантного слоя (способом значков)
• Как задать стандартное состояние кнопки-переключателя "Отображать слои под тематикой"
• Пример бивариантной Картограммы
• Использование точек перелома для выявления отличий
• Пример Карты, в которой используется точка перелома
• Настройка количества точек перелома
• Применение фактора сглаживания для точек перелома
• Распределение точек перелома методом равного числа ячеек
Легенды - это важная часть оформления Карты и пояснения условных обозначений. В MapIn-fo Professional можно создавать легенды двух видов: Картографические и тематические. Тематические легенды поясняют содержимое тематических Карт. Картографические легенды создаются для любых других слоев окна Карты. Комбинация двух типов легенд позволит отобразить информацию о всех Картографических данных для всех типов слоев.
Окно легенды можно создать на основе слоев активной Карты.
• В первом диалоге можно выбрать слои, которые появятся в окне легенды
• Во втором диалоге можно выбрать варианты оформления каждой рамки окна легенды
• В третьем диалоге можно создать легенды на основе атрибутов, сохранить параметры рамок в метаданные, создать легенду с составной информацией.
Для создания окна легенды:
1. Выполните команду меню Карта > Создать Легенду.Появится диалог Создание легенды - Шаг 1 из 3.
Основной момент на этом шаге состоит в выборе слоев для включения в легенду.
Легенда будет содержать по одному разделу для каждого слоя из списка Раздел легенды. По умолчанию, в списке Раздел легенды находятся все слои активной Карты. Разделы в легенде будут расположены в том же порядке, в каком они расположены в списке. Воспользуйтесь кнопками Вверх и Вниз, чтобы изменить порядок расположения слоев.
По умолчанию, все слои выбраны и появляются в списке Раздел легенды. Если Вы хотите выбрать специфические слои для Картографической легенды, которую Вы создаете, используйте кнопку Удалить для перемещения имени слоя в список Слои. Любой слой, который Вы перемещаете в список слоев, не будет включен в легенду.
Внимание: Слой должен содержать атрибуты стилей для отображения в списке; поэтому растровые слои не включаются в список.
2. Заполните диалог Создать легенду Шаг 1 из 3, позволяющий выбрать слои для включения в легенду. Нажмите кнопку Справка для получения информации по данной теме.
3. Выполните одно из следующих действий:
• Выберите Завершить и будет создано окно легенды, содержащее по одному разделу для каждого слоя из списка Раздел легенды.
• Выберите Далее для перехода в диалог Создать легенду Шаг 2 из 3.
4. Установите нужные параметры легенды и стандартное оформление разделов. Нажмите кнопку Справка для получения информации по данной теме.
5. Выполните одно из следующих действий:
• Нажмите кнопку Завершить для отображения легенды.
• Выберите Далее для отображения диалога Создать легенду - Шаг 3 из 3.
Вы можете создавать легенды, основанные на уникальных стилях Карты или на уникальных значениях в колонке. Текстовые описания могут быть созданы на основе значений атрибутов и/или выражений. Кроме того, процесс, с помощью которого была создана легенда, можно сохранить в метаданных таблицы Карты - в последствии его можно будет использовать при повторном создании легенды. Стандартные метаданные используются как исходные данные при вызове диалога Создать легенду Шаг - 3 из 3. Переопределите метаданные, используемые по умолчанию, и сохраните их в виде метаданных таблицы Карты.
6. В диалоге Создать легенду - Шаг 3 из 3 задайте атрибуты для каждого раздела легенды. Нажмите кнопку Завершить для отображения легенды.
• Более подробную информацию ищите в разделе Справочной системы: "Создание окна легенды" и "Изменение свойств окна Легенды".
Сохранить окно легенды можно в метаданных таблицы Карты - оно может будет использовано при повторном создании легенды. Стандартные метаданные используются при инициализации диалога Создать легенду Шаг 3. Для того чтобы Переопределить метаданные, используемые по умолчанию, следует их изменить и сохранить в метаданных таблицы Карты.
Что такое Картографические легенды?
Картографические легенды показывают Картографические данные с пояснениями для слоев Карты. Легенда создается для каждого слоя в окне Карты, который Вы сочтете необходимым включить в легенду. Картографические легенды могут помещаться в Отчёт, который собирается в MapInfo Professional для печати и презентаций. Можно создать легенду для отдельного слоя или легенду для группы слоев в одном окне Легенды. Есть возможность настройки многих элементов Картографической легенды и окна Легенды, включая заголовок окна, рамки разделов легенды и заголовок и подзаголовок легенды.
Для создания Картографической легенды:
1. В активном окне Карты выполните команду Карта > Создать легенду. Появится диалог Создание легенды - Шаг 1 из 3.
2. Выберите слои, данные которых надо использовать в легенде, и нажмите кнопку Далее. Появится диалог Создание легенды - Шаг 2 из 3.
3. Настройте свойства легенды и разделы легенды, нажмите Завершить или Далее, чтобы выбрать и установить параметры для каждого раздела.
• Если нажать Завершить, откроется легенда.
• Если нажать Далее, откроется диалог Создать легенду - Шаг 3 из 3.
4. Определите разделы легенды и дайте им заголовки в соответствующих окошках, затем нажмите кнопку Завершить, и появится Ваша легенда. Подробнее свойства легенды Карты описаны в разделе Создание Картографической легенды на стр. 406 или в
Справочной системе: "О Картографических легендах."
Настройка легенды тематической Карты
Для настройки легенды тематической Карты используется диалог Настройка легенды, который открывается из диалога Создание тематической Карты - Шаг 3 из 3 кнопкой Легенда. Диалог Настройка тематической Карты может быть вызван и после создания тематической Карты. Если необходимо, можно использовать легенду для тематического слоя.
Для настройки легенды:
1. Выполните команду Файл > Открыть.
2. Выберите таблицу, с объектами которой хотите работать, и откройте ее.
3. Выполните команду Карта > Создать тематическую Карту , и на экран будет выведен диалог Создание тематической Карты - Шаг 1 из 3.
4. Нажмите одну из кнопок, соответствующую желаемому методу выделения, и нажмите на кнопку Далее > , Появится диалог Создание тематической Карты - Шаг 2 из 3.
5. Выберите таблицу, на основе которой будет произведено Создание тематической Карты, и выберите поля или задайте выражения. В зависимости от того, какой метод Вы выбрали в первом диалоге, соответствующий вид будет иметь второй диалог.
6. Нажмите кнопку Далее >. Появится диалог Создание тематической Карты - Шаг 3 из 3.
7. Нажмите на кнопку Легенда для вызова диалога Настройка легенды.
8. Введите желаемые значения и режимы настройки легенды тематического выделения. • Подробные инструкции ищите в разделах Справочной системы: "Настройка легенды
тематической Карты" и "Команда "Показать/скрыть окно Легенды"".
Размер условных обозначений в Окне Картографической Легенды
Можно изменять размер условных знаков в окне Картографической Легенды. Эти настройки не действуют на тематические легенды. В диалоге Создание Легенды - Шаг 2 из 3 у Вас есть возможность выбрать размер условных знаков - Маленькие или Большие. При добавлении разделов к окну Легенды задается стиль размера условных обозначений. По умолчанию, это Большие.

Для изменения размера условных знаков в окне Картографической Легенды:
1. Выполните команду Легенда > Обновить, откроется диалог Обновить Легенду.
2. Установите флажок Размер условных знаков. Выберите Маленькие или Большие.
3. Нажмите OK для обновления Легенды.
| Обновить Легенду |
1 |
||
| _ |
|||
| R Обновить выравнивание |
°к |
||
| W Обновить стили |
|||
| Отмена |
|||
| Г Обновить отчет |
Число колонок: |
||
| (* Книжная |
I1 и |
||
| Справка |
|||
| С Альбомная |
Число строк: h U |
||
| Г Размер условных |
:знаков |
||
| С Маленькие |
|||
| Р Большие |
|||
| | |
|||
Кроме того, Вы можете изменить стандартные значения размеров условных знаков диалога Создание легенды шаг 2 из 3. В настройках окна легенды (Настройки > Режимы > Легенды), выберите Маленький или Большой Размер условных знаков. По умолчанию, это Большие. Изменив эти настройки, Вы можете обновить размер условных знаков, при помощи пользовательского интерфейса.
Настройки окна Легенды
-Размер условных знаков —
С Маленький (• [Большой
I шаолон стиля подписи: |
Аа | [Г Аа |
Аа | | Стиль дамки: J
% = подпись символа
-Стандартное оформление раздела легенды
Шаблон заголовка: ц \ Шаблон стиля подписи
*1
j# Legend
Шаблон подзаголовка:
# = имя слоя
р" Перед закрытием предлагать сохранить Рабочий набор OK I Отмена I Справка I
• Подробнее описано в разделе Справочной системы: "Поддержка метаданных для Картографических легенд"
Что такое тематические легенды?
Тематические легенды создаются автоматически при создании тематической Карты. Они объясняют значение цветов, символов и стилей, используемых на Карте. Чтобы показать такую легенду, используется команда Показать/Скрыть окно Легенды в меню Настройки. Используйте соответствующую команду в меню Карта чтобы изменить легенду (Карта > Настройка тематической Карты), или просто дважды щелкните на легенде, откроется диалог Настройка тематической Карты. Если тематическая легенда является частью Картографической легенды и Вы щелкнули на ней, чтобы изменить ее, откроется диалог Настройка тематической Карты. Нажмите кнопку Легенда, чтобы изменить легенду. Более подробно о тематических легендах и тематических Картах написано в разделе Использование тематической Картографии для анализа в Главе 10 на стр. 369.
Способ Выравнивания колонок в окне Легенды
При создании тематических Карт по многим переменным, Легенды часто получаются достаточно сложными. Теперь можно выравнивать заголовки и подписи легенды как географических, так и тематических Карт.
В Справочной системе содержатся следующие главы с дополнительной информацией:
• Выбор Выравнивания колонок в окне Легенды
• Изменение числа колонок в Легенде
• Выбор размера символов условных знаков легенды
• Настраиваемый порядок сортировки для легенды тематических Карт с индивидуальными значениями точек
• Создание индивидуальных подписей в легендах
Важное замечание о создании и объединении тематических шаблонов:
Если Вы создаете или объединяете тематические шаблоны:
• MapInfo Professional сохраняет заданный порядок перечисления значений только тогда, когда отмечен вариант Сохранить индивидуальные категории в диалоге Сохранить тематическое оформление. После этого MapInfo Professional использует настроенный индивидуально порядок перечисления значений в легенде только тогда, когда создаются те же самые категории, которые были использованы в сохраненном шаблоне тематического оформления.
• При замене шаблона тематической Карты настроенный индивидуально порядок перечисления значений в легенде используется только тогда, когда отмечен переключатель Объединить с инд. категориями в диалоге Заменить шаблон для текущей тематической Карты - при этом текущая тематическая Карта должна иметь одинаковое с применяемым шаблоном количество категорий.
• Подробнее описано в разделе Справочной системы: "Создание индивидуальных подписей в легендах"
Работа с Картами растровых поверхностей
Тематические Карты, которые мы рассматривали выше, были основаны на векторных слоях. MapInfo Professional поднимает тематическую Картографию на новый уровень, используя метод непрерывной растровой цветовой отмывки. Этот тип тематических Карт, известный как тематическая растровая поверхность, создается на основании интерполированных точек регулярной прямоугольной сетки или триангуляции из исходной таблицы с данными. MapInfo Professional генерирует файл регулярной поверхности из интерполированных данных и отображает его в виде растрового изображения в окне Карты.
Тематические растровые Карты широко используются в ГИС, там где имеются точки наблюдений с известными координатами. Приведенный ниже пример показывает распределение среднегодовых температур на территории США в виде растровой поверхности.
| Рисунок: Поверхность тематической Карты |
 |
Алгоритмы интерполяции создают специальные типы файлов, называемые файлами поверхности. Когда Вы создаете тематическую Карту поверхности интерполятором MapInfo Professional, генерируется стандартное имя файла <имя файла_имя поля> с расширением MIG (например, Ural_H_Gaus.mig). В диалоге Создание тематической Карты - Шаг 2 из 3 можно задать имя такого файла и путь к нему.
Вы можете установить другой модуль интерполяции файлов поверхности. Для установки стандартного модуля интерполяции выполните команду Настройки > Режимы и укажите модуль интерполяции. Доступные форматы модулей интерполяции зависят от того, какие модули интерполяции установлены. Изменяя стандартный модуль интерполяции, Вы измените и стандартное расширение файлов поверхности.
Файлы поверхности хранятся по умолчанию в каталоге с данными C:\Program Files\Mapin-fo\Professional. Файлы поверхности, как и другие типы файлов MapInfo Professional, могут открываться командой Файл > Открыть таблицу. Другие тематические слои могут сохраняться только в Рабочих наборах.
При открытии таблицы MapInfo Professional, с которой ассоциирован файл поверхности, программа начинает искать этот файл, если не может определить его местоположение сразу. При этом при настройке параметров поиска необходимо указывать букву, которой обозначается тот или иной дисковод, а не его имя, поскольку на разных компьютерах один и тот же дисковод (например, CD-дисковод) может иметь разное название.
MapInfo Professional использует следующий порядок в процедуре поиска:
1. Поиск файла в том месте, которое определяется тэгом FILE в TAB-файле.
2. Поиск файла в той же директории, где находится TAB-файл.
Данный метод позволяет в любой точке Карты определить показатель изображаемого явления.
3. Поиск файла в каталоге, который определен в настройках Настройки > Режимы > Каталоги > Рабочие Каталоги > Таблицы.
MapInfo Professional или откроет таблицу, если найдет файл поверхности в местах проведения поиска, или выдаст сообщение об ошибке в связи с тем, что местоположение файла не найдено.
Обработчики регулярных поверхностей
В дополнение к возможности MapInfo Professional читать/записывать файлы поверхности формата (*.MIG), есть возможность считывать следующие форматы (только для чтения):
• DEM-USGS ASCII(*.DEM)
• DTED-levels 1, 2, and 3 (*.DT0, *.DT1, *.DT2)
• GTOPO30 (*.DEM)
• MapInfo Vertical Mapper (*.GRD, *.GRC)
Эти типы файлов поверхностей открываются непосредственно из диалога Открыть таблицу. Вы увидите доступные типы расширения файлов, названные строчкой "Поверхность" в поле Тип файла. Поскольку модули обработки поверхностей предназначены только для чтения, они не могут использоваться для создания файлов поверхности в процессе создания тематических Карт.
Если отмывка поверхности возможна (Создание тематической Карты - Шаг 3 из 3 > Стили > Отмывка рельефа), то будет создан отдельный файл, который хранит информацию об отмывке. Файл отмывки хранится в том же месте и имеет то же имя, как и файл поверхности, но имеет расширение .MIH. Если файл поверхности открыт только для чтения, например, находится на CD-ROM, файлы с расширением .MIH будут создаваться в том же месте, где находится TAB-файл. TAB-файл будет содержать новые ключи метаданных, например:
"\Grid\Hillshade File" = "d:\tmp\AntiochSouth.MIH"
Модуль обработки Vertical Mapper Grid
MapInfo Professional поставляет модуль обработки файлов поверхности Vertical Mapper Grid и позволяет пользователю, не имеющему полной версии Vertical Mapper открывать, просматривать и распечатывать файлы Vertical Mapper Grid (*.GRD, *.GRC).
Файлы Vertical Mapper Grid могут прямо открываться в MapInfo Professional. Расширение GRD или GRC указано в списке расширений при открытии растровых файлов в окошке Тип файлов диалога Открыть таблицу.
В настоящее время поверхности, используемые модулем обработки файлов Vertical Mapper, нельзя редактировать в диалоге Настройка тематической Карты. Они доступны только для чтения. Их можно изменять в самом приложении Vertical Mapper, которое запускается из MapInfo Professional. И к тому же нельзя создать GRD или GRC-файлы в MapInfo Professional, для этого надо конвертировать GRD-файлы в MIG-файлы с помощью утилиты Gridtools.MBX.
В Справочной системе содержатся следующие главы с дополнительной информацией:
• Создание специализированных обработчиков записи/чтения регулярных поверхностей
• IDW интерполятор
• TIN интерполятор
• Внешний вид регулярной поверхности
• Число интервалов
• Отмывка рельефа
• Полупрозрачность регулярной поверхности
• Последние настройки
• Масштабный эффект
Создание буферных зон и работа с объектами
1
1
Две наиболее важные функции в MapInfo Professional - это создание буферных зон и арсенал инструментов для работы с объектами. Буферные зоны позволяют создавать площадные объекты вокруг точек, линий и регионов; это крайне важно для визуального анализа данных. Можно редактировать объекты самыми разнообразными способами. Действия с изменяемым объектом позволяют применять большое количество методов редактирования к объектам и совокупности объектов. С помощью MapInfo Professional можно самостоятельно создавать территории и объединять области в районы. В этой главе описываются все эти перечисленные процедуры и методы работы с объектами.
Создание буферных зон............................412
Редактирование с помощью изменяемого объекта.....420
Территориальное планирование).....................429
Создание объектов и действия с ними................433
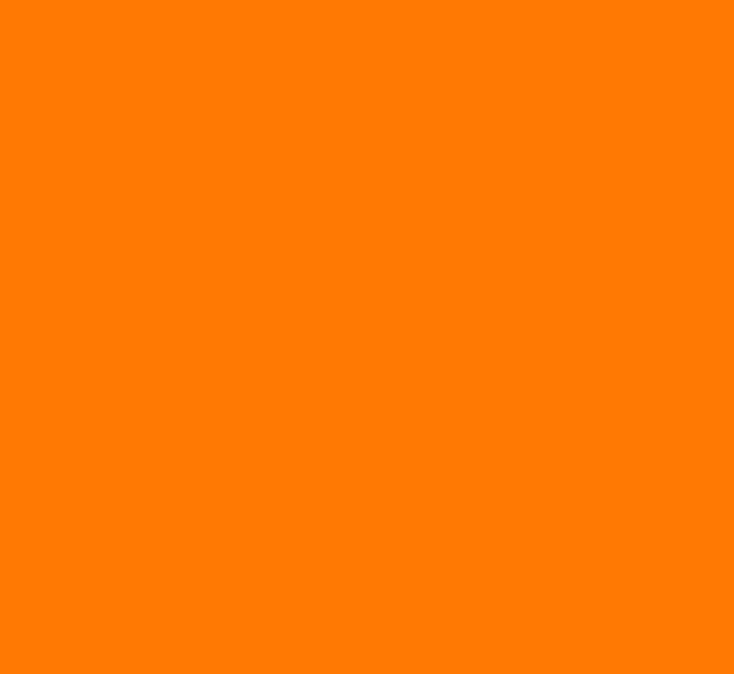
Представьте, что у Вас есть задача создать область, охватывающую объекты, находящиеся в пределах 440 метров по обе стороны от шоссе, или определить область, в которой проживают семьи, имеющие детей дошкольного возраста, и находящиеся не далее 5 миль от выбранной школы. Процесс создания такой области называется созданием буферной зоны. Сама такая зона называется буфером.
Буфером или буферной зоной мы называем область, которая охватывает все объекты, расположенные не далее заданного расстояния от некоторого линейного объекта, области, символа или иного объекта в окне Карты. Вид буфера определяется его радиусом. Например, в первом примере следует создать буфер, охватывающий объекты, находящиеся в пределах 440 метров по обе стороны от шоссе. Во втором примере следует создать буфер, охватывающий 5-километровую полосу вокруг указанного района. Радиусом буфера в первом случае является величина 440 метров, а во втором - 5 километров. В таком случае выполняется слияние буферной таблицы с данными, ассоциированными с исходными буферизованными объектами.
Внимание: Максимальное разрешение буфера составляет 500 сегментов на окружность.
Число объектов задается в поле Сглаживание диалога Буферные объекты.
Чтобы создать буфер:
1. Сделайте слой изменяемым и выберите один или несколько объектов, вокруг которых следует строить буферные зоны. Убедитесь, что в окне Карты слой доступен для редактирования. Выходные буферные объекты разместятся на этом слое.
Внимание: Следует знать, что существует несколько вариантов диалога "Обобщение данных" , которые нужно иметь в виду при выборе способа обобщения данных при объединении таблицы буферных объектов с таблицей объектов, по которым проводилась буферизация. Смотрите раздел Табличные переменные.
2. Выполните команду Объекты > Буферные зоны. Появится диалог "Буферные объекты".

3. Выберите подходящий радиус буфера, число сегментов, единицы измерения расстояния и количество буферных зон.
• Радиус - это ширина буферной зоны, которая создается вокруг выбранного объекта. Переключатели Значение и Из колонки представляют различные способы определения ширины.
• Значение - введите значение в это поле, если надо создать буфер определенной величины. Например, 10 футов, 20 километров, 50 миль.
• Из колонки - установите этот переключатель, если значения радиуса буфера берутся из колонки, или являются результатом вычислений, а не задаются непосредственно числом. Потом выберите нужную колонку или выберите выражение из списка колонок.
Если выбрано выражение, то откроется диалог выражение. Введите необходимое выражение, которое MapInfo Professional будет использовать для вычисления радиуса буфера и нажмите OK, чтобы вернуться в диалог Буферные объекты.
• Единицы измерения - выберите единицы измерения для буфера из списка. Возможны следующие варианты: дюймы, линки, геодезические футы, ярды, роды, чейны, мили, морские мили, миллиметры, сантиметры, метры и километры.
• Сглаживание - введите число сегментов для окружности, которая определяет степень сглаженности кривой в буферном полигоне. Это может быть число от 3 до 500. Стандартное значение - 12.
Чем больше сегментов используется для прорисовки буферной окружности, тем больше уровень гладкости буферов. Чем меньше сегментов, тем линия окружности будет более зазубренной. Большее количество сегментов - более гладкая кривая; меньше сегментов - более неровная.
Внимание: Создание буферной зоны занимает достаточно много времени. Чем
больше сегментов содержит буфер, тем больше времени требуется на его построение.
• Один буфер для всех объектов - установите этот переключатель для создания буфера для всех выбранных объектов. Например, будет создана единственная буферная зона для трех областей: Московской, Тверской и Новгородской.
• Буфер для каждого объекта - установите этот переключатель для создания отдельного буфера для каждого из выбранных объектов. Например, будут созданы буферные зоны для каждой из областей: Московской, Тверской и Новгородской.
• Расстояние измеряется на сфере - сферические вычисления измеряют расстояние на сферической поверхности Земли. Это означает, что расстояние от границы исходного объекта до нового буферного объекта может изменяться от узла к узлу. Переключатель На сфере недоступен, если таблицы - план-схема.
• Расстояние измеряется на плоскости - декартовые вычисления расстояния производятся на плоскости X-Y, на которую спроецированы данные. Как известно, в декартовых координатах положение точки определяется парой точек на плоскости (X, Y), при этом точка проектируется в эту ортогональную систему координат. Переключатель На плоскости недоступен, если таблица задана в проекции Широта/Долгота.
4. После заполнения диалога, нажмите Далее. Откроется стандартный диалог Обобщение
Внимание: Если изменяемый слой это Косметический слой, то диалог Обобщение данных не откроется. Кнопка OK появится вместо кнопки Далее. Нажмите OK, чтобы начать операцию создания буфера.

5. Выберите каждую колонку, которую надо обобщить в этом диалоге.
• Не менять - установите этот переключатель, чтобы оставить значения в выбранной колонке, для изменяемого объекта, неизмененными. Эта функция доступна только при объединении объектов с выбранным изменяемым объектом.
• Пусто - установите этот переключатель для сохранения пустых значений в выбранных колонках. Чтобы сохранить пустые значения во всех показанных колонках, установите
флажок Не включать данные. Переключатель Пусто устанавливается для отдельных колонок.
• Значение - установите этот переключатель для сохранения значений, которые будут взяты из колонки. Введите нужное значение колонки из которой будут взяты значения.
• Не включать данные - установите флажок, если не хотите объединять никаких колонок.
6. После выбора одного из методов объединеня, нажмите OK. MapInfo Professional вычислит буфер в соответствии с параметрами и создаст новые объекты в изменяемом слое. Исходный объект остается неизмененным. Как только MapInfo Professional создаст буферную область, она помещается в изменяемый слой.
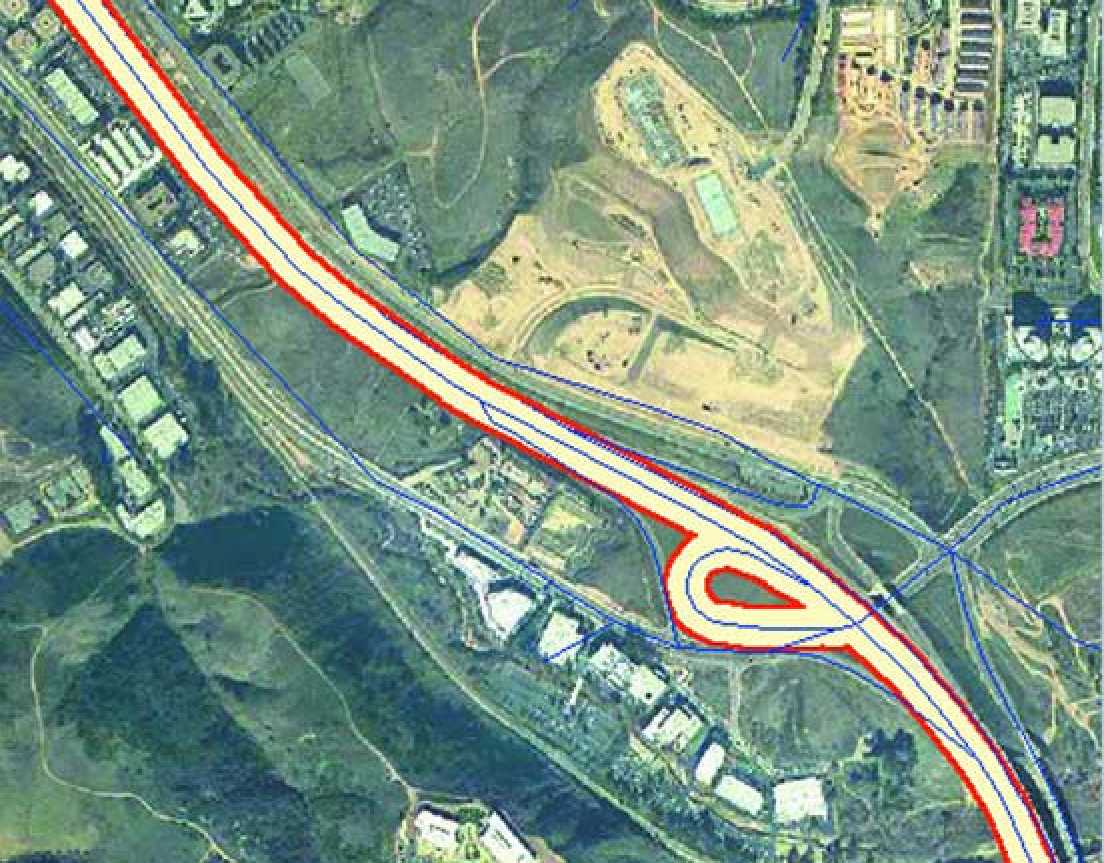
Если таблица, содержащая выбранный слой, и редактируемая таблица совпадают, или имеют одинаковую структуру (одинаковое число колонок, названия и типы которых совпадают), то в диалоге "Обобщение данных" позиции Сумма и Среднее не выводятся. Данные берутся из выборки, а результат отображается в редактируемом слое.
Если таблица, содержащая выбранные объекты, и редактируемая таблица не совпадают и их структура различается, то диалог будет включать позиции Сумма и Среднее. В этом случае Вам необходимо задать колонку таблицы изначально выбранных объектов, из которой следует извлекать данные.
Сохранение буфера на новом Слое
Можно создать буфер и сохранить его в виде новой таблицы (слоя) или как часть другого слоя карты. Сохранение полигонов Вороного на новом слое Справочной системы. Этот процесс также похож на Слияние по значению в колонке, за исключением того, что при создании буфера нет функции "Группировать по".
Внимание: Чтобы применить эту функцию, таблица должна быть с присоединенной геоинформацией.
Для того чтобы создать буферные зоны в отдельном слое:
1. Сначала выбрать объект на карте, чтобы создать выборку для построения буфера. Этот шаг не нужен, если Вы выбираете все объекты в таблице.
2. В меню Таблицы нажмите Буферные зоны. Появится диалог Буферные зоны.

3. Выполните одно из следующих действий:
• Чтобы создать буфер вокруг выделенного объекта, оставьте в списке Для объектов таблицы пункт Selection (выбранный объект).
• Чтобы сделать буфер для объектов какого-либо слоя, выберите эту таблицу из списка Для объектов таблицы.
4. Выберите тип таблицы, в которую надо поместить буферные зоны из выпадающего списка Сохранить результат в таблице. Выберите одно из:
• Создать новый - буферные зоны будут храниться в новой таблице
• <имя таблицы> - буферные зоны будут храниться в одной из открытых таблиц
После того, как выбор будет сделан, нажмите кнопку Далее.
Внимание: Нельзя сохранить буферную зону на косметическом слое.
5. Выполните одно из следующих действий:
• Если был выбран вариант Создать новый, переходите к разделу справочной системы "Сохранение буфера в новой таблице".
• Если был выбран вариант <имя таблицы>, переходите к разделу справочной системы "Сохранение буфера в существующей таблице".
Радиус буфера определяет его размеры. Например, чтобы буфер охватывал все объекты, расположенные в пределах 1 километра по обе стороны шоссе, следует задать радиус буфера 1 километр. Если в качестве радиуса используется выражение или данные из некоторой колонки таблицы, то MapInfo Professional будет вычислять радиус.
Радиус можно задать как постоянную величину (константу), а также использовать значения из некоторой колонки таблицы в качестве значений радиуса. Например, чтобы создать вокруг городов буферные зоны, которые отражали бы численность их населения, можно выбирать значения радиуса буфера из колонки "Население".
Более того, радиус буфера можно задавать в виде выражения. Скажем, Вы создаете буферы вокруг городов, отражающие плотность населения. Но в таблице нет колонки, которая содержала бы значение плотности населения. В таком случае надо задать радиус буфера
выражением, в котором будет вычисляться плотность населения на основании данных о численности населения и площади городов. выражения здесь составляются так же, как и для тематических карт и запросов.
Число сегментов для буферной окружности
Число сегментов для буферной окружности определяет степень скругления (гладкость). Чем больше количество сегментов, тем выше степень детализации. По умолчанию используется 12 сегментов на окружность.
MapInfo Professional может рассчитывать ширину буфера от границы объекта двумя методами - на сфере (для сферических координат) и на плоскости (для декартовых координат).
Сферические вычисления измеряют расстояние на сферической поверхности Земли. Это означает, что расстояние от границы исходного объекта до нового буферного объекта может изменяться от узла к узлу.
Декартовые вычисления расстояния производятся на плоскости X-Y, на которую спроецированы данные. Такие вычисления приводят к созданию буферов с точной шириной, и они применяются, если используются данные не в системе "Широта/Долгота".
Активность режимов На сфере и На плоскости зависит от того, какой тип проекции имеет таблица. Режим На плоскости недоступен, если таблица имеет проекцию "Широта/Долгота". Соответственно, режим На сфере недоступен, если таблица - план-схема.
Можно создавать единый буфер вокруг всех выбранных объектов или отдельные буферы вокруг каждого объекта. Осуществить буферизацию для нескольких объектов сразу можно двумя способами. Во-первых, можно создать единый буфер вокруг всех этих объектов. В этом случае следует помнить, что MapInfo Professional считает полученный буфер единым объектом типа "полигон".
Если Вы выберете один из буферных полигонов, будут выбраны и все остальные. Другим способом является создание отдельных буферов для каждого из объектов. Например, рассмотрим таблицу расположения спутниковых антенн. Надо создать пятикилометровые буферы вокруг каждой из спутниковых антенн. Выберем все спутниковые антенны (командой "Выбрать полностью" или инструментом "Выбор"), выполним команду Объекты > Буферные зоны и зададим режим Буфер для каждого объекта. MapInfo Professional создаст пятикилометровые буферные зоны вокруг каждой точки, где расположены спутниковые антенны. В данном случае каждый буфер в MapInfo Professional является отдельным полигоном. Таким образом их можно выбирать на карте независимо друг от друга. Создав буфер, его можно использовать для поиска объектов, как и любой другой площадной объект.
MapInfo Professional при создании буферных зон рассчитывает ширину буферной зоны, измеряя ее от внешней линии объекта. При использовании данных в проекции "Широта/Долгота", ширина буфера, заданная в десятичных градусах той же проекции, может изменяться в различных частях объекта. Это происходит потому, что ширина задается в плоских единицах измерения (км,м), а десятичные градусы имеют различную длину в зависимости от местоположения на поверхности Земли. Например, 1 км недалеко от полюса соответствует большему числу градусов долготы, чем на экваторе.
MapInfo Professional вычисляет ширину в десятичных градусах для центра прямоугольника, описывающего объект. Таким образом, расстояние, измеренное на поверхности земли (На сфере) от границы объекта до границы нового буферного объекта может значительно изменяться от узла к узлу. Для маленьких объектов этим можно пренебречь. Для объектов большой протяженности, например таких как Россия, различия в расстояний могут быть значительны.
В MapInfo Professional можно применять декартовые алгоритмы для вычисления буфера. При использовании опции На плоскости, ширина буфера рассчитывается путем измерения расстояния на плоскости. Это обеспечивает точные вычисления буферов (как при использовании функций вычислений декартовых расстояний) так же как и для данных во всех проекциях, кроме "Широта/Долгота".
Существуют два основных типа буферов, поддерживаемые в MapInfo Professional.
• Концентрические кольцевые буферы позволяют создавать окружности вокруг объекта(объектов) карты или точек, и компилировать одновременно значения данных для этих создаваемых концентрических буферных объектов. Можно использовать концентрические буферные зоны, например, для подсчета числа клиентов живущих на определенном удалении от торговой точки или сервисного центра.
• Буфер оконтуривания объектов позволяет создать объект регион, являющийся по форме полигоном, созданным по узлам исходного объекта. Можно сравнить действия оператора, делающего оконтуривания с обтягиванием резинового кольца вокруг совокупности точек. Он содержит минимальное количество точек (таким образом, что все точки исходных объектов лежат на границах или внутри полигона). Ни один внутренний угол такого полигона не будет больше 180 градусов.
Более подробно смотрите в разделе справочной системы Настройка расчетов буферных зон.
В разделе Создание буферной зоны на стр. 412 Вы прочитали о том, как создавать буфер вокруг одного или нескольких объектов. Концентрические буферы позволяют создавать несколько буферов различного радиуса вокруг одного или нескольких объектов. Программа Концентрические буферы поможет вам в создании этого типа буферов.
• Более подробные инструкции смотрите в разделе Справочной системы: "Программа "Кольцевой буфер"'.
Чтобы создать кольцевые буферы:
1. В окне Карты выберите объекты, вокруг которых надо создать буфер.
2. Выполните команду Программы > Кольцевой буфер > Создать Буфер. Появится диалог Буферные зоны - кольца.

3. Для того чтобы добавить кольцо, задайте его размер в окошке Радиус и нажмите кнопку Добавить кольцо. Добавьте столько колец сколько необходимо, начиная с самого узкого кольца до самого широкого.
4. Выберите единицы измерения для каждого радиуса из списка Единицы.
5. Для того чтобы задать гладкость, задайте любое значение от 3 до 500 в окошке Сгладить. Чем больше значение, тем более гладким и менее изломанным будет выглядеть буферное кольцо.
6. Задайте имя таблицы, в которой будет сохранена информация о буферных кольцах, и выберите дисковый маршрут. MapInfo Professional хранит в этой таблице информацию о буферных кольцах, включая колонки: номер кольца, радиус кольца, единицы измерения радиуса, площадь кольца, единицы измерения площади для каждого кольца.
7. После того, как настройки буферных колец будут завершены, нажмите кнопку OK.
С помощью кнопок Изменить и Удалить кольцо можно изменить параметры колец, а с помощью кнопки Удалить все - очистить весь список колец и начать создание буферных колец сначала. Для того чтобы изменить стиль оформления буферного кольца, выберите кольцо в списке значений радиусов и с помощью кнопок выберите штриховку и стиль оформления линии контура. Дополнительные сведения об объектах, попадающих в каждое из созданных колец можно получить если нажать на кнопку Вычислить статистику колец..
Команда Оконтурить объекты создает новый полигон вокруг выделенного объекта или объектов. Эта команда похожа на создание буфера несколькими признаками. Подобно буферу, команда Оконтурить всегда создает объект вокруг вложенных объектов, и результат
помещается на изменяемый слой. Кроме этого, у Вас есть выбор создать ли один оконтуривающий объект вокруг всех исходных объектов или создать по одному оконтуривающему объекту вокруг каждого исходного объекта.
Результирующий регион основывается на узлах исходного объекта. Это похоже на оконтуривание обтягиванием резинового кольца вокруг совокупности точек. Он состоит из минимального набора точек, при этом все другие точки исходного объекта находятся на границе этого региона или внутри его. Поскольку в результате образуется выпуклый полигон, у него нет внутренних углов, больших чем 180 градусов. Атрибутивные данные при этой процедуре не объединяются. Для использования операции оконтуривания, окно Карты должно быть активным, должен быть изменяемый слой и объекты в изменяемом слое должны быть выбраны.
Чтобы создать оконтуривающие объекты:
1. Выполните команду Объекты > Оконтурить. Откроется диалог Создать контур.

2. Выберите тип оконтуривающих объектов, который надо создать. Есть два варианта:
• Переключатель Создать один контур для всех объектов устанавливается по умолчанию. Он создает один контур вокруг всех выделенных объектов.
• Переключатель Создать контуры для каждого объекта создает контур вокруг каждого выделенного объекта.
3. Нажмите OK. Ваша карта перерисуется. Созданный объект(ы) контура отобразятся вокруг исходных объектов. Чтобы сохранить эти данные, сохраните редактируемый слой. При прорисовке контуры оказываются выбранными.
4. Чтобы изменить заливку объекта контура, сделайте следующее:
• Дважды щелкните на объекте и откроется диалог Область. Нажмите на кнопку Стиль внизу диалога и откроется диалог Стиль области. Внесите необходимые изменения и нажмите OK.
• Выберите объект контура, если он еще не выбран, и выполните команду Настройки > Стиль областей. Появится диалог "Стиль области". Внесите необходимые изменения и нажмите OK.
Редактирование с помощью изменяемого объекта
Улучшенная технология редактирования графических объектов в MapInfo Professional, основанная на концепции изменяемого объекта, позволяет комбинировать, разбивать, вырезать фрагменты объектов на карте, а также создавать узлы путем наложения объектов. Данная модель редактирования позволяет использовать для создания новых объектов как
объекты из той же таблицы, так и объекты из любой другой таблицы MapInfo. При этом с помощью развитых функций обобщения можно вычислять значения данных, сопоставляемых новому объекту.
Модель редактирования с использованием изменяемого объекта, реализованная в MapInfo Professional, позволяет сделать один из объектов на карте изменяемым, потом выбрать или создать другой объект, который будет использоваться в качестве шаблона, а затем осуществить какое-либо действие над изменяемым объектом с помощью выбранного шаблона. Команда Выбрать изменяемый объект находится в меню Объекты.
Рисунок: Точки розничной продажи, показывающие проникновение на рынок

В общих чертах модель редактирования с использованием изменяемого объекта может быть описана в виде трехшагового процесса:
1. Задать изменяемый объект.
2. Выбрать другой объект, используемый в операции редактирования. Вы также можете создать новый объект.
3. Выполнить одну из операций редактирования (комбинирование, разбивка, вырезание или добавление узлов).
Будет создан новый графический объект (объекты) на месте изменяемого объекта.
Следующая таблица описывает применяемые изменяемые объекты и допустимые операции с ними:
| Тип объекта |
Совмещение узлов |
Разрезать, Удалить часть, Удалить внешнюю часть |
Объединить |
|||
| Изменяющий |
Изменяемый |
Изменяющий |
Изменя емый |
Изменяемый |
Другие неизменяемые |
|
| Замкнутый |
X |
X |
X |
X |
X |
X |
| Линейный |
X |
X |
X |
X |
X |
|
| Текст |
||||||
| Точек: |
X |
X |
X |
|||
| Группа точек |
X |
X |
X |
|||
| Коллекция |
X |
X |
X |
|||
Вы не ограничены в работе с объектами карты объектами одного слоя. Хотя изменяемый объект должен быть на изменяемом слое, можно выбрать изменяющий объект с другого слоя.
Процесс выбора изменяемого объекта одинаков, когда Вы объединяете объекты вместе или создаете несколько объектов путем разрезания или удаления части объекта. Каждая операция будет обсуждаться позднее в этой главе.
Дополнительно к созданию новых объектов карты, модель позволяет Вам управлять тем, как данные ассоциированные с изменяемым объектом могут быть присвоены новым объектам или объекту. В следующем разделе обсуждаются способы объединения данных и методы разобщения данных, которые дают Вам чрезвычайно гибкие возможности редактирования объектов карты.
• Подробные инструкции смотрите в разделе справочной системы Назначение изменяемого объекта Карты.
Многим клиентам требовалась возможность создания объектов очень большого размера для создания карт с охватом больших территорий и высоким уровнем детализации объектов. Чтобы удовлетворить эти потребности, мы увеличили максимальное количество узлов, полигонов или полилиний, содержащихся в объектах.
Теоретически, размер объектов ограничен только объёмом памяти в системе, но с практической стороны, лимит необходим для обеспечения возможности работы не выходя за максимальные размеры файлов и другие ограничения системы. В настоящее время максимальный размер объектов составляет 1,073,741,823 байт. Это ограничение необходимо
для сохранения объектов такого размера в MAP-файл. Все файлы MapInfo Professional теоретически имеют максимальный размер 2Гб, но учитывая размер заголовка и другую служебную информацию, реальный размер файла немного меньше.
Максимальное количество узлов в объекте составляет 134,217,724 узлов. Это реальное количество узлов, которое может поместиться в файле размером 2Гб. Этот лимит вряд ли будет достигнут, поскольку распределение памяти может запретить этот процесс. Создать карту такого размера с объектами максимального размера тоже скорее всего не удастся, программа может выдать ошибку при попытке совершить такую операцию.
Помните:
• Для регионов теоретический максимум числа полигонов: 20,648,881.
• Для полилиний теоретический максимум числа сегментов: 24,403,223.
• Для группы точек теоретический максимум числа узлов: 134,217,724.
Если объектам, участвующим в операции редактирования, соответствуют какие-либо данные, то можно задать правило вычисления значений аналогичных данных для создаваемого нового объекта. Такие правила мы называем обобщением или разобщением данных исходных объектов в зависимости от того, объединяете вы данные или разделяете. MapInfo Professional вычисляет данные для создающегося объекта в зависимости от того, какой метод обобщения задан.
При объединении объектов можно использовать следующие методы обобщения или разобщения данных:
• Сумма - значения величин, соответствующих исходным объектам, складываются, и сумма сопоставляется полученному новому объекту.
• Среднее - вычисляется среднее значение для исходных объектов.
• Взвешенное среднее - разные значения для исходных объектов умножаются на различные коэффициенты (веса). Можно выбрать числовое поле в таблице в качестве веса или выбрать площадь (взвешивание будет происходить в соответствии со значением площади исходных объектов).
• Значение - новому объекту сопоставляется указанное значение.
• Без изменений - новому объекту присваивается значение, соответствовавшее изменяемому объекту.
При разбиении или вырезании фрагментов объектов на карте можно использовать следующие методы разобщения данных:
• Пусто - удаляет значение, которое соответствовало изменяемому объекту.
• Значение - сохраняет значение, которое соответствовало изменяемому объекту.
• Пропорционально размеру - вычитает из значения (которое соответствовало изменяемому объекту) долю, пропорциональную размеру вырезанного фрагмента.
Во время любой операции редактирования Вы можете отменить вычисление обобщенных данных и перенос их в новый объект, установив флажок Нет данных. Например, это может быть удобно, когда Вы редактируете чисто графические данные, которым не соответствуют никакие числовые параметры.
Диалог обобщения (или разобщения) данных появляется после того, как выбран изменяемый объект, объект-шаблон и операция редактирования. В этом диалоге следует выбрать метод обобщения данных, который Вы хотите использовать для каждого поля данных. После этого будет выполнена собственно операция редактирования графических объектов.
С помощью команды Карта > Выбрать область врезки можно выделить область карты для показа и/или печати. Фрагмент-врезка используется для того, чтобы изолировать часть Карты для последующего экспорта, распечатки или создания врезки в окне Отчета. При этом Вы можете выбрать уже существующую область, например, границу государства, или нарисовать новую. Тематические карты, сшитые слои, подписи и точечные объекты включаются в область врезки.
• Более подробные инструкции смотрите в разделах справочной системы Выбор области врезки на карте и Оперативная установка режима врезки региона.
Удобно переключаться между картой и областью врезки командой Врезка.
Внимание: Для того чтобы вырезать фрагмент растрового слоя, используйте объект,
созданный на косметическом слое или объект существующего векторного слоя.
• Более подробные инструкции смотрите в разделе справочной системы Сохранение области врезки Карты.
Если Вы выполняете команду Объекты > Объединить, то MapInfo выполняет две операции:
1. MapInfo Professional комбинирует выбранные объекты и создает новый объект, представляющий географическое объединение исходных. Так, если Вы выбрали две соседние области и скомбинировали их, то получите один объект без внутренней границы.
2. MapInfo Professional выполняет обобщение данных. Обобщение предполагает вычисление значения для поля, используя значения других записей из этой же колонки. MapInfo Professional вычисляет значения для записи, к которой будет присоединен новый объект.
Допустим, Вы имеете таблицу с территориями продаж и таблицу с информацией о населении на этих территориях. Комбинируя две области в одну, можно создать одну большую зону продаж. Этой операцией MapInfo Professional может вычислить численность населения на новой территории, суммируя данные для исходных территорий.
Объединение объектов и методы обобщения
Операция Объединить может быть выполнена по отношению к изменяемому объекту. До того выполнена операция Объединить, можно выбрать один объект на карте и назначить его изменяемым. После этого можно выбрать дополнительные объекты на карте и выполнить операцию Объединить с изменяемым объектом. Если назначить объект изменяемым, до того как выполнить операцию Объединить, то эта операция станет более гибкой, позволяя объединять объекты из разных таблиц.
Необходимо назначать объект изменяемым в случае, если один из объектов более важен, чем любой другой объект. Например, если Вы хотите присоединить маленький и не имеющий имени остров к архипелагу, представленному многосвязной областью, то Вы должны сделать архипелаг изменяемым объектом и MapInfo сохранит имя области архипелага после комбинирования.
Используя команду Объединить вместе с командой Выбрать изменяемый объект, Вы можете передать при объединении создаваемой территории название государства (сопоставленное до этого материковой части). Если Объединить используется вместе с командой Выбрать изменяемый объект, то только один объект может быть изменяемым в каждый момент времени. Присоединять же к изменяемому объекту можно одновременно несколько графических объектов.
Помните, что команда Объединить работает с выделенными объектами карты. Для применения операции комбинирования ко всей таблице, используйте команду Запрос > Выбрать все. Для объединения объектов в группу, или вывода в отдельную таблицу, используйте команду Таблица > Слияние в таблице.
Чтобы объединить объекты на Карте с использованием изменяемого объекта:
1. Выберите на изменяемом слое объект, который Вы хотите сделать изменяемым.
2. Выполните команду Объекты > Выбрать изменяемый объект. Выбранный объект будет выделен специальной раскраской.
3. Выберите (или создайте и выберите) один или более объектов на любом слое карты. Они будут участвовать в объединении.
4. Выполните команду Объекты > Объединить. Откроется диалог Обобщение данных.
5. Выберите метод обобщения данных (или установите флажок Нет данных) для каждого поля в списке Изменить колонки. Определения этих методов смотрите в разделе Обобщение и разобщение данных на стр. 423.
Внимание: Чтобы выделить более одного поля в диалоге Обобщение данных, используйте следующие сочетания клавиш:
• Удерживая клавишу SHIFT, выделите поля, следующие по порядку, чтобы применить к ним один и тот же метод.
• Удерживая клавишу CTRL, выделите непоследовательно расположенные поля.
Задав методы обобщения, нажмите клавишу OK.
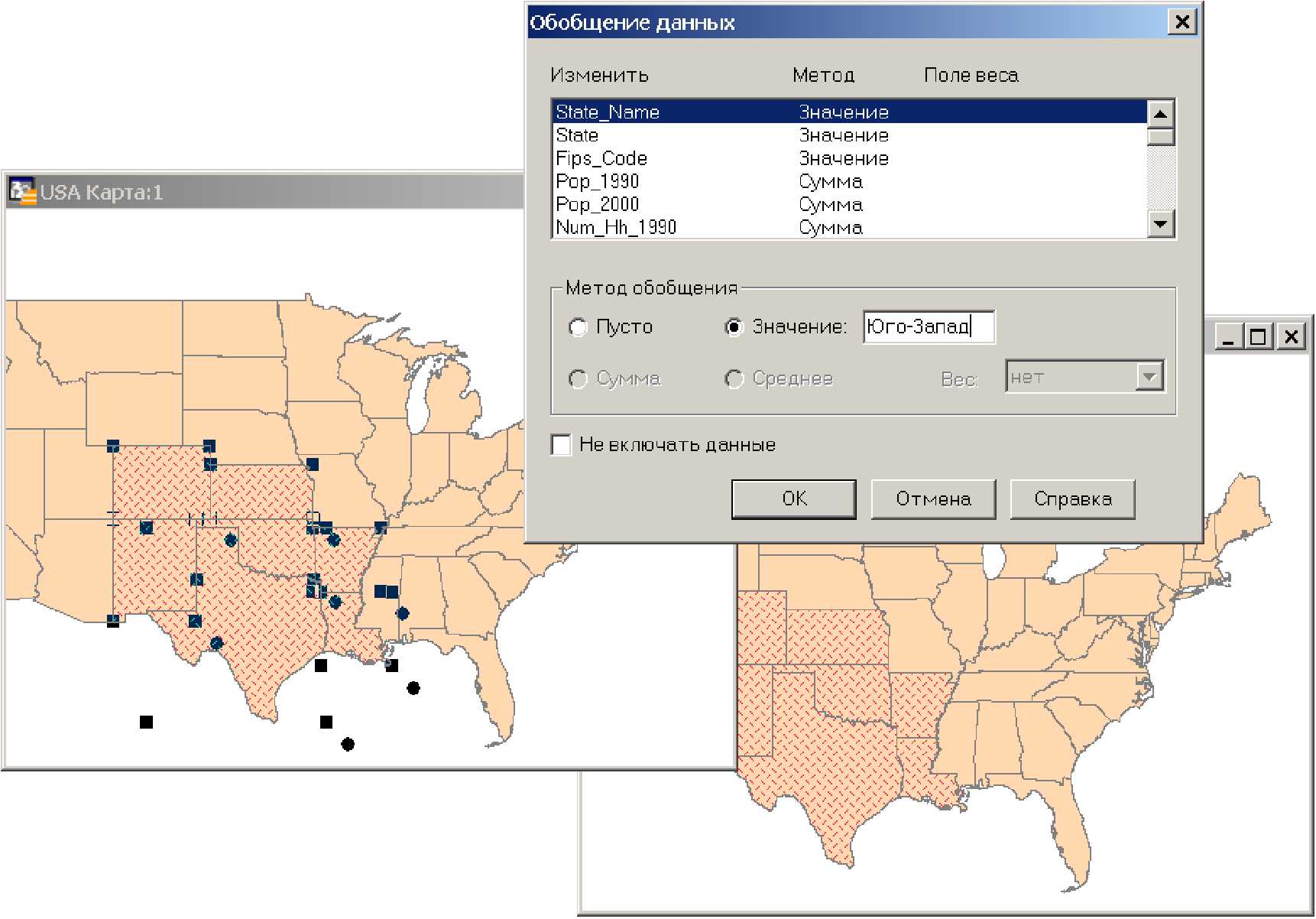
6. В верхнем списке диалога Обобщение данных выберите одну или более колонок таблицы.
7. Выберите метод обобщения: "Пусто", "Не менять", "Значение", "Сумма", "Среднее" или "Средневзвешенное" (в зависимости от того, какие данные изменяемые, некоторые методы недоступны). MapInfo обновит строчки списка с колонками, поставив напротив имени колонки выбранный метод.
• Например, если выбрать Среднее, то MapInfo Professional вычислит среднее по всем значениям в колонке для всех выбранных объектов. Среднее будет храниться в новой строке колонки.
• Методы обобщения описаны ниже.
8. Повторите шаги 6 и 7 для всех колонок таблицы и нажмите OK.
• Для ускорения процесса, Вы можете выбирать в списке несколько строчек, используя клавиши SHIFT и CTRL. Если Ваша таблица имеет большое количество колонок, MapInfo Professional применяет метод обобщения ко всем выбранным.
Если Ваша таблица имеет большое количество колонок, то выбор метода обобщения ко всем колонкам может занять много времени. При повторном выполнении команды Объединить MapInfo Professional сохраняет все методы, которые Вы определили для полей таблицы.
MapInfo Professional рассчитает новый объект и отобразит его как единый объект. Используйте инструмент Информация для просмотра объединенных данных, ассоциированных с объектом.
• Более подробную информацию смотрите в разделах Справочной системы:"Объединение точечных, линейных и площадных объектов в объект Коллекция" и "Настройка атрибутов объекта Коллекция".
Стандартные параметры методов обобщения
Когда диалог "Обобщение данных" открывается в первый раз, MapInfo автоматически задает стандартный метод обобщения для каждого столбца. Для колонок численного типа в качестве метода обобщения по умолчанию задается "Сумма". Для колонок остальных типов, в качестве метода по умолчанию задается метод "Значение".
Вы можете нажать кнопку OK, не изменяя предложенных по умолчанию методов слияния. Однако, предлагаемые по умолчанию методы слияния могут давать бессмысленные результаты. Обычно MapInfo использует метод "Сумма" для всех числовых колонок; однако, в зависимости от характера данных, суммировать данные может быть не нужно.
Например, пусть в таблице содержится демографическая информация, такая, как средний доход населения. Если Вы объединяете два пограничных региона ($30,000 и $35,000), то бессмысленно складывать значения среднего дохода для объединяемых областей, вместо этого Вы должны использовать метод "Среднее" или "Взвешенное среднее".
Освобождение изменяемого объекта
Если Вы назначили изменяемый объект, но после передумали его изменять, то его можно освободить от признака изменяемости, используя командой Освободить изменяемый объект, и привести его к нормальному состоянию. Признак изменяемости также отключается автоматически после выполнения команд Объединить, Удалить часть, Удалить внешнюю часть, Разрезать и Добавить узлы или, если Вы назначили новый изменяемый объект.
Для освобождения объекта от признака изменяемости:
• Выполните команду Объекты > Освободить изменяемый объект.
Объединение объектов с различной структурой таблиц
Если таблицы, которые Вы объединяете, имеют одинаковую структуру, то такой процесс обсуждается в разделе Объединение объектов и методы обобщения на стр. 424. Когда приходится работать с двумя таблицами, которые имеют различную структуру, то диалог Разобщение данных будет организован несколько иначе. Если исходная таблица имеет структуру отличающуюся от структуры результирующей таблицы, то в диалоге Разобщение данных появится еще одно окошко Имя колонки для приспособления структуры таблицы.
*]
| Разобщение данных |
||||||||||||||||||||
|
||||||||||||||||||||
| -Метод разобщения — С Пусто <• Значение: |2 51 А\А32 С Пропорционально площади |
| Не включать данные
Отмена | Справка |
1 Поле Имя колонки
Переключатель Пропорционально активен, если выбранное поле является числовым. Также активно и поле ввода значений в том случае, когда выбран переключатель Значение, а в правом окошке вместо имени колонки установлено "нет".
Команда Разрезать позволяет разбить изменяемый объект на более мелкие объекты, используя некоторый шаблон. Можно также объединять объекты в районы используя районирование. Более подробное о процессе районирования смотрите в разделе Справочной системы: "Районирование". Например, с помощью команды Разрезать можно разбить большую территорию на составляющие части.
Вы можете разрезать объекты как замкнутые (типа "область", "эллипс", "прямоугольник" или "скругленный прямоугольник"), так и линейные объекты (типа "полилиния", "прямая линия" и "дуга"), используя команду Объекты > Разрезать. Разделению не подлежат текстовые и точечные объекты, а также объекты, находящиеся на неизменяемом слое.
• Более подробные инструкции смотрите в разделе справочной системы Разрезание объектов.
Пропорциональное разобщение данных в команде Разрезать
Записи объектов, полученных в результате команды Объекты > Разрезать, могут получить значения пропорционально разделению исходных объектов. Разобщением данных в этом случае называется разделение числовых данных в соответствии с разделением исходного объекта на малые части. Например, если Вы хотите разделить область, представляющую застройку большого города, на отдельные области, представляющие собой округа, то можете получить в записях новых объектов значения в поле "Население", представляющие пропорциональные доли от исходного значения. Диалог Разобщение данных, открываемый командой Разрезать, позволяет Вам задать, как будут изменены данные.
ОК
Разрезание объектов полилинией
При помощи команды Разрезать полилинией Вы сможете разделить на части группы точек, коллекции, замкнутые объекты (полигоны, эллипсы, прямоугольники и скругленные прямоугольники) и незамкнутые объекты (линии, полилинии и дуги).
Как говорилось выше, разрезающий объект должен быть замкнутым. При исполнении этой операции, полилиния должна быть сначала превращена в регион, чтобы подходить для этой операции. Созданный полигон будет отображен и доступен для возможных изменений. Полилинии, использующиеся в разрезании, должны быть непрерывными и не иметь разветвлений. В общем случае, если секущие полилинии состоят из нескольких частей, то будет использована общая полилиния. Если секущие - не полилинии, не имеют общих точек и несмежные, произойдёт ошибка и операция будет отменена.
Внимание: Нельзя разрезать полилинией текстовые объекты, а также объекты, находящиеся на неизменяемом слое.
• Более подробные инструкции смотрите в разделе Справочной системы: "Разрезание объектов полилинией".
Одной из наиболее важных задач, которые решают пользователи MapInfo Professional, является территориальное планирование. Как правило, территории при этом создаются путем комбинирования двух или более областей небольшого размера. В административных задачах используется районное и более подробное административное деление, в маркетинге и сбыте - границы областей и районов, в политическом прогнозировании - границы избирательных округов.
При объединении площадных объектов не забывайте, что Вы работаете также и с данными, сопоставленными этим площадным объектам. Если Вы не указываете метод обобщения данных объединяемых объектов, эти данные будут потеряны. В некоторых приложениях это не имеет значения. Например, когда над границами административного деления строятся границы зон коммунального обслуживания. Данные об административных единицах могут не представлять непосредственного интереса, Вам нужны только сами границы. Тут можно обойтись без обобщения данных. Для большинства задач бывает необходимо сохранить данные, ассоциированные с площадными объектами.
MapInfo Professional предоставляет три метода для комбинирования площадных объектов.
1. Первый метод - с выбранными объектами можно использовать команду Объединить.
2. Второй метод - для группировки объектов по значениям из некоторой колонки можно использовать команду Слияние в таблице.
3. Третий метод - Районирование, поясняется в книге Руководство пользователя MapInfo Professional, размещенной на установочном диске.
Чаще всего используется метод Слияние в таблице, который работает проще и быстрее для задач объединения объектов и создания территорий.
Комбинирование выбранных объектов
По команде "Объекты > Объединить" MapInfo Professional выполняет две следующие операции:
• MapInfo Professional комбинирует выбранные объекты и создает новый объект, Новый объект представляет собой географическое объединение всех исходных объектов. Так, если Вы выбрали две соприкасающиеся области и выполнили команду Объединить, MapInfo создаст единый объект, причем граница между его соприкасающимися частями исчезнет.
• MapInfo Professional выполняет обобщение данных. Как уже было сказано в этой главе, в процессе обобщения данных MapInfo Professional записывает в поля результирующей записи значение, являющееся суммой или средним значением соответствующих исходных объектов.
В зависимости от установок в диалоге Управление слоями результат объединения объектов будет либо копироваться на другой слой (при этом исходные объекты сохраняются), либо замещать объекты на исходном слое (в этом случае исходные объекты теряются).
Чтобы копировать результат объединения объектов на другой слой, следует сделать исходный слой доступным, а любой другой - изменяемым. Выберите объекты и выполните команду Объекты > Объединить. Появится диалог Обобщение данных, в котором следует задать метод обобщения данных. Заполните окошки диалога и нажмите ОК. Этот метод обсуждался в начале этой главы.
Чтобы копировать результат объединения объектов на исходный слой, убедитесь, что он является изменяемым, выделите объекты на этом слое и выполните команду Объекты > Объединить. Не выбирайте изменяемый объект. Откроется диалог Обобщение данных. После завершения операции будет добавлен новый объект к слою, а исходные объекты будут удалены.
Команда Слияние в таблице позволяет создавать новые объекты на карте путем группировки существующих объектов, вычисляя обобщенные данные по группе. Действие этой команды аналогично механизму районирования, только в отличие от районов на карте создаются новые географические объекты, соответствующие различным районам.
Чтобы осуществить слияние в таблице:
1. Выполните команду Таблица > Слияние в таблице.
Рассмотрим в качестве примера слой областей. Вы хотите создать территории сбыта, состоящие из нескольких областей каждая. Записи об областях выглядят, например, следующим образом:
| ТОРГ_ПРЕДСТАВИТЕЛЬ |
РАЙОН |
КЛИЕНТЫ |
СР_ПРОДАЖИ |
| Иванов |
Балашихинский |
1782 |
24231.4 |
| Иванов |
Каширский |
121 |
33265.0 |
• ТОРГ_ПРЕДСТАВИТЕЛЬ: Торговый представитель в данной области
• КЛИЕНТЫ: Число клиентов в области
• СР_ПРОДАЖИ: Средний объем продаж
Вы хотите обобщить данные по территориям сбыта следующим образом:
• ТОРГ_ ПРЕДСТАВИТЕЛЬ: комбинировать все записи, в которых фигурирует Иванов как торговый представитель
• КЛИЕНТЫ: Просуммировать всех клиентов на данной территории
• СР_ПРОДАЖИ: Вычислить средний объем покупок одного клиента на территории
При выполнении команды Слияние в таблице следует указать, какая колонка содержит признак для группировки. В приведенном примере группировка производится по колонке ТОРГ_ ПРЕДСТАВИТЕЛЬ. Все области, в которых работает Иванов, объединяются в единую территорию.
2. Выберите соответствующую колонку в окошке По значениям из колонки. В нашем
примере, выбирая колонку ТОРГ_ПРЕДСТАВИТЕЛЬ в окошке По значениям из колонки, Вы указываете MapInfo Professional, что следует собирать в группы записи, имеющие одинаковые значения в данной колонке. Другими словами, MapInfo Professional комбинирует все записи для одних и тех же торговых представителей.

3. Укажите в диалоге таблицу и группирующую колонку.
• Если в списке Поместить результат в выбрано Создать новый, то появится несколько диалогов, подсказывающих как создать новую таблицу для сохранения объединенных объектов.
• Если выбран вариант сохранения новых объектов в существующей таблице, то надо будет подсказать MapInfo Professional как именно объединять данные. Чтобы объединить данные, нажмите кнопку Далее, и откроется диалог Обобщение данных.

4. Заполнив оба диалога, нажмите ОК. MapInfo Professional сгруппирует записи по значениям из колонки, указанной в окошке По значениям из колонки. Кроме того, MapInfo Professional обобщит данные из этих записей.
• Более подробные инструкции смотрите в разделе Справочной системы: "Слияние в таблице".
Полигоны Вороного представляют собой области, образуемые на заданном множестве точек таким образом, что расстояние от любой точки области до данной точки меньше, чем для любой другой точки множества. Построение полигонов Вороного производится таким образом, что каждая область содержит одну единственную точку. Границы полигонов Вороного являются отрезками перпендикуляров, восстановленных к серединам сторон треугольников в триангуляции Делоне, которая может быть построена относительно того же точечного множества. Команда позволяет строить такие полигоны из указанного набора точек, причем точки и полигоны могут находиться как на одном слое, так и на разных слоях. Эта операция может быть полезна в случаях когда необходимо показать полигонами сферы влияния вокруг центров обслуживания. Вы получите области, максимально приближенные к интересующей вас точке. Можно создавать полигоны Вороного на исходном слое или выбрать точки на одном слое, а полученные полигоны Вороного поместить на другом.
• Более подробные инструкции и дополнительную информацию смотрите в разделе Справочной системы: "Создание полигонов Вороного".
Группировка объектов при помощи объектов Группа точек и Коллекция
Объекты типа Группа точек и Коллекция позволяют объединить множественные объекты в единый объект. Один из способов создания групп точек и коллекций - это использование команды Объединить (в меню Объекты нажмите Объединить). Объекты этих типов
помогают в преобразовании и доступе к другим форматам ГИС-данных, таких как шейп-файлы ArcView и для большей совместимости со стандартами ГИС. Это особенно полезно для организации совместного доступа к картам при использовании различных программ.
Объект Группа точек содержит несколько точек, которые были объединены в единых объект. В окне Списка группа точек отображается одной записью, и все точки, входящие в этот объект имеют одинаковый символ. Создать такой многоточечный объект можно следующим образом: выбрать группу точечных объектов и объединить их.
Объект Коллекция может содержать в себе группы точек, полилинии и и полигоны, и все это считается одним объектом.
MapInfo Professional автоматически преобразует однородные объекты Коллекция в объекты более конкретных типов. Например объект Коллекция, содержащий только полилинии, будет преобразован в объект полилиния состоящий из нескольких частей.
• Более подробные инструкции смотрите в разделе справочной системы Гоуппировка объектов при помощи объектов типа Группа точек и Коллекция.
Создание объектов и действия с ними
Операции, приведенные ниже, не используют изменяемый объект при выполнении анализа и объединение данных. Они работают с выборками и создают новые объекты, используемые в дальнейшего картографического анализа. Результаты операции помещаются в изменяемый слой. Исходные объекты остаются неизмененными.
Дополнительная информация содержится в Справочной системе:
• Замыкание объектов
• Проверка областей
• Коррекция топологии
• Совмещение узлов и генерализация объектов
• Разъединение объектов
• Удаление объектов
• Добавление узлов к объектам
• Показ и выбор узлов объекта
• Перемещение узлов объекта
• Копирование и вставка узлов объекта
• Удаление узлов объекта
• Проверка полигонов/таблиц на корректность данных
Оформление карт для печати и экспорта
Большинство из нас не делает карты только для себя лично. Мы используем Карты, созданные в MapInfo Professional®, для подготовки презентаций, публикаций в Интернете или для включения карт в другие документы. Эта глава поможет Вам создавать качественные Карты для презентаций и готовить Карты для печати и экспорта.
Изменение стиля оформления карты.................436
Подписи на Карте..................................441
Работа с отчетами..................................451
Создание картографической легенды.................462
Печать и экспорт результатов........................463
12
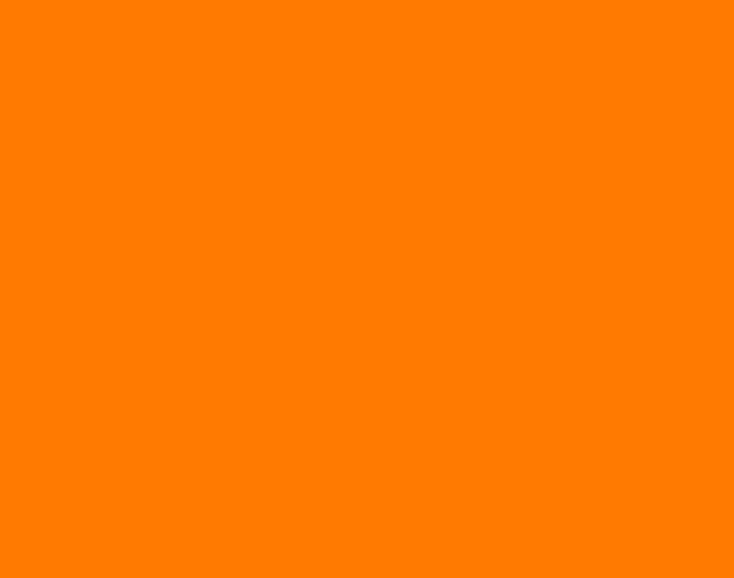
Изменение стиля оформления карты
Оформление карты - важнейшая часть работы картографа. В этой главе мы рассмотрим, как сделать карты нагляднее и красивее. Подробные сведения о более существенных изменениях внешнего вида карты можно найти в разделе Справочной системы: "Создание тематических карт".
Для того чтобы изменить стиль оформления области:
1. Выполните одно из следующих действий:
• Чтобы изменить стиль одной области, выберите ее и выполните команду Настройки > Стиль областей.
• Чтобы изменить стиль всех регионов на одном слое, нажмите кнопку Mi Управление слоями на панели Пенал появится диалог Управление слоями, выберите нужный слой и нажмите Оформление.
В обоих случаях откроется диалог Стиль региона.

2. В этом диалоге сделайте необходимые изменения стиля региона, и нажмите OK, чтобы сохранить новый стиль. Если Вы открыли этот диалог из диалога Управление слоями, нажмите OK ещё раз чтобы увидеть как изменится стиль.
Штрих
В этом разделе настраиваются штриховки и заливки региона.
Рисунок
Выберите один из штриховых узоров. Если Вам не нужна штриховка, выберите N, и тогда и цвет узора, и цвет фона будут недоступны. Если в списке Рисунок Вы выбрали ровную заливку, показанную черным цветом, то Цвет фона недоступен.
Цвет
Выберите цвет объекта. В окошке Образец можно просматривать, как выглядит узор выбранного цвета. Выбранным цветом заполняются те части узора, которые на рисунке представлены черным. Поэтому, чтобы закрасить объект сплошным цветом, выберите черный квадратик как "узор" и затем собственно цвет. В окошке Образец будет видно, как цвет сочетается с рисунком штриха.
Цвет фона
Установите флажок для показа фона или сбросьте, чтобы фон был "прозрачным". Выберите цвет фона для объекта. Задавать цвет фона можно для узоров, наложенных на собственный белый фон. Цвет фона недоступен, если Вы выбрали сплошной черный цвет штриха.
Граница
Это несколько настроек линии границы региона.
Стиль
Выберите стиль линии границы.
Цвет
Выберите цвет линии границы.
Внимание: Подробную информацию ищите в разделе Справочной системы: Создание цветов.
Толщина
Выберите ширину линии границы. В поле Пиксел введите число, которое будет определять толщину линии в пикселах. В поле Точек выберите размер точки из разворачивающегося списка или введите число самостоятельно.
Образец
Показывает образец, оформленный в соответствии с цветами, линиями и заливками, которые Вы выбрали.

2. В этом диалоге сделайте необходимые изменения стиля линии, и нажмите OK, чтобы сохранить новый стиль. Если Вы открыли этот диалог из диалога Управление слоями, нажмите OK ещё раз, чтобы увидеть как изменится стиль.
Для того чтобы изменить стиль оформления линии:
1. Для вызова диалога Стиль линии Вы можете выполнить одно из следующих действий:
• Чтобы изменить стиль одной линии, выберите ее и выполните команду Настройки > Стиль линии.
Стиль
Выберите новый стиль линии из выпадающего списка.
Цвет
Открывает палитру цветов для закраски линии, показывает в окошке образец цвета. В окошке Образец можно просматривать, как выглядит штриховка выбранного цвета.
Толщина (в пикселах и в точках)
Выберите ширину линии в одном из этих окошек с образцами. В поле Пиксел введите число, которое будет определять толщину линии в пикселах. В поле Точек выберите размер точки из разворачивающегося списка или введите число самостоятельно.
Перекресток
если Вы выбрали стиль линии, состоящий из нескольких параллельных линий, то активизируется окошко Перекресток. Обратите внимание на то что:
• Команда Перекресток не действует на сплошные линии.
• Команда Перекресток не действует на рамки.
• Режим Перекресток не действует на многопроходные линии.
Для того чтобы изменить стиль оформления символа:
1. Выполните одно из следующих действий:
• Чтобы изменить стиль одного символа, выберите его и выполните команду Настройки > Стиль символа.
• Чтобы изменить стиль всех символов на одном слое, нажмите кнопку 5 1 Управление слоями на панели Пенал появится диалог Управление слоями, выберите нужный слой и нажмите Оформление.
В обоих случаях откроется диалог Стиль символа.

2. Заполните диалог необходимыми настройками и нажмите OK. Если Вы открыли этот диалог из диалога Управление слоями, нажмите OK ещё раз, чтобы увидеть как изменится стиль.
Наборы
Выберите новый шрифт. Выберите один из доступных наборов символов. Кроме наборов, которые поставляются с MapInfo, в списке присутствуют все установленные шрифты. Набор Растровые символы содержит созданные Вами изображения символов (в формате bitmap), которые находятся в каталоге /CUSTSYMB.
Размер
Выберите размер. Максимальный размер 240 пунктов.
Символ
Выберите стиль символа из библиотеки.
Цвет
Выберите подходящий цвет символа.
Загрузить
Нажмите эту кнопку если надо добавить Ваш собственный символ, и чтобы обновить список. Если запускаете MapInfo Professional после добавления новых растровых символов, то кнопку Загрузить нажимать не надо.
Вид полностью
Нажмите эту кнопку, чтобы просмотреть укрупнённое изображение символа в отдельном окне.
Угол поворота
Задайте в окошке градус, на который будет повёрнут символ; 0-360.
В этом разделе меню, можно задать кайму:
• Нет: установите переключатель, что бы каймы не было.
• Белая: установите переключатель, что бы кайма была белого цвета.
• Чёрная: установите переключатель, что бы кайма была чёрного цвета.
Эффекты
В этом разделе меню настраиваются специальные визуальные эффекты отображения символа. Не все эти эффекты отображаются все время. Можно выбрать следующее:
• Жирный символ: установите флажок, чтобы символ прорисовался жирным.
• Добавить тень: установите флажок, чтобы символ прорисовался с тенью под ним.
• Добавить фон: установите флажок, чтобы символ отобразился вместе с тем фоном, с которым он был создан.
• Покрасить одним цветом: установите флажок, чтобы все не белые пиксели растрового символа стали того цвета, который Вы выберете из палитры.
• Показать полностью: установите флажок, чтобы символ отобразился в своих истинных размерах.
Образец
Когда Вы выбираете стиль символа, то он показывается в окошке диалога под названием Образец.
Для изменения стиля текста,
1. Выполните одно из следующих действий:
• Чтобы изменить стиль текста, выполните команду Настройки > Стиль Текста..
• Чтобы изменить стиль текста всех надписей на одном слое, нажмите кнопку ^ I Управление слоями на панели Пенал появится диалог Управление слоями, выберите нужный слой и нажмите Оформление.
В обоих случаях откроется диалог Стиль текста.

2. Заполните диалог необходимыми настройками и нажмите OK. Если Вы открыли этот диалог из диалога Управление слоями, нажмите OK ещё раз чтобы увидеть как изменится стиль.
Шрифт
Выберите шрифт и размер из списка Шрифт.
Размер
Выберите размер букв из списка Размер.
Цвет текста
Открывает палитру цветов для символов в тексте.
Фон
В этом разделе можно задать настройки фона вокруг выделенного текста. Выберите одно из следующих:
Нет - не показывать кайму и рамку вокруг текста.
Кайма - показывать текст с каймой.
Рамка - поместить текст в рамку.
Цвет - выберите цвет рамки и каймы из палитры.
Эффекты
В этом разделе можно задать настройки эффектов для выделенного текста. Не все эти эффекты отображаются все время. Можно выбрать следующее:
Жирный - установите флажок, чтобы символ прорисовался жирным.
Курсив - установите флажок, чтобы сделать текст наклонным.
Подчеркнутый - установите флажок, чтобы сделать текст подчеркнутым.
Капитель - установите флажок, чтобы преобразовать текст к верхнему регистру.
Тень - указывать буквы с серой тенью.
Разрядка - увеличить расстояние между буквами в два раза.
Образец
Образец показывает, как сделанные установки влияют на вид текста.
Механизм подписывания в MapInfo Professional® усовершенствован таким образом, что стало проще показывать, изменять и сохранять подписи. Можно показывать подписи как автоматически вместе с картой, так и показывать карту без подписей. Подписи теперь можно украшать новыми текстовыми эффектами, такими как тень и кайма, а также управлять положением подписи. Кайма и позиционирование позволяют точнее задавать внешний вид подписей.
Идеология создания подписей в MapInfo важна для понимания того, как лучше создавать и редактировать подписи карты. Наиболее важные моменты в идеологии следующие:
• подписи не помещаются на Косметический слой.
• Подписи стали атрибутами географических объектов на слое. Текст подписи извлекается из записи, присвоенной объекту.
• Подписи всегда доступны и изменяемы.
• Подписи сохраняются в Рабочем Наборе.
Положение подписи зависит от положения центроидов географических объектов и дополнительных данных, например, точки привязки и смещения, задаваемых в диалоге Подписывание.
Будучи атрибутами объекта, подписи сохраняют с ним динамическую связь. Если слой удален или сделан невидимым, подписи также скрываются. Если изменяются данные объекта, то изменяется и соответствующая подпись. Если Вы создаете вместо постоянной подписи выражение, то все подписи динамически заменяются результатами вычисления выражения.
Теперь они всегда доступны и изменяемы и их всегда можно редактировать, даже если слой, которому они принадлежат, не является изменяемым и доступным Поскольку подписи более не размещаются на Косметическом слое, не нужно помнить о том, где и как их редактировать и сохранять. Они являются частью слоя карты.
Можно просто сохранить подписи. Подписи, являющиеся частью географического слоя, сохраняются вместе с ним и не требуют создания для них отдельного слоя. Все настройки подписывания, а также изменения в отдельных подписях запоминаются в Рабочем Наборе.
Доступ к механизму подписывания осуществляется через диалог команды Управление Слоями и диалог Подписывание. Все параметры подписей можно задать в диалоге Подписывание.
Когда Вы подписываете Карту автоматически или вручную инструментом Подпись, содержимое подписи определяется данными, присвоенными подписываемому объекту. Вы можете брать подписи из колонки таблицы или составлять выражение с участием нескольких колонок. Если же результат Вас не удовлетворяет, то каждую подпись можно скорректировать вручную. Подробнее см. Изменить подписи на стр. 448.
Текст, который создается инструментом Текст, является текстовым объектом и имеет свойство других графических объектов, таких как эллипсы или прямоугольники. Текстовые объекты более не рекомендуется создавать для подписывания, однако с их помощью можно успешно создавать заголовки и пояснения на Карте или в Отчёте. Подробнее работа с текстовыми объектами описана в разделе: Работа с текстом на Карте в Главе 8 на стр. 312.
С помощью программы Подписи как объекты на косметическом слое (Autolabeler) из каталога программ (в меню Программы щелкните по Каталогу программ) можно создать подписи в виде текстовых объектов на косметическом слое. Эта программа может быть полезной, если потребуется создать подписи, которые необходимо сохранить в таблице. Кроме того, можно создать текстовые объекты и преобразовать подписи в текстовые объекты с помощью другой программы Функции подписывания, которая описана далее в этой главе.
Подписывание значениями из колонки
Содержимое подписи определяется в списке Из колонки диалога Подписывание. Вы можете выбрать для подписи любую колонку таблицы. Например, области России можно подписывать их названиями, аббревиатурами, значениями населения и т.д. Как только Вы выберете одну из колонок для подписи, MapInfo будет считать, что объекты нужно подписывать значениями из этой колонки.
Создание выражений для подписей
В качестве подписи можно использовать выражение. Для этого в списке Из колонки диалога Подписывание нужно выбрать Выражение. Откроется диалог, в котором создается выражение, при этом Вы можете либо составлять выражение из элементов списков, либо набирать с клавиатуры. Например, Вам надо подписать районы Московской области, составив подпись из названия в первой строке и плотности населения во второй. Ваша таблица содержит названия и значения населения в разных колонках. Плотность населения вычисляется при делении населения на площадь района, для чего используется функция Area, доступная в диалоге Выражение. Выберите из списка Из колонки элемент Выражение. Для создания выражения сначала выберите таблицу Africa в диалоге Управление слоями и нажмите на кнопку Подписи. Выберите из списка Из колонки элемент Выражение. Появится диалог Выражение. В открывшемся диалоге создайте, пользуясь вспомогательными списками, следующее выражение:
Country + Chr$(13) + POPULATION / Area(Object, "sq km")
Функция Chr$(13) позволяет разделять подпись на две строки. Теперь, пользуясь инструментом Подпись, можно подписать любой нужный район. MapInfo Professional подпишет его результатом выражения.
• Подробнее описано в разделе Справочной системы: "Использование выражений для подписей"
Сохранение подписей в рабочем наборе
Автоматические и индивидуальные подписи сохраняются как часть Рабочего Набора. Для сохранения объектов:
1. Выполните команду Файл > Сохранить Рабочий Набор. Появится диалог Сохранить Рабочий набор. В диалоге Сохранить Рабочий Набор помимо подписей можно сохранить список открытых таблиц, расположение окон и тематические карты.
2. Выберите диск, каталог и имя Рабочего Набора.
3. Введите имя Рабочего набора.
4. Нажмите на кнопку Сохранить.
Упаковка таблицы с измененными вручную подписям
Обратите внимание и запомните: упаковка таблицы, содержащей подписи, которые были изменены вручную, может исказить эти измененные подписи. Например, Вы удалили из таблицы несколько записей, а затем сохранили таблицу. Затем была создана карта с индивидуальными подписями, сохраненными с Рабочем наборе. Таблица была упакована, чтобы очистить её от удаленных записей. Операция упаковки таблицы физически исключает удаленные записи из таблицы; она сопровождается закрытием упаковываемой Карты. Открыв ее снова, Вы можете обнаружить, что некоторые подписи искажены.
Эта неприятность чаще всего случается, если удаляемые записи располагаются вверху окна Списка, т. е. являются первыми в таблице или расположены среди первых записей. Поэтому, прежде чем создавать подписи, упакуйте таблицу, а не наоборот.
Кроме содержимого подписи, в диалоге Управление слоями Вы можете управлять положением, режимами показа и представления на экране автоматических подписей. Те установки, которые Вы сделаете в диалоге Управление слоями, будут применяться ко всем подписям на данном слое
Управление показом подписей
Флажок Подписывание в диалоге Управление слоями обычно не устанавливается.
Чтобы подписать слой (слои):
• Выберите слой или слои в диалоге Управление слоями и установите флажок Подписывание для нужных слоев. Когда Вы вернетесь из диалога в окно Карты, то увидите подписи для всех выбранных слоев.
Сбросив флажок Подписи в диалоге Управление слоями, Вы можете скрыть подписи для данного слоя Вы также можете, открыв диалог Подписывание, сбросить для данного слоя флажок видимости. В обоих случаях скрываются как автоматически размещенные подписи, так и те из них, которые Вы изменили. В диалоге Подписывание можно установить переключатель Скрыть в разделе Режимы показа. Когда Вы вернетесь в окно Карты, подписей уже не будет. Эти настройки применяются и к тем подписям, которые Вы изменяли вручную.
Чтобы дополнительно настроить подписи на выбранном слое:
1. В диалоге Управление слоями выберите слой и нажмите кнопку Подписи. Откроется диалог Подписывание.
*]
В
STATES - Подписывание
|State_Name
Из колонки: -Режимы показа
(• Показать С Скрыть р" Подписи могут повторяться
Г Показ в пределах: р Подписи могут накладываться
km | Подписывать сегменты объектов
Максимум: |l 00 ООО km п - «= I-
J I J -Подписей не более:
-Стиль-
-Положение-
Привязка
^ ^ В горизонтально
"*1 Г™" *"1 (• вдоль сегменте
Аа
Указка <• Нет
С Линия |
В Стрелка
^ Jj ^ В по кривой
Смещение:
Спдавка
ОК
Отмена
2. Сделайте необходимые настройки в диалоге и нажмите OK, чтобы сохранить их.
Режимы показа - установите переключатели, чтобы показывать/скрывать подписи.
Установите переключатель Показать, чтобы показать подписи для этого слоя.
Установите переключатель Скрыть, чтобы скрыть подписи этого слоя.
Показать в пределах - установите этот флажок для включения и настройки масштабного эффекта. Выберите слой, нажмите кнопку Подписи... и в диалоге Подписывание нажмите флажок Показ в пределах. Окошки Минимум и Максимум станут активными. В поля минимум и максимум должны быть введены минимальное и максимальное значения при котором подписи еще будут видны.
Если попытаться подписать плотную сеть улиц, например, StreetPro, то будут подписаны не все улицы.
Справа в этом диалоге также можно установить, могут ли подписи накладываться и какое их количество допустимо.
Подписи могут повторяться - установите флажок, чтобы разрешить одной и той же подписи повторяться на Карте несколько раз. Таким образом можно подписывать отдельные сегменты улиц.
Подписи могут накладываться - установите флажок, чтобы разрешить подписям накладываться друг на друга на карте. Некоторые подписи не могут быть показаны, поскольку они перекрывают подписи, которым присвоен старший приоритет показа.
Подписывать сегменты объектов - установите флажок, чтобы подписывать полилинии и те объекты, центроиды которых находятся за пределами окна Карты.
Подписей не более - проверить экспериментально.введите максимальное число подписей, которые будут показываться на Карте; при этом подписи выбираются из указанной колонки таблицы в том порядке, в котором они расположены в таблице.
Стиль - в разделе Стиль можно настроить стили подписей и указок в выбранном слое.
Нет - не показывать указку от объекта к подписи.
Линия - показать указку в виде простой линии, соединяющей подпись с центроидом объекта. Линия появится, если Вы переместите подпись из начального положения.
Стрелка - показать указку в виде линии со стрелкой, соединяющей подпись с центроидом объекта. Линия появится, если Вы переместите подпись из начального положения.
Положение - используйте настройки Привязка и Смещение, чтобы определить размещение подписи относительно центроида объекта. Точка привязки- это относительное положение подписи к объекту. Нажмите нужную кнопку из 9 возможных и выберите вариант привязки. В следующей таблице описываются все девять возможных положений привязки.
| Кнопка привязки |
Положение |
Описание |
| □ |
Слева вверху |
Подпись сверху и слева относительно точки привязки |
| а |
Выше центра |
Подпись сверху по центру относительно точки привязки |
| а |
Сверху справа |
Подпись сверху и справа относительно точки привязки |
| □ |
Влево |
Подпись слева относительно точки привязки |
| 3D |
По центру |
Подпись по центру относительно точки привязки |
| □ |
Вправо |
Подпись справа относительно точки привязки |
| а |
Снизу слева |
Подпись снизу слева относительно точки привязки |
| Кнопка привязки |
Положение |
Описание |
| а |
Ниже центра |
Подпись внизу по центру относительно точки привязки |
| □ |
Внизу справа |
Подпись внизу справа относительно точки привязки |
Положение точки привязки контролируется автоматически. Например, если Вы установите точку привязки слева от объекта, то подпись появится слева. Если Вы увеличите размер подписи или добавите к ней несколько букв, то подпись сдвинется влево так, чтобы прилегать к объекту слева, но не перекрывать его.
Для разных объектов MapInfo применяет стандартные точки привязки подписей:
• для областей - центр
• для линий - выше центра
• для точек - справа.
Подписи по горизонтали
Установите этот флажок-переключатель, чтобы подписи наносились по-горизонтали. вдоль сегмента
Установите этот флажок-переключатель, чтобы подписи наносились параллельно сегменту линии. При этом вдоль горизонтального сегмента полилинии будут наноситься горизонтальные подписи, а вдоль вертикального - вертикальные названия улиц.
по кривой
Установите этот флажок-переключатель, чтобы подписи наносились вдоль полилинии или дуги.
смещение подписей
Укажите число точек (в единицах измерения шрифта), которое определяет смещение подписи относительно точки привязки.
Если приходится работать со слоем, на котором существуют линейные объекты, например, с картой улиц, отметьте флажок Располагать по кривой - подписи будут нанесены вдоль линий.
Смещение подписи позволяет сдвигать подпись от точки привязки. Смещение измеряется в пунктах (точках) и его можно задавать в окошке Смещение.
Точка привязки и смещение располагают подпись по отношению к подписываемому объекту с учетом размера окна Карты. Они позволяют располагать подписи так, чтобы они не закрывали объекты и не мешали восприятию информации.
Конечно, Вы можете переместить подпись мышкой, но этот способ не очень хорош, так как, передвигая подпись, Вы фактически меняете ее географические координаты. Поэтому, переместив подпись всего на несколько пикселов на крупномасштабной карте, Вы столкнетесь с тем, что, при переходе к более мелкому масштабу, подпись окажется отодвинутой от объекта слишком далеко. Например, на карте Соединенных Штатов сместите подпись штата Нью-Йорк на несколько пикселов, при таком масштабе подпись
выглядит нормально. Однако, если при единицах измерения карты в милях показать в окне карты весь штат Нью-Йорк, то подпись переместится гораздо дальше, чем при предыдущем масштабе.
Внимание: Изменение приоритета подписей: подписи появляются в том порядке, как идут записи в таблице. Чтобы изменить порядок показа подписей, сохраните копию таблицы, отсортируйте подписи - важно, какая подпись окажется первой, - и используйте эту новую таблицу для подписывания вместо исходной таблицы.
В таблице, отсортированной в алфавитном порядке по улицам (подобно слою StreetPro Display), может оказаться, что улицы с названиями, начинающимися на буквы A, B или C перекроют названия улиц, начинающихся с последних букв. Таким образом "Aberdeen Street" перекроет "State Highway 177". Это произойдёт с любым плотным в смысле данных слоем StreetPro.
• Подробнее это описано в разделе Справочной системы: "Настройка сглаживания шрифта подписи"
Подписи с указками - это подписи, которые указывают на подписываемые ими объекты. Они полезны, когда на карте небольшой области много подписей. Например, их полезно использовать при нанесении подписей на карту Европы, где много небольших государств недалеко друг от друга.
1. Выполните команду Карта > Управление слоями - появится диалог Управление слоями.
2. Сделайте Косметический слой изменяемым. Нажмите кнопку OK.
3. Нажмите на кнопку Текст на панели Пенал.
4. Поместите инструмент Текст в то место карты, к которому относится подпись и введите текст подписи.
5. Укажите на текстовый объект инструментом Выбор, используя двойное нажатие на клавишу мышки, и на экран будет выведен диалог Текстовый объект.
6. Выберите режим Линия или Стрелка.
Внимание: Линия со стрелкой заканчивается стрелкой. Просто прямая - нет.
7. Нажмите OK.
8. Выберите текстовый объект и переместите на новое место. MapInfo нарисует линию от новой позиции текста до того места, куда Вы его вводили вначале.
Внимание: Если дважды щелкнуть по тексту подписи, то можно задать новый вариант указки в диалоге Стиль подписи.
В диалоге Стиль подписи есть разные варианты. Их можно применять сразу к группе выбранных подписей.
Для изменения всех подписей нажмите на кнопку подбора стиля текста в диалоге Подписывание и заполните диалог Стиль подписи.
Сменить стиль текста выбранных подписей можно также выполнив команду Настройки > Стиль текста или нажав на кнопку Стиль текста в инструментальной панели Пенал. Чтобы выбрать несколько подписей, указывайте на них мышкой, удерживая нажатой клавишу SHIFT.
Сделав в диалоге нужные изменения, закройте диалог стиль текста, и Вы увидите, что выбранные подписи изменились на экране. В таблице ниже перечислены доступные способы оформления текста.
| Параметр |
Описание |
| Жирный |
Текст подписи выполнен полужирным шрифтом. |
| Курсив |
Текст подписи выполнен курсивом. |
| Подчеркнутый |
Под текстом проводится линия. |
| Капитель |
БУКВЫ В ТЕКСТЕ БУДУТ ПРОПИСНЫМИ. |
| Тень |
Отбрасывает тень от текста. (не показано) |
| Разрядка |
М е ж д у б у к в а м и д о б а в л я ю т с я д о п о л н и т е л ь н ы е п р о б е л ы |
Вы можете также выбрать один из трех способов создания фона:
• Нет - означает отсутствие фона.
• Кайма дополнительно обводит каждую букву. Это придает рельефность тексту (например, части области, улицы и т. п.).
• Рамка - подкладывает под текст фоновую рамку.
Выбор Каймы или Рамки автоматически открывает список цветов для оформления этих элементов. Щелкните и появится палитра цветов каймы или фона. Выбранный цвет будет относиться к задействованной кнопке. Образец текста и его цветовое оформление показывается в окошке Образец. Нажмите OK и согласитесь с выбором цвета.
Дополнительные возможности подписывания
После того, как Вы разместите подписи автоматически, Вам может понадобиться внести небольшие изменения. Их можно сделать вручную.
Подписи, созданные автоматически или же инструментом Подпись, легко поправить. Выберите подпись, дважды указав на нее инструментом Выбор. Появится диалог Стиль подписи. Изменения, внесенные в диалоге Стиль подписи, применяются только к выбранным подписям. Если Вы хотите, чтобы изменения подействовали на все подписи, то внесите их в диалоге Подписывание, который открывается из диалога Управление Слоями.
Стиль ПОДПИСИ
3
Шрифт: Привязка
3 3 3
Аа | "I Г°" —I
3 3 3
рУказка-<• Нет С Диния С Стрелка
Стиль
Х|
град Смещение: Г точек
Угол поворота: j|0,0 Текст:
Иран, Исламская республика
Справка
ок
Отмена
В диалоге Стиль подписи можно управлять содержанием подписи, положением и ее наклоном. Вы можете также добавлять или удалять указки.
Для задания нового текста подписи просто набейте его в текстовом окошке. Другие управляющие элементы этого диалога точно такие же, как и в диалоге Подписывание.
Переместить выбранную подпись или подписи можно мышью, так же как и другие объекты. Если перемещаемая подпись снабжена указкой, линия указки перестраивается, сохраняя связь подписи с объектом.
Подпись можно также повернуть вокруг точки привязки. Выбранные подписи выделяются маркерами, среди которых есть отдельный маркер для вращения справа снизу от подписи. Этот маркер можно перемещать мышкой.
• Подробнее описано в разделе Справочной системы: "Перемещение подписи вручную"
В то время как подписи в MapInfo Professional являются атрибутами карты, текстовые объекты выглядят аналогично подписям, но ведут себя скорее как комментарии, которые Вы можете разместить на карте. Они запоминаются в Косметическом слое, и Вы можете сохранить их в таблице.
Пользуясь дополнительной программой Функции подписывания из каталога программ MapInfo Professional, можно использовать текстовые объекты для выполнения некоторых простых операций с подписями:
• преобразования подписей в текстовые объекты, так что они могут быть сохранены в таблице;
• создания подписей только для выбранных объектов;
• создания текстовых объектов с использованием кнопки Подпись. Это позволяет создавать несколько аннотаций для одной карты, что невозможно сделать используя подписи.
Создание подписей инструментом Подпись
С помощью инструмента Подпись можно создавать отдельные подписи. Перед тем как использовать этот инструмент убедитесь что слой, на котором лежат подписываемые объекты, доступен. Нажмите на кнопку Подпись и укажите на объект. MapInfo Professional создаст для него подпись по значениям из колонки или из результата выражения в соответствии с установками в диалоге Подписывание, который открывается из диалога команды Карта > Управление Слоями. Помните, что всплывающие подсказки активны при использовании инструмента Подпись, так что Вы можете прочесть информацию об объекте до подписывания.
• Подробнее о дополнительной программе Функции подписывания смотрите раздел Справочной системы: "Программы"
Все изменения в подписях и режимах их показа, создание и удаление отдельных подписей и т.д. должны быть сохранены в Рабочем наборе, каким бы способом эти изменения не были произведены. Тогда при следующем открытии Рабочего набора Вы увидите, что все Ваши изменения на месте.
Например, Вы не включали режим подписывания и, следовательно, по умолчанию подписи не показываются. Во время работы Вы установили флажок подписывания в диалоге Управление слоями, поработали с подписями и закрыли таблицу, но не сохранили изменения. Открыв таблицу в следующий раз, Вы увидите, что подписей нет, так как они не показываются в стандартном режиме. Вообще все установки и настройки в диалоге Управление слоями должны быть сохранены в Рабочем наборе.
Если Вы изменили существующие подписи или добавили подписи инструментом Подпись, то имейте в виду, что они ведут себя несколько по-другому. Так как подписи являются компонентой таблицы, то и сохранять их нужно в таблице. Поэтому, если Вы закрываете таблицу, в которой изменялись подписи, то MapInfo Professional выдаст запрос, сохранить ли изменения.
Это также относится к подписям, которые были удалены командой Удалить в меню Правка или клавишей DEL. При этом Вы можете полностью очистить Карту от подписей, но, так как удаление подписи есть операция редактирования таблицы, MapInfo запросит Вас при закрытии, сохранить ли подписи в Рабочем наборе.
• Подробную информацию ищите в разделе Справочной системы: "Удаление подписей"
После создания карты MapInfo Professional® предоставляет инструменты для создания высококачественнах Отчётов и презентаций. Используя окно Отчета, Вы можете создавать и настраивать страницу Отчета, на которой будут показаны карты, списки и графики.
В окне Отчета Вы можете размещать карты, графики, списки и все другие возможные окна MapInfo Professional, комбинировать их для вывода на печатающее устройство с учетом размещения на листе. Любые открытые окна можно перенести в Отчёт, изменить размеры и расположение на листе и тем самым добиться наиболее выразительного графического представления данных. Добавив текст и легенду, можно получить законченный макет.

Конечно, Вы можете распечатать отдельно содержимое окон Карты, Графика и Списка командой Файл > Печатать, не пользуясь Отчётами. Но только на макете Отчета Вы можете разместить содержимое окон Легенды, Сообщений, Статистики и другие.
Окно Отчета становится доступно немедленно после запуска MapInfo Professional. По команде Новый Отчёт в меню Окно можно сразу приступать к оформлению Отчета. При активизации окна Отчета в меню появляется новый список команд - Отчет, в котором группируются команды оформления Отчётов.
MapInfo Professional размещает данные из окон, содержащих информацию, на макете Отчета внутри рамок. Менять размеры и положение рамок легко. Содержимое рамок точно совпадает с содержимым соответствующих карт, таблиц или графиков.
Окно отчёта поддерживает динамическую связь с породившим окном. Например, если изменить масштаб в окне Карты, а затем перейти к окну Отчёта, то масштаб карты изменится и в окне Отчёта.
Далее в этой главе будет рассказано, как использовать возможности редактирования Отчетов наиболее продуктивно.
Существует несколько дополнительных возможностей, которые позволяют проектировать и создавать Отчёты.Добавление к Отчёту максимально возможного окна карты
Можно поместить максимизированное окно Карты в рамку Отчета. Рамка в Отчёте будет создаваться в соответствии с размерами окна Карты, а не по размерам страницы. MapInfo Professional позволит изображению карты заполнить рамку, сохраняя положение центра карты и масштаб карты. Если дважды щелкнуть по рамке, то Вы увидите, что в диалоге Рамка есть флажок Заполнить всю Рамку. Это позволяет изображению карты заполнить всю рамку. Этот флажок установлен по умолчанию для всех окон Карты в рамках.
Для того чтобы выровнять один или несколько объектов в окне Отчета:
1. Выполните одно из следующих действий:
• Укажите на один объект
• Нажмите SHIFT, чтобы выбрать несколько объектов
• Выполните команду Запрос > Выбрать полностью, чтобы выбрать все объекты Отчета.
2. Выполните команду Отчет > Выровнять. Появится диалог Выровнять. В списках диалога выберите нужные методы выравнивания по горизонтали и вертикали.
3. Установите режимы горизонтального и вертикального выравнивания
4. Нажмите OK. Выбранные объекты будут выравниваться по правилам, которые Вы установите.
Внимание: Правила выравнивания сохраняются между их использованием в течение рабочей сессии. Установите режимы горизонтального т вертикального выравнивания и нажмите OK.
Обычно окно Отчета обрамлено линейками для более точной привязки элементов Отчёта к листу макета.. Скрыть эти линейки можно командой Отчет > Режимы показа. Появится диалог Режимы показа Отчета, в котором нужно сбросить флажок Показать линейку.
При создании многостраничного Отчёта MapInfo Professional по умолчанию показывает разделители страниц. Если желательно отключить показ разделителей страниц, снимите флажок Показать разделители страниц в диалоге Режимы показа Отчёта.
MapInfo Professional масштабирует Отчёт в окне относительно того размера, который будет использован при выводе на печать. Значение масштаба показа Отчёта, выраженное в процентах, выводится в левом нижнем углу строки состояния.
При работе с окнами Отчетов можно применять различные способы изменения величины изображения. Напомним, что Вы можете менять величину изображения во всем окне, а не в отдельных рамках. (Поэтому, если Вы хотите, например, изменить величину изображения только в окне Карты в одной из рамок, Вам следует поменять величину изображения в соответствующем окне Карты.)
Есть четыре способа изменения размера изображения в окне Отчета:
• Применить инструменты Увеличивающая или Уменьшающая Лупа. Эти инструменты действуют точно так же, как и в других окнах. Укажите инструментом на пространство макета и выделите пунктиром область нужного размера.
• Установите размер изображения в диалоге команды Размер макета меню Отчет. Вы можете задать любое значение от 6.3% до 800%.
• Используйте клавиши цифровой клавиатуры (1-8). Большим числам соответствует больший размер (в геометрической прогрессии). Например, нажав клавишу 1, Вы установите размер 6.3%, нажав 2 - 12.5%, 3 - 25% и так далее. (Нажимать нужно клавиши в правой части клавиатуры при включенном режиме Num Lock.)
• Используйте команды показа в меню Отчет (Показать реальный размер, Показать макет, Показать как было).
Вы можете добавить в Отчет достаточно много объектов, и они могут накладываться друг на друга. Порядок расположения в стопке меняется от самого верхнего до самого нижнего. Можно рассматривать их как стопку. При рисовании нового объекта он автоматически помещается поверх всех остальных объектов на макете, даже если он не перекрывается ни с одним из них.
Вам может понадобиться изменить порядок следования объектов в стопке для верного отображения их в Отчете.
Изменять порядок наложения объектов можно с помощью команд Подложить вниз и Достать наверх. Укажите на объект инструментом Выбор. Выполните команду Достать наверх, чтобы поместить объект поверх всех остальных объектов, или команду Подложить вниз, чтобы сделать объект нижним в стопке.
Нажимая клавишу CTRL и одновременно указывая мышкой на верхний объект, можно выбирать очередной объект в стопке.
Первый шаг в создании высококачественного Отчета заключается в создании оптимальных окон Карты. MapInfo Professional в основном предназначена для работы с данными на экране, для редактирования объектов, геокодирования и географического анализа. При работе открывается множество окон, которыми легко управлять на экране. Когда Вы начинаете готовить любое окно MapInfo Professional к печати через окно Отчета, Вам надо несколько изменить способ мышления в работе с MapInfo Professional.
Например, в сеансе MapInfo Professional, если понадобятся два вида карты, можно просто использовать инструмент Сдвиг, переместить карту на другое место, и затем вернуться, используя команду Карта > Показать как было. Чтобы получить два вида одной карты в окне Отчета, необходимо создать два отдельных окна Карты. Можно разными способами облегчить подготовку окон для итогового Отчёта.
Создание нескольких копий карты
Часто требуется сделать для детальной карты врезку с обзорной картой целого региона. Например, правительственные учреждения имеют детальные карты территорий вокруг крупных городов, которые могут пострадать при наводнениях. Целесообразно в такие детальные карты вставлять врезку с картой региона, где символом отмечается данный город. Рассмотрим пример с таблицей WORLD.TAB, включаемой в поставку MapInfo Professional.
Внимание: Таблицы RUS_CUST и RUS_OBL, которые описаны в этом примере можно найти на CD (а таблицы STATES и US_CUSTG доступны в разделе MapInfo Professional Tutorial data, веб-сайта MapInfo, www.mapinfo.com/miprotutorial).
Чтобы создать несколько копий одной карты:
1. Откройте таблицы WORLD.TAB и WORLDCAPTAB из папки MapInfo/Data/World. Таблицы откроются в окне Карты.
2. Выберите область, которую надо показать детально, и увеличьте ее. Теперь открыта подробная карта.
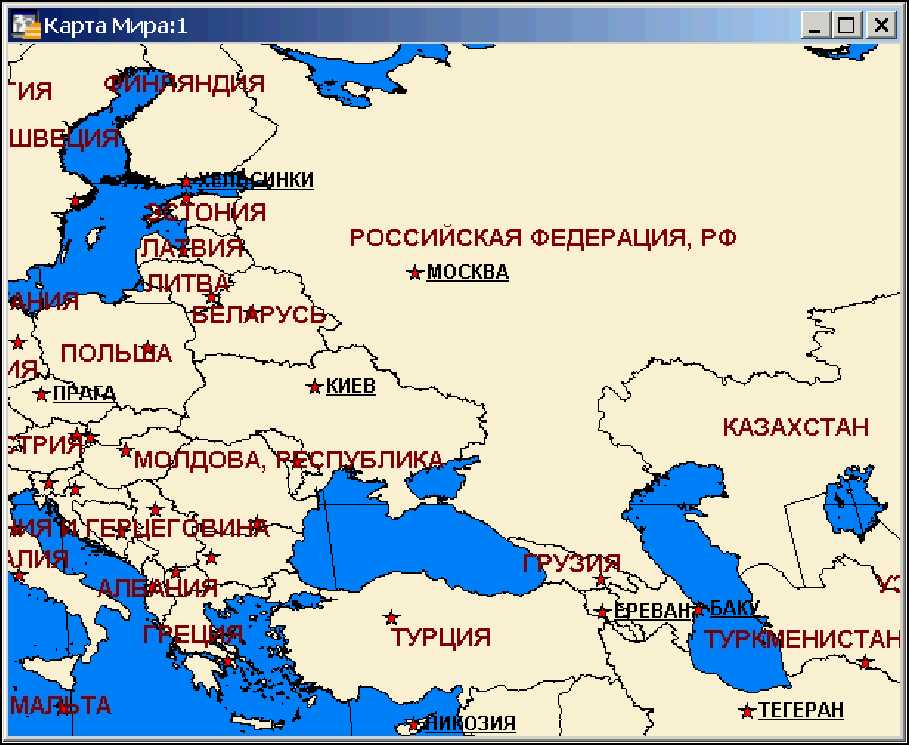
3. Как говорилось ранее, должны быть отдельные окна Карты для каждого фрагмента карты, которые Вы хотите поместить в Отчёт. Вместо повторного открывания таблиц и создания новых окон Карты, Вы можете использовать команду Дублировать окно меню Карта, чтобы создать второе такое же окно Карты.
4. Появится новое окно карты. Измените масштаб на этой карте и создайте обзорную карту региона.
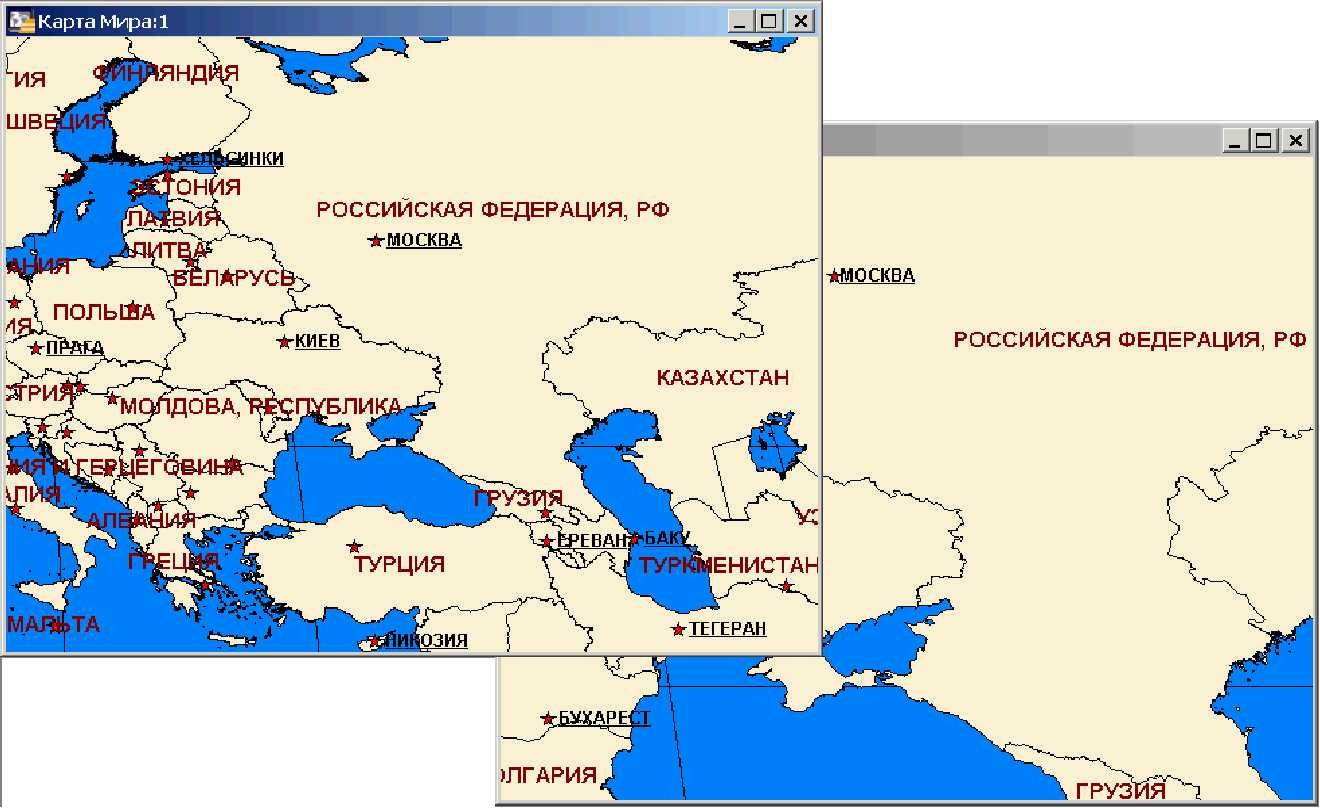
Новое окно Карты независимо от первого окна Карты. Можно добавлять удалять слои, не меняя ничего в исходной Карте.
Существуют определенные проблемы с тем, как добиться, чтобы подписи в Отчёте выглядели так же, как и на карте. При смене масштаба карты возникает различие в изображении подписей на карте и в Отчёте. Подписывание в сеансе MapInfo осуществляется, например, установлением флажка Подписывание в диалоге Управление слоями.
Когда создается карта для размещения в окне Отчета, Вы тратите много времени, чтобы добиться эстетичного вида подписей в Отчёте. Часто целесообразно сохранять эти подписи на отдельном слое. При использовании команды Подписывание подписи не сохраняются на отдельном слое, хотя их стиль и можно менять по умолчанию, дальнейшее редактирование невозможно. Для создания подписей, которые можно будет редактировать и сохранять, используйте программу Autolabel.mbx или Labeler.mbx. Эти приложения MapBasic позволят создать на отдельном слое подписи, которые потом можно сохранять и редактировать.
• Подробнее о дополнительных программах и утилитах AutoLabeler Professional, смотрите в разделе Справочной системы: "Программы"
Создание Отчета заключается в добавлении Ваших окон Карт, Списков, Графиков в окно Отчета, позиционировании их в желаемое место по отношению друг к другу и добавлении текстовых комментариев и заголовков, после чего Отчет приобретет вид законченного произведения.
Место для окна, содержащего данные, на листе Отчета отмечается рамкой. Рамка - это графический объект, в котором Вы можете наблюдать содержимое окна. Каждая рамка Отчета содержит данные одного из окон Карты, Списка, Графика или Легенды.
или
Во-первых, при создании окна Отчета Вы должны решить, какие данные необходимо поместить на макете. Вы можете добавить все открытые окна, некоторые окна или ни одного.
Для создания окна Отчета:
1. Выполните команду Окно > Новый Отчет.
Если не было открыто ни одного окна, то MapInfo немедленно создаст окно Отчета с чистой страницей. Если же имеются открытые окна, то MapInfo выведет на экран диалог Новое окно Отчета.
2. Выберите, что хотите показать в окне Отчета.
| Режим |
Описание |
| Рамка с окном |
MapInfo Professional помещает единственное окно в центр макета Отчета. Содержимое этого окна можно выбрать в окошке списка в диалоге Новое окно Отчета. В этом списке перечислены все открытые окна. Если Вы выберете из этого списка окно Карты или Графика, то MapInfo автоматически добавит в Отчет также легенду Карты. Вы можете перемещать или удалить эту легенду из окна Отчета. Перемещение рамок в Отчете похоже на перемещение окон на рабочем столе; их взаимное положение в Отчете соответствует их положению на распечатке. |
| Каждое открытое окно в своей рамке |
MapInfo Professional размещает в окне Отчета все открытые окна. Поскольку MapInfo Professional при этом приблизительно повторяет взаимное расположение и размеры окон на экране, разместите окна нужным образом, прежде чем приступать к созданию окна Отчета. |
| Чистый лист |
Можно создать пустой макет Отчета. Макет в виде одной стра-ницы создается автоматически, если ни одно окно на экране еще не открыто. Если же имеются открытые окна, а Вы хотите создать пустую страницу, установите режим Чистый лист в диалоге Новое окно Отчета. Диалог Новый Отчёт не появится. |
Поскольку рамка является графическим объектом, Вы можете:
• перемещать ее с помощью инструмента Выбор;
• менять штриховку и тип обрамляющей линии;
• копировать или вырезать рамку и вставлять ее в другое окно Отчета.
Кроме того, Вы можете располагать рамки таким образом, чтобы они перекрывали друг друга или другие графические объекты. Для того, чтобы изменить содержимое рамки, дважды укажите на нужную рамку инструментом Выбор. В появившемся диалоге Рамка выберите таблицу, которую Вы хотите показать в этой рамке Отчета.
3. Нажмите OK. MapInfo откроет окно Отчета в соответствии с заданными установками.
Открывая новое окно Отчета, MapInfo устанавливает размер и ориентацию страницы (обычная или "портрет") на основании текущих параметров для принтера. Настройки принтера определяются в Настройки > Режимы > Принтер. Настройки принтера для текущего окна Отчета определяются через Файл > Параметры страницы или с помощью команды Set Window Printer в окне MapBasic. Если позже открыть Отчет с другими настройками принтера, то в Отчете будут использованы размер и ориентация листа из этих настроек. Размеры и ориентация объектов в окне при этом не меняются, изменяется только разбиение содержимого окна на страницы.
После того, как окно Отчета создано, это окно становится активным окном программы. MapIn-fo Professional добавляет в строку меню пункт Отчет. В меню Отчет входят команды работы с окнами Отчетов.
Добавление к Отчету максимально возможного окна карты
Можно поместить максимизированное окно Карты в рамку Отчета. Рамка в Отчёте будет создаваться в соответствии с размерами окна Карты, а не по размерам страницы. MapInfo Professional позволит изображению карты заполнить рамку, сохраняя положение центра карты и масштаб карты. Если дважды щелкнуть на рамку, то Вы увидите, что флажок Заполнить всю Рамку в диалоге Рамка является установленным. Это позволяет изображению карты заполнить всю рамку. Этот флажок установлен по умолчанию для всех окон Карты в рамках.
После того, как был создан Отчёт, может потребоваться добавить туда новую карту.
Создавать новый Отчёт необязательно. Можно вручную нарисовать рамку с другими окнами. Инструмент Рамка можно использовать, если Вы хотите вручную создать рамку в любом месте Отчета. Инструмент Рамка применим только тогда, когда активным является некоторое окно Отчета.
Внимание: если Вы рисуете рамку в то время, когда ни одно окно не открыто, то MapInfo Professional помещает в окно Отчета пустую рамку.
Чтобы добавить окно в Отчет, с которым Вы работаете:
1. Нажмите на кнопку Рамка на панели Пенал.
2. Переместите указатель, который примет форму маленького крестика, к начальной точке, откуда хотите начать рисование объекта.
3. Нажмите клавишу мышки и не отпуская ее передвигайте указатель. За передвигающимся указателем будет тянуться пунктирный прямоугольник, представляющий геометрический образ объекта.
4. Отпустите клавишу мыши. Если на момент создания объекта в MapInfo не открыто ни одного окна, изображение которого можно показать в рамке, то будет создан пустой объект типа "рамка" с подписью "Ничего нет" внутри. Если же такие окна открыты, то на экран будет выведен диалог Рамка.

Этот диалог выглядит по-разному для каждого типа рамок. Окно масштаба доступно, только когда в рамке окно Карты.
Внимание: Флажок Заполнить всю рамку не показывается для окон Списка, Легенды и Графика.
В диалоге Вы выберите, изображение из какого окна будет показывать рамка в Отчете. Когда открыто несколько окон, MapInfo Professional покажет список Окон. В этом списке можно выбрать окно, которое нужно поместить в рамку.
5. В списке Окно выберите то окно, которое хотите добавить, и настройте его размеры и положение на листе Отчета.
• Границы X1 и X2, Границы Y1 и Y2 - используйте эти поля для определения границ новой рамки окна. Когда вводите новые границы, то автоматически пересчитываются Центр, Ширина и Высота. Если изменяются границы рамки окна, то соответственно изменяется и масштаб.
• Центр X, Y - используйте эти поля для определения положения центральной точки нового окна.
Внимание: когда Вы изменяете значения Центр X или Y, то параметры Ширина и Высота не изменяются.
• Ширина, Высота - используйте эти поля для определения настроек ширины и высоты нового окна.
• Изменять масштаб карты -установите этот переключатель, чтобы скорректировать нужным образом масштаб карты, не меняя размер рамки карты. Эта настройка изменяет размер окна Карты таким образом, что карта Отчета будет в нужном масштабе. Этот флажок стоит по умолчанию. Введите значение масштаба. Единицы измерения установлены по настройкам Единицы измерения макета Отчета в диалоге Системные режимы.
Внимание: Изменение масштаба не изменит значения в окошках Границы или в
окошках Ширина и Высота так как размеры рамки не меняются, меняется только представление Карты в рамке. Чтобы восстановить предыдущий масштаб, вернитесь в окно Карты и нажмите на Показать как было.
6. Выберите один из следующих вариантов:
• Изменять размер Рамки - установите этот переключатель, чтобы изменить размер рамки, основанный на данных, которые Вы ввели в окошко масштаба. Когда Вы изменяете этот параметр, то соответственно изменятся границы, Центр, Ширина и Высота.
• Заполнить всю Рамку - установите этот флажок, чтобы заполнить содержимым окна Карты рамку в Отчете. Если этот флажок не устанавливать, то рамка может быть заполнена лишь частично.
7. Нажмите на кнопку OK и MapInfo создаст рамку.
8. Выберите окно в списке Окон.
9. Нажмите OK и окно будет вписано в рамку.
Внимание: когда Вы устанавливаете переключатель Изменять масштаб карты или
Изменять размер Рамки, то эти настройки будут действовать по умолчанию до конца сеанса работы MapInfo. Если Вы изменяете настройки во время сеанса, то они станут стандартными.
После того, как Вы создали рамку, Вы можете работать с ней как с графическим объектом. Вы можете менять ее размеры и положение, тип линий и штриховки, а также вырезать, копировать и вставлять ее.
• Инструкция о том, как сделать рамку прозрачной, содержится в Справочной системы.
Можно использовать как картографические, так и тематические легенды в Отчёте. Оба типа окон отображаются в окне Отчета в таких же размерах, как и на экране MapInfo.
При уменьшении рамки легенды сама легенда обрезается. Стиль текста (шрифт, размер шрифта), используемый в легендах, сохраняется и в Отчёте.
Добавление легенды к окну Отчета осуществляется по-разному, в зависимости от типа легенды. Можно добавить тематическую легенду к Отчёту, даже когда в сеансе MapInfo эта легенда не отображена.
Чтобы сделать это, убедитесь, что окно Отчета активно, и нажмите кнопку Рамка.
1. В окне Отчета нажмите кнопку мышки и создайте рамку для тематической легенды нужного размера. Когда Вы отпустите кнопку мышки, откроется диалог Рамка.
2. В списке Окно выберите Легенда тематического слоя и нажмите OK. Тематическая легенда появится в окне отчёта. Также можно добавлять и другие окна в Отчёт (статистику и др.).
Прежде чем добавить картографическую легенду в Отчёт, необходимо создать её используя команду Создать легенду меню Карта.
После того, как Вы определились, какие окна будут в Отчёте, возникнет необходимость их перемещения в пределах окна Отчета для придания более красивого вида.
Чтобы переместить рамку:
1. Щелкните мышкой инструментом Выбор на нужной рамке и не отпускайте кнопку мышки.
2. Когда курсор примет вид скрещенных стрелок (это произойдет через несколько секунд), "зацепите" рамку и перемещайте ее на новое место, затем отпустите кнопку мышки.
В MapInfo Professional существуют команды, управляющие точным выравниванием объектов в окне Отчета. Выравнивать объекты по вертикали или горизонтали Вы можете по отношению друг к другу или по отношению к самому Отчету.
Выберите объекты, которые Вы хотите выравнивать, и выполните команду Выровнять меню Отчет. Появится диалог Выровнять объекты.
Укажите соответствующие вертикальные и горизонтальные настройки. Выберите один из вариантов:
| Горизонтальное выравнивание |
Вертикальное выравнивание |
| Не менять |
Не менять |
| Выровнять влево |
Выровнять вверх |
| Выровнять по центру |
Выровнять по центру |
| Выровнять вправо |
Выровнять вниз |
| Разложить |
Разложить |
Каждое выравнивание может быть применено к объектам по отношению друг к другу или по отношению к самому Отчету. При выборе выравнивания по отношению к Отчету учитываются верхняя, нижняя, левая и правая границы макета или поля.
Если проводится выравнивание объектов по отношению друг к другу, то в качестве границ объектов используется воображаемый прямоугольник, полностью покрывающий соответствующие объекты. Вертикальные и горизонтальные установки выравнивания применяются по отношению к верхней, нижней, левой, правой границам или центру такого прямоугольника.
Установка выравнивания Разложить равномерно распределяет объекты по горизонтали или вертикали. Можно применять несколько выравниваний в одном Отчете.
• Дополнительные примеры приведены в разделе Справочной системы: "Примеры выравнивание объектов в Отчете"
Отчет с картой заданного масштаба
Одна из самых важных задач подготовки высококачественных Отчётов состоит в установке нужного масштаба карты. Существует два пути установки масштаба карты. Первый метод заключается в выполнении команды Карта > Показать по-другому. Установка масштаба
таким способом действует на окно Карты в соответствии с размером монитора. Такой путь установки масштаба используется нечасто, поскольку для работы с картой на экране обычно не нужен точный масштаб. Можно использовать этот способ для подготовки презентаций.
Внимание: Параметр настройки режимов показа карт Картографический масштаб влияет на вид диалога Показать по-другому.
Точный масштаб крайне важен для печатаемых на принтере или плоттере картах. Чтобы добиться требуемой точности масштаба выходной карты, надо согласовать окно Карты с окном Отчета. Вам также надо решить, что требуется получить в результате. Например, может понадобиться карта масштаба 1:25000, заполняющая 9 дюймов по ширине в рамке Отчёта. В этом случае заполните карту так, чтобы соблюсти эти условия. Или, если задается определенное расстояние на карте, можно увеличить размер бумаги для выходного макета. Приведённые ниже две формулы помогут установить правильный размер карты, масштаб и размеры рамки.
Масштаб по ограниченному размеру рамки
Первая формула рассчитывает увеличение, которое должно быть задано в окне Карты, чтобы получить карту с определенным масштабом и определенным размером рамки.
((Ширина Рамки в дюймах * Масштаб)/12) /5280 = Размер карты в милях
Например, если Вам требуется создать карту в масштабе 1:24000 и заполнить ею рамку шириной 8 дюймов, то нужно определить ширину окна карты, которое согласуется с требуемым масштабом и размером рамки. Формула расчета будет выглядеть так:
((8 * 24000) / 12) / 5280) = 3.03
Далее выполните команду Карта > Показать по-другому и введите значение 3.03 мили в качестве новой ширины окна.
Масштаб Карты по заданному масштабу Отчёта
Следующая формула рассчитывает число дюймов для рамки, в которую должна поместиться карта с заданным масштабом и заданным размером ширины окна карты.
(Ширина карты в милях * 5280 * 12) / Масштаб = Необходимая ширина рамки
Например, если Вам требуется сделать карту в масштабе 1:100000, с шириной окна 30 миль, то нужно определить необходимую ширину рамки. Формула расчета будет выглядеть так:
(20 * 5280 * 12) / 100000 = 12.67
Ваша рамка должна быть шириной 12.67 дюймов. Если возможности принтера не позволяют таких размеров страницы, распечатайте Отчёт на двух листах.
• Дополнительная информация приведена в разделе Справочной системы: "Создание простой линейки масштаба"
Вы можете создать вторую копию окна Карты командой Карта > Дублировать окно. Эта команда создает дубль окна, который далее можно изменять по своему усмотрению. Например, наряду с исходной картой улиц показать в окне-дубле один перекресток в увеличенном масштабе или же создать на дубле тематический слой.
Внимание: Этот прием целесообразен при создании Отчётов, показывающих одну и ту же территорию в разных масштабах. Объем данных в таких командах ограничен 32 000 байтами.
Теперь Вы имеете представление о профессиональном подходе к созданию отчётов и подготовке их к печати.
Создание картографической легенды
Создавать и настраивать картографическую легенду можно различными способами. Можно создавать легенду для любого слоя окна Карты. Кроме этого, многие элементы легенды и окна Легенды можно настраивать по отдельности. Можно использовать метаданные в тексте легенды и наоборот - сохранять текст легенды в виде метаданных. Можно выравнивать положение разделов легенды внутри окна Легенды. Кроме того, в картографической легенде теперь можно объединять таблицы на лету, что позволяет получать описание элементов легенды из других таблиц в процессе создания самой легенды
Для каждого слоя, открытого в окне Карты, можно создать легенду. В окне Легенды каждая легенда заключена в особый раздел. Параметры для каждого раздела легенды (например, заголовок и подписи) могут быть получены из нескольких источников. Это:
• метаданные геокодированной таблицы;
• атрибуты геокодированной таблицы;
• объединенные таблицы;
• созданные вручную.
Раздел легенды по сути то же самое, что легенда одного слоя. Вы можете создавать индивидуальное окно Легенды для каждого слоя карты или можете создавать несколько разделов в одном окне Легенды. Настройки для каждого раздела легенды могут редактироваться индивидуально.
• Инструкции приведены в разделах Справочной системы: "Создание легенды карты и Изменение легенды карты"
Шаги создания легенды карты
Для того чтобы создать легенду, выполните следующую последовательность шагов:
1. Выбор слоев
Слои, помещенные в окно Раздел легенды диалога Создать легенду - Шаг 1 из 3 - это
все те слои, которые будут включены в легенду. По умолчанию все слои окна Карты включаются в легенду.
2. Настройка стандартных параметров окна и раздела Легенды
Диалог Создать легенду - Шаг 2 из 3, используется для задания стандартных настроек разделов.
3. Атрибуты Легенды
Мастер создания легенды позволяет создавать атрибутивные легенды. При этом создание текстовых описаний легче, потому что они автоматически формируются из значений колонки с атрибутами. Кроме того, процесс, при котором генерируется легенда, может быть сохранен в виде метаданных таблицы слоя или из объединенной таблицы. Метаданные исполь-зуются в качестве стандартных атрибутов для выбранного раздела легенды. Такие настройки могут отличаться для каждого слоя. Метаданные переписывают стандартные настройки раздела легенды на Шаге 2 Мастера Создания легенды. Если в таблице не существует ключей метаданных, то действуют те настройки раздела легенды, которые используются на Шаге 2 как стандартные.
• Дополнительная информация приведена в разделах Справочной системы: "Создание легенды карты" и "Сохранение.атрибутов легенды в метаданных'
В этом разделе рассматриваются настройки печати и экспорта в программе MapInfo Professional.
Когда необходимо создать презентационные материалы, можно распечатать Отчёты, созданные в MapInfo Professional.
Настройка параметров страницы
Перед тем как Вы распечатаете карту или Отчёт, Вам надо настроить параметры страницы. Любые изменения параметров печати могут повлиять на внешний вид Отчёта, поэтому полезно проверить до печати, как изменения влияют на Отчёт. В меню Файл выберите Настройка печати. Здесь можно выбрать ориентацию страницы: книжную или альбомную, и задать границы печати. Также, можно задать размер листа и источник, из которого подается бумага.
Кроме того, можно изменить стандартные параметры печати и выбрать принтер для этого задания. Нажмите на кнопку Принтер - появится диалог Настройка печати принтера. Сначала появится стандартный принтер, выбранный в разделе настроек режимов Принтеры (в меню Настройки выберите пункт Режимы и щелкните по пункту Принтер). Это будет либо
стандартный принтер Windows, либо предпочтительный для MapInfo Professional -специально выбранный вариант. Настройте принтер и его свойства и нажмите OK. Параметры свойств принтера, которые можно изменить зависят от используемой модели принтера.
Настройки печати
Изменения, которые Вы вносите в стандартные настройки печати, будут действовать в течение текущего сеанса работы.
Прежде чем печатать:
1. Убедитесь, что окно Отчета активно. В меню Файл нажмите Печать. Появится диалог Печать.
2. Укажите число необходимых копий для печати, укажите, какие страницы надо печатать. Как и диалог Настройка печати, диалог Печать тоже позволяет переназначать стандартные настройки принтера.
3. Выберите в диалоге Печать принтер из списка Имя. В списке показаны все доступные в данный момент принтеры. Можно поменять свойства принтера или настроить печать в файл.
4. Используйте дополнительные настройки, позволяющие управлять прозрачностью и цветами, что особенно важно для растровых изображений. В диалоге Печать нажмите кнопку Дополнительно. Появится диалог Дополнительные настройки печати.
*]
Дополнительные настройки печати
[-Метод вывода-
!• Печатать прямо на принтер
Г Печатать используя Enhanced Metafile (EMF)
р" Печатать дамку для окна Карты
р" Прозрачность штриховки и символов обрабатывется программой р" Масштабировать штриховки
| Использовать РОП-метод для отображения прозрачного растра р" Печатать растр в True Color когда возможно Метод растеризации: |Полутоновый
| "3 |
|||
|
a. Установите соответствующий переключатель, если надо распечатать Отчёт, используя формат Enhanced Metafile, или установите переключатель на метод Печатать прямо на принтер.
b. Далее укажите, как надо обрабатывать прозрачность. Если у Вас есть прозрачные штриховки и символы, установите флажок Прозрачность штриховки и символов обрабатывается программой, и это осуществит MapInfo Professional.
Если вам нужна прозрачность в растровых изображениях, установите флажок Прозрачность растра обрабатывается программой, и обработка будет произведена самой программой MapInfo Professional. Изображение будет разделено на маленькие
непрозрачные прямоугольники. Рекомендуется пользоваться этой настройкой, поскольку принтеры не всегда обрабатывают прозрачность растровых изображений корректно. Этот метод может создавать большие по объему файлы печати.
c. Если Вы используете 24-битные, полноцветные (True Color) растровые изображения, установите флажок Печатать растр в True Color когда возможно и выберите метод растеризации из списка.
Внимание: Флажок Печатать рамку для окна Карты не активен при выводе на печать Отчёта. Можно настраивать рамку для каждого элемента Отчёта, выбрав этот элемент (карта, список, легенда) и выполнив команду Настройки > Стиль областей.
d. Нажмите OK для возвращения в диалог Печать.
5. Нажмите кнопку Ok - начнется процесс печати.
Очень часто пользователю нужно сохранить карту в электронном виде, а не печатать её.
Самый простой способ сделать электронную копию карты из MapInfo Professional - это выполнить команду Экспорт окна. Можно экспортировать в форматах Windows Bitmap, Windows Metafile, Windows Enhanced Metafile, JPEG File Interchange Format, JPEG 2000, Portable Network Graphics Format, Tagged Image file Format (TIFF), CMYK и Photoshop 3.0. Важно помнить, что все изменения и дополнения должны быть сделаны в окне Карты, которое Вы хотите сохранить командой Экспорт окна. Создайте карту в отдельном окне таким образом, каким она должна выглядеть, и откройте окно Отчета. Для улучшение качества изображения, Вы можете использовать дополнительные настройки экспорта. Теже настройки для прозрачности и цвета растров, которые мы рассматривали для печати Отчёта, доступны и для экспорта Отчёта. Нажмите кнопку Дополнительно в диалоге Экспорт окна, откроется диалог Дополнительные настройки экспорта. В нем те же настройки, что и в диалоге Дополнительные настройки печати.

Как и в настройках печати, все настройки, которые Вы сделаете в этом диалоге, будут действовать только в течение данного сеанса, заменяя стандартные настройки. Более подробную информацию см. в разделе Параметры вывода графики в Главе 3 на стр. 138.
Сохранение окна в растровых форматах
Можно сохранить изображения Ваших карт в форматах GIF, TIFF LZW и TIFF CCITT Group 4. Для того чтобы сохранить данные растровом формате:
1. Откройте окна Карты, Отчёта, Списка или Графика, которые надо сохранить в новых форматах.
2. Из меню Файл выберите Экспорт окна, чтобы открыть диалог Экспорт окна в файл.
3. Выберите тип файла, в котором Вы хотите сохранить изображение окна и сохраните.
• GIF
• TIFF LZW
• TIFF CCITT Group 4
4. Наберите имя файла в поле Имя файла и нажмите кнопку Сохранить, чтобы сохранить это растровое изображение.
Создание EPS-файлов (Encapsulated Postscript File)
Если форматы, предлагаемые в диалоге команды Экспорт окна, не подходят для Ваших целей или Вам надо сохранить окно Отчета, можно сделать экспорт в виде файла Encapsulated Postcript (EPS). Этот тип файлов широко используется для дальнейшего вывода на печать. В MapInfo нет прямой команды для экспорта или сохранения в виде EPS-файлов. Чтобы напечатать, Вы должны установить драйвер для любого принтера, поддерживающего язык Postcript. После настроек драйвера можно напечатать Отчёт или Карту в файл.
1. В окне Панель управления Windows выберите Принтеры.
2. В окне Принтеры выберите Установка принтера. Откроется мастер Установка принтера.
3. Следуйте подсказкам мастера. Выберите принтер, поддерживающий язык Postcript из списка, и укажите FILE в качестве порта. Настройте EPS.
4. Если драйвер Postscript однажды установлен, то можно многократно печатать в файл Карты или Отчёты из MapInfo Professional.
5. В меню Файл выберите Печать. Появится диалог Печать.
6. Выберите postscript принтер. Нажмите OK.
7. Появится диалог Печать в файл. Задайте имя файла и нажмите Сохранить. Сглаживание изображений при экспорте
Для того чтобы лучше контролировать экспорт из MapInfo Professional изображений карт, можно использовать сглаживание. Это особенно важно, когда карты, созданные в MapInfo Professional, применяются затем в других Windows-приложениях, в частности, в презентациях или на web-страницах.
Мы добавили возможность сглаживать изображения при экспорте. Этот модуль можно применять со всеми типами окон, в частности, с окнами Карт, Отчетов, Легенд и Графиков.
Внимание: Изображения, экспортируемые в форматы .EMF и .WMF, не поддаются сглаживанию, поскольку данные форматы не являются действительно растровыми.
Для растровых изображений существует три варианта сглаживания:
1. Сглаживание при помощи фильтра. Вы можете выбрать один из шести фильтров, позволяющих выбирать направление приложения фильтра.
2. Сглаживание при помощи маски. Вы можете выбрать значение, определяющее размер области сглаживания. К примеру, чтобы создать маску размером 3 на 3 пикселя, укажите в этом поле значение 3. Таким образом, вы ограничите объем изменений в цветах пикселов. Как правило, размер маски составляет два или три пикселя при экспорте в экранном разрешении. Если вы экспортируете в более высоких разрешениях, может потребоваться маска большего размера.
3. Сглаживание при помощи порогового значения. Вы можете выбрать пороговое значение, определяющее, какие именно пиксели необходимо сглаживать. Каждый пиксел изображения обладает цифровым выражением цвета. Чем меньше значение цвета, тем темнее цвет. Пользуйтесь этим вариантом, чтобы сгладить все пиксели, цвет которых превышает указанное вами значение. Если установить значение 0, MapInfo Professional будет сглаживать все пиксели.
Вам следует произвести глобальную настройку этих режимов сглаживания или указывать вариант локально в процессе экспорта (при помощи кнопки Дополнительно).
Чтобы выбрать вариант сглаживания для экспортируемых изображений:
1. Из меню Настройки выберите Режимы, Параметры вывода, чтобы открыть измененный диалог Настройки вывода.
2. Выберите закладку Экспорт, чтобы открыть настройки сглаживания.
3. Чтобы выполнять сглаживание автоматически, поставьте флажок в поле Применить сглаживание и выберите нужный вариант:
Сглаживание при помощи фильтра
Выберите фильтр для сглаживания. Существуют следующие фильтры:
• Вертикально и горизонтально (Сглаживает изображение по вертикали и горизонтали)
• Все направления (1) (Сглаживает изображение во всех направлениях)
• Все направления (2) (Сглаживает изображение во всех направлениях посредством альтернативного алгоритма)
• Диагонально (Сглаживает изображение по диагонали)
• Горизонтально (Сглаживает изображение по горизонтали)
• Вертикально(Сглаживает изображение по вертикали)
Сглаживание при помощи маски
Выберите размер маски в пикселах. К примеру, чтобы создать маску размером 3 на 3 пикселя, укажите в этом поле значение 3. Так вы ограничите масштабы изменений в цветах пикселов тремя пикселями от базового пикселя.
Сглаживание при помощи порогового значения
Выберите пороговое значение, чтобы определить, какие именно пикселы следует сглаживать. Значение 0 соответствует чёрному цвету, а значение 255 - белому (для изображений с глубиной цвета 8 битов). Небольшое значение приводит к сглаживанию более тёмных цветов и более ярких цветов. Большее значение приводит к сглаживанию более ярких цветов.
Чтобы настроить сглаживание во время операции экспорта:
1. Закончив работу с окном, выберите пункт меню Файл > Экспорт окна. Откроется диалог Экспорт окна в файл.
2. Наберите имя и укажите путь для сохраняемого файла в этом диалоге. Нажмите Сохранить, чтобы продолжить. Откроется диалог Экспорт окна.
Экспорт окна _01
г Размер изображения-
(* Как у окна С Произвольный
Ширина: |23,97| cm 19UB pixels
Высота: 116,30 ст [б16 pjKe |s
Разрешение: [36 jpj
Г~ Создать .Tab-Файл географической привязки Г~ Применить сглаживание
I Сохранить I Отмена I Дополнительно... I Справка I
Если вы экспортируете изображение в формат EMF или WMF, поле Применить сглаживание недоступно.
3. Поставьте флажок в поле Применить сглаживание и выполните одно из следующих действий:
• Нажмите на кнопку Сохранить, чтобы использовать настройки сглаживания, выбранные в диалоге Настройки вывода.
• Нажмите на кнопку Дополнительно и укажите новые настройки сглаживания для данной карты. Нажмите OK, чтобы вернуться в диалог Экспорт окна. Нажмите на кнопку Сохранить, чтобы сохранить внесенные изменения и файл.
Внимание: Если не установить флажок в поле Применить сглаживание, настройки сглаживания в диалоге Дополнительные настройки экспорта будут отключены.
Работа с системами координат и проекциями
Карты в своей основе - это визуальное представление трехмерной поверхности Земли в двух измерениях на плоскости.
Возможность использования электронных карт освобождает нас от ограничений, накладываемых двухмерными картами, поскольку теперь мы можем применять математические формулы для компенсации влияния кривизны земной поверхности. В этой главе мы рассмотрим системы координат и проекции, которые являются стандартными в MapInfo Professional, и инструменты, с которыми Вы можете создавать собственные проекции и решать стоящие перед Вами задачи. Если Вы работаете в местных органах власти, которым необходимо установить новые налоговые протоколы, или в большой компании, которой необходимо более точно определить свою коммерческую территорию, вам может понадобиться создание собственной проекции.
♦ Работа с координатными системами..................470
♦ Построение элементов координатной системы........476
♦ Новые проекции в файле MAPINFOW.PRJ.............485
♦ Замечания о роли точности в MapInfo Professional.....488
♦ Об аффиных преобразованиях......................488
13
♦ Использование проецированных Карт и план-схем.....491
Более подробную информацию читайте в разделах Справочной системы: "Использование таблиц океанов и градусных сеток" и "Часто задаваемые вопросы о файле проекций".
Работа с координатными системами
Термины "проекция" и "координатная система" иногда используются один вместо другого, но на самом деле понятия, которые они отражают, различны.
Проекция - это уравнения или наборы уравнений, которые содержат математические параметры для карты. Точное число и природа параметров зависят от типа проекции. Проекция - это метод уменьшения искажений карты, вызванных кривизной земной поверхности или, точнее говоря, проекция компенсирует недостатки отображения карты на плоскости в двух измерениях, в то время как координаты существуют в трёх измерениях.
Координатная система - когда параметрам проекции присваиваются определенные значения, они становятся системой координат. Система координат - это набор параметров, описывающих координаты, одна из которых является проекцией.
Вы можете посмотреть координаты:
• В строке состояния, по положению курсора (настроить можно в диалоге Режим окна Карты, отметив Положение курсора).
• В окне информации об объекте, когда показываются размеры, например, для точек, полигонов и т.п. (при двойном щелчке по объекту).
Внимание: Редактировать координаты в окне информации об объекте можно только в том случае, если слой, на котором находится объект, является редактируемым.
Вы можете отображать координаты:
• в десятичных градусах (например, 75.213458 градусов)
• в градусах, минутах, секундах (например, 75 градусов 12' 48")
• Армейской системе (США) (в проекции WGS 1984, например, 41VLG3270555205 для 60 градусов долготы и 60 градусов широты).
Стандартное отображение - в десятичных градусах.
Координатная система MapInfo Professional состоит из многих элементов, которые должны быть определены заранее. Как только эти элементы будут определены, появится уверенность, что ваши карты точны, насколько возможно. Ниже перечислены элементы проекции, которые должны быть определены в файле MAPINFOW.PRJ.
• Топоцентрическая (региональная) система координат
• Единицы измерения
• Начало системы координат
• Стандартные параллели конических проекций
• Азимут наклона косой проекции Меркатора Хотина
• Коэффициент поперечной проекции Меркатора
• Восточное и северное смещения
• Регион азимутальных проекций
Внимание: Топоцентрические проекции и единицы измерения перечислены в таблицах:
Топоцентрические системы координат на стр. 644 и Единицы измерения на стр. 654.
Сделать карту из любого глобуса, не искажая при этом поверхность, можно, если поместить глобус в воображаемый цилиндр.
Рисунок: Глобус в проекции Долгота/Широта

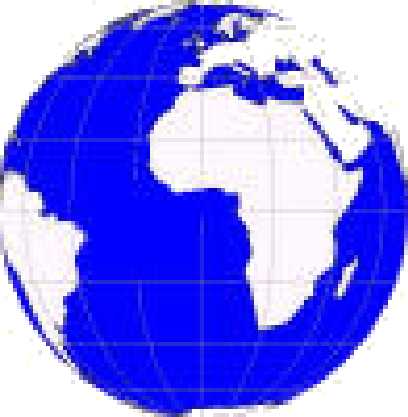

Если Вы проецируете точки контакта от поверхности глобуса на цилиндр и отображаете цилиндр на миллиметровку, то в результате получается карта, как на рисунке ниже. На карте, созданной по этому цилиндру, Экватор имеет значение 0 градусов по всей длине, и точки этой линии абсолютно точны, не имеют никаких искажений.
 |
Когда Вы добавляете линии долготы и широты через каждые 15 градусов к экватору и к главному меридиану, создаётся координатная сетка. Линии от главного меридиана направо дойдут до значения +180 градусов и до -180 градусов налево. Проекция такой карты обычно называется Долгота/Широта.
Она часто является проекцией по умолчанию. Это наиболее точная карта для областей, близких к Экватору, но, чем дальше от Экватора, тем больше искажения.
Поскольку большая часть населения живёт далеко от Экватора, для создания точных местных карт применяются другие проекции. Точность зависит от того, каким образом Вы проецируете глобус на цилиндр. Если Вы поворачиваете цилиндр так, чтобы он коснулся главного меридиана вместо Экватора (или любой линии долготы, до 90 градусов от Экватора), то получится поперечная проекция. Чем ближе Вы к месту, где цилиндр касается глобуса, тем более точны измерения на такой карте.
Рисунок: Поперечная проекция на глобусе
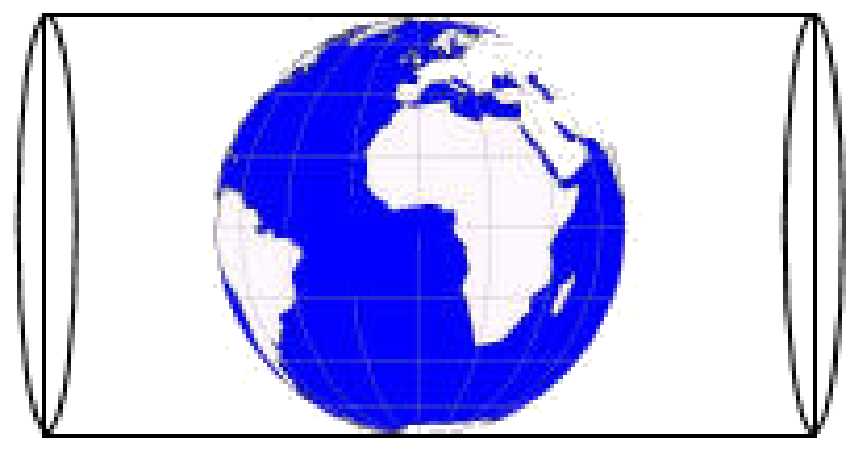
Поперечные проекции позволяют создавать карты, более точные в направлении Север-Юг, поскольку компенсируется расстояние от нового "экватора", которым в этом случае является главный меридиан.
Третий тип проецирования помогает решать проблему искажения другим способом. В конических проекциях вместо формы цилиндра используется форма конуса, чтобы создать точки контакта карты и глобуса.
Рисунок: Карта в поперечной проекции Меркатора
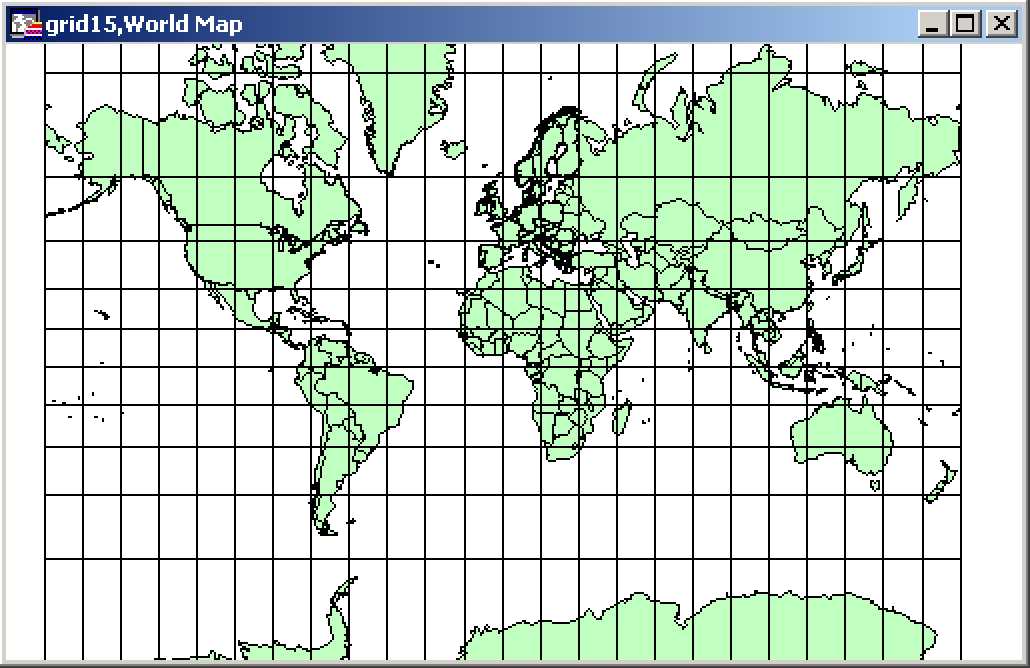
Рисунок: Коническая проекция на глобусе
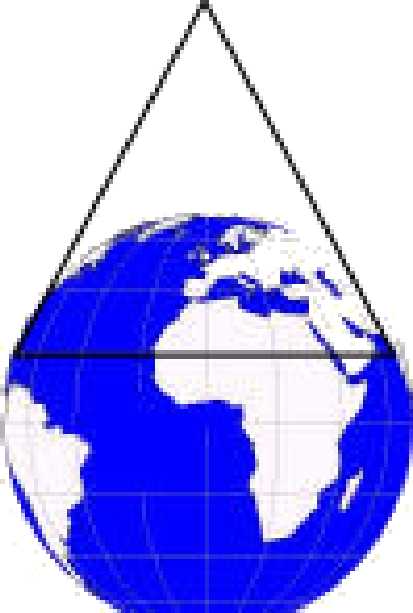
Этот тип проекций обеспечивает максимальную точность для больших областей или стран, вытянутых в восточно-западном, а не в северо-южном направлении. Местные искажения гораздо меньшее, потому что точки контакта конуса ближе к поверхности карты, чем точки контакта цилиндра.
Как Вы смогли увидеть на предыдущих рисунках, конические карты оптимальны для небольших областей. Карта большего масштаба имеет слишком сильное искажение.
В четвёртом типе проекций, азимутальных проекциях, не используются конусы или цилиндры, а применяется простой круг, который полностью идёт вокруг глобуса от заданной точки. Эти проекции обеспечивают "вид из космоса" над выбранной точкой.
Рисунок: Поликоническая проекция для Бразилии
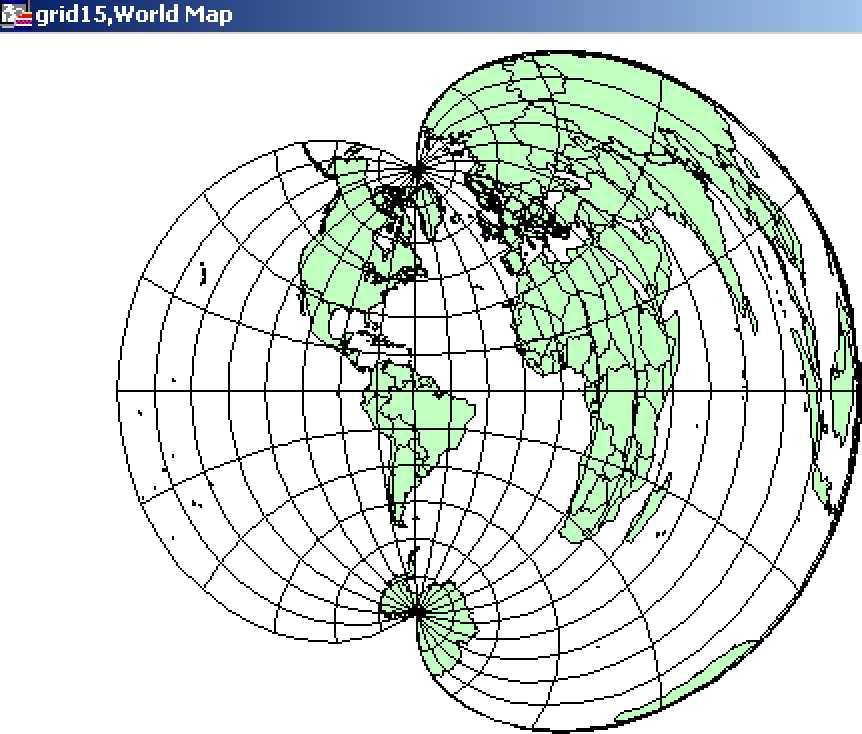
Рисунок: Азимутальная проекция на глобусе
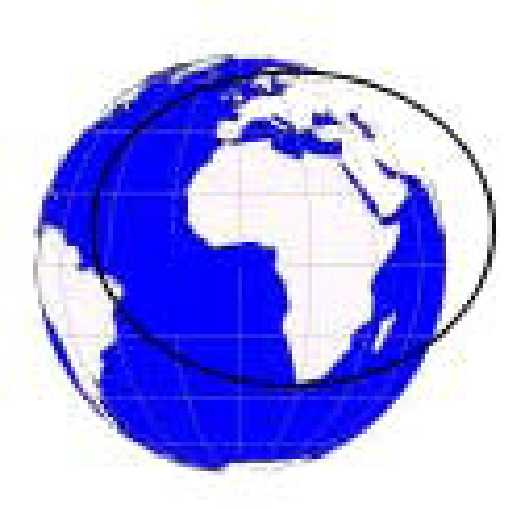
Этот тип проецирования наиболее полезен, когда Вы работаете с определённым полушарием. Полушарие не обязательно должно быть именно Северным или Западным. Следующий рисунок показывает применение Азимутальной проекции, где Северный полюс выступает как центр азимутальной проекции.
Вы можете использовать одну и более проекций, которые немного вращают цилиндр по Экватору. Этот способ применяется в универсальной поперечной проекции Меркатора (UTM). UTM наносит на карту Землю с поперечной цилиндрической проекцией, чтобы создать стандартные UTM-Зоны. Вращая цилиндр вокруг глобуса с приращением в шесть градусов, UTM позволяет расположить точки таким образом, что все точки на Земле появятся в пределах трёх градусов от центральной линии. Система Гаусса-Крюгера - это европейская система, родственная UTM, которая также использует поперечный цилиндр, вращаемый с шагом в 6 градусов.
Рисунок: Карта в азимутальной проекции Ламберта
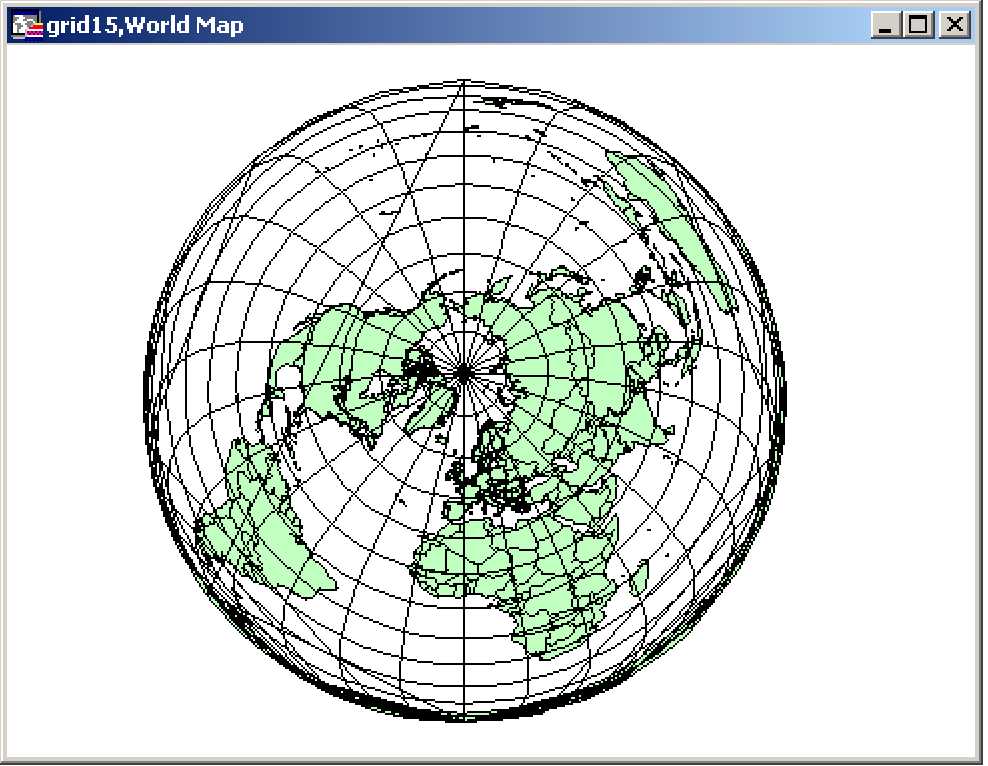
Рисунок: Универсальная поперечная проекция Меркатора (UTM-зона 29)
| ^injxjl |
 |
Почти все проекции, которые Вы будете использовать, принадлежат к четырём типам. Они являются или цилиндрическими (экваториальными или поперечными), или коническими, или азимутальными и настроены различными параметрами проекций. Параметры проекций - это величины, которые описывают, как устроена проекция.
Вы можете далее настраивать проекции, определяя различные параметры, которые Вы хотите использовать. Например, Вы можете определить долготу и широту любой точки на Земле, чтобы создать свою собственную азимутальную проекцию этой точки. Вы можете настраивать конические проекции, определяя параллель из широты, с которой соприкасается конус.
Построение элементов координатной системы
В этом разделе мы покажем таблицы, которые понадобятся при создании Ваших собственных систем координат, на основе проекций, датумов, единиц измерений, начальных точек, стандартных параллелей, азимутов, масштабных множителей, восточного и северного смещений, азимутов и охватов. Вам может понадобиться собственная система координат, если для понимания Ваших данных точность особенно важна. Или в том случае, когда целесообразно держать данные в собственной системе координат, определенной относительно нестандартной начальной точки.
Что такое координатные системы, проекции и их параметры
Определяя тип проекции и различные требуемые параметры, Вы создаете математический алгоритм для создания эквивалентных координат в градусах для проекционной системы координат. Каждая проекция имеет определенные параметры, которые можно настраивать, чтобы сделать карты географически более точными. В следующих таблицах представлено детальное описание основных типов системы координат и параметры, которые можно использовать для настройки этой системы. Параметры внесены в таблицу в порядке появления в списке проекций в файле MAPINFOW.PRJ. Чтобы создать собственную систему координат, используя конкретную проекцию, необходимо добавить значения в файл MAPINFOW.PRJ.
Основные системы координат и их параметры
• Название координатной системы
• Тип проекции
• Регион
• Ед. измерения
• Нулевая долгота
• Нулевая широта
• Стандартная параллель 1
• Стандартная параллель 2
• Азимут
• Коэффициент
• Восточное смещение
• Северное смещение
• Охват
Внимание: Каждый из этих разделов подробнее описан далее.
Полный список систем координат и их параметров смотрите в Проекции и их параметры в Главе B на стр. 640
В следующей таблице приведены названия типов проекций, используемых в файле MAPIN-FOW.PRJ. Они указывают тип карты, которая используется в качестве основы для создания проекции.
| Номер |
Проекция |
| 9 |
Коническая равноплощадная Алберса |
| 28 |
Равнопромежуточная азимутальная (все широты) |
| 5 |
Равнопромежуточная азимутальная (только в полярной области) |
| 30 |
Кассини-Солднера |
| 2 |
Равноплощадная цилиндрическая |
| 14 |
Эккерта IV |
| 15 |
Эккерта VI |
| 6 |
Равнопромежуточная коническая, простая коническая |
| 17 |
Галла |
| 7 |
Косая Меркатора - Хотина |
| 4 |
Равноплощадная азимутальная Ламберта (только в полярной области) |
| 29 |
Равноплощадная азимутальная Ламберта |
| 3 |
Равноугольная коническая Ламберта |
| 19 |
Равноугольная коническая Ламберта (для Бельгии 1972) |
| 1 |
Широта/Долгота |
| 10 |
Меркатора |
| 11 |
Цилиндрическая Миллера |
| 13 |
Мольвейде |
| 18 |
Новозеландская картографическая |
| 31 |
Двойная стереографическая островов принца Эдварда |
| 27 |
Поликоническая |
| Номер |
Проекция |
| 26 |
Региональная Меркатора |
| 12 |
Робинсона |
| 16 |
Синусоидальная |
| 20 |
Стереографическая |
| 25 |
Косая Меркатора для Швейцарии |
| 8 |
Поперечная Меркатора ( Гаусса-Крюгера) |
| 21 |
Поперечная Меркатора ( 34 зона для Голландии: Ютландия - Фин) |
| 22 |
Поперечная Меркатора ( 34 зона для Голландии: Зеландия) |
| 23 |
|
| 24 |
Поперечная Меркатора (для Финляндии KKJ) |
Задание границ координатной системы
Вы можете указать очерчивающие границы для координатной системы в файле MAPIN-FOW.PRJ. Чтобы сделать это, добавьте 2000 к номеру проекции и укажите границы после списка параметров проекции. Общая форма следующая:
name, projectionnum + 2000, projection parameters, x1, y1, x2, y2
Например, чтобы определить координатную систему UTM Зона 10 с границами (100000, 400000) to (200000, 450000), сделайте следующее:
"UTM Zone 10", 2008, 74, 7, -123, 0, 0.9996, 500000, 0, 100000, 400000, 200000, 450000
Чтобы указать координатную систему "Широта/Долгота" с границами (-50, 30) to (-48, 35), сделайте следующее:
"Широта / Долгота", 2000, 0, -50, 30, -48, 35
Вы также можете указать координатную систему с границами и аффинным преобразованием. В этом случае добавьте 3000 к номеру проекции, и перечислите границы после параметров аффинного преобразования. Общая форма следующая:
название, номер_проекции + 3000, параметры проекции, номер единиц измерения, A, B, C, D, E, F, x1, y1, x2, y2
Аффинные преобразования и точные границы в разных типах проекций
Вы можете изменить тип проекции, введя соответствующие величины в файл MAPIN-FOW.PRJ, чтобы добавить постоянные значения для аффинных преобразований и явные границы. Допустимые значения и их смысл в таблице ниже.
Пример:
В этом примере мы используем систему координат Поперечную Меркатора, построенную в UTM, при этом в роли топоцентрической (региональной) системы координат выступает NAD 1983. Надо добавить следующую строку в файл MAPINFOW.PRJ:
"UTM-зона 1 (NAD 83)", 8, 74, 7, -177, 0, 0.9996, 500000, 0
Теперь полученную проекцию необходимо подвергнуть аффинным преобразованиям (см. раздел, посвященный аффинным преобразованиям), и при этом использовать следующие параметры:
Единицы измерения = метры; A=0.5; B=-0.866; C=0; D=0.866; E=0.5; и F=0
В этом случае строка с добавленными параметрами аффинных преобразований будет выглядеть так:
"UTM-зона 1 (NAD 83) - повернутая на 60 градусов", 1008, 74, 7, -177, 0, 0.9996, 500000, 0, 7, 0.5, -0.866, 0, 0.866, 0.5, 0
где:
| Значение |
Описание |
| 1008 |
Образуется при сложении константы (1000) и типа проекции (8) |
| 7 |
Единицы измерения при аффинных образованиях (7 = метры) |
| 0.5, -0.866, 0, 0.866, 0.5, 0 |
Параметры аффиных преобразований . |
Чтобы вычислить точные значения границ системы координат (x1, y1, x2, y2) = (-500000, 0, 500000, 10000), строка должны выглядеть так:
"UTM зона 1 (NAD 83) - с границами", 2008, 74, 7, -177, 0, 0.9996, 500000, 0, -500000, 0, 500000, 1000000
где:
| Значение |
Описание |
| 2008 |
Получено сложением константы (2000) и номера типа проекции (8) |
| -500000, 0, 500000, 1000000 |
Координаты границ |
| Чтобы задать координатную систему, используя и аффинные преобразования, и явные границы, строка MAPINFOW.PRJ будет такой: "UTM зона 1 (NAD 83) - повернутая и с границами", 3008, 74, 7, -177, 0, 0.9996, 500000, 0, 7, 0.5, -0.866, 0, 0.866, 0.5, 0, -500000, 0, 500000, 1000000 где: |
|
| Значение |
Описание |
| 3008 |
Получено сложением константы (3000) и номера типа проекции (8) |
| 7 |
Единицы измерения при аффинных образованиях (7 = метры) |
| 0.5, -0.866, 0, 0.866, 0.5, 0 |
параметры аффиных преобразований |
| -500000, 0, 500000, 1000000 |
Координаты границ (См. Aффинные преобразования и точные границы в разных типах проекций на стр. 479.) |
Топоцентрическая (региональная) система координат
Топоцентрическая (региональная) система координат (датум) определяется следующим образом: некоторый эллипсоид располагается так, чтобы для заданной территории среднеквадратичное отклонение поверхности эллипсоида от поверхности было минимальным. Таблица, приведенная ниже, содержит следующую информацию:
• номер топоцентрической СК в файле Mapinfow.prj
• название топоцентрической СК
• территория, для которой обычно используется данная топоцентрическая СК
• референц-эллипсоид, используемый для данной топоцентрической СК
Список поддерживаемых топоцентрических СК приведен в: Топоцентрические системы координат в Приложении B на стр. 644. Список изменений топоцентрических СК от версии к версии приведен в: Улучшения координатных систем от версии к версии в Приложении B на стр. 656.
Внимание: Процедура создания местной системы координат описана в разделе Справочной системы: "Как задать местную систему координат."
Преобразование координат из одной топоцентрической системы координат в другую
При преобразовании координат из одной топоцентрической (региональной) системы координат в другую, MapInfo Professional использует два метода: Молоденского (3 параметра) и Бурса-Вольфа (7 параметров). Существуют стандартные методы преобразования координат из одной топоцентрической проекции (датума) в другую.
После того как была введена топоцентрическая проекция (датум) NAD 83 (Датум для Северной Америки 83), NOAA (Национальное Управление Океана и Атмосферы министерства торговли США) разработало программу NADCON, акроним от North American Datum CONversion. Это узкоспециализированная программа, которая пересчитывает координаты из топоцентрической проекции (датума) NAD 27 в NAD 83 и обратно. В рамках этой специализированной задачи данная программа даёт более точные результаты, чем более общий метод Молоденского; точность NADCON составляет около 0.1 метра, а метод Молоденского дает точность 10-30 метров. Большинство правительственных агентств США, включая Бюро переписи (Census Bureau), приняло NADCON в качестве стандарта при пересчете данных NAD 27 в NAD 83.
Алгоритм NADCON используется при пересчете координат между NAD 27 и NAD 83, если эти координаты лежат в пределах зоны NADCON (США, Пуэрто Рико и Виргинские о-ва). Если же координаты лежат за пределами этой зоны или используются топоцентрические проекции (датумы), отличные от NAD 27 или NAD 83, MapInfo Professional использует методы пересчета Молоденского или Бурса-Вольфа.
Из-за необходимости обращения к файлам, пересчет методом NADCON может выполняться дольше, чем методом Молоденского. Если необходимо отключить метод пересчета по алгоритму NADCON, добавьте в системный реестр запись "NADCON". Запись в системном реестре должна находиться по следующему адресу:
HKEY_LOCAL_MACHINE\Software\MapInfo\MapInfo\Common\NADCON
Если значение этого параметра установлено равным нулю, то будет использоваться метод Молоденского вместо NADCON.
NADCON=0
Единицы измерения указывают систему мер, используемую для измерения пространства в проекции. Чтобы увидеть полный список единиц измерения и соответствующих проекций, смотрите Единицы измерения в Приложении B на стр. 654.
От нулевой точки системы координат на Земле (определенной в градусах долготы и широты) измеряются все расстояния координат. В нулевой точке X = 0 и Y = 0, если восточное или северное смещение не используются. Это позволяет оптимизировать точность выбранной системы координат. Если двигаться на север, Y увеличивается; X увеличивается при движении на восток. Эти значения координат обычно называются северными и восточными.
Для поперечной проекции Меркатора нулевая долгота определяет центральный меридиан. В поперечной Меркатора цилиндр ориентирован к земле наклонно. Центральный меридиан является линией наклона. Масштаб карты наиболее точен вдоль центрального меридиана.
В косой проекции Меркатора Хотина необходимо определить большой круг, который не совпадает ни с меридианами, ни с экватором. MapInfo Professional делает это при задании точки эллипсоида и азимута от этой точки. Эта точка - начало системы координат.
Стандартные параллели конических проекций
В конических проекциях конус пересекает поверхность Земли по двум параллелям широты. Это стандартные параллели. Одна на севере, другая на юге зоны проецирования. Чтобы использовать единственную стандартную параллель, укажите широту дважды. Обе параллели выражены в градусах.
Азимут наклона косой проекции Меркатора Хотина
При определении большого круга (например, в косой проекции Меркатора - Хотина) используется точка и азимут (дуга). Азимут называется азимутом наклона и выражен в градусах.
Коэффициент поперечной проекции Меркатора
Масштабный коэффициент применяется к цилиндрическим координатам, чтобы усреднить ошибку масштаба по центральной области карты при сокращении ошибки по восточным и западным границам. Масштабный коэффициент применяется при создании пересечений цилиндра с землёй. В итоге образуются две линии пересечения. Масштаб верен вдоль этих линий пересечения.
Можно указать масштаб в виде такого соотношения: 1:25000. Тогда это называется редукцией масштаба. Соотношение между масштабным множителем и редукцией масштаба следующее:
масштабный множитель = 1 - редукция масштаба
В данном случае масштабный множитель будет равен 1 -(1/25000), или 0.99996.
Как Вы видели в разделе Карта в проекции Долгота/Широта на стр. 472, параметры координат X и Y обычно обозначаются в отношениях к единственной центральной точке. Точки левее этой центральной точки отрицательны, а точки направо - положительны. Точки выше центральной положительны, а точки ниже - отрицательны.
Во времена парусных судов эти расчёты производились вручную. Использование знаков "+" и
усложнило эти вычисления. Термины "восточное смещение" и "северное смещение" использовались, чтобы сместить геодезические реперы и знаки относительно абсолютных значений координат Y и X. Теперь MapInfo Professional обрабатывает эти вычисления, но эти параметры все еще должны быть объяснены в тех проекциях, где они используются.
Регион определяет в градусах, какую часть поверхности Земли мы видим. Диапазон может быть между 1 и 180. Когда Вы задаёте 90, Вы видите полушарие. Когда Вы задаёте 180, Вы видите всю Землю, хотя многие участки при таком изображении сильно искажены.
О поликонических системах координат
Следующее описание взято из книги "Map Projections, A Working Manual", USGS Professional Paper 1395, автор John P Snyder.
Поликонические проекции, обычно называемые в странах Европы Американскими поликоническими, получили своё название из-за того, что карта строится на основе нескольких параллелей, являющихся местами соприкосновения нескольких конусов с земной поверхностью (а не одного, как в обычной конической проекции).
Поликоническая проекция не является ни равноплощадной, ни равноугольной. По центральному меридиану, однако, она свободна от искажений, в том числе искажений масштаба. Все параллели масштабированы корректно, но меридианы удлинены на различные величины таким образом, чтобы сохранить правильность их пересечений с параллелями. Поэтому ни для одной из параллелей, не сохраняется равноугольность (или корректность углов), кроме пересечения с центральным меридианом. Около центрального меридиана искажение чрезвычайно мало.
Эта проекция не предназначена для картографии больших областей. Используемые в ней алгоритмы начнут давать погрешности при картографии широких диапазонов долготы. Например, карта мира из таблицы WORLD.TAB (поставляемая с MapInfo Professional), будет выглядеть слишком искажённо, если её отобразить в поликонической проекции.
Примеры строк проекций в файле MAPINFOW.PRJ
Файл MAPINFOW.PRJ - это список параметров для каждой системы координат в отдельной строке, как показано в следующем примере:
"Равноплощадная проекция Мольвейде", 13, 62, 7, 0
"Коническая равноплощадная проекция Альберса (для Аляски)", 9, 63, 7, -154, 50, 55, 65, 0, 0 "UTM-зона 9 (NAD 27 для Канады)", 8, 66, 7, -129, 0, 0.9996, 500000, 0
Это основной список элементов системы координат. Некоторые проекции не требуют наличия
всех элементов этого списка. Список позволяет увидеть, что из себя представляет .PRJ файл.
1. Первый элемент каждой строки - это название проекции, взятое в кавычки.
2. Второй элемент - номер, определяющий тип проекции, как показано в таблице: Типы проекций на стр. 477.
3. Третий элемент - идентификатор датума, указывающий датум соответствующий проекции. Полный список, поддерживаемых датумов смотрите в Топоцентрическая (региональная) система координат на стр. 480.
4. Четвертый элемент - это единицы измерения проекции. Текущий список поддерживаемых единиц измерений, смотрите в Единицы измерения в Приложении B на стр. 654.
5. Следующим элементом в некоторых списках является источник координатной системы. Подробное описание этого элемента смотрите в Начало системы координат на стр. 482.
6. Оставшиеся элементы зависят от типа конкретной проекции. Их описания можно прочитать в Стандартные параллели конических проекций на стр. 482, Азимут наклона косой проекции Меркатора Хотина на стр. 482, Коэффициент поперечной проекции Меркатора на стр. 482, Восточное и северное смещения на стр. 483 и Регион азимутальных проекций на стр. 483.
Внимание: Каждый элемент отделён от других запятой.
Рассмотрим некоторые определенные системы координат, чтобы подготовить Вас к созданию
собственной проекции. Важно помнить, что элементы проекций различны для разных
проекций. Вот некоторые примеры, которые мы уже видели:
Внимание: Дополнительные примеры есть в Справочной системе.
Пример: "Равноплощадная проекция Мольвейде", 13, 62, 7, 0 где:
| Поле |
Значение поля |
подробнее см. |
| "Мольвейде (равноплощадная проекция)", |
Название системы координат |
Проекции и их параметры на стр. 640 |
| 13, |
тип используемой проекции |
Типы проекций на стр. 642 |
| 62, |
используемая топоцентрическая СК (датум) |
Топоцентрическая (региональная) система координат на стр. 480 |
| 7, |
единицей измерения |
Единицы измерения на стр. 654 |
| 0 |
нулевая долгота |
Начало системы координат на стр. 482 |
После того как Вы разобрались в структуре файла MAPINFOW.PRJ, можно пробовать создавать параметры проекции для новой системы координат На всякий случай сохраните неизменённую копию файла MAPINFOW.PRJ.
Чтобы создать параметры для новой системы координат в файле MAPINFOW.PRJ:
1. Откройте MAPINFOW.PRJ в текстовом редакторе или текстовом процессоре. В этом файле мы собираемся добавить новую систему координат.
Новые проекции в файле MAPINFOW.PRJ
Рисунок: MAPINFOW.PRJ в "Блокноте"
jdiij
Р MAPINFOW.PRJ - Notepad
File Edit Format View Help
0, 0, 0, 0. , 0. , 0. , 0. , 0. , 0. , 0. ,
tude", 1, 0
tude (Adindan)\p4201", 1, 1
tude (Afgooye)\p42G5", 1, 2
tude (AGO 66)\p4202", 1, 12
tude (AGD 84)\p4203", 1, 13
tude (Ain el And 197Q)\p42Q4", 1,
t u de СAnn a 1 As t г о 1965 )", 1, 4
tude f.Arс 1950)\p4209", 1, 5
tude (Arc I960)\p4210", 1, 6
1
"--- Longitude / Latitude ---
0. "
Longitude / Lat Longitude / Lat Longitude / Lat Longitude / Lat Longitude / Lat Longitude / Lat Longitude / Lat Longitude / Lat Longitude / Lat Longitude / Lat
tude (Ascension island 1958)", 1,
1
Longitude / Latitude (Astro Beacon E)", "1,
2. Прокрутите этот список до конца и найдите тот тип проекций, который будет принят за основу. Смотрите раздел: О координатных системах на стр. 471, там описаны разные типы проекций.
3. Добавьте новую строку в конце списка проекций, который Вы начинаете изменять.
Например, чтобы добавить новую поперечную проекцию Меркатора (Австралийскую топографическую AGD66), прокрутите до конца список австралийских проекций Долгота/Широта и вставьте новую проекцию после последней австралийской.
Рисунок: Добавление новой проекциив файл MAPINFOW.PRJ
Р MAPINFOW.PRJ - Блокнот
Файл Правка Формат Вид Справка
'Равноплощадная проекция (Европа)", 9, 0, 0, 25, 35, 40, 65, 0, 0
'Равноплощадная проекция (Индия)", 9, 0, 0, 78, 23, 22, 33, 0, 0
'Равноплощадная проекция (Средний Восток)", 9, 0, 0, 47.5, 25, 15, 35, 0, 0
'Равноплощадная проекция (Северная Америка)", 9, 62, 7, -96, 23, 20, 60, 0, 0
'Равноплощадная проекция (Южная Америка)", 14, 0, 0, -60
'Равноплощадная проекция (Соединенные Штаты)", 9, 62, 7, -96, 23, 29.5, 45.5, 0, 0
'— Региональные равнопромежуточные проекции —"
'Равнопромежуточная проекция", 2, 0, 0, 20, 0
'---Прямые конические проекции России и бывш. СССР---"
'Равноугольная Ламберта-Гаусса (СССР)", 3, 1001, 1, 100, 54, 50, 70, 0, 0 'Равнопромежуточная Каврайского (СССР)", 6, 1001, 1, 100, 54, 47, 62, 0, 0 'Равнопромежуточная Каврайского (Европ. ч. СССР)", 6, 1001, 1, 40, 54, 47, 62, 0, 0 'Равнопромежуточная (РСФСР)", 6, 1001, 1, 100, 54, 49, 68.5, 0, 0
4. В новой строке введите новый параметр, основанный на описании требуемых параметров
для этого типа проекций в таблице: Проекции и их параметры на стр. 640.
• Если название проекции не появляется в общем списке проекций карт, найдите тип созданной проекции (Долгота/Широта, Коническая, Поперечная и др.) и ищите там.
• Не забудьте включить значения констант (Аффинные преобразования и точные границы в разных типах проекций на стр. 479) для описания аффинных преобразований, задания границ или и того, и другого, если необходимо.
Внимание: Порядок параметров исключительно важен. Не забывайте, что они разделяются запятой.
5. Сохраните отредактированный файл MAPINFOW.PRJ в вашей пользовательской
директории.
Внимание: Ранее файл MAPINFOW.PRJ сохранялся в каталоге, где была установлена
программа, что не позволяло разным пользователям иметь свои файлы проекций PRJ. Адрес файла в последних версиях допускает такую возможность.
При редактировании файла MAPINFOW.PRJ помните:
• необходимо записывать координаты X и Y начала координат в десятичных градусах;
• не забудьте включить знак минус для западной долготы и южной широты;
• первой надо записать начальную долготу в файл MAPINFOW.PRJ;
• для лучшей точности следите, чтобы было как минимум пять десятичных знаков;
• не используйте запятую для выделения десятичных разрядов или выделения тысяч и миллионов в крупных числах. Запятыми только отделяют один параметр от другого;
• когда определяете проекцию, датум и единицы измерения, используйте номер, который представляет этот параметр. Эти номера представлены в таблице для каждого параметра, ранее, в этом же приложении. В нашем примере 6 представляет Равнопромежуточную коническую проекцию, 74 представляет датум NAD 83, и 7 представляет метры.
Использование новой проекции в системе координат
После того как Вы создали эту новую проекцию, её можно использовать в окне карты, чтобы
поменять систему координат.
1. Откройте карту, для которой Вы хотите сменить проекцию.
2. Из меню Карта выберите Режимы, чтобы открыть диалог Режимы окна Карты.
3. Нажмите на кнопку Проекция, и на экран будет выведен диалог Выбор проекции.
Внимание: Чтобы изменить проекцию TAB-файла и всех объектов карты в ней, используйте команду Файл > Сохранить копию и выберите новую проекцию.
4. Выберите новую проекцию из списка и нажмите OK для подтверждения. Вы вернётесь в
диалог Режимы окна карты.
5. Нажмите OK, чтобы применить новую проекцию в окне карты.
Новая система координат (пример)
Чтобы проиллюстрировать этот процесс другим способом, создайте следующую систему координат, используя эти параметры и добавляя их к новой строке, вводимой в файл MAPIN-FOW.PRJ:
| Тип параметра |
Вводимое значение |
Описание |
| Название |
"Равнопромежуточная коническая проекция Плюс" |
Название новой системы координат |
| Тип проекции |
6, |
Равнопромежуточная коническая |
| Регион |
74, |
(NAD 83) |
| Единицы измерения |
7, |
метры |
| Нулевая долгота |
-90.5, |
90°30'W |
| Нулевая широта |
30, |
30°N, |
| Стандартная параллель 1 |
10.33333, |
10°20'N |
| Стандартная параллель 2 |
50, |
50°N |
| Восточное смещение |
10000000, |
10,000,000 m |
| Северное смещение |
500000 |
500,000 m |
1. Откройте MAPINFOW.PRJ в текстовом редакторе или текстовом процессоре.
2. Войдите в раздел Равнопромежуточные конические проекции и добавьте новую строку.
3. Введите имя Вашей новой системы координат в кавычках, отделив его запятой.
4. Введите следующую информацию, которая представит Вашу систему координат:
6, 74, 7, -90.5, 30, 10.33333, 50, 10000000, 500000
5. Сохраните изменённый файл MAPINFOW.PRJ.
Теперь Вы можете использовать Вашу собственную систему координат, как и те системы, которые поставляются вместе с MapInfo.
Можно редактировать этот файл другим способом. Чтобы сократить список, удалите используемые Вами системы координат из файла. Вы можете также изменять имена, заголовки групп и переупорядочивать файл так, чтобы он удовлетворял вашим задачам.
Внимание: Заголовки Группы отличаются дефисом в начале названия. Названия систем координат не могут начинаться с дефиса или с пробела.
Замечания о роли точности в MapInfo Professional
Программный комплекс MapInfo хорошо приспособлен для работы с соблюдением высокой точности данных. Решение, однако, остается за пользователем. Невозможно охватить все практические случаи и выработать универсальные рекомендации для достижения нужной точности. Хотя, как было показано выше, миллиметровую точность достичь несложно.
Основным компонентом ГИС являются пространственные данные, размещаемые на карте. Эти данные отображаются в соответствии с координатной системой. Точность, которую допускает координатная система, определяет достоверность размещения данных на карте. Разумеется, нельзя показывать объекты более точно, чем позволяют присоединенные к ним пространственные данные. Точность - это показатель того, насколько эффективно мы можем сохранять и извлекать пространственные данные. Она в общем случае не определяется качеством исходных данных. В записи координат только несколько первых цифр позволяют достоверно определять положение объекта. Точность измеряется этими значимыми цифрами.
• Подробнее о точности измерений читайте в разделе Справочной системы: "Замечания о роли точности в MapInfo Professional".
Аффинные преобразования позволяют Вам сравнивать точки на двух векторных картах, которые используют различные системы координат, так что они могут использоваться вместе. Базовая карта не изменяется, тогда как производная карта подвергается математическим преобразованиям, чтобы совпасть координатами с основной Картой.
MapInfo Professional предусматривает определения для масштаба, смещения, вращения, отражения и сдвига, необходимые для поддержки дополнительных аффинных преобразований для любого определения системы координат. Вы можете также определять систему координат с границами и/или с аффинными преобразованиями. Подробно это описано в разделе: Аффинные преобразования и точные границы в разных типах проекций на стр. 479.
Описание аффинных преобразований
Есть несколько основных типов преобразований, которые могут применяться к базовой карте, и они называются аффинными преобразованиями. Они включают масштабирование, перенос, вращение, сдвиг и отражение.
• Дополнительная информация приведена в разделе Справочной системы: "Об аффиных преобразованиях".
Коэффициент масштаба преобразования указывает расстояние между установленными точками одной карты против установленных точек второй карты. Если единственное различие между двумя картами - масштаб, аффинное преобразование полученной карты - всего лишь
та же самая карта, увеличенная или уменьшенная вокруг установленной точки. Ориентации линий, соединяющих точки, и углы между этими линиями остаются теми же самыми. Масштабирование на рисунке ниже - вокруг точки с координатами 0,0.
| 0,0 |
 |
Различие между этими двумя изображениями - масштаб. Чтобы создать аффинное преобразование, которое трансформирует основную карту изображения(А) в производное изображение (B), измените только масштаб.
Параллельный перенос - когда каждая точка изображения перемещается параллельно, и никакого вращения нет.
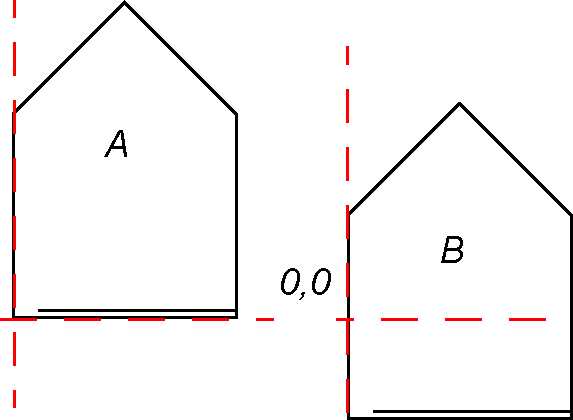
0,0
Одна из фигур получена смещением относительно другой.
Вращение - поворот вокруг определённой точки. На следующем рисунке показано вращение карты на 25 градусов вокруг точки 0,0.
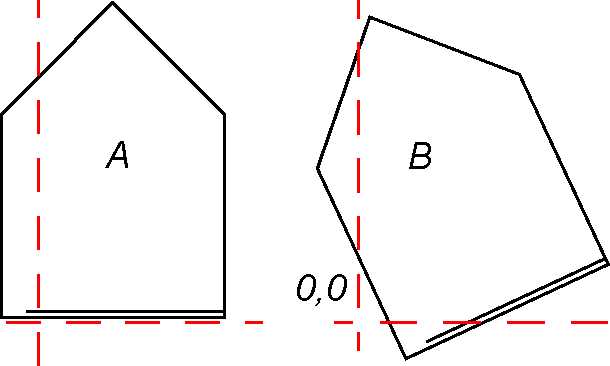
Фигуры сохраняют форму - изменения масштаба нет. Разница заключается в повороте производного изображения (B).
Коэффициент Сжатия/растяжения указывает, что одну из координат изображения следует менять пропорционально другой. Преобразование такого типа можно применять по оси X, как показано на следующей иллюстрации, или по оси Y. Как видите, вертикальный масштаб изображения не изменился, и угол фигуры, расположенный по координатам 0,0, не смещён, однако точки, расположенные на фигуре выше, сдвигаются прогрессивно вправо.
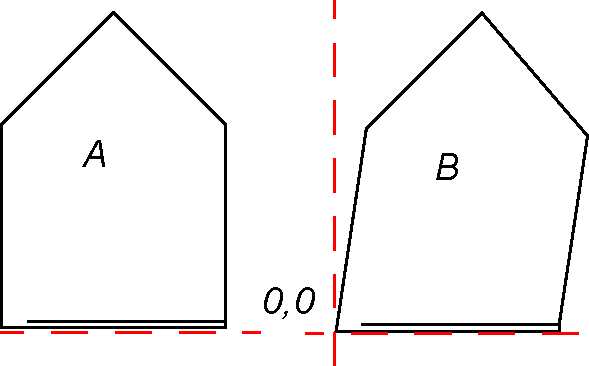
Различие в сжатии/растяжении фигуры (B).
Отражение - зеркальное отображение исходной фигуры, когда все точки исходной фигуры должны быть отражены относительно некоторой прямой, например, оси X или оси Y. На рисунке ниже показана полученная фигура (B) - отражение исходной фигуры (A).
B
 |
| A |
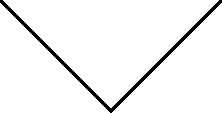
Различие между этими двумя фигурами заключается в том, что полученное изображение (B) является отражением основного изображения (A) по оси X.
Использование проецированных Карт и план-схем
Работа с картами и план-схемами требует разного подхода. На Карте в заданной проекции объекты привязаны к координатам на поверхности Земли. Все карты, поставляемые с MapInfo Professional, составлены в какой-либо проекции. Координаты обычно представляют собой пару чисел: долготу и широту, хотя, иногда, используются и системы координат другого вида.
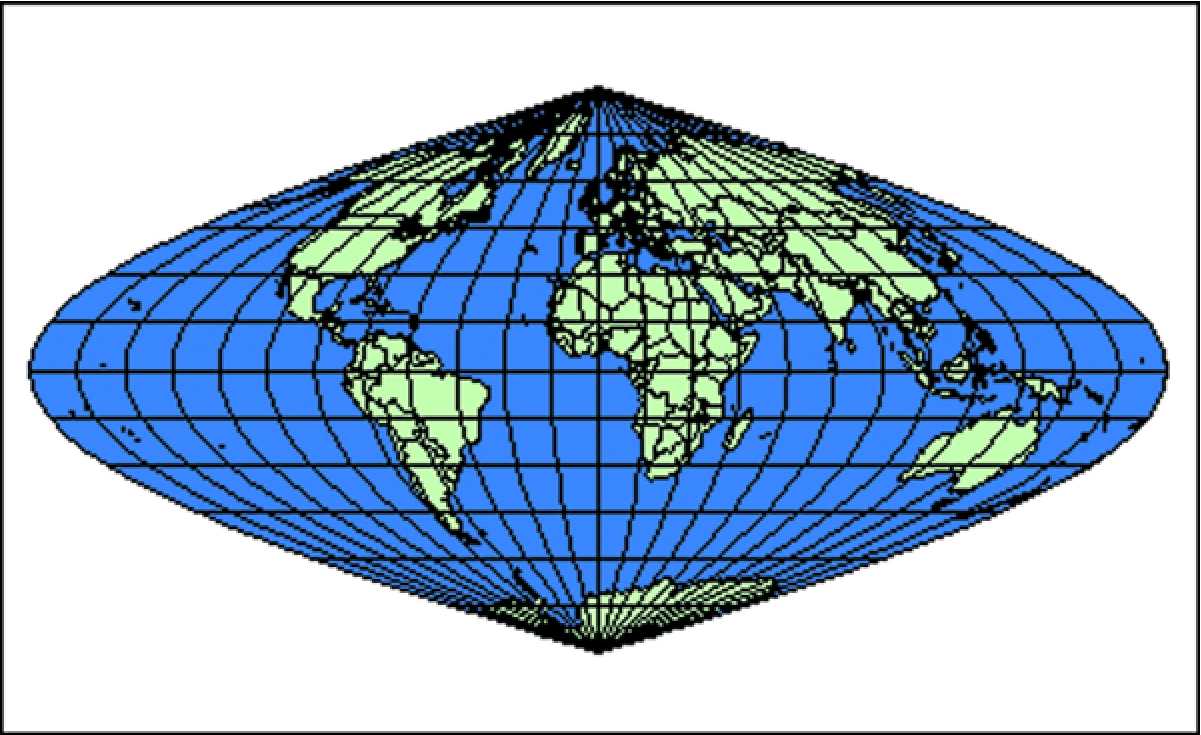
Синусоидальная равноплощадная Карты в заданной проекции обычно используются для:
• совмещения с картами, поставляемыми вместе с MapInfo Professional;
• использования или изменения параметров проекции;
• нанесения на карту объектов по известным координатам, выраженным в виде долготы и широты.
На план-схеме объекты обычно не привязаны к координатам на поверхности Земли. Поэтажные планы - типичный пример план-схем. Конечно, план-схема тоже имеет систему координат, но поскольку точки на план-схеме не привязаны к координатам на поверхности Земли, говорить о картографической проекции план-схемы нельзя. Хотя поэтажный план хорошо описывает здание, расположенное где-то на Земле, координаты объекта на плане обычно не привязаны к какой-либо местности на поверхности Земли. Точнее, координаты объекта привязаны к поэтажному плану, чаще всего относительным расстоянием от левого нижнего угла поэтажного плана. На следующем рисунке приведен поэтажный план - образец план-схемы.
Задание системы координат для план-схемы
Чтобы задать координаты для план-схемы:
1. Проверьте, что таблица с план-схемой открыта в активном окне карты.
2. Выполните команду Карта > Режимы. Откроется диалог Режимы окна карты.
3. Нажмите кнопку Проекция. Появится диалог Выбор проекции.
4. Выберите в списке Категорий строчку План-схема, и в другом списке Проекций - имя единиц измерения, в которых будут заданы границы плана.
5. Нажмите OK. Появится диалог Координатная система плана.
В диалоге Координатная система плана задаются размеры прямоугольника плана, система координат и единицы измерения. Можно использовать как положительные значения, так и отрицательные значения для задания координат.
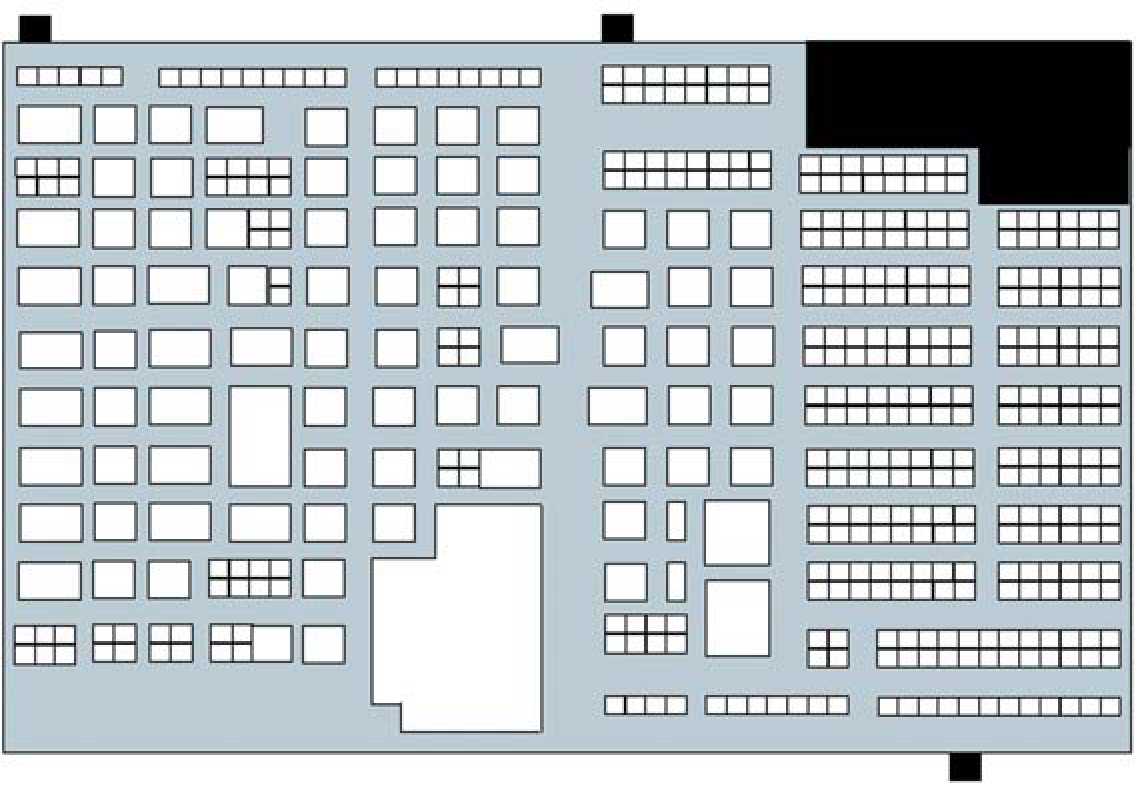
Web-служба - это программная система, доступная посредством локальной сети или сети Интернет. MapInfo Professional® поддерживает службы Web Map и Web Feature, позволяющие получать данные, к которым организован совместный доступ, посредством локальной или глобальной сети. Преимущество Web-служб заключается в возможности использования их для создания более сложных карт или для получения более точных результатов при геокодировании.
Мы добавили Web-службы Геокодирование и Зоны транспортной доступности. Web-служба Геокодирование позволяет геокодировать с большей тщательностью благодаря использованию более точных карт. Web-служба Зон транспортной доступности позволяет создавать буферные зоны по времени и по расстоянию для определения близости интересующего места. Этот сервис можно использовать для поиска клиентов, ближайших к магазину, или чтобы выяснить, кто из клиентов страховой компании живёт ближе всего к центру природного катаклизма.
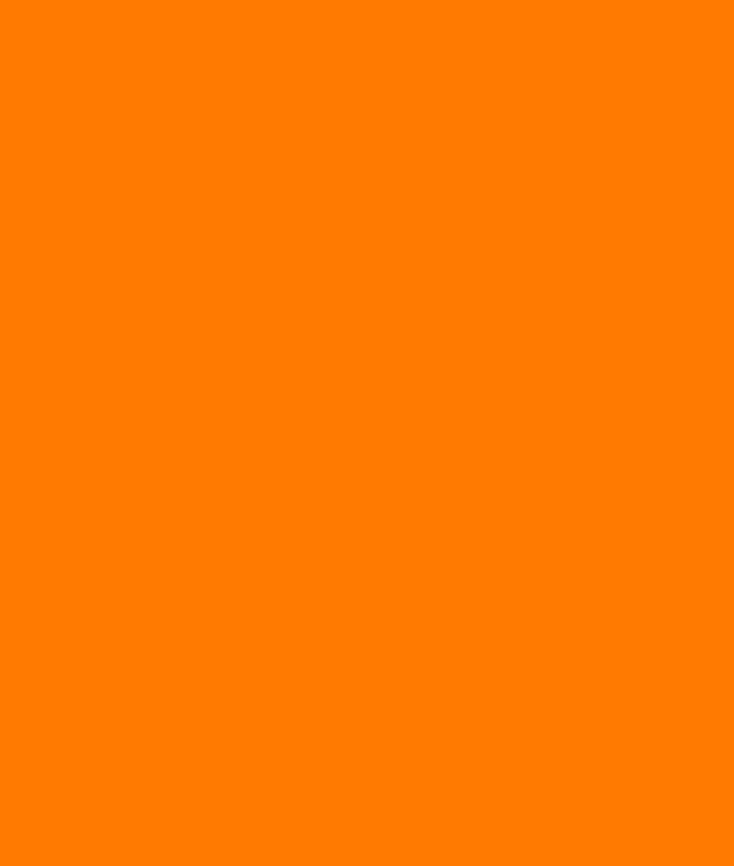
Введение в Web-службы............................494
Служба Web Map Service (WMS)......................495
Служба Web Feature Service (WFS)....................499
Геокодирование на сервере.........................503
14
Web-службы MapInfo Professional могут увеличить детализацию и точность создаваемых и анализируемых карт В настоящее время из MapInfo Professional Вы можете использовать четыре Web-службы:
• Web Map Service
• Web Feature Service
• Служба Геокодирования
• Служба маршрутизации или Зон транспортной доступности
Доступ к Web-службам в MapInfo Professional
Удобный доступ к Web-службам можно получить через панель инструментов Web-службы. Чтобы открыть эту панель инструментов:
1. Из меню Настройки выберите Панели Инструментов, чтобы открыть диалог Панели Инструментов.
2. В столбике Показ установите флажок Web-службы. Нажмите OK.
Рисунок: Панель инструментов Web-службы
 |
| 1 2 3 4 5 6 |
1 Открыть таблицу WMS 2 Открыть таблицу WFS 3 Поиск Адреса 4 Геокодировать на сервере 5 Создать зоны транспортной доступности 6 Настройки Web-служб
Более подробную информацию смотрите в разделе Доступ к Web-службам справочной системы MapInfo Professional.
Проверка подлинности на стороне сервера для WMS и WFS
Теперь Вы можете обращаться к серверам WFS и WMS, требующим базовой проверки подлинности, посредством встроенного стандартного механизма интернет-серверов. Чтобы подключиться к серверу WFS или WMS, требующему проверки подлинности, заполните форму открывшегося диалога "Соединение".
 |
| Maplnfo Authorized Access Only! User name: ж nalindsa H Password: птгтгггг.ч llv7 Remember my password |
j OK I Cancel
Укажите имя пользователя и пароль, а затем проставьте флажок Запомнить пароль, чтобы сайт "запомнил" Ваш пароль. Нажмите OK, чтобы войти на сайт. Если у Вас нет действующего сочетания имени пользователя и пароля, Вы не сможете подключиться к сайту.
SSL - это международный стандартный протокол шифрования, который служит для обмена информацией между сайтами сети Интернет и вашим компьютером. Отличить SSL-сайты можно по префиксу адреса, https:. Когда Вы подключаетесь к серверу WFS или WMS, работающему по протоколу SSL, Ваш компьютер и сервер обмениваются цифровыми сертификатами, что минимизирует угрозу раскрытия или кражи чувствительных данных. Успешность подключения к серверу WFS или WMS может зависеть от наличия у Вас годного сертификата SSL.
Если Вы используете Web-службы, Вам доступно больше данных для работы в MapInfo Professional. Web Map Service (WMS) позволяет получить доступ к картам и данным через локальную сеть или через Интернет. Это нововведение основано на спецификациях консорциума открытых ГИС (Open GIS Consortium — OGC) и позволяет Вам использовать растровые карты с удаленных серверов, которые тоже удовлетворяют этим спецификациям. Вам только остаётся указать координатную систему, чтобы запрашиваемые данные совпадали с проекцией данных, которые Вы уже используете.
Как MapInfo Professional использует WMS-серверы?
Когда Вы создаёте TAB-файл из слоёв WMS-сервера, на самом деле создаётся указатель на XML-файл, в котором отслеживается вся информация о данных, которые Вы выбрали (адрес сервера, выбранные слои, стили оформления, формат и проекция). На самом деле, Вы не получаете данные на Ваш компьютер и не храните их там. Каждый раз, когда Вы добавляете таблицу с WMS-сервера в окно карты или меняете вид карты, система генерирует запрос и извлекает требуемую информацию. Делается это так: TAB-файл указывает на XML-файл,
который запрашивает информацию на WMS-сервере и отображает её на вашем компьютере. Если соединения с Интернетом нет, сервер не доступен или запрашиваемые слои WMS не доступны, использовать TAB-файл WMS невозможно.
Внимание: Сайты WMS, которые включены в документацию MapInfo Professional, были
отобраны в результате проверок на работоспособность на момент написания этой документации. Мы не можем гарантировать, что эти сайты будут по-прежнему оставаться активными.
Карты WMS отображаются в координатной системе активного окна карты
Зачастую Вы запрашиваете с сервера WMS-карту, чтобы добавить её в окно уже существующей карты. Мы изменили характер поведения выпадающего списка проекций. Теперь, этот список по умолчанию предлагает проекцию самого верхнего окна карты, если эта проекция имеется в списке.
Что если определение WMS уже существует или я не работаю сейчас с окном карты?
• Если Вы запрашиваете карту WMS и определение WMS уже существует (или Вы редактируете WMS-карту), MapInfo Professional использует систему координат, соответствующую текущей проекции (не обязательно систему координат текущего окна Карты).
• Если предыдущих определений WMS нет, то выбирается координатная система активного окна, если она есть в списке проекций.
• Если координатной системы окна нет в списке проекций или Вы запрашиваете карту WMS, когда нет активного окна карты, MapInfo Professional по умолчанию пробует использовать EPSG:4326.
• И наконец, если ни одна из этих проекций не найдена, будет использована первая проекция из списка Проекции.
Растровые форматы поддерживаемые WMS
MapInfo Professional поддерживает следующие растровые форматы для WMS:
• JPEG (JPG)
• TIFF: GeoTIFF и TIFF
• а также GIF.
Внимание: Не все форматы могут поддерживаться конкретным WMS-сервером.
Спецификации OGC WMS поддерживают прозрачность для растровых изображений. Это позволяет накладывать растровые изображения поверх других слоёв, а не только использовать растр, как подложку для Вашей карты.
Чтобы установить прозрачность, поставьте флажок Прозрачность в диалоге Открыть таблицу WMS или в диалоге Свойства таблицы WMS. Вы также можете контролировать прозрачность растрового изображения, вызвав меню Управление слоями > Оформление > Единообразно > Подстройка изображения.
В Справочной системе содержатся следующие разделы:
• Добавление сервера WMS
• Редактирование списка WMS-серверов
• Получение данных с WMS-сервера
• Установка проекции для слоёв WMS
• Проекции карт WMS
• Редактирование параметров WMS-слоя
• Открытие TAB-файла WMS
• Использование инструмента Информация для слоев WMS
• Управление качеством WMS-изображений при печати
Что означают сообщения WMS об ошибках
Данные, возвращенные WMS-клиенту зависят от готовности и статуса сервера WMS и от характеристик и статуса карт на сервере WFS. Эти состояния - вне контроля самой MapInfo.
Ниже приведена таблица с описаниями ошибок, относящихся к серверу WMS. Некоторые сообщения состоят из двух частей, разделенных двоеточием. Информация до двоеточия генерируется клиентом MapInfo WMS. Строки после двоеточия приходят прямо с сервера WMS. Чтобы детально разобраться с этими сообщениями, обратитесь к провайдеру, обслуживающему сервер WFS.
| Сообщения об ошибках, относящиеся к службе WMS |
||||||||||||||
|
(продолжение)Сообщения об ошибках, относящиеся к службе WMS
Служба Web Feature Service (WFS)
Начиная с версии 8.0, в MapInfo Professional добавлена клиентская поддержка службы Web Feature Service (WFS), позволяющая получать данные в формате GML (Geography Markup Language), используя Интернет-запросы HTTP GET и HTTP POST через обычное Интернет-соединение. Программа-клиент службы WFS была разработана в соответствии со спецификацией 1.0.0 OpenGIS® Web Feature Service Implementation Specification, полный текст которой доступен по адресу: http://www.opengis.org/docs/02-058.pdf
Служба WFS во многом похожа на WMS (Web Mapping Service), и обе могут передавать географические данные через Интернет. Но если WMS-сервер передает растровые карты, WFS-сервер передает исходные координатные данные, которые клиент использует при создании карты.
Внимание: Клиент MapInfo WFS разработан в соответствии со стандартом OGC WFS Specification 1.0.0. Этот клиент не позволяет получать данные от источников, которые действуют под ранними или более поздними версиями спецификации OGC.
Эта версия клиента WFS поддерживает графический стандарт GML2 (OGC GML V2.1.1). Спецификация OGS WFS предполагает, что все серверы должны поддерживать GML2, но не запрещается также поддержка других форматов. Сервер выдает информацию о доступных форматах, а клиент делает запрос данных, в том формате, в котором он может их принять. Если сервер не поддерживает GML2, то он не будет поддерживаться клиентом MapInfo WFS.
GML2 не поддерживает информацию о стилях. Вы можете связать информацию о стиле с определённой таблицей WFS.
Запрос WFS содержит описание операций запроса, которые могут быть применены к одному или несколько географическим объектам. Клиент производит запрос и посылает его в службе WFS, используя HTTP Специализированный Web-сервер читает и исполняет этот запрос.
Оператор GetCapabilities запрашивает сервер WFS о его возможностях. Затем WFS-клиент MapInfo Professional может создавать запросы, соответствующие серверу WFS и таблице.
В ответ на запрос каждая таблица на сервере WFS может возвращать только одну таблицу MapInfo. Соотношение карт здесь всегда "1-к-1" (в отличие от структуры службы WMS, в которой реализовано соотношение "много-к-1").
Файл TAB, полученный от сервера WFS напоминает связанную таблицу СУБД, доступную только для чтения. Он задает файл MAP и файл DAT и используется как обычная таблица MapInfo, доступная только для чтения. Информация сохранена так, чтобы таблица могла быть обновлена с сервера WFS.
Последовательность действий может быть описана следующим образом:
1. После засылки запроса GetCapabilities на сервер WFS, сервер возвращает список слоев WFS (FeatureTypes) которые он может предоставить.
2. Пользователь выбирает слой WFS, чтобы получить его от сервера, затем MapInfo Professional посылает запрос DescribeFeatureType на сервер. В ответ вырабатывается XML-схема, которая описывает объекты слоя.
3. Пользователь может затем выбрать, какие колонки и/или строки надо получить.
4. MapInfo Professional посылает запрос GetFeature к WFS. Если пользователь не выбрал подмножество нужных колонок, то по умолчанию используются все колонки.
5. Финальный результат - документ GML, содержащий коллекцию объектов. Каждый объект представляет собой одну «запись» в таблице MapInfo.
MapInfo поддерживает для клиента список серверов WFS, чтобы облегчить изучение
использования этих новых функций.
Внимание: Поскольку данные, которые Вы получаете используя WFS, находятся на удаленном сервере, то данные время от времени могут изменяться. Для поддержки актуальности данных Вы можете заново вручную выбирать необходимый набор данных с WFS-сервера. См. раздел Обновление слоя WFS в Справочной системе, там это описано более подробно.
Когда таблица MapInfo WFS открыта, в интерфейс автоматически добавляются средства ее
обновления. Чтобы корректно отображать данные GML2 в MapInfo Professional, служба Web
Feature Service должна удовлетворять следующим требованиям:
• Сервер, от которого Вы запрашиваете информацию, должен поддерживать WFS версии 1.0.0. WFS-клиент посылает из MapInfo Professional начальный запрос GetCapabil-ities, чтобы удостовериться в том, что поддерживается версия 1.0.0. Если сервер, от которого Вы запрашиваете информацию, не поддерживает версию 1.0.0, MapInfo Professional не может использовать этот сервер, и никакие дальнейшие операции не будут выполнены.
• WFS-сервер должен ответить на запрос GetCapabilities, используя метод HTTP GET и возвратить информацию в виде XML.
• Сервер должен быть способен ответить на запрос GetFeature, возвращая GML2
(OGC GML V2.1.1). Ответ сервера на запрос GetCapabilities должен включить эту информацию. Если сервер не гарантирует использование GML2 как результирующего формата для GetFeature, то MapInfo Professional не сможет использовать сервер, и никакие дальнейшие операции не будут выполнены.
• Ответ GetCapabilities сервера должен соответствовать схеме OGC GetCapabilities. Если ответ сервера на запрос GetCapabilities не соответствует схеме, MapInfo Professional не сможет его корректно считать. Это может привести к тому, что MapInfo Professional пропустит элементы передаваемой сервером информации. В некоторых случаях поэтому взаимодействие MapInfo Professional с сервером будет приводить к ошибочным результатам или потерям данных.
• WFS-сервер должен поддерживать методы HTTP GET и/или HTTP POST для функций DescribeFeatureType и GetFeature. WFS-клиент MapInfo Professional поддерживает и HTTP GET, и HTTP POST. Сервер должен указывать, что он поддерживает эти методы в каждом ответе на запрос GetCapabilities. MapInfo Professional предпочитает использовать HTTP POST для обеих операций; если сервер объявляет, что это поддерживает и HTTP POST, и HTTP GET для этих операций, то MapInfo Professional все равно использует HTTP POST.
• Сервер должен передавать URL и для DescribeFeatureType, и для GetFeature в ответе на запрос GetCapabilities. Передаваемый URL должен быть допустим для этого запроса. Если сервер передает в ответе недопустимый URL, то WFS-клиент MapInfo Professional не сможет продолжать работу и выдаст сообщение об ошибке.
Ответ DescribeFeatureType должен быть:
• XML-схемой, которая содержит информацию только для указанной таблицы. Если сервер возвращает схему, которая содержит описания для нескольких таблиц, MapInfo Professional не может разобрать ее правильно, и операция потерпит неудачу.
• Правильная XML-схема. Если ответ DescribeFeatureType неправилен с точки зрения XML-схемы, никакие дальнейшие операции для этого типа объектов проводить нельзя. Без правильной схемы MapInfo Professional не может создать или заполнить таблицу. В этом случае Вы можете либо выбрать другую таблицу, либо выбирать другой сервер, либо отменить диалог WFS.
Внимание: MapInfo Professional может не обработать схемы, которые "хорошо сформированы", но содержат недопустимый XML.
MapInfo Professional проверяет, насколько хорошо сформирована схема XML, возвращенная для DescribeFeatureType, но не проверяет сам XML. Однако, наш WFS-клиент работает правильно со многими серверами, которые возвращают схемы, содержащие недопустимые элементы, и наши разработчики приняли решение не отказываться от взаимодействия с серверами, которые не всегда возвращают на 100% правильный XML.
Внимание: MapInfo Professional не может успешно обработать схемы, которые содержат недопустимые элементы, типа недопустимого символа в название элемента. Например, в элементе "Тип города" содержится пробел, который по правилам XML не допустим.
Если MapInfo Professional может обработать схему, которая правильно построена, но содержит недопустимый XML-элемент, это может создать трудноидентифицируемые проблемы в другом месте. Например, в процессе обработки ответа на запрос GetFeature, если XML не соответствует схеме, MapInfo Professional может создать пустую таблицу, не показывая при этом ошибку.
MapInfo Professional:
• не обрабатывает директиву xsd:include. Все типы элемента должны быть определены в схеме, возвращенной в ответ на запрос DescribeFeatureType или порожденными из основных типов GML.
• MapInfo Professional поддерживает все фильтры строк, которые сервер объявляет в ответе GetCapabilities со следующими ограничениями:
• Фильтры являются OGC-определёнными фильтрами, как определено в спецификациях OGC WFS или OGC Filter Encoding Implementation.
• Фильтр берет аргумент 0 или 1 вне названия столбца. Это ограничение интерфейса пользователя. Интерфейс MapInfo Professional в настоящее время не таков, чтобы обращаться к таким фильтрам. Это включает фильтр "A Between", который требует 2 значения.
• MapInfo Professional поддерживает MaxFeatures, однако, нет гарантии, что все WFS-серверы поддерживают эту функцию. В то время как спецификация OGC WFS требует, чтобы сервер поддерживал эту функцию, некоторые серверы могут игнорировать MaxFea-tures.
• В MapInfo Professional WFS обрабатывает колонку Geometry всегда. Как бы не был
настроен фильтр, MapInfo Professional всегда запрашивает колонку Geometry у сервера. Многие серверы также обрабатывают колонку Geometry в обязательном порядке и возвращают эту колонку независимо от того, требуется это или нет.
Внимание: Данные GML, возвращаемые на запрос GetFeature, должны соответствовать по структуре схеме, возвращенной на запрос DescribeFeatureType. Если дело обстоит не так, то MapInfo Professional не сможет создать таблицу.
Если таблица WFS MapInfo открыта, автоматически произойдет обновление. В процессе обновления пользователь не может изменить запрос, отправленный серверу WFS. Данные от сервера будут получены повторно с использованием исходного запроса. Это обновленная информация может быть сохранена в таблице.
В Справочной системе содержатся следующие разделы:
• Добавление сервера WFS
• Добавление поддержки клиента WFS
• Открытие слоя Web Feature Service
• Выбор WFS-слоя и применение фильтров
• Управление максимальным количеством объектов WFS
• Изменение координатной системы WFS
• Изменение стилей WFS-слоя
• Работа с данными, полученными от сервера WFS
• Обновление данных WFS
• Добавление индексов колонок в таблицы WFS
• Изменение стандартных значений задержки для WFS
Не каждый в зоне наводнения теряет свой дом. Точная адресная привязка (геокодирование) позволяет достоверно определять, находится ли застрахованное здание в зоне затопления. Быстрое получение точной информации может означать разницу в тысячи долларов, когда требуется оценивать риск.
В случае розничных покупателей качество программы геокодирования может означать разницу между покупкой нужной вещи в местном магазине и безрезультатной поездкой в другое место.
В сфере финансовых услуг качественное геокодирование позволяет быстро находить лучших клиентов, когда появляются потенциально интересные для клиентов услуги или возможности.
Вы можете использовать MapInfo Professional для подключения к серверам MapMarker и En-vinsa для реализации более сложных функций геокодирования.
Геокодирование - это процесс назначения географических координат вашим данным, например, адресам. Каждому адресу назначается точечный объект, превращающий адрес в географический объект, который можно отобразить на карте в MapInfo Professional. Визуализация данных на карте поможет сделать работу с ними более наглядной. Результаты геокодирования можно отобразить на карте улиц, карте центроидов зон почтовых индексов, карте областей или в любом нужном Вам месте. Далее Вы можете задействовать широкий набор инструментов картографического программного обеспечения MapInfo Professional, чтобы делать запросы, создавать тематические карты, создавать районы и выполнять географический анализ многих других видов.
Обновленные Web-службы MapMarker и Envinsa расширяют возможности геокодирования. Например, Вы сможете геокодировать данные по адресу или центроидам зон почтовых индексов. Если при геокодировании часть данных не прошла геокодирование, Вы можете задать условия для дополнительного поиска информации. Если геокодирование не дает результатов, дает неудовлетворительные результаты или несколько похожих результатов, сервер геокодирования позволяет выбирать результаты вручную или изменять исходные данные. В случае, когда условиям соответствуют несколько точек, при геокодировании они будут расположены со сдвигом так, что каждая из них будет видна.
Компании и организации, применяющие серверы MapMarker и Envinsa в качестве платформы геокодирования, теперь могут обеспечивать доступ к этим службам в масштабах целых предприятий. Если ваша организация сделает свой сервер доступным в локальной сети или посредством сети Интернет, Вы сможете пользоваться обновленными Web-службами геокодирования из MapInfo Professional для более сложного и более точного геокодирования данных.
Внимание: В MapInfo может не быть Сервера геокодирования, содержащего данные для интересующих Вас регионов. Пожалуйста, убедитесь, что Web-служба для Вашего региона существует.
Что такое службы геокодирования MapMarker и Envinsa?
MapMarker - мощный продукт для геокодирования, назначающий координаты адресу, исходя из его соответствия записям из адресного списка. Точность соответствия может варьироваться. Для каждого геокодируемого адреса можно получить единственное точное соответствие, соответствие с точностью до улицы, список вариантов соответствий с точностью до улицы, из которых можно выбрать наилучший, или менее точное соответствие центроиду почтовой зоны, при котором точка окажется в окрестности центра почтовой зоны. В случае соответствия центроиду ZIP+ 4, положение точки соответствует адресу, расположенному наиболее близко к среднему значению адресов почтовой зоны ZIP + 4. Для использования этой Web-службы необходима базовая установка MapMarker 4.0.
Envinsa поддерживает более широкий спектр Web-служб, чем MapMarker, и, в том числе, предоставляет возможность работы с более ранними версиями MapMarker. Envinsa может получать эти значения, исходя из адресов или почтовых зон. Серверы Envinsa предъявляют более высокие требования к безопасности, чем MapMarker, поэтому Вам потребуется имя пользователя и пароль для доступа к ним. Помните, что набор служб серверов Envinsa определяется тем, какие из служб были установлены на сервере.
Есть множество причин, почему использование службы геокодирования совместно с MapInfo Professional является удачным решением для бизнеса.
• Работает со многими форматами данных! Поскольку MapInfo Professional позволяет импортировать или открывать данные во многих форматах, Вы можете геокодировать практически любой файл с географическими данными. Преимущества расширенных возможностей геокодирования Вы сможете использовать при работе с файлами Shape-files, Excel, ASCII, таблицами Access, Oracle и SQL Server.
• Фильтрация данных. Для создания запросов к службе геокодирования Вы можете использовать выборки и подвыборки MapInfo Professional из любой "таблицы" MapInfo Professional, включая и созданные при помощи запросов SQL и утилит. Например, если необходимо геокодировать данные, которые находятся в нескольких колонках, Вы можете построить выражение, объединяющее несколько полей.
• Геокодируйте любые объемы. Можно геокодировать отдельные записи или в пакетном режиме.
• Создавайте собственные символы! Для отображения точечных объектов, наносимых на карту в процессе геокодирования, имеется богатый набор стандартных условных знаков MapInfo Professional, но можно создавать и свои собственные символы.
• Операция отмены работает. Поскольку геокодирование происходит на сервере, Вы можете отменить совершенные транзакции. Результаты геокодирования можно сохранить в исходной таблице или создать новую таблицу.
Внимание: В MapInfo не всегда может предоставить доступ к серверу геокодирования,
содержащему данные для интересующих Вас регионов. Пожалуйста, убедитесь, что Web-служба для Вашего региона существует
Геокодирование единичного адреса при помощи службы геокодирования.
Процесс геокодирования единичного адреса для Envinsa и MapMarker. Помните, что прежде чем воспользоваться этим способом геокодирования, необходимо настроить службу геокодирования. Как это сделать описано в Настройка сервера геокодирования на стр. 154 и Настройка параметров сервера геокодирования на стр. 149 .
• Более подобные инструкции приводятся в разделе Справочной системы: "Геокодирование единичного адреса при помощи службы геокодирования".
Расшифровка кодов результата геокодирования
Служба геокодирования возвращает код результата для каждого запрашиваемого адреса. Этот код показывает, было ли найдено соответствие, тип соответствия и информацию о качестве соответствия. Код результата - это буквенно-цифровой код, состоящий из 1-10 символов. Существуют 4 категории:
• Единственное близкое соответствие уровню улиц (S-категория)
• Соответствие центроиду почтовой зоны (Z-категория)
• Множественные соответствия при автоматическом геокодировании (M-категория)
• Нет соответствий (N-категория)
Соответствия в категории М указывают на то, что найдено более одного соответствия запросу, и служба геокодирования выбрала одно, наиболее точное. Эта категория используется в случае, когда служба находит более одного вероятного кандидата при автоматическом режиме геокодирования.
Для категорий S и Z первые два символа указывают точность соответствия, то есть, где именно на карте будет расположена точка, соответствующая записи. Для категории S существует восемь дополнительных символов, указывающих отдельные составляющие в соответствующем адресе. Если служба геокодирования не нашла соответствия для какого-либо элемента адреса, на месте этого элемента в коде будет стоять прочерк. Например, единственное близкое соответствие адресу, для которого найдены все соответствующие компоненты, кроме номера дома, будет выглядеть следующим образом: S5-PNTSCZA.
| S-категория: Единственное близкое соответствие уровню улиц |
|
| S6 |
соответствие точке, совпадающей с центроидом почтовой зоны |
| S5 |
соответствие улице |
| S4 |
соответствие точке интерполированной на сегменте улицы |
| S3 |
соответствие центроиду зоны дополнительного почтового индекса |
| S2 |
соответствие центроиду зоны основного почтового индекса |
| S1 |
соответствие центроиду зоны почтового индекса |
| SX |
соответствие перекрестку |
|
|||||||||||||||||||
| Z-категория: Соответствие почтовому индексу |
|||||||||||||||||||
| Z6 |
Соответствие центроиду зон почтовых индексов |
| Z3 |
Соответствие центроиду зон дополнительных почтовых индексов |
| Z2 |
Соответствие центроиду зон основных почтовых индексов |
| Z1 |
Соответствие центроиду зон почтовых индексов |
| Z0 |
Соответствие почтовому индексу, координаты недоступны |
| M-категория: Множественные автоматические соответствия |
|
| M1 |
Множественные соответствия, точка совмещается с центроидом почтовой зоны |
| M2 |
Множественные соответствия, точка совмещается с центроидом зоны основного почтового индекса |
| M3 |
Множественные соответствия, точка совмещается с центроидом зоны дополнительного почтового индекса |
| M4 |
множественные соответствия, точка расположена в центре полилинии, представляющей уличный сегмент |
| M5 |
множественные соответствия, найден адрес, по которому расположена точка (наивысшая возможная точность) |
| M6 |
множественные соответствия, точка расположена в месте заданном кодом почтового индекса |
| MX |
множественные соответствия, точка расположена на перекрестке |
| M0 |
множественные соответствия, координаты не определены |
Нет близких соответствий
Более подробные инструкции и смежные темы читайте в разделе Справочной системы: "Геокодирование таблицы/ с помощью службы геокодирования".
Создание зон транспортной доступности на сервере
Чтобы узнать сколько клиентов живет в 10 минутах езды от Ваших магазинов или найти всех поставщиков, располагающихся в радиусе 15 или 30 километров от Вашего склада, используйте новую Web-службу "Drivetime".
В Web-службе Drivetime используются современные сведения о сети дорог, быстрые поисковые алгоритмы вычисления границ зон доступности по времени (изохроны) или дальности (зона транспортной доступности по расстоянию) от указанного местоположения. Эти зоны отличаются от других объектов MapInfo Professional или от буферных зон, поскольку, они создаются на основе дорожных сетей, а не линейных расстояний. Зоны транспортной доступности рассчитываются в зависимости от указанных Вами в запросе значений расстояния или времени и с учетом ограничений скорости на отдельных дорогах и трассах. Общее название для изохрон и линий равного расстояния - изолинии.
Доступ к данным и вычислениям Drivetime возможен только при использовании сервера маршрутизации Envinsa 4.0. Эта Web-служба поможет создать зоны транспортной доступности по времени или по расстоянию на основе ваших данных.
Изохрон или зона транспортной доступности по времени- это линия/полигональный объект, очерчивающий район, в который может добраться водитель, двигаясь из определенной точки, в течение заданного отрезка времени, с учетом ограничений скорости на дорогах. Например, если Вы хотите пригласить на какое-либо мероприятие своих клиентов, живущих в часе езды от места проведения события, то можете создать зону транспортной доступности по времени для таких клиентов. Служба Построение зон транспортной доступности вычислит зону транспортной доступности от места проведения мероприятия, исходя из значений средней скорости на дорогах, определенной в картах дорожных сетей. Затем Вы можете отобразить ваши данные, которые попадают в данную зону, используя команду SQL-запрос.
Зона транспортной доступности по расстоянию - это район, в который может добраться водитель, преодолев заданное расстояние, двигаясь из определенной точки. Например, когда требуется найти всех клиентов, проживающих не далее 80 километров от места проведения мероприятия, а не в пределах транспортной доступности в один час, можно вычислить расстояния, пользуясь Web-службой Drivetime, руководствуясь похожей логикой.
По существу, Вы создаёте зоны транспортной доступности на основе точки или таблицы точек посредством дорожной сети, известной серверу, исходя из критериев расстояний и времени. Настройки службы Зоны транспортной доступности позволяют изменять стиль представления данных и количество одновременно создаваемых зон транспортной доступности по времени или по расстоянию.
N
Создание зон транспортной доступности на сервере
• Более подробную информацию смотрите в разделе Создание зон транспортной доступности по времени или по расстоянию для таблицы и Правила добавления значений зон транспортной доступности Справочной системы.
Как рассчитываются зоны транспортной доступности?
Это растровая карта одного из районов большого города, но это могла бы быть карта и вашего района.
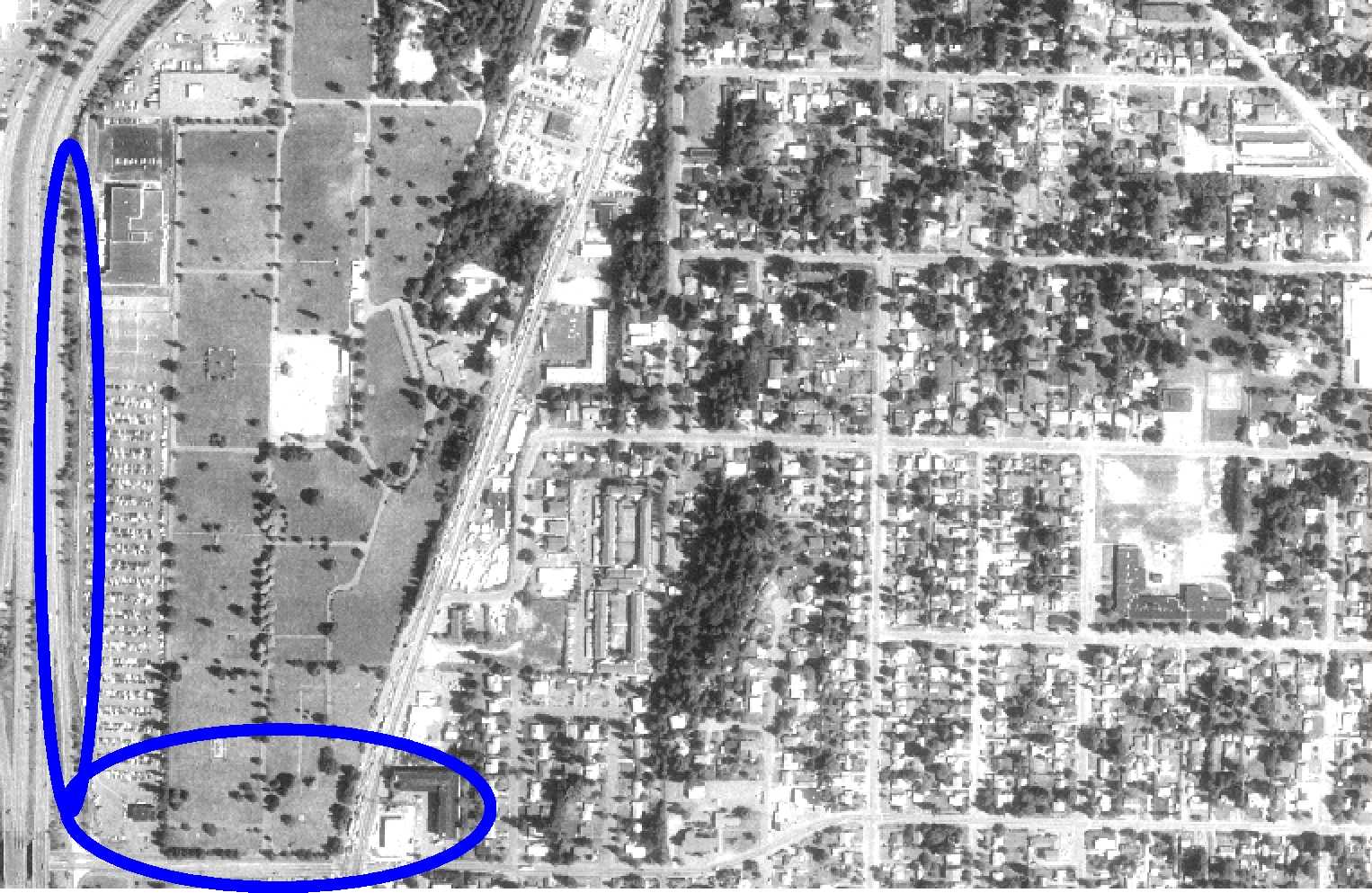
За тот же промежуток времени по автомагистрали Вы сможете уехать дальше, чем по небольшой дороге из-за разной максимальной скорости на этих дорогах.
На карте обозначены крупные автомагистрали, большие дороги и небольшие проезды между домами. Максимальная скорость на этих дорогах сильно отличается в зависимости от их размера и предназначения. Сервер маршрутизиции определяет ограничения скорости для каждого типа дороги и использует их для расчета расстояния, которое водитель может проехать за заданный промежуток времени. Например, за час по автомагистрали водитель сможет уехать дальше, чем по небольшой дороге из-за разных средних скоростей на этих дорогах.
Если думать об ограничениях скоростей и расстояниях в пространственных координатах, то зона транспортной доступности, созданная Web-службой на основе автомагистрали, будет длиннее и уже, чем зона, созданная на основе дорог местного значения.
Использование зон транспортной доступности для представления данных
Чтобы определить насколько далеко от места предполагаемой встречи находятся ваши клиенты, Вы можете построить зоны транспортной доступности (по времени или по расстоянию). Прежде чем приступать к созданию этих зон, мы рекомендуем установить сервер, как это описано в разделе Настройка параметров сервера маршрутизации.
Ниже приведены некоторые определения, которые помогут Вам в этом процессе.
Области внутри границ зоны транспортной доступности, которые не соответствуют условию доступности по времени или расстоянию.
Небольшие области за границами выбранной зоны, которые соответствуют условию доступности по времени или расстоянию.
Понятие Просёлочные дороги относится к улицам, которые не входят в дорожную сеть сервера, например, небольшие проезды, частные дороги, подъездные дороги.
Создание зон транспортной доступности для объектов
Используйте сервер маршрутизации для создания зон транспортной доступности вокруг объектов на карте, и Вы увидите ваши данные в новом свете. Помните, что эти зоны отличаются от простых буферных зон тем, что созданы на основе данных о скорости, с которой может двигаться водитель по конкретной дороге. Если Вы планируете создать буферные зоны по времени или по расстоянию для объектов таблицы, прочитайте раздел Справочной системы: "Создание зон транспортной доступности по времени или по расстоянию для таблицы".
Прежде чем начать, мы рекомендуем настроить сервер маршрутизации, следуя инструкциям из раздела Настройка параметров сервера маршрутизации на стр. 151. Если у Вас нет доступа к собственному серверу маршрутизации, воспользоваться этими возможностями, Вы можете через Envinsa Online Services от MapInfo. Как активировать бесплатный тестовый доступ к Envinsa Online Services, смотрите в разделе Доступ к службе Envinsa Online Services в MapInfo на стр. 510.
Внимание: В MapInfo не всегда может предоставить доступ к серверу геокодирования,
содержащему данные для интересующих Вас регионов. Пожалуйста, убедитесь, что Web-служба для Вашего региона существует
• Более подробные инструкции и смежные темы смотрите в разделе Справочной системы: "Создание зон транспортной доступности для объектов".
Доступ к службе Envinsa Online Services в MapInfo
Если Вы желаете опробовать в работе возможности геокодирования и построения зон транспортной доступности на сервере, но не имеете доступа к серверу MapMarker или Envinsa, MapInfo предоставляет как тестовый доступ, так и доступ по подписке к своему публичному серверу Envinsa, известному под названием Envinsa Online Services, или EOLS.
Существует два способа обращаться к этим Web-службам из MapInfo Professional. Во-первых, при первом обращении к диалогам геокодирования и построения зон транспортной доступности открывается диалог Конфигурировать службу.
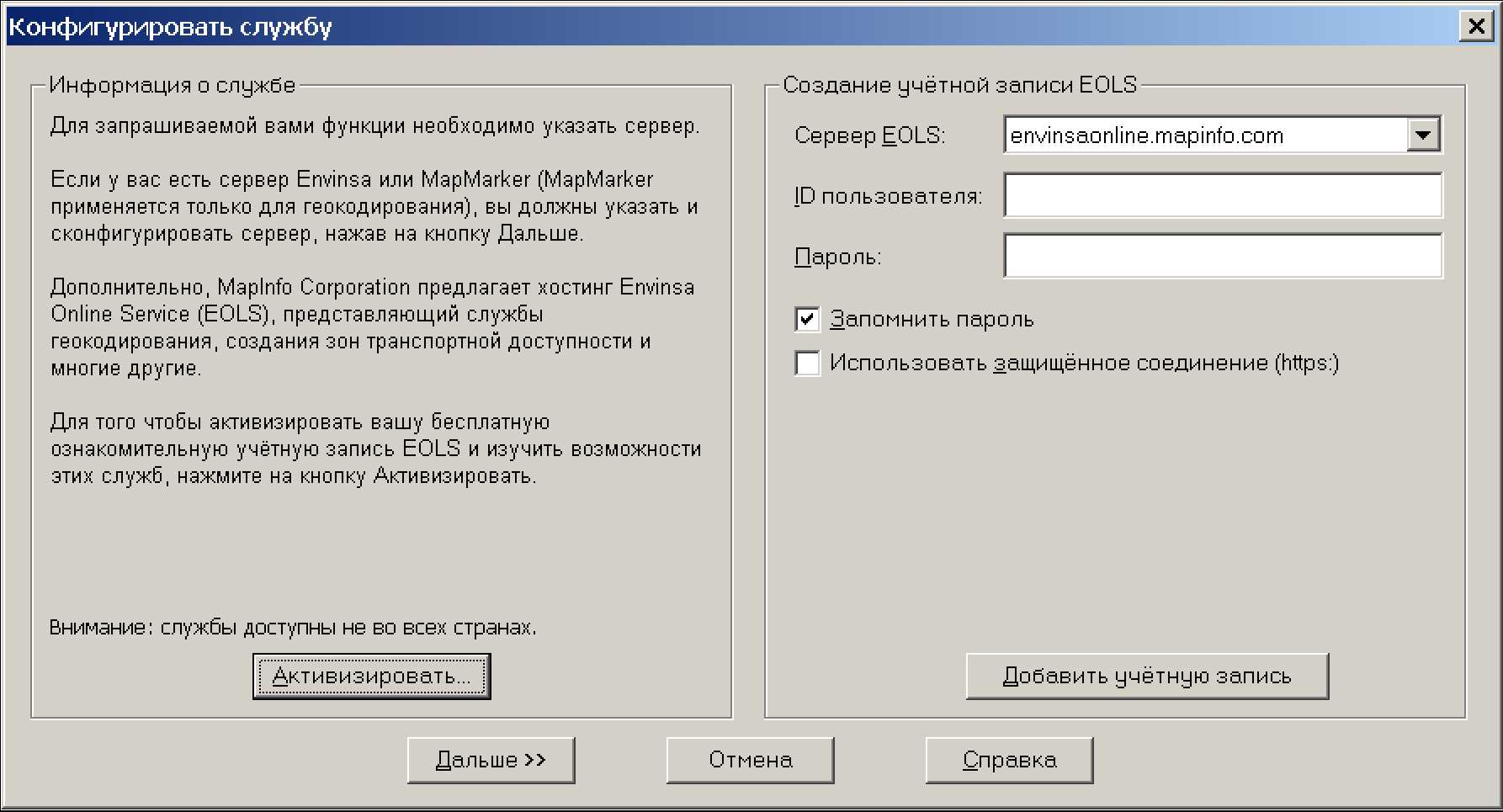
Чтобы оформить подписку, нажмите на кнопку Активизировать и следуйте дальнейшим инструкциям, чтобы получить идентификатор пользователя и пароль, которые можно указать в этом диалоге. Решите, следует ли системе запоминать Ваш пароль 6 и следует ли обращаться к защищённому серверу 7 Затем нажмите на кнопку Добавить учетную запись, чтобы начать работу с сервером EOLS.
Кроме того, можно получить доступ к EOLS посредством меню Справка. Выберите Справка > Соединение с Envinsa Online Services, чтобы начать регистрацию. На странице приветствия будут даны дальнейшие указания, включая информацию об имени пользователя и пароле. Когда закончится ознакомительный период, Envinsa Online Services перестанет работать с сервером, но Вы сможете оформить подписку, чтобы продолжить работать с этой службой.
Внимание: В MapInfo не всегда может предоставить доступ к серверу геокодирования,
содержащему данные для интересующих Вас регионов. Пожалуйста, убедитесь, что Web-служба для Вашего региона существует.
Регистрация растровых изображений
Растровые изображения могут удачно дополнять Ваши Карты, добавляя множество деталей и элементов изображения поверхности Земли. В этой главе рассматриваются приемы регистрации растров и работы с ними.
Работа с растровыми изображениями................514
Как открыть растровое изображение.................517
Печать/экспорт полупрозрачных изображений.........523
15
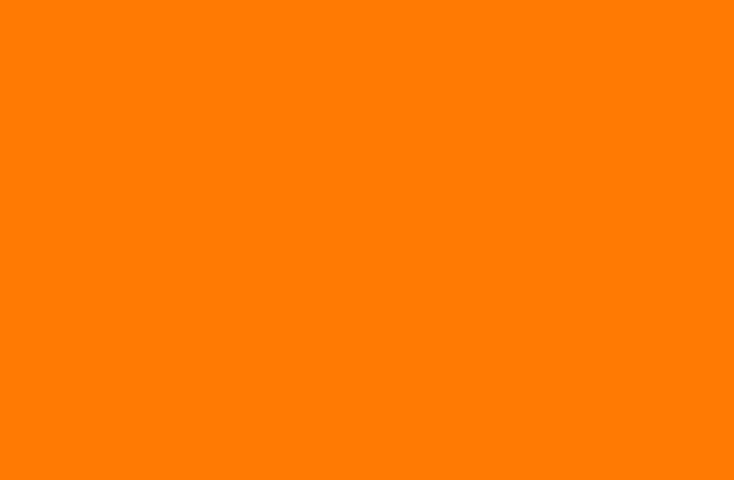
Работа с растровыми изображениями
Есть несколько способов получения растровых изображений. Если у Вас имеется сканер с соответствующим программным обеспечением, Вы можете создавать растровые файлы с его помощью. MapInfo Professional может читать и показывать растровые изображения, созданные программами сканирования.
Некоторые графические пакеты позволяют сохранять или экспортировать изображения в форматы, подобные формату TIFF (Tagged Image File Format). Так, создав TIFF-файл с помощью графического пакета, его можно затем показать в MapInfo Professional.
Растровые изображения можно приобрести в MapInfo или у других компаний. Кроме того, некоторые компании предлагают услуги по сканированию.
Как определить систему координат Карты?
При регистрации растрового изображения для задания координатной системы Вам необходимо знать, какую координатную систему имеет изображение. Если изображение имеет сетку (линии долготы и широты), Вы можете использовать ее для определения координатной системы.
Если Карта не имеет сетки, то Вы можете определить координаты по расположению объектов изображения, например, по самой северной вершине области, и использованием других таблиц MapInfo как ссылки на координаты этих точек. Этот процесс описан в разделе Справочной системы: "Выбор контрольных точек из существующей Карты".
О регистрации растрового изображения Что такое растровое изображение?
Растровое изображение - это компьютерное представление рисунка, фотографии или иного графического материала в виде набора точек растра. Если у Вас имеется сканер с соответствующим программным обеспечением, Вы можете создавать растровые файлы с его помощью. MapInfo Professional может читать и показывать растровые изображения, созданные программами сканирования.
Существует большое число различных форматов растровых файлов. MapInfo Professional умеет работать со следующими форматами: JPEG, GIF, TIFF, PCX, BMP, TGA (Targa) и BIL (SPOT спутниковые фотографии).
Для чего делается регистрация растрового изображения?
Когда Вам нужно регистрировать растровое изображение, Вы вводите координаты Карты (т. е. широту и долготу) и задаете, как точки растрового изображения связаны с этими координатами. Регистрируя каждое изображение до того, как начать работать с ним на экране в среде MapInfo, Вы открываете возможность производить над растром географические Вычисления, такие как Вычисление расстояния и площади.
Когда Вы открываете файл растрового изображения впервые, появляется диалог Регистрация изображения. Заполнив этот диалог, Вы зарегистрируете растровое изображение в заданной Картографической проекции. В дальнейшем эта информация будет храниться в файле таблицы и будет использована. Когда в следующий раз Вы откроете файл с растровым изображением повторно, регистрировать его не придётся. Таким образом, регистрировать растровое изображение нужно только один раз.
Растровые изображения, поставляемые с MapInfo, уже зарегистрированы. Поэтому нет необходимости снова проводить процесс регистрации, и, чтобы получить на экране образец растров из комплекта поставки MapInfo, достаточно открыть соответствующий TAB-файл.
Для чего нужны растровые изображения в MapInfo Professional
Растровые изображения позволяют использовать бумажные Карты, фотографии и другие графические материалы в MapInfo. Например, если Вы работаете с бумажными Картами, то сможете использовать их для создания векторных Карт в формате MapInfo Professional. Отсканировав бумажную Карту и получив таким образом растровый файл, Вы можете показывать его в окне Карты.
Использование растрового изображения в качестве подложки Карты
Обычно растровые снимки служат подложкой с большим количеством деталей под другими слоями Карт. Когда растровые изображения показываются в окне Карты, Вы по-прежнему можете изменять размер, масштаб или точку центра этого окна. Например, чтобы увеличить фрагмент растрового изображения, используйте инструмент увеличивающая лупа. Вместе с тем следует помнить, что при сильном увеличении пропадает привлекательность растровой Картинки. Каждая точка (пиксел) становится более заметной, при этом изображение теряет отчетливость и превращается в набор разноцветных квадратиков.
Использование только растрового изображения
Растровые изображения позволяют отобразить на экране такие детали, которые просто невозможно включить в векторные слои. Можно показать спутниковый снимок в отдельном окне MapInfo Professional, а затем добавить его в Отчет.
Редактирование Карт, содержащих растры
Поместив векторные слои поверх растрового изображения, можно использовать растр для коррекции при редактировании Карты. Процесс редактирования на основе растровой подложки еще называют трассировкой. (Еще раз подчеркнем, что следует оцифровывать только те растровые изображения, для которых точно известны проекции, либо исправленные аэрофотоснимки, чтобы минимизировать возможные искажения).
Использование логотипов в окнах Отчетов
Большинство используемых в MapInfo растровых изображений представляют собой отсканированные Карты или фотоснимки. Однако возможно также показывать и другие изображения, в том числе эмблемы различных компаний. Например, имея изображение
логотипа Вашей компании, можно открыть в MapInfo Professional файл с ним без регистрации, поскольку координаты контрольных точек значения не имеют. Эмблему можно поместить как в окно Карты, и тогда ее будет видно и в окне Отчета.
Допустимые форматы растров в MapInfo
Существует большое число различных форматов растровых файлов. MapInfo Professional умеет работать со следующими форматами:
• имя_файла. ADF
• имя_файла^\Г
• имя_файла.ТХТ
• имя_файла. ASC
• имя_файла.GIF (формат Graphics Interchange)
• имя_файла.JPG (формат JPEG)
• имя_файла^2 (формат JPEG 2000)
• имя_файлаЛ^ (формат Tagged Image File)
• имя_файла.PCX (ZSoft Paintbrush)
• имя_файла.BMP (Windows bitmap)
• имя_файлаTGA (Targa)
• имя_файла.BIL (спутниковые снимки SPOT)
• имя_файла^Ю (формат MrSID)
• имя_файла.WMF (формат Windows Metafile)
• имя_файла.EMF (Enhanced Metafile) формат
• uмя_файла.PNG (формат Portable Network Graphics)
• имя_файла.PSD (Photoshop 3.0)
• имя_файла.ECW (формат ECW 2.0)
• имя_файла.GEN (формат ADRG)
• имя_файла.GEN (формат ASRP 1.2)
• имя_файла.* (формат CIB)
MapInfo Professional поддерживает растровые изображения AirPhotoUSA, сделанные с разных высот, отдельных участков территории США. Обработчик растров AirPhotoUSA позволяет пользователям MapInfo открывать и показывать изображения, содержащиеся в файлах AirPhotoUSA Map, в виде слоев в MapInfo. С этими файлами можно обращаться, так же, как и с любыми другими растрами в MapInfo Professional. Файл MAPINFOW.PRJ обновлен в соответствии с улучшением AirPhotoUSA.
Внимание: Максимальный размер поддерживаемого растрового изображения: 16 000 пикселей на 16 000 пикселей для любого формата.
В MapInfo Professional применяется специальный обработчик Arc Grid, с помощью которого можно использовать и отображать грид-файлы ESRI. Когда Вы используете диалог Открыть таблицу и выбираете в типах файлов Поверхность, то увидите несколько новых вариантов
расширений файлов. Можно открывать как ASCII-файлы, так и файлы поверхностей, но отображать с оттенением можно только непрерывные поверхности. Эти типы файлов данных доступны, например, из USGS Seamless Data Distribution System.
Внимание: Обработчик Arc Grid не поддерживает экспортный формат Arc Grid Export в MapIn-fo Professional (этот формат имеет расширение *.e00).
• Дополнительная информация приведена в разделе Справочной системы: "Цветные растровые изображения ".
Как открыть растровое изображение
Открывая файл растрового изображения, Вы должны иметь представление о процедуре, называемой регистрацией изображения. Используя векторную Карту как опорную, Вы определяете координаты контрольных точек и находите соответствующие им точки на растровом изображении. Эта информация о координатах позволяет MapInfo Professional определить местоположение, масштаб и поворот изображения для того, чтобы покрывающие его векторные данные совпадали с ним. Информация о координатах сохраняется в TAB-файле, который создается в процессе регистрации. TAB-файл позволяет Вам повторно открывать файл с растровым изображением гораздо быстрее.
Регистрация необходима, когда в первый раз открываете растровое изображение в MapInfo. Однако, если Вы не предполагаете использовать растровое изображение вместе с векторными данными или растровый слой уже содержит информацию о привязке, регистрация изображения не обязательна.
Растровые изображения в MapInfo можно разделить на три категории:
• Полностью зарегистрированное изображение, на котором отмечены контрольные точки и для которого задана проекция (например, GeoTIFF-файл).
• Частично зарегистрированное изображение, на котором имеются контрольные точки, но при этом не подобрана проекция (например, изображение, связанное с файлом "World".
• Незарегистрированное изображение, в котором отсутствуют контрольные точки и проекция.
Если изображение зарегистрировано, процедура повторного открытия его слегка отличается. Открытие как зарегистрированного, так и незарегистрированного изображения объясняется ниже.
Дополнительную информацию об имеющих отношение к этому разделах Вы можете найти в Справке.
• Открыть зарегистрированное растровое изображение
• Открыть незарегистрированное растровое изображение
• Открыть привязанное растровое изображение
Регистрация координат растрового изображения
Чтобы MapInfo Professional показывала растровое изображение правильным образом, вместе с векторными данными поверх него, следует провести регистрацию изображения. Регистрация проводится в диалоге Регистрация изображения. Здесь Вы определяете координаты точек привязки, а также тип проекции растрового изображения.
Каждая контрольная точка - это две пары координат точек растрового изображения, которые используются MapInfo Professional для совмещения с другими слоями. Очень важно точно расставлять контрольные точки при регистрации растрового изображения. Если контрольные точки размещены аккуратно, MapInfo Professional будет показывать растровое изображение без искажений и поворотов. При наложении векторных данных MapInfo Professional таким образом трансформирует векторную информацию, чтобы добиться правильного взаимного расположения растра и векторных слоев ("притягивает к растру"). Выбор правильных контрольных точек упрощает процесс совмещения. Выбирайте контрольные точки в тех местах на Карте, которые легко найти и сопоставить с источником (например, на пересечении улиц).
Выбор правильной проекции растрового изображения также очень важен для точного показа. Поэтому аэрофотоснимки, которые не прошли процесс исправления (и проекция которых, следовательно, неизвестна), не могут корректно использоваться в MapInfo в одном окне с векторными данными.
Существует два способа зарегистрировать растровое изображение в MapInfo Professional, чтобы открыть его и показать в окне Карты. В обоих случаях необходимо указывать координаты контрольных точек в проекции сканированной Карты и соответствующие им относительные координаты растровой Картинки. Чтобы определить координаты в проекции Карты, можно:
• Вычислить координаты выбранных точек по бумажной Карте
• определить координаты точек по отсканированному изображению и внести их в диалог регистрации.
Внимание: Если Вы сканируете изображение с бумажной Карты, то часто Карта содержит координатную сетку. Попробуйте в диалоге Регистрация изображения выбрать узлы пересечения координатной сетки в качестве контрольных точек.
• Дополнительная информация содержится в разделах Справочной системы:
"Регистрация координат растрового изображения" и "Выбор контрольных точек из существующей Карты".
Перепроецирование растровой Карты
Иногда приходится использовать растровую Карту зарегистрированную в одной проекции вместе с другой Картой в иной проекции. Можно перепроецировать растровое изображение, то есть изменить систему координат и способ показа растровой Карты таким образом, чтобы она соответствовала векторной Карте. Обычно, уже открытая Карта определяет проекцию открытых последовательно за ней растровых Карт. Можно перепроецировать растровую Карту в проекцию векторной Карты.
Перепроецирование растровой Карты с помощью векторной
Если используются растровые данные, например, спутниковые и аэрофото снимки, сканированные бумажные Карты, регулярные поверхности, сшитые таблицы и WMS-данные, то такие растровые данные можно перепроецировать, чтобы добиться лучшего соответствия векторной Карте.
MapInfo Professional выполняет растровое перепроецирование, когда Вы открываете зарегистрированное растровое изображение в существующем окне Карты, имеющем иную проекцию, или когда Вы изменяете проекцию окна Карты. В ходе растрового перепроецирования MapInfo Professional пересчитывает значения пикселов исходного изображения, чтобы они корректно отображались на конечном изображении. В процессе повторной дискретизации MapInfo Professional пытается восстановить значение каждого пикселя изображения, исходя из значений соседствующих пикселов. В MapInfo Professional существует два метода Вычисления значений пикселов в конечном изображении: Кубическая свёртка и метод Ближайшего соседства. Это стандартная терминология, применяемая профессионалами ГИС по всему миру. Методы будут описаны далее в этом разделе.
Из-за этого существуют следующие правила использования проекций Карт.
Векторные и растровые слои "равноправны", то есть, каждый новый слой (независимо от типа) перепроецируется в проекцию открытой Карты. Таким образом, приоритет имеет первая из открываемых Карт.
Внимание: Можно изменять проекцию Карты, содержащей и растровые и векторные слои, настроив перепроецирование при обработке растра в режим Всегда или Оптимизировано.
Растровые изображения с цветовой гаммой (например, сканированные Карты) могут содержать до 256 цветов. Если открыть такое изображение в диалоге Подстройка изображения и сбросить флажок Прозрачный, "белый" становится прозрачным цветом. Если такое поведение изображения является нежелательным, поставьте флажок Прозрачный и выберите другой прозрачный цвет (при помощи кнопки Подбор цвета).
Перенос векторных координат на растровое изображение
Можно автоматически перенести координаты с уже имеющейся векторной Карты той же местности. Такую векторную Карту можно просматривать одновременно рядом с диалогом Регистрация изображения. Найдите на Карте и в окне предварительного просмотра растра диалога Регистрация изображения хорошо выраженную общую точку, например, перекресток.
Чтобы перевести координаты векторной Карты в растровое изображение:
1. Откройте растровый файл, выполнив команду Файл > Открыть таблицу. Выберите тип файла растрового изображения.
2. Выберите файл растра и нажмите Открыть. Появится диалог, где надо выбрать Показать или Регистрировать.
3. Нажмите Регистрировать. Откроется диалог Регистрация изображения. В нижней половине этого диалога в окошке будет показан предварительный вид растрового изображения.
4. Задайте проекцию растрового изображения, нажав кнопку Проекция. Если проекция не задана, MapInfo Professional будет использовать проекцию "Широта-Долгота" или ту проекцию таблицы, которая указана в настройках окна Карты.
5. Чтобы начать расстановку контрольных точек, нажмите кнопку Добавить, появится новая запись в списке контрольных точек.
6. Нажмите кнопку Извлечь с Карты и найдите соответствующую точку на векторной Карте. MapInfo Professional обновит координаты "X на Карте" и "Y на Карте" в диалоге Редактировать контрольную точку новыми значениями. Нажмите OK, чтобы сохранить новые координаты, и закройте диалог
Внимание: Если кнопка Выбор на Карте недоступна, можете выбрать
местоположение прямо на открытой Карте. Если Карта не открыта, Вы можете выбрать другой инструмент (например, инструмент Выбор) и использовать его вместо Выбор на Карте.
7. Выделите эту точку в списке контрольных точек и найдите эту точку в окне регистрации изображения. В диалоге Редактировать контрольную точку будут показаны две пары координат - на Карте и на растре. Нажмите OK и сохраните.
Внимание: Не забудьте ввести описание выбранной точки в окошке Точка.
8. Повторите процедуру до тех пока не определите три или четыре точки в окне диалога Регистрация изображения, расположенные не на одной линии.
9. После того, как будут заданы все контрольные точки, нажмите OK в диалоге Регистрация изображения. Растровое изображение будет показано в окне под векторным.
С помощью диалога Управление слоями добейтесь нужного порядка показа слоев относительно векторной Карты.
• Подробнее о преобразовании градусов/минут/секунд в десятичные градусы смотрите в Справке.
Если надо внести изменения в координаты контрольных точек (как правило, по причине слишком большой погрешности регистрации), выберите запись о точке в верхней части диалога Регистрация изображения и выберите другое расположение точки на Карте. Контрольные точки можно удалять, нажимая кнопку Удалить.
Настройка показа растрового изображения
В одном окне можно показывать несколько растровых изображений одновременно, Вы ограничены только объемом памяти Вашего компьютера. Однако, если Вы собираетесь осуществлять оцифровку растрового изображения, лучше работать с единственным растровым изображением в окне Карты, поскольку два растровых изображения могут иметь различную ориентацию.
При использовании двух растровых изображений в разных проекциях, следует помнить о том, что MapInfo Professional будет использовать проекцию того изображения, которое занимает большую часть окна Карты. То есть второе изображение будет размещаться с некоторой погрешностью.
После того, как Вы добились появления растрового изображения в окне Карты, можно подстроить цвета изображения. Изменить стиль показа растрового изображения в окне Карты можно с помощью команды Таблица > Растр > Подстройка изображения. Выполните команду Карта > Управление слоями > Оформление, в диалоге Оформление нажмите флажок Единообразно и кнопку Оформление, откроется диалог Подстройка изображения. В диалоге Подстройка изображения можно задать контрастность и яркость растрового изображения, а также указать, что цветное изображение следует показывать как полутоновое (в оттенках серого цвета), и, кроме того, сделать один из цветов изображения прозрачным.
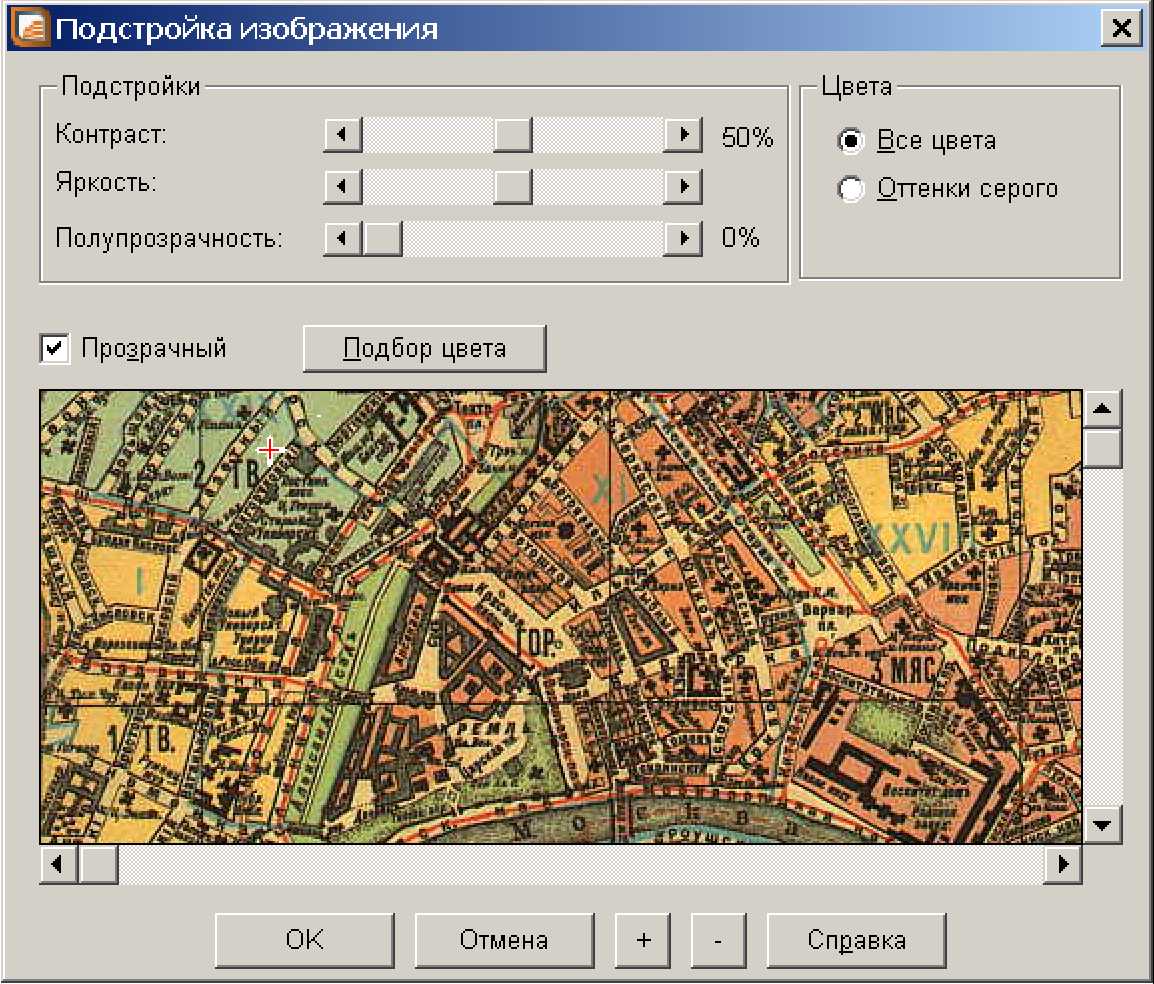
С помощью диалога Подстройка изображения Вы изменяете лишь способ, которым MapInfo Professional показывает представление растра на экране, но не изменяет файл, в котором он содержится. Диалог Подстройка изображения не вносит изменений собственно в растровое изображение; он изменяет только режим показа этого изображения в MapInfo. Сведения о новом стиле показа растрового изображения MapInfo записывает в табличный файл (например, PARCELS.TAB), в файл же растрового изображения (PARCELS.GIF) MapInfo Professional никаких изменений не вносит.
Новый стиль показа растрового изображения начинает действовать сразу после нажатия кнопки OK в вышеописанном диалоге. Если в меню Таблица выбрать пункт Растр и выполнить команду Подстройка изображения, то будут изменены все Карты, содержащие растровые слои. Для этого не требуется выполнять команду Сохранить.
В MapInfo Professional имеется возможность поменять настройки изображения для растра и поверхности в диалоге Управление слоями. Настройка Оформить единообразно для
растрового слоя работает так же, как и для обычных векторных слоев. Выполните команду
Карта > Управление слоями и выберите растровый слой в списке слоев. Нажмите кнопку Оформление. Откроется диалог Оформление. Установите флажок Единообразно, нажмите кнопку Стиль. Откроется диалог Настройка изображения. Здесь можно поменять настройки изображения растра.
Масштабный фактор для растровых изображений
Масштабный фактор для растровых изображений контролируется настройками (Настройки > Режимы > Окно Карты и установите флажок Автомасштаб по растровому слою). Чтобы поменять масштаб, установленный для растрового слоя, откройте диалог Оформление (Карта > Управление слоями > Оформление) и снимите или установите флажок Масштабный эффект. По умолчанию флажок сброшен.
Ограничения на растровые изображения
Многие возможности MapInfo Professional относятся только к векторным таблицам. Можно сказать, что в целом MapInfo Professional не предназначено для работы по изменению растровых изображений. Особые же ограничения на растровые таблицы перечисляются ниже:
• Отсутствие данных на растрах Растровые таблицы не содержат колонок; поэтому нельзя сопоставить текстовые или числовые данные растровой таблице, к ней нельзя применить операции запроса (например, команду Найти). Но Вы можете наложить стандартную векторную таблицу в формате MapInfo на растровое изображение и привязать данные к такой векторной таблице.
• Проекция Карты и перепроецирование Карты с растром: Если в окне Карты показывается растровое изображение, то нельзя установить другую проекцию для данного окна. Окно Карты автоматически использует проекцию растрового изображения. Если в окне Карты показывается два растровых изображения в различных проекциях, то MapInfo будет использовать проекцию того изображения, которое занимает большую часть окна Карты. Окно Карты будет перерисовываться более медленно, если Вы наложите другие слои поверх растрового изображения. Это происходит потому, что MapInfo пересчитывает координаты векторных объектов для той проекции, которую использует растровое изображение.
Настройка прозрачности растрового изображения
Вы можете установить нужную степень прозрачности для каждого растрового слоя Карты. Эта настройка позволяет увидеть слои, расположенные под растровым изображением. Полупрозрачные изображения могут накладываться на другие слои, чтобы нижележащие слои можно было частично видеть сквозь изображение.
• Инструкции приведены в разделе Справочной системы: "Настройка полупрозрачности растрового изображения".
Печать/экспорт полупрозрачных изображений
При печати или экспорте полупрозрачных растров можно воспользоваться дополнительными
настройками.
Чтобы распечатать полупрозрачное изображение:
1. Выполните одно из следующих действий:
• в меню Файл нажмите Печать;
• в меню Файл нажмите Экспорт окна
2. Нажмите кнопку Дополнительно и задайте режимы в соответствии с Вашими задачами.
• Печатать рамку для окна Карты/Экспорт рамки — установите флажок, чтобы экспортировалась черная прямоугольная рамка.
• Прозрачность штриховки и символов обрабатывается программой — установите этот флажок, и MapInfo Professional будет самостоятельно обрабатывать прозрачные штриховки и растровые символы. Если флажок снят, то обработка осуществляется программой Windows.
• Использовать РОП-метод для отображения прозрачности растр — используйте эту настройку, если выходной формат - это метафайл ^MF или WMF). Использование метода РОП позволяет показывать любые данные, подложенные под полупрозрачный растр в их исходной форме. Установите этот флажок для того, чтобы использовать метод РОП (растровый оверлей пикселов) для обработки прозрачности пикселов растровых изображений.
Поскольку метод РОП в большей степени метод отображения, не все принтеры и плоттеры могут его использовать. Мы советуем проверить сначала возможность использования этого метода у производителя принтера или напечатать несколько пробных отпечатков. По умолчанию флажок снят.
• Печатать/Экспортировать растр в True Color когда возможно — используйте 24-битную полноцветную палитру для печати растров и поверхностей. Это возможно, когда изображение является 24-битным и принтер поддерживает более 256 цветов. По умолчанию этот флажок установлен.
3. Завершив выбор настроек и вернувшись в диалог Печать, нажмите кнопку OK -
программа начнет печатать.
Печать/экспорт полупрозрачных изображений
Специальные темы в MapInfo Professional
Разделы в этой главе описывают более сложные приёмы работы, используемые в MapInfo Professional®.
Более подробно такие темы, как внедрение Карт MapInfo в виде объектов в другие приложения, работа с Интернетом в MapInfo, работа с окном Map-Basic, районирование, оцифровка Карт дигитайзером также описаны в Справочной системе MapInfo Professional.
Внедрение Карт MapInfo Professional.................526
Использование MapInfo Professional в Интернете......529
Районирование - объединение объектов в районы . . . . 531
Создание выражений...............................535
Работа в окне MapBasic.............................545
16
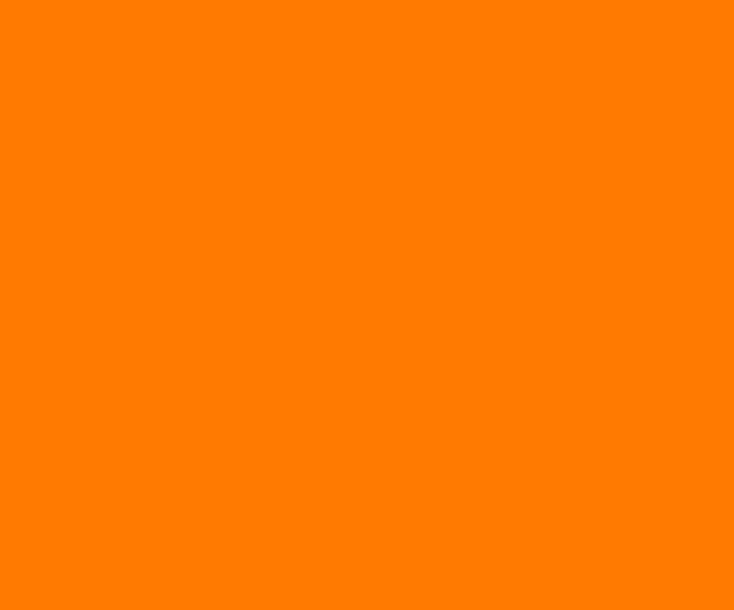
Внедрение Карт MapInfo Professional
MapInfo Professional® предоставляет возможность создания, отображения и редактирования Карт прямо в любимом приложении, Вы можете создавать Карты там, где они нужны. В этом разделе описаны основы механизма OLE и функции MapInfo Professional, которые можно использовать в других приложениях для создания Карт.
Способность MapInfo Professional использовать OLE-внедрения превратит Ваше приложение, такое как текстовый процессор или электронную таблицу, в "мини-MapInfo". Вы сможете создавать, просматривать, редактировать и печатать Карты для подготовки презентаций или печатных Отчётов. Приложение-сервер (здесь MapInfo Professional) поставляет информацию, которая принимается в приложении-клиенте. Использование функций OLE-внедрения MapInfo Professional позволяет Вам поместить окно Карты в любое приложение, поддерживающее объекты OLE, и работать с этим окном непосредственно из приложения.
С помощью механизма OLE-внедрения MapInfo Professional можно создавать Карты либо непосредственно в приложении-контейнере, либо в MapInfo Professional и перетащить окно Карты в приложение-контейнер, в котором можно выполнять дополнительные работы по оформлению или выводу на печать. Поскольку объекты MapInfo Map представляют собой действующие OLE-объекты, то на самом деле Вы в фоновом режиме запускаете MapInfo Professional. Когда активна Карта приложения-контейнера, меню этого приложения изменится и будет представлять собой меню доступных этому приложению команд и функций MapInfo Professional. Подмножество команд и функций получило название MapInfo Map. (Некоторые приложения OLE-контейнеры создают отдельное окно для редактируемого объекта). По щелчку мыши или по команде меню Вы получите доступ к функциональности MapInfo Professional непосредственно в приложении, в котором Вы работаете.
• Более подробную информацию об OLE-компонентах MapInfo Professional ищите в Справочной системе MapInfo Professional.
Общие сведения об интегрированной Картографии
Прежде чем приступить к работе, выясним системные требования и правила регистрации, что поможет понять, где искать объекты MapInfo Map.
MapInfo Map это приложение OLE-сервер, которое выполняется в составе 32-битной версии MapInfo Professional. Для того чтобы использовать MapInfo Map, необходимо сначала установить 32-битную версию MapInfo Professional. Со стороны клиента, только приложения-контейнеры, которые поддерживают объекты, внедренные через OLE, могут использовать команды и функции MapInfo Map.
Регистрация OLE-объектов в приложениях-контейнерах
После установки MapInfo Professional, объект MapInfo Map будет автоматически зарегистрирован в системе, включен в список объектов и может быть использован в любом приложении, которое позволяет работать с OLE-объектами.
Меню и команды доступные при использовании MapInfo Map
MapInfo Map заменяет все меню приложения контейнера кроме Файл и Окно на пять меню MapInfo Professional: Правка, Показ, Таблица, Карта и Справка. Каждое меню содержит избранные элементы системы меню MapInfo Professional. В этом разделе кратко описаны команды меню и инструменты MapInfo Map. Более подробно они описаны в других разделах справки и документации MapInfo Professional.
• Более подробную информацию о командах, доступных в окне Карты, ищите в Справочной системе.
Несмотря на то, что MapInfo Map позволяет отображать Карты в приложениях-контейнерах, не все функции и команды MapInfo Professional доступны при работе со встроенной Картой. Среди недоступных можно отметить: редактирование Картографических объектов, например, областей или полилиний, выполнение аналитических запросов к таблице, геокодирование таблицы, открытой в окне Карты, и показ таблиц в другой форме представления (в виде Отчета, Графика или Списка).
Однако эти задачи можно выполнить в MapInfo Professional и перетащить готовую Карту в контейнер OLE-приложения для окончательной проверки, форматирования и редактирования готового документа.
Теперь, после того, как Вы познакомились с объектами MapInfo Map и с тем, как они могут быть использованы в другом приложении, рассмотрим особенности внедрения OLE-объекта.
Хотя контейнеры могут отличаться способом обработки OLE-объектов, существуют некоторые, общие для всех черты. Существует три варианта внедрения OLE-объектов в приложение-контейнер, например, в Карту:
• в меню Вставка выполните команду Объект и выберите тип объекта из списка.
• вменю Правка выполните команду Вставить (или Специальная вставка) и вставьте объект, который предварительно был скопирован в буфер обмена.
• перетащите из родительского приложения-сервера в документ приложения-контейнера с помощью инструмента Дубль окна.
Выбор варианта зависит от приложения, в котором выполняется основная работа (приложение сервер или контейнер), и от объема усилий по созданию готовой Карты.
• Дополнительная информация содержится в разделах Справочной системы: "Создание нового окна Карты в приложении-контейнере" и "Передача Карты в приложение".
Обмен документами с встроенными Картами
После того как Вы создали Карту встроенную в документ, Вы можете захотеть поделиться ею с коллегами. Или использовать её на другом компьютере. Когда документ открывается в другой системе, объект MapInfo Map будет показан в виде метафайла, иначе говоря, в виде неактивного рисунка Карты. С этой точки зрения, Карта похожа на любую другую
иллюстрацию. Если не нужно редактировать Карту, то документ можно напечатать, переформатировать, реорганизовать и сохранить, не заботясь о состоянии Карты. Размер и положение самой Карты в документе может быть изменен. Однако, невозможно изменить содержимое Карты, так как она не активный OLE-объект.
Ваш коллега сможет активировать Карту для редактирования на другом компьютере, если получит доступ к 32-битной версии MapInfo Professional и данным, на основе которых была создана эта Карта. Дважды щелкните по Карте, чтобы активировать OLE-объект. Если не получится определить автоматически, MapInfo Professional запросит адрес, по которому можно найти файлы данных. Если данные не доступны, закройте диалог Укажите маршрут . Рисунок из метафайла будет заменен на активную Карту Мира в формате MapInfo Professional. Для того чтобы восстановить исходный рисунок из метафайла, закройте документ не сохраняя и откройте его повторно.
Внимание: Совместное пользование программой MapInfo Professional и Картографическими данными может быть ограничено условиями лицензии.
• Дополнительную информацию ищите в разделе Справочной системы: "Различия между объектами MapInfo Map и объектами Data Map".
Использование таблиц MapInfo в качестве объектов Data Maps
Data Map использует таблицы MapInfo Professional. Все образцы таблиц, поставляемые в составе Data Map, являются таблицами MapInfo.
Созданные вручную таблицы MapInfo Professional могут быть использованы в Data Map. Однако, прежде чем эти таблицы станут доступными в Data Map, необходимо их зарегистрировать программой установки данных Data Map. Для того чтобы запустить программу установки данных, дважды щелкните по файлу DATAINST.EXE. (найти этот файл можно с помощью команд Windows "Пуск" и "Найти") После того как Вы запустили программу установки данных, заполните окошки диалогов, которые будут появляться на экране.
Обратите внимание, что некоторые таблицы MapInfo Professional не могут быть использованы программой Data Map. В частности:
• Data Map не может показывать таблицы с растровыми подложками.
• Data Map не может показывать таблицы, которые являются реляционными сборками из других таблиц (например, таблицы MapInfo StreetPro). Для того чтобы использовать таблицу сети улиц в Data Map, сохраните такую таблицу в MapInfo Professional командой Сохранить копию... в простую таблицу, которая может быть использована в Data Map.
• Data Map не может отображать точечные объекты MapInfo Professional, в которых использованы растровые условные символы. (Растровые условные символы могут быть выбраны в окошке списка Наборы диалога Стиль символа). Если таблица MapInfo Professional содержит точечные объекты, оформление которых выполнено растровыми символами, то такие точки будут невидимыми на Карте Data Map.
Подробнее о программе Data Map, смотрите в Справке Data Map. Подробнее о программе установки данных Data Installer, смотрите в справке Data Installer.
Использование MapInfo Professional в Интернете
MapInfo Professional® позволяет использовать Интернет во время работы с Картами, а также размещать полученные Карты в интернете.
Используя активные объекты и инструмент Геолинк, можно открывать файлы и страницы в интернете по URL-адресу напрямую из объектов или подписей на Карте. Активные объекты позволяют вывести на Карту информацию из веб- или другого приложения.
Дополнительные источники информации позволяют улучшить результаты анализа и наглядность презентаций. Например, можно связать объект на Карте с веб-сайтом, в котором приводятся дополнительные сведения об объекте или с файлом рисунка, на котором объект изображен подробнее.
Кроме того, можно использовать созданные в MapInfo Professional Карты на веб-страницах. Утилита "HTML-Карта" создает из Карты MapInfo Professional HTML-страницу с растровым изображением Карты. Посетители Вашей страницы смогут щелкнуть по любой области на изображении и попасть на другую страницу, подробнее описывающую выбранный объект.
Активными называются объекты на Карте, которые связаны с файлами или адресами в формате URL. Файл может быть растром, рабочим набором или таблицей MapInfo Professional, программой MapBasic или файлом любого выполнимого типа, чьё расширение связано с приложением, установленным на Вашем компьютере.
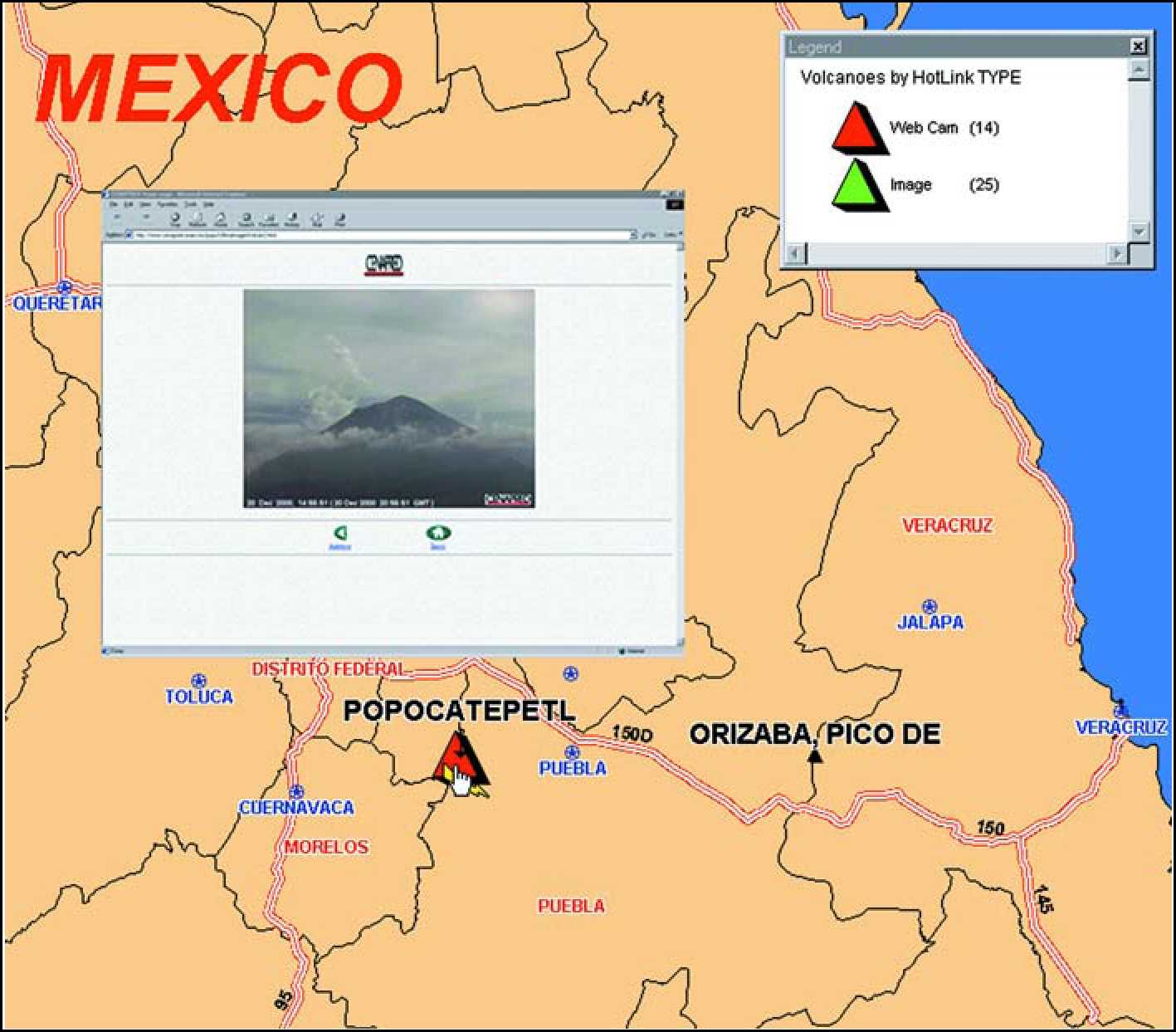
Активный объект на этой Карте (отмечен красным треугольником) связан с видеокамерой веб-сайта извержения вулкана.
В Справочной системе содержатся следующие связанные с этим разделы:
• Создание активных объектов
• Использование инструмента Геолинк в окне Карты
• Добавление URL-адреса в таблицу
• Объединение объектов-районов
• Сохранение нового района и выход из районирования
Вызов страниц HTML позволяет связать любую область растровой HTML-Карты с вебстраницей, заданной для этой области. Эту страницу можно заполнить любой информацией, включая сведения из колонок исходной таблицы. Интерфейс пользователя позволяет выбрать используемые колонки и оформить страницы текстом.
• Подробнее о выборе колонок вызываемых страниц и всплывающих подсказок смотрите в Справке.
Использование MapInfo Professional в Интернете
Районирование - объединение объектов в районы
Одно из популярных применений MapInfo Professional® группировка объектов Карты в районы по общему полю. Функция районирования в MapInfo Professional позволяет создать новое районирование, изменить существующее и при этом видеть как динамически изменяются данные для районов, позволяя анализировать текущее районирование и принимать решения.
Что такое районирование и как им пользоваться?
Районированием называется процесс объединения объектов Карты в группу по какому-либо критерию. Для каждого района MapInfo автоматически вычисляет суммы и средние величины значений из числовых полей записей, соответствующих группируемым объектам, и показывает их в окне Список Районов. Этот процесс часто называют балансировкой.
При выполнении районирования создается группа районов. Точное число районов зависит от смысла выполняемой работы. Можно присвоить уникальное имя для каждого района, например, если Вы хотите работать с четырьмя районами, их можно назвать СевероВосточный, Юго-Восточный, Северо-Западный и Юго-Западный. Каждый район представлен отдельной записью в Списке районов.
Работа в окне Списка Районов отличается от работы в окне Списка следующим:
• Вы можете выбрать только одну строку в Списке Районов, тогда как в окне Списка одновременно может быть выбрано сразу несколько строк с помощью клавиши SHIFT.
• В окне Списка Районов всегда выбрана одна строка и команда Отменить выбор не работает.
• Выбранная строка в Списке Районов делает группу изменяемой. Все следующие выполненные команды из меню Районирование распространяются на этот район.
После того как район выбран, Вы можете добавлять к району объекты, выбирая их в окне Карты. Вы можете выбрать объект инструментом выбора или сделав запрос, например, с помощью команды SQL-запрос.
Когда объект выбран на Карте, то он включается в изменяемый район временно. Однако MapInfo Professional пересчитывает суммы и средние значения в окне Списка Районов, используя значения из записи выбранного объекта. Если исключить объект из выбора, то он исключается из района, а числовые значения в окне Списка Районов принимают прежние значения.
Результаты пробного районирования можно отменить командой Отменить выбор.
Для включения временно выбранного объекта в район выполните команду Районирование > Добавить выборку к району. После выполнения команды Добавить выборку к району
MapInfo Professional сохраняет имя этого района в строках выбранных объектов. Таким образом, если добавляются объекты к Северо-западному району, MapInfo Professional заносит имя Северо-западный в запись каждого объекта.
Объекты каждого района выделяются единым стилем штриховки, линий и символов. Когда Вы включаете объект в район, то он выделяется соответствующим стилем. Таким образом, если для объектов Северо-западного района выбран синий цвет заливки, то все объекты связанные с Северо-западом будут показаны синим.
Например, если у Вас есть слой штатов, возможно Вы захотите объединить их в территории продаж. Каждая запись для штата включает поле TOT_SALES, содержащее данные о суммарной выручке от продаж за предыдущие годы. Вам требуется суммировать значение поля TOT_SALES для каждого штата в пределах заданной территории продаж. Районирование даёт такой инструментарий, позволяющий создать территории продаж и просуммировать значение поля TOT_SALES для каждой территории.
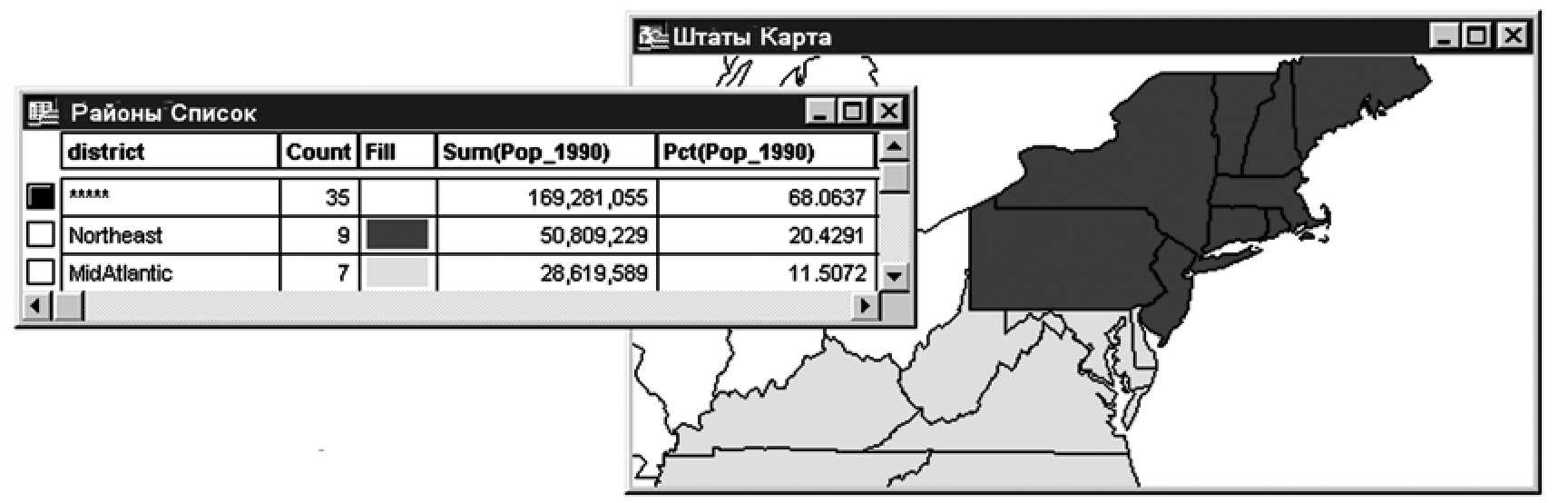
Внимание: Таблица STATES используемая в этом примере входит в учебник MapInfo Professional, она также доступна на сайте MapInfo, www.mapinfo.com/miprotutorial.
Но это только часть процесса районирования. Полная мощь этого инструмента в окне Районирования, в котором Вы в реальном времени наблюдаете как изменяются численные показатели района при выборе объекта Карты и присоединении его к другому району. Это даёт возможность осуществлять анализ типа "что если..." для достижения требуемого результата при объединении территорий в районы, этот процесс также иногда называют балансировкой территорий.
Если результаты текущего районирования устраивают Вас, Вы можете зафиксировать результат. Позже, если потребуется, Вы можете внести изменение и попробовать сделать другой вариант районирования.
Районирование не создает новых объектов на Карте и не изменяет исходный стиль оформления объектов. Это просто инструментарий динамической группировки отображающий объекты Карты объединённые в районы по какому-либо критерию.
Вы можете районировать любую таблицу содержащую графические объекты, полигоны, линии или точки. Для объектов Карты будет применён назначенный для района стиль заливки, линий или символов. Число районов в таблице ограничено числом 594.
Вы можете использовать районирование в широком спектре приложений, таких как создание и управление территориями продаж, школьные или избирательные округа, зоны обслуживания служб экстренной помощи и многие другие.
Вы можете использовать районирование в случае когда Вам требуется создать новое районирование или когда необходимо изменить существующее.
Однако прежде чем начать районирование, ознакомимся с двумя ключевыми понятиями: список районов и изменяемый район.
Список районов - ключ к процессу создания и изменения районов. Окно Районов выглядит также, как и другие окна списков в MapInfo Professional, но в отличие от других окон это окно динамическое и позволяет сразу видеть результаты изменений производимых в окне Карты с пересчётом суммарных значений для районов. Вы сразу же увидите результаты изменений. Можно закрепить эти изменения или продолжить пробовать другие варианты районирования.
В окне списка перечислены все районы, заданные в таблице, количество записей в каждом районе и обобщающее выражение с суммой всех значений в колонке. Эти колонки указываются в диалоге Новое районирование.
| ВЦ: Районы Список |
^|п |
X |
|||
| Namer | |
Count |
ШтрИ! |
Рй(городское_1991 |
Pct(cenbCKoe_19951 |
- |
| ■ |
Архангельская область и Ненецкий АО |
1 |
■■ |
0.906305 |
0.988229 |
| □ |
Алтайский край и Республика Алтай |
1 |
1.16844 |
3.50209 |
|
| □ |
Б ел го р од с ка я о бл а сть |
1 |
0.756179 |
1.25572 |
|
| □ |
Вл ад и м и р с ка я о бл а сть |
1 |
1.06061 |
0.796888 |
|
| □ |
Брянская область |
1 |
0.812225 |
1.13858 |
|
| □ |
Р е с п у б л и ка Ч у в а ш и я |
1 |
0.661134 |
1.3064 |
|
| □ |
Р е с п у бл и ка Да ге ста н |
1 |
1 1 |
0.69949 |
2.90333 |
| 1 - - |
■ ---in |
||||
• Дополнительная информация о районировании и связанных с ним разделов, смотрите в Справочной системе.
Дополнительная информация о районировании содержится в разделе Справочной системы: "Как настроить изменяемый район".
При расчете процента для конкретных колонок (таких как население, доход, возраст или религиозная принадлежность) возможно два метода расчётов. Суть первого метода сводится к вычислению весов по колонкам, а сумма всех записей в каждой колонке принимается равной 100%. Второй метод вычисляет веса построчно, исходя из выбранной строки (или суммы строк). Например, в следующей таблице:
| A |
B |
C |
| 1 |
1 |
1 |
| 2 |
2 |
2 |
При районировании по колонке веса записей в колонке A определяются следующим образом:
Percentage (A1)=A1/(A1 + A2) x 100%; Percentage (A2)=A2/(A1 + A2) x 100% Метод Row определяет веса записей для записей A1 и B1, исходя из суммы по колонке C1:
Percentage (A1) = A1/C1 x 100%; Percentage (B1) = B1/C1 x 100%
Внимание: Чтобы получить осмысленные результаты, очень важно выбрать правильную
базовую запись (или сумму записей). К примеру, если Вы выберете значение из колонки численности населения, а базовое значение из колонки дохода, результаты осмысленными не будут.
• Более подробную информацию читайте в разделах Справочной системы: "Выделение районов" и "Районирование по строкам".
Чтобы изменить порядок районов в Списке Районов, в меню Районирование выберите команду Настройки. На экране появится диалог Параметры районирования. В разделе Сортировка выберите из значений: изменяемый первым, по алфавиту, не нужна. Вы можете также выбрать отображать ли сетку в списке Районов, и сохранить эту настройку.
Упомянутая выше настройка Изменяемый первым, может быть полезной при большом количестве районов, когда весь список не помещается в окне Районов. Каждый раз при выборе на Карте объекта относящегося к району который в данный момент не видно в списке районов MapInfo Professional будет перемещать эту запись наверх. В этом случае легче сделать изменяемым новый район и наблюдать изменение численных характеристик при балансировке территорий.
Изменение стиля отображения районов. Щелкните на значке со стилем оформления объектов для района в окне Районы. Появится диалог Стиль региона, Стиль линии или Стиль символа, в котором Вы можете изменить стиль оформления выбранного района.
Для того чтобы сохранить изменение стиля оформления районов, необходимо сохранить Рабочий набор. Команда Сохранить таблицу сохранит только изменения в районировании. Стили оформления относятся к тематическому слою, а не к самой таблице. Изменения в районировании вносятся в саму таблицу и поэтому могут быть сохранены вместе с ней.
Записи без графических объектов
Районирование осуществляет объединение объектов Карты в районы. Если при районировании таблица содержит записи не имеющие графических объектов, помните, что MapInfo Professional всё равно включает их в Список Районов. Вы не можете присоединить эти записи к новому району. Они будут влиять на вычисления при присоединении объектов к новому району.
Если в таблице много записей без графических объектов, перед районированием лучше сделать выборку из этой таблицы и работать уже с ней.
Создание математических выражений, подобно созданию высказываний. Существует словарь слов из которых Вы можете выбирать и определённые синтаксические правила их объединения. Синтаксис выражений существенно проще чем синтаксис английского, а словарь существенно меньше. Однако, большинство из нас используют английский годами и поэтому он кажется простым и естественным, в то время как построение выражений может сначала показаться сложным.
Подобно тому как в английском существуют простые предложения и сложные предложения, так и в математических выражения существуют простые и сложные. Даже если Вы не приобретёте навыков построения сложных выражений, Вы всё равно сможете использовать все команды MapInfo Professional® в которых они используются. Это возможно благодаря тому что создание простых выражений - элементарно и вместе с тем позволяет работать с данными на очень серьёзном уровне.
• Подробную информацию читайте в разделе Справочной системы: "Создание выражений".
выражения, где и когда их можно использовать
В некоторых диалогах MapInfo есть возможность вызвать диалог выражение для составления математических и алфавитно-цифровых выражений формул. Смотрите раздел Справочной системы: "Составление выражений".
выражения используются в следующих командах: Выбор, Обновить колонку, Создать тематическую Карту и Управление слоями (Подписи > Подписывание, список Из колонки). Выражения могут использоваться в разных командах.
Например:
• В команде Выбор выражение участвует для определения условия, которому должна удовлетворять запись в таблице, чтобы попасть в выборку.
• В команде Обновить колонку выражение участвует для вычисления значений колонки.
• В тематической Карте выражения используются для вычисления величины, которая отображается на Карте.
• В настройке слоя выражения используются для подписей.
выражения можно разделить на две группы:
• выражения, в результате вычисления которых получается логическая величина (TRUE или FALSE)
• выражения, в результате вычисления которых получается численная или строковая величина
выражения первой группы обычно состоят из нескольких подвыражений и операторов сравнения между ними. Логические выражения могут участвовать в выборе объектов.
выражения второй группы не используют операторы сравнения и не имеют подвыражений. Эти выражения используются в тематическом выделении объектов, обновлении колонок и построении временной колонки, задании вида подписи.
Вы можете использовать в выражениях имена колонок и константы (т.е конкретные значения данных) с одной стороны и функции и операторы с другой. Думайте об именах колонок и о константах как о существительных, а о функциях и операторах как о глаголах, предлогах и союзах. В любом выражении необходимо как минимум имя одной колонки или константа. Как много операторов и функций будет использоваться в выражении зависит от того что Вы хотите получить.
Простейшее выражение содержит имя колонки, например:
1. POP_1990
2. STATE
Вы можете использовать такое выражение при построение тематических Карт, чтобы показать какая переменная отображается на Карте. В команде Обновить колонку такое выражение будет указывать MapInfo Professional какие данные используются при обновлении колонки.
Теперь несколько более сложных примеров выражений:
3. POP_1990 > 17893
4. POP_1990 <= POP_1980
5. COUNTY <> "Orange"
6. POP_1980 * 1.2
7. POP_1990 / TOTAL_AREA
8. round(POP_1990/TOTAL_AREA,.1)
Первые три примера используют операторы сравнения. Первое выражение представляет собой условие в котором население за 1990 должно быть больше чем (>) некоторая константа (17893). Второе отбирает записи в которых значение одной колонки POP_1990, меньше чем или равно (<=) значению в другой колонке POP_1980. Третье проверяет, это графство Orange или нет. И если это не искомое графство, т.е. не равно (<>) "Orange" запись выбирается. Вы можете использовать любое из этих выражений в командах Выбрать или SQL-запрос, в поле С условием. Эти команды позволяют Вам сделать выборку требуемых записей из таблицы. Выражение как раз и определяет, что попадёт в выборку.
Примеры 6 и 7 используют арифметические операторы. Пример 6 умножает (*) значение POP_1980 на константу (1.2), а пример 7 делит одну колонку POP_1990 на другую AREA.
В примере 8 используется функция округления, для округления значения выражения "POP_ 1990/TOTAL_AREA" до одной десятой (.1).
выражения 6, 7 и 8 не имеют операторов сравнения, следовательно они не могут быть использованы как условие в командах Выбрать или SQL-запрос. Однако, можно использовать их самостоятельно при создании тематических Карт операции Обновить колонку или для создания вычисляемых колонок в SQL-запросе.
Задание условия для фильтрации данных в выражении
Фильтрация - это формирование запроса с условием, заданным логическим выражением, которое обычно сравнивает значение колонки с другой величиной. Например, в SQL-запросе будут рассматриваться только те строки, которые имеют в колонке "Количество" значение больше ста:
с условием: Количество > 100
Если при создании запроса используется окошко с условием, то в результирующей таблице будут только те строки, которые удовлетворяют заданному фильтру.
Фильтр может задаваться двумя или более логическими выражениями, если они разделены операторами And или Or. Если два выражения разделены словом And, то MapInfo извлечет строки удовлетворяющие сразу двум условиям. Если два выражения разделены словом Or, то строки в таблице запроса могут удовлетворять одному из условий.
В окошке с условием могут быть использованы любые колонки из исходных таблиц, включая те которые указаны в окошке "Выбрать колонки".
Колонки в условии могут задаваться именами и номером в списке из окошка Выбрать колонки. Номер колонки пишется после букв "col". Например, "coll" или "col6" - первая или шестая колонка таблицы запроса. Перед числом необходимо вставлять буквы "col".
• Более подробные инструкции и смежные темы ищите в разделе Справочной системы: "Создание временных колонок при помощи выражений".
Математические операторы в выражениях
В некоторых диалогах MapInfo есть возможность вызвать диалог "выражение" для составления выражений. Математические операторы часто используются в выражениях. Следующая таблица представляет символы операторов, имена, примеры и правила преобразование типов значений.
| Символ |
Описание |
Пример |
Подробнее о примере |
| + |
сложение |
A + B |
Дата + число: Дата 01.04.06 + 4: 05.04.06 Вещественное Число + дата: Дата 4 + 232: 236 |
| вычитание |
A - B (вычитание) -A (отрицательное) |
Дата - число: Дата Число - дата: Дата 236 - 4: 232 любое число - любое число: Вещественное |
|
| * |
умножение |
A * B |
любое число *любое число: Целое любое число * любое число: Вещественное |
| / |
деление |
A / B |
любое число / любое число: |
| вещественное число |
|||
| Л |
возведение в |
со < < |
любое число Л любое число: |
| степень |
вещественное число |
Разрешаются следующие виды вычислений:
• сложение чисел с датами с получением новой даты
• вычитание чисел из дат с получением новой даты
• вычитание даты из даты с получением числа
При прибавлении чисел к датам или вычитании чисел из дат, MapInfo считает число, определённым количеством дней. Так, для вычитания или прибавления недели надо использовать число 7, а для вычитания или прибавления месяца - числа 30 или 31. При вычитании даты из даты результатом в MapInfo Professional будет количество дней.
Использование строковых операторов в выражениях
| + |
"конкатенация" - объединение строк и строковых выражений. |
| & |
(может использоваться если предваряется пробелом) |
Строки должны быть заключены в двойные кавычки. Рассмотрим следующий пример:
"Господин " + Last_Name
MapInfo Professional оценивает это как часть выражения и помещает "Господин перед каждой фамилией. Обратите внимание, что строковая константа ("Господин ") заключена в кавычки. Аналогично,
"Здравствуй, " + "мир." дает "Здравствуй, мир.".
"4"+"5" даёт "45."
Использование операторов сравнения в выражениях
В некоторых диалогах MapInfo есть возможность вызвать диалог выражение для составления математических и алфавитно-цифровых выражений формул. В выражениях часто используются операторы сравнения. В следующей таблице приводятся знаки для операторов сравнения и их описание.
| Операторы |
Описание |
| = |
"равенство " |
| <> |
"неравенство " |
| > |
"больше" |
| < |
"меньше" |
| >= |
"больше или равно" |
| <= |
"меньше или равно" |
В Справочной системе содержатся следующие разделы:
• Сравнение чисел
• Сравнение строк
• Сравнение дат
• Логическое сравнение
Географические операторы в выражениях
В MapInfo Professional имеется несколько географических операторов. Они используются для выбора объектов на основании их взаимного расположения в пространстве. С географическими операторами в MapInfo Professional используется специальное зарезервированное слово: "obj" или "object". Оно определяет, что MapInfo Professional должно вычислить значение на основании графических объектов, а не соответствующих им табличных данных.
Имя географического оператора указывается между географическими объектами. Выбрать его можно в списке Операторы в диалоге SQL-запрос. ниже перечислены географические операторы:
| Contains (содержит) |
Объект A содержит объект В, если центроид объекта В лежит в границах объекта A. |
| Contains Entire (полностью содержит) |
Объект A полностью содержит объект В, если границы объекта В полностью лежат внутри границ объекта A. |
| Contains Part (частично содержит) |
Объект A частично содержит объект В, если границы объекта В частично лежат внутри границ объекта A. |
| Within (внутри) |
Объект A находится внутри объекта В, если его центроид находится в границах объекта В. |
| Entirely Within (полностью внутри) |
Объект A находится полностью внутри объекта В, если его граница полностью находится внутри границ объекта В. |
| Partly Within (частично внутри) |
Объект A частично находится внутри объекта В, если его граница частично находится внутри границ объекта В. |
| Intersects (пересекает) |
Объект A пересекается с объектом В, если они имеют хотя бы одну общую точку. |
"Contains Part" и "Partly Within" эквивалентно "Intersects" - они одинаково трактуются в MapInfo Professional, поэтому синтаксис "Intersects" универсальный.
"Contains" и "Within" имеют дело с центроидами.
"Contains Entire" и "Entirely Within" имеют дело с границами и не затрагивают центроиды. Примеры:
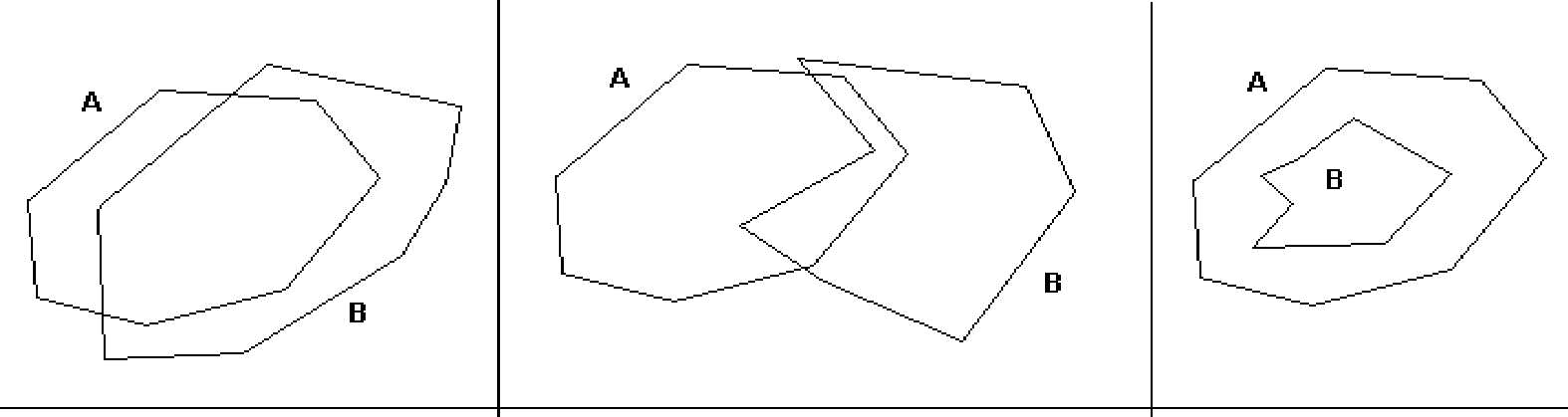
Центроил объекта B Объект B частично Объект B целиком
попадает в объект A попадает в объект A попадает в объект A
(Within) (Intersects) (Entirely Within)
Полилинии не могут содержать (Contain) точку, но они могут пересекать (Intersect) точку;
точка не может быть внутри (Within) полилинии, но может пересекать (Intersect) полилинию.
Внимание: При этом следует помнить, что MapInfo Professional выполняет простые операции "Содержит" (Contains) и "Внутри" (Within) гораздо быстрее, чем "Содержит полностью" (Contains Entire) и долностью внутри (Entirely Within). Поэтому, если Вам не обязательно точно знать, полностью ли один объект содержит другой, используйте Contains и Within вместо Contains Entire и Entirely Within.
См. также примеры в разделе Географическое объединение таблиц в Главе 9 на стр. 359.
Логические операторы в выражениях
"And" (И), "of (ИЛИ) и "not" (НЕ) - это логические операторы. Они используются при составлении выражений в диалоге команды Выбрать и в окошке С условием диалога команды SQL-запрос. MapInfo Professional рассматривает каждое такое выражение как проверку и применяет к каждой записи в таблице. Результатом каждой проверки является ответ "да" или "нет" (т.е. "истина" или "ложь"). Комбинируя результаты проверки каждого условия с помощью логических операторов, MapInfo Professional выдает общий ответ: удовлетворяет ли данная запись условию выбора.
| Оператор |
Описание |
| and |
принимает значение "истина" только в том случае, если оба ее аргумента (логические выражения) истинны. То есть запись должны удовлетворять обоим условиям, чтобы попасть в выборку. |
| or |
принимает значение "истина" если один или оба ее аргумента (логические выражения) истинны. То есть запись должны удовлетворять хотя бы одному из условий, чтобы попасть в выборку. Записи также выбираются если удовлетворяют обоим условиям. |
| not |
принимает значение "истина", если аргумент имеет значение "ложь". То есть записи не должны удовлетворять условию, чтобы попасть в выборку |
Предположим Вы хотите выбрать дома стоимостью от $250,000 или больше, находящиеся в графстве Колумбия. Каждая запись должна отвечать двум критериям, каждый из которых может быть определён как простое выражение:
9. VALUE >= 250000
10. COUNTY = "Columbia"
Сначала Вы можете сделать выборку всех домов которые стоят от 250,000 и более. Затем сделать новую выборку из этой выборки отобрав дома которые находятся в графстве Колумбия. Однако, проще объединить два эти оператора в одно выражения используя логический оператор "and".
11. COUNTY = "Columbia" and VALUE >= 250000
MapInfo Professional проверяет запись на соответствие условию заданному в выражении, для этого делается две проверки: Действительно ли в поле COUNTY значение Columbia? Является ли значение в поле VALUE больше или равным 250000? Если ответ на оба эти вопроса истина (т.е. ДА), значит запись попадает в текущую выборку. Если ответ на один или оба вопроса - НЕТ (т.е. ложь), запись не добавляется к выборке.
Теперь, допустим, Вы ищете недвижимость стоимостью от $250,000 и находящуюся где угодно, только не в графстве Columbia Вы можете использовать оператор "not", чтобы обратить значение первой части выражения 11, превратив его в выражение 12:
12. not (COUNTY="Columbia") and VALUE>=250000
Только те записи в которых графство не Columbia будут удовлетворять требованиям первой части выражения 12. Теперь рассмотрим выражение 13:
13. not (COUNTY="Columbia" and VALUE>=250000)
выражение 13 это отрицание для выражения 11. Любая запись удовлетворяющая выражению 11 не удовлетворяет выражение 13. Любая запись не удовлетворяющая выражению 11 удовлетворят выражение 13.
Вы можете использовать "or" когда хотите указать альтернативные условия, например:
14. COUNTY="Columbia" or COUNTY="Greene"
Любая запись относящаяся к графству Columbia или к графству Greene будет удовлетворять условию. Условие, конечно, может содержать и численные значения. Например:
15. TOTAL_AREA>40 or VALUE>250000
Это условие отбирает записи в которых площадь больше 40 или стоимость больше 250000. Если запись отвечает хоть одному из этих условий, она помещается в выборку.
Будьте внимательны при построении выражений с использованием логических операторов. Следующее выражение выглядит нормально, однако работать корректно оно не будет:
16. COUNTY="Columbia" or "Greene"
Оценивая это выражение как английскую фразу - COUNTY равно Колумбия или Грин — мы можем предположить, что это выражение будет работать так же как выражение 14 и выбрать все записи где встречается графство Columbia или графство Greene. Но правила вычислительной логики несколько отличаются от правил английского языка.
MapInfo Professional читает выражения слева направо. Во время чтения происходит определение, как отдельные элементы выражения сгруппированы. Вы можете представить себе эту операцию как расстановку скобок в выражении. MapInfo Professional читает выражение 13 так как будто оно сгруппировано как выражение 17, что нам и требуется.
А выражение 16 подобно выражению 18, и это совсем не то что нам нужно.
17. (COUNTY="Columbia") or (COUNTY="Greene")
18. (COUNTY="Columbia") or ("Greene")
выражения 17 и 18 имеют одинаковую первую часть. Но их вторая часть (после "or") совершенно различна. Вторая часть выражения 18 - это просто символьная строка, "Greene." В MapInfo Professional символьная строка в выражении, приводит к результату истина, если запись не пустая. Когда MapInfo Professional будет оценивать записи на соответствие условию в выражения 18, все непустые записи будут определены как истинные и следовательно попадут в выборку. И уже никакого значения не будет иметь то, как они были оценены в первой части выражения. Любая непустая запись будет рассматриваться как отвечающая условию второй части выражения, а так как одна часть выражения уже отвечает требованию, значит и всё выражение будет принято как "истина".
Давайте рассмотрим последний пример, являющийся противоположным выражению 14:
19. not (COUNTY="Greene" or COUNTY="Columbia")
выражение 17 выберет записи графств Greene или Columbia, но не выберет такие как Montgomery и Warrenis выражение 19 выберет записи всех графств, включая Montgomery и War-renis, кроме Greene или Columbia.
В Справочной системе содержатся следующие связанные с этой темой разделы:
• Численные значения в выражениях
• Строки в выражениях
• Даты в выражениях
• Ключевые (зарезервированные) слова в выражениях
Когда MapInfo Professional вычисляет ыыражение, то некоторые операторы выполняются первыми независимо от порядка в выражении. Это называется приоритетом. Существует несколько уровней приоритета операторов в ыыражении. Самыми первыми вычисляются операторы наивысшего приоритета, следующими вычисляются операторы более низкого приоритета и т.д. В следующей таблице перечислены операторы MapInfo Professional в порядке приоритета их выполнения. Возведение в степень рассчитывается справа. Это касается выражений с несколькими возведениями в степень: 2 Л -3 л -4 = 2 л ( - (3 л (-4)))
Операторы одного уровня приоритета вычисляются слева направо.
| В первую очередь |
скобки |
| возведение в степень |
|
| отрицательный знак |
|
| умножение,деление |
|
| сложение, вычитание |
|
| географические операторы, операторы сравнения |
|
| Not |
|
| And |
|
| В последнюю очередь |
Or (оператор Или) |
Например, выражение 3+4*2 даёт результат 11. Так как оператор умножения имеет более высокий приоритет, чем операция сложения, сначала производится умножение:
3+4*2=
3+8 =
11
Для того чтобы указать MapInfo Professional что сначала необходимо провести сложение, добавляются скобки:
(3+4)*2=
7*2 =
14
Теперь рассмотрим выражение 20, предназначенное для выбора всех записей за июль или сентябрь 1989.
20. year(RECEIVED)=89 and month(RECEIVED)=7 or month(RECEIVED)=9
Так как "and" имеет более высокий приоритет чем "or", MapInfo Professional рассматривает это выражение "year(RECEIVED)=89 and month(RECEIVED)=7" так будто оно заключено в скобки.
21. (year(RECEIVED)=89 and month(RECEIVED)=7) or month(RECEIVED)=9
В этом случае любая запись за июль 89 или сентябрь любого года будет выбрана. Вероятно, это не то, что Вы хотели получить. Однако, добавив скобки во втором выражении можно получить то что нужно:
22. year(RECEIVED)=89 and (month(RECEIVED)=7 or month(RECEIVED)=9)
В этом выражении скобки указывают MapInfo Professional на то, что "month(RECEIVED)=7" и "month(RECEIVED)=9" это альтернативы во второй части выражения.
Внимание: Когда Вы не уверены в том как MapInfo Professional будет оценивать выражение с несколькими операторами, используйте скобки чтобы сгруппировать элементы выражения.
Использование функций в выражениях
Функции берут значения данных, производят некоторые операции над ними и в качестве результата возвращают новое значение. Функции имеют следующий вид:
SomeFunction(parameters)
Большинство функций MapInfo Professional имеет один или более параметров. Параметром может быть колонка или другое выражение. MapInfo Professional использует ключевое слово "obj" или "object" с географическими функциями: Area, CentroidX, CentroidY, ObjectLen, и Perimeter. Оно определяет, что MapInfo Professional должно вычислять значение на основании графических объектов, а не соответствующих им табличных данных.
• Дополнительную информацию смотрите в Справочной системе.
В этом разделе опытные пользователи узнают как повысить эффективность работы в MapInfo Professional® с использованием окна MapBasic. MapBasic® это язык программирования для MapInfo Professional позволяющий изменить интерфейс MapInfo Professional, расширить возможности программы новыми функциями и автоматизировать часто повторяющиеся задачи. Когда был создан MapBasic, в MapInfo Professional для целей тестирования и отладки кода было добавлено окно MapBasic. Но быстро стало очевидным, что окно MapBasic полезный инструмент для пользователей MapInfo Professional решающих такие задачи как сложные выборки и запросы использующие информацию об объектах.
Использование окна MapBasic ограниченно определённым набором команд из языка программирования MapBasic. Окно MapBasic может принимать команды последовательно строка за строкой. Но в этом окне нельзя использовать циклы, осуществлять через него взаимодействие с другими приложениями и выполнять некоторые другие сложные команды. Если Вы используете окно MapBasic часто, то возможно имеет смысл перенести код в приложение на MapBasic чтобы автоматизировать эти задачи.
Внимание: В Справочной системе приведён обширный список операторов и функций Map-Basic которые Вы можете использовать в окне MapBasic.
Чтобы получить доступ к окну MapBasic в меню Настройки выберите Показать окно MapBasic. Окно MapBasic отобразится на экране. Как и любое другое окно, его можно переместить и изменить его размер. Это окно позволяет вводить код MapBasic или просматривать код генерируемый при выборе команд в интерфейсе MapInfo Professional.
Посмотрим как MapInfo Professional выполняет оператор select:
1. Откройте окно MapBasic и затем откройте таблицу WORLD.
2. В меню Запрос нажмите Выбрать.
3. Введите выражение Pop_1994 > 1000000. Убедитесь в том, что у пункта Результат в список выставлен флажок.
4. Нажмите OK. Синтаксис для этих команд появится в окне MapBasic и будет выглядеть так:
Open Table "C:\MAPINFO\DATA\WORLD\WORLD.tab" Interactive Map From World
select * from World where Pop_1994 > 1000000 into Selection browse * from Selection
Первая строка это результат открытия таблицы WORLD. Вторая строка кода пишется автоматически, так как таблица WORLD отображается в окне Карты по умолчанию. Третья строка - это синтаксис оператора осуществляющего выборку. Четвёртая указывает на то чтобы выборка была отображена в окне Списка.
Вы тоже можете вводить команды в окне MapBasic. Позиционируйте курсор под строкой browse from Selection. Напечатайте следующее:
Map from Selection
Нажмите Enter в конце линии и команда будет выполнена. Вы увидите что выборка отобразиться в окне Карты.
Как упоминалось ранее, окно MapBasic изначально было спроектировано для поддержки программистов, создающих программы на языке MapBasic. В окне MapBasic можно использовать многие операторы и функции, такие как функция Buffer( ) или оператор Insert.
Детальное описание всех операторов и функций находится в Справочнике, MapBasic? который находится в каталоге Документация на диске. Это источник самой полной информации по всем операторам и функциям MapBasic с многочисленными примерами программного кода.
Выполнение прикладных программ, написанных на MapBasic
Командой Запустить программу MapBasic можно запустить программу MapBasic. MapBasic — это язык программирования, с помощью которого Вы можете создавать выполняемые модули для автоматизации работы и обработки событий в Maplnfo. Для создания прикладных программ используется компилятор MapBasic, поставляемый как отдельный продукт. Для выполнения готовой прикладной программы, впрочем, компилятор не нужен.
Стандартная поставка MapInfo Professional имеет несколько заранее скомпилированных программ, написанных на языке MapBasic. Например:
• Прикладная программа "Символ" (SYMBOL.MBX), которая позволяет пользователю создавать свои Картинки для символов, обозначающих точечные объекты.
• Прикладная программа "Масштабная линейка" (SCALEBAR.MBX), которая рисует масштабную линейку в Отчете.
• Прикладная программа "Именованные Виды" (NVIEWS.MBX), которая позволяет именовать текущий вид Карты и использовать его в следующий раз.
• Прикладная программа "Обзор" (OVERVIEW.MBX), которая открывает второе окно Карты, в котором показывает обзорную Карту (иногда говорят, карта общего вида).
Для загрузки прикладной программы:
1. Выполните команду Файл > Запустить программу MapBasic. Появится диалог Загрузить программу MapBasic.
2. Выберите диск и каталог.
3. Выберите имя в списке файлов (имя файла откомпилированной прикладной программы имеет расширение ".MBX").
4. Нажмите OK.
MapInfo начнет выполнение прикладной программы.
Запуск программы MapBasic из Рабочего Набора STARTUP
Можно использовать специальный Рабочий набор STARTUP, чтобы запускать прикладную программу MapBasic. Рабочий Набор STARTUP является специальным и его нельзя создать с помощью команды Файл > Сохранить Рабочий Набор. Если Вы хотите запустить прикладную программу из STARTUP, то для этого необходимо создать этот Рабочий Набор в любом текстовом редакторе.
1. Введите следующий ASCII-текст:
!workspace !version 700
run application "someprog.mbx"
2. Здесь "Someprog.app" - имя выполняемого файла прикладной программы MapBasic.
3. Сохраните текстовый файл под именем STARTUPWOR.
4. Поместите этот файл в каталоге MapInfo или в личном каталоге.
В Справочной системе содержатся следующие связанные с этим разделы:
• Копирование содержания окна MapBasic
• Выполнение команд в окне MapBasic
• Примеры программ на MapBasic
• Создание окружности вокруг точки с использованием окна MapBasic
• Дополнительную информацию см.в разделе Справочной системы: "Об оцифровке Карт в MapInfo Professional'.
Словарь терминов
GL
| Определение |
|
| ASCII |
Сокращение от American Standard Code for Information Interchange (Американский стандартный код для обмена информацией). ASCII является стандартной кодировкой, используемой в большинстве микрокомпьютеров, многими компьютерными терминалами и принтерами для представления символов. В эту кодировку включены не только буквы, цифры и другие графическое знаки, но и управляющие символы типа возврата каретки и т.п. |
| Язык программирования, который используется для настройки и автоматизации работы в MapInfo. Чтобы создать приложение на MapBasic, необходимо иметь компилятор языка MapBasic, поставляемый как отдельный продукт. Однако для запуска готового приложения на MapBasic этот компилятор не нужен. |
|
| Любой структурированный набор данных. Этим термином в MapInfo часто обозначается отдельный файл данных или таблица MapInfo. |
|
| Обычно это слой, который является главным или основным в конкретной Карте. (Как правило, в роли базовых выступают слои данных MapInfo®, поставляемых в виде отдельных продуктов). Пользователи обычно "накладывают" свои собственные данные на базовую Карту, а также используют базовые Карты для геокодирования или создания новых слоев. Например, построенных на основе объединения данных о предприятиях по почтовым отделениям для поледующего анализа и систематизации по почтовым индексам в новых слоях. |
|
| Постоянная таблица, в отличие от таблиц запросов, которые являются временными. Базовые таблицы можно редактировать и изменять их структуру (изменяя характеристики и порядок колонок, добавляя и удаляя колонки и графические объекты). См. Таблица запросов на стр. 561. |
|
| Битмап |
Изображение на экране, представляющее собой массив точек или битов. Компьютерные программы используют, как правило, либо битовые (растровые) файлы, либо объектно-ориентированные (векторные) файлы. MapInfo может работать с обоими типами файлов. |
| Один из типов анализа пространственной близости объектов, при котором создается область (зона) заданного размера вокруг выбранных объектов Карты. Форма буфера определяется пользователем с помощью набора атрибутов. Созданный буфер охватывает полосу заданного размера вокруг выбранных объектов. |
|
| Совокупность значений координат, используемых для представления графических объектов. Каждый объект описывается набором координат X и Y. Кроме того, объектам могут быть сопоставлены различные атрибуты. Компьютерное изображение может быть в векторном или растровом формате. См. Растровое изображение на стр. 559. |
| Термин |
Определение |
| Среднее значение, при Вычислении которого разные индивидуальные значения берутся с различными коэффициентами (весами). Метод осредения, в котором используется колонка данных, определяющая относительную важность каждого значения. Формула для среднего взвешенного: SUM(DATA*WEIGHT)/SUM(WEIGHT) где DATA - это колонка со значениями данных, а WEIGHT - это колонка с коэффициентами - весами. Если все коэффициенты WEIGHT равны 1 (или любому другому единственному значению отличному от 0), вычисляется простое среднее значение. |
|
| Способ объединения нескольких таблиц, при котором в результирующую таблицу включаются все записи исходных таблиц, причем включаются даже те записи, которые не удовлетворяют условиям объединения. MapInfo не выполняет внешних объединений. |
|
| Набор данных, выделенных для просмотра и/или анализа. Независимо от того, какие окна открыты в данный момент, выборку можно создавать с помощью команд Выбрать и SQL-Запрос из меню Запрос. В окнах Списков и Карт объекты можно включать в выборку или удалять из нее, указывая на них. В окнах Карт, кроме того, можно использовать несколько инструментов, позволяющих выбирать объекты на основе пространственных характеристик. |
|
| Предложение, состоящее из двух частей: 1) названий колонок и/или констант (т.е. значений данных) и 2) функций (напр., area) и/или операторов (напр., +, -, >). Результатом применения выражения является получение нового значения на основании существующих в базе данных значений. выражения используются в командах Выбрать, SQL-Запрос, Обновить колонку, Создать тематическую Карту и Подписывание по колонкам. |
|
| Вычисляемое поле |
То же самое, что и Вычисляемая колонка. |
| В таблице, создаваемой при работе с командой SQL-запрос - это колонки, заданные выражением. Они являются Вычисляемыми в том смысле, что не просто копируют данные из другой таблицы, а содержат значение некоторого выражения. |
|
| Процесс обобщения данных для упрощения их восприятия или обработки. Например, река может содержать множество изгибов и рукавов; однако на обзорной Карте, охватывающей большую территорию, такая река может быть обозначена прямой линией. Аналогично города, которые в действительности являются площадными объектами, на обзорных Картах показываются точками. |
| Термин |
Определение |
| Программное и аппаратное обеспечение, предназначенное для эффективного создания, обработки, показа и анализа всех типов географических или пространственно распределенных данных. ГИС позволяет осуществлять сложные операции пространственного анализа, которые сложно выполнить в других системах. |
|
| Процесс сопоставления координат X и Y записям из базы данных, чтобы эти записи можно было изобразить графическими объектами на Карте. |
|
| Градусы (долготы и широты) это координаты объектов на поверхности Земли. Долгота или координата X, определяет положение объекта по оси с запада на восток, где все значения к западу от нулевого меридиана имеют отрицательное значение X. Широта или координата Y, определяет положение объекта по оси с севера на юг, где все значения к югу от экватора имеют отрицательное значение Y. |
|
| Декартова система координат |
Система координат, использующая координаты X и Y на плоскости. Большинство систем САПР используют данную систему для описания объектов (например, в чертежах и поэтажных планах). Как правило, одному из углов изображения в декартовых координатах соответствуют значения координат (0, 0). |
| Система координат, использующая координаты X и Y на плоскости. |
|
| Десятичное представление долей градуса. Во многих бумажных Картах координаты Выражаются в градусах, минутах и секундах (скажем, 40°30'10"), где минуты и секунды описывают доли градуса. 30 минут составляют половину градуса, а 30 секунд - полминуты. MapInfo, однако, использует только десятичные градусы (например, 72.558 градуса), где доли градусов записываются в виде десятичной дроби. Так, долгота 40 градусов и 30 минут должна быть представлена в MapInfo как 40.5 градусов. |
|
| Электронное устройство, позволяющее оцифровывать бумажные Карты в пакетах САПР или ГИС. Дигитайзер представляет собой планшет, на который прикрепляется бумажная Карта. Оцифровка осуществляется при перемещении мыши или подобного устройства по поверхности планшета и нажатии кнопки мыши. Результатом оцифровки являются векторные данные. |
|
| Технология MapInfo Professional, позволяющая автоматически обновлять все окна, которые открыты для одной обычной таблицы, если в одном из окон внесены изменения. Например, если сделана выборка в окне Карты, то выбранными окажутся те же объекты и в окне Списка. |
| Определение |
|
| Долгота |
Вертикальные линии на Карте, проходящие через оба полюса, используются для определения положения точки по оси Запад-Восток. Счет долгот идет от начального меридиана на восток до 180 градусов - со знаком "+" и на запад до 180 градусов - со знаком "-". Растояние между меридианами наибольшее на экваторе и все они пересекаются на обоих полюсах, поэтому они не параллельны. |
| Стандартная система координат (проекция), используемая для представления географических объектов в MapInfo. |
|
| Драйвер ODBC представляет собой DLL-файл, который используется в MapInfo для соединения с удаленной базой данных. Для каждой такой базы данных требуется свой ODBC-драйвер. |
|
| Набор информации об одном объекте в таблице или базе данных. Одной записи соответствует одна строка в окне Списка. |
|
| Выбор информации из базы данных по текстовым аттрибутам и отношениям записей. В MapInfo Professional запросы создаются с помощью команд SQL-запрос, Выбрать или командами MapBasic в окне MapBasic. |
|
| Зона транспортной доступности по расстоянию |
Изохрона это полигон или последовательность точек определяющие территорию, любой точки которой можно достичь, от исходной точки, пройдя заданное расстояние по данной сети дорог. |
| Выбранный район в окне Районирование, над которыми выполняются дальнейшие действия. |
|
| Изограмма |
Изограмма это Карта точек, удовлетворяющих заданным условиям на дальность и время. Изограммами являются изохроны и зоны транспортной доступности по расстоянию. |
| Изохрона это полигон или последовательность точек определяющие территорию, любой точки которой можно достичь, от исходной точки, за заданное время по данной сети дорог |
|
| Импорт |
Процесс загрузки одной программой информации из файла, который был создан другой программой. |
| Инструментальные панели |
Окна MapInfo с различными кнопками, используемыми для быстрого доступа к инструментам и командам для рисования и работы с Картами. Существует четыре панели: панель Команд, панель Операции, панель Пенал, панель СУБД. Панель Программы состоит из кнопок Запустить программу MapBasic и Показать/Скрыть окно MapBasic. Эти панели можно перемещать и скрывать. |
| Термин |
Определение |
| В источнике данных ODBC определена база данных и информация необходимая для подключения к этой базе данных. Например, источником данных SQL Server будет база данных SQL Server, сервер, на котором она выполняется, и сеть, которая обеспечивает доступ к этому серверу. |
|
| Исходная проекция |
Это проекция, в которой хранятся координаты точек таблицы. MapInfo Professional позволяет Вам отображать Карту в другой проекции, но это будет происходить медленнее. |
| Карта, которая используется для отображения распределения земель в некотором районе. Кадастровой является, например, Карта налогов и сборов. Данные о регистрации земельных участков, их оценке и тарификации в совокупности образуют кадастр. |
|
| Карта диапазонов |
Тип тематической Карты, в которой объекты показаны различными цветами или штриховками в зависимости от значений одного из параметров объектов. Число диапазонов и их пределы может настраивать пользователь. |
| Карта круговых диаграмм |
Тип тематической Карты, на которой значения тематических переменных из базовой таблицы изображаются круговыми диаграммами. |
| Карта отдельных значений |
Тип тематических Карт, при котором отдельные значения объектов соответствуют различным цветам на Карте. |
| Карта плотности точек |
Тип тематической Карты, на которой некоторая единица информации отображается в виде набора тоечк. Например, в Карте распределения населения каждая точка может обозначать 10 000 жителей. |
| Тип тематической Карты, в которой показаны точечные объекты в виде символов, причем цвет и размер символа зависят от значения точечного объекта по одному из параметров. |
|
| Особый тип тематической Карты, на которой каждое значение отображается на Карте в виде столбика, зависящей от значения высоты. |
|
| Составляющая часть Карты, объясняющая значения условных знаков, цветов и штриховок. Легенда может содержать масштаб. |
|
| Наука и искусство составления Карт. В ГИС это так же графическое представление и визуальная интерпретация данных. |
| Термин |
Определение |
| Каталог Карт Map Catalog |
В каталоге Карт MapInfo хранится информация о пространственных колонках таблиц СУБД. Для каждой базы данных требуется единственный каталог Программа EasyLoader может создавать такой каталог для следующих баз данных: Oracle 8, 9, Informix, SQL Server и MS Access. Кроме того, каталог Карт можно создать вручную, следуя инструкциям в Руководстве пользователя Map-Info Professional. Эта операция выполняется единственный раз для каждой базы данных до того, как к таблицам этой базы данных будет присоединена геоинформация MapInfo Professional. |
| Команда |
Слово или фраза, как правило, в меню, при нажатии на которые появляется некоторый диалог и/или выполняется некоторое действие. |
| Точки растрового изображения, координаты которых используются для сопоставления координат на растре и координат Карты. См. Регистрация на стр. 560. |
|
| Координаты |
Значения X и Y в декартовой системе координат, или широты и долготы в мировой системе координат. Координаты показывают расположение объектов на Карте по отношению к некоторым начальным объектам. В мировых системах координат в качестве начала отсчета могут использоваться экватор и Гринвичский меридиан. В плоских системах координат X и Y показывают расстояние от некоторой начальной точки, причем обычно все объекты лежат в первом квадранте, так что все координаты являются положительными величинами. |
| Самый верхний слой окна Карты, на котором MapInfo автоматически располагает подписи. На этот слой могут быть помещены и другие графические объекты, например, название Карты. Косметический слой показывается всегда, и все объекты, размещенные на нем, следует сохранять на новый или один из существующих слоев. |
|
| Объект на Карте, определяемый последовательностью пар координат (напр., осевые линии улиц, железные дороги, трассы кабелей). Карты улиц в MapInfo представляют собой наборы из тысяч линейных объектов. |
|
| Соотношение длин объектов на Карте и на поверхности земли. Обычно задается в виде отношения, например, 1:10000. Это означает, что единица измерения длин на Карте (скажем, один сантиметр) соответствует 10000 таких единиц на поверхности Земли. Термин масштаб следует использовать очень осторожно. С технической точки зрения, Карта городского квартала является крупномасштабной (скажем, 1:12000), а обзорная Карта всего государства является мелкомасштабной (например, 1:100000). Карта масштаба 1:1 000 000 считается мелкомасштабной из-за того, что при делении на 1 000 000 получаются небольшие числа. |
| Термин |
Определение |
| Маркеры редактирования |
Маленькие квадратики, появляющиеся по четырем углам минимального описывающего прямоугольника вокруг объекта на изменяемом слое окна Карты или Отчета. |
| Элемент Карты, позволяющий графически изображать масштаб (например, 0-5-10 км). |
|
| Масштабный эффект |
Установки, определяющие размеры изображения, при которых данный слой показывается в окне Карты (например, 0-3 км, 2-5 км и т.д.). |
| Линия, соединяющая Северный полюс с Южным, или ее часть. Линия постоянной долготы. |
|
| Минимальный прямоугольник, который можно описать вокруг данного объекта. |
|
| Настройки по умолчанию |
Значение и параметр, используемые в отсутствии явных определений. Часто это начальное определение параметров или значений переменных. |
| Процедура, которая выполняется при комбинировании нескольких объектов на Карте в один новый объект. MapInfo Professional вычисляет значения в полях записи, соответствующей новому объекту, используя функции суммирования или нахождения среднего на основании значений для исходных объектов. |
|
| В ГИС область это один или несколько полигонов на Карте, имеющие общую границу. Московская область, Куба и Манитоба - все они представлены на Карте границами. Количество полигонов может не совпадать с количеством границ. Соловецкие острова состоят из нескольких полигонов, но одной границы. |
|
| Процесс создания реляционной связи между двумя таблицами (базами данных). |
|
| Окно |
В MapInfo для представления информации используются окна Карт, Списков, Графиков, Отчетов. В них отображаются данные, хранящиеся в таблицах. Кроме того, вспомогательные функции выполняют инструментальные панели, окна Легенды, Информации и некоторые другие. |
| Окно, показывающее числовые данные в форме графика. |
|
| Окно Карты |
Окно, в котором информация представляется на географической Карте. |
| Окно Отчет |
Структурная единица Карт в MapInfo. В MapInfo Карта, как правило, состоит из нескольких наложенных один поверх другого слоев (например, слоя улиц, наложенного поверх слоя городов, наложенного поверх слоя государств). |
| Термин |
Определение |
| Окно Списка особого вида, использующееся при работе с районами. Оно отличается от обычных окон Списков следующими атрибутами: в любой момент может быть выбрана только одна запись, в любой момент одна из записей является выбранной, причем такая запись обозначает изменяемый район, к которому можно добавлять объекты. |
|
| Специальное окно для просмотра и редактирования таблиц (баз данных, списков или текстовых файлов в табличной форме). |
|
| Окно, в котором показываются общая сумма и средняя величина для всех числовых полей выбранных в данный момент объектов/записей. Также показывается число выбранных записей. При изменении выборки статистические данные автоматически пересчитываются. |
|
| Отмена выбора |
Процесс обратный созданию выборки. Объект или объекты, выбор которых отменяется, не будут обрабатываться далее как часть выборки. Отмена выбора может быть осуществлена путем выбора других объектов, указания в пустое место на Карте или командой Отменить. |
| Используемая в графиках ограничительная линия изображения с нанесенными через равные промежутки делениями. Значения на графике определяются с помощью делений на осях. По соглашению, горизонтальная ось содержит координаты X, а вертикальная - координаты Y. |
|
| Метод оцифровки, при котором пользователь создает векторный объект, проводя курсором поверх зарегистрированного растра. При таком методе не нужен дигитайзер. |
|
| Панель Команды |
Окно с кнопками, обеспечивающими быстрый доступ к часто применяемым программам, таким как Вставить, Копировать, Вырезать. |
| Панель Операции |
Окно с кнопками, обеспечивающими быстрый доступ к часто применяемым программам, вызова окон диалогов и команд типа Показать или Скрыть окно. |
| Панель Пенал |
Специальное окошко MapInfo, содержащее 12 кнопок с доступом к инструментам для рисования или изменения существующих объектов Карты или Отчета. |
| Панель на верху окна Справки, содержащая кнопки, обеспечивающие навигацию по Справочной системе. |
|
| Пиксел |
Сокращение от picture element. Элементарная единица изображения на экране компьютера. Если экран имеет разрешение 1024 x 768, то это значит, что на нем можно показывать 1024 пикселов по горизонтали и 768 - по вертикали. Каждая буква или линия на экране состоит из нескольких пикселов. |
| Термин |
Определение |
| Поверхность |
Вид тематической Карты, которая строится по непрерывно распределенным данным. Имеющиеся значения точек интерполируются так, чтобы каждой ячейке создаваемой растровой поверхности соответствовало свое значение. Файл поверхности, полученный после интерполяции, будет показан как растровое изображение в окне Карты. |
| Подвыборка |
Оператор выбора, находящийся внутри поля С условием диалога SQL-запрос. MapInfo Professional сперва оценивает подвыборку и затем использует результат подвыборки для оценки в главном операторе SQL-запрос. |
| План-схема |
Способ отображения объектов, при котором координаты объектов однозначно не определены. Примером могут служить поэтажные планы зданий. |
| Именованная часть записи, соответствующая одной колонке в окне Списка. Поле содержит определенный вид информации об объекте, такой как имя, адрес, цена, численность населения и тому подобное. Запись о каждом объекте в базе данных состоит из значений одного или нескольких полей. |
|
| Полигон, объект-полигон |
Простой площадной объект. "Простой" означает, что он состоит из единственной замкнутой фигуры. Для создания подобных объектов служит инструмент Полигон. |
|
объект-полилиния |
Объект на Карте, определяемый последовательностью пар координат. Имеет более двух узлов, а не только точки начала и конца. Создается специалильным инструментом Полилиния. Напротив, инструмент Линия - создает прямую линию, определяемую координатами двух точек.. |
| Приложения |
Компьютерные программы используемые в обычной работе, такие как текстовые процессоры. Приложения часто совместимы с другими программами. |
| Специальные строки в правой и нижней части каждого окна, позволяющие двигать содержимое этих окон. При нажатии на выделенные области окна содержимое окна будет перемещаться. |
|
| Проверка полигонов |
Пространственная операция, наложения полигонов двух разных слоев с целью обнаружения перекрытий и бреший между ними, при этом есть возможность создать третий слой с объектами-результатами этой операции. |
| Математическая модель, позволяющая отображать взаимное расположение географических объектов на плоскости (в том числе и на бумажной Карте). Поскольку все Карты представляют собой отображение сферического объекта (Земли) на плоскость, каждая из проекций вносит свои искажения. Проекции могут сохранять площади, расстояния, форму или направление объектов, но только на шаре могут сохраняться все эти атрибуты одновременно. Некоторые проекции (например, Меркатора) предназначены для создания навигационных Карт. Другие (например, равноплощадная Ламберта) хороши для визуального анализа. |
|
| 558 |
MapInfo Professional v. 9.0 |
| Термин |
Определение |
| Процедура, при которой на исходные Картографические данные накладываются некоторые условия с целью получения новой географической информации. Топологический анализ пространственной информации включает в себя такие ГИС-функции, как оверлей полигонов, построение буферных зон, проверка принадлежности точки полигону и т.п. |
|
| Псевдоним |
Это имя, присваиваемое выражению или колонке при работе в поле Выбрать колонку диалога SQL-запрос. Это имя появляется в виде названия колонки для такого выражения или колонке в окне Списка. |
| Единица измерения шрифтов, равная 1/72 дюйма. Используется для измерения размера символов. |
|
| Разобщение данных |
Процедура, которая выполняется при разделении объектов Карты на меньшие части, при которой MapInfo разделяет ассоциированные с разделяемым объектом данные между вновь образованными при этом разделении меньшими объектами. |
| Процедура выбора между разными версиями редактируемой записи. Поскольку источником записей в связанной таблице является удаленная БД, возможна ситуация, когда другие пользователи изменили или удалили некоторые записи из таблицы уже после того, как она была загружена Вами. В результате могут возникнуть так называемые конфликты между данными, хранящимися в удаленной БД, и новыми данными, которые Вам нужно загрузить в эту БД. |
|
| Раскодирование |
Процесс удаления координат X и Y из записей таблицы или базы данных. Также может описывать негеокодированную таблицу. |
| Рабочий Набор |
Описание открытых окон и таблиц MapInfo, которое можно сохранить в файл. |
| Процесс объединения объектов на Карте в районы. В момент присвоения объекта одного из районов MapInfo автоматически пересчитывает суммарные показатели всех районов и показывает их значения в окне Районирования. Данный процесс иногда называют территориальным планированием. |
|
| Компьютерное представление графического материала в виде набора точек (строк и столбцов). Растровые изображения иногда называют битовыми Картами (bitmap). Космические и аэрофотоснимки являются наиболее часто используемыми в ГИС растровыми изображениями. Компьютерное изображение может быть в растровом или векторном формате. См. Сканирование на стр. 561 и Векторное изображение на стр. 550. |
|
| Замкнутая область, состоящая из одного или более полигонов. Если регион содержит один или более островов или озер, то каждое такое озеро или остров будет отдельным полигоном. Объект регион создается инструментом Полигон. |
| Термин |
Определение |
| Как правило, представляет собой первый шаг при подготовке к цифрованию или при первом открывании растра в MapInfo. Прежде чем работать с растровым изображением или бумажной Картой, надо расставить несколько контрольных точек и указать для них координаты (например, широту и долготу). После регистрации изображения MapInfo сможет сопоставлять географические координаты любой точке на бумажной или сканированной Карте, а следовательно, Вычислять расстояния и площади, а также размещать векторные слои поверх растрового. Процесс регистрации используется как в ГИС, так и в системах САПР См. Контрольные точки на стр. 555. |
|
| Особая таблица MapInfo, которая загружается из удаленной БД и сохраняет связи с соответствующей таблицей удаленной БД. Над связанной таблицей Вы можете производить большинство операций, обычных для простых таблиц MapInfo. |
|
| Для Карты улиц сегмент это часть улицы. На Картах городов обычно длина сегмента совпадает с протяженностью квартала вдоль улицы. Каждый сегмент может хранить диапазон адресов. |
|
| Совокупность горизонтальных (широта) и вертикальных (долгота) линий, располагаемых на мировых Картах через равные промежутки (например, через каждые пять или пятнадцать градусов). Используется для удобства определения координат. |
|
| Небольшая, относительно простая фигура (например, квадратик, круг, звездочка), используемая для графического изображения точечных объектов (например, расположения клиентов). |
|
| Система координат |
Система координат используется для численного представления геометрических фигур. Каждая точка геометрического объекта описывается парой чисел. Эти числа являются координатами этой точки. В Картогафии понятие системы коодинат тесно связано с проекциями. Создать систему координат можно, указав точные значения параметров проекции. См. Декартовы (прямоугольные) координаты на стр. 552, Проекция на стр. 558 и Сферические координаты на стр. 561. |
| Структурная единица Карт в MapInfo. В MapInfo Карта, как правило, состоит из нескольких наложенных один поверх другого слоев (например, слоя улиц, наложенного поверх слоя городов, наложенного поверх слоя государств). Когда таблица показывается в одном из окон Карты, ей сопоставляется отдельный слой в данном окне Карты. Почти все слои соответствуют открытым таблицам. Косметические слои - содержат временно наносимые на Карту изображения (например, подписи). Косметические слои - содержат временно наносимые на Карту изображения (например, подписи). См. Косметический слой на стр. 555 и Таблица на стр. 561. |
|
| 560 |
MapInfo Professional v. 9.0 |
| Термин |
Определение |
| Процесс ввода графической информации в растровый формат посредством оптического устройства (сканера). |
|
| Совмещение узлов |
Режим, позволяющий рисовать и перемещать объекты на Карте. В режиме Совмещения узлов (клавиша S) создаваемый или передвигаемый узел совмещается с ближайшим узлом в окрестности заданного размера. |
| Значения широты и долготы, задающие положение объектов на поверхности шара. |
|
| Статистическая величина, используемая в расчете диапазонов и интервалов. |
|
| Строка в нижней части экрана, в которой показываются сообщения, облегчающие работу с MapInfo. Кроме того, в строке сообщений выводятся сообщения, относящиеся к активному окну. В частности, когда активно окно Карты, строка сообщений показывает, какой слой является изменяемым, размер изображения в окне, а также включены ли режимы Совмещения узлов и Оцифровка. Если активно окно Списка, строка сообщений показывает общее число записей в таблице и номера записей, которые видны в окне в данный момент. Если же активно окно Отчета, строка сообщений показывает размер изображения в процентах от реального размера Карты. |
|
| Строка таблицы содержит информацию, относящуюся к одному объекту. Что соответствует одной записи. |
|
| Базы данных в MapInfo организованы в виде таблиц. Таблицы состоят из строк и столбцов. Каждая строка содержит информацию об определенной характеристике объекта. Каждый столбец содержит определенный вид сведений обо всех элементах таблицы. Таблицы могут содержать сведения о графических объектах, такие таблицы можно показывать на Карте. См. Базовая таблица на стр. 550 и Таблица запросов на стр. 561. См. также Слой на стр. 560. |
|
| Таблица, находящаяся в удаленной базе данных, соединение с которой производится через ODBC. |
|
| Временная таблица, создаваемая в результате операции выбора объектов в окне Карты, Списка или Графика, SQL-запрос. В такие таблицы нельзя вносить изменения, а также изменять их структуру. Все, что Вы можете с ними делать -это изменять число выбранных записей. См. Выборка и Базовая таблица. См. Выборка на стр. 551 и Базовая таблица на стр. 550. |
|
| Мерцающая вертикальная черта, показывающая место, куда вводится текст или где он редактируется. |
| Термин |
Определение |
| Тип Карты, на которой с помощью условного выделения (например, цветов и штриховок) показывается распределение на Карте различных данных. Так, на тематической Карте сбыта территории с большим числом покупателей могут быть выделены ярко-красным цветом, а территории с относительно небольшим числом покупателей - розовым. |
|
| Это оригинальный стиль легенды MapInfo, который позволяет отображать условные обозначения для тематических Карт и слоев, а также для графиков. MapInfo Professional автоматически создает окно тематической легенды для тематической Карты. Настройка осуществляется в диалоге Настройка тематической Карты. См. Картографическая легенда на стр. 554. |
|
| Объекты Карты - точки, линии, области - могут быть раскрашены разным цветом или штриховками в зависимости от их параметров, т.е. информации об объекте. |
|
| Данные, отображаемые условными обозначениями на тематической Карте. Тематическая переменная может представлять собой имя поля или выражение. |
|
| Тематический слой |
Слой, содержащий в себе тематическую Карту. Тематический слой расположен непосредственно над тем слоем Карты, для которого строится тематическая Карта. Порядок следования тематических слоев для одного слоя Карты зависит от типа тематической Карты. |
| Точка, точечный объект |
Графический объект, определяемый единственной парой координат X и Y. Каждой точке сопоставляется свой вид символа (например, кружок, квадрат и т.п.). |
| Трансформация |
Процесс конвертации координат из одной системы координат в другую посредством математических преобразований в программе. Трансформация CAD, например, переводит декартовы координаты в географические координаты. |
| Конечная точка линейного объекта, либо сегмента полилинии или полигона. |
|
| Стрелка или иное изображение на экране, которое перемещается вслед за движениями мыши. |
|
| Процесс сжатия таблиц MapInfo, предназначенный для того, чтобы сократить занимаемое таблицей место на диске. |
|
| Именованный набор данных, который хранится на электронном носителе, таком как магнитная лента или диск. Файл может содержать данные (например, документ) или быть исполняемым (программным). |
|
| Тип Карты, в котором на готовую Карту наносятся отдельные точечные объекты -"флажки". С помощью флажков можно показывать на Карте характеристики точечных объектов. Геокодирование базы данных - один из способов создания Карт с флажками. |
|
| 562 |
MapInfo Professional v. 9.0 |
| Термин |
Определение |
| Флажок |
В некоторых диалогах имеется возможность выбора между несколькими режимами. Установить флажок можно, щелкнув мышкой в специальном окошке, в котором помещается флажок, или по тексту, расположенному около этого окошка. Флажки, как правило, используются для выбора нескольких вариантов настроек. |
| Центр графического объекта на Карте. Для большинства объектов центроид совпадает с центром описанного вокруг объекта прямоугольника (скажем, для линии центроид лежит в точке линии, которая удалена от ее концов на равное расстояние). Иногда же центр описанного прямоугольника лежит вне объекта, например, у некоторых невыпуклых полигонов. Поскольку центроид должен всегда располагаться в пределах объекта, в этих случаях центроид не совпадает с центром описанного прямоугольника. При размещении подписей на Карте или создании тематических Карт с использованием столбчатых графиков и круговых диаграмм, подписи и диаграммы помещаются вблизи центроидов объектов. При геокодировании результирующие точки также помещаются в точку центроида соответствующего объекта. При редактировании объекта в режиме Форма можно менять положение цетроида. |
|
| Горизонтальные линии на Карте от 0 на экваторе до 90 градусов на север - со знаком "+" и на юг - со знаком до полюсов. Используется для определения положения по оси в направлении Север-Юг, измеряется обычно в градусах или десятичных градусах выше или ниже экватора. |
|
| Рисунки и цвета, использующиеся для закраски замкнутых объектов. |
|
| Набор символов определенного вида, для создания текстовых надписей. |
|
| Экспорт |
Процесс, при котором программа сохраняет информацию в файле, для использование в других программах. |
| Стандартный язык, используемый для анализа информации из реляционных баз данных. Система управления базами данных MapInfo Professional основана на стандартном SQL-языке. |
Список горячих клавиш MapInfo Professional
Это приложение содержит подробный список "горячих клавишей", которые используются в MapInfo Professional. Вы можете создать собственные "горячие клавиши", для этого в текстовом редакторе измените файл MAP-INFOW.MNU.
ВНИМАНИЕ: Изменения, сделанные в файле MAPINFOW.MNU
приведут к тому что стандартные сочетания клавиш работать не будут. Все необходимые изменения делайте аккуратно и записывайте так, чтобы можно было вернуть первоначальный вариант, если необходимо.
♦ Горячие клавиши для разделов меню Файл...........566
♦ Горячие клавиши для меню Правка...................566
♦ Горячие клавиши для меню Программы..............566
♦ Горячие клавиши для меню Объекты.................567
♦ Горячие клавиши для меню Запрос...................567
♦ Горячие клавиши для меню Настройки................567
♦ Горячие клавиши для меню Карта....................567
♦ Горячие клавиши для меню Отчет....................568
♦ Горячие клавиши для меню Окно.....................568
♦ Горячие клавиши по командам.......................568
B
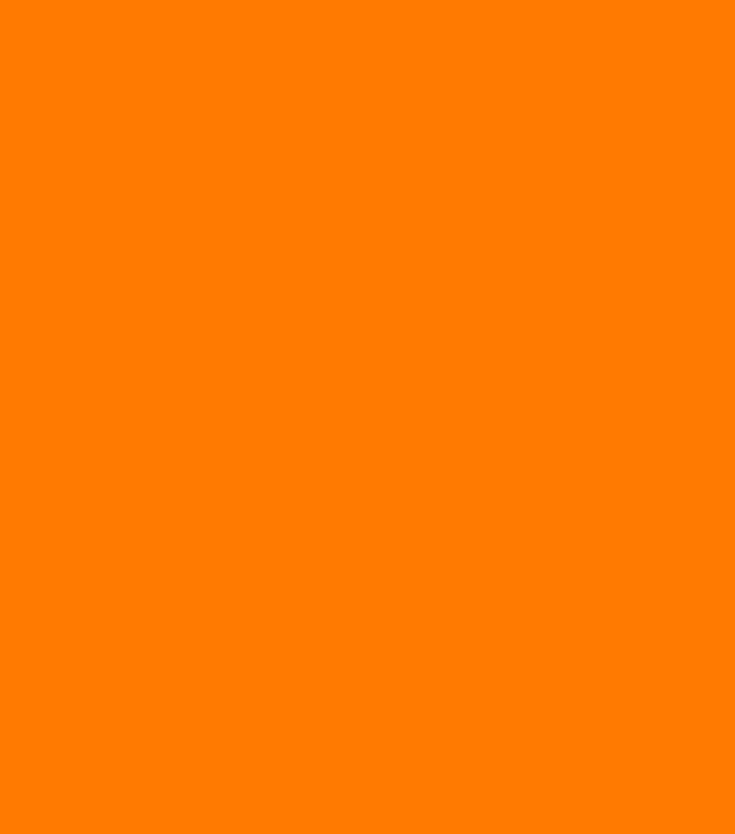
Горячие клавиши для разделов меню Файл
| Команды меню |
Клавиши |
| Файл > Новая таблица |
CTRL+N |
| Файл > Открыть |
CTRL+O |
| Файл > Сохранить таблицу |
CTRL+S |
| Файл > Сохранить Рабочий Набор |
CTRL+K |
| Файл > Печатать |
CTRL+P |
| Файл > Выход |
ALT+F4 |
Горячие клавиши для меню Правка
| Команды меню |
Клавиши |
| Правка > Отменить |
CTRL+Z |
| Правка > Вырезать |
CTRL+X |
| Правка > Копировать |
CTRL+C |
| Правка > Вставить |
CTRL+V |
| Правка > Удалить |
DEL |
| Правка > Форма |
CTRL+R |
| Правка > Новая запись |
CTRL+E |
| Правка > Геоинформация |
F7 |
Горячие клавиши для меню Программы
| Команды меню |
Клавиши |
| Программы > Запустить программу MapBasic |
CTRL+U |
Горячие клавиши для меню Объекты
| Команды меню |
Клавиши |
| Объекты > Выбрать изменяемый объект |
CTRL+T |
| Объекты > Освободить изменяемый объект |
CTRL+DEL |
Горячие клавиши для меню Запрос
| Команды меню |
Клавиши |
| Запрос > Отменить выбор |
CTRL+W |
| Запрос > Найти |
CTRL+F |
| Запрос > Найти выборку |
CTRL+G |
Горячие клавиши для меню Настройки
| Команды меню |
Клавиши |
| Настройки > Стиль линии |
SHIFT+F8 |
| Настройки > Стиль региона |
CTRL+F8 |
| Настройки > Стиль символа |
ALT+F8 |
| Настройки > Стиль текста |
F8 |
Горячие клавиши для меню Карта
| Команды меню |
Клавиши |
| Карта > Управление слоями |
CTRL+L |
| Карта > Создать Карту-призму |
F10 |
| Карта > Создать 3D Карту |
F11 |
| Команды меню |
Клавиши |
| Карта > Создать тематическую Карту |
F9 |
| Карта > Изменить тематическую Карту |
ALT+F9 |
| Карта > Показать как было |
ALT+Левая стрелка |
Горячие клавиши для меню Отчет
| Команды меню |
Клавиши |
| Отчет > Показать как было |
ALT+Левая стрелка |
| Команды меню |
Клавиши |
| Окно > Новый Список |
F2 |
| Окно > Новая Карта |
F3 |
| Окно > Новый График |
F4 |
| Окно > Новый Отчет |
F5 |
| Окно > Обновить Окно |
CTRL+D |
| Окно > Рядом |
SHIFT+F4 |
| Окно > Каскадом |
SHIFT+F5 |
| Команды меню |
Клавиши |
| Карта > Показать как было и |
ALT+Левая стрелка |
| Отчет > Показать как было |
|
| Правка > Копировать |
CTRL+C |
| Команды меню |
Клавиши |
| Окно > Обновить Окно |
CTRL+D |
| Правка > Новая запись |
CTRL+E |
| Запрос > Найти |
CTRL+F |
| Запрос > Найти выборку |
CTRL+G |
| Файл > Сохранить Рабочий Набор |
CTRL+K |
| Карта > Управление слоями |
CTRL+L |
| Файл > Новая таблица |
CTRL+N |
| Файл > Открыть |
CTRL+O |
| Файл > Печатать |
CTRL+P |
| Правка > Форма |
CTRL+R |
| Файл > Сохранить таблицу |
CTRL+S |
| Объекты > Выбрать изменяемый объект |
CTRL+T |
| Программы > Запустить программу MapBasic |
CTRL+U |
| Правка > Вставить |
CTRL+V |
| Запрос > Отменить выбор |
CTRL+W |
| Правка > Вырезать |
CTRL+X |
| Правка > Отменить |
CTRL+Z |
| Объекты > Освободить изменяемый объект |
CTRL+DEL |
| Окно > Новый Список |
F2 |
| Окно > Новая Карта |
F3 |
| Окно > Новый График |
F4 |
| Окно > Новый Отчет |
F5 |
| Правка > Геоинформация |
F7 |
| Настройки > Стиль текста |
F8 |
| F9 |
|
| Карта > Создать Карту-призму |
F10 |
| Команды меню |
Клавиши |
| Карта > Создать 3D Карту |
F11 |
| Файл > Выход |
ALT+F4 |
| Настройки > Стиль символа |
ALT+F8 |
| Карта > Изменить тематическую Карту |
ALT+F9 |
| Настройки > Стиль региона |
CTRL+F8 |
| Окно > Рядом |
SHIFT+F4 |
| Окно > Каскадом |
SHIFT+F5 |
| Настройки > Стиль линии |
SHIFT+F8 |
| Правка > Удалить |
DEL |

572 576 594
В этом приложении:
В следующей таблице перечислены параметры каждой проекции в порядке появления в списке проекций в файле MAPINFOW.PRJ.
| Тип проекции |
Топоцентрическая система координат (датум) |
единицы |
долгота, нулевая |
широта, нулевая |
стандартная параллель 1 |
стандартная параллель 2 |
азимут |
коэффициент |
восточное смещение |
северное смещение |
охват |
| Коническая равноплощадная Алберса |
9 |
X |
X |
X |
X |
X |
X |
X |
X |
||
| Равнопромежуточная коническая |
28 |
X |
X |
X |
X 8 |
X |
|||||
| Кассини-Солднера |
30 |
X |
X |
X |
X |
X |
X |
||||
| Равноплощадная цилиндрическая |
2 |
X |
X |
X |
X |
||||||
| Двойная стереографическая |
14 |
X |
X |
X |
X |
X |
X |
X |
|||
| Эккерта IV |
15 |
X |
X |
X |
|||||||
| Эккерта VI |
6 |
X |
X |
X |
|||||||
| Равнопромежуточная коническая |
17 |
X |
X |
X |
X |
X |
X |
X |
X |
||
| Галла |
7 |
X |
X |
X |
|||||||
| Косая Меркатора - Хотина |
4 |
X |
X |
X |
X |
X |
X |
X |
X |
||
| Равновеликая азимутальная Ламберта |
3 |
X |
X |
X |
X t |
X |
| Тип проекции |
Топоцентрическая система координат (датум) |
единицы |
долгота, нулевая |
широта, нулевая |
стандартная параллель 1 |
стандартная параллель 2 |
азимут |
коэффициент |
восточное смещение |
северное смещение |
охват |
| Равноугольная коническая Ламберта |
1 |
X |
X |
X |
X |
X |
X |
X |
X |
||
| Дол гота-Широта |
10 |
X |
|||||||||
| Меркатора |
11 |
X |
X |
X |
|||||||
| Миллера |
13 |
X |
X |
X |
|||||||
| Мольвейде |
18 |
X |
X |
X |
|||||||
| Новозеландская картографическая сеть |
27 |
X |
X |
X |
X |
X |
X |
||||
| Поликоническая |
31 |
X |
X |
X |
X |
X |
X |
||||
| Региональная Меркатора |
26 |
X |
X |
X |
X |
||||||
| Робинсона |
12 |
X |
X |
X |
|||||||
| Синусоидальная |
16 |
X |
X |
X |
|||||||
| Стереографическая |
20 |
X |
X |
X |
X |
X |
X |
X |
|||
| Косая Меркатора для Швейцарии |
25 |
X |
X |
X |
X |
X |
X |
||||
| поперечная Меркатора |
8 |
X |
X |
X |
X |
X |
X |
X |
f MapInfo более ранних версий чем 6.0 поддерживают следующие проекции только для полярных областей: азимутальную равноудаленную и равновеликую азимутальную Ламберта. Начальная широта этих проекций должна быть либо 90, либо -90. Для косой азимутальной равноудаленной проекции можно выбирать любые начальные широты, включая полюсы. Введена новая равновеликая азимутальная проекция Ламберта, в которой поддерживаются нулевые широты, включая полюсы.
Тип проекции определяется одним или нескольким уравнениями, которыми задаются координатная система. В следующей таблице перечислены названия используемых в MapInfo проекций и их номера в файле MAPINFOW.PRJ:
| Номер |
Тип проекции |
| 9 |
Коническая равноплощадная Алберса |
| 28 |
Равнопромежуточная азимутальная (все широты) |
| 5 |
Равнопромежуточная азимутальная (только в полярной области) |
| 30 |
Кассини-Солднера |
| 2 |
Равноплощадная цилиндрическая |
| 31 |
Двойная стереографическая |
| 14 |
Эккерта IV |
| 15 |
Эккерта VI |
| 6 |
Равнопромежуточная коническая, простая коническая |
| 17 |
Галла |
| 7 |
Косая Меркатора - Хотина |
| 4 |
Равноплощадная азимутальная Ламберта (только в полярной области) |
| 29 |
Равноплощадная азимутальная Ламберта |
| 3 |
Равноугольная коническая Ламберта |
| 19 |
Равноугольная коническая Ламберта (для Бельгии 1972) |
| 1 |
Широта/Долгота |
| 10 |
Меркатора |
| 11 |
| Номер |
Тип проекции |
| 13 |
Мольвейде |
| 18 |
Новозеландская картографическая |
| 27 |
Поликоническая |
| 26 |
Региональная Меркатора |
| 12 |
Робинсона |
| 16 |
Синусоидальная |
| 20 |
Стереографическая |
| 25 |
Косая Меркатора для Швейцарии |
| 8 |
Поперечная Меркатора ( Гаусса-Крюгера) |
| 21 |
Поперечная Меркатора ( 34 зона для Голландии: Ютландия - Фин) |
| 22 |
Поперечная Меркатора ( 34 зона для Голландии: Зеландия) |
| 23 |
|
| 24 |
Поперечная Меркатора (модифицированная для Финляндии) |
Номер проекции в файле MAPINFOW.PRJ можно изменять, добавляя константу к базовому номеру в таблице проекций. Значения констант, которые можно добавлять к номеру проекции, и их объяснение приводятся в следующей таблице:
Предположим, что требуется работать в простой системе на базе поперечной проекции Меркатора и североамериканской топоцентрической системы координат NAD 1983. Тогда, необходимо добавить следующую строку в файл MAPINFOW.PRJ:
"1 зона UTM (NAD 83)", 8, 74, 7, -177, 0, 0.9996, 500000, 0
Теперь, допустим, требуется подобная система, но со следующими параметрами аффинных преобразований (смотрите раздел Справочной системы: "Об аффинных преобразованиях") Единицы измерения = метры; A=0.5; B=-0.866; C=0; D=0.866; E=0.5; и F=0 Строка в MAPINFOW.PRJ должна выглядеть так:
"1 зона UTM (NAD 83) - повернутая на 60 градусов", 1008, 74, 7, -177, 0, 0.9996, 500000, 0, 7, 0.5, -0.866, 0, 0.866, 0.5, 0
Напротив, чтобы вычислить точные значения границ системы координат (x1, y1, x2, y2) = (500000, 0, 500000, 10000), строка должны выглядеть так:
"1 зона UTM (NAD 83) - с границами", 2008, 74, 7, -177, 0, 0.9996, 500000, 0, -500000, 0, 500000,1000000
Чтобы задать координатную систему, используя и аффинные преобразования, и явные границы, строка MAPINFOW.PRJ будет такой:
"1 зона UTM (NAD 83) - повернутая и с границами", 3008, 74, 7, -177, 0, 0.9996, 500000, 0, 7, 0.5, -0.866, 0, 0.866, 0.5, 0, -500000, 0, 500000, 1000000
Топоцентрические системы координат
Топоцентрическая (региональная) система координат (датум) определяется следующим образом: некоторый эллипсоид располагается так, чтобы для заданной территории среднеквадратичное отклонение поверхности эллипсоида от поверхности было минимальным. В следующей таблице перечислены сведения о топоцентрических системах координат. More specific datum information is available in Basic and Custom Datums in the Help System.
• номер топоцентрической СК в файле Mapinfow.prj
• название топоцентрической СК
• территория, для которой обычно используется данная топоцентрическая СК
• референц-эллипсоид, используемый для данной топоцентрической СК
| Число |
Название топоцентрической системы координат |
Оласть применения |
Эллипсоид |
| 1 |
Адиндан |
Эфиопия, Мали, Сенегал, Судан |
Кларка 1880 |
| 2 |
Афгуйе |
Сомали |
Крассовского |
| 1007 |
AGD 66, 7-параметрическая |
для Австралии A.C.T. |
национальный для Австралии |
| 1008 |
AGD 66, 7-параметрическая |
Австралия, Тасмания |
национальный для Австралии |
| Число |
Название топоцентрической системы координат |
Оласть применения |
Эллипсоид |
| 1009 |
AGD 66, 7-параметрическая |
Австралии, Виктория / Новый Южный Уэльс |
национальный для Австралии |
| 1006 |
AGD 84, 7-параметрическая |
Австралия |
национальныйнац иональный для Австралии |
| 3 |
Айн эль Абд 1970 |
о-в Бахрейн |
международный |
| 118 |
для Американского Самоа |
о-ва Американского Самоа |
Кларка 1866 |
| 4 |
Анна1 Астро 1965 |
о-ва Кокос |
национальный для Австралии |
| 119 |
Для о-ва Антигуа Астро 1943 |
Антигуа, Подветренные о-ва |
Кларка 1880 |
| 5 |
Арк1950 |
Ботсвана, Лесото, Малави, Свазиленд, Заир, Замбия, Зимбабве |
Кларка 1880 |
| 6 |
Арк1960 |
Кения, Танзания |
Кларка 1880 |
| 7 |
о-в Ассенсьон 1958 |
о-в Ассенсьон |
международный |
| 9 |
Астро B4 атолл Сорол |
о-в Терн |
международный |
| 8 |
Маяк "E" Астро |
о-в Иводзима |
международный |
| 10 |
Астро ДОС 71/4 |
о-в Св. Елены |
международный |
| 11 |
Астрономическая станция 1952 |
о-в Маркус |
международный |
| 12 |
Австралийская геодезическая 1966 (AGD 66) |
Австралия и о-в Тасмания |
национальный для Австралии |
| 13 |
Австралийская геодезическая 1984 (AGD 84) |
Австралия и о-в Тасмания |
национальный для Австралии |
| 120 |
маяк Айябель |
Джибути |
Кларка 1880 |
| 1019 |
для Бельгии (7-параметров 1972) |
Бельгия |
международный 1924 |
| 110 |
Бельгия |
Бельгия |
международный |
| 14 |
Бельвью (IGN) |
о-ва Ефат и Эрроманго |
международный |
| 15 |
Бермуды 1957 |
Бермудские о-ва |
Кларка 1866 |
| Число |
Название топоцентрической системы координат |
Оласть применения |
Эллипсоид |
| 16 |
обсерватория Боготы |
Колумбия |
международный |
| 121 |
Букит Римпах |
о-ва Бангка и Белитунг (Индонезия) |
Бесселя1841 |
| 17 |
Кампо Инкауспе |
Аргентина |
международный |
| 18 |
Кантон Астро 1966 |
о-ва Феникс |
международный |
| 19 |
Кейп |
Южная Африка |
Кларка 1880 |
| 20 |
мыс Канаверал |
Флорида и Багамские о-ва |
Кларка 1866 |
| 1005 |
Кейп, 7 параметров |
Южная Африка |
WGS 84 |
| 21 |
Карфаген |
Тунис |
Кларка 1880 |
| 22 |
Чатам 1971 |
о-в Чатам (Новая Зеландия) |
международный |
| 23 |
Чуа Астро |
Парагвай |
международный |
| 122 |
Координатная система 1937 для Эстонии |
Эстония |
Бесселя1841 |
| 24 |
Коррехо-Алегре |
Бразилия |
международный |
| 123 |
Дахола |
Гвинея |
Кларка 1880 |
| 124 |
для о-ва Десепшен |
о-в Десепшен, Антарктика |
Кларка 1880 |
| 1000 |
Немецкая триангуляция (Deutsches Hauptdreicksnetz -DHDN) Потсдам/Рауэнберг |
Германия |
Бесселя |
| 25 |
Джакарта (Батавия) |
о-в Суматра (Индонезия) |
Бесселя1841 |
| 26 |
ДОС 1968 |
о-в Гизо (о-ва Новая Георгия) |
международный |
| 27 |
о-в Пасхи 1967 |
о-в Пасхи |
международный |
| 115 |
EUREF89 |
Европа |
GRS 80 |
| 28 |
Геодезическая система для Европы 1950(ED 50) |
Австрия, Бельгия, Дания, Финляндия, Франция, Германия, Гибралтар, Греция, Испания, Италия, Люксембург, Нидерланды, Норвегия, Португалия, Швеция, Швейцария |
международный |
| Число |
Название топоцентрической системы координат |
Оласть применения |
Эллипсоид |
| 29 |
Топографическая система для Европы 1979(ED 79) |
Австрия, Финляндия, Испания, Нидерланды, Норвегия, Швеция, Швейцария |
международный |
| 108 |
Топографическая система для Европы 1987(ED 87) |
Европа |
международный |
| 125 |
Форт Томас 1955 |
Подветренные о-ва, Невис, Сент-Киттс |
Кларка 1880 |
| 30 |
Ганданьика |
Мальдивская Республика |
международный |
| 116 |
GDA 94 |
Австралия |
GRS 80 |
| 32 |
Геодезическая опорная система 1967 (GRS 67) |
весь мир |
GRS 67 |
| 33 |
Геодезическая опорная система 1980 (GRS 80) |
весь мир |
GRS 80 |
| 126 |
Грациоза ЮЗ 1948 |
о-ва Файал, Грациоза, Пико, Сан-Хорхе и Терсейра (Азорские) |
Международный 1924 |
| 34 |
Гуам 1963 |
о-в Гуам |
Кларка 1866 |
| 35 |
GUX1 Астро |
о-в Гуадалканал |
международный |
| 150 |
Хартбеестхёк 94 |
Южная Африка |
Мировая геодезическая система 1984 года (WGS 84) |
| 127 |
для севера пров. Герат |
Афганистан |
международный 1924 |
| 128 |
Херманскугель |
Югославия (до 1990), Словения, Хорватия, Босния и Герцеговина, Сербия |
Бесселя 1841 |
| 36 |
Хито XVII11963 |
юг Чили (около 53?ю.ш.) |
международный |
| 37 |
Хёрси 1955 |
Исландия |
международный |
| 38 |
Гонг-Конг 1963 |
Гонг-Конг |
международный |
| 1004 |
Топографическая система для Венгрии 1972 (HD 72) |
Венгрия |
GRS 67 |
| 39 |
Ху Цу Шань (Hu-Tzu-Shan) |
Тайвань |
международный |
| Число |
Название топоцентрической системы координат |
Оласть применения |
Эллипсоид |
| 40 |
геодезическая система для Индии |
Таиланд и Вьетнам |
Эвереста (для Индии 1830) |
| 41 |
геодезическая система для Индии |
Бангладеш, Индия, Непал |
Эвереста (для Индии 1830) |
| 129 |
геодезическая система для Индии |
Пакистан |
Эвереста (для Пакистана) |
| 130 |
геодезическая система для Индии 1954 |
Таиланд |
Эвереста (для Индии 1830) |
| 131 |
геодезическая система для Индии 1960 |
Вьетнам |
Эвереста (для Индии 1830) |
| 132 |
Геодезическая система для Индии 1975 |
Таиланд |
Эвереста (для Индии 1830) |
| 133 |
геодезическая система для Индонезии 1974 |
Индонезия |
геодезическая система для Индонезии 1974 |
| 42 |
геодезическая система для Ирландии 1965 |
Ирландия |
модифицированна я Эри |
| 134 |
ISTS 061 Astro 1968 |
о-в Южная Джорджия |
международный 1924 |
| 43 |
ISTS073 Астро 1969 |
Диего Гарсия |
международный |
| 44 |
для о-ва Джонстон 1961 |
о-в Джонстон |
международный |
| 45 |
Кандавала |
Шри Ланка |
Эвереста (для Индии 1830) |
| 46 |
для о-ва Кергелен |
о-в Кергелен |
международный |
| 47 |
Кертау 1948 |
Западная Малайзия и Сингапур |
Эвереста (для Зап. Малайзии и Сингапура 1948) |
| 1016 |
KKJ |
Финляндия |
международный |
| 135 |
Кусайе Астро 1951 |
Каролинские о-ва, федерация государств Микронезии |
Международный 1924 |
| 48 |
L.C. 5 Астро |
о-ва Кайман и Брак |
Кларка 1866 |
| 136 |
Лейгон |
Гана |
Кларка 1880 |
| Число |
Название топоцентрической системы координат |
Оласть применения |
Эллипсоид |
| 49 |
Либерия 1964 |
Либерия |
Кларка 1880 |
| 113 |
Лисабон(DLx) |
Португалия |
международный |
| 1018 |
Пулково 1942 для Литвы |
Латвия, Литва |
Международный 1924 |
| 50 |
Лусон |
Филиппины (кроме о-ва Минданао) |
Кларка 1866 |
| 51 |
Лусон |
о-в Минданао |
Кларка 1866 |
| 138 |
М'Поралоко |
Габон |
Кларка 1880 |
| 52 |
Маэ1971 |
о-в Маэ |
Кларка 1880 |
| 53 |
Марко Астро |
о-ва Сальвагем |
международный |
| 54 |
Массава |
Эритрея (Эфиопия) |
Бесселя1841 |
| 114 |
Мельрика 1973 (D73) |
Португалия |
международный |
| 55 |
Мерчич |
Морокко |
Кларка 1880 |
| 56 |
Мидуэй Астро 1961 |
о-в Мидуэй |
международный |
| 57 |
Минна |
Нитерия |
Кларка 1880 |
| 137 |
для о-ва Монсерат Астро 1958 |
Монсерат, Подветренные о-ва |
Кларка 1880 |
| 58 |
Нахраван |
о-в Масирах (Оман) |
Кларка 1880 |
| 59 |
Нахраван |
Объединенные Арабские Эмираты |
Кларка 1880 |
| 60 |
Нахраван |
Саудовская Аравия |
Кларка 1880 |
| 61 |
Напарима, Британская Вест Индия |
Тринидад и Тобаго |
международный |
| 109 |
Нидерланды |
Нидерланды |
Бесселя |
| 1010 |
Геодезическая система для Новой Зеландии 1949, 7-параметров |
Новая Зеландия |
международный |
| 31 |
Геодезическая система для Новой Зеландии 1949 (NZGD 49) |
международный |
|
| 62 |
Североамериканская 1927 (NAD 27) |
Континентальная часть США |
Кларка 1866 |
| Число |
Название топоцентрической системы координат |
Оласть применения |
Эллипсоид |
| 63 |
Североамериканская 1927 (NAD 27) |
Аляска |
Кларка 1866 |
| 64 |
Североамериканская 1927 (NAD 27) |
Багамы (кроме о-ва Сан Сальвадор) |
Кларка 1866 |
| 65 |
Североамериканская 1927 (NAD 27) |
о-в Сан Сальвадор |
Кларка 1866 |
| 66 |
Североамериканская 1927 (NAD 27) |
Канада (включая о-в Ньюфаундленд) |
Кларка 1866 |
| 67 |
Североамериканская 1927 (NAD 27) |
зона Панамского канала |
Кларка 1866 |
| 68 |
Североамериканская 1927 (NAD 27) |
Карибские о-ва (о-ва Тюрк и Кайкос) |
Кларка 1866 |
| 69 |
Североамериканская 1927 (NAD 27) |
Центральная Америка(Белиз, Коста-Рика, Сальвадор, Гватемала, Гондурас, Никарагуа) |
Кларка 1866 |
| 70 |
Североамериканская 1927 (NAD 27) |
Куба |
Кларка 1866 |
| 71 |
Североамериканская 1927 (NAD 27) |
Гренландия (п-ов Хейса) |
Кларка 1866 |
| 72 |
Североамериканская 1927 (NAD 27) |
Мексика |
Кларка 1866 |
| 73 |
Североамериканская 1927 (NAD 27) |
Мичиган (используется исключительно в плановой системе координат штата 1927) |
модифицированна я Кларка 1866 |
| 74 |
Североамериканская 1983 (NAD 83) |
Аляска, Канада, Центральная Америка, континентальная часть США, Мексика |
GRS 80 |
| 139 |
Для Северной Сахары 1959 |
Алжир |
Кларка 1880 |
| 107 |
Новая триангуляция Франции (NTF) с нулевым меридианом Гринвича |
Франция |
модифицированна я Кларка 1880 |
| 1002 |
Новая триангуляция Франции (NTF) с нулевым меридианом Парижа |
Франция |
модифицированна я Кларка 1880 |
| Число |
Название топоцентрической системы координат |
Оласть применения |
Эллипсоид |
| 111 |
NWGL 10 |
весь мир |
WGS 72 |
| 117 |
NZGD 2000 |
Новая Зеландия |
GRS 80 |
| 140 |
Метеорологическая обсерватория |
о-ва Крово и Флорес (Азорские) |
Международный 1924 |
| 75 |
Обсерваторио 1966 |
о-ва Крово и Флорес (Азорские) |
международный |
| 76 |
Старая для Египта |
Египет |
Хелмерта1906 |
| 77 |
Старая для Гавайев |
Кларка 1866 |
|
| 78 |
Оман |
Оман |
Кларка 1880 |
| 79 |
Картографического управления Великобритании1936 |
Англия, о-в Мен, Шотландия, Шетландские о-ва, Уэльс |
Эри |
| 80 |
Пико де лас Нивес |
Канарские о-ва |
международный |
| 81 |
Питкерн Астро 1967 |
о-в Питкерн |
международный |
| 141 |
Пойнт 58 |
Буркина-Фасо и Нигер |
Кларка 1880 |
| 142 |
Понт Нуар 1948 |
Конго |
Кларка 1880 |
| 143 |
Порто Санто 1936 |
о-ва Порто-Санто и Мадейра |
Международный 1924 |
| 1000 |
Потсдам |
Германия |
Бесселя |
| 82 |
Южноамериканская местная 1956 |
Боливия, Чили, Колумбия, Эквадор, Гайана, Перу и Венесуэла |
международный |
| xxx |
местная для юга Чили 1963 |
юг Чили (около 53?ю.ш.) |
международный |
| 83 |
Пуэрто-Рико |
о-ва Пуэрто-Рико и Виргинские |
Кларка 1866 |
| 1001 |
Пулково 1942 |
Германия |
Крассовского |
| 84 |
Национальная для Катара |
Катар |
международный |
| 85 |
Курнок |
юг Гренландии |
международный |
| 1000 |
Рауэнберг |
Германия |
Бесселя |
| 86 |
Реюньон |
о-в Маскарен |
международный |
| Число |
Название топоцентрической системы координат |
Оласть применения |
Эллипсоид |
| 112 |
триангуляция Рикетса 1990 (RT 90) |
Швеция |
Бесселя |
| 1011 |
триангуляция Рикетса 1990 (RT 90), 7 параметров |
Швеция |
Бесселя |
| 87 |
Рим 1940 |
о-в Сардиния |
международный |
| 1012 |
Российская ПЗ90 |
Россия |
ПЗ90 |
| 1012 |
Российская ПЗ90 |
Россия |
ПЗ90 |
| 1013 |
Российская СК42 |
Россия |
СК95 |
| 1014 |
Российская СК95 |
Россия |
ПЗ90 |
| 88 |
Санто (ДОС) |
о-в Эспириту-Санто |
международный |
| 89 |
Бразильская Сао |
о-ва Сан-Мигуэль, Санта-Мария (Азорские) |
международный |
| 90 |
Саппер Хилл 1943 |
о-в Восточный Фолклендский |
международный |
| 91 |
Шварцек |
Намибия |
модифицированна я Бесселя 1841 |
| 144 |
Сельвагем Гранде 1938 |
о-ва Сальвагем |
Международный 1924 |
| Для Сьерра- Леоне 1960 |
Сьерра-Леоне 1960 |
Сьерра-Леоне |
Кларка 1880 |
| 146 |
S-JTSK |
Чешская республика |
Бесселя1841 |
| 92 |
для Южной Америки 1969 |
Аргентина, Боливия, Бразилия, Чили, Колумбия, Эквадор, Гайана, Парагвай, Перу, Венесуэла, Тринидад и Тобаго |
для Южной Америки1969 |
| 93 |
для Южной Азии |
Сингапур |
модифицированна я Фишера 1960 |
| 94 |
подоснова для Юго-Восточной территории (о-ва Порто Санто и Мадейра) |
о-ва Порто-Санто и Мадейра |
международный |
| Число |
Название топоцентрической системы координат |
Оласть применения |
Эллипсоид |
| 95 |
подоснова для Юго-Западной территории (о-ва Файял, Грациоза, Пико, Сан Хорхе и Терсейра) |
о-ва Файал, Грациоза, Пико, Сан-Хорхе и Терсейра (Азорские) |
международный |
| 1003 |
для Швейцарии (CH 1903) |
Швейцария |
Бесселя |
| 147 |
Обсерватория Тананариве 1925 |
Мадагаскар |
Международный 1924 |
| 96 |
Тимбалай 1948 |
Бруней и восточная часть Малайзия (Аравак и Саба) |
Эвереста (для Индии 1830) |
| 97 |
Токио |
Япония, Корея, Окинава |
Бесселя 1841 |
| 1015 |
Токио97 |
Япония |
|
| 98 |
Тристан Астро 1968 |
Тристан-да-Кунья |
международный |
| 99 |
Вити-Леву 1916 |
о-в Вити-Леву (о-ва Фиджи) |
Кларка 1880 |
| 148 |
Вуйроль 1874 |
Тунис / Алжир |
Кларка 1880 |
| 149 |
Вуйроль 1960 |
Алжир |
Кларка 1880 |
| 100 |
Уэйк и Эниветок1960 |
Маршалловы о-ва |
Хью |
| 101 |
Мировая геодезическая система 1960 (WGS 60) |
весь мир |
WGS 60 |
| 102 |
Мировая геодезическая система 1966 (WGS 66) |
весь мир |
WGS 66 |
| 103 |
Мировая геодезическая система 1972 (WGS 72) |
весь мир |
WGS 72 |
| 104 |
Мировая геодезическая система 1984 (WGS 84) |
весь мир |
WGS 84 |
| 1017 |
Сиань |
Китай |
1980 |
| 105 |
Якаре |
Уругвай |
|
| 106 |
Зандерий |
Суринам |
международный |
В следующей таблице перечислены названия единиц измерения используемых в MapInfo и их номера в файле MAPINFOW.PRJ:
|
||||||||||||||||||||||||||||
| * Один международный фут равен точно 30.48 см. t Одна морская миля равно точно 1852 метрам. t один геодезический фут США равен точно 12/39.37 метра или прблизительно 30.48006 см. |
The origin is the point specified in longitude and latitude from which all coordinates are referenced. Это позволяет оптимизировать точность выбранной системы координат Y увеличивается к северу. X увеличивается к востоку. Эти значения координат обычно называются северными и восточными.
Для поперечной проекции Меркатора нулевая долгота определяет центральный меридиан. В поперечной Меркатора цилиндр ориентирован к земле наклонно. Центральный меридиан является линией наклона. Масштаб карты наиболее точен вдоль центрального меридиана.
В косой проекции Меркатора Хотина необходимо определить большой круг, который не совпадает ни с меридианами, ни с экватором. MapInfo Professional делает это при задании точки эллипсоида и азимута от этой точки. Эта точка - начало системы координат.
Стандартные параллели конических проекций
В конических проекциях конус пересекает поверхность Земли по двум параллелям широты. Это стандартные параллели. Одна на севере, другая на юге зоны проецирования. Чтобы использовать единственную стандартную параллель, укажите широту дважды. Обе параллели выражены в градусах.
Азимут наклона косой проекции Меркатора Хотина
Задавая "большой круг" для косой проекции Меркатора-Хотина точкой и азимутом дуги, азимут называется "азмутом наклона" и выражается в градусах.
Коэффициент поперечной проекции Меркатора
Масштабный коэффициент применяется к цилиндрическим координатам, чтобы усреднить ошибку масштаба по центральной области карты при сокращении ошибки по восточным и западным границам. Масштабный коэффициент применяется при создании пересечений цилиндра с землёй. В итоге образуются две линии пересечения. Масштаб верен вдоль этих линий пересечения.
Можно указать масштаб в виде такого соотношения: 1:25000. Тогда это называется редукцией масштаба. Соотношение между масштабным множителем и редукцией масштаба следующее:
масштабный множитель = 1 - редукция масштаба
В данном случае масштабный множитель будет равен 1 -(1/25000), или 0.99996.
Вычислять координаты проще, если не используются отрицательные значения координат. Для того, чтобы упростить вычисления в плановых координатных системах для разных штатов и в универсальной поперечной проекции Меркатора, обычно к измеренным значениям координат добавляется постоянная величина сдвига на север и на восток. Такой сдвиг называется "северным" или "восточным" смещением. Выражается он в единицах измерения координатной системы, а не в градусах. (Единицы измерения координатной системы задаются параметром Units.)
Охват определяет в градусах видимую часть поверхности Земли. Может принимать значение от 1 до 180. Когда Вы задаёте 90, Вы видите полушарие. Когда Вы задаёте 180, Вы видите всю Землю, хотя многие участки при таком изображении сильно искажены.
Следующее описание взято из книги "Map Projections, A Working Manual", USGS Professional Paper 1395, автор John P Snyder.
Поликонические проекции, обычно называемые в странах Европы Американскими поликоническими, получили своё название из-за того, что карта строится на основе нескольких параллелей, являющихся местами соприкосновения нескольких конусов с земной поверхностью (а не одного, как в обычной конической проекции).
Поликоническая проекция не является ни равноплощадной, ни равноугольной. По центральному меридиану, однако, она свободна от искажений, в том числе искажений масштаба. Все параллели масштабированы корректно, но меридианы удлинены на различные величины таким образом, чтобы сохранить правильность их пересечений с параллелями. Поэтому ни для одной из параллелей, не сохраняется равноугольность (или корректность углов), кроме пересечения с центральным меридианом. Около центрального меридиана искажение чрезвычайно мало.
Эта проекция не предназначена для картографии больших областей. Используемые в ней алгоритмы начнут давать погрешности при картографии широких диапазонов долготы. Например, карта мира из таблицы WORLD.TAB (поставляемая с MapInfo Professional), будет выглядеть слишком искажённо, если её отобразить в поликонической проекции.
Улучшения координатных систем от версии к версии
В этом разделе описаны улучшения и исправления координатных систем, введенные в разных версиях программы. При этом обновлялся файл The MAPINFOW.PRJ. Сведения о топоцентрических координатных системах приводятся в разделе Основные топоцентрически координатные системы в сравочной системе.
Системы координат добавленные в MapInfo Professional 8.5
Добавлены системы координат ETRS. Следующие проекции ETRS добавлены в PRJ-файл: Поперечная проекция Меркатора зона 26-39 (Transverse Mercator), Коническая равноугольная Ламберта (Lambert Conformal Conic), а также Азимутальная равноплощадная (Azimuthal Equal Area).
Литовские и латвийские системы координат. Добавлены следующие латвийские координатные системы в файл PRJ: LKS-92, Широта/Долгота (LKS-92). Добавлены коды EPSG к следующим литовским координатным системам: LKS-94, Baltija-92, Широта / Долгота (LKS-94) и KS-1942 зона 4. Параметры координатной системы:
"LKS-92 (EUREF89)", 8, 115, 7, 24, 0, 0.9996, 500000, 0
"LKS-94 (EUREF89)", 8, 115, 7, 24, 0, 0.9998, 500000, 0
"Балтия-92 (EUREF89)", 8, 115, 7, 24, 0, 0.9996, 500000, 0
"34 зона поперечной проекции Меркатора (EUREF89)", 8, 115, 7, 21, 0, 0.9996, 500000, 0 "35 зона поперечной проекции Меркатора (EUREF89)", 8, 115, 7, 27, 0, 0.9996, 500000, 0 "Долгота / Широта (EUREF89)", 1, 115
"4 зона KS-1942 (Пулково 1942 для Литвы)", 8, 1018, 7, 21, 0, 1, 4500000, 0
"5 зона KS-1942 (Пулково 1942 для Литвы)", 8, 1018, 7, 27, 0, 1, 5500000, 0
"0 зона KS-1942 (Пулково 1942 для Литвы)", 8, 1018, 7, 21.95, 0, 1, 250000, -11057.63
"1 зона KS-1963 (Пулково 1942 для Литвы)", 8, 1018, 7, 24.95, 0, 1, 1250000, -11057.63
"2 зона KS-1963 (Пулково 1942 для Литвы)", 8, 1018, 7, 27.95, 0, 1, 2250000, -11057.63
"7 (3-градусная) зона KS-1942 (Пулково 1942 для Литвы)", 8, 1018, 7, 21, 0, 1, 7250000, 0
"8 (3-градусная) зона KS-1942 (Пулково 1942 для Литвы)", 8, 1018, 7, 24, 0, 1, 8250000, 0
"9 (3-градусная) зона KS-1942 (Пулково 1942 для Литвы)", 8, 1018, 7, 27, 0, 1, 9250000, 0
"KS-1942 с центральным меридианом 24 (Пулково 1942 для Литвы)", 8, 1018, 7, 24, 0, 1, 0, 0
"Вильнюс (Пулково 1942 для Литвы)", 8, 1018, 7, 24, 0, 1, -53799.7, -6040600 "Каунас (Пулково 1942 для Литвы)", 8, 1018, 7, 24, 0, 1, -17981.7, -6073803 "Долгота / Широта (Пулково 1942 для Литвы)", 1, 1018
Системы координат добавленные в MapInfo Professional 8.0
Китайские системы координат Добавлены новый референц-эллипсоид Сиань 1980 № 53 и две новые топоцентрические проекции: Сиань 1980 - #1017 и Пекин 1954 - #154. Параметры координатной системы:
"25 зона Гаусса-Крюгера (Сиань 1980)\p2349", 8, 1017, 7, 75, 0, 1, 25500000, 0
"26 зона Гаусса-Крюгера (Сиань 1980)\p2350", 8, 1017, 7, 78, 0, 1, 26500000, 0
"27 зона Гаусса-Крюгера (Сиань 1980)\p2351", 8, 1017, 7, 81, 0, 1, 27500000, 0
"28 зона Гаусса-Крюгера (Сиань 1980)\p2352", 8, 1017, 7, 84, 0, 1, 28500000, 0
"29 зона Гаусса-Крюгера (Сиань 1980)\p2353", 8, 1017, 7, 87, 0, 1, 29500000, 0
"30 зона Гаусса-Крюгера (Сиань 1980)\p2354", 8, 1017, 7, 90, 0, 1, 30500000, 0
"31 зона Гаусса-Крюгера (Сиань 1980)\p2355", 8, 1017, 7, 93, 0, 1, 31500000, 0
| '32 зона Гаусса-Крюгера '33 зона Гаусса-Крюгера '34 зона Гаусса-Крюгера '35 зона Гаусса-Крюгера '36 зона Гаусса-Крюгера '37 зона Гаусса-Крюгера '38 зона Гаусса-Крюгера '39 зона Гаусса-Крюгера '40 зона Гаусса-Крюгера '41 зона Гаусса-Крюгера '42 зона Гаусса-Крюгера '43 зона Гаусса-Крюгера '44 зона Гаусса-Крюгера '45 зона Гаусса-Крюгера |
Сиань 1980)\p2356'' Сиань 1980)\p2357'' Сиань 1980)\p2358'' Сиань 1980)\p2359'' Сиань 1980)\p2360'' Сиань 1980)\p2361'' Сиань 1980)\p2362'' Сиань 1980)\p2363'' Сиань 1980)\p2364'' Сиань 1980)\p2365'' Сиань 1980)\p2366'' Сиань 1980)\p2367'' Сиань 1980)\p2368'' Сиань 1980)\p2369M 96, 0, 1, 32500000, 0 99, 0, 1, 33500000, 0 102, 0, 1, 34500000, 0 105, 0, 1, 35500000, 0 108, 0, 1, 36500000, 0 111, 0, 1, 37500000, 0 114, 0, 1, 38500000, 0 117, 0, 1, 39500000, 0 120, 0, 1, 40500000, 0 123, 0, 1, 41500000, 0 126, 0, 1, 42500000, 0 129, 0, 1, 43500000, 0 132, 0, 1, 44500000, 0 135, 0, 1, 45500000, 0 8 1017, 7 1017, 7 1017, 7 1017, 7 1017, 7 1017, 7 1017, 7 1017, 7 1017, 7 1017, 7 1017, 7 1017, 7 1017, 7 1017, 7 |
Китай - Гаусса-Крюгера (Сиань 1980 6-градусные зоны)
| '13 зона Гаусса-Крюгера '14 зона Гаусса-Крюгера '15 зона Гаусса-Крюгера '16 зона Гаусса-Крюгера '17 зона Гаусса-Крюгера '18 зона Гаусса-Крюгера '19 зона Гаусса-Крюгера '20 зона Гаусса-Крюгера '21 зона Гаусса-Крюгера '22 зона Гаусса-Крюгера '23 зона Гаусса-Крюгера |
Сиань 1980)\p2327'' Сиань 1980)\p2328'' Сиань 1980)\p2329'' Сиань 1980)\p2330M Сиань 1980)\p2331'' Сиань 1980)\p2332'' Сиань 1980)\p2333M Сиань 1980)\p2334'' Сиань 1980)\p2335M Сиань 1980)\p2336M 1017, 7 1017, 7 1017, 7 1017, 7 1017, 7 1017, 7 1017, 7 1017, 7 1017, 7 1017, 7 1017, 7 |
13500000, 0 75, 0, 1 Сиань 1980)\p2337'' Китай - Гаусса-Крюгера (Пекин 1954 6-градусные зоны) 'Пекин 1954 зона 13\p21413'', 8, 154, 7, 75, 0, 1, 13500000, 0 81, 0, 1, 14500000, 0 87, 0, 1, 15500000, 0 93, 0, 1, 16500000, 0 99, 0, 1, 17500000, 0 105, 0, 1, 18500000, 0 111, 0, 1, 19500000, 0 117, 0, 1, 20500000, 0 123, 0, 1, 21500000, 0 129, 0, 1, 22500000, 0 135, 0, 1, 23500000, 0 |
| 'Пекин 1954 зона 14\p21414'' 'Пекин 1954 зона 15\p21415'' 'Пекин 1954 зона 16\p21416'' 'Пекин 1954 зона 17\p21417'' 154, 7, 81, 0, 1 154, 7, 87, 0, 1 154, 7, 93, 0, 1 154, 7, 99, 0, 1 14500000, 0 15500000, 0 16500000, 0 17500000, 0 |
| "Пекин 1954 зона 18\p21418" |
8, |
154, |
7, |
105, 0, 1, 18500000, 0 |
| "Пекин 1954 зона 19\p21419" |
8, |
154, |
7, |
111, 0, 1, 19500000, 0 |
| "Пекин 1954 зона 20\p21420" |
8, |
154, |
7, |
117, 0, 1, 20500000, 0 |
| "Пекин 1954 зона 21\p21421" |
8, |
154, |
7, |
123, 0, 1, 21500000, 0 |
| "Пекин 1954 зона 22\p21422" |
8, |
154, |
7, |
129, 0, 1, 22500000, 0 |
| "Пекин 1954 зона 23\p21423" |
, 8, |
154, |
7, |
135, 0, 1, 23500000, 0 |
| "Пекин 1954 зона 23\p21423" |
, 8, |
154, |
7, |
75, 0, 1, 500000, 0 |
| "Пекин 1954 зона 23\p21423" |
, 8, |
154, |
7, |
81, 0, 1, 500000, 0 |
| "Пекин 1954 зона 23\p21423" |
, 8, |
154, |
7, |
87, 0, 1, 500000, 0 |
| "Пекин 1954 зона 23\p21423" |
, 8, |
154, |
7, |
93, 0, 1, 500000, 0 |
| "Пекин 1954 зона 23\p21423" |
, 8, |
154, |
7, |
99, 0, 1, 500000, 0 |
| "Пекин 1954 зона 23\p21423" |
, 8, |
154, |
7, |
105, 0, 1, 500000, 0 |
| "Пекин 1954 зона 23\p21423" |
, 8, |
154, |
7, |
111, 0, 1, 500000, 0 |
| "Пекин 1954 зона 23\p21423" |
, 8, |
154, |
7, |
117, 0, 1, 500000, 0 |
| "Пекин 1954 зона 23\p21423" |
, 8, |
154, |
7, |
123, 0, 1, 500000, 0 |
| "Пекин 1954 зона 23\p21423" |
, 8, |
154, |
7, |
129, 0, 1, 500000, 0 |
| "Пекин 1954 зона 23\p21423" |
, 8, |
154, |
7, |
135, 0, 1, 500000, 0 |
| "— Китай - Гаусса-Крюгера (Пекин 1954 3-градусные зоны) —" "Пекин 1954 - 3-градусная зона Гаусса-Крюгера № 25\p2401" "Пекин 1954 - 3-градусная зона Гаусса-Крюгера № 26\p2402" "Пекин 1954 - 3-градусная зона Гаусса-Крюгера № 27\p2403" "Пекин 1954 - 3-градусная зона Гаусса-Крюгера № 28\p2404" "Пекин 1954 - 3-градусная зона Гаусса-Крюгера № 29\p2405" "Пекин 1954 - 3-градусная зона Гаусса-Крюгера № 30\p2406" "Пекин 1954 - 3-градусная зона Гаусса-Крюгера № 31\p2407" "Пекин 1954 - 3-градусная зона Гаусса-Крюгера № 32\p2408" "Пекин 1954 - 3-градусная зона Гаусса-Крюгера № 33\p2409" "Пекин 1954 - 3-градусная зона Гаусса-Крюгера № 34\p2410" 0 "Пекин 1954 - 3-градусная зона Гаусса-Крюгера № 35\p2410" 0 "Пекин 1954 - 3-градусная зона Гаусса-Крюгера № 36\p2411", 0 |
|
||||||||||||||||||||||||||||||||||||||||||||||||||||||||||||||||||||||||
"Пекин 1954 - 3-градусная зона Гаусса-Крюгера № 37\p2412", 8, 154, 7, 111, 0, 1, 37500000, 0
"Пекин 1954 - 3-градусная зона Гаусса-Крюгера № 38\p2413", 8, 154, 7, 114, 0, 1, 38500000, 0
"Пекин 1954 - 3-градусная зона Гаусса-Крюгера № 39\p2414", 8, 154, 7, 117, 0, 1, 39500000, 0
"Пекин 1954 - 3-градусная зона Гаусса-Крюгера № 40\p2415", 8, 154, 7, 120, 0, 1, 40500000, 0
"Пекин 1954 - 3-градусная зона Гаусса-Крюгера № 41\p2416", 8, 154, 7, 123, 0, 1, 41500000, 0
"Пекин 1954 - 3-градусная зона Гаусса-Крюгера № 42\p2417", 8, 154, 7, 126, 0, 1, 42500000, 0
"Пекин 1954 - 3-градусная зона Гаусса-Крюгера № 43\p2418", 8, 154, 7, 129, 0, 1, 43500000, 0
"Пекин 1954 - 3-градусная зона Гаусса-Крюгера № 44\p2420", 8, 154, 7, 132, 0, 1, 44500000, 0
"Пекин 1954 - 3-градусная зона Гаусса-Крюгера № 45\p2421", 8, 154, 7, 135, 0, 1, 45500000, 0
"Пекин 1954 - 3-градусная зона Гаусса-Крюгера № 45\p2421", 8, 154, 7, 75, 0, 1, 500000, 0 "Пекин 1954 - 3-градусная зона Гаусса-Крюгера № 45\p2421", 8, 154, 7, 78, 0, 1, 500000, 0 "Пекин 1954 - 3-градусная зона Гаусса-Крюгера № 45\p2421", 8, 154, 7, 81, 0, 1, 500000, 0 "Пекин 1954 - 3-градусная зона Гаусса-Крюгера № 45\p2421", 8, 154, 7, 84, 0, 1, 500000, 0 "Пекин 1954 - 3-градусная зона Гаусса-Крюгера № 45\p2421", 8, 154, 7, 87, 0, 1, 500000, 0 "Пекин 1954 - 3-градусная зона Гаусса-Крюгера № 45\p2421", 8, 154, 7, 90, 0, 1, 500000, 0 "Пекин 1954 - 3-градусная зона Гаусса-Крюгера № 45\p2421", 8, 154, 7, 93, 0, 1, 500000, 0 "Пекин 1954 - 3-градусная зона Гаусса-Крюгера № 45\p2421", 8, 154, 7, 96, 0, 1, 500000, 0 "Пекин 1954 - 3-градусная зона Гаусса-Крюгера № 45\p2421", 8, 154, 7, 99, 0, 1, 500000, 0 "Пекин 1954 - 3-градусная зона Гаусса-Крюгера № 45\p2421", 8, 154, 7, 102, 0, 1, 500000, 0 "Пекин 1954 - 3-градусная зона Гаусса-Крюгера № 45\p2421", 8, 154, 7, 105, 0, 1, 500000, 0 "Пекин 1954 - 3-градусная зона Гаусса-Крюгера № 45\p2421", 8, 154, 7, 108, 0, 1, 500000, 0 "Пекин 1954 - 3-градусная зона Гаусса-Крюгера № 45\p2421", 8, 154, 7, 111, 0, 1, 500000, 0 "Пекин 1954 - 3-градусная зона Гаусса-Крюгера № 45\p2421", 8, 154, 7, 114, 0, 1, 500000, 0 "Пекин 1954 - 3-градусная зона Гаусса-Крюгера № 45\p2421", 8, 154, 7, 117, 0, 1, 500000, 0 "Пекин 1954 - 3-градусная зона Гаусса-Крюгера № 45\p2421", 8, 154, 7, 120, 0, 1, 500000, 0 "Пекин 1954 - 3-градусная зона Гаусса-Крюгера № 45\p2421", 8, 154, 7, 123, 0, 1, 500000, 0
"Пекин 1954 - 3-градусная зона Гаусса-Крюгера № 45\p2421", 8, 154, 7, 126, 0, 1, 500000, 0
"Пекин 1954 - 3-градусная зона Гаусса-Крюгера № 45\p2421", 8, 154, 7, 129, 0, 1, 500000, 0
"Пекин 1954 - 3-градусная зона Гаусса-Крюгера № 45\p2421", 8, 154, 7, 132, 0, 1, 500000, 0
"Пекин 1954 - 3-градусная зона Гаусса-Крюгера № 45\p2421", 8, 154, 7, 135, 0, 1, 500000, 0
Местная система координат о-ва Гернси В файл .PRJ добавлена новая поперечная цилиндрическая проекция Меркатора (UTM)- местная система координат о-ва Гернси. В этой координатной системе используются 8 параметров: 8, 104 , 7, -2.416667, 49.500000, 0.999997, 47000, 50000
Греческая геодезическая опорная система Добавлена греческая геодезическая опорная система # 153. В этой координатной системе используются 8 параметров: 8, 153, 7, 24, 0, 0.9996, 500000, 0, 5400088.438
Балтийские проекции (литовская и латвийская) Добавлена новая топоцентрическая проекция Пулково 1942 для Литвы # 1018.
Новозеландская геодезическая топоцентрическая проекция 2000. Добавлены 28 новых меридиональных округов (в терминах, используемых в NZGD2000) - в поперечной цилиндрической проекции Меркатора (UTM).
"Поперечная проекция Меркатора для Новой Зеландии (NZGD2000)\p2193", 8, 117, 7, 173, 0, 0.9996, 1600000, 10000000
"округ Амури 2000\p2119", 8, 117, 7, 173.010000000, -42.688888889, 1, 400000, 800000
"округ Бей оф Пленти 2000\p2106", 8, 117, 7, 176.466111111, -37.761111111, 1, 400000, 800000
"округ Блафф 2000\p2132", 8, 117, 7, 168.342777778, -46.600000000, 1, 400000, 800000
"округ Буллер 2000\p2117", 8, 117, 7, 171.581111111, -41.810555556, 1, 400000, 800000
"округ Коллингвуд 2000\p2114", 8, 117, 7, 172.671944444, -40.714722222, 1, 400000, 800000
"округ Голер 2000\p2125", 8, 117, 7, 171.360555556, -43.748611111, 1, 400000, 800000
"округ Грей 2000\p2118", 8, 117, 7, 171.549722222, -42.333611111, 1, 400000, 800000
"округ Хокс Бей 2000\p2108", 8, 117, 7, 176.673611111, -39.650833333, 1, 400000, 800000
"округ Хокитика 2000\p2121", 8, 117, 7, 170.979722222, -42.886111111, 1, 400000, 800000
"округ Джексон Бей 2000\p2123", 8, 117, 7, 168.60611111, -43.977777778, 1, 400000, 800000
"округ Карамеа 2000\p2116", 8, 117, 7, 172.108888889, -41.289722222, 1, 400000, 800000
"округ Линдис Пик 2000\p2127", 8, 117, 7, 169.467500000, -44.735000000, 1, 400000, 800000
"округ Мальборо 2000\p2120", 8, 117, 7, 173.801944444, -41.544444444, 1, 400000, 800000
"округ гора Иден 2000\p2105", 8, 117, 7, 174.764166667, -36.879722222, 0.9999, 400000, 800000
"округ гора Николас 2000\p2128", 8, 117, 7, 168.39861111, -45.132777778, 1, 400000, 800000
"округ гора Плезант 2000\p2124", 8, 117, 7, 172.726944444, -43.590555556, 1, 400000, 800000
"округ гора Йорк 2000\p2129", 8, 117, 7, 167.738611111, -45.563611111, 1, 400000, 800000
"округ Нельсон 2000\p2115", 8, 117, 7, 173.299166667, -41.274444444, 1, 400000, 800000
"округ северный Тайери 2000\p2131", 8, 117, 7, 170.282500000, -45.861388889, 0.99996, 400000, 800000
"округ Обсервейшен пойнт 2000\p2130", 8, 117, 7, 170.628333333, -45.816111111, 1, 400000, 800000
"округ Окарито 2000\p2122", 8, 117, 7, 170.260833333, -43.110000000, 1, 400000, 800000
"округ Поверти Бей 2000\p2107", 8, 117, 7, 177.885555556, -38.624444444, 1, 400000, 800000
"округ Таранаки 2000\p2109", 8, 117, 7, 174.227777778, -39.135555556, 1, 400000, 800000
"округ Тимару 2000\p2126", 8, 117, 7, 171.057222222, -44.401944444, 1, 400000, 800000
"округ Тухиранги 2000\p2110", 8, 117, 7, 175.640000000, -39.512222222, 1, 400000, 800000
"округ Вайрарапа 2000\p2112", 8, 117, 7, 175.647222222, -40.92527778, 1, 400000, 800000
"округ Вангануи 2000\p2111", 8, 117, 7, 175.488055556, -40.241944444, 1, 400000, 800000
"округ Веллингтон 2000\p2113", 8, 117, 7, 174.776388889, -41.301111111, 1, 400000, 800000
Бельгийская система координат. Добавлена новая топоцентрическая параметрическая (7-параметров) проекция - бельгийская национальная система 1972 # 1019. Используются 7 параметров: 3, 1019, 7, 4.3674866667, 90, 49.8333339000, 51.1666672333, 150000.013, 5400088.438
Британская национальная координатная система Добавлена вторая британская национальная опорная система координат - она имеет более узкие границы чем исходная. Новая система называется "национальной опорной системой координат (точностью в 1 мм)" и задается 7 параметрами: 2008, 79, 7, -2, 49, 0.9996012717, 400000, -100000, 0, 0, 2000000, 2000000
Дополнительная информация о проекциях
Первые три публикации из перечисленных ниже - относительно краткие брошюры. Последние две - солидные книги. Приводятся также адреса и телефоны Американского геодезического и картографического конгресса (брошюры) и and the департамента геологических изысканий США (книги).
Американская картографическая ассоциация. Choosing a World Map—Attributes, Distortions, Classes, Aspects. Falls Church, VA: American Congress on Surveying and Mapping. Опубликовано 2. 1988.
Американская картографическая ассоциация. Matching the Map Projection the Need. Falls Church, VA: American Congress on Surveying and Mapping. Опубликовано 3. 1991.
Американская картографическая ассоциация. Which Map is Best? Projections for World Maps. Falls Church, VA: American Congress on Surveying and Mapping. Опубликовано 1. 1986.
John P. Snyder. Map Projections—A Working Manual. Washington: U.S. Geological Survey Professional Paper 1395. 1987
John P. Snyder and Philip M. Voxland. An Album of Map Projections. Washington: U.S. Geological Survey Professional Paper 1453. 1989.
Факультет географии университета штата Колорадо в Боулдере сделал доступным проект "The Geographer's Craft", вебсайт, посвященный объяснению проекций карт, топоцентрических и других координатных систем. Особенно ценно, что многие примеры приведены с использованием MapInfo Professional.
Все материалы могут использованы при обучении, в исследованиях и образовании. Если Вы будете ссылаться на или цитировать материалы с этого сайта, пожалуйста, отметьте автора: Питер Г Дана, проект "Искусство картографа" (The Geographer's Craft Project), факультет географии , университет штата Колорадо в Боулдере.
О топоцентрических координатных системах:
http://www.colorado.edu/geography/gcraft/notes/datum/datum.html
Общая информация о координатных системах:
http://www.colorado.edu/geography/gcraft/notes/coordsys/coordsys.html
О проекциях карт:
http://www.colorado.edu/geography/gcraft/notes/mapproj/mapproj.html

Пример данных, поставляемых с MapInfo
Изменения и улучшения в примерах данных..........598
Африка...........................................598
Азия..............................................598
Европа ........................................... 599
Северная Америка.................................600
Всемирные данные................................602
Изменения и улучшения в примерах данных
Установив данные с компакт-диска (CD) из состава MapInfo Professional, вы увидите, что они имеют следующую структуру каталогов и представление информации. Мы используем термин Базовые данные для описания данных, которые вы можете использовать для локального геокодирования и для совершенствования работы с картами. В папке Примеры данных содержатся примеры иных типов данных, поставляемых компанией MapInfo Corporation.
Источник: MapInfo Corporation From National Imagery and Mapping Agency (NIMA)
Данные: Country and Surrounding country boundaries
Источник: http://data.geocomm.com (Free off the internet) All countries appended to one table and thinned for size purposes)
Источник: Copyright and Intellectual Property in the attached data sets rests with one of the following: The Australian Government represented by the Australian Bureau of Statistics; The Government of New South Wales represented by The Land Information Centre. MapInfo Australia Pty Ltd and PSMA Australia Ltd.
Данные: Locations of the state boundaries and capitals and over 4000 major and minor cities. ap of major rivers and major roads.
Local government area boundary for Manly.
Tasmania area boundaries, feature points and water boundaries.
Map of New South Wales.
Sydney feature points, rivers, suburbs, towns, census collection district and postcode boundaries, and customer data base.
Component street table and grid surrounding for Sydney. Streetworks samples
Источник: MapInfo from Digital Chart of the World
Данные: Generalized map of major highways
Источник: SPOT Image Corporation © CNES 1995
Данные: Raster map of Sydney
Источник: MapInfo Corporation from National Imagery and Mapping Agency (NIMA)
Данные: Country boundary
Источник: Hervey Bay City Council, 2000
Данные: Point Vernon and Hervey Bay, Australia
Источник: MapInfo from Digital Chart of the World
Данные: Over 5,000 major and minor cities and major highways.
Источник: MapInfo Corporation from National Imagery and Mapping Agency (NIMA)
Данные: Country and surrounding country boundaries.
Источник: GisNET data licensed to MapInfo by GISdata Limited. © GDC Ltd 1993
Данные: Water, highway, rivers, lakes and major railroads.
Источник: MapInfo from Digital Chart of the World.
Данные: 142 major and minor cities including all prefecture capitals.
Источник: MapInfo Corporation from National Imagery and Mapping Agency (NIMA)
Данные: Country boundary.
Источник: Risk Management Solutions, Inc.
Данные: State, country and district boundaries.
Источник: MapInfo from Digital Chart of the World Данные: Major and minor cities and state capitals.
Австрия, Бельгия, Дания, Германия, Испания, Франция, Италия, Голландия, Норвегия, Португалия, Швеция, Щвейцария, Великобритания
Данные: StreetPro Austria, Belgium, Denmark, Deutschland, Espana, France, Italy, Netherlands, Norway, Portugal, Sweden, and Switzerland.
Источник: GisNET data licensed to MapInfo by GISdata Limited. © GDC Ltd 1993 Данные: Water and highway/roadway maps.
Источник: MapInfo Corporation from National Imagery and Mapping Agency (NIMA)
Данные: Country Boundaries (Austria, Belgium, Denmark, Deutschland, Espana, France, Italy, Netherlands, Norway, Portugal, Sweden, Switzerland, Europe and United Kingdom.)
Источник: 2001 Tele Atlas B.V. 's-Hertogenbosch. All Rights Reserved. This product includes mapping data licensed from Ordnance Survey (R). (c) Crown 2001. License number 100020348
Данные: StreetPro Great Britain
Источник: Geographic Data Technology Canada
Данные: (Prince Edward Island) Airports, Census subdivisions, Major Primary and Secondary Highways, Institutions, Large Areas land use, Parks, Road Buffers, Streets, Transportation points, Urban Agglomeration, Province, Railways, Utility lines and Water areas.
Источник: MapInfo from Digital Chart of the World
Данные: Over 3000 major and minor cities and generalized map of major highways.
Источник: MapInfo Corporation
Данные: Country and Province boundaries and surrounding water.
Источник: MapInfo Corporation
Данные: Surrounding water and country boundary.
Источник: MapInfo from the Bureau of Transportation Statistics
Данные: State boundaries.
Источник: MapInfo from Digital Chart of the World
Данные: Generalized map of major highways and locations of all state capitals, major and minor cities.
Источник: 1997 Geographic Data Technology, Inc. ©
Данные: Postal code boundaries.
Источник: MapInfo Canada
Данные: 2000 Demographic data Blockgroup.
Источник: 2001 Geographic Data Technology, Inc. ©
Данные: StreetPro and 5 digit postal codes
Источник: © MapInfo Corporation 2001. Aerial Photography used with permission of RSC Group, LLC 2001. All rights reserved.
Данные: 5 mile by 5 mile area of 1m and 3m ground resolution raster images.
Источник: MapInfo Corporation
Данные: Shields in StreetPro. Listing of NPA/NXXs covered in DC. Competitive, Local Exchange Carriers (CLEC), Personal Communications Services (PCS) markets, cellular telephone service areas as defined by the FCC, Local Exchange Carriers (LEC), Local Access Transport Areas (LATAs), Competitive Local Exchange Carriers (CLEC), rate center locations and wire center serving boundaries, Point Of Presence (POP) locations for long distance telephone carriers. Area Codes. POPINFO and ObstacleInfo.
Point file showing wireless (Cellular, Paging, PCS and SMR) switch locations.
Records of hurricanes between 1988 - 1996 Gas, electric utilities and cable franchise areas.
StreetPro - component tables.
Wireless samples for Sprint, ATT, Bell Atlantic, PGNT_P, PGMT_P, Nextel and GTE.
Current hazardous waste notifiers, Superfund Cleanup and National Priority List sites as defined by the EPS.
Источник: 1997- 1998 Schlosser Geographic Systems, Inc. ©
Данные: Orthophoto Image of Seattle Airport.
Источник: 2001 Geographic Data Technology, Inc. ©
Данные: Postal code boundaries and Postal code points.
Источник: MapInfo Canada
Данные: 1990 Demographics by states and counties.
Источник: MapInfo Corporation
Данные: Sample customer database in various database formats. State boundaries with the states of Alaska and Hawaii inset.
Источник: MapInfo from Digital Chart of the World
Данные: Location of the state capitals and the location of 8875 cities. Point elevation data in feet and meters.
Источник: MapInfo from NOAA
Данные: Annual temperature and rainfall.
Источник: MapInfo from the Bureau of Transportation Statistics
Данные: A very generalized version of the Roadnet interstate data
Источник: MapInfo from the US Census Bureau
Данные: Updated County boundaries from Census 2000 including Puerto Rico. Map containing the location of 125 major cities and locations of 208,857 points of interest and landmarks.
Источник: MapInfo from USGS
Данные: MapInfo grid file of Washington DC - East and West Источник: Public Domain - OSU
Данные: MapInfo grid file of Mt. St. Helens before and after eruption. MapInfo grid file of Crater Lake, Oregon
Источник: Sure!MAPS ® RASTER © HTI 1995
Данные: Raster image of Alaska, DC, Big Bend TX, Florida, Gulf Coast, Mid-Atlantic, Mississippi River, North Central, Northeastern US, Northern US Northwestern US, Rockies, Southwestern US.
Seamless raster of 50 US states.
Данные: Military Grid Reference System 84 NL to 80 SL, North & South Polar Regions. Grid of latitude and longitude at 15 degree increments.
Источник: MapInfo from Digital Chart of the World
Данные: Location of world capitals and point locations for major and minor cities.
Источник: MapInfo Corporation from National Imagery and Mapping Agency (NIMA)
Данные: World Boundaries.
|
ЭБ-Карты задание стандартных режимов 128 ADRG формат (*.gen) 516 Arc Grid обработчик 516 ASCII-таблицы определение 550 открыть 193 регистрация 224 экспорт 211 ASRP формат (*.gen) 516 AutoCAD DXF экспорт 210 обновить 39 открыть в MapInfo Professional 34 BIL формат (*.bil) 516 bitmap (*.bmp) формат 516 CADRG формат растровый 516 CIB формата (*.cib) 516 COGOLine, программа 213 Coordinate Extractor, программа 213 Crystal Reports стандартный каталог для хранения 137 установка документации 117 создать отчёт 267 CSV, открыть данные разделённые запятой 221 Data Map, с таблицей MapInfo 528 Dbase Файлы открыть 193 EasyLoader, программа 214 ECW обработчик растра (*.ecw) растровый формат 516 Encapsulated Postscript (*.EPS) файл 466 Enhanced Metafile (*.emf) файл 516 Envinsa Online Services (EOLS) 510 веб-служба геокодирования 504 ограничения при маршрутизации и геокодировании 78 ESRI ArcInfo Export обновить 39 открыть в MapInfo Professional 34 ESRI ArcSDE обновить 39 открыть в MapInfo Professional 34 ESRI Personal Geodatabase обновить 39 открыть в MapInfo Professional 34 |
ESRI Shapefiles стандартные каталоги для хранения 138 Excel открыть 193 создать TAB-файл из 219 GeoTIFF вращение растра 68 неподдерживаемые проекции 70 поддерживаемые проекции 68 растр и поверхность 70 требования при экспорте 67 экспорт 69 экспорт в 70 экспорт окна Карты 68 GeoTracker, программа 214 GEN формат (*.gen) 516 GIF формат (*.gif) 496, 516 GML2-данные wfs-служба, клиент 499 Informix геометрические преобразования 292 преобразование неподдерживаемых графических объектов 291 JPEG 2000 формат (*.jp2) файла, 516 JPEG формат (*.jpg) 496 Like оператор символы подстановки 343 MapBasic, программы см. Программы MapInfo Map команды 527 ограничения 527 системные требования 526 MapInfo Professional выход 160 запуск 159 комплект документации 16 назначение 14 новые и улучшенные функции 19- 20, 58, 6667, 72 о файлах ассоциированных с 193 поддержка Windows 2000 86 примеры данных 597- 598, 601-602 работа в разных системах координат/проекциях 469- 470 совместимость с версиями windows 15 техническая поддержка 18 техническое обслуживание программы 118 типы окон 199 |
| увеличить производительность 120 удаление 118 установка 90 форматы поддерживаемых файлов 191 характеристики 15- 16 mapinfow.prj файл ID единиц 586 ID проекции 574- 575 ID региона 576- 585 изменить - номер идентификатора единиц измерения 482 номер идентификатора проекции 477- 478 номер идентификатора топоцентрической проекции 480 MapMarker, веб-служба геокодирования 504 MapWizard, помощник создания Карт, программа 214 Microsoft Access таблицы 193 Microsoft Data Map 528 Microsoft Windows, совместимость 15 Microstation Design обновить 39 открыть в MapInfo Professional 34 MrSID обработчик растра растровый формат 516 NITF файл формата (*.ntf) растровый формат 516 ODBC-соединение, источник данных 276 ODBC -таблицы драйверы 553 ODBC-драйверы 95 OGC ОМЪ2-данные 499 wms-служба 495 OLE, регистрация объекта в приложении 526 Oracle верифицирование объектов Карты 294 геометрические преобразования 291 преобразование неподдерживаемых графических объектов 291 Oracle Spatial, набор средств 293, 295 PCX формат (*.pcx) 516 Photoshop 3.0 (*.psd) файл растровый формат 516 PNG формат (*.png) 496, 516 Portable Network Graphics (*.png) файл 516 PSD формат (*.psd) 516 SID файл растровый формат 516 Spatial Tab 284 Spatialware границы объектов в пространственных запросах |
ограничения прямого доступа для в. 4.6 273 Spot Image формат 516 SQL Server геометрические преобразования 292 преобразование неподдерживаемых графических объектов 291 SQL, язык структурированных запросов определение 563 SQL-запрос, команда SQL-запрос определение 553 SQL-запросы к СУБД задание стандартных каталогов открытия и сохранения 137 Targa (*.tga) формат 516 TIFF wms-служба, формат 496 растровый формат 516 US_ZIPS.TAB геокодировать по центроидам почтовых индексов 234 USGS Spatial Data Transfer Standard обновить 39 открыть в MapInfo Professional 34 Vertical Mapper обработчик поверхности 408, 445 VPF NIMA/NGA обновить 39 открыть в MapInfo Professional 34 web-служба геокодирования 504 доступ 494 расчета зон транспортной лоступности 507 тип 494 wfs-служба (web feature service) авторизация на сервере 494- 495 импортировать файл 229 настройка времени ожидания 145 настройки 123, 145 поддерживаемые растровый форматы 496 получить координаты 499 прокси-сервер 152 требования к серверу 500, 502 Windows Bitmap (*.bmp) файл растровый формат 516 Windows Metafile format (*.wmf) файл 516 растровый формат 516 wms-служба (web map service) авторизация на сервере 494- 495 получить растровую Карту с сервера 495 слой, проекция по умолчанию 496 сообщение об ошибке 497- 498 Zsoft Paintbrush (*.pcx ) формат 516 |
|
автоматическое подписывание - , подписи как текстовые объекты 213- 214, 442 автопрокрутка в окне 116 авторизация на сервере веб-службы 494- 495 автотрассировка, трассировка существующих объектов 322 адрес, поиск 337 адрес, точность геокодирования 233 азимут наклона координатной системы 482 азимутальная проекция, регион 483, 587 активация программы 97- 104 активный объект, определение 529 атрибут картографической легенды 463 объекта на Карте 317 символы значков -аффинное преобразование координатной системы 488 описание 488 база данных какие базы данных поддерживаются 88 определение 550 определение терминов 189 базовая Карта определение 550 базовая таблица определение 550 буферная зона концентрические кольца 418- 419 методы создания 417 оконтурить 420 определение 550 радиус 416 расстояния 417 сегментов для окружности 417 создать полигон для поиска - сохранить новый слой 415- 416 тип вычислений 418 векторные изображения 550 векторная Карта, перенести координаты на растровое изображение 519 внедрение Карты посредством OLE 527 внешнее объединение 255, 551 внешние данные |
дополнительные форматы 40 координатная система 38 обновить 39 открыть 34 ошибка переполнения диска 38 работа с FME Suite 39 расширение MapInfo Professional модулем FME Suite 40 восточное смещение 483 587 врезка настройки 127 временная таблица. см. Выброка запросом встроенная Карта обмен документами 527- 528 выбор негеокодированные записи 239 отмена 335 выбор запросом выражение 342- 344 вычисление расстояния до заданной точки 365 команда SQL-запрос 329, 348 команда выбора 345 обобщить данные 355 объединение таблиц 357- 358 поиск дублирующих значений 362, 364 пример SQL-запроса 350 сохранение запросов 352 условное предложение where 359 шаблон запроса 353 Выбор Кнопка 331 выбор на экране в окне Списка 266 доступные слои 330 кнопки выбора 331 несколько узлов 319 Выбор-в-круге Кнопка 333 Выбор-в-полигоне Кнопка 334 Выбор-в-рамке Кнопка 333 выборка задать способ показа на Карте 144 обращение 335 определение 328 выборочная установка 93 выбрать на экране объект в Отчёте или на Карте 331 сделать слой доступным 330 выделение объекта 144 выравнивание объектов в Отчёте 460 выражение где использовать 535 для подписи 442 |
| диалог 342- 344 определение 551 приоритет операторов 543 создание 342- 344, 536 выход из MapInfo Professional 160 генерализация определение 551 Географическая Информационная Система (ГИС) определение 552 географические операторы 539 Геоинформацие, команда 317 геокодирование выбор негеокодированных записей 239 детальность Карты 230 единичного адреса на сервере 505 код результата 505 на сервере 156 настройка сервера 154 общая процедура 231 определение 552 отобразить на Карте 240, 245 поиск точного соответствия 234 показать точки на Карте 245 присвоение координат данным 229 раскодировать 242 смещение от улицы 236 сравнение названий улиц 236 сравнение номеров домов 237 сравнение областей 238 сравнение с созданием точечных объектов 218 точность 230 уточнение 234 геолинк вызвать множественный 61 добавить 59 заметки о множественном геолинке 62 изменить порядок 61 определение 552 создать множественный 59 удалить 61 год в формате двух цифр 126 градуированных символов Карты определение 554 градусы долготы, определение 552- 553 градусы широты, определение 552, 563 градусы/минуты/ секунды задание режимов показа координат 130 |
граница, геокодирование 233, 238 граница, определение для района 556 грид-слои задание стандартных каталогов 137 задание режимов масштабирования 128 задание стандартных режимов показа 139 группа точек объект 432 группировка по колонке 352 данные поддерживаемые форматы импорта 160 получить новые 115 данные, обобщение команда "SQL-запрос" 355- 356 декартовы вычисления 417 координаты 552 десятичные градусы задание стандартных режимов показа 130 определение 552 диалог "Открыть сразу" 135 диалог "Управление слоями" доступный слой 181 растровые слои и поверхности 184 диапазон адресов, поиск соответствия 237 дигитайзер виртуальный интерфейс дигитайзера 547 добавить драйверы ODBC 95 записи в окне Списка 266 окна в Отчетах 456 слои в окнах Карт 175 узлы 300 добавить временные колонки к таблицам 254 дополнительные параметры и настройки, реестр 119 Достать наверх, команда 453 доступ к защищенным веб-сайтам 495 драйверы СУБД 271 дубль Карты 462 единица измерения номер идентификатора в mapinfow.prj 482 задать границы координатной системы 478 координаты план-схемы 491 проекцию Карты 491 |
| Задать минимальный описывающий прямоугольник, программа 215 заимствовать многопользовательскую лицензию 109- 110 закрыть таблицы 208 записи добавить в таблицу 260 определение 553 запрос выбрать и получить данные 336 команда выбрать 336, 339, 345 показать результат в окне Карты 338 пространственные о границах объектов 295 создать, используя команду "SQL-запрос" 340 сохранение в Рабочих наборах 134, 353 сохранение в таблицах 352 шаблоны 353 запуск MapInfo Professional 159 зарегистрировать растровое изображение координаты контрольных точек 518 Значков Карты 562 зоны транспортной доступности настройка сервера маршрутизации 157 создать буферные для объектов 509 изменение защищенные таблицы 180 контрольную точку растрового изображения 520 подписи 448 перестроить 263 файл mapinfow.prj 485- 487 изменить объекты автотрассировка 322 атрибуты 317 изменить форму 318- 320 команды 300 поворот 316- 317 преобразовать объекты 324 режим привязки к узлам 322 сгладить/обнажить углы полилиний 324 сдвиг объектов 314 изменяемый район 553 импорт графические файлы 225 данные web map service 229 задание стандартных каталогов открытия и сохранения 137 определение 553 разброс данных в несколько колонок 257 форматы 160 |
Имя для вида, программа 215 индивидуальных значений Карты сохранить категории в шаблонах 395 инструмент Информация изменить шрифт и стиль 203 применение 180 источник данных соединение с 276 определение 554 кадастровый, определение 554 калькулятор расстояний 130 Карт слои выбирать слои 181 объекты на 172 открыть сшитые 187 работа с тематическими 182 Карты выбор одного объекта 331 обращение выборки 359 открыть в окнах Отчётов 204 Карты индивидуальных значений 554 Карты масштаб, показ 17 Карты плотности точек 554 Карта географическая и план-схема 491 задать координаты на план-схеме 491 задать проекцию 491 определение координат 514 печать 248 размер текста 250 сделать подпись с сноской 339 типы тематической 374 Карта в азимутальной проекции Ламберта 475 Карта в поликонической проекции 474 Карта в проекции UTM 475 Карта в проекции Долгота/Широта 472 Карта в универсальной поперечной проекции Меркатора 475 Карта диапазонов определение 374 типов 375 Карта поверхности 558 применение 406 Карта-призма просмотр предыдущей Карты 249 картограмма диапазонов шаблон 387 картограмма значков настройка 380- 381 описание 379 |
| шаблон 387 картограмма индивидуальных значений тематическая 384 шаблон 388 картограмма плотности точек описание 381 размер точек 383 стиль точек 383 тематическая 382 шаблон 388 картографическая легенда атрибуты и метаданные 463 в отчёте 459 выбор слоев 463 создать 402- 403 описание 402 картография 554 Каталог СУБД, программа 213 каталоги MapInfo 197 клавиша S 320 кнопка "Выбор в области" 334 кнопка "Добавить узел" 300 кнопка "Отменить выбор" 332 код результата 241 геокодирования 505 смысл 505 коллекция объектов группировать 432 колонки для подписей 442 добавить временные колонки 254 объединение объектов 430 поиск дублируюшдх значений 362, 364 псевдонимы 355 производные 354 пространственного индекса 274 размещение графической информации 260 создать выражения 343 команда "SQL-запрос" выбор запросом 348 вычисление расстояния до заданной точки 365 объединение таблиц 357- 358 плотность населения 350 поиск дублирующих значений в колонках 362, 364 условное предложение where 359 формулировка запроса 340 Команда "Обновить колонку" добавить временные колонки 254 пропорциональное взвешенное среднее 266 размещение графической информации 260 размещение данных по колонкам 257 функции обобщения 265 |
конические проекции 482, 587 контрольные точки 555 контрольная точка зарегистрованного растрового изображения 518 концентрические буферные зоны 213, 418 координаты геокодирование 229 задать на план-схеме 491 задание режимов показа 130 контрольных точек растрового изображения 518 определение 514, 555 показ 470 программа Пересчет Градусов 213 координаты "широта/долгота" определение 553 создать точки на Карте 242 координатная система дополнения от версии к версии 588- 589, 591, 593- 594 использовать новую проекцию 486 задать границы 478 начало координат 482 начальная точка 586 параметры 476 преобразование координат из одного региона в другой 481 проекция 476- 479 типы проекций 574- 575 координатная система AirPhotoUSA 192 копирование в буфер обмена 124 косая азимутальная проекция 587 косая проекция Меркатора-Хотина 482 косая Меркатора проекция 587 косметический слой определение 179 коэффициент сжатия, поперчной проекции Меркатора 482 краткие меню 566- 569 круговая картограмма шаблон 387 круговая картодиаграмма 378 легенда Карты выровнять 405 картографическая 402 определение 554 создать 401 тематическая 405 тематической Карты 392, 403 удаление разделов 354 |
| линейка при создании объекта 303 линейка прокрутки определение 558 линейные объекты 555 линий стили изменить 300 перекресток 304 лицензирование, персональное 97- 104 логические операторы 343, 541 логотип, добавить в Отчёт 515 макет страницы в окне отчёта 451, 463 масштаб окон Отчётов 461 масштаб Карты определение 555 в окнах Отчётов 460 масштабирование в отчёте 452 задание стандартных режимов для растров и грид-файлов 128 масштабирование слоев 556 подписывание 444 масштабный эффект растрового слоя 522 масштабная линейка определение 556 "Масштабная линейка", программа 215 масштабный множитель, параметр 587 "Менеджер легенд", программа 214 "Менеджер окон", программа 216 Менеджер Программ, список имеющихся 213215 "Менеджер сшитых таблиц", программа 215- 216 меридиан 556 местные проекции 554 метаданные картографической легенды 463 связанные объекты 272 минимальный описывающий прямоугольник (МОП) 556 многопользовательская лицензия возврат заимствованной лицензии 110 заимствовать -соединение с сервером 107- 109 модуль ECW 116 на базе дисперсии картограмма значков 376 на плоскости (декартовый), как стандартный |
вариант 130 на сфере стандартный вариант 130 найти найти выборку в активном окне или во всех окнах 246 объект или адрес 337 найти выборку настройки при копировании/вставке 73 направление линии, показ 178 "Нарисовать сетку", программа 214 настройки Web-служб 123 атрибутов полигона 174 вывода 138- 140 задание стандартных режимов окон Легенды 133 задание стандартных режимов поиска каталогов 138 каталоги 122, 137, 353 окна Карты 122, 126, 128 окна Легенды 122, 132 окна Отчёта 122 подготовка к печати 246 печать 123 142 при расчёте площади 130 реестра 119 режимы поиска адресов 122, 136 режимов вывода 122 системные - сохранение информации в Рабочих наборах 170 стартовые режимы 122, 134 системные 124 стартовые 122, 133- 134 стилей 123 144 тематической Карты 393 формат года 126 настройки по умолчанию настройки Web-служб 145 настройки для команды Найти 73 отчёт 62 новые записи в таблицы 260 новые и улучшенные функции 19- 20, 58, 6667, 72 обзор объединения объектов 424 областей стили изменить 300 |
| области, геокодирование 238 области создание из полилинии в 306 обнажить углы полилиний 324 обновить колонку, команда для тематических Карт 371 обновить таблицы 255 обобщение данных команда "SQL-запрос" 355- 356 определение 556 обработка растра, настройки 123 обращение выборки 335, 359 обрезка растра 210 объединение объектов в группу точек и коллекцию 432 методом обобщения 424 создание территорий 431 объединение объектов на Карте, обзор 424 объединение таблиц SQL-запросом 357 географически и по полям 255 две или более таблиц 361 используя географические операторы 359 методом тематических Карт 371 определение объединения 556 порядок предложений 358 объект выделить 144 выбрать в Отчёте или на Карте 331 выбрать из доступного слоя 182 добавление найденных к выборке 334 задание стандартных стилей 144 кнопки инструментов выбора 331 комбинирование 424 конвертировать в полигональный объект 184 настройка географических атрибутов 302 объединить в 424 освобождение изменяемого объекта 427 отменить выбор 332 поиск выбранных 337- 338 предел количества узлов 319 преобразовать в область 401 преобразовать в полилинии 307 размер 422 разрезать полилинию в узле 307 распределение данных полсле разрезания 428 объект MapInfo Map обмен документами 527- 528 объекты, праква автотрассировка 322 атрибуты 317 выбор изменяемого объекта 423 группа точек и коллекция 432 комбинирование территорий 430 поворот 313, 316- 317 |
преобразование объектов 324 процедура 313 разрезание 429 режим привязки к узлам 322 рисование 304 сгладить/обнажить углы полилиний 324 сдвиг объектов 314 стили 304 удалить 313 форму 318- 320 ограничения для окна текста 133 одолжить многопользовательскую лицензию 110 ознакомительные период, многопользовательская лицензия 108 окна Легенды в отчёте 459 для таблиц прямого доступа 295 настройки 133 улучшения для таблиц прямого доступа 120 Окна Списка добавить записи 266 показ графической информации 260 окно MapBasic 545 окно Графика 556 окно Карты навигация 200 настройки 126, 128 определение 556 открыть таблицы в 199 печать 248 окно Отчёта выбрать объект 331 отображение Списка 202 окно Отчёта настройка параметров по умолчанию 62 размер текста 250 создать из шаблона 54- 56 окно Списка использование колеса мыши 203 определение 556- 557 открыть таблицу 201 показ таблиц 266 поддержка колеса мыши 260 формат 201 окно Статистики 557 оконтуривание буферных зон 420 операторы выражения 343 географические 539 логические 541 приоритет операторов 543 строковые 538 |
| Операции, панель 164 ось, определение 557 освободить изменяемый объект 427 открытие Карты в окнах Отчётов 204 открытие и экспорт 209 растровое изображение 517 слои поверхностей 198 существующий отчёт 267 таблицы 194 таблицы в окнах Карт 199 таблицы в окнах списков 202 удаленные таблицы 196 файл данных 193 файл поверхности MapInfo Professional 225 файлы ASCII (.txt) 193 файлы dbase (.dbf) 193 файлы Excel (.xls) 193 форматы поддерживаемых файлов 191 шейпфайл ESRI 222 отмена выбора 335 Отменить, команда 125 Отчёт 204 выровнять объекты в 460 выровнять рамки 452 добавить логотип 515 добавить развернутую во все окно Карту 452 задать порядок перекрывающихся объектов 453 изменить оформление рамки 393 использовать легенду 459 макет страницы 451 масштаб Карты 460- 461 масштабировать 452 печатать 463 рамка 457 с подписями 455 создать 456 создать виды нескольких Карт 454 экспорт 465 отчеты (Crystal Reports) 267 охват проекции, параметр 587 оцифровка дигитайзер 552 планшет 552 растрового изображения 520 по экрану 557 панель web-службы 494 кнопки панели Пенал 167 кнопки панели СУБД 167 |
конопки панели Операции 165 скрыть/показать 164 стандартные кнопки 164 форма 164 удалить 164 параметры проекции, регион 576- 585 параметр региона координатной системы 483 параметры цвета растровых изображений 521 параметры, проекции 483 Пенал, панель определение 167 стиль областей 168 передача персональной лицензии 104, 106 переименование таблицы 264 перекрестки для стилей линий изменить 304 перелом тематической Карты диапазонов 401 персональная лицензия активация программы 97- 104 передача 104, 106 печать задать стандартные режимы 140 настройка параметров страницы 246 окно Карты 248 отчёта 463 полупрозрачных изображений 523 разрешение проблем 251 текст 249 штриховки 304 пикселы 557 план-схема задать координаты 491 определение 491, 558 применение 491 плотность населения вычисление SQL-запросом 350 поверхность, прямая поддержка 160 поверхностей Карты заголовок поверхности 408 поверхностей слои использование управления слоями для 184 поверхностей файлы 407 поверхностей, модуль для 128 поворот объектов 313 объектов на Карте 316- 317 поддерживаемые форматы файлов открыть файл в MapInfo Professional 218 Поддержка техническая поддержка 18 |
| поддержка Terminal Services/Citrix 86 поддержка растра AirPhotoUSA 192 Подложить вниз, команда 453 подмножество выборки 558 подписи автоматическая - , глобальная настройка 58 и её дизайн 441 и её содержание 442 и использование информации из колонок 442 из выражения 442 изменить 448 использовать текстовые объекты 449 кнопка подписи 450 масштабировать слой 444 местоположение 176 на Карте 441 настроить 443 по кривой 30- 33 размер 177 сохранить 443, 450 стиль оформления 448 указка 447 управлять показом 446 подписывание автоматическое - , подписать интерактивно 448 поиск, добавление найденных объектов к выборке 334 "Поиск и замена", программа 215 показать в пределах, в управлении слоями 177 пользовательская установка 90 пользовательский символ, создать 310 полигон 558 Вороного 432 начертить 305 начертить ортогонально 305 перекрытие 558 трассировка 306 поликоническая проекция 483, 588 поликоническая система координат 483 полилинии разрезать объекты 429 полилинии 558 начертить 305 предел количества узлов 319 преобразовать в области 306 преобразовать районы 324 разрезать по узлу 307 сгладить и обнажить углы 324 трассировка 306 полосы прокрутки задание стандартных режимов показа 127 |
полупрозрачное изображение 523 поля 558 поперечная проекция Меркатора коэффициент сжатия 482 масштабный фактор 587 пример 473 правка объектов см. объекты, праква преобразовать объект в полилинию 307 привязка к узлу 320, 561 привязки радиус показ настроек 321 привязки точность настройка окна Карты 321 пример данных, авторские права 597- 598, 601 принтера режимы 142 Программы 'Gogoline" 213 "Easyloader" 214 "Geotracker" 214 "MapX geoset" 215 "TOC" 216 "Граница рамки Карты" 213 график-звезда 216 задать и проверить границы системы координат задать минимальный описывающий прямоугольник 215 запуск из Рабочего набора 547 знаки 215 извлечь координаты 213 имя для вида 215 инструмент для поверхности 214 калькулятор дальностей 214 каталог СУБД 213 концентрические буферные кольца 213 масштабная линейка 215 менеджер легенд 214 менеджер окон 216 менеджер сшитых таблиц 215 менеджер таблиц 216 "Направление на Север" 215 нарисовать сетку 214 обзор 215 определение автоподписи 213 "Отправить в MapX Mobile" 215 пересчет градусов 213 "Поворот Карты" 215 "Поворот подписей" 215 "Поворот символов" 215 подписи 214 поиск и замена 215 помещение данных с SQL-сервера на Карту 215 помощник создания Карт 214 "Разрезать полилинию в узле" 307 рассеять точки, 214 растровая HTML Карта 214 регистрация векторов 215 связь с Google Earth 214 " Синхронизировать окна" 216 символ 216 |
| "Создать прямую по её длине" 213 стрелка на север 215 "Счетчик строк в таблице СУБД" 213 "Универсальный транслятор" 216 упаковка Рабочих наборов 216 проекции mapinfow.prj, ID-номера 574- 575 дополнительные сведения о 594 единицы измерения 482 начало координат 482 начальная точка 586 образцы записей в mapinfow.prj 483 определение 558 параметры 572- 574, 576- 581, 583- 588 растрового изображения 522 регионы 576- 585 ресурсы 476 создать файл mapinfow.prj 485 топоцентрические 480 прозрачное изображение использовать РОП-метод 523 производные колонки описание 350 определение 551 применение 354 прокрутка в документе 116 прокси-серверг 152 пропорциональное взвешенное среднее 266 пространственный анализ 559 пространственные запросы 295 пространственные объекты 273 протокол SSL 495 Прямого Доступа таблицы 272 псевдонимы колонок 355 районы полрядок и показа сетки 424 районирование группировка объектов в районы 531 записи без графических объектов 534 объединение объектов в районы 531 определение 559 назначение 531 |
стиль оформления района 534 рабочий набор информация о принтере 134 маршрут поиска 138 открытие нескольких 170 с переименованной таблицей 170 сохранение в формате XML 207 сохранение запросов 353 сохранение стандартных запросов 134 сохранить как .mws файл (xml) 207 сохранить параметры печати в 170 стандартный каталог 137 стартовый 171 тематические Карты 394 равный разброс значений 375 равное количество записей 375 радиус совмещения точек настройка 129 радиус, вычисления буферов 416 размер точки, определение 559 разобщение данных 559 выбор изменяемого объекта 423 разрезание объектов 429 разрешение конфликтов 286, 288- 289, 559 рамка в окне отчёта 452 457 459 начертить в отчёте 458 Рамка, кнопка 457 раскодирование таблиц 241, 559 "Рассеять Точки" программа 214 растровые снимки 559 "Растровая HTML-Карта", программа 214 растровое изображение 521, 550 дополнительные форматы экспорта окна 466 единообразное оформление 521 задание стандартных режимов масштабирования 128 зарегистрировать 514, 518 изменить контрольную точку 520 логотип в Отчёте 515 масштабный эффект 522 настройки отображения 139 настройки, метод ROP 140 настройка полупрозрачности 522 о регистрации 514 ограничения проекций 522 открыть 517 параметры цвета 521 перенести координаты вектора на 519 поддерживаемые форматы файлов 516 поддержка 192 показать несколько снимков 520 полупрозрачное 523 |
| что это такое 514 расчет расстояний между буферными зонами 417 регистрация OLE-объект в приложении 526 данные ASCII 224 "Регистрация векторов", программа 215 регистрация растрового изображения изменить контрольную точку 520 регистрация растрового снимка регистрация с определение 560 регион 559 редактировать заголовки 556 редактировать объекты см. объекты, правка реестр Windows дополнительные настройки 119 правка 119 режимы вывода 138, 140 режимы поиска адресов, настройка 136 "Рисование щитов (Дорожные Знаки)" 215 РОП-метод показа печать/экспорт прозрачных изображений 523 с условием 358 связанные таблицы определение 271, 560- 561 разрешение конфликтов 286 сдвиг объектов Карты 116, 314 северное смещение 587 координатной системы 483 сегмент Карты 560 сервер, wfs-служба 500, 502 сервер геокодирования настройка 154 настройки по умолчанию 149 серверная выборочная установка 93 сетевая установка 96 сетка на Карте 560 символ, поддерживаемые шрифты 309 "Символ", программа 216 синоним 59 "Синхронизировать окна", программа 216 системы координат 560 задать новую проекцию 487 создать 487 элементы 488 системные настройки установка параметров 122, 124- 125 дополнительные параметры 118 системные требования Oracle Spatial 293 |
приложение MapInfo Map 526 сканирование 561 слои Карты 172 выбирать слои 181 выбор объектов 182 выбрать для Картографической легенды 463 добавить 175 изменить порядок слоёв 175 объекты на 172 открыть сшитые 187 показ атрибутов объектов 178 показ слоя с выборкой 17 с инструментом Информация 180 создать буфер 416 сохранить тематические Карты 395 сшитые 187 тематический 371 373 Управление слоями 173 слой поверхности открыть 198 слои сшитой Карты 185 включить/выключить 186 совмещение узлов и генерализация выбор узлов и центроидов 320 настройки в метаданных 321 сохранить в метаданных 321 соединение с СУБД, по умолчанию 135 создание Отчёты 267, 455- 456, 458 таблиц, из подмножества файла 347 объединить объекты 431 создать слои сшитых Карт 187 создать таблицу 261 создать выражение 342 команда "Выбрать" 342 приоритет операторов 543 создание 536 создать точечные объекты для пересечений 243 нанесение координат широта/долгота 242 отбразить на Карте 245 сравнить с геокодированием 218 сохранение таблиц СУБД 288 сохранить запросы в Рабочих наборах, режимы 134, 352 копии таблиц 207 параметры печати в рабочем наборе 170 подписи 450 Рабочие наборы MapInfo 206 Рабочий набор как XML файл 207 шаблоны запросов 354 слои тематических Карт 395 тематические шаблоны 395 |
| Списков окна открыть таблицы в 202 список районов определение 557 использование 533 справочная система, использование 18 справочник Crystal Reports 117 средневзвешенное, определение 551 среднее отклонение определение 561 стандартные паралелли координатной системы 482, 587 стиль линии 437 изменить условный знак 308 линий с перекрестками 304 области 436 объекты 304 подписи 447 применение для каждой записи 290 символа -районы 534 растровые символы 310 текста 440 стиль линии изменить 437 перекрестков 438 стиль области 436 стиль оформления единообразно для растров и поверхностей 521 настройка 123 районы 534 стиль построчно 271 стиль символа 43 9 изменить 438 стиль текста тили 440 столбчатые картодиаграммы 554 столбчатая картодиаграмма 377 шаблон 387 стрелки управления курсором, позиционирование выбранного объекта 313 строка состояний использование 17 определение 561 строки, добавить к таблице 256 строки таблиц определение 561 строковые операторы 538 СУБД, Панель 167 СУБД-таблицы открыть 196, 281-282, 297 сферические вычисления буферных зон 417 |
сферические координаты определение 561 сшитых карт слои включить или выключить 187 открыть 187 таблица ассоциированные файлы 193 закрытие всех 208 обращение выборки 359 перестроить 263 создание новой СУБД _ 283 создание, из подмножества файла 347 таблица Access создать TAB-файл 220 таблица ASCII 224 таблица Lotus 1-2-3 222 таблица MapInfo в Data Map 528 таблица Microsoft Access 193 таблица ODBC 561 таблица запросов задание стандартных каталогов открытия и сохранения 137 сохранение 352 таблица СУБД геокодирование 73 колонки пространственного индекса 274 команда "Найти" 72 открыть 196, 281- 282, 297 поддержка типов данных Время и Дата/Время 76 прямой доступ 273 разорвать связь 249 разрыв соединения с базой 290 разрешение конфликтов 286, 288- 289 связанные таблицы 271-272 системные требования 270 соединение с источником данных 276 создать 283 сохранение 288 стандартый каталог 137 стили для строк 290 стиль построчно 271 стили символов 290 таблицы прямого доступа 273 хранение и извлечение пространственных объектов 273 хранение координат 274 таблица, изменить добавить временные колонки 254 добавить строки 256, 260 |
| индексы 193 настройка вида 196 обновление колонок 265 объединить 357, 371 переименовать 264 перестроить 263 просмотр 266 сделать защищенную таблицу редактируемой 180 размещение данных по колонкам 257 удалить 264 упаковать 264 таблицы, открыть в Рабочих наборах 138 задание стандартных каталогов 137 настройка вида 196 процедура 194 таблицы, открыть в окнах Списков 202 таблицы, удаленные базы данных см. таблицы СУБД таблицы-запросы 561 таблицы добавить новую временную колонку 400 добавить одну таблицу к другой 257 импорт 553 обновить 255 переименовать 170 переменные 415 разорвать связь с таблицей СУБД 249 раскодировать 241 сделать редактируемой 180 слияние в таблице 263 список открытых таблиц 227 сохранение, задание стандартных каталогов 137 экспорт 563 текст, просмотр и печать 249 текста стили 301 текстовый курсор 561 текстовый объект в подписях 449 текстовые объекты применение текста на Картах 312 тематическая Карта изменить 393 как слой 392 команда "Обновить колонку" 396 на основе выражения 370 нескольких переменных 389 одной переменной 389 определение 369, 562 переменные 562 поверхности 406 получить данные 370 |
с точкой перелома 401 слои 371 373, 562 сохранить 394 раскраска 562 типы 374 шаг 1 выбор типа шаблона 386 шаг 2 выбор тематических значений 388 шаг 3 настройка 390 тематическая легенда в отчёте 459 определение 562 тематические слои задать порядок управлением слоями 183 управления слоями 182 тематические шаблоны 137 территориальное планирование см. также районирование территории создать, объединяя объекты 431 техническая поддержка получить 18 услуги 18 тип данных DateTime в данных Access 29 в данных dBase 30 в данных Excel 29 в тематической Карте 26 добавить к существующим данным 22 использование 21 использование в MapInfo Professional 76 использование с арифметическими операторами 28 использование с логическими операторами 29 использование с операторами сравнения 28 на сервере 77 общие сведения 21 поддержка удалённых баз данных 76 приведение данных к этому типу 23 создать колонку дата/время из двух колонок 25 тип данных Time в данных Access 29 в данных dBase 30 в данных Excel 29 в тематической Карте 26 добавить к существующим данным 22 использование 21 использование в MapInfo Professional 76 использование с арифметическими операторами использование с логическими операторами 29 использование с операторами сравнения 28 на сервере 77 общие сведения 21 |
| поддержка удалённых баз данных 76 приведение данных к этому типу 23 создать колонку дата/время из двух колонок 25 тип проекции 477- 478 топографический слой 226 топографический слой Mastermap 226 топоцентрические проекции, номер идентификатора в mapinfow.prj 480 точки 562 отобразить результаты геокодирования 240 рассеивание 243 создать для пересечений 243 создать из координат 242 трассировка полилинии и полигона 306 увеличение, показ в строке состояний 17 удаление MapInfo Professional 118 передача лицензии 106 удаленные таблицы открыть 196, 281-282, 297 прямой доступ 273 разрыв соединения с базой 290 разрешение конфликтов 286, 288- 289 связанные таблицы 272 сохранение 288 стили для строк 290 стили символов 290 хранение и извлечение пространственных объектов 273 хранение координат 274 удалить таблицы 264 узлы 302 узлы выбор в режиме привязки к узлам 320 выбор нескольких 319 дубли 129 команда и кнопка "Добавить узлы" 300, 301 максимум 319 определение 562 переместить дубли 322 показ 178 режим форма 319 удалить 302 указатель, определение 562 указка 447 уличная сеть название улиц, поиск соответствия 236 номера домов, поиск соответствия 237 поиск точного совпадения адресов 234 размещение геокодируемых точек 236 |
точность геокодирования 233 "Универсальный транслятор", программа 160 упаковать таблицу 264, 443, 562 "Упаковка Рабочих наборов", программа 216 Управление слоями, команда выбор объектов в слоях 182 добавить слой на Карту 175 показать в пределах 177 порядок тематических слоев 183 тематические слои 182 условные знаки начертить 308 определение 560 растровые символы 309 условных знаков стили изменить 301 308 таблицы СУБД присоединенной геоинформацией 290 установка ECW compressor 116 выборочная 93 данные 115 для пользователя 90 запуск с диска C 117 изменить каталоги в MapInfo.prf 89 изменения (версия 9) 20 настройки пользователя 97 оглавление CD 89 ПО глобального позиционирования (GPS) 117 прежде чем начать 89 процедура 90 размещение файлов приложения 120 сетевая 96 справочной системы 117 стандартная на сервере 92 устранение проблем 117 файлы приложения 89 файл bitmap (*.bmp) 209 файл Dbase 222 файл Encapsulated Postscript (*.EPS) 466 файл Enhanced Metafile Format (*.emf) 209 файл Excel 219 файл JPEG (*.jpg) 209 файл JPEG 2000 (*.jp2) 209 Файл MODE.INI, пример из набора данных 121 файл Photoshop 3.0 (*.psd) 210 файл Portable Network Graphics (*.png) 209 файл Tagged Image (*.tif) 209 файл TIFF CMYK (*.tif) 210 файл Windows Metafile (*.wmf) 209 |
| файл индекса 193 файл поверхности ESRI 516 файлы, определение 562 файлы поодержки графиков стандартный каталог 137 файлы приложения mode.ini 121 указание места установки 120 файл GML, 226 Форма, режим изменить форму объектов 318- 319 кнопка форма 300, 320 переместить дублирующие узлы 129 форматы файлов поддерживаемые MapInfo Professional 191, 218 поддерживаемые при экспорте 209 поддерживаемые растровые 516 поддерживаемые форматы 160 функции обобщения 411 обновление колонок 265 центроиды выбор в режиме привязки к узлам 320 определение 563 показ 178 черчение объектов на Карте команды 300 применение окошка линейки 303 растровые символы 309 стили 304 типы форм 304 условные знаки 308 что нового в версии 9 улучшения программы Связь с Google Earth 214 |
сохранить 395 шейпфайлы ESRI открыть 193, 222 шрифты новые условные знаки 65 определение 563 штриховки в диалоге Стиль Области 436 определение 563 печать 304 экспорт файла данные, разделённые запятой (формат CSV) 221 настройка режимов вывода 140 определение экспорта 563 Отчёта 465 поддерживаемые форматы 209 полупрозрачных изображений 523 формат GeoTIFF 67 формат MIF 411 электронный справочник Adobe Acrobat Reader 117 установка 117 язык MapBasic определение 550 |
шаблоны
образцы 393 переименование 354 удалить 354 шаблоны запросов 353 шаблоны для поверхности 388 шаблоны Отчёта
настроить 48- 54 редактировать 47- 48 создать 41-42, 44, 46 сохранить 46- 47 шаблоны тематические
618 MapInfo Professional v. 9.0
к дате
Если значение года соответствует текущему, то его можно опустить - MapInfo Professional автоматически примет значение текущего года. Если в дате используются две цифры для обозначения года, то MapInfo Professional присвоит остальной части значение текущего столетия.
Обратная совместимость зависит от версии TAB-файла, как описано выше.
О том, как геокодировать в автоматическом режиме читайте в разделе Справочной системы: "Автоматическое геокодирование".
При геокодировании Вручную процесс сравнения прерывается каждый раз, когда адрес не может быть геокодирован, в этом случае пользователь может уточнить результат сравнения. При ручном геокодировании Вы не меняете значений в записях. Вы просто указываете MapInfo Professional, что следует использовать другую информацию.
• Подробнее читайте в разделе Справочной системы: "Геокодирование вручную".
Как правило, лучше всего придерживаться следующей стратегии геокодирования: выполнить геокодирование в автоматическом режиме, а затем выполнить геокодирование в ручном режиме тех записей, которые не были обработаны автоматически.
Геокодирование вручную. Автоматическое геокодирование эффективно только для точно совпадающих записей. Иногда, однако, Вы знаете место на карте, где должна быть запись, но несовпадение данных не позволяет произвести точное геокодирование. Ручное геокодирование - это процесс размещения Ваших данных в указанном на карте месте. Наилучшим образом этот метод работает для небольших таблиц, содержащих хорошо знакомые Вам данные.
• Подробнее читайте в разделе Справочной системы: "Геокодирование вручную".
Чтобы открыть таблицу в режиме прямого доступа, установите флажок Прямой доступ и примите решение, следует ли отмечать флажок Хранить в памяти.
Установите флажок Хранить в памяти, чтобы хранить считанные атрибуты и объекты в памяти компьютера. Например, если необходимо изменить масштаб, то подкачка данных из удаленной базы не нужна. Если этот флажок Хранить в памяти установлен, то обновление у другого пользователя может не появиться, пока память компьютера занята операцией изменения масштаба карты.
Если снять флажок Хранить в памяти, то все данные будут извлекаться из базы данных по мере необходимости. Этот вариант обеспечивает получение самых свежих данных, но менее эффективен.
7. Нажмите OK, чтобы получить выбранные данные, и сохраните их в таблице с заданным именем.
Чтобы изменить стиль всех линий на одном слое, нажмите кнопку М\ Управление слоями на панели Пенал появится диалог Управление слоями, выберите нужный слой и нажмите Оформление.
Пароль сохраняется в файле настройки служб MapInfo, MIRoutingServers.xml. Эти пароли шифруются.
Когда Вы используете безопасное подключение, дополнительно шифруется вся получаемая и передаваемая информация. Подумайте, предпочитаете ли Вы этот вариант стандартному подключению по HTTP.
MapInfo поддерживает следующие проекции только для полярных областей: азимутальную равноудаленную и равновеликую азимутальную Ламберта. Начальная широта этих проекций должна быть либо 90, либо -90.