| Скачать .docx |
Реферат: Компьютерная графика. Графические программы Corel DRAW, Photoshop. Назначение, возможности, исп
Контрольная работа
на тему: «Компьютерная графика. Графические программы: Corel DRAW, Photoshop. Назначение, возможности, использование»
Содержание
Стр.
Введение 3
1. Компьютерная графика 4
1.1 Понятие компьютерной графики 4
2. Графические программы: CorelDraw, Photoshop 6
2.1. CorelDraw 6
2.2 Photoshop 17
Заключение 20
Список использованных источников 22
Введение
Работа с компьютерной графикой - одно из самых популярных направлений использования персонального компьютера. Без нее не обходится ни одна современная мультимедийная программа. Необходимость широкого использования графических программных средств стала особенно ощутимой в связи с развитием Интернета. Потребность в разработке привлекательных Web-страниц во много раз превышает возможности художников и дизайнеров, которым можно было бы поручить эту работу. В связи с этим современные графические средства разрабатываются с таким расчетом, чтобы не только дать удобные инструменты профессиональным художникам и дизайнерам, но и предоставить возможность для продуктивной работы и тем, кто не имеет необходимых профессиональных навыков и врожденных способностей к художественному творчеству.
На рынке профессиональных графических программ до настоящего времени традиционно лидировали три компании — Adobe, Corel и MetaCreations. Последняя ушла со сцены в 2000 году, в то время как два других мощных конкурента лишь упрочили свои позиции, выпустив новые версии своих популярных программ.
Corel Corporation, канадская корпорация, ведущий мировой разработчик программных средств, офисных и графических приложений для персонального компьютера. Основана в 1985 году Майклом Кауплендом. CorelDraw – профессиональный пакет для создания векторных иллюстраций с возможностями редактирования текста, макетирования и подготовки Интернет- публикаций (с многоязыковой поддержкой).
1. Компьютерная графика
1.1 Понятие компьютерной графики
Компьютерная графика – раздел информатики, занимающийся проблемами создания и обработки на компьютере графических изображений.
Само понятие компьютерной графики включает в себя следующие основные понятия:
• Разрешение экрана. Это свойство компьютерной системы (зависит от монитора и видеокарты) и операционной системы (зависит от настроек Windows). Измеряется в пикселях и определяет размер изображения, которое может поместиться на экране целиком.
• Разрешение принтера. Это свойство принтера, выражающее количество отдельных точек, которые могут быть напечатаны на участке единичной длины. Измеряется в единицах dpi (точки на дюйм) и определяет размер изображения при заданном качестве или, наоборот, качество изображения при заданном размере.
• Разрешение изображения. Это свойство самого изображения. Измеряется также в точках на дюйм и задается при создании изображения в графическом редакторе или с помощью сканера. Значение разрешения изображения хранится в файле изображения и неразрывно связано с другим свойством изображения – его физическим размером.
• Физический размер изображения может измеряться как в пикселях, так и в единицах длины. Он создается при создании изображения и хранится вместе с файлом.
• Цветовое разрешение. Определяет метод кодирования цветовой и информации, и от него зависит то, сколько цветов на экране может отображаться одновременно.
• Цветовая модель. Это способ разделения цветового оттенка на составляющие компоненты. Существует много различных типов цветовых моделей, но в компьютерной графике, как правило, применяется не более трех (RGB, CMYK, HSB).
• Цветовая палитра. Это таблица данных, в которой хранится информация о том, каким кодом закодирован тот или иной цвет. Самый удобный для компьютера способ кодирования цвета – 24-разрядный, True Color.
Приложения компьютерной графики очень разнообразны. Для каждого направления создается специальное программное обеспечение, которое называется графическими программами, или графическим пакетом.
Основные направления:
· Научная графика. Назначение – визуализация объектов научных исследований, графическая обработка результатов расчетов; проведение вычислительных экспериментов с наглядным представлением их результатов.
· Деловая графика. Предназначена для создания иллюстраций, час-то используемых в работе различных учреждений.
· Конструкторская графика (САПР).
· Иллюстративная графика. Простейшие программные средства иллюстративной графики называются графическими редакторами.
· Художественная и рекламная графика.
· Компьютерная анимация – получение движущихся изображений на дисплее.
Несмотря на то, что для работы с компьютерной графикой существует множество классов программного обеспечения, различают всего три вида компьютерной графики:
· Растровая.
· Векторная.
· Фрактальная.
2. Графические программы: CorelDraw, Photoshop .
2.1 CorelDraw
Характеристика программы, интерфейса
CorelDraw предназначен для работы с векторной графикой и является несомненным лидером среди подобных программ. Популярность CorelDraw объясняется большим набором средств создания и редактирования графических образов, удобным интерфейсом и высоким качеством получаемых изображений. С его помощью можно создавать как простые контурные рисунки, так и эффективные иллюстрации с поражающим воображение переливом красок и ошеломляющими эффектами. CorelDraw уникален, т.к. он обладает и интуитивностью, понятностью, универсальностью, и ни с чем не сравнимой привлекательностью, делающей его доступным и востребованным для пользователей- непрофессионалов всех возрастов и профессий. С другой стороны, этот редактор очень мощный, в него включен весь набор профессиональных функций, реализованных на высоком программном уровне, что делает его основной программой, использующейся профессионалами в большинстве издательств, типографий и фирм, занимающихся допечатной подготовкой. Эта программа доступна для всех пользователей, по ней существует много русскоязычной и переводной литературы.
Основным понятием в редакторе является понятие объекта. Векторным объектом называется элемент изображения: прямая, кривая, круг, прямоугольник и т.д. При помощи комбинации нескольких объектов можно создавать группы объектов или новый сложный единый объект, выполнив операцию группировки. Независимо от внешнего вида любой векторный объект имеет ряд общих характеристик. Область внутри замкнутого объекта можно залить одним цветом, смесью цветов или узором. У замкнутого объекта не может быть различных заливок или соединительных линий различной толщины и разных цветов.
Редактор CorelDraw позволяет вставлять растровые рисунки в документ. При этом каждый растровый рисунок является отдельным объектом и его можно редактировать независимо от других объектов. Хотя CorelDraw предназначен для обработки векторной графики, он располагает мощными средствами для работы с растровыми рисунками, причем они не хуже, чем у многих редакторов растровой графики.
Данная программа также имеет средства для работы с текстом. Благодаря множеству видов форматирования фигурного и простого текста как объекта, прямо в редакторе можно создавать рисунки с текстовым сопровождением. При этом фигурный текст позволяет выполнять над ним операции, присущие векторным объектам.
Технологические возможности программы
Создание объектов.
Рисование прямоугольников и эллипсов.
| Способ рисования |
прямоугольник |
эллипс |
| Обычный |
Выбрать инструмент Прямоугольник на панели инструментов и поместить курсор в область рабочего пространства. Нажать кнопку мыши и перемещать мышь до тех пор, пока прямоугольник не достигнет нужных размеров. |
Активизировать инструмент Эллипс. Выбрать один из вариантов (эллипс, сектор или дуга) на панели свойств. При рисовании сектора или дуги выбрать вариант По часовой стрелке / Против часовой стрелки на панели свойств. |
| По трем точкам |
Выбрать инструмент Прямоугольник по трем точкам. Щелкнуть левой кнопкой мыши в любой точке рабочего пространства и с нажатой кнопкой перетащить указатель в любом направлении для создания стороны прямоугольника. Отпустить кнопку мыши и растянуть указатель до появления требуемого прямоугольника. Чтобы завершить рисование и закрепить размеры прямоугольника нужно щелкнуть левой кнопкой мыши. |
Выбрать инструмент Эллипс по трем точкам. Дальнейшее рисование происходит аналогичным образом. Только на первом этапе рисуется диагональ (центральная линия) эллипса. |
| Преобразование |
Скругление углов. Выбрать инструмент Форма, щелчком мыши выделить прямоугольник и потянуть за один из появившихся маркеров вдоль стороны. |
Создание дуги или сегмента. инструментом Форма выделить эллипс. В верхней части эллипса будет находится узел. Для создания дуги переместите узел при нажатой левой кнопке мыши из эллипса наружу, а для преобразования в сегмент – вовнутрь. |
Точно так же, как прямоугольники и эллипсы, создаются и другие простые фигуры (кнопки От руки, Многоугольник и Автофигуры на панели инструментов). Поскольку фигуры могут быть разными, следует перед рисованием их настроить (в окне Options, вызванном двойным щелчком мыши по соответствующему значку). При помощи данных инструментов мы можем построить различного вида спирали, многоугольники, звезды, блок-схемы, выноски, стрелки, прямые, кривые, размерные линии, кривые Безье и др.
Выделение объектов.
После создания любого объекта наступает этап редактирования, во время которого мы преобразуем объект в соответствии с нашими требованиями. Перед этим необходимо его выделить.
Для выделения отдельного объекта необходимо выбрать инструмент Указатель, а затем щелкнуть мышкой на выбранном объекте. Для снятия выделения нужно щелкнуть в любой позиции на рабочей странице.
Трансформация объектов.
Когда говорят об операциях трансформирования или преобразования, то имеют в виду операции, при которых происходит изменение взаимного положения отдельных частей объекта и их размеров, но не изменяется форма контуров отдельных частей объектов.
Перемещение и удаление объектов.
Для удаления объекта или группы объектов необходимо их выделить, а затем нажать клавишу Delete.
Для перемещения объекта нужно выделить его, после чего нажать несколько раз любую клавишу управления курсором. Расстояние, на которое перемещаются объекты при каждом нажатии можно настроить, выполнив команду Выравнивание – Трансформация – Позиция, на открывшейся панели Трансформация указать числовое значение расстояния.
Копирование объектов.
• Для создания дубликата объекта необходимо выделить его и нажать клавишу +. Таким же образом можно скопировать выделенную группу объектов.
• Выделить объект, нажать левую кнопку мыши и перетащить его в нужное место, после этого быстро щелкнуть правой кнопкой мыши.
• Выбрать команду Правка - Копирование.
• Выделить объект и нажать правую кнопку мыши. В контекстном меню выбрать одну из команд: Вырезать или Копировать. Объект будет помещен в буфер обмена. Снова нажать правую кнопку, а затем выбрать команду Вставить.
Поворот, скос и зеркальное отображение объектов.
Поворот объекта выполняется после выделения его инструментом Указатель (двойным щелчком). После этого маркировочные квадратики заменятся на двунаправленные стрелки, а крестик, обозначающий центр объекта, - на кружок с точкой. Для поворота объекта нужно выбрать двойную угловую стрелку и при нажатой левой кнопке мыши повернуть объект на необходимый угол. Как только угол поворота объекта достигнет нужной величины, отпустить кнопку мыши.
Для выполнения точного поворота объекта необходимо выделить объект, а затем выбрать команду Выравнивание – Трансформация – Поворот и на открывшейся панели Поворот указать величину угла, на который необходимо повернуть объект.
Для наклонения объекта выбрать двойную стрелку и при нажатой левой кнопке мыши наклонить объект необходимый угол. Для выполнения точного наклона объекта необходимо выделить объект, а затем выбрать команду Наклон.
Изменение формы прямых и кривых линий.
Объекты CorelDRAW состоят из узлов и сегментов, которые соединяют эти узлы. изменение формы объектов связано, в основном, с изменением взаимного расположения и количества узлов, а также кривизны сегментов. В зависимости от способа редактирования объекты можно разделить на две группы:
• Все объекты, которые состоят из кривых линий. Объекты этой группы можно произвольно редактировать.
• Стандартные объекты: прямоугольники, эллипсы и многоугольники, а также автофигуры. Форму этих объектов можно изменять только в соответствии с предопределенным алгоритмом.
Изменение параметров контура.
Контуром в CorelDRAW называется любой объект, созданный с помощью инструментов рисования. К контурам принадлежат все геометрические и другие фигуры, произвольные и плавные кривые линии.
Для изменения параметров контура служит группа инструментов, находящаяся в нижней части панели инструментов.
Заливка объектов.
CorelDRAW, начиная с ранних версий, славится своими великолепными заливками. Большего разнообразия и количества заливок нет ни в одном графическом редакторе. Данный редактор предоставляет огромный выбор декоративных заливок, и в каждой из заливок можно настраивать множество параметров, получая другие заливки.
Выравнивание и распределение объектов.
Выровнять и распределить объекты «автоматически» можно с помощью подкоманд команды Монтаж – Выровнять и Распределить, где представлены все возможные и существующие способы выравнивания и распределения объектов.
Выровнять и распределить объекты можно «вручную», используя сетку, измерительные линейки и направляющие. Измерительные линейки, расположенные сверху и слева, позволяют определить размеры и местонахождение объектов, а направляющие линии и сетка – более точно позиционировать объекты.
Группировка объектов.
Группировка объектов применяется для двух целей:
· Совершение общих преобразований над несколькими объектами или задание общих свойств;
· Упорядочивание сложных структур.
Группировать можно разные объекты независимо от их типа: геометрические фигуры, текст, иллюстрации и т.д.
Соединение объектов.
Самый удобный способ создать сложные геометрические объекты – составить их из простых. В отличие от объединения объектов в группы, при объединении получается один новых объект. В графическом редакторе CorelDRAW имеются три команды формирования объектов из нескольких других: Объединение, Исключение и Пересечение. Все перечисленные операции выполняются с помощью кнопок, расположенных на панели свойств. Для выполнения операции необходимо выделить нужные объекты и щелкнуть по одной из трех кнопок.
Специальные эффекты .
Создав и отредактировав векторные объекты, можно применить к ним различные оригинальные эффекты для получения более выразительных и красивых графических документов. Инструменты интерактивных эффектов сгруппированы на вспомогательной панели инструмента Интерактивный переход или в меню Эффекты.
Интерактивное искажение объекта.
Инструмент интерактивного искажения позволяет изменять форму выбранного векторного объекта по определенным установленным правилам.
Для выполнения операции необходимо выбрать инструмент Интерактивное Искажение. В результате в строке состояния редактора отобразятся кнопки, характеризующие три режима его работы:
· Толкать и Тянуть – в данном режиме узловые точки объекта передвигаются относительно центра наружу или к центру;
· Зигзаг – позволяет быстро создать изображение зубцов вдоль выделенного контура;
· Скрутка – применяется для скручивания объектов относительно заданного центра.
Создание объемных объектов.
Иллюзия объема в CorelDRAW создается за счет проецирования точек вдоль краем объекта и их соединения для формирования поверхностей. Применение цветовых эффектов с иллюзией глубины для вновь созданных поверхностей усиливает впечатление объема.
Для выполнения операции необходимо выделить объект, выбрать инструмент Интерактивная Экструзия на вспомогательной панели интерактивных инструментов и установить указатель мыши на объекте. Нажать кнопку мыши и, не отпуская ее, передвинуть мышь в сторону, после чего отпустить. На экране появятся контуры объема и вектор настройки данного эффекта.
Применение линз.
Принцип действия линз напоминает обычные стеклянные линзы. С помощью линз можно быстро смоделировать прозрачность, усиление цвета, фильтрацию цвета, полутоновое и инфракрасное изображение, а также увеличить и исказить изображение. Линзу могут иметь только замкнутые объекты, а смотреть через линзу можно на любые объекты.
Для создания эффекта линзы требуется два объекта: верхний, играющий роль линзы, и нижний объект, который преобразуется в результате воздействия линзы.
Работа с текстом.
Хотя CorelDRAW является программой, предназначенной главным образом для создания графических объектов, она вполне может справиться с задачами, которые обычно решаются при помощи текстовых редакторов. Существует возможность работы с двумя разновидностями текстовых объектов: с фигурным и простым текстом.
Создание фигурного текста.
Для ввода и фигурного и простого текста используется один и тот же инструмент – Текст, который находится в средней части палитры инструментов. Переход к этому инструменту может быть произведен по нажатию клавиши F8. Каким будет текст – фигурным или блочным, - зависит от того, какие начальные действия выполняются перед вводом.
Создание простого текста.
Ввод простого текста имеет ряд особенностей. Для его ввода необходимо активизировать инструмент Текст и курсором нарисовать рамку в любом месте рабочего пространства. после рисования рамки текстовый курсор будет находиться в ее верхнем левом углу, и можно будет вводить текст. По достижению правого края рамки курсор автоматически переходит на следующую строку.
Форматирование и редактирование текста.
Если к тексту были применены эффекты, отредактировать его можно в окне Редактирование Текста на панели свойств. В результате откроется окно. Работа в этом окне не отличается от работы с простым текстовым редактором.
CorelDRAW предоставляет возможность вводить и редактировать текст, выделять фрагменты и менять их форматирование с помощью кнопок, расположенных в верхней части окна. Можно импортировать и экспортировать текст при помощи команд Импорт и Экспорт.
Преобразование текста в другой вид.
Во время работы может возникнуть необходимость изменить вид тек-ста с фигурного на простой или наоборот. Для преобразования фигурного текста в простой необходимо выделить фрагмент фигурного текста инстру-ментом Указатель или одним из инструментов рисования фигур и выполнить команду Преобразовать в Простой Текст из меню Текст. Для преобразования простого текста в фигурный необходимо выделить фрагмент простого текста и выполнить команду Преобразовать в Фигурный Текст.
Размещение текста вдоль кривых.
Размещение текста по пути, или вдоль контура, - эффект, характерный для всех программ векторной графики. Графический редактор CorelDRAW позволяет сразу ввести текст или разместить уже введенный фигурный текст по любой заданной замкнутой или незамкнутой кривой линии или фигуре. Разместить вдоль кривой можно только текст, состоящий из одной строки.
Работа с растровыми изображениями .
В редакторе CorelDRAW включены мощные средства для работы с растровыми изображениями. Можно вставить растровый рисунок в графический документ, преобразовать любой векторный рисунок в растровый, а также трассировать растровое изображение, чтобы получить на его основе векторный рисунок.
Преобразование в растровую графику.
Для преобразования объектов векторной графики необходимо выделить объекты, а затем выполнить команду Растровые Изображения – Преобразовать в Растровое Изображение. откроется окно Преобразование в Растровое Изображение, в котором можно выполнить следующие настройки:
· В поле Цвет установите количество цветов, которое необходимо получить в растровом изображении;
· При установке флажка в поле Смешанный некоторые оттенки можно получить смешением нескольких цветов;
· В поле Разрешение задается разрешение рисунка в точках на дюйм;
· Установка флажка Сглаживание позволяет получить более гладкие изображения путем удаления изломов из исходного рисунка;
· Установка флажка Прозрачный Фон позволяет создать более прозрачный фон рисунка.
Возможности использования программы CorelDRAW
Создание составного объекта Капелька .
1. Сначала нарисуем саму капельку. Возьмем инструмент Эллипс и удерживая нажатой клавишу Shift, рисуем окружность. Далее щелкаем на окружность правой кнопкой мыши и выбираем пункт Преобразовать в Кривую.
2. Выделяем верхнюю точку окружность с помощью инструмента Форма, щелкаем правой кнопкой мыши и выбираем пункт Заострение.
3. Теперь эту точку передвигаем строго вверх и с помощью направляющих придаем окружности форму капельки.
4. Продублируем капельку (это можно сделать как стандартным Ctrl+C – Ctrl+V, так и проще – нажав клавишу + на цифровой клавиатуре) и уменьшим ее в размерах (Приложение 1, Рисунок 1).
5. Большую капельку раскрасим цветом C10 M0 Y0 K0 (контур бесцветный), маленькую – цветом C100 M0 Y0 K (контур бесцветный) и применим инструмент Интерактивное перетекание (Приложение 1, Рисунок 2).
6. Возьмем инструмент От руки, начнем рисовать блик (Приложение 1, Рисунок 3).
7. Дублируем его, уменьшаем и изменяем форму (Приложение 1, Рисунок 4).
8. Нижнюю фигуру раскрасим цветом C40 M0 Y0 K0 (контур бесцветный), а верхнюю – белым (контур бесцветный). Применим инструмент Интерактивное перетекание (Приложение 1, Рисунок 5).
9. Щелкнем на получившейся фигуре правой кнопкой мышки и выберем пункт Разбить группу на отдельные объекты.
10. Не снимая выделения, применим к полученной группе кривых инструмент Интерактивная прозрачность, установив следующие параметры: Тип прозрачности: Базовая и Начальная прозрачность: 85 (Приложение 1, Рисунок 6).
11. Следующим шагом будет рисование бликов. Нарисуем с помощью инструмента От руки блик сбоку (Приложение 1, Рисунок 7). А теперь продублируем его и уменьшим (Приложение 1, Рисунок 8).
12. Далее раскрашиваем нижний блик в цвет C40 M0 Y0 K0 (контур бесцветный), а верхний – в белый (контур бесцветный), применяем инструменты Интерактивная прозрачность и Интерактивное перетекание как было описано выше (Приложение 1, Рисунок 9).
13. Теперь таким же образом нарисуем блик и с другой стороны капельки (Приложение 1, Рисунок 10).
14. С помощью инструмента Контуры Звезд добавим блеска капельке (Приложение 1, Рисунок 11).
2.2. Photoshop
Назначение и возможности графической программы
Графическая программа Adobe Photoshop 5.0 представляет собой специализированное инструментальное средство, предназначенное для обработки растровых изображений.
По своим функциональным и эксплуатационным возможностям Adobe Photoshop 5.0 является самой совершенной среди аналогичных программ обработки растровой графики и пользуется заслуженным успехом в среде компьютерных дизайнеров.
Среди достоинств этой программы можно выделить следующие:
2. высокое качество обработки графических изображений;
3. удобство и простота в эксплуатации;
4. богатые возможности, позволяющие выполнять любые мыслимые операции по созданию и обработке изображений;
5. широкие возможности по автоматизации обработки растровых изображений, базирующиеся на использовании сценариев;
6. современный механизм работы с цветовыми профилями, допускающий их внедрение в файлы изображений с целью автоматической коррекции цветовых параметров при выводе на печать для разных устройств;
7. обширный набор команд фильтрации, с помощью которых можно создавать самые разнообразные художественные эффекты.
Пользовательский интерфейс программы
В этом разделе мы рассмотрим пользовательский интерфейс графической программы Adobe Photoshop 5.0. На рис.1 представлено окно программы при загрузке в нее графического документа с растровым изображением. Как и в любой другой графической или издательской программе, работающей в операционной среде Windows, здесь имеется стандартный набор элементов, характерных для данной операционной системы. Это – системные меню программы и документа, заголовки программы и документа, строка состояния и основное меню программы, а также системные кнопки Свернуть , Восстановить/Развернуть и Закрыть .
Внизу находится строка состояния , которая предназначена для отображения текущей информации об обрабатываемом изображении и выполняемой операции (рис.1). Строка состояния разбита на три части (поля). В первом слева поле указывается масштаб активного изображения. Здесь вы можете задать другой масштаб, нажав после этого клавишу [Enter]. Во втором поле отображается служебная информация, соответствующая выбранному пункту меню строки состояния (это меню открывается щелчком на черной треугольной метке справа). В третьем поле отображается информация об операции, которую вы можете выполнить, используя выбранный рабочий инструмент.
Между строкой меню и строкой состояния находится рабочая область программы. В ней расположены следующие элементы: блок инструментов (слева), рабочее окно документа с полосами прокрутки (в центре) и три совмещенные палитры (справа). Каждый из этих элементов является плавающим, т.е. вы можете свободно перемещать его, а также удалять с экрана. Это очень удобно, поскольку можно убрать все лишнее, освободив большую часть экрана для обработки изображения.
Кроме элементов интерфейса в программе имеются диалоговые окна (диалоги) (рис.1). Они используются для настройки параметров различных команд.
Рассмотрим назначение основных элементов интерфейса.
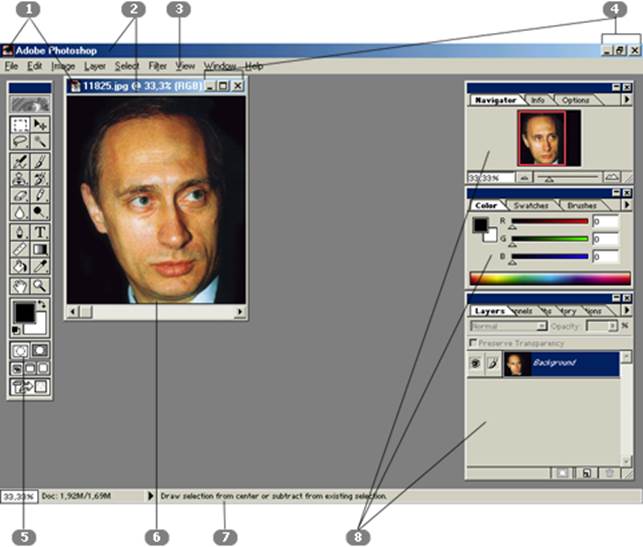
Рис.1 Окно программы Adobe Photoshop 5.0
1 – системные меню; 2 – заголовки; 3 – строка меню;
4 – системные кнопки программы и документа; 5 – блок инструментов;
6 – окно документа с полосами прокрутки; 7 – строка состояния; 8 – палитры программы
Заключение
В результате изучения литературы и практической деятельности стало возможным сделать следующие выводы:
• Векторные редакторы применяются в том случае, когда основным требованием к изображению является высокая точность формы (чертежи, схемы, логотипы компаний и т.д.). Однако, если задачей является точная передача цвета, лучше воспользоваться редакторами растровой графики (рисунки, фотографии), несмотря на то, что в большинстве векторных редакторов предусмотрены средства для работы с растровой графикой.
• Все графические редакторы векторной графики работают с одними и теми же объектами, основаны на одних и тех же принципах, имеют схожие инструменты.
• Основным объектом векторной графики является контур. Из элементарных объектов создают более сложные. Каждый объект векторной графики обладает свойствами. Основными их свойствами являются обводка и заливка. Параметры, описывающие эти свойства, определяют толщину, цвет и форму линий, образующих контур, а также цвет и текстуру внутренней области контура.
Контуры состоят из сегментов и опорных точек. Свойства опорных то-чек определяют форму сегментов. Для работы с изображением каждый векторный редактор имеет панель инструментов и другие элементы управления.
Векторные редакторы располагают средствами для работы с текстами. При этом имеется два режима работы с текстами – режим создания фигурного текста и режим работы с блочными текстами. Векторные редакторы позволяют представлять символы компьютерных шрифтов в векторной форме и создавать новые конструкции символов с помощью инструментов для работы с контурами.
В векторных редакторах возможны такие операции, как трассировка растрового изображения и растрирование векторного.
Указанные возможности векторных редакторов позволяют использовать их при разработке рекламных материалов, фирменных стилей, а также для оформления полиграфических изданий и электронных документов, например Web-страниц Интернета.
• К основным программным средствам для работы с векторной гра-фикой относятся такие редакторы, как: CorelDRAW, Adobe в Photoshop.
Сравнивая интерфейс программ, можно отметить, что в DRAW упор делается на удобство и скорость редактирования примененных эффектов. Это достигается благодаря использованию специальных интерактивных инструментов. В то же время в Photoshop редактирование любых эффектов до-вольно затруднительно, поскольку они статичны. Интерактивность позволяет редактировать эффекты прямо на объекте, без использования диалоговых окон: оценить результат можно сразу же и, если нужно, тут же подправить его. В отличие от обычного метода организации интерфейса, когда для доступа к разным эффектам необходимо держать под рукой множество специальных панелей, в DRAW применен новый, очень эффективный способ - доступ через панель свойств. Эта панель расширяет возможности интерактивных инструментов, предоставляя органы управления объектами и эффектами.
Список использованных источников
1. Андрианов В. И. Самое главное о… CorelDRAW. – СПб.: Питера, 2004. – 127 с.
2. Анцыпа В. А. Растровые и векторные графические изображения // Информатика и образование. – 2005. - № 7. – С. 56-62.
3. Анцыпа В. А. Растровые и векторные графические изображения // Информатика и образование. – 2005. - № 8. – С. 56-63.
4. Балухта К. В. Учимся рисовать на компьютере. – М.: Эксмо, 2005. – 384 с.
5. Куприянов Н. И. Рисуем на компьютере: Word, Photoshop, CorelDRAW, Flash. – СПб.: Питер, 2005. – 128 с.
6. Семакин И. Г. Информатика и информационно-коммуникационные технологии. Базовый курс: Учебник для 8 класса. – М.: БИНОМ, 2005. – 104 с.
7. Симонович С. В. Специальная информатика: Учебное пособие / Симонович С. В., Евсеев Г. А., Алексеев А. Г. – М.: АСТ-ПРЕСС КНИГА, 2004. – 480 с.
8. Угринович Н. Д. Информатика и информационные технологии. Учебник для 10 – 11 классов. – М.: БИНОМ, 2003. – 512 с.
9. Федоров А. В. CorelDRAW. Экспресс-курс. – СПб.: БХВ-Петербург, 2005. – 400 с.