| Скачать .docx |
Реферат: Работа в Adobe PhotoShop
Введение
Adobe PhotoShop – известныйредактор растровой графики, ориентированный главным образом на обработку готовых изображений с целью улучшения их качества и реализации творческих идей. Основным элементом растрового изображения является пиксель .
 |
||
 |
||

ПрограммаAdobe PhotoShop позволяет, как загружать готовые изображения из любых источников, редактировать их, так и создавать новые. Инструменты программы позволяют легко выполнить ретуширование, изменение яркости, контрастности, корректировку цвета и другие операции над изображением. Множество графических инструментов, разнообразные спецэффекты позволяют придать изображению самый разнообразный вид.
Интерфейс
Интерфейс графического редактора прост. После запуска программы на экране появляется окно, аналогично окнам других программ, работающих в среде Windows . Для удобства работы панель графических инструментов и палитры не закреплены в окне и могут перемещаться по экрану. Центральная часть окна представляет собой рабочую область, в которой размещаются окна с изображениями. Таких окон в рабочей области может быть несколько, т.е. возможна одновременная работа с несколькими изображениями.
Слой - это отдельное изображение или его часть, которое можно изменять по своему усмотрению.Слои используется для создания, копирования, объединения и удаления слоев, а также для создания слой-масок. Кроме того, эта палитра позволяет управлять отображением отдельных слоев. Заключительным этапом работы является объединение всех слоев в единое изображение. В строке меню содержатся все команды работы с изображениями. Панель настройки изменяется в зависимости от выбранного инструмента в Панели графических инструментов.


Палитры
предоставляют дополнительные возможности работы с программой, имеют почти одинаковую структуру и несколько вкладок. Они содержат элементы управления, помогающие управлять изображением, и используются для выбора наборов цветов, кистей, слоев и т.д. Для отображения палитры необходимо выбрать в строке меню Окно
, и в появившемся меню отметить нужную палитру. Убрать палитру можно, если снять соответствующий флажок в пункте меню Окно
или закрыть ее как обычное окно кнопкой ![]() . Большинство палитр имеют дополнительные настройки. Для отображения вспомогательного меню нужно нажать кнопку
. Большинство палитр имеют дополнительные настройки. Для отображения вспомогательного меню нужно нажать кнопку ![]() в правом верхнем углу палитры. В нижней части окна программы расположена Строка состояния
. В левой ее части отображается текущий масштаб активного документа. Правее отображается информация о документе. Строка содержит вспомогательное меню, вызываемое щелчком по кнопке
в правом верхнем углу палитры. В нижней части окна программы расположена Строка состояния
. В левой ее части отображается текущий масштаб активного документа. Правее отображается информация о документе. Строка содержит вспомогательное меню, вызываемое щелчком по кнопке ![]() , в нем выбирается информация, которую необходимо отображать в строке состояния.
, в нем выбирается информация, которую необходимо отображать в строке состояния.
Панель графических инструментов располагается чаще всего в левой части рабочего окна и состоит из двух столбцов. Выводится по команде меню Окно-Инструменты .


Редактирование изображений в Adobe PhotoShop
Для выполнения операций редактирования изображений необходимо выделить нужные фрагменты. Выделения могут быть простыми и сложными.

Для создания операций выделения в PhotoShop используются различные инструменты, расположенные в панели графических инструментов. К простым выделениям можно отнести выделение в виде прямоугольника, эллипса, столбца и строки. Выбрав необходимый инструмент, обводим при нажатой кнопке мыши нужный фрагмент изображения, и он будет отмечен пунктирной линией.

Удерживая клавишу Shift при выделении, получим область выделения в виде правильных фигур (квадрат и окружность). Выделение можно перемещать клавишами управления курсором на клавиатуре, а также редактировать различными способами.
Способы редактирования
После того как изображение или его часть выделены, часто возникает необходимость изменить форму выделения. Также возможно перемещать, копировать и производить другие операции над выделениями.
Добавление к выделенному новых областей
Чтобы добавить к выделению новую область, следует выбрать один из инструментов выделения, а затем, удерживая клавишу Shift на клавиатуре, создайте новую область выделения. При этом около указателя мыши, который примет форму инструмента выделения, появится значок «+». Новая область выделения будет добавлена к уже существующей.
Удаление части выделения
Чтобы удалить часть выделить с помощью одного из инструментов выделения нужно область, удерживая в это время нажатой клавишу Alt на клавиатуре. Около указателя мыши появится значок «-». Когда закончите выделение, эта область будет исключена из общего выделения.





Аналогичные операции по добавлению и удалению части выделения осуществляется с помощью нажатия соответствующей кнопки в Панели настройки каждого инструмента выделения.
Сбросить настройки выделения, как и любого инструмента можно щелкнув правой кнопкой мыши на изображении данного инструмента в начале Панели настройки и в контекстном меню выбрать команду Сбросить инструмент или Сбросить все инструменты.
Пересечение выделений
. Специальной кнопкой Панели настройки
можно получить новую область выделения путем пересечения двух или нескольких областей. В поле Растушевать
в Панели настройки
позволяет скруглять углы прямоугольного выделения, а также делать размытыми границы выделения, перемещая выделение, предварительно выбрав инструмент ![]() в Панели графических инструментов. Чем больше значение параметра, тем более скруглены углы и размыты границы.
в Панели графических инструментов. Чем больше значение параметра, тем более скруглены углы и размыты границы.

Перемещение границ выделения
Переместить границу выделения
можно при любом выбранном инструменте выделения, и нажатой кнопке Новый слой,
![]() в панели настройки выделения поместив указатель мыши внутрь выделенной области и просто перетащить выделение на новое место. Это же можно сделать при помощи клавиш управления курсором на клавиатуре.
в панели настройки выделения поместив указатель мыши внутрь выделенной области и просто перетащить выделение на новое место. Это же можно сделать при помощи клавиш управления курсором на клавиатуре.
Аналогичным образом можно перемещать выделение между несколькими изображениями. Если при перемещении удерживать нажатой клавишу на клавиатуре, то перемещение будет происходить по прямой траектории в направлении, кратном 450 .
Выделение с помощью меню
В пункте меню Выбор можно также выполнить операции по выделению изображения и изменению готового выделения. Команда Перо применяется к уже созданномувыделению. Дополнительно указывается радиус растушевки.

![]() Команда Трансформация выбора
позволяет произвести трансформацию выделения, она создает рамку с маркерами вокруг выделения, потянув за маркеры можно увеличить или уменьшить выделенную область. Перетаскивая маркеры с клавишей Alt
, получим симметричное изменение формы относительно центра, клавиша Shift
сохраняет пропорции выделенной области. Если курсор окажется вблизи углового маркера, то он примет вид полукруглой стрелки и рамку можно поворачивать вокруг центра поворота в виде кружка
Команда Трансформация выбора
позволяет произвести трансформацию выделения, она создает рамку с маркерами вокруг выделения, потянув за маркеры можно увеличить или уменьшить выделенную область. Перетаскивая маркеры с клавишей Alt
, получим симметричное изменение формы относительно центра, клавиша Shift
сохраняет пропорции выделенной области. Если курсор окажется вблизи углового маркера, то он примет вид полукруглой стрелки и рамку можно поворачивать вокруг центра поворота в виде кружка ![]() . Центр поворота можно также перемещать мышью внутри выделения и за его пределы. И тогда ращение примет совершенно другой вид. Перемещение углового маркера рамки при нажатой клавише Ctrl
позволяет тащить только этот угол, превращая рамку в неправильный четырехугольник. Перемещение маркера в середине стороны рамки при нажатой клавише Ctrl
получается перекос (стороны остаются параллельными друг другу). Пункт меню Выбор - Изменить
содержит команды:
. Центр поворота можно также перемещать мышью внутри выделения и за его пределы. И тогда ращение примет совершенно другой вид. Перемещение углового маркера рамки при нажатой клавише Ctrl
позволяет тащить только этот угол, превращая рамку в неправильный четырехугольник. Перемещение маркера в середине стороны рамки при нажатой клавише Ctrl
получается перекос (стороны остаются параллельными друг другу). Пункт меню Выбор - Изменить
содержит команды:
· Граница – служит для преобразования выделения объекта в выделении только его краев в виде узкой каемки. Ширина каемки в пикселях указывается по запросу этой команды. Эту каемку можно вырезать или залить каким-либо цветом.
· Сглаживание – команда скругляет контур, созданный многоугольным лассо или другими инструментами. Параметры сглаживания задаются дополнительно.
· Расширение или Сокращение – команды увеличивают или уменьшают размеры выделения на заданное количество пикселей.
Удалить выделения можно комбинацией клавиш Ctrl + D в английской раскладке клавиатуры или командой Снять выделение в пункте Выбор.
Сложные выделения

При работе с изображениями часто приходится выделять фрагменты сложной формы. Для этого существуют несколько видов инструмента выделения лассо:
· Простое
· Многоугольное
· Магнитное
Наиболее точное выделение дает многоугольное лассо, но и работа с ним более кропотлива.
Простое лассо
![]() используется для выделения произвольной части изображения перемещением указателя мыши. При поведении указателя мыши к начальной точке выделения, контур замкнется. Если отпустить мышь раньше, то контур замкнется по кратчайшему пути (по прямой)между начальной и конечной точками выделения.
используется для выделения произвольной части изображения перемещением указателя мыши. При поведении указателя мыши к начальной точке выделения, контур замкнется. Если отпустить мышь раньше, то контур замкнется по кратчайшему пути (по прямой)между начальной и конечной точками выделения.
Многоугольное лассо
![]() позволяет создавать область выделения в виде ломанной линии, создаваемой щелчками мыши (щелчок – точка излома). Чем короче звенья (т.е. чаще щелчки), тем точнее область выделения. для автоматического замыкания контура по кратчайшей траектории необходимо дважды щелкнуть мышью или нажать на клавиатуре клавишу Enter
.
позволяет создавать область выделения в виде ломанной линии, создаваемой щелчками мыши (щелчок – точка излома). Чем короче звенья (т.е. чаще щелчки), тем точнее область выделения. для автоматического замыкания контура по кратчайшей траектории необходимо дважды щелкнуть мышью или нажать на клавиатуре клавишу Enter
.
Магнитное лассо
![]() еще более упрощает процесс выделения, который в данном случае основан на разности цветов выделяемой части и фона. Контур выделения, созданный этим инструментом как бы притягивается к краю выделяемого объекта. Щелчок мыши для указания начальной точки и дальнейшее перемещение указателя (при нажатой левой кнопке мыши) вдоль границы выделяемой области создаст автоматический контур, который замыкается при нажатой клавише или подведении мыши к начальной точке выделения (около указателя появится маленький кружок).
еще более упрощает процесс выделения, который в данном случае основан на разности цветов выделяемой части и фона. Контур выделения, созданный этим инструментом как бы притягивается к краю выделяемого объекта. Щелчок мыши для указания начальной точки и дальнейшее перемещение указателя (при нажатой левой кнопке мыши) вдоль границы выделяемой области создаст автоматический контур, который замыкается при нажатой клавише или подведении мыши к начальной точке выделения (около указателя появится маленький кружок).
В Панели настройки инструмента лассо можно изменить различные параметры. При изменении значения в поле Ширина программа ищет границу рисунка в пределах данного расстояния от указателя мыши. Поле Контрастность края определяет чувствительность инструмента. Большое значение в этом поле предполагает определение более четких границ, при использовании небольших значений контрастности можно выделить и смазанные границы. Поле Частота определяет частоту создания узловых точек при выделении, чем выше это значение, тем точнее контур повторяет границу объекта. Поле Растушевать определяет величину размытия границы выделения, чем выше это значение, тем больше эффект размытия. Флажок Не грубо позволяет установить дополнительное сглаживание границы.
Автоматические выделения
Волшебная палочка
![]() - инструмент,позволяющий выделять области в изображении, близкие по цвету, для этого достаточно щелкнуть по фрагменту изображения. Программа определит цвет точки, по которой произведен щелчок, и выделит все точки, имеющие похожие цвета. Изображение должно быть обязательно цветным, с черно-белым изображениями инструмент не работает. После выбора инструмента необходимо установить нужные параметры в Панели настройки
. ПараметрОбратная чувствительность
определяет диапазон изменения цвета по сравнению с исходным. Чем выше это значение, тем шире диапазон захватываемых цветов. При минимальном значении параметра выделяется фрагмент изображения, имеющий точно такой же оттенок как у исходной точки. Чтобы края выделения были более ровными нужно установить флажок в поле Не грубо
. Если необходимо выделить тонкие и точные линии, параметр Не грубо
нужно отключить. Если убрать галочку из поля Непрерывный
, то выделяются подходящие по цвету области по всему изображению, а не только примыкающие к точке по которой произведен щелчок мышью. Флажок в поле Использовать все слои
позволить все слои позволит производить выделение одновременных областей во всех слоях изображения.
- инструмент,позволяющий выделять области в изображении, близкие по цвету, для этого достаточно щелкнуть по фрагменту изображения. Программа определит цвет точки, по которой произведен щелчок, и выделит все точки, имеющие похожие цвета. Изображение должно быть обязательно цветным, с черно-белым изображениями инструмент не работает. После выбора инструмента необходимо установить нужные параметры в Панели настройки
. ПараметрОбратная чувствительность
определяет диапазон изменения цвета по сравнению с исходным. Чем выше это значение, тем шире диапазон захватываемых цветов. При минимальном значении параметра выделяется фрагмент изображения, имеющий точно такой же оттенок как у исходной точки. Чтобы края выделения были более ровными нужно установить флажок в поле Не грубо
. Если необходимо выделить тонкие и точные линии, параметр Не грубо
нужно отключить. Если убрать галочку из поля Непрерывный
, то выделяются подходящие по цвету области по всему изображению, а не только примыкающие к точке по которой произведен щелчок мышью. Флажок в поле Использовать все слои
позволить все слои позволит производить выделение одновременных областей во всех слоях изображения.
Выделение цветного диапазона
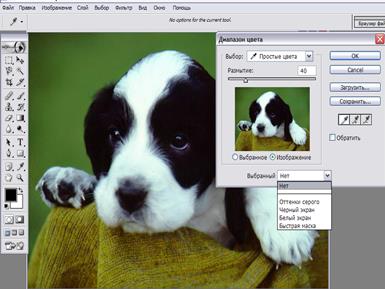
Команда меню Выбор – Цветной диапазон… предоставляет альтернативную возможность выделения по цвету. После выбора команды появляется диалоговое окно Цветовой диапазон , и курсор принимает форму пипетки. Щелкнув по тому месту изображения, цвет которого нужно выделить получим изображение в диалоговом окне. Под изображением в диалоговом окне имеются переключатели: Выбор – позволяет увидеть часть изображения, подлежащую выделению и переключатель Картинка позволяющий увидеть исходное изображение. Ниже переключателей в поле Выбор просмотра при необходимости можно установить различные режимы просмотра изображения.
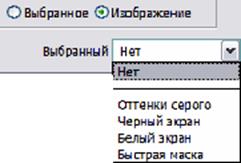
Это позволит в основном окне программы видеть только предназначенные для выделения области и можно выбрать им цвет из предлагаемого списка.
Галочка в поле Инверсия позволит обратить процедуру выделения. будет выделено все кроме участков выбранного цвета. В верхней части диалогового окна в поле Выбор установлено значение Отобранные цвета , то есть мы их отбираем вручную щелчком мыши по нужной части изображения. Если необходимо выделить конкретный цвет, то в списке поля Выбор можно выбрать нужное значение и данный цвет будет выделен автоматически.