| Скачать .zip |
Реферат: Пособие для программ Word и Exel
ЛАБОРАТОРНАЯ РАБОТА № 1.
Создание и редактирование простейших таблиц в EXEL.
Методические рекомендации.
Запуск EXCEL осуществляется двойным щелчком мыши на пиктограмме EXCEL. Вид экрана после запуска программы показан на рис. 1. Рассмотрим основные понятия и определения EXСEL.
Рабочие книги - это файлы с расширением .xls, которые могут содержать один или несколько рабочих листов.
Рабочие листы - это непосредственно таблицы и диаграммы EXEL. Переход от одного листа к другому выполняется с помощью ярлычков, расположенных внизу листа (см. рис. 1).
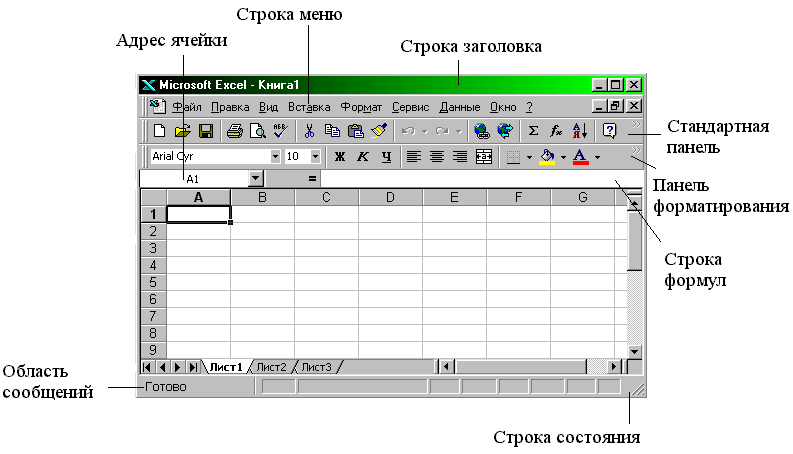
Рис. 1. Вид экрана при запуске EXCEL.
Ячейки таблицы в EXСEL расположены на пересечении столбцов и строк, которые обозначаются А, В, С, … и 1, 2, … соответственно. Таким образом, адрес ячейки формируется из названия столбца и номера строки, например А1, В12. Всего рабочий лист может содержать 256 столбцов и 16384 строк.
Активная ячейка - это ячейка, в которой установлен курсор. Она выделяется темной рамкой. Переход между ячейками производится с помощью мыши или клавиш управления курсором.
Интервал (или блок) ячеек задается адресами левой верхней и правой нижней ячеек, разделенных двоеточием, например А1:C4; B1:B10. Для выделения блока ячеек можно использовать мышь (перемещать при нажатой левой кнопке) или клавиши управления курсором при нажатой клавише Shift.
Для выделения столбца или строки следует щелкнуть мышью по заголовку нужного столбца или нужной строки. Одним из приемов выделения несмежных облостей (например, A1:A10 и C1:C10) является использование мыши при нажатой клавише Ctrl.
Выделенные элементы таблицы или рабочего листа перемещаются и копируются с помощью мыши (метод drag & drop), либо через буфер обмена (команды Вырезать, Копировать, Вставить меню Правка).
Ввести данные можно непосредственно в активную ячейку, либо набрав их в строке формул и нажав клавишу Enter. Если текст не помещается в активной ячейке, он автоматически распространяется на соседнюю ячейку. Если не помещается число - ячейка заполняется символами “#”.
Для удобства представления данных в EXСEL применяются различные форматы ячеек (числовой, денежный, научный, процент, дата и др.). Формат влияет только на внешнее представление данных в ячейке ( в отличие от функций округления).Примеры форматов:
| Содержимое ячейки | Формат | Результат |
1234,567 1234,567 1234,5 1234,567 1234,5 1234,567 1234,567 0,23 1.4.96 1.4.96 | Числовой 0 0,00 # ##0,00 Денежный # ##0 р. # ##0,00 р. Научный 0,00E+00 ##0,0E+0 Процент 0,00% Дата Д.ММ.ГГ Д.МММ.ГГ | 1235 1234,57 1 234,50 1 235 р. 1 234,50 р. 1,23E+03 1,2E+3 23% 1.04.96 1.апр.96 |
Цифровой шаблон “0” используется для того, чтобы справа и слева от десятичного разделителя вывести не менее определенного количества цифр, добавляя, где необходимо нули. При использовании шаблона “#” незначащие нули справа и слева от десятичной запятой не выводятся. Присвоить формат ячейке или блоку ячеек, предварительно выделив их, можно с помощью команды Ячейкименю Форматили нажав правую кнопку мыши и набрав команду Формат ячеек.
В понятие формат ячейки входят также формат используемого шрифта, выравнивание, обрамление и заполнение, защита, которые задаются в диалоговом окне Формат ячеек или с помощью кнопок на панели инструментов (см. прил. 1).
Помимо различных типов данных ячейки таблицы EXCEL могут содержать формулы. В формулах допустимо использование следуыщих операторов: сложение (+), вычитание (-), деление (/), умножение (*), возведение в степень (^), =, <, >, <>, <=, >= и так называемых операторов связи диапазона (:), объединение(;) и объединение текстов(&).
Для ввода формулы необходимо:
1) выделить яцейку и нажать клавишу = (равно);
2) Набрать формулу и нажать Enter.
Например:
=2*6-9;
=A1*5-B3/2+C4^2
Первая формула содержит только константы и знаки арифметических операций. Вторая формула использует ссылки на ячейки А1, В3 и С4. Содержимое этих ячеек представляется в формулу и после нажатия клавиши Enter вычисляется результат. Таким образом, в ячейке показывается результат вычисления формулы, а саму формулу можно увидить и/или отредактировать только в строке формул, предварительно выделив нужную ячейку. Следует заметить, что ссылки на ячейки во второй формуле можно набрать не только с клавиатуры, а также с помощью мыши. Для этого после нажатия клавиши = (равно) щелкните мышью в ячейке A1 (в строке формул автоматически появится A1), затем наберите *5-, щелкните мышью в ячейке В3 и т.д.
Формулы могут содержать ссылки не только на ячейки, но и блоки ячеек, например:
=A1:A4+C1:C4,
что равносильно формуле
=A1+A2+А3+A4+C1+C2+С3+C4
Кроме того, в формулах можно использовать функции. Функция – это заранее определенная формула, которая по одному или нескольким аргументам, заключенным в скобки, вычисляет результат. Рассмотрим наиболее распространенную функцию суммирования, с помощью которой приведенные выше формулы можно записать так:
=СУММ(A1:A4;C1:C4);
=СУММ(A1; A2;А3;A4;C1;C2;С3;C4);
Кнопка Автосуммирование () стандартной панели инструментов облегчает использование функции СУММ(). Пусть, например, требуется вычислить сумму чисел для каждого столбца A, В и C (см. рис. 2а). Выделите ячейку А5, нажмите кнопку Автосуммирование, а затем кнопку Enter. Сумма чисел первого столбца (=СУММ(А1:А4)) появится в ячейке А5. Аналогичную операцию можно повторить для столбцов В и С. Однако удобней применить следующий прием: выделите ячейку А5, установите указатель мыши на маркер в нижнем правом углу ячейки (указатель примет форму жирного плюса) и, удерживая левую кнопку мыши, растяните рамку на соседние ячейки вправо (см. рис. 2б). После того, как левая кнопка мыши будет отпущена, в ячейках В5 и С5 появится результат суммирования.
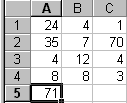
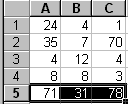
Рис. 2а. Рис. 2б.
Обратите внимание, что в ячейке В5 будет находится формула =СУММ(С1:С4), то есть адреса ячеек автоматически изменились. Такой вид адресации ячеек называется относительным. Для того чтобы при копировании адреса ячеек, входящих в формулы не менялись, необходимо использовать абсолютную адресацию. Формула суммирования ячеек в столбце А с абсолютной адресацией будет выглядеть так:
=СУММ($А$1:$А$4)
и при копировании в ячейки В5 и С5 эта формула не изменится.
Предложим, что в ячейке А6 необходимо вычеслить какой процент составляет число в ячейке А1от общей суммы в ячейке А5. Это можно сделать двумя способами:
1) в ячейку A6 введите формулу
=A1/A5*100;
2) в ячейку А5 введите формулу
=A1/А5
и присвойте ячейке А6 формат Процент. При этом результат вычислений будет домножен на 100, а рядом с ним будет выведен знак %.
После того, как таблица создана, ее необходимо отформатировать. Выделив таблицу и воспользовавшись командой Автоформат из меню Формат, можно выбрать один из готовых форматов для таблиц EXСEL. Можно отформатировать таблицу и самостоятельно, последовательно применяя различные форматы к ячейкам и блокам ячеек.
Высота строк и ширина столбцов таблицы регулируется с помощью команд Строка и Столбец с помощью меню Формат. Для изменения ширины столбца с помощью мыши надо подвести указатель мыши к вертикальной линии на полосе заголовков столбцов и при нажатой левой кнопке переместить мышь в нужном направлении. Аналогично изменяется высота строки, при этом указатель мыши устанавливается на горизонтальную линию под номером нужной строки.
Готовая таблица сохраняется в рабочей книге EXСEL по команде Сохранить как или Сохранить из меню Файл, указав имя рабочей книги (то есть файла с расширением .xls).
В EXСEL может быть открыто несколько файлов рабочих книг одновременно. Переход из одного окна в другое осуществляется с помощью меню Окно. Так, например, в окне рабочей книги logo.xls можно выделить и скопировать в буфер логотип, а затем, переключившись в окно своей рабочей книги, вставить его в нужном месте рабочего листа.
Для подготовки отчета к печати используйте команду Параметры страницы из меню Файл. В открывшемся диалоговом окне следует задать поля страницы, а во вкладе Колонтитулы создать колонтитул.
Порядок выполнения работы.
Разработайте таблицу согласно варианту задания (используйте условные данные). Изучите различные способы ввода формул.
Изучите способы выделения, копирования и переноса ячеек, строк и столбцов. Получить копию созданной таблицы, скопировав ее по частям.
Поясните, как и почему изменились формулы в скопированной таблице.
Отформатируйте исходную таблицу “вручную”, используя:
форматы данных (числовой, денежный, процент, дата и т.д.);
обрамление и заполнение ячеек;
различные форматы шрифтов;
выравнивание абзацев;
изменение высоты строк и ширины столбцов.
Отформатируйте вторую таблицу, используя команду Автоформат из меню Формат.
Подготовьте к печати одностраничный отчет. С этой целью:
оформите рабочий лист в виде фирменного бланка, внедрив в левом верхнем углу листа логотип из файла logo.xls и указав название, адрес и телефон фирмы;
создайте нижний колонтитул, включающий номер страницы в центре, а справа и слева – фамилии авторов отчета.
Варианты заданий.
Вариант 1. Сравнительная таблица розничных цен на продовольственные товары по городам Северного Кавказа на “__” ____199_г. (руб. за 1 кг).
| Наименование товара | Краснодар | Ростов | Ставрополь | Майкоп | Нальчик | Средняя цена |
| Говядина Свинина Птица Рыба И т.д. |
Вариант 2. Данные о продаже автомобилей в 199_г.
| Марка | 1 кв. | % | 2 кв. | % | 3 кв. | % | 4 кв. | % |
| БМВ Форд Мерс. и т. д. | ||||||||
| ВСЕГО |
Вариант 3. Температура воздуха в городах мира с 1 по 7 января 199_г.
| Дата | Москва | Рим | Париж | Мадрид |
| Ср. темп. | ||||
Средняя температура по всем городам: | ||||
Вариант 4. Доходы/расходы за полугодие 199_г.
| Месяцы | ||||||
| Доходы | 1 | 2 | 3 | 4 | 5 | 6 |
| Оклад | ||||||
| Премия(20%) | ||||||
| Совместит. | ||||||
| Предприним. | ||||||
| ВСЕГО: | ||||||
| Расход | ||||||
| Жилье | ||||||
| Кредит | ||||||
| Питание | ||||||
| Др. расходы | ||||||
| ВСЕГО: | ||||||
| ОСТАТОК: | ||||||
| Итого остаток за полугодие: | ||||||
Вариант 5. Выручка от продажи книжной продукции в 199_г.
| Назв. Книги | 1 кв. | 2 кв. | 3 кв. | 4 кв. | % от объема за год |
| Всего за год: | |||||
Вариант 6. Итоговые экспертные оценки кандидатов на должность.
| № кандидата | Эксперты | ||||||
| 1 | 2 | 3 | 4 | 5 | Сумма | % | |
| Всего: | |||||||
Вариант 7. Прайс-лист фирмы ___________ на” __” ___199_г.
| Наимен. Товара | Розн. Цена | От 10 шт. | От 1000 шт. | Свыше 1000 шт. | Дилеры |
| 1 | 2 | 3 | 4 | 5 | 6 |
Примечание: цена в колонках 3-6 уменьшается на 1% по сравнению с предыдущей колонкой.
Вариант 8. Результат зимней сессии студентов группы ______________
| Ф.И.О | Название предмета | ||||
| Математ. | Информат. | Ин. Яз. | Маркетинг | Сумма | |
| Сред. оценка | |||||
Вариант 9. Анализ цен на товары в конкурирующих фирмах.
| Наимен. Товара | Название фирмы | ||||
| Владос | ОК | Контраст | … | Ср. цена | |
Вариант 10. Изменение курса валют за период с 25 по 30 декабря 199_г.
| Дата | $ | DM | $/DM |
| Средн. за период: | |||
| Процент роста за период: |
Контрольные вопросы и задания.
Как выделить ячейку, блок ячеек, строку, столбец таблицы?
Как скопировать данные таблицы с одного рабочего листа на другой?
Как присвоить формат ячейке? Приведите примеры разных форматов?
Каковы правила ввода и редактирования формул в EXCEL?
Что такое относительная и абсолютная адресация?
Как отформатировать таблицу в EXСEL?
Как подготовить отсчет для печати?
Как внедрить логотип на рабочем листе EXСEL, если он хранится в файле:
а) logo.bmp;
б) logo.doc.
Лабораторная работа №6 Стандартные прикладные программы. Программа Блокнот. Текстовый процессор WordPad
Цель работы: изучить приемы создания и редактирования текстов с помощью программ Блокнот и WordPad.
Порядок выполнения работы:
Изучить методические указания
Выполнить упражнения
Ответить на контрольные вопросы
Методические указания
Блокнот — это простейший текстовый редактор, который можно использовать в качестве удобного средства просмотра текстовых файлов (формат .ТХТ и некоторые другие). Для создания текстовых документов его применяют редко (только для небольших записок), но данную программу удобно использовать для отработки навыков работы с клавиатурой. Программа запускается командой Пуск | Программы| Стандартные| Блокнот.
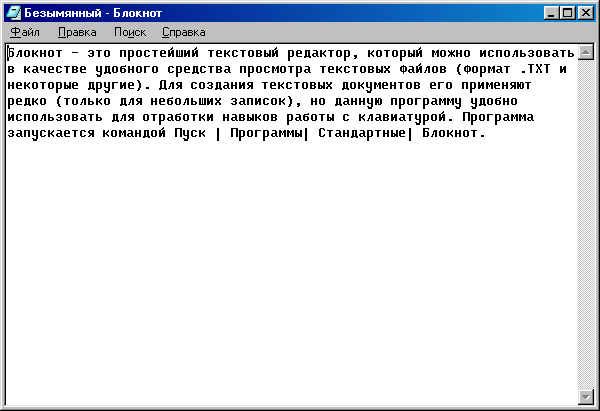 Рис 5.1 Окно программы Блокнот
Рис 5.1 Окно программы Блокнот
На примере программы Блокнот мы познакомимся с некоторыми приемами создания» редактирования и сохранения документов, типичными для большинства приложений Windows.
Ввод текста с помощью клавиатуры. Текст вводят с помощью алфавитно-цифровых клавиш. Для ввода прописных букв используют клавишу SHIFT. Если нужно ввести длинный ряд (поток) прописных символов, клавиатуру можно переключить с помощью клавиши CAPS LOCK.
Когда текст достигает правой границы окна, он может автоматически перетекать на новую строку, но может продолжаться далее, пока не будет, нажата клавиша ENTER. Чтобы включить (или отключить) режим автоматического перетекания текста, используют команду Правка | Перенос по словам.
Понятие курсора. Место документа, в которое происходит ввод текста (точка ввода) отмечается на экране вертикальной чертой, которую называют курсором. Не надо путать курсор с указателем мыши — это два разных понятия. Указатель мыши — это активный элемент управления, а курсор — это только маркер, не выходящий за пределы документа.
В прошлом, до появления графических операционных систем, указатель мыши называли курсором, но сегодня эти понятия различают. В редакторе Блокнот нетрудно убедиться в том, что, когда курсор фиксировано находится в тексте документа, указатель мыши можно свободно перемещать по полю документа и даже вне окна программы.
Переключение между русскими и латинскими символами. При наборе текста иногда приходится переключаться между русскими и латинскими символами. Это делается общесистемным способом, то есть, метод переключения между символьными наборами не зависит от конкретной программы, а выполняется во всех программах одинаково. Это функция операционной системы.
Для того чтобы узнать, какой комбинацией клавиш на данном компьютере выполняется переключение раскладок клавиатуры, надо посмотреть, как настроены ее свойства (Пуск | Настройка | Панель управления | Клавиатура). Выбор переключателя раскладок осуществляется на вкладке Язык в группе Переключение раскладок. Обычно для этой цели используют комбинацию клавиш CTRL+SHIFT. Если на данной странице вкладки установлен флажок Отображать индикатор языка на панели задач, то на панели индикации отображается индикатор текущего языка. В этом случае переключение между языками можно выполнять щелчком мыши на данном индикаторе.
Выбор шрифта. Размер и форма символов языка определяются использованным шрифтом. Редактор Блокнот слишком прост для того, чтобы позволить использование разных шрифтов в документе, но выбрать один шрифт, используемый для отображения документа, он позволяет. Это выполняется командой Правка | Шрифт, после которой открывается системное диалоговое окно Выбор шрифта.
В списке Шрифт можно выбрать один из возможных шрифтов. Здесь представлены все шрифты, установленные на компьютере. Не все шрифтовые наборы могут иметь в своем составе символы русского языка, поэтому при выборе шрифта требуется либо предварительное знание, либо свободное экспериментирование.
В списке Начертание можно задать начертание для избранного шрифта. Обычно используют четыре основных типа начертания: прямое светлое (обычное), наклонное (курсив), полужирное и полужирный курсив. Выбор начертания, как и выбор шрифта, относится к способу отображения документа (в более мощных текстовых редакторах и процессорах в одном документе можно применять разные шрифты и разные начертания).
В списке Размер выбирают размер шрифта, размеры шрифтов измеряются в пунктах. Пункт — это типографская единица измерения, равная 1/72 дюйма (0,353 мм). Для того чтобы документ хорошо читался на экране, обычно используют шрифт размером 12 пунктов.
Сохранение созданного документа. Созданный документ сохраняют на жестком или гибком магнитном диске в виде нового файла. При сохранении следует указать имя файла. Если этого не сделать, он сохранится под именем Безымянный.txt. Для сохранения нового документа служит Команда Файл | Сохранить как. По этой команде открывается диалоговое окно Сохранение. В этом окне выбирают папку, в которую будет сохраняться файл, и дают ему имя. Приемы сохранения файлов одинаковы для всех приложений Windows. Освоив их один раз, далее можно пользоваться ими в любых программах. В качестве папки, в которую редактор Блокнот сохраняет документы по умолчанию, служит папка \Мои документы. Большинство приложений Windows предлагают по умолчанию использовать для сохранения документов именно эту папку. В ней можно создать несколько папок для раздельного хранения документов, относящихся к разным темам (проектам). Папка \Мои документы удобна еще и тем, что если с одним компьютером работают несколько человек и при запуске операционной системы каждый пользователь проходит регистрацию, то система создает каждому свою особую папку \Мои документы, чтобы документы разных людей не перемешивались между собой.
Если предложенная папка \Мои документы соответствует желанию автора, то остается только ввести имя файла в поле Имя файла и щелкнуть на кнопке Сохранить. Если в этой папке нужно создать новую папку, надо использовать кнопку Создать новую папку и дать новой папке содержательное имя.
Если же для сохранения документа надо использовать произвольную папку, отличную от папки \Мои документы, ее надо разыскать. Поиск по файловой структуре начинается со щелчка на раскрывающей кнопке справа у поля Папка.
Приемы редактирования документов. Под редактированием понимают изменение уже существующих документов. Редактирование начинают с загрузки (открытия) документа. Для этого служит команда Файл | Открыть. По этой команде на экране появляется стандартное диалоговое окно Открытие документа. Как и окно Сохранение, оно одинаково во всех приложениях Windows. По умолчанию окно Открытие документа открывается с настройкой на папку \Мои документы. Если нужный документ находится в другой папке, ее надо разыскать и раскрыть.
Для редактирования текстовых документов следует научиться управлять курсором. Его перемещают с помощью специальных клавиш управления курсором. Для перемещения курсора на экранную страницу вверх или вниз используют клавиши PAGE UP и PAGE DOWN. Для перевода курсора в начало текущей строки используют клавишу HOME, а в конец строки — клавишу END. В большинстве приложений Windows работают также комбинации клавиш CTRL+HOME и CTRL+END, переводящие курсор в начало или конец документа, соответственно. Для произвольного размещения курсора используют указатель мыши.
Удаление ошибочных символов выполняют клавишами BACKSPACE или DELETE. разница между ними состоит в том, что первая удаляет символы, стоящие слева от курсора, а вторая — справа. Для удаления большого блока текста пользоваться клавишами редактирования неудобно. В таких случаях сначала выделяют текстовый блок, а потом нажимают клавишу DELETE (один раз). При этом удаляется весь фрагмент.
Выделение больших блоков производят методом протягивания мыши. В этом случае для удаления удобно использовать команду Удалить контекстного меню. Существует и прием выделения текстовых фрагментов с помощью клавиатуры. Он выполняется клавишами управления курсором при нажатой клавише SHIFT. Выделенные фрагменты текста можно не только удалять, но и копировать или перемещать. Эти приемы очень часто применяются при редактировании. Копирование и перемещение происходит через буфер обмена Windows. Напомним комбинации клавиш, которые следует запомнить:
CTRL + С — копировать в буфер;
CTRL + Х — вырезать в буфер;
CTRL + V — вставить из буфера.
Программа Блокнот не позволяет работать более чем с одним документом, но ее можно запустить два и более раз. В этом случае на экране можно иметь несколько окон программы с разными документами. Поставив такой эксперимент, нетрудно убедиться, что перенос текстовых фрагментов через буфер обмена возможен не только внутри одного окна, но и между окнами.
Сохранение отредактированного документа. Сохранение документа, прошедшего редактирование, отличается от сохранения нового документа хотя бы тем, что файл этого документа уже существует и не надо выбирать папку и давать файлу имя. Для его сохранения достаточно дать команду Файл| Сохранить, и новая копия документа заместит старую. Однако бывают случаи, когда старую копию документа не следует замещать. В этом случае документ сохраняют либо в другую папку, либо под другим именем. В этом случае порядок действий тот же, что и при сохранении нового документа командой Сохранить как.
Средства автоматизации. Программа Блокнот слишком проста, чтобы иметь серьезные средства автоматизации. В более мощных текстовых редакторах и процессорах эти средства надо изучать специально, поскольку от них зависит эффективность работы. В этой же программе единственное средство автоматизации состоит в том, что при нажатии на клавишу F5 в документ автоматически впечатывается текущее время и дата. Это удобно для ведения деловых записей и дневников.
Текстовый процессор WordPad
Текстовые процессоры, как и текстовые редакторы, служат для создания, редактирования и просмотра текстовых документов. Однако они выполняют еще одну важную функцию — форматирование документов. Под форматированием понимают оформление документов применением нескольких шрифтовых наборов, использованием методов выравнивания текста, встраиванием в текстовый документ объектов иной природы, например рисунков, а также контролем за обтеканием графики текстом. В стандартную поставку Windows 98 входит текстовый процессор WordPad, который фактически является «облегченной» версией гораздо более мощной программы Word. Процессор WordPad запускается командой Пуск | Программы | Стандартные | WordPad


Рис 5.2 Рабочее окно программы WordPad
Как видно из этого рисунка, в отличие от текстового редактора Блокнот окно текстового процессора содержит дополнительную панель элементов управления — панель форматирования. Поскольку с приемами создания и редактирования документа мы знакомы по текстовому редактору Блокнот (см. выше), то на примере текстового процессора Word Pad мы ознакомимся с простейшими приемами форматирования документов.
Настройка параметров печатной страницы. Форматирование документа предполагает получение полноценного бумажного оттиска на печатающем устройстве. Поэтому работа в текстовых процессорах начинается с задания параметров печатной страницы. Параметры страницы задают в диалоговом окне Макет страницы (Файл | Макет страницы).
Настройку параметров печатной страницы следует выполнять в соответствии с тем типом принтера, который предполагается использовать для печати. Для выбора принтера служит кнопка Принтер в диалоговом окне Макет страницы. В раскрывающемся списке Принтер приведены те модели принтеров, на которые настроена конфигурация данного компьютера.
После выбора модели принтера выбирают параметры печатной страницы. Размеры листа бумаги выбирают в раскрывающемся списке Размер. В России в качестве стандартного машинописного листа принято использовать лист формата А4, имеющий размер 210х297 мм.
Печатное поле документа составляет не весь бумажный лист, поскольку со всех сторон документа должны оставаться белые поля. При выборе размеров полей следует учитывать следующие обстоятельства:
если левое поле используют для брошюровки, оно должно иметь увеличенный размер;
если при брошюровке предполагается обрезка блока, правое и нижнее поля должны иметь увеличенный размер;
если при оформлении документа используются колонтитулы (верхние или нижние), для них следует предусмотреть увеличение размера соответствующих полей.
Конкретные значения размеров полей следует выяснить у заказчика документа (работодателя, администрации предприятия). Если никаких рекомендаций нет, можно задать для всех полей, кроме левого, по 15 мм, а для левого поля — 25 мм.
Настройка параметров абзаца. Абзац является минимальным элементом форматирования. Настройка параметров абзаца выполняется в диалоговом окне Абзац, открываемом командой Формат | Абзац. Здесь можно задать следующие параметры:
величину отступа от левого поля;
величину отступа от правого поля;
величину специального отступа для первой строки абзаца (используется для создания «красной строки»);
метод выравнивания: по левому полю, по центру и по правому полю.
К сожалению, текстовый процессор WordPad не имеет средств для выравнивания текста «по формату» — так называется метод выравнивания, при котором текст выравнивается и по левому, и по правому полям одновременно. Для большинства документов, написанных на русском языке, этот метод является стандартным.
Настройка параметров шрифтового набора. Тип используемого шрифта, его размер и начертание можно задать как с помощью строки меню (команда Формат), так и с помощью элементов управления, представленных на панели форматирования. В отличие от редактора Блокнот, текстовый процессор WordPad позволяет применять шрифтовое оформление как ко всему документу в целом, так и к отдельным, предварительно выделенным фрагментам.
Создание маркированных списков. Создание маркированных списков — характерная возможность большинства текстовых процессоров. В программе WordPad первая строка маркированного списка создается командой (Формат | Маркер) или щелчком на кнопке Маркеры на панели форматирования. Последующие строки автоматически получают маркер после нажатия клавиши ENTER. Для прекращения маркировки надо просто повторить команду еще раз.
Управление табуляцией. Режим табуляции определяет характер линейного смещения текстового курсора в строке при последовательных нажатиях клавиши TAB. Табуляцией пользуются в тех случаях, когда есть необходимость оформления текста ровными столбцами, что в большинстве случаев необходимо при создании таблиц.
Позиции табуляции задают в диалоговом окне Табуляция (Формат | Табуляция). Координаты позиции табуляции задаются в сантиметрах и измеряются от левого поля. Например, если задать три позиции (5 см, 10 см и 15 см), то при нажатии клавиши TAB текстовый курсор в зависимости от текущего положения смещается вправо к ближайшей позиции табуляции.
Поиск и замена текстовых фрагментов. Наличие средства поиска и замены текстового фрагмента — обязательный элемент текстовых процессоров. В программе WordPad средство поиска запускают командой Правка | Найти. Текстовый фрагмент, подлежащий поиску, вводят в поле Образец, а процесс поиска запускают щелчком на кнопке Найти далее. Установкой флажков Только слово целиком и С учетом регистра настраивают особенности поиска. Поиск с одновременной заменой запускают командой Правка | Заменить. Разыскиваемый фрагмент вводят в поле Образец, а замещающий фрагмент — в поле Заменить на. Поиск выполняют командой Найти далее, замену фрагмента — командой Заменить, а глобальную замену по всему тексту — командой Заменить все. Возможность автоматической замены используют для автоматизации ввода текста и редактирования. Так, например, если при вводе текста набирать слова в сокращенном виде: к-р, к-ра, к-ров и т. п., а потом по всему тексту заменить к-р на компьютер, то можно значительно сократить объем ввода с клавиатуры. Таким же образом правят систематические ошибки, обнаруженные в ходе редактирования.
Упражнение 1. 15 МИН Приемы работы с текстовым редактором БлокнотЗапустите текстовый редактор Блокнот (Пуск | Программы | Стандартные | Блокнот).
. Убедитесь, что включена русская раскладка клавиатуры. В противном случае щелкните на указателе языка на панели индикации и выберите в открывшемся меню пункт Русский.
. Введите с клавиатуры слово Информатика (при вводе заглавной буквы удерживайте нажатой клавишу SHIFT) и нажмите клавишу ENTER.
Далее введите с клавиатуры термины Информация, Операционная система, Файл, Папка и Компьютер, нажимая после ввода каждого термина клавишу ENTER.
. Расставьте в документе термины по алфавиту, выделяя строки и перемещая их через буфер обмена. Дважды щелкните на слове Информатика и убедитесь, что оно при этом выделяется (в программе Блокнот этот способ служит для выделения отдельных слов). Нажмите комбинацию клавиш SHIFT+ВПРАВО, чтобы включить в выделенный фрагмент невидимый символ конца строки — курсор при этом переместится в начало следующей строки.
. Дайте команду Правка | Вырезать, чтобы забрать выделенный фрагмент в буфер обмена. Убедитесь, что он действительно удаляется из документа.
. Нажмите комбинацию клавиш CTRL+HOME, чтобы установить курсор в начало документа. Дайте команду Правка | Вставить, чтобы вставить фрагмент из буфера обмена.
. Установите указатель мыши на начало слова Информация. Нажмите левую кнопку мыши и, не отпуская ее, выделите это слово методом протягивания.
. Нажмите комбинацию клавиш CTRL+X, переместите текстовый курсор в начало второй строки текста и вставьте новый фрагмент из буфера обмена (CTRL+V).
. Установите текстовый курсор в начало строки, содержащей слова Операционная система. Дважды нажмите комбинацию SHIFT+CTRL+ВПРАВО и убедитесь, что при каждом нажатии выделенный фрагмент расширяется, охватывая следующее слово. Нажмите комбинацию клавиш SHIFT+ ВПРАВО. Мы выделили нужный фрагмент при помощи клавиатурных команд.
. Нажмите комбинацию клавиш SHIFT+DELETE, переместите текстовый курсор в начало третьей строки текста и вставьте новый фрагмент из буфера обмена с помощью комбинации клавиш SHIFT+INSERT.
. Используя описанные приемы, завершите формирование списка введенных терминов в алфавитном порядке.
. Сохраните созданный документ под именем list.txt.
Упражнение 2 15 мин. Приемы форматирования в текстовом процессоре WordPadВ этом упражнении мы создадим иллюстрированный словарь терминов, введенных в файл list.txt в упражнении 1.
Запустите текстовый процессор WordPad (Пуск | Программы | Стандартные | WordPad).
. Откройте текстовый файл list.txt.
. Дайте команду файл | Сохранить как, в списке Тип файла выберите пункт Word для Windows 6.0 и сохраните файл под именем dict.doc.
. Выделите первое слово документа (Информатика). На панели форматирования задайте шрифт Arial (Кириллица), размер шрифта — 14 пунктов, выберите полужирное начертание.
. Нажмите клавишу END, чтобы снять выделение, а затем — клавишу ENTER.
. Введите краткое описание термина, указанного в предыдущей строке, например, так «это техническая наука, систематизирующая приемы создания, хранения, воспроизведения, обработки и передачи данных средствами вычислительной техники, а также принципы функционирования этих средств и методы управления ими». Размножьте введенный текст таким образом, чтобы образовался абзац размером 3-4 строки.
. Выделите весь только что введенный абзац (можно использовать «тройной щелчок»). На панели форматирования задайте шрифт Times New Roman (Кириллица), размер шрифта — 12 пунктов.
. На линейке, расположенной ниже панели форматирования, перетащите маркер в виде квадратика на расстояние 1 см (по линейке) вправо. Убедитесь, что весь абзац теперь отображается с отступом от левого края.
. Снимите выделение и установите курсор в начало первой строки того же самого абзаца. Нажмите клавишу TAB. Убедитесь, что табуляция в первой строке абзаца может использоваться для создания абзацного отступа.
. Введите аналогичные краткие описания для последующих терминов создаваемого «словаря» и отформатируйте термины и описания так, как указано в пп. 4-9.
. Установите курсор в конец описания термина Компьютер и нажмите клавишу ENTER.
. Дайте команду Вставка | Объект. В диалоговом окне Вставка объекта установите переключатель Создать из файла.
. Щелкните на кнопке Обзор, разыщите в файловой структуре ранее созданный документ comp. bmp, щелкните на кнопке Вставить. Щелкните на кнопке ОК.
Убедитесь, что созданное изображение компьютера вставлено в документ в качестве иллюстрации.
. Измените масштаб отображения рисунка в документе путем перетаскивания маркеров изменения размера, расположенных на границах объекта.
. Сохраните текущий документ dict.doc.
Контрольные вопросыКак запустить программу Блокнот?
Как выбрать шрифт, начертание, размер в Блокноте?
Что такое редактирование документов? Приемы редактирования.
Что такое форматирование документов?
Как создаются списки в WordPad?
ЛАБОРАТОРНАЯ РАБОТА №2.
Создание и редактирование различных видов диаграмм в Excel.
Методические рекомендации.
Диаграмма – это графическое представление числовых данных. В Excel используется следующие основные понятия и понятия и определения, которые необходимо знать для правильного и эффективного построения диаграмм.
Ряды данных – это наборы значений, которые требуется изобразить на диаграмме. Например, при построении диаграммы дохода компании за последнее десятилетие рядом данных является набор значений дохода за каждый год. Математический аналог рядов данных - это значения функции (Y).
Категории служат для упорядочения знаний в рядах данных ( в нашем примере - это годы). Математический аналог категорий - это аргумент функции (X).
Легенда - это условные обозначения значений различных рядов данных на диаграмме.
В Excel имеется 9 типов двумерных и 6 типов 3-х мерных диаграмм, каждая из которых имеет несколько разновидностей. Рассмотрим некоторые из них.В диаграмме с областями отдельные ряды данных представлены в виде закрашенных разными цветами областей.
При использовании линейчатой диаграммы отдельные значения будут представлены полосами различной длинны, расположенными горизонтально вдоль оси X. Длина полосы соответствует величине числового значения.
Линейчатая диаграмма, в которой отдельные значения представлены вертикальными столбиками различной длинны, называется гистограммой.
Для всех трех указанных выше типов диаграмм при выборе соответствующего формата каждый ряд значений можно представить как долю от общей суммы.
На графике все отдельные значения будут соединены между собой линиями, полученными путем интерполяции. График не стоит использовать, если отдельные абсолютные значения не взаимосвязаны.
При использовании круговой диаграммы сумма всех значений принимается за 100%, а процентное соотношение величин изображается в виде круга, разбитого на несколько секторов разного цвета. В круговой диаграмме допускается только один ряд данных.
Кольцевая диаграмма – это особый вид круговой диаграммы. В этом случае сумма всех значений также принимается за 100%, а ряды данных представляют собой вложенные кольца, разделенные на сегменты в процентном отношении. Преимущество кольцевой диаграммы перед круговой состоит в возможности одновременного изображения нескольких рядов данных.
Радар – это диаграмма, в которой категории представляются лучами, расходящимися из одной точки. Каждое значение ряда данных будет выделено на оси и соединено с другими замкнутой линией.
На XY (точечной) диаграмме отдельные значения таблицы представляются точками в декартовой системе координат, которые не соединены линиями. Этот вид диаграммы больше всего подходит для представления независимых отдельных значений.
При создании объемных диаграмм с областями используется система координат с тремя осями.
Объемная гистограмма, объемная линейчатая и объемная круговая диаграммы позволяют достичь эффекта пространственного представления данных.
Объемный (трехмерный) график приобретает форму лент. Принцип построения объемных поверхностей диаграмм напоминает применяемый в картографии способ представления на физических картах высоты участка местности над уровнем моря.
Для создания диаграммы необходимо выделить блок ячеек с данными, а также названиями рядов и категорий. После этого можно воспользоваться командой Диаграмма из меню Вставка или кнопкой Мастер диаграмм. В первом случае выбирается место расположения диаграммы, во втором случае курсор мыши принимает форму пиктограммы и необходимо щелкнуть мышью в том месте, где будет располагаться верхний левый угол диаграммы.
Процесс создания диаграммы с помощью Мастера диаграмм состоит из 4 шагов, причем переход от одного шага к другому осуществляется с помощью кнопки Далее>:
Выбор типа диаграммы.
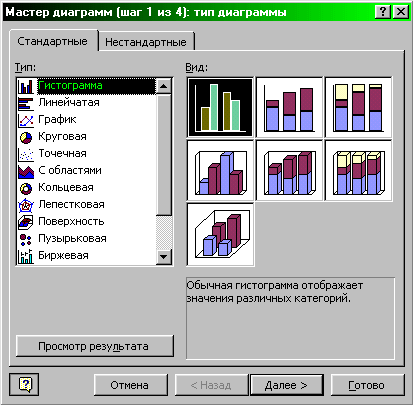
В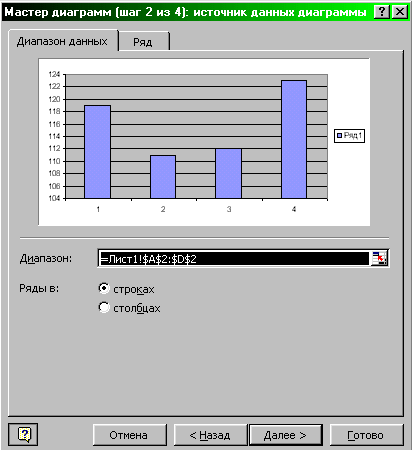
вод интервала данных (нового или подтверждение выделенного).
Мастер диаграмм (названия, легенды и подписи).
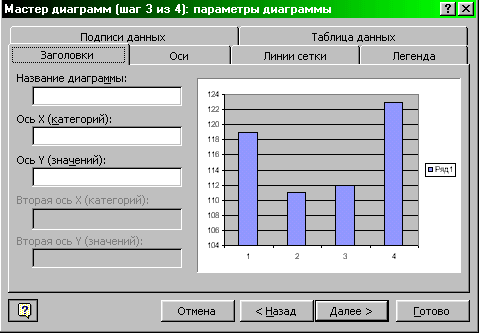
Р
азмещение диаграммы.
После нажатия кнопки Готово в заданном месте рабочего листа будет создана диаграмма.
Для редактирования внедренной диаграммы необходимо сначала активизировать ее двойным щелчком мыши, после чего вокруг нее появится жирная рамка, а в меню добавятся команды для редактирования диаграмм. Затем с помощью мыши или клавиш управления курсором Вверх и Вниз можно выделить для редактирования любой элемент диаграммы, а именно: область диаграммы, область построения, основание и стенки объемных диаграмм, легенду, оси, текст, стрелки, линии сетки, любой из рядов данных и др.
Для добавления на диаграмме названий, легенды или меток данных (значений) можно воспользоваться соответственно командами Название, Легенда и Метки данных из меню Вставка.
Если названия на диаграмме уже присутствуют, то после выделения их можно откорректировать как обычные текстовые поля. Кроме того, большинство действий по редактированию диаграмм можно выполнить с помощью дополнительного меню, открываемого при нажатии правой кнопки мыши. Содержание дополнительного меню зависит от текущих выделений на диаграмме.
Часто возникает необходимость дополнить диаграмму новыми данными. Для этого используется команда Новые данные из меню Вставка, после чего в таблице исходных данных выделяется интервал с новыми данными, а в открывшемся диалоговом окне задается способ их интерпретации.
Большой интерес представляют комбинированные (или смешанные) диаграммы, на которых разные ряды данных отображаются в виде разных типов диаграмм. Для создания такой диаграммы в окне Мастера диаграмм необходимо выбрать тип Смешанная. Однако Мастер диаграмм разбивает исходные ряды данных примерно пополам и отображает их в виде двух разных диаграмм. Такие пропорции не всегда бывают удобны, как например, для представления на диаграмме ежемесячных объемов продаж трех видов товаров, а также их суммарной величины. В этом случае можно использовать следующий прием:
создать обычную диаграмму (например, гистограмму) для всех четырех категорий данных, включая суммарный объем продаж;
одним из описанных выше способов выделить на гистограмме ряд данных суммарного объема продаж;
в меню Формат выбрать команду Тип диаграммы;
в открывшемся окне выбрать новый тип диаграммы для суммарного объема продаж (например, область).
В результате получится комбинированная диаграмма, отображающая гистограмму объемов продаж отдельных товаров на фоне области суммарных продаж.
Если данные на диаграмме имеют слишком большой диапазон значений, то удобно использовать логарифмическую шкалу. При выделенной на диаграмме оси выберите команду Оси из меню Формат и установите переключатель Логарифмическая шкала. Иногда, как в рассмотренном выше примере, для отдельного ряда данных удобно использовать вспомогательную ось. Для этого необходимо выделить ряд данных суммарного объема продаж, в меню Формат выбрать команду Выделенный ряд и в диалоговом окне Форматирование ряда данных установить переключатель На вспомогательной оси.
Порядок выполнения работы.
Исходные данные для лабораторной работы №2 те же, что и для предыдущей.
На рабочих листах №2-3 создайте не менее 10 различных видов диаграмм.
Научитесь редактировать отдельные элементы диаграмм, изменять их размер и местоположение.
Создайте комбинированную диаграмму со вспомогательной осью.
Контрольные вопросы и задания.
Что означает понятие:
1) ряд данных; 2) категория; 3) легенда?
Сколько рядов данных может быть изображено на круговой диаграмме; на кольцевой диаграмме?
Как отредактировать на диаграмме:
1) название диаграммы; 2) название осей X и Y; 3) легенду;
изменить тип диаграммы; 5) добавить новые данные?
Как указать на гистограмме ключевые значения ряда данных?
Каким образом можно комбинировать разные типы диаграмм?
Построить в Excel график функции
Y= ex* sin(x), -10 <= x <= 10, Dx = 0.5.
VII*. Для своего варианта задания составить на языке програмирования Бэйсик программу для построения гистограммы для одного ряда данных с использованием:
1) функции ТАВ и символа “*”; 2) графических операторов.
* Задание для повторения пройденного материала в разделе «Алгоритмизация и программирование»
ЛАБОРАТОРНАЯ РАБОТА № 3.
Встроенные функции EXCEL. Статистический анализ.
Методические рекомендации.
M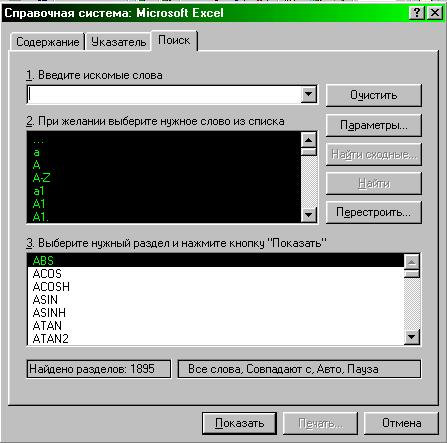
S EXCEL содержит 320 встроенных функций. Простейший способ получения полной информации о любой из них заключается в переходе на вкладку Поискиз меню ?, после чего необходимо напечатать имя нужной функции и нажать кнопку Показать.
Для удобства функции в EXCEL разбиты по категориям (матаматические, финансовые, статистические и т. д.) . Зная, к какой категории относится функция, справку о ней можно получить следующим образом:
Щелкните на закладке Содержание в верхней части окна, а затем последовательно пункты Создание формул и проверка книг, Функции листа.
Щ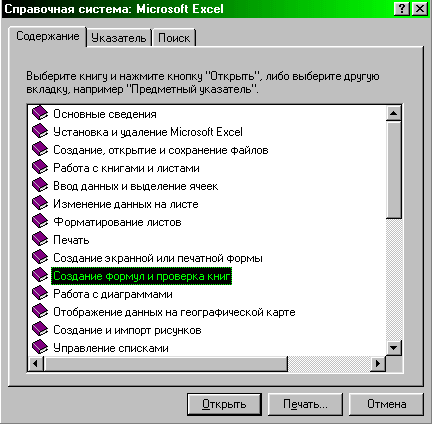
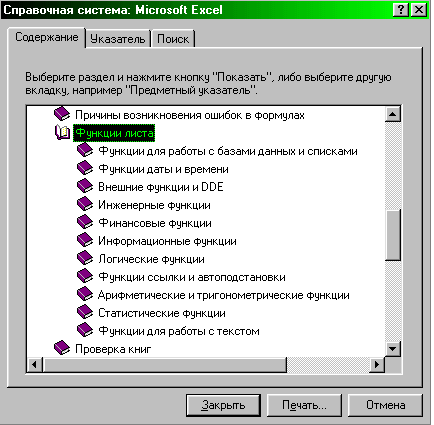
елкните название нужной категории.
Щ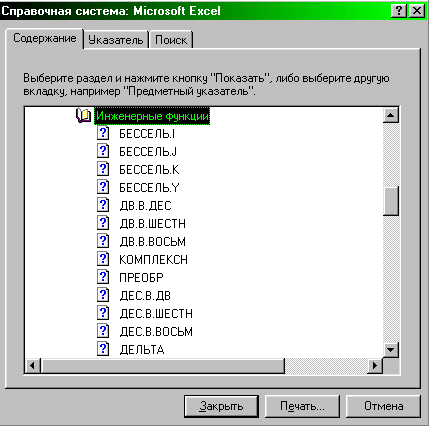
елкните имя необходимой функции и ознакомьтесь с ее описанием.
Обращение к каждой функции состоит из двух частей:имени функции и аргументов в круглых скобках. Аргументы функции могут быть следующих типов:
1) Числовые константы.
=ПРОИЗВЕД(2,3) 2*3
2) Ссылки на ячейки и блоки ячеек.
=ПРОИЗВЕД(А1;С1:С3) А1*С1*С2*С3
3) Текстовые константы (заключенные в кавычки).
4) Логические значения.
5) Массивы.
6) Имена ссылок. Например, если ячейке А10 присвоить имя Сумма (последовательность команд Вставка, Имя, Определить ...), а блоку ячеек В10:Е10 – имя Итоги, то допустима следующая запись:
=СУММ(Сумма;Итоги)
7) Смешанные аргументы.
=СРЗНАЧ(Группа;А3;5*3)
Формулы, содержащие функции, можно вводить непосредственно в ячейку, в строку формул или создавать с помощью Мастера функций. Для вызова Мастера функций н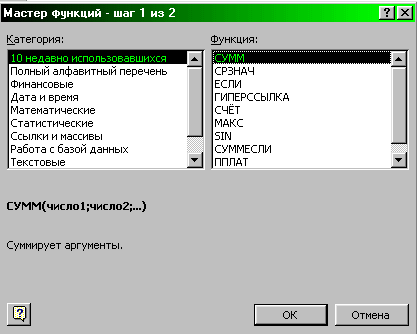
еобходимо выбрать команду Функция в меню Вставка или нажать кнопку Мастер функций.
В открывшемся диалоговом окне выберите категорию и имя функции, а затем нажмите кнопку OK.
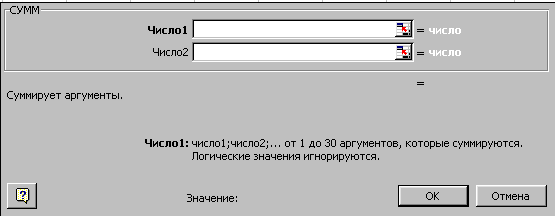
В полях с соответствующими подсказками впечатайте аргументы*. После нажатия кнопки OK готовая функция появится в строке формул.
В приложении 2 представлены некоторые математические и тригонометрические функции EXСEL.
Пример 1. Вычислить значения функции
y= ex sin(x) для -1 <= x <= 1 Dx = 0.1.
Определите количество отрицательных у.
Заполним столбец А значениями аргумента функции. Чтобы не вводить их вручную, применим следующий прием. Введите в ячейку А1 начальное значение аргумента –1. В меню Правка выберите команду Заполнить, затем Прогрессия и в открывшемся диалоговом окне укажите предельное значение (1), шаг (0.1) и направление автозаполнения (по столбцам). После нажатия кнопки ОК в столбце А будут введены все значения аргумента. В ячейке В1 введите формулу:
=EXP(A1)*Sin(A1).
Размножьте эту формулу на остальные ячейки столбца B. В итоге будут вычислены соответствующие значения функции.
Для определения количества отрицательных у в ячейку C1 введите формулу
=СЧЕТЕСЛИ (В1:В11;<0)
В результате в ячейке C1 будет вычислено количество отрицательных значений в ячейках B1:В11 (т.е. у).
Принцип действия большинства логических функций EXCEL заключается в проверке некоторого условия и выполнения в зависимости от него тех или иных действий.
Так, функция ЕСЛИ выполняет проверку условия, задаваемого первым аргументом логич_выр:
=ЕСЛИ(логич_выр;знач_да;знач_нет)
и возвращает знач_да, если условие выполнено (ИСТИНА), и знач_нет, противном случае (ЛОЖ).
Например:
=ЕСЛИ(А6<10;5;10).
Если значение в ячейке А6<10, то функция вернет результат 5, а иначе – 10.
=ЕСЛИ(B4>80;”Сданы”; ”Не сданы”).
Если значение в ячейке B4>80, то в ячейке с приведенной формулой будет записано ”Сданы”, иначе - ”Не сданы”.
=ЕСЛИ (СУММ(А1:А10)>0;СУММ(В1:B10);0).
Если сумма значений в столбце A1:А10 больше 0, то вычислится сумма значений в столбце B1:В10, в противном случае результат – 0.
Дополнительные логические функции
=И(логич_выр1;логич_выр2)
=ИЛИ(логич_выр1;логич_выр2)
=НЕ(логич_выр)
позволяют создавать сложные условия, например:
=ЕСЛИ(И(СУММ(А1:А10)>0;СУММ(В1:B10)>0);
СУММ(A1:B10);0).
Если суммы и в столбце А1:А10 и в столбце В1:В10 положительны, то вычислить суму значений в ячейках А1:В10, иначе – 0.
MS EXCEL предоставляет широкие возможности для анализа статистических данных. Для решения простыж задач можно использовать встроенные функции. Рассмотрим некоторые из них.
1. Вычисление среднего арифметического последовательности чисел:
=СРЗНАЧ(числа).
Например: =СРЗНАЧ(5;7;9);
=СРЗНАЧ(А1:А10;С1:С10)4
=СРЗНАЧ(А1:Е20).
2. Нахождение максимального (минимального) значения:
=МАКС(числа)
=МИН(числа).
Например: =МАКС(А4:С10);
=Мин(А2;С4;7).
3. Вычисление медианы (числа, являющегося серединой множества):
=МЕДИАНА(числа).
4. Вычисление моды (наиболее часто встречающегося значения в множестве):
=МОДА(числа).
Следующие функции предназначены для анализа выборок генеральной совокупности данных.
5. Дисперсия:
=ДИСП(числа).
6. Стандартное отклонение:
=СТАНДОТКЛОН(числа).
Для решения сложных задач применяется Пакет анализа. Пакет анализа – этодополнение EXCEL, расширяющее его аналитические возможности и позволяющие строить гистограммы, составлять таблицы рангперсентиль, делать случайные или периодические выборки данных и находить их статистические характеристики, генерировать неравномерно распределенные случайные числа, проводить регрессивный анализ и многое другое. Чтобы воспользоваться инструментами анализа, выполните следующие действия:
В меню Сервис выберите команду Анализ данных.
Выберите из списка название нужного инструмента анализа и нажмите кнопку ОК.
В большинстве случаев в открывшемся диалоговом окне нужно просто указать интервал исходных данных, интервал для вывода результатов и задать некоторые параметры.
Инструмент Описательная статистика формирует таблицу статистических данных, ускоряя и упрощая этот процесс по сравнению с использованием формул 1 - 6.
Инструмент Генерация случайных чисел дает возможность получать равномерное и неравномерное распределение.
Инструмент Гистограмма позволяет создавать гистограммы распределения данных. Область значений измеряемой величины разбивается на несколько интервалов, называемых карманами, в которых в виде столбцов откладывается количество попавших в этот интервал измерений, называемое частотой.
Пример 2. Пусть дана таблица с данными о температуре воздуха в Краснодаре летом 1996г. Интервал изменения температуры от 18 до 38С (его можно определить с помощью функций МАКС() и ММИН()).
Разобьем этот интервал на подинтервалы - карманы шириной, например, 2С (ширина карманов не обязательно должна быть равной).
Воспользуемся командой Заполнить из меню Правка для быстрого заполнения столбца карманов (значения в столбце будут изменятся от 18 до 38С с шагом 2 градуса).
Выполним команду Анализ данных из меню Сервис. В открывшемся диалоговом окне зададим входной интервал (это ячейки с данными о температуре), интервал карманов, выходной интервал (надо указать только верхнюю, левую ячейку для вывода результатов) и установим флажок Вывод графика.
После нажатия кнопки ОК на экран будет выведена гистограмма, а рядом со столбцом карманов появится столбец частот, показывающий, сколько дней летом в Краснодаре имели температуру, попадающую в каждый интервал.
Порядок выполнения работы.
Каждый вариант состоит из двух заданий. Для выполнения первого задания необходимо:
На рабочем листе №4 построить таблицу значений функции согласно варианта задания и ее график.
Определите среднее, минимальное и максимальное значение функции и вывести эти данные на графике.
Используя логическую формулу, вычислить сумму значений функций, если среднее, минимальное и максимальное значения имеют одинаковые знаки и произведение в противном случае.
Произвольной ячейке присвоить имя и сгенерировать в ней случайное число. В таблице значений функции добавить еще один столбец, полученный умножением у на случайное число. Добавить на графике функции второй график, соответствующий полученному столбцу данных.
Исходными данными для второго задания являются варианты заданий к лабораторной работе №1. Необходимо:
Провести статистический анализ с использованием функций 1-6 методических указаний к работе.
Построить гистограмму распределения данных.
Варианты заданий.
| 1 | Y = excos2 2x+/x/ | -1 <= x <=1.5, Dx = 0.2 |
| 2 | Y = /x+ex/+tg3x*lg x2 | -10 <= x <= 10, Dx = 1 |
| 3 | Y = (x3-cos x2)/(e4x)-tg x | -5 <= x <= 5, Dx = 0.75 |
| 4 | Y = /x+ex/1/2 +ln/xsin x/ | -1.8 <= x <= 1.5, Dx = 0.4 |
| 5 | Y = xcos x/(/x+ex/+tg x) | -5.2 <= x <= 1.5, Dx = 0.7 |
| 6 | Y = lg x2 esin 2x /lg3x | 1 <= x <= 100, Dx = 5 |
| 7 | Y = ex+2 ln2 2x/(x+10ex) | 1 <= x <= 50, Dx = 2.5 |
| 8 | Y = /sin 2x+tg 3x/1/2+e4x | -2.5 <= x <= 1.5, Dx = 0.4 |
| 9 | Y = 1-/sin x/+eln 2x+lg x | 1 <= x <= 10, Dx = 0.1 |
| 10 | Y = (-1)x esin x cos x2 | 1 <= x <= 15, Dx = 1 |
Контрольные вопросы.
Для чего предназначены Пакет анализа и каков порядок доступа к его инструментам?
В задании 2 своего варианта вычислите коэффициент вариации.
В чем заключаются особенности построения гистограммы распределения данных?
Напишите логическую формулу, которая выводит текстовое сообщение ”Вычислена сумма” или ”Вычислено произведение” в зависимости от того, что было вычислено на рабочем листе в п. 3 задания 1.
Используя информацию о том, что “как правило, 68% данных генеральнлй совокупности с нормальным распределением находятся в пределах одного стандартного отклонения от среднего значения, а 98% - в пределах двух отклонений”, создайте на рабочем листе строку, в которой для задания 1 автоматически будут рассчитываться указанные интервалы.
*Напишите программу на языке Бейсик для вычисления среднего, минимального, максимального значений, дисперсии, стандартного отклонения и коэфициента вариации для исходных данных своего варианта в задании №2.
* Как уже отмечалось для ввода аргументов можно использовать мышь
* Задание для повторения пройденного материала в разделе «Алгоритмизация и программирование».
Приложение 1
Панели инструментов MS EXCEL 97.
С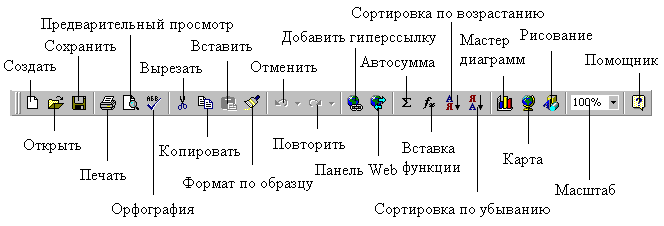
тандартная панель.
![]()
Сохранить
Панель форматирования.
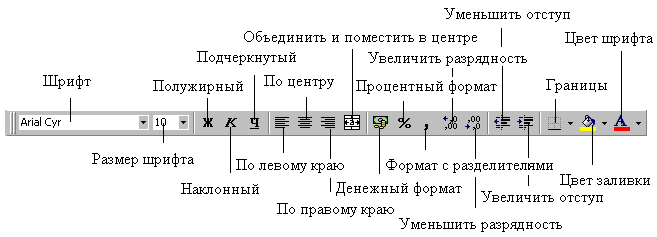
Приложение 2
Некоторые математические и тригонометрические функции EXCEL.
| ABS | Модуль (абсолютная величина) числа |
| COS | Косинус числа |
| EXP | Экспонента заданного числа |
| LN | Натуральный логарифм числа |
| LOG | Логарифм числа по заданному основанию |
| LOG10 | Десятичный логарифм числа |
| SIN | Синус данного угла |
| TAN | Тангенс числа |
| ЗНАК | Знак числа |
| КОРЕНЬ | Положительное значение квадратного корня |
| НОД | Наибольший общий делитель |
| НОК | Наименьшее общее кратное |
| ОКРУГЛ | Округление числа до указанного количества десятичных разрядов |
| ОСТАТ | Остаток от деления |
| ПИ | Возвращает число ПИ |
| ПРОИЗВЕД | Возвращает произведение аргументов |
| РИМСКОЕ | Преобразует число в Арабской записи к числу в Римской как текст |
| СЛЧИС | Возвращает случайное число между 0 и 1 |
| СЛУЧМЕЖДУ | Возвращает случайное число между двумя заданными числами |
| СТЕПЕНЬ | Возвращает результат возведения в степень |
| СУММ | Суммирует аргумент |
| СУММЕСЛИ | Суммирует ячейки, специфицированные заданным критерием |
| СЧЕТЕСЛИ | Подсчитывает количество непустых ячеек, удолетворяющих заданному критерию внутри интервала |
| ФАКТР | Возвращает факториал числа |
| ЧИСЛКОМБ | Возвращает количество комбинаций для заданного числа объектов |
Алгоритмизация и программирование. Понятие алгоритма, основные типы вычислительных процессов. Языки программирования.
Этапы решения задач на ЭВМ:
Постановка задачи (словесное описание задачи, определение целей, искомых и исходных данных).
Формализация задачи (от словесной формулировки к мат. Модели)
Выбор метода решения задачи.
Описание алгоритма и построение его блок-схемы
Программирование задачи (выбор языка программирования и написание программы)
Ввод программы в компьютер и ее отладка
Получение и анализ результатов.
В основе решения любой задачи лежит понятие алгоритма. Под алгоритмом принять понимать « точное предписание, определяющее вычислительный процесс, ведущий от варьируемых начальных данных к искомому результату». Таким образом, алгоритм должен содержать конечную последовательность шагов или операций, однозначно определяющих процесс переработки исходных и промежуточных данных в искомый результат.
Свойства алгоритма:
Алгоритм должен быть однозначным, исключающим произвольность толкования любого из предписаний, и заданного порядка исполнения. Это свойство алгоритма называется определенностью.
Реализация вычислительного процесса, предусмотренного алгоритмом, должна через определенное число шагов привести к выдаче результатов или сообщения о невозможности решения задачи. Это свойство алгоритма называется результативностью.
Решение однотипных задач с различными исходными данными можно осуществлять по одному и тому же алгоритму, что дает возможность создавать типовые программы для решения задач при различных вариантах задания значений исходных данных. Это свойство алгоритма называется массовостью.
Предопределенный алгоритмом вычислительный процесс можно расчленить на отдельные этапы, элементарные операции. Это свойство алгоритма называется дискретностью.
Блок-схема алгоритма - графическое представление алгоритма с помощью определенных обозначений.
Основные типы вычислительных процессов.
Линейным называется такой вычислительный процесс, в котором самостоятельные этапы вычислений выполняются в линейной последовательности их записи (т.е. в естественном порядке).
Вычислительный процесс называется ветвящимся, в зависимости от исходных условий или промежуточных результатов он реализуется по одному из нескольких, заранее предусмотренных ( возможных) направлений.
Каждое направление называется ветвью вычисления
Алгоритм, в котором предусмотрено неоднократное выполнение одной и той же последовательности действий, называется циклом.
Алгоритмы в компьютерной технологииКогда вы работаете на компьютере с какой-то программой, вы заставляете ее выполнять встроенные (т.е. заложенные в ней) алгоритмы. Однако современное приложение позволяет вам создать собственный алгоритм и поручить приложению представить его автономной программой.
Макрос— это набор команд на языке Visual Basic, и создать его можно либо автоматически (когда приложение просто регистрирует выполняемые вами действия), либо написать вручную.
Программа—это набор машинных команд, которые следует выполнить компьютеру для реализации того или иного алгоритма. Программа— это форма представления алгоритма для исполнения его машиной.
Язык программирования - формализованный язык для описания алгоритма решения задачи на компьютере.
С помощью языка программирования создается не готовая программа, а только ее текст, описывающий ранее разработанный алгоритм. Чтобы получить работающую программу, надо этот текст перевести в машинный код ( для этого служат программы – компиляторы) и затем использовать отдельно от исходного текста, либо сразу выполнять команды языка, указанные в тексте программы ( этим занимаются программы- интерпретаторы).
Языки программирования, если в качестве признака классификации взять синтаксис образования его конструкций, можно условно разделить на классы:
машинные языки- языки программирования , воспринимаемые аппаратной частью компьютера ( машинные коды);
машинно-ориентированные языки- языки программирования, которые отражают структуру конкретного типа компьютера (ассемблеры);
алгоритмические языки - не зависящие от архитектуры компьютера языки программирования для отражения структуры алгоритма (Паскаль, Бейсик, Фортран и др.);
процедурно-ориентированные языки- языки программирования, где имеется возможность описания программы как совокупности процедур (подпрограмм);
проблемно-ориентированные языки- языки программирования, предназначенные для решения задач определенного класса (Лисп, РПГ, Симула и др.);
интегрированные системы программирования.
Обзор языков программирования высокого уровня
Fortran (Фортран). Это первый компилируемый язык, созданный Джимом Бэкусом в 50-е годы. Программисты, разрабатывавшие программы исключительно на ассемблере, выражали серьезное сомнение в возможности появления высокопроизводительного языка высокого уровня, поэтому основным критерием при разработке компиляторов Фортрана являлась эффективность исполняемого кода. Хотя в Фортране впервые был реализован ряд важнейших понятий программирования, удобство создания программ было принесено в жертву возможности получения эффективного машинного кода. Однако для этого языка было создано огромное количество библиотек, начиная от статистических комплексов и кончая пакетами управления спутниками, поэтому Фортран продолжает активно использоваться во многих организациях, а сейчас ведутся работы над очередным стандартом Фортрана F2k, который появится в 2000 году. Имеется стандартная версия Фортрана HPF(High Performance Fortran) для параллельных суперкомпьютеров с множеством процессоров.
Cobol (Кобол). Это компилируемый язык для применения в экономической области и решения бизнес задач, разработанный в начале 60-х годов. Он отличается большой «многословностью» — его операторы иногда выглядят как обычные английские фразы. В Коболе были реализованы очень мощные средства работы с большими объемами данных, хранящимися на различных внешних носителях. На этом языке создано очень много приложений, которые активно эксплуатируются и сегодня. Достаточно сказать, что наибольшую зарплату в США получают программисты на Коболе.
Algol (Алгол). Компилируемый язык, созданный в 1960 году. Он был призван заменить Фортран, но из-за более сложной структуры не получил широкого распространения. В 1968 году была создана версия Алгол 68, по своим возможностям и сегодня опережающая многие языки программирования, однако из-за отсутствия достаточно эффективных компьютеров для нее не удалось своевременно создать хорошие компиляторы.
Pascal (Паскаль). Язык Паскаль, созданный в конце 70-х годов основоположником множества идей современного программирования Никлаусом Виртом, во многом напоминает Алгол, но в нем ужесточен ряд требований к структуре программы и имеются возможности, позволяющие успешно применять его при создании крупных проектов.
Basic (Бейсик). Для этого языка имеются и компиляторы, и интерпретаторы, а по популярности он занимает первое место в мире. Он создавался в 60-х годах в качестве учебного языка и очень прост в изучении.
С (Си). Данный язык был создан в лаборатории Bell и первоначально не рассматривался как массовый. Он планировался для замены ассемблера, чтобы иметь возможность создавать столь же эффективные и компактные программы, и в то же время не зависеть от конкретного типа процессора.
Си во многом похож на Паскаль и имеет дополнительные средства для прямой работы с памятью (указатели). На этом языке в 70-е годы написано множество прикладных и системных программ и ряд известных операционных систем (Unix).
C++(Си++). Си++—это объектно-ориентированное расширение языка Си созданное Бьярном Страуструпом в 1980 году. Множество новых мощных возможностей, позволивших резко повысить производительность программистов, наложилось на унаследованную от языка Си определенную низкоуровневость, в результате ч создание сложных и надежных программ потребовало от разработчиков высокого уровня профессиональной подготовки.
Java (Джава, Ява). Этот язык был создан компанией Sun в начале 90-х годов основе Си++. Он призван упростить разработку приложений на основе Си++ nyi исключения из него всех низкоуровневых возможностей. Но главная особенностей этого языка — компиляция не в машинный код, а в платформно-независимый байт-код (каждая команда занимает один байт). Этот байт-код может выполняться помощью интерпретатора — виртуальной Java-машины VAf (Java Virtual Machine) версии которой созданы сегодня для любых платформ. Благодаря наличию множества Java-машин программы на Java можно переносить не только на уровне исходных текстов, но и на уровне двоичного байт-кода, поэтому по популярности язык Ява сегодня занимает второе место в мире после Бейсика.
Особое внимание в развитии этого языка уделяется двум направлениям: поддержке всевозможных мобильных устройств и микрокомпьютеров, встраиваемых в бытовую технику (технология Jini) и созданию платформно-независимых программы) модулей, способных работать на серверах в глобальных и локальных сетях с различными операционными системами (технология Java Beans). Пока основной недостаток этого языка — невысокое быстродействие, так как язык Ява интерпретируемый.
ПРЕДИСЛОВИЕ
MS Word – это многофункциональная программа обработки текстов. Наряду с типичными для текстовых редакторов свойствами она обладает рядом характеристик, присущих только настольным издательским системам, таким как PageMaker и Ventura Publisher.
Методические указания “Практикум по MS Word” предназначены для студентов, преподавателей и начинающих пользователей этого мощного и чрезвычайно популярного редактора. Их цель – показать и объяснить на конкретном примере последовательность действий, которую необходимо выполнить для создания того или иного документа.
В связи с этим предлагаемая работа лишена подробного и последовательного описания всех возможностей Word. Весь материал разбит на шесть тем, каждая из которых посвящена разработке определенного документа или типа документов и содержит необходимые для этого сведения (описания новых терминов, кнопок, пунктов меню и др.). Дополнительную и недостающую информацию можно получить из курса лекций или рекомендуемой литературы, список которой приведен в конце работы.
Для удобства изучения материала использованы следующие условные обозначения: названия новых терминов выделены курсивом, названия кнопок и полей – полужирным шрифтом, названия пунктов меню – полужирным курсивом. Запись вида Файл Открыть означает, что в менюФайл необходимо выбрать пункт Открыть.
Для более глубокого освоения технологии создания и редактирования документов в MS Word при выполнении практических заданий рекомендуется максимально использовать все понятия и примеры, описанные в соответствующих темах данных методических указаний.
Тема 1. СОЗДАНИЕ И РЕДАКТИРОВАНИЕ
ПРОСТЫХ ДОКУМЕНТОВЦель: приобретение навыков работы в среде Word, освоение непосредственного форматирования символов и абзацев, основных инструментов и приемов редактирования документов.
Порядок выполнения работы:
Изучите методические рекомендации.
Наберите и отформатируйте текст титульного листа дипломной (курсовой) работы так, чтобы в его оформлении использовались все перечисленные в методических рекомендациях приемы и понятия, относящиеся к формату символа и формату абзаца.
Ответьте на контрольные вопросы.
Методические рекомендацииДля начала работы с редактором MS Word нажмите кнопку Пуск, расположенную в левом нижнем углу панели задач. Затем выведите на экран меню программ вашего компьютера и щелкните мышью по строке Microsoft Word. Если на рабочем столе Windows 95 есть ярлык Word, то для запуска данной программы достаточно дважды щелкнуть по нему мышью.
Экран MS Word после запуска показан на рисунке.
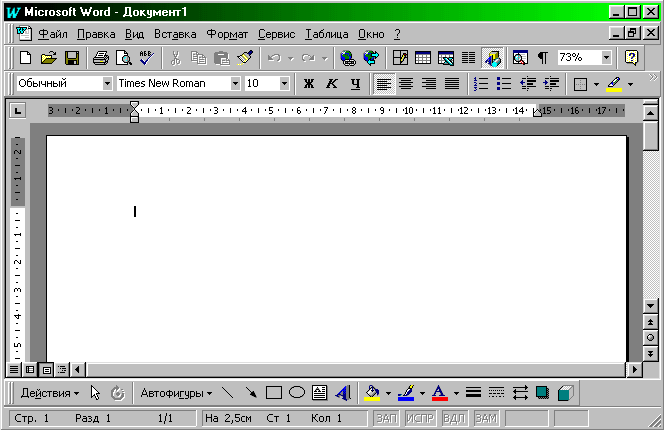
Для того чтобы создать новый документ, необходимо нажать кнопку Создать стандартной панели инструментов или выбрать пункт Создать в меню Файл.
Чтобы отредактировать уже существующий документ, его следует открыть, нажав кнопку Открыть или выбрав пункт Открыть из меню Файл. На экране появится окно диалога.
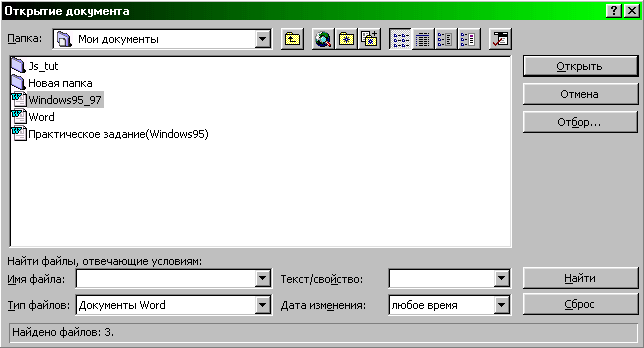
После выбора папки (каталога), типа документа и имени файла из соответствующих списков диалогового окна будет открыто новое окно, содержащее нужный документ.
Для сохранения документа на диске используется кнопка Сохранить или команда Сохранить (Сохранить как) из меню Файл. В поле Папка следует указать нужный каталог, в поле Имя файла – имя сохраняемого документа, а в поле Тип файла – “документ Word”, затем нажать кнопку OK.
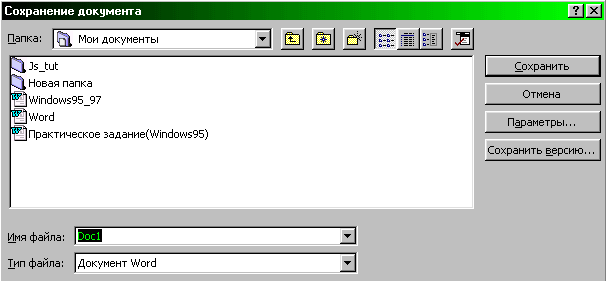
Перед печатью готовый документ удобно просмотреть с помощью кнопки Предварительный просмотр.
Настройка параметров печати производится в окне диалога “Печать”, которое вызывается на экран последовательностью команд Файл Печать.
В этом окне задается количество копий, номера распечатываемых страниц и другие опции печати.
Набирая текст документа, следует помнить, что термин “абзац” в Word имеет специальный смысл. Абзац – это любая часть документа, содержащая текст, графику, объекты (например, формулы) или другие элементы, за которыми следует маркер абзаца ¶.
Маркеры абзаца вставляются каждый раз при нажатии клавиши <Enter>.
Они относятся к непечатаемым (скрытым) символам и отображаются на экране при нажатии кнопки Непечатаемые символы. В Word имеются и другие скрытые символы. Чтобы отобразить их на экране, следует выполнить последовательность команд: Сервис Параметры Вкладка “Вид” Непечатаемые символы.
При наборе текста Word автоматически переносит слова в конце строки. Нельзя нажимать клавишу <Enter> в конце каждой строки, это приведет к образованию множества абзацев из одной строки и сильно затруднит форматирование документа. Если требуется завершить строку без образования абзаца, одновременно нажмите клавиши <Shift> и <Enter>.
Редактируя документ в Word, помните основное правило: текст или графику перед внесением изменений следует выделить.
Выделенный фрагмент можно вырезать или скопировать в буфер обмена, а затем вставить в нужном месте документа с помощью кнопок Вырезать, Копировать, Вставить или соответствующих команд из меню Правка.
Для отмены выделения можно нажать любую клавишу или щелкнуть мышью вне выделенного элемента. Иногда выделить фрагмент текста бывает удобнее и быстрее с помощью клавиатуры. Для этого используют клавиши управления курсором при нажатой клавише <Shift>.
Word запоминает последовательность выполненных операций, поэтому их легко отменить, последовательно нажимая кнопку Отмена. Для восстановления отмененной операции используется кнопка Повторить.
| Элемент | Действие |
| Слово | Переместите указатель мыши при нажатой левой кнопке |
| Строка текста | 1 раз щелкните мышью по полосе выделения (слева от строки) |
| Несколько строк текста | Переместите указатель мыши при нажатой кнопке по полосе выделения |
| Абзац | 2 раза щелкните по полосе выделения |
| Весь документ | 3 раза щелкните по полосе выделения |
| Графика | 1 раз щелкните по графике |
Под форматом символа в Word понимается:
шрифт (например, Arial Cyr, Times New Roman Cyr, Baltica и др.);
начертание (обычный, курсив, полужирный и др.);
размер (кегль);
подчеркивание (одиночное, двойное, штриховое);
эффекты (верхний индекс, нижний индекс, зачеркнутый, малые прописные и др.);
цвет;
межбуквенный интервал (нормальный, уплотненный, разреженный).
В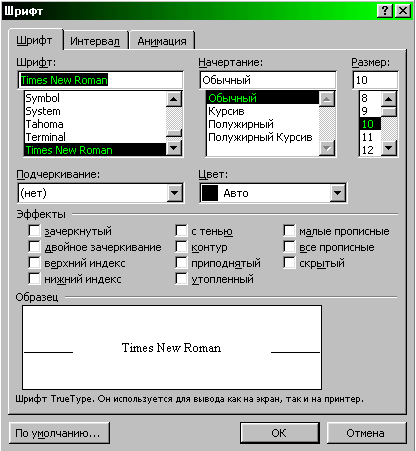
се перечисленные выше параметры символов можно задать, выбрав команду Шрифт из меню Формат в окне диалога “Шрифт”.
Под форматом абзаца в Word понимается:
отступ (слева, справа, красная строка);
интервалы (межстрочный, перед, после);
выравнивание (влево, вправо, по центру, по ширине);
обрамление и заливка;
положение на странице:
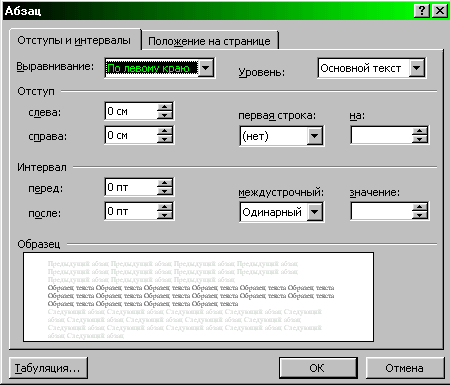
запрет висячих строк;
не разрывать абзац (расположение абзаца на одной странице);
не отрывать от следующего абзаца;
с новой страницы;
без переноса слов.
Большинство из перечисленных параметров абзаца можно установить в окне диалога, выполнив команды Формат Абзац.
Ф
орматирование символов и абзацев можно выполнить с помощью панели инструментов “Форматирование”:
список стилей;
список доступных шрифтов;
список для выбора размера (кегля) шрифта;
кнопка Полужирный;
кнопка Курсив;
кнопка Подчеркивание;
выравнивание влево;
выравнивание по центру;
выравнивание вправо;
выравнивание по ширине;
нумерация;
маркеры;
уменьшить отступ;
увеличить отступ;
внешние границы;
выделение цветом;
цвет шрифта.
Т![]()
ретий способ форматирования абзацев – использование масштабной линейки:
Треугольник на масштабной линейке (слева направо) означает соответственно маркеры левого поля, отступа первой строки и маркер правого отступа. Перемещая их мышью при нажатой левой кнопке вдоль масштабной линейки, можно быстро изменять абзацные отступы.
ПРИМЕЧАНИЕ. никогда не нажимайте клавишу <Tab> или <Пробел> для создания отступа, вместо этого используйте один из приведенных выше способов форматирования абзаца.
Word позволяет автоматически оформлять абзацы документа в виде списков. Для этого необходимо выделить нужные абзацы и выполнить команды Формат Список или нажать соответствующую кнопку:
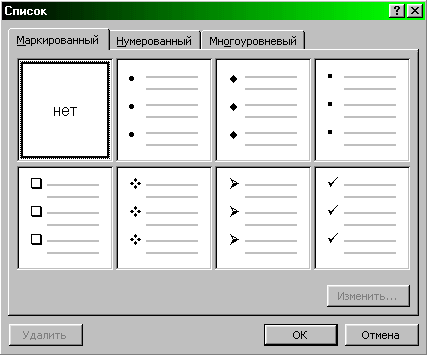
Список может быть нумерованным или маркированным. Способ нумерации, символ, формат абзацев списка можно изменить, нажав кнопку Изменить в окне диалога “Список”. Кроме того, список можно отсортировать (команды Таблица Сортировка текста).
Традиционными операциями при редактировании документа являются поиск (Правка Найти), замена (Правка Заменить) и проверка орфографии (Сервис Орфография).
При изучении окна диалога “Заменить” обратите особое внимание на то, что находить и заменять можно не только фрагменты текста, но и форматы, а также специальные символы (например, маркер абзаца, пустой пробел и др.).
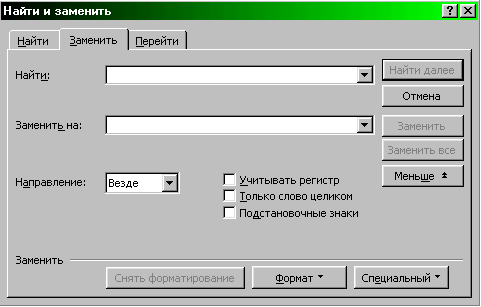
Орфографическая проверка в MS Word может осуществляться во время ввода текста с клавиатуры. Для этого в меню Сервис следует выбрать команду Параметры и во вкладке “Орфография” установить флажок Автоматически проверять орфографию.
При орфографической проверке каждое слово, отсутствующее в словаре, подчеркивается волнистой красной линией. Чтобы увидеть список возможных правильных слов для исправления, установите указатель на волнистую красную линию, нажмите правую кнопку мыши, а затем выберите правильное слово. Пользователь может настроить процесс орфографической проверки текста с помощью использования вспомогательных словарей. Во вспомогательные словари пользователя включаются слова, отсутствующие в основном словаре, например профессиональные термины сферы деятельности пользователя. Для проверки слов со специфическим написанием, отличающимся от общепринятого, служит словарь исключений.
Кроме проверки орфографии, которая проводится с участием пользователя, в Word имеются средства автозамены (Сервис Автозамена):
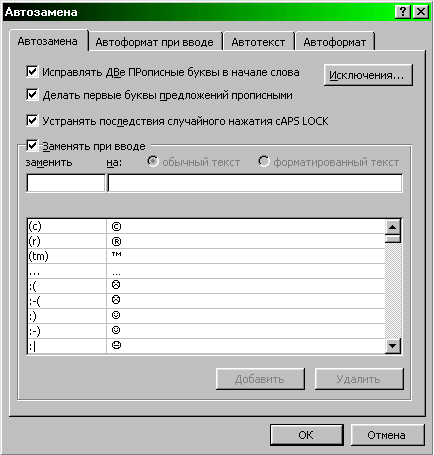
Под автозаменой понимается автоматический контроль и исправление ошибок в процессе набора текста. В некоторых словах могут встречаться типичные ошибки (например, “иил” вместо “или”). Если в окне диалога “Автозамена” в поле Заменить установить “иил”, в поле На – “или” и нажать кнопку Заменить, то при включенном переключателе Заменять текст при вводе (см. окно диалога “Автозамена”) Word будет автоматически исправлять ошибочное “иил” на “или”.
Контрольные вопросы и задания
Назовите основные элементы экрана Word.
Что понимается под термином “абзац” в Word? Объясните, почему не рекомендуется нажимать клавишу <Enter> в конце каждой строки документа?
Перечислите, что входит в понятие формата символа (формата абзаца)?
Что такое маркер абзаца? Как отобразить на экране маркеры абзаца?
Как разбить один абзац на два и наоборот, объединить два абзаца в один?
Как выделить символ, строку, абзац, весь документ?
Как поменять местами абзацы, используя кнопки стандартной панели инструментов?
Как отменить неправильно выбранное действие?
Каков порядок создания, сохранения, печати документа Word?
Что такое автозамена? Задайте режим автозамены на конкретном примере.
Создайте нумерованный список типа 1), 2) и т.д. С висячим отступом.
В окне диалога “Заменить” выполните установки для:
а) замены в документе всех включений слова “Статья” с учетом регистра на “Статья”;
б) замены пустых пробелов на один пробел.
Тема 2. ДЕЛОВАЯ КОРРЕСПОНДЕНЦИЯ.
МАСТЕРА И ШАБЛОНЫ
Цель: освоение примеров редактирования документов с использованием стилей, мастеров и шаблонов.
Порядок выполнения работы:
Изучите методические рекомендации.
Создайте и продемонстрируйте на примере три-четыре собственных стиля.
Просмотрите все поставляемые с Word шаблоны и мастера.
С помощью соответствующего мастера создайте служебную записку.
Разработайте шаблон фирменного бланка для писем и продемонстрируйте его использование на примере.
Ответьте на контрольные вопросы.
Методические рекомендации
Одним из эффективных приемом работы в Word является использование стилей. Стиль – это набор форматов символов и/или абзацев, которому присвоено имя.
Рассмотренные ранее приемы форматирования часто называют непосредственным форматированием. Этот способ хорош в тех случаях, когда требуется изменить формат одного слова или одного абзаца. В случаях, когда требуется придать единую форму всему многостраничному документу или группе документов, предпочтительным является применение стилей. Такой подход имеет ряд достоинств:
сокращается время форматирования, поскольку нет необходимости вникать в тонкости оформления, достаточно применить стиль;
значительно упрощается редактирование документа, так как достаточно изменить стиль, после чего автоматически изменяются все абзацы документа, к которым этот стиль был применен.
Для того чтобы применить стиль к набранному тексту, достаточно выделить его, а затем открыть список стилей панели инструментов “Форматирование” и выбрать нужный стиль (с помощью мыши или клавиши <Enter>).
Так, стиль Обычный, который используется по умолчанию для создания новых документов, содержит следующие оформления: шрифт Times New Roman Cyr, кегль 10, межстрочный интервал одинарный, без красной строки, выравнивание абзаца влево. Сравните. сколько времени потребовалось бы на аналогичное оформление абзаца методом непосредственного форматирования (с помощью кнопок панели инструментов “Форматирование” или меню).
Проще всего создать новый стиль, используя в качестве образца любой оформленный нужным образом абзац. Так, например, отформатировав некоторый абзац один раз следующим образом: шрифт Arial Cyr, кегль 14, выравнивание по ширине, выделите его, а затем установите указатель мыши в поле списка стилей так, чтобы он принял форму I, и щелкните 1 раз. После этого нужно набрать имя нового стиля и нажать клавишу <Enter>.
Для того чтобы изменить существующий стиль, выполните следующие действия:
Выделите один из абзацев, отформатированный изменяемым стилем.
Внесите в него изменения методами непосредственного форматирования.
Откройте список стилей панели инструментов “Форматирование” и щелкните мышью по имени изменяемого стиля. На экране появится запрос о подтверждении изменения стиля.
Нажмите кнопку OK для подтверждения вносимых изменений. После этого автоматически изменится оформление всех абзацев, отформатированных измененным стилем.
ПРИМЕЧАНИЕ. Изменение стиля Обычный нежелательно, поскольку оно может привести к изменению других стилей, которые базируются на стиле Обычный.
Еще одним способом форматирования документа в Word является автоматическое форматирование, инициируемое командами Формат Автоформат. Обычно эта команда применяется к готовому документу и в зависимости от установленных опций (Сервис Параметры Автоформат) выполняет следующие операции:
применяет стиль форматирования к каждому абзацу;
удаляет лишние маркеры абзацев (чаще всего такая необходимость возникает для преобразования отсканированных документов в формате MS DOS в формат Word);
заменяет отступы, сделанные клавишами <Пробел> или <Tab> на абзацный отступ и др.
В общем случае после завершения автоформатирования пользователь имеет возможность просмотреть результаты и при необходимости отказаться от них.
Ведение деловой корреспонденции, как правило, связано с подготовкой типовых документов. Их форма и содержание имеют сравнительно ограниченное количество типов. Поэтому, используя стандартные, заранее разработанные формы наиболее распространенных документов, можно существенно упростить и ускорить подготовку в текстовом редакторе новых документов. С этой целью в Word используются Мастера и Шаблоны.
Шаблон представляет собой заготовку или пустой бланк, в котором пользователь в соответствии со своими задачами заполняет нужные графы собственной информацией. Так, например, в шаблон могут быть предварительно занесены тексты, графика, стили, параметры страницы и др. В Word имеются шаблоны для большинства общепринятых документов, таких как деловые письма, служебные записки, отчеты.
Мастер – это средство Word, помогающее пользователю разместить нужную ему информацию в шаблоне в процессе диалога.
Чтобы начать новый документ по шаблону или с помощью мастера, необходимо:
В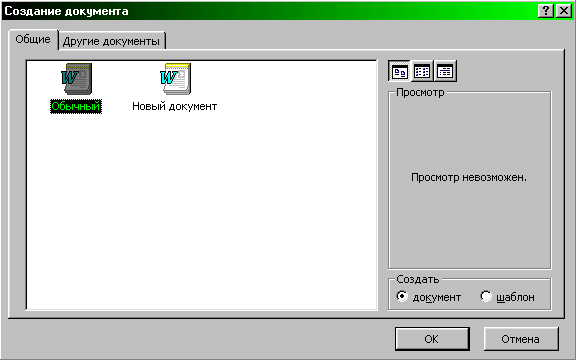
меню Файл выбрать команду Создать.
В открывшемся диалоговом окне в группе Новый документ установить переключатель документ.
Выбрать вкладку, а затем значок требуемого шаблона или мастера. В окне “Просмотр” отобразится выбранный шаблон.
Нажать кнопку OK.
Если выбран шаблон, то на экране появится шаблон, которой можно заполнять необходимой информацией. Если выбран мастер, то Word будет выдавать последовательность диалогов, руководящих созданием документа.
Пример 1. С помощью мастера создать служебную записку.
Выполните действия, описанные выше в п.п. 1-2. В открывшемся диалоговом окне выберите вкладку “Записки”, а затем значок “Мастер записок” и нажмите кнопку OK.
Далее следуйте подсказкам мастера и укажите элементы, которые следует включить в записку. После ответа на каждый вопрос нажимайте на кнопку Далее. В любой момент для вывода на экран готовой служебной записки можно воспользоваться кнопкой Готово.
Аналогичным образом можно использовать Мастер писем.
В том случае, когда пользователя не удовлетворяют имеющиеся мастера и шаблоны, он имеет возможность создать новые шаблоны на основе ранее созданных или на основе нового документа. Шаблон можно создать тремя способами:
Открыть существующий шаблон (шаблоны хранятся в файлах с расширением .dot), сохранить его под новым именем, модифицировать его как обычный документ, а затем снова сохранить.
Сохранить существующий документ в качестве шаблона с помощью команды Сохранить как из меню файла (в поле тип документа не забудьте установить Шаблон документа).
Создать новый шаблон с помощью команды Создать из меню Файл (при установленном флажке Шаблон).
Пример 2. Пусть необходимо разработать шаблон фирменного бланка для писем.
В MS Word имеются различные шаблоны писем (стандартный, современный, изысканный). Чтобы создать фирменный бланк на основе одного из них, необходимо выполнить следующие действия:
В меню Файл выберите команду Создать.
В группе Новый документ выберите значение Шаблон.
Во вкладке “Письма и факсы” выберите шаблон, на основе которого будет создан новый шаблон, или во вкладке “Общие” выберите “Обычный” или “Новый документ”.
Для создания фирменного бланка необходимо добавить “шапку”, содержащую логотип фирмы, ее адрес и телефон. Эту информацию удобно разместить в верхнем колонтитуле страницы:
в меню Вид выберите пункт Колонтитулы, после чего экран примет вид:

в левой части колонтитула разместится логотип (нарисуйте свой логотип с помощью панели инструментов “Рисование” или вставьте готовый рисунок Word);
правее логотипа наберите название, адрес и телефон фирмы;
к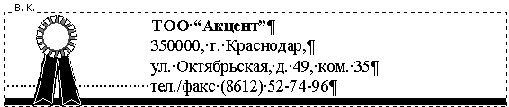
последнему абзацу текста добавьте обрамление снизу жирной линией (Формат Границы и заливка):
Сохраните полученный шаблон в папке “Письма и факсы” (Файл Сохранить).
Чтобы теперь воспользоваться шаблоном фирменного бланка для нового письма:
В меню Файл выберите команду Создать. На экране появится диалоговое окно.
В группе Новый документ установите переключатель Документ.
Во вкладке “Письма и факсы” выберите имя файла, в котором вы сохранили шаблон фирменного бланка.
Нажмите кнопку OK. На экране появится шаблон фирменного бланка, в котором можно набирать текст письма.
После того как письмо будет набрано, его следует сохранить.
При просмотре поставляемых с Word мастеров и шаблонов обратите внимание на то, что для подготовки подобных документов с помощью непосредственного форматирования необходимо знать, как создать буквицу, текстовое поле, задать границы и заливку абзаца, разбить текст на колонки. Таким образом, использование мастеров и шаблонов существенно облегчает создание сложных документов.
Контрольные вопросы и задания
Создайте следующий стиль: шрифт Arial Cyr, разреженный, полужирный, кегль 14, выравнивание по центру, до и после абзаца отступ 6 пунктов.
Продемонстрируйте, как изменить созданный стиль.
Создайте стиль для названия глав, в котором буквы автоматически преобразуются в прописные, запрещен перенос слов, расположение всегда наверху страницы и вместе со следующим абзацем.
В чем преимущество применения стилей по сравнению с непосредственным форматированием?
Что такое шаблон документа? Как его создать?
Что такое мастер? Как создать документ с помощью мастера?
Как создать документ на основе ранее созданного шаблона?
Что такое автоформатирование документа?
Тема 3. РАЗРАБОТКА НАСТЕННОГО ОБЪЯВЛЕНИЯ. ИСПОЛЬЗОВАНИЕ
ПРОГРАММЫ WordArt
Цель: изучение способов размещения текста и графики с помощью текстовых полей, создания текстовых эффектов; освоение панели инструментов “Рисование” и методов копирования объектов.
Порядок выполнения работы:
Изучите методические рекомендации.
Разработайте настенное объявление, максимально используя описанные в работе приемы и эффекты.
Разместите на одной странице максимальное количество экземпляров полученного объявления.
Ответьте на контрольные вопросы.
Методические рекомендацииПри работе с деловой документацией текстовые эффекты применяются редко. Однако существует множество документов (рекламные листы, торговые марки, приглашения), в которых без применения текстовых эффектов не обойтись. Для их создания используется программа WordArt, которая является дополнительным приложением Word.
С помощью WordArt текст можно помещать в различные контуры, использовать объемные эффекты, необычные выравнивания и др. созданный в WordArt текст (объект) помещается в документ Word с использованием технологии внедрения OLE. После вставки в документ объект можно редактировать, перемещать, изменять его размер и т.д.
Если в процессе создания документа возникает необходимость расположить объект над или под уровнем основного текста, разместить текст внутри рисунка или наоборот, рисунок (или объект, созданный в другом приложении) “врезать” в готовый текст, то используются текстовые поля.
Текстовое поле сравнимо с “заплаткой”, которая накладывается на основной текст (или располагается под ним) и в которой текст и графика независимо от основного текста. Примером текстовых полей могут послужить некоторые заголовки в шаблонах (см. тему 2).
Текстовое поле (или рамка текста) имеет вид, показанный на рисунке справа. Если текст или графика не помещаются в созданном текстовом поле, то увеличить его размер можно, потянув мышью за один из четырех прямоугольников.
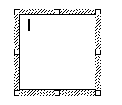
Чтобы создать текстовое поле необходимо кнопку Надпись панели инструментов “Рисование” и после того, как указатель мыши примет форму +, растянуть рамку при нажатой левой кнопке мыши.
Рассмотрим использование текстовых полей на примере размещения объектов, созданных в программе WordArt.
Пример. Пусть необходимо создать следующее настенное объявление.
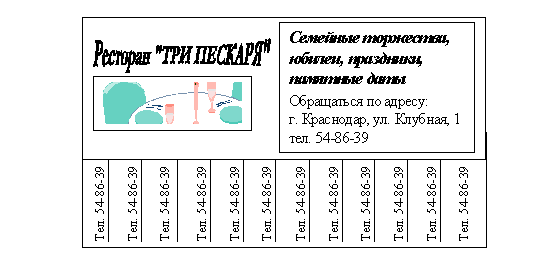
Такое объявление состоит из: рисунка, текста, выгнутого с помощью WordArt, обычного текста и “отрывных телефонов”. Приведем последовательность действий при создании настенного объявления с использованием текстовых полей.
С помощью кнопки Надпись панели инструментов “Рисование” создайте текстовое поле №1, совпадающее по размерам с объявлением.
В меню Формат выберите пункт Границы и заливка и создайте рамку вокруг текстового поля №1.
В левом верхнем углу поля №1 создайте поле №2 (без обрамления), в котором будет размещаться название ресторана.
В меню Вставка выберите Объект WordArt пункта Рисунок.
На экране появится окно WordArt. Выберите любой из предлагаемых эффектов.
В следующем диалоговом окне в поле Ввод текста наберите название ресторана.
Задайте размер шрифта (12), начертание (полужирный курсив).
Закончив создание текстовых эффектов, нажмите OK. В текстовом поле №2 появится название ресторана.
Создайте текстовое поле №3 и наберите в нем текст объявления. Отформатируйте его.
Установите курсор в ту строку, где будет располагаться первый слева отрывной телефон. Далее, воспользовавшись командой Направление текста меню Формат, сделайте его вертикальным и наберите номер телефона.
С помощью пункта Границы и заливка меню Формат добавьте к номеру телефона обрамление слева, снизу и справа.
Скопируйте телефон в буфер и размножьте его столько раз, сколько он поместится по ширине в текстовом поле №1.
Последней задачей является размещение рисунка под названием ресторана. Для этого создайте текстовое поле №4.
В меню Вставка выберите пункт Рисунок и в открывшемся диалоговом окне в списке файлов укажите подходящий, нажми кнопку OK.
При необходимости текстовые поля можно отцентрировать относительно друг друга с помощью мыши.
Сохраните полученное настенное объявление.
Объекты, созданные в WordArt, можно в дальнейшем редактировать. Для этого достаточно дважды щелкнуть мышью по объекту и на экране автоматически раскроется окно WordArt, в котором можно будет изменить текстовый эффект, шрифт и т.д.
Рассмотренная последовательность действий при создании настенного объявления не является единственной и, возможно, самой оптимальной. Однако она позволяет получить опыт использования текстовых полей.
Контрольные вопросы и задания
Охарактеризуйте назначение каждой кнопки панели инструментов “Рисование”.
Что такое текстовое поле и как его создать?
Как с помощью текстового поля разместить текст поверх рисунка?
Как создать обрамление вокруг текстового поля и заполнить его цветом?
Как закруглить углы у рамки текста и добавить тень?
Как разместить в текстовом поле рисунок?
Что делать, если текст не помещается в созданное текстовое поле?
Для чего предназначена программа WordArt и как ею пользоваться?
Как отредактировать объекты WordArt?
Какие способы можно использовать для копирования отрывных телефонов в настенном объявлении?
Тема 4. РАЗРАБОТКА ВИЗИТНЫХ КАРТОЧЕК
Цель: изучение параметров страницы, обрамления и заполнения абзацев, размещение рисунков, способов использования специальных символов и размещения нескольких объектов на странице.
Порядок выполнения работы:
Изучите методические рекомендации.
Разработайте свою служебную визитную карточку и размножьте ее на странице, используя буфер обмена или метод drag & drop.
Разработайте свою личную визитную карточку и размножьте ее на странице с помощью таблицы.
Ответьте на контрольные вопросы.
Методические рекомендацииРазличают два основных вида визитных карточек: личные и служебные, которые имеют различия как в оформлении, так и в содержании размещенной информации.
Личная визитная карточка может содержать телефон и имя владельца, информацию о его частных увлечениях и интересах, специальные символы (например, астрологические знаки), а также рисунки и иллюстрации.
Служебная визитная карточка, в отличии от личной оформляется более строго. Задача такой карточки – представить владельца с деловой точки зрения, указав его должность, официальные степени и звания, название предприятия рабочий телефон.
Правила разработки визитной карточки, в основном, повторяют общие издательские правила оформления документа и подразумевают: выбор формата документа, гарнитуры (вида), кегля (размера) и стиля начертания шрифта, выравнивание абзацев, отступов и межстрочного интервала, а также при необходимости размещение графических объектов.
Создание нового документаДанный этап является начальным практически для любого нового документа, основанного на шаблоне Обычный, и подразумевает нажатие кнопки Создать или использование меню Файл Создать OK.
Установка формата визитной карточкиВ настоящее время широко распространены следующие форматы визитных карточек: 9,0х5,0 см; 9,0х5,5 см; 9,5х5,0 см; 10,0х5,0 см; 10,4х5,3 см. Для установки формата можно использовать, по крайней мере, два подхода:
установить параметры страницы, соответствующие формату визитной карточки;
создать текстовое поле, совпадающее по размерам с визитной карточкой.
В
первом случае в меню Файл необходимо выбрать пункт Параметры страницы и в открывшемся окне диалога сначала выбрать вкладку Размер бумаги, а затем задать высоту, ширину и ориентацию страницы и нажать кнопку OK.
ПРИМЕЧАНИЕ. Помните общие правила работы с окнами диалога в среде Windows: чтобы ввести с клавиатуры информацию в строку ввода, ее необходимо сначала активизировать, щелкнув в ней мышью или нажав один или несколько раз клавишу <Tab>.
Если на экране появится сообщение “В некоторых разделах верхнее/нижнее поле превышает размер страницы”, то в том же окне диалога выберите другую вкладку Поля и установите размеры всех полей 0 см.

В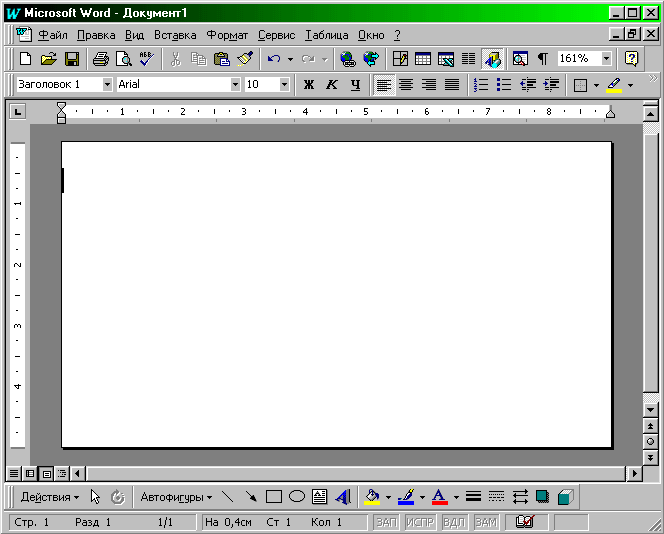
результате окно документа Word примет вид:
Во втором случае используется кнопка Надпись панели инструментов “Рисование”.
Ввод текстаВведите текст визитной карточки. Каждая строка должна оканчиваться нажатием клавиши <Enter>. Другими словами, каждая строка – это абзац, который в дальнейшем будет иметь свое оформление.
Выбор шрифтовСогласно общим правилам изменения вида шрифта, необходимо сначала выделить символ, слово или строку символов, а затем воспользоваться меню Формат Шрифт или стандартной панелью инструментов “Форматирование”.
Крайний левый список позволяет выбрать стиль символов, которым по умолчанию является стиль Обычный (шрифт Times New Roman Cyr, кегль 10).
Второй слева список служит для выбора вида шрифта. При оформлении визитной карточки обычно учитывают, что использование в миниатюрном документе нескольких видов шрифтов приводит к излишней пестроте. Для служебной визитной карточки единый шрифт позволит подчеркнуть строгость и официальность документа. Для личной визитной карточки доступно использование 2-3 видов шрифтов.
Третий слева список применяется для выбора кегля (размера) шрифта. Следующие три кнопки устанавливают начертание шрифта (полужирный, курсив и подчеркивание соответственно).
Оформите свою визитную карточку согласно рекомендациям и вашему вкусу.
Форматирование абзацевДля форматирования абзацев также можно воспользоваться меню Файл Абзац или кнопками панели инструментов “Форматирование”.
Эти четыре кнопки задают выравнивание выделенного абзаца влево, по центру, вправо, по ширине соответственно.
Чтобы распределить текст по вертикале, в меню Формат выберите пункт Абзац и в открывшемся окне диалога задайте межстрочный интервал, отступы Перед и После абзаца, как показано выше.
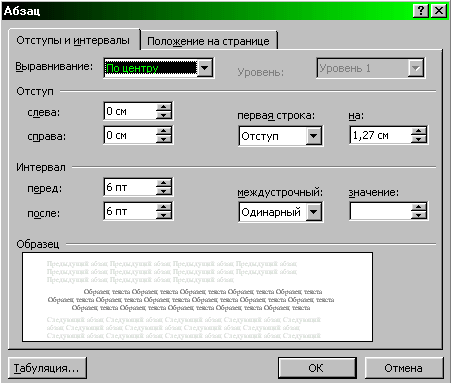
В
изитная карточка, полученная в результате форматирования символов и абзацев в нашем примере, может выглядеть так:
Использование специальных знаков и символов
Интересные возможности при оформлении визитных карточек предоставляет использование специальных символов и знаков (например, изображение телефонного аппарата вместо слова “телефон”). В состав оболочки Windows входит шрифт Wingdings, содержащий ряд специальных символов. Чтобы воспользоваться им, в списке шрифтов на панели инструментов необходимо выбрать Wingdings, а затем, зная раскладку клавиатуры для этого шрифта, нажать нужную клавишу. Если раскладка клавиатуры не известна, то можно:
последовательно нажимая клавиши, найти нужный символ (так, для ввода символа следует одновременно нажать клавиши <Shift> и <(>);
воспользоваться меню Вставка Символ.
Выберите в списке шрифтов Wingdings и щелкните мышью по ножному символу. Затем нажмите кнопки Вставить и Закрыть. Следует заметить, что размер полученного таким образом символа можно изменять также, как любого другого символа.
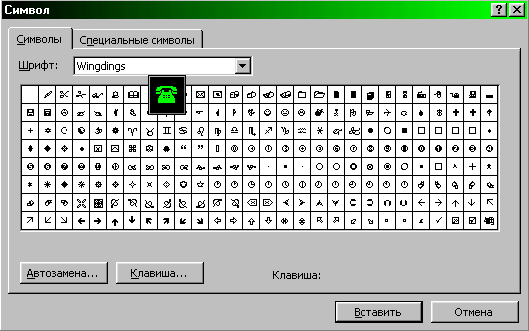
Ниже приведен вариант визитной карточки Иваново И.И. с использованием специальных символов:

Если предположить, что Иванов И.И. в свободное время увлекается коллекционированием бабочек, то его личная визитная карточка вполне может выглядеть так, как показано на рисунке.
Подобную визитную карточку можно создать несколькими способами. Вот один из них:
на панели инструментов “Рисование” нажмите кнопку Надпись;
после этого разместите текстовое поле в нужном мести и отредактируйте его размер;
в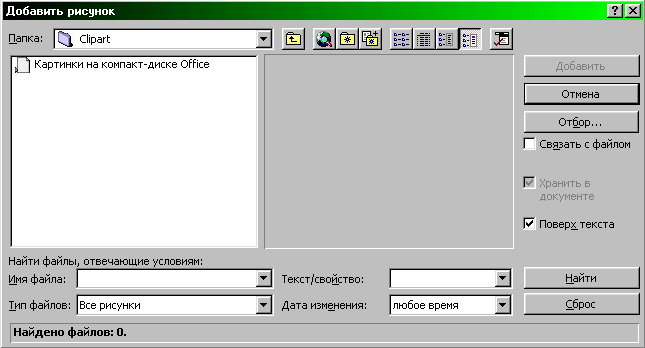
меню Вставка выберите пункт Рисунок, выберите подходящую рамку для визитной карточки. В нашем примере использован рисунок из файла hmedeval.wmf:
для того чтобы разместить бабочку, текст и адрес, для каждого из этих объектов необходимо создать свое текстовое поле;
установите в созданном текстовом поле, в меню Вставка выберите пункт Рисунок. Изображение бабочки находится в файле buttrfly.wmf;
создайте второе текстовое поле, разместите в нем фамилию, имя и отчество владельца карточки и отформатируйте текст, задав шрифт, кегль, начертание и т.д.;
создайте третье текстовое поле, в котором разместите адрес и телефон, отформатируйте текст;
Размещение на одной странице нескольких визитных карточекПоскольку, как правило, требуется распечатать не одну визитную карточку, то возникает необходимость разместить перед печатью несколько карточек на одной странице.
Если визитная карточка была создана с помощью текстового поля, то ее можно скопировать (размножить) несколько раз на одном листе, используя буфер обмена (пункты Копировать и Вставить из меню Вставка) или метод drag & drop (копирование с помощью мыши при нажатой клавише <Ctrl>). Этим способом нельзя воспользоваться, если размер страницы совпадает с размером визитной карточки.
Наиболее удобным для равномерного размещения визитных карточек на странице представляется использование таблицы. Если карточка имеет размер 9х5 см, то на странице формата А4 можно разместить пять строк по две карточки в каждой.
Для вставки таблицы используйте кнопку Добавить таблицу или команду Добавить таблицу из меню Таблица. Закрасьте мышью область, соответствующую размеру таблицы.
Скопируйте визитную карточку в буфер обмена, а затем последовательно устанавливая курсор в каждой ячейке таблицы выполните команду Вставить из меню Вставка (проще использовать комбинацию клавиш <Shift>+<Ins>).
Теперь визитные карточки могут быть распечатаны (команда Печать из меню Файл).
Контрольные вопросы и задания
Что такое кадр? Как его создать?
Как создать обрамление вокруг кадра?
Как установить режим, в котором текст располагается вокруг кадра?
Как установить размер и ориентацию страницы, величину полей?
Какие существуют способы размещения нескольких визитных карточек на одной странице?
Как разместить в текстовом поле специальный символ или знак?
Использовав полученные знания, попытайтесь создать колонтитул, в центре которого – рисунок (например, flourish.wmf), а в центре рисунка – номер страницы.
Тема 5. РАБОТА С БОЛЬШИМИ ДОКУМЕНТАМИ
Цель: изучение способов структурирования больших документов, нумерации заголовков и страниц, создания сносок и оглавлений.
Порядок выполнения работы:
Изучите методические рекомендации.
Получите у преподавателя файл с текстом большого документа.
Выполните структурирование полученного документа:
произвольно разбейте его на главы, разделы, пункты, подпункты и т.д.;
пронумеруйте заголовки и страницы;
создайте две различные сноски;
создайте оглавление документа.
Создайте структуру своей будущей курсовой или дипломной работы, содержащую титульный лист работы, пронумерованные условные названия глав, разделов, пунктов, подпунктов и т.д., оглавление.
Ответьте на контрольные вопросы.
Методические рекомендацииWord предоставляет пользователю специальные средства для работы с большими документами. Большим называется документ не столько большой по объему, сколько сложный по своей структуре. Под структурой документа обычно понимают схему, определяющую взаиморасположение и связь его составных частей. Так, например, в структуре дипломной или курсовой работы на самом высоком уровне иерархии находится название работы, далее следуют названия глав, разделов, подразделов и т.д. на сомом низшем уровне располагается текст (включая таблицы, иллюстрации, формулы и др.).
Большое значение имеет грамотное структурирование документа. Число уровней иерархии документа должно быть согласовано с объемом и важностью информации, которая в нем заключена. При правильном структурированию читателю для первичного ознакомления с документом достаточно просмотреть его оглавление.
При создании большого документа пользователь может применять разные подходы. Например, если известен план будущей пояснительной записки к курсовой работе, примерные названия глав, разделов и подразделов, то приступая к ее оформлению в Word, желательно сначала создать структуру документа, а затем уже набирать текст пояснительной записки. Если же текст уже набран, то можно провести структурирование существующего документа.
Процесс структурирования документа заключается в том, что в режиме просмотра структуры документа с помощью кнопок панели инструментов “Структурирование” нужным абзацам присваиваются уровни (Заголовок 1, Заголовок 2 и т.д.). После этого абзац перестает быть обычным текстом, он становится заголовком, оформленном в определенном стиле. Заголовки могут автоматически нумероваться, что избавляет пользователя от необходимости перенумеровывать разделы в случае добавления или удаления одного из них. На основании заголовков можно быстро создать оглавление документа. Благодаря использованию стилей при оформлении заголовков, достаточно изменить в стиле шрифт, кегль или начертание, и этот автоматически отразится на всех заголовках данного уровня, использующих данный стиль.
Ч
тобы переключиться в режим просмотра структуры документа, в меню Вид необходимо выбрать команду Структура или нажать кнопку Режим структуры в левом конце горизонтальной полосы прокрутки. На экране появится панель инструментов “Структурирование”.
Назначение кнопок:
1 – повышает уровень выделенного абзаца на единицу;
2 – понижает уровень выделенного абзаца на единицу;
3 – преобразует выделенный заголовок в обычный текст;
4,5 – перемещают выделенные абзацы выше предыдущего (ниже следующего) элемента в структуре документа;
6 – кнопка Развернуть отображает следующий, более низкий по отношению к выделенному фрагменту, уровень структуры;
7 – кнопка Свернуть прячет самый низкий уровень в выделенном фрагменте;
8-14 – отображают заголовки соответствующего уровня;
15 – отображает заголовки всех уровней и текст;
16 – кнопка Показать первую строку включает и выключает режим отображения только первой строки текста;
17 – кнопка Показать формат включает отображение символов оформления документа;
18 – кнопка Главный документ.
Пример. Необходимо разработать структуру реферата “на тему Планирование рекламной компании”.
Перейдите в режим просмотра структуры документа, нажав соответствующую кнопку.
Наберите названия будущих глав, разделов и подразделов. Первоначально они будут иметь стиль Заголовок 1.
Используя описанные выше кнопки панели инструментов “Структурирование”, повысьте (понизьте) каждый абзац до нужного уровня:
На данном этапе реферат состоит только из заголовков различного уровня. Чтобы разместить в нем текст, удобно сначала в режиме просмотра структуры документа добавить в каждый раздел одну простую текстовую строку, а затем перейти в привычный режим разметки страницы. С этой целью в меню Вид
необходимо выбрать пункт Разметка страницы или нажать соответствующую кнопку. Далее следует набрать текст.
В Word имеются средства для автоматической нумерации заголовков. В меню Формат выберите пункт Нумерация заголовков и в открывшемся окне диалога выберите нужный стиль нумерации и нажмите кнопку OK.
В результате этих действий к каждому абзацу, отформатированному ранее как заголовок, будет добавлен соответствующий номер. При добавлении или удалении элементов структуры документа заголовки будут автоматически перенумеровываться. Стиль нумерации заголовков можно изменить, повторно выбрав команду Формат Нумерация заголовков и выбрав новый стиль нумерации. Чтобы удалить нумерацию заголовков, необходимо в диалоговом окне “Нумерация заголовков” нажать кнопку Удалить. Пользователь может самостоятельно изменить стиль нумерации заголовков, для этого используется кнопка Изменить.
Ниже показан один из способов нумерации заголовков для нашего примера:
Непременные атрибуты большого документа – сноски. В общем случае под сноской понимают дополнительный текст, помещенный внизу страницы под основным текстом и отделенный от него прямой чертой. Сноски могут содержать комментарии, пояснения, переводы, ссылки на первоисточники и т.д.
Сноска состоит из двух неразрывно связанных между собой частей: надстрочного указателя сноски в тексте и собственного текста сноски, соответствующего этому указателю.
Указатель (или маркер) сноски может быть порядковым номером сноски на странице, символом или значком. При использовании автоматической нумерации маркеры сносок изменяются всякий раз, когда пользователь вставляет, удаляет или перемещает текст сноски.
Чтобы поместить на странице сноску, в меню Вставка выберите пункт Сноска. На экране появится окно диалога:

Поле Нумерация предоставляет пользователю возможность установить тип нумерации и формат маркера сносок. Переключатель Авто устанавливает режим автоматической перенумерации сносок. Переключатель Другая позволяет пользователю самостоятельно выбрать формат маркеров сноски. Также можно воспользоваться кнопкой Символ для вставки некоторого символа в качестве маркера сноски.
К
нопка Параметры диалогового окна Сноски открывает другое окно, в котором можно определить дополнительные параметры для сносок:
В качестве примера рассмотрите сноску в конце данного предложения. Чтобы отредактировать сноску, достаточно щелкнуть мышью в тексте сноски и далее редактировать его как обычный текст. Чтобы удалить сноску необходимо выделить маркер и удалить его как обычный символ (например клавишей <Del>).
Средствами Word можно автоматически создавать оглавления. Сделать это достаточно просто, если для форматирования заголовков в документе использовались стандартные стили Заголовок 1…9:
Установите курсор в то место документа, где необходимо разместить оглавление.
В меню Вставка выберите пункт Оглавление и указатели.
В открывшемся диалоговом окне выберите вкладку Оглавление, в списке Форматы – нужный формат (пример оглавления в выбранном формате будет показан в окне, Образец) и нажмите кнопку OK.
Флажок Номера страниц по правому краю позволяет выровнять вправо все номера страниц в оглавлении. В поле Уровни можно установить число уровней заголовков, которые будут включены в оглавление.
Ниже показан фрагмент оглавления в стиле Формальный для нашего примера:
При редактировании документа может возникнуть необходимость обновления оглавления. Для этого нужно установить курсор в обновляемом оглавлении и нажать клавишу <F9>. После этого в открывшемся окне диалога “Обновление оглавления” необходимо установить переключатель Обновить только номера страниц или Обновить целиком. В первом случае будут обновлены только номера страниц, во втором – может быть изменен также состав заголовков.
Очевидно, что использование методов структурирования документа, стандартных стилей для оформления заголовков позволяет существенно упростить и ускорить создание и редактирование большого документа, его оглавления, а также гарантирует единообразие оформление заголовков одного уровня и их последовательную нумерацию.
Контрольные вопросы и задания
Что такое структура документа и как ее создать?
Продемонстрируйте на примере назначение кнопок панели инструментов “Структурирование”.
Как запретить перенос слов в заголовках?
Как создать автоматическую нумерацию заголовков в документе?
Как создать оглавление документа?
Как создать и удалить сноску в документе?
Как изменить структуру документа (например, поменять местами разделы)?
Как пронумеровать страницы в документе?
Как разместить в колонтитуле названия глав?
Текст сноски желательно набирать шрифтом меньшего кегля чем основной текст
Тема 6. РАЗМЕЩЕНИЕ В ДОКУМЕНТЕ ТАБЛИЦ, ФОРМУЛ И ДИАГРАММ
Цель: приобретение навыков работы с таблицами и программами Equation Editor и Graph.
Порядок выполнения работы:
Изучите методические рекомендации.
В документе, созданном в предыдущей работе, разместите:
а) таблицы;
б) формулы;
в) диаграммы.
Ответьте на контрольные вопросы.
Методические рекомендацииДля упорядочения цифровых и текстовых данных в документах часто используются таблицы. Важной особенностью Word является отсутствие ограничений на формат данных, которые можно разместить в ячейке таблицы. Это могут быть как текстовые абзацы, числа, так и графические изображения.
Чтобы создать таблицу:
установите курсор в нужном месте документа;
нажмите кнопку Добавить таблицу стандартной панели инструментов (под кнопкой появятся линии сетки);
переместите указатель мыши при нажатой левой кнопке по линиям сетки до получения требуемого числа строк и столбцов, а затем отпустите кнопку мыши.
В документ будет вставлена пустая таблица.
Следует заметить, что пунктирная линия сетки является вспомогательной и на печать не выводится.
Перед вводом информации в ячейку следует щелкнуть в ней мышью. Для перемещения между ячейками можно использовать клавишу <Tab>. Содержимое ячеек можно перемещать и копировать, используя буфер обмена или метод drag & drop.
Под форматированием таблицы обычно понимается обрамление и заливка целой таблицы или ее отдельных ячеек, изменение ширины столбцов и высоты строк, форматирование текста внутри таблицы. Самый простой способ форматирования выделенной таблицы – использование команды Автоформат из меню Таблица:

В открывшемся окне диалога в списке форматов следует выбрать подходящий и нажать кнопку OK.
Таблицу можно отформатировать и вручную. Для этого надо освоить выделение отдельных частей таблицы. Чтобы выделить одну ячейку, щелкните мышью левее маркера конца ячейки; чтобы выделить строку, щелкните левее границы строки (по полосе выделения строки). Для выделения столбца установите указатель мыши выше столбца (он примет форму направленной вниз стрелки) и после этого нажмите левую кнопку. Чтобы выделить несколько строк или столбцов, выполните те же действия, но, не отпуская левую кнопку мыши, переместите ее, “закрашивая” нужную область. Всю таблицу можно выделить, выбрав команду Выделить таблицу из меню Таблица.
Символы и абзацы текста таблицы форматируются как обычно.
Чтобы добавить элементу таблицы обрамление и заполнение, можно воспользоваться командой Границы и заливка из меню формат. Как видно из рисунка, окно диалога имеет три вкладки: “Граница”, “Страница” и “Заливка”.
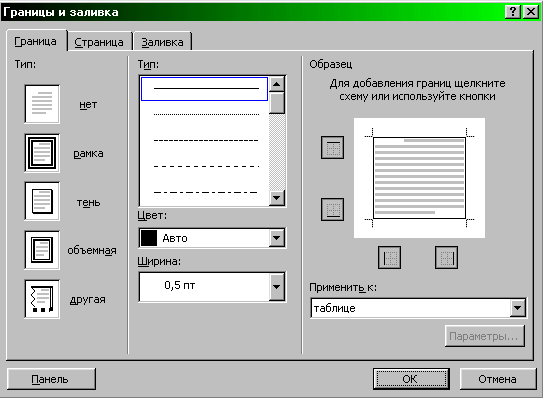
Пример использования границ и заливки:
| Год/сезон | Зима | Весна | Лето | Осень |
| 1996 | -8 | 10 | 28 | 12 |
| 1997 | -3 | 15 | 30 | 11 |
Ширину столбцов и высоту строк можно изменять как с помощью мыши, так и в окне диалога, выбрав команду Высота и ширина ячейки из меню Таблица.
Обратите внимание на кнопку Автоподбор. Ее нажатие позволяет установить ширину столбца точно по размеру содержащегося в нем текста.

При редактировании таблицы удобно использовать дополнительное меню, которое высвечивается на экране при нажатии провой кнопки мыши (в этот момент таблица должна быть активна или выделен какой-нибудь ее элемент). Как видно из рисунка, многие пункты дополнительного меню дублируют меню Таблица. Кроме того, его содержимое зависит от того, какой элемент таблицы выделен в настоящий момент.
Для создания “шапки” таблицы несколько ячеек можно объединить в одну. С этой целью выделите ячейки и используйте команду Объединить ячейки из меню Таблица.
Информация становится более наглядной, если ее представить в виде диаграммы. Для быстрого представления содержимого таблицы Word в виде диаграммы можно использовать приложение Graph:
Выделите таблицу Word и выберите команду Объект в меню Вставка, а затем - вкладку Создание. Выберите “Диаграмма Microsoft Graph 97” из списка Тип объекта. Далее следуйте указаниям мастера диаграмм. Готовая диаграмма появится в окне Graph.
Для модификации диаграммы используйте команды и опции Graph.
После выполнения команд Файл Выход и возвращение в… диаграмма будет вставлена в документ сразу после таблицы.
Следует заметить, что диаграмма может быть создана и в другом приложении (например, MS Excel, Works или Lotus 1-2-3), после чего ее можно импортировать в документ Word, используя технологию OLE.
Иногда в текст документа необходимо ввести формулу. Простые формулы можно создать методами непосредственного форматирования Word. Например:
y = ax2 + bx + c.
Знак умножения помещен в формулу с помощью команд Вставка Символ. Возведение в степень получено благодаря верхнему индексу «2», который проще всего создать следующим образом: выделить нужный символ, в нашем случае – 2, выполнить команды Формат Шрифт и на вкладке Шрифт установить флажок Верхний индекс. Нижний индекс создается аналогично.
Д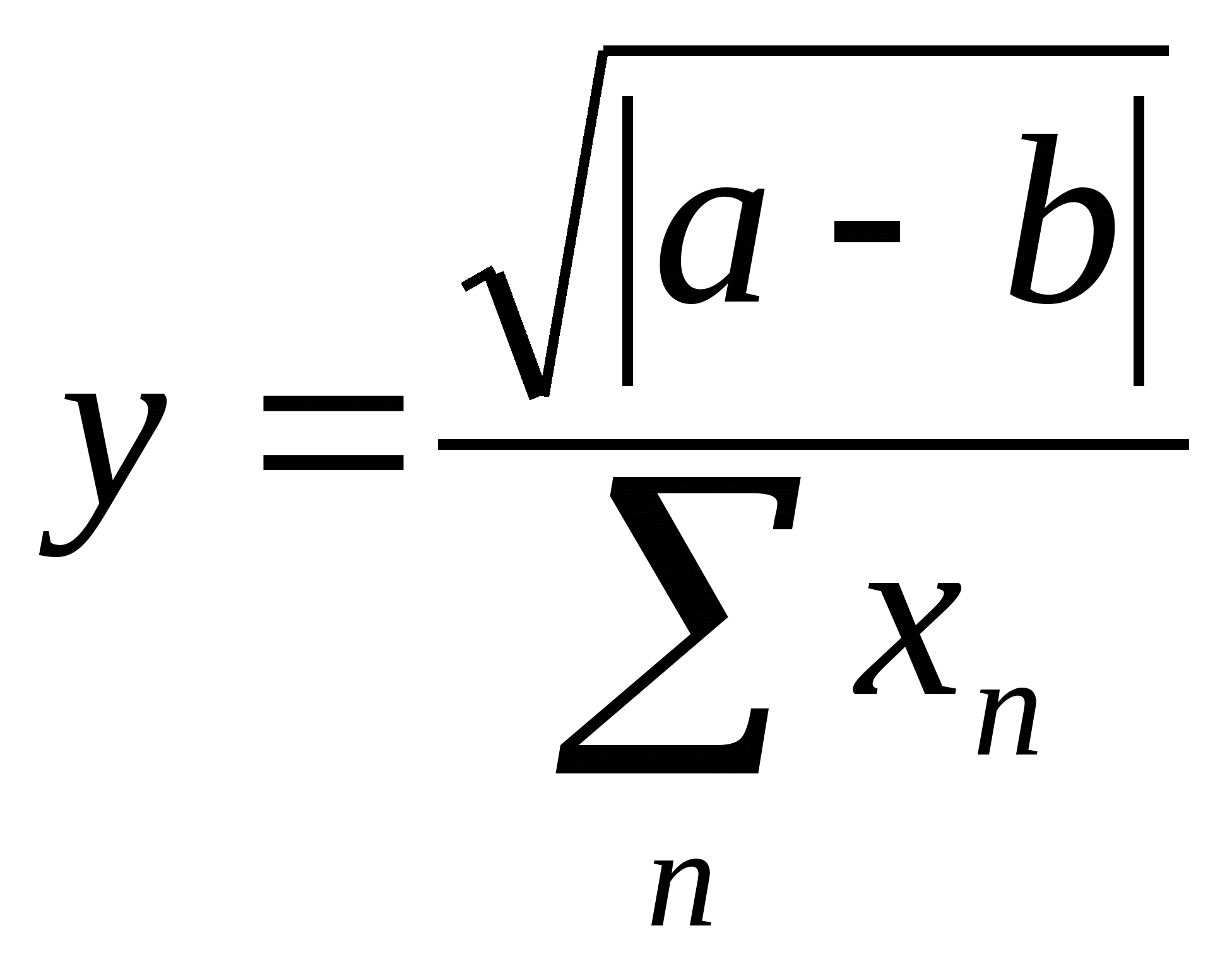
ля создания сложных формул применяется редактор формул – Equation Editor (дополнительная программа, поставляемая с Word). В качестве примера рассмотрим создание в документе Word следующей формулы:
В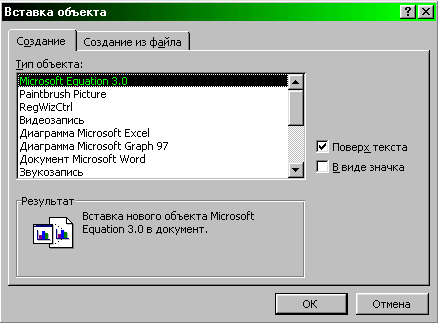
меню Вставка выберите пункт Объект. В открывшемся окне диалога выберите Microsoft Equation 3.0:
На экране появится окно редактора формул, которое отвечает стандартам Windows и содержит строку заголовка, строку меню, строку состояния, а также панель математических символов и панель шаблонов.
Последовательность ввода формулы такова: наберите “y=”, выберите шаблон дроби, установите курсор в числителе и выберите шаблон корня квадратного. Каждый шаблон имеет одно или несколько “знакомест” в виде пунктирного прямоугольника. Установите курсор в такой прямоугольник под знаком корня и выберите шаблон модуля. Внутри модуля наберите “a-b”. Установите курсор в знаменателе и выберите шаблон суммы. Аналогичным образам заполните аргументы суммы.
После того, как формула введена, щелкните мышью за ее пределами. Формула будет внедрена в документ. Ее можно будет отредактировать позже, дважды щелкнув по ней мышью.
Редактор формул располагает шестью основными встроенными стилями (стиль математических символов, текстовый стиль для ввода обычного текста, стиль названий функций, стиль названий переменных и др.). с помощью команды Стиль Определить пользователь может сам задать шрифты и их атрибуты:
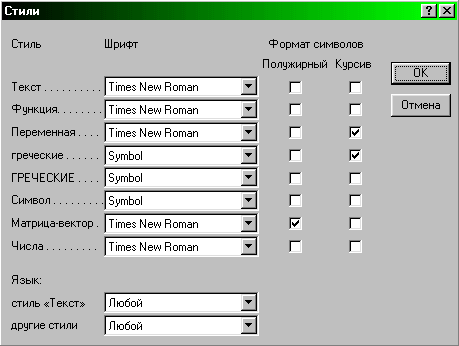
Для изменения размеров символов используется команда Размет Определить:
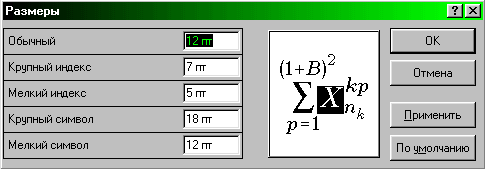
Здесь рассмотрены далеко не все возможности редактирования формул. В каждом конкретном случае пользователь сможет выбрать для себя оптимальный вариант.
Контрольные вопросы и задания
Как разместить в документе таблицу?
Что входит в понятие формата таблицы?
Как отформатировать таблицу, использовав стандартные стили оформления?
Как разместить в документе формулу?
Как разместить в документе график или диаграмму?
Как отредактировать объекты, созданные приложениями Equation Editor и Graph?