| Скачать .docx |
Курсовая работа: Комп`ютерна графіка. Види комп`ютерної графіки Компас, CorelDRAW
Курсова робота
Комп'ютерна графіка. Види комп'ютерної графіки (Компас, CorelDRAW)
Зміст
1.Комп'ютерна графіка. Види комп'ютерної графіки………………………3
1.1.Растрові і векторні об'єкти…………………………………………3
1.2.Переваги і недоліки векторів і растрів…………………………….4
1.3.Графіка і Інтернет…………………………………………………...5
1.4.Класифікація графічних редакторів……………………………….7
2.КОМПАС-ГРАФІК 5.Х……………………………………………………...7
2.1.Типи документів КОМПАС-ГРАФІК 5.Х…………………………9
2.2.Типи об'єктів КОМПАС-ГРАФІК 5.Х……………………………..11
3.КОМПАС 3D………………………………………………………………....15
4. COREL DRAW 9…………………………………………………………….21
4.1.Область застосування……………………………………………….21
4.2.Компоненти екрану CorelDRAW…………………………………...23
4.3.Настройка початку сеансу CorelDRAW 9…………………………25
4.4.Створення графічних об'єктів……………………………………....25
1.Комп'ютерна графіка. Види комп'ютерної графіки
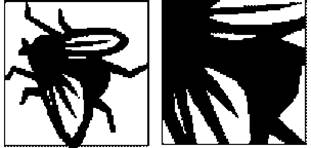 1.1.Растрові і векторні об'єкти
1.1.Растрові і векторні об'єкти
По своїй структурі зображення можуть бути растровими та векторними (мал. 1).Векторні зображення (створюються такими програмами, як Corel DRAW, Adobe Illustrator, AutoCad і іншими) визначаються математично як вектори - набори крапок (а точніше - координат), сполучених лініями. Вектори описуються функціями, що визначають величину (розмір) ліній і їх напрям (кути, кривизна). Файли, в яких зберігаються векторні образи, є списками кодованих рядків з інформацією щодо того, що розташовує, форми, напряму, довжини, кольору і інших даних. Елементарні графічні елементи векторного файлу представляють з себе самостійні системи і володіють всіма властивостями, включеними в їх опис.
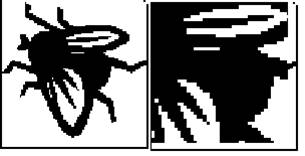 Оскільки кожний векторний об'єкт є незалежною системою, його можна переміщати і багато разів змінювати його властивості, зберігаючи при цьому первинну якість і чіткість зображення і не впливаючи на інші об'єкти ілюстрації. Ці властивості роблять векторні програми (такі як Corel DRAW) дуже зручними для ілюстративного і тривимірного моделювання, де в процесі роботи часто вимагається створювати окремі об'єкти, видозмінювати їх, компонуючи загальне зображення.
Оскільки кожний векторний об'єкт є незалежною системою, його можна переміщати і багато разів змінювати його властивості, зберігаючи при цьому первинну якість і чіткість зображення і не впливаючи на інші об'єкти ілюстрації. Ці властивості роблять векторні програми (такі як Corel DRAW) дуже зручними для ілюстративного і тривимірного моделювання, де в процесі роботи часто вимагається створювати окремі об'єкти, видозмінювати їх, компонуючи загальне зображення.
Якість векторних ілюстрацій не
залежить від дозволу ілюстрації – мал..1
це поняття для векторних образів взагалі втрачає значення, будучи завжди максимальним. Це означає, що векторні ілюстрації завжди відображаються з максимальним дозволом, якого дозволяє досягти пристрій виводу (принтер, монітор). Якість друку ілюстрації, наприклад, на принтері з дозволом 600 точок на дюйм буде вище, ніж на принтері з дозволом 300 точок на дюйм.
Растрові зображення (також називаються мальованими, або точковими; формати файлів BMP, TIFF, JPEG, GIF і інші), складаються з окремих крапок (елементів зображення), іменованих пікселями, які формують узор за рахунок різного положення і забарвлення. На відміну від векторних ілюстрацій, працюючи з растровими зображеннями, можна коректувати як окремі дрібні ділянки, аж до крапок, так і проводити значні зміни і усилювати різні ефекти.
Оскільки кожний елемент зображення (піксель) має власний колір, то, поелементно змінюючи вибрану область, можна створювати фотографічні ефекти, такі як затінювання і посилення кольору.
При певному видаленні або масштабі колір і форма растрового зображення виглядатимуть суцільними. При збільшенні ж зображення можна побачити складові його окремі квадратики. Збільшення розміру растрового зображення відбувається за рахунок збільшення кожного елемента, що огрублює всі лінії і форми.
Зменшення розміру растрового зображення також спотворює початковий вигляд, оскільки для зменшення загального розміру зображення частина його елементів віддаляється. Крім того, оскільки растрове зображення створено з впорядкований розставлених точок не можна маніпулювати його окремо взятими частинами (тобто переміщати їх), не порушуючи цілісності всього зображення.
1.2.Переваги і недоліки векторів і растрів
Деталізація і якість . При порівнянні зображень векторного і растрового форматів кращу якість відображення кольорів і текстури забезпечують растрові зображення, але разом з тим вони займають більший об'єм пам'яті і вимагають більшого часу для друку. Векторні зображення містять більш чіткі лінії і при друці вимагають менших ресурсів.
Програми малювання і обробки растрових зображень (Corel PHOTO-PAINT, Adobe PhotoShop) застосовуються, коли необхідно відобразити безперервну зміну тону і дістати доступ до пікселів малюнка. Ілюстраційні програми (такі як CorelDRAW, Adobe Illustrator) працюють з векторними зображеннями, дозволяючи створювати окремі об'єкти і в процесі роботи маніпулювати ними на рівні вузлів.
Роздільна здатність . При створенні растрових зображень якість результату залежить від вибраних на початковій стадії процесу параметрів дозволу. Дозвіл - це загальний термін, що визначає кількість елементів інформації, що міститься у файлі зображення, а також рівень деталізації, який може забезпечити пристрій введення, висновку або відображення. При роботі з растровими малюнками дозвіл впливає як на якість результату роботи, так і на розмір файлу.
Вибір з урахуванням вживання. При роботі з растровими зображеннями слід враховувати, де вони застосовуватимуться, оскільки інформація про дозвіл зображення звичайно зберігається разом з файлом. При друці растрового файлу, наприклад, на фотонабірному автоматі з дозволом 1270 крапок на дюйм він буде надруковано з тим дозволом, який був встановлений при створенні зображення, якщо воно не вище за дозвіл пристрою висновку. Якщо ж образ буде видимим тільки на екрані як Web-сторінка, для нього достатньо вибрати дозвіл 72 або 96 dpi.
Ефективність в роботі . Визначення образів у вигляді ряду векторів в цілому забезпечує велику ефективність при роботі з ними, ніж визначення образів як величезної кількості окремих крапок. Це пояснюється тим, що навіть простий об'єкт може складатися з багатьох тисяч крапок, кожна з яких повинна мати власні атрибути.
В той же час той же образ може бути визначений у вигляді невеликої кількості сегментів кривої. Отже, файли векторних образів, як правило, мають менший розмір, ніж файли порівнянних растрових образів.
Окрім створення більш компактних файлів, векторні образи забезпечують інші важливі переваги. Відмінності між растровим і векторним малюнками починають виявлятися при спробі їх масштабувати. Растрові малюнки можуть містити контур і заливку, але вони не зберігатимуть той же ступінь деталізації, як у векторних образах. При масштабуванні ж векторних образів зберігаються всі характеристики контура (зокрема, ширина) і заливки. Наприклад, розмір образу Corel DRAW можна легко змінювати без втрат якості в діапазоні від піктограми до великого плаката.
Ця легкість масштабування виникає з механізму визначення плавних кривих ліній, що використовується в Corel DRAW. На відміну від растрових малюнків вони зберігають свою плавність і безперервність навіть при значному збільшенні (растрові образи при цьому стають східчастими). Такі криві називаються кривими Безье на ім'я французького інженера Безье (Besier), який в 1970-х роках розробив теорію їх математичного опису.
Саме завдяки тому, що векторні малюнки складаються з кривих і вузлів, описуваних математичними формулами і що генеруються при малюванні, Corel DRAW демонструє такі фантастичні можливості в створенні складних криволінійних образів.
Багато графічних розробок призначаються для висновку у вигляді твердих копій, і тут векторні образи CorelDRAW підходять як не можна краще.
1.3.Графіка і Інтернет
Не дивлячись на очевидні достоїнства векторів, у цілому ряді випадків розробники графіки не можуть обійтися без растрів. Це торкається, наприклад, створення ілюстрацій для публікації в Інтернеті. Багато Web-оглядачів поки що не можуть інтерпретувати образи векторних форматів. Тому сьогодні вимагається, щоб графічні образи, розміщувані на Web-сторінках, були растровими.
Тут, проте, виникає один важливий аспект: вартість передачі графічної інформації. Звичайні растрові файли мають значний об'єм, і передавати їх по мережах в чистому вигляді було б дуже невигідний. В результаті досліджень були створені спеціальні стислі растрові формати -: GIF (Graphics Interchange Format) і JPG або JPEG (Joint Photographic Experts Group).
Формат GIF був розроблений як міжплатформений графічний стандарт і підтримується всіма графічними додатками і Web-оглядачами. Формат GIF краще використовувати для зберігання ілюстрацій з невеликою кількістю кольорів або чіткими межами між ними. GIF може берегти зображення з глибиною кольору до 8 розрядів (256 кольорів). Цей формат передбачає декілька додаткових можливостей - таких, як прозорий фон і міжрядкова розгортка (поступовий вивід всього зображення з поступовим поліпшенням якості).
Файли GIF забезпечують стиснення зображення без втрат. Це означає, що зображення, записане у файл GIF, виглядатиме практично так само, як оригінальне. Проте через обмеженість колірної палітри неминучі втрати або зміни деяких кольорів. У форматі GIF використовується нескладний алгоритм стиснення, тому малюнки при завантаженні виводяться на екран достатньо швидко.
JPEG краще підходить для зображень з багатою колірною гаммою, наприклад, фотографій або скануючих малюнків. JPEG підтримує 24-розрядні колірні палітри глибиною до 16.7 мільйонів кольорів. Це робить його чудовим вибором для зберігання повнокольорових зображень. У форматі JPEG використовується алгоритм стиснення зображення з втратами (виключається інформація, втрата якої для конкретних випадків допустима), забезпечуючи високу якість зображення разом з високим ступенем стиснення. В графічних програмах при збереженні ілюстрації можна вказати необхідний ступінь стиснення: чим нижче ступінь стиснення, тим вище якість зображення. Файли JPEG при висновку на екран вимагають деякого часу для розпаковування.
Окрім JPEG і GIF, останнім часом на різних комп'ютерних платформах все ширше застосовуються файли формату PNG (Portable Network Graphic). Зображення, збережені в цьому форматі, можна стискати, зменшуючи їх розмір без втрати якості зображення. Формат PNG використовується для різних видів графічних зображень - - від простих картинок малого розміру до вельми складних фотознімків.
Формат PNG був створений не від хорошого життя. В 1994 компанії CompuServe і Unisys (розробник формату GIF і утримувач прав на алгоритм стиснення GIF) вирішили стягувати ліцензійні платежі зі всіх розробників програмного забезпечення, в якому використовується функціональність GIF. У відповідь на це група незалежних фахівців створила проект, який спочатку називався Portable Bitmap Format. Нова, альтернативна GIF, концепція була відкритою для використання, обговорення і модернізацій, а незабаром формат одержав свою сучасну назву Portable Network Graphics.
В даний час можливості формату PNG значно перевищують скромні характеристики GIF. Офіційна специфікація PNG підтримує 48-розрядну кольоровість, 16-розрядні RGB-канали і 16-розрядні півтони. В більш зрозумілих термінах це означає 65000 різних відтінків кожного кольору монітора (червоного, зеленого і синього). Існує також анімаційна версія формату PNG - MNG (Multiple-image Network Graphics).
В цілях підтримки нових стандартів Інтернету створена специфікація векторної графіки VML (Vector Markup Language - мова векторної розмітки). Ініціатором цієї пропозиції виступила корпорація Microsoft спільно з рядом інших компаній - Visio, Hewlett-Packard, Autodesk і Macromedia. Новий стандарт повинен спростити і прискорити редагування і відображення векторної графіки в Інтернеті. CorelDRAW, окрім всіх згаданих форматів, також повністю підтримує (експорт/імпорт, відкриття/збереження) новий формат векторної графіки Scalable Vector Graphics (SVG), описаний в специфікації Web-мови XML, що стискається (Extensible Markup Language)
1.4. Класифікація графічних редакторів
В залежності від типу графіки, з якою необхідно працювати, програмні засоби, які дозволяють у кінцевому підрахунку створювати ті або інші види комп’ютерної графіки, також можна поділити на відповідні види. Серед величезного різноманіття таких програмних засобів існують як спеціалізовані, призначені для створення якого-небуть конкретного типу графіки, так і багатофункціональні, які дозволять створювати декілька різноманітних типів комп’ютерної графіки, або з’єднувати різні графічні об’єкти разом. Крім того, графічні пакети розрізняються по платформі, для якої вони створені. Наприклад, більшість поліграфічних пакетів в першу чергу розробляються під платформу МАС, яка спеціально призначена для цієї мети; професійні потужні 3D редактори і програми моделювання частіше передвизначені для роботи під Windows NT; спеціалізовані пакети для обробки професійного відео розраховані на роботу як правило тільки зі спеціальним обладнанням типу студій АВМ (аудіо-відео монтажу), і цей перелік можна довго продовжувати.
Слід відзначити, що незважючи на таку традиційну спеціалізацію, в останній час отримали розвиток так звані «крос-платформенні» системи. Суть їх перебуває в тому, що об’єкти (в основному виді файлів) можна переносити з однієї платформи на іншу. Особливо корисним це є для справ з поліграфією. З розвитком комп’ютерів МАС і РС різниця між ними зведені майже до нуля.
Розглянемо основні види графічних пакетів і редакторів РС платформи, як найбільш поширених і загальновідомих:
• редактори для створення й ретушування растрової графіки;
• векторні графічні редактори;
• пакети верстання (настільні видавницькі системи);
• пакети 2D-анімації;
• програми для створення Web-сторінок;
• 3D редактори;
• пакети інженерного моделювання і проектування;
• інші программи для роботи з графікою;
1) спеціальні 3D-додатки;
2) програми для створення об’ємних шрифтів;
3) системи для монтажа і роботи з відео;
4) програми для наукової візуалізації.
2.КОМПАС-ГРАФІК 5.Х
В даний час система КОМПАС 5.Х складається з двох підсистем - креслярсько-конструкторського редактора КОМПАС-ГРАФІК і редактора тривимірних твердотільних моделей КОМПАС-3D.
Підсистема КОМПАС-ГРАФІК 5 призначена для автоматизації проектно-конструкторських робіт в різних галузях діяльності. Вона може успішно використовуватися в машинобудуванні, архітектурі, будівництві, складанні планів і схем - скрізь, де необхідно розробляти і випускати креслярську і текстову документацію.
КОМПАС-ГРАФІК 5 розроблений спеціально для операційного середовища MS Windows і повною мірою використовує всі її можливості і переваги для надання користувачу максимального комфорту і зручності в роботі. В той же час версія 5 підтримує креслення, створені в попередній версії системи, тому зроблені раніше напрацювання зможуть бути використані без яких-небудь утруднень.
Підсистема КОМПАС-3D призначена для створення тривимірних параметричних моделей деталей з метою передачі геометрії в розрахункові пакети і в пакети розробки управляючих програм для устаткування з ЧПУ, а також розрахунку їх геометричних і центральномасових характеристик.
КОМПАС-3D орієнтований на формування моделей конкретних деталей, що містять як типові, так і нестандартні, унікальні конструктивні елементи. Параметризація тривимірних моделей дозволяє швидко одержувати типові деталі на основі одного разу спроектованого прототипу.
При розробці функцій і інтерфейсу КОМПАС-3D враховувалися прийоми роботи, властиві машинобудівному проектуванню.
Завдяки інтеграції підсистем КОМПАС-3D і КОМПАС-ГРАФІК можливий обмін інформацією між файлами конструкторських документів і тривимірними моделями.
2.1.Типи документів КОМПАС-ГРАФІК 5
Основним документом в системі КОМПАС-ГРАФІК 5 є лист креслення. Креслення зберігається в окремому файлі спеціального двійкового формату (розширення файлу *.cdw). Якщо Ваша конструкторська документація складається з декількох листів, то вони створюються і обробляються окремо (в різних файлах).
Кожне креслення складається з видів, технічних вимог, основного напису (штампу креслення) і позначення шорсткості невказаних поверхонь деталі (знака невказаної шорсткості). Під виглядом надалі розумітимемо будь-яке ізольоване зображення на кресленні, а не обов'язково яку-небудь проекцію деталі в строго геометричному тлумаченні. Положення кожного вигляду в системі координат креслення (або абсолютній системі) визначається точкою прив'язки, кутом повороту і масштабом.
У принципі, все зображення на кресленні може бути створено в одному вигляді, якщо це зручно при роботі. При створенні нового креслення спеціальний системний вигляд з номером 0 створюється автоматично, і Ви можете негайно приступати до викреслювання об'єктів, які поміщатимуться в цей нульовий вигляд.
В кожному вигляді можна створювати до 255 шарів для зручного розміщення і обробки зображення.
Іншим типом документа КОМПАС-ГРАФІК 5 є фрагмент (розширення файлу *.frw). Він відрізняється від креслення відсутністю об'єктів оформлення. У фрагменті немає рамки, основного напису, знака невказаної шорсткості і технічних вимог. Фрагмент, як і вид креслення, може містити до 255 шарів.
Фрагмент ідеально підходить для зберігання зображень, які не потрібно оформляти як лист креслення (ескізні промальовування, розробки і т.д.). Крім того, у фрагментах зручно зберігати створені типові рішення і конструкції для подальшого використовування в інших документах. Відзначимо, що КОМПАС-ГРАФІК 5 надає можливість посилатися на зовнішній фрагмент без його фізичного копіювання в документ, при цьому після редагування зовнішнього фрагмента автоматично буде відкоректований і старший документ.
Вбудований текстовий процесор КОМПАС-ГРАФІК 5 дозволяє створювати текстово-графічні документи (розширення файлу *.kdw). В такому документі крім власне текстової частини можуть бути вставлені таблиці і графічні ілюстрації (креслення і фрагменти). текстово-графічний документ, як і креслення, оформляється рамкою і основним написом.
Специфікація є таблицею, що містить інформацію про склад складальної одиниці, комплексу або комплекту. Заповнення цієї таблиці і сортування записів в ній проводяться відповідно до ГОСТ 2.108-68. Оформлення специфікації включає рамку, основний напис і таблицю. Оформлення специфікації, що поставляються у складі системи, відповідають вказаному стандарту. Можливе створення призначеного для користувача типу специфікації. Така специфікація є довільною таблицею із заголовками колонок, назвами розділів, правилами заповнення і сортування записів, що задаються користувачем. Принципи формування і призначення такої таблиці аналогічні принципам формування і призначенню стандартної специфікації. Її зручно використовувати для створення відповідних галузевим або відомчим стандартам специфікацій, а також різних переліків і відомостей.
2.2.Типи об'єктів КОМПАС-ГРАФІК
В КОМПАС-ГРАФІК 5 підтримуються наступні графічні об'єкти.
Геометричні об'єкти
- крапка - пряма
- відрізок прямий - коло
- дуга кола - еліпс
- багатокутник (ламана) - контур
- крива Безье - NURBS-крива
- штрихування - еквидистантна крива
- макроелемент
Об'єкти оформлення
- багаторядковий текстовий напис - таблиця
- розмір лінійний - розмір кутовий
- розмір радіальний - розмір діаметральний
- позначення бази - допуск форми і розташовує
- символ шорсткості - лінія винесення
- стрілка напряму погляду - лінія розрізу або перетину
- позначення центру - атрибут
Об'єкти креслення
- вигляд - технічні вимоги
- основний напис (штамп) - позначення шорсткості
невказаних поверхонь
Геометричний калькулятор . Коли Ви створюєте або редагуєте який-небудь об'єкт, в Рядку параметрів об'єктів відображаються поля для введення значень параметр цього об'єкту.Ви можете ввести дані про елемент уручну, явно набравши їх у відповідних полях. Проте КОМПАС-ГРАФІК надає і інший спосіб введення безпосереднє зняття значень параметрів з креслення. Для подібного зняття параметрів використовується так званий геометричний калькулятор.
Розглянемо ситуацію, коли викреслюється відрізок. В Рядку параметрів відкриті поля введення значень координат точок відрізка, його кута нахилу і довжини. Якщо клацнути правою кнопкою миші на будь-якому з полів, на екрані з'являється меню команд геометричного калькулятора, причому набір команд залежить від типу параметра. Наприклад, якщо ми викликали геометричний калькулятор на полі введення довжини відрізка, то будуть запропоновані саме команди зняття довжин (відстань між крапками, довжина елемента і т.п.). Для поля введення кута буде, відповідно, видано меню зняття кутових величин, а для полів координат - меню зняття значень координат (воно практично співпадає з меню прив'язок).
Пояснимо вживання геометричного калькулятора на нескладному прикладі викреслювання відрізка, паралельного іншому відрізку. Клацніть правою кнопкою миші на полі кута нахилу, виберіть в меню, що з'явилося, команду Нахил прямої/відрізка і потім вкажіть курсором той відрізок, паралельно якому потрібно виконати побудову. Значення кута нахилу щодо осі Х поточної системи координат буде знято, занесено в полі рядка параметрів і зафіксовано.
Таким чином, могутні засоби геометричного калькулятора дозволяють використовувати параметри вже існуючих об'єктів креслення при побудові або редагуванні інших об'єктів.
Рядок параметрів об'єктів . В полях цього рядка відображаються параметри створюваного або редагованого геометричного об'єкту. Ви можете явно задати або змінити значення в полях. Для того, щоб зафіксувати або розфіксувати значення параметра, натискуйте кнопку, розташовану поряд з полем цього параметра.
Висоту шрифту Рядка параметрів об'єктів можна змінити в діалозі настройки системи.
Меню геометричного калькулятора. Це меню виводиться на екран при натисненні правої кнопки миші в той час, коли курсор знаходиться в якому-небудь з полів Рядка параметрів об'єктів при виконанні різних команд створення і редагування об'єктів. За допомогою команд меню можна виконати зняття значень геометричних величин (координат крапок, розмірів, кутів і т.п.) з об'єктів для їх автоматичного занесення в поля параметрів.
Залежно від того, в полі введення якого параметра знаходився курсор при виклику меню, буде сформований відповідний набір команд.
При введенні значень координат точок команди меню геометричного калькулятора аналогічні командам меню прив'язок:
Найближча крапка Перетин
Середина Центр
Крапка на кривій По У на криву
Проти У на криву По X на криву
Проти X на криву На кривій, ближ . до іншої кривої
Вказівка курсором
При введенні значень лінійних величин доступні наступні команди:
Довжина кривої Довжина сегменту кривої
Між 2 крапками Між 2 крапками на кривій
Між двома кривими Від крапки до кривої
Радіус напіввісь еліпса
Довжина рядка тексту Габарит об'єкту
При введенні значень кутових величин доступні наступні команди:
Напрям прямої/відрізка Нахил дотичної
Нахил нормалі Розчин дуги
Між прямими/відрізками Нахил осі еліпса
По 2 крапкам(з віссю X) По 3 крапкам
Напрям рядка тексту По крапці на колі/дузі
При введенні значення масштабу доступні наступні команди:
Відношення довжин кривих Відношення радіусів
Для виклику потрібного способу зняття параметрів виберіть його назву з меню.
Включення і настройка параметричного режиму. Ви можете включити параметричний режим або для всіх документів, що відкриваються або створюваних знов, або для кожного конкретного документа.
Параметричним режимом називається такий режим створення і редагування геометричних об'єктів і об'єктів оформлення, в якому параметричні зв'язки і обмеження накладаються автоматично. При цьому тип зв'язків і обмежень, що накладаються, визначається в процесі побудови завдяки послідовності виконання команди побудови об'єкту або здійсненню прив'язки.
Параметричний режим можна включити або вимкнути у будь-який момент роботи з кресленням або фрагментом.
При настройці параметричного режиму можна вибрати типи зв'язків і обмежень, які необхідно формувати автоматично, і відмовитися від автоматичного створення зв'язків і обмежень інших типів.
Ви можете включити параметричний режим або для всіх документів, що відкриваються або створюваних знов, або для кожного конкретного документа.
Для того, щоб включити параметричний режим як діючий за умовчанням для всіх знов створюваних графічних документів, виконайте наступне.
Привласнення імені змінної розміру (створення зв'язаної змінної) . Ви можете привласнити будь-якому асоціативному розміру ім'я змінної (створити зв'язану змінну). Це ім'я використовується для того, щоб в аналітичній формі задати залежність значення розміру від інших параметрів, також представлених іменами змінних.
Щоб привласнити асоціативному розміру ім'я змінної, виконайте наступні дії:
1. Двічі клацніть лівою кнопкою миші на тексті розмірного напису параметричного розміру. На екрані з'явиться діалог введення значення розміру і імені змінної. Іншим способом є виклик команди Змінити значення розміру на Інструментальній панелі параметризації і вказівку того розміру, якому вимагається привласнити ім'я змінної.
2. Введіть ім'я змінної у відповідне поле діалогу, що з'явився.
При привласненні розміру імені змінної допускається використовування букв латинського алфавіту (розрізняються символи верхнього і нижнього регістра), арабських цифр і символу підкреслення ("_"). Довжина імені змінної не більше 16 символів. Перший символ в імені змінної - буква або підкреслення.
Одночасно можна відредагувати і значення розміру. Натискуйте кнопку OK.
Після виходу з діалогу введене ім'я змінної показується в дужках під відповідним їй розмірним написом. Для візуалізації імені змінної застосовується той же колір, що і для підсвічування об'єктів (за умовчанням - червоний). Ім'я змінної виводиться на екран, але не виводиться на папір.
Розмір, якому привласнено ім'я змінної, може бути тільки нефіксованим. Для того, щоб зробити постійним значення розміру, якому привласнено ім'я змінної, викличте команду Рівняння і нерівності і введіть залежність, однозначно визначаючу значення змінної (наприклад, А = 58).
1. Виберіть в меню Настройка команду Настройка нових документів. В діалозі, що з'явився, виберіть пункт Графічний документ - Параметризація.
2. Включіть потрібні опції в діалозі настройки параметризації.
3. Натискуйте кнопку OK для виходу з діалогу із збереженням зроблених настройок, які тепер діятимуть для всіх креслень і фрагментів, що відкриваються і нових.
Якщо параметричний режим за умовчанням не включений або Ви хочете змінити настройки тільки для активного документа, зробіть наступне.
1. Виберіть в меню Настройка команду Параметри поточного документа. В діалозі, що з'явився, виберіть пункт Параметризація.
2. В діалозі, що з'явився, включите потрібні опції параметричного режиму.
3. Натискуйте кнопку OK для виходу з діалогу із збереженням зроблених настройок, які тепер діятимуть для активного графічного документа.
Інструментальна панель параметризації. Ця панель викликається натисненням відповідної кнопки Панелі перемикання.
На ній розташовані кнопки виклику команд накладення і редагування параметричних зв'язків і обмежень графічних об'єктів.
Панель перемикання. На цій панелі розташовані кнопки для перемикання між сторінками Інструментальної панелі. При перемиканні відповідно міняються кнопки команд, що відображаються на Інструментальній панелі.
3.КОМПАС 3D
Створення нового файлу деталі
Для того, щоб створити новий файл, що містить тривимірну модель деталі, викликаємо з меню Файл команду Створити деталь або натискуємо кнопку Нова деталь на Панелі управління.
На екрані відкривається вікно нового компас-документа (деталі), змінюється набір кнопок на Панелі управління, Інструментальної панелі, склад Рядка поточного стану і Головного меню.
У вікні нової деталі знаходиться Дерево побудов.
Після створення файлу документа-деталі приступаємо до створення в ньому тривимірної моделі.
Порядок роботи при створенні моделі деталі
Загальноприйнятим порядком моделювання твердого тіла є послідовне виконання булевих операцій (об'єднання, віднімання і перетини) над об'ємними елементами (сферами, призмами, циліндрами, конусами, пірамідами і т.д.).
В КОМПАС-3D для завдання форми об'ємних елементів виконуємо таке переміщення плоскої фігури в просторі, слід від якого визначає форму елемента.
Створення підстави деталі
Побудова тривимірної моделі деталі починається із створення підстави - її першого формоутворювального елемента. Підстава є у будь-якої деталі; воно завжди одне.
Як підстава можна використовувати будь-якого з чотирьох типів формоутворювальних елементів - елемент видавлювання, елемент обертання, кінематичний елемент і елемент по перетинах.
На початку створення моделі завжди встає питання про те, який елемент використовувати як підстава деталі. Для відповіді на нього потрібно хоча б приблизно представляти конструкцію майбутньої деталі.
В думках виключите з цієї конструкції фаски, округляє, проточки і інші дрібні конструктивні елементи, розбийте деталь на складові її формоутворювальні елементи (паралелепіпеди, призми, циліндри, конуси, тора, кінематичні елементи і т.д.).
Частіше за все як підстава використовують найкрупніший з цих елементів. Якщо у складі деталі є декілька зіставних за розмірами елементів, як підстава вибирають той з них, до якого буде потрібно безпосередньо додавати (вирізувати) найбільшу кількість додаткових об'ємів.
Іноді як підстава використовують простий елемент (наприклад, паралелепіпед, циліндр), описаний навколо проектованій деталі (або її частини).
В деяких випадках можна вибрати підставу (а також намітити подальший порядок проектування деталі), представивши технологічний процес її виготовлення.
Взагалі кажучи, дати універсальні рекомендації по вибору підстави деталі неможливо. Будь-який конструктор виробляє уявлення про зручний йому порядок моделювання після самостійного створення декількох моделей.
Побудова будь-якої підстави починається із створення ескіза. Ескіз розташовується на площині. Як правило, для побудови ескіза підстави вибирають одну з існуючих у файлі деталі проекційних площин.
Ескізи
Ескіз може розташовуватися в одній з ортогональних площин координат, на плоскій грані існуючого тіла або в допоміжній площині, положення якої задано користувачем.
Ескіз зображається на площині стандартними засобами креслярсько-графічного редактора КОМПАС-ГРАФІК. При цьому доступні всі команди побудови і редагування зображення, команди параметризації і сервісні можливості. Єдиним виключенням є неможливість введення деяких технологічних позначень, об'єктів оформлення і таблиць.
Ескіз може містити текст. Після закінчення створення ескіза всі тексти в ньому перетворяться в один або декілька контурів, що складаються з кривих NURBS (нерегулярний раціональний В-сплaйн).
В ескіз можна перенести зображення з раніше підготовленого в КОМПАС-ГРАФІК креслення або фрагмента. Це дозволяє при створенні тривимірної моделі спиратися на існуючу креслярсько-конструкторську документацію.
Операції
Проектування нової деталі починається із створення підстави шляхом вставки у файл готової моделі деталі або виконання операції над ескізом (або декількома ескізами).
При цьому доступні наступні типи операцій:
1. Обертання ескіза навкруги осі, що лежить в площині ескіза
2. Видавлювання ескіза в напрямі, перпендикулярному площині ескіза
3. Кінематична операція - переміщення ескіза уподовж вказаної направляючої.
Взагалі кажучи, операції видавлювання і обертання є окремими випадками кінематичної операції. Очевидно, що при видавлюванні траєкторія переміщення ескіза-перетину є відрізком прямої лінії, а при обертанні - дугу кола (або повне коло).
4. Побудова тіла по декількох перетинах-ескізах.
Кожна операція має додаткові опції, що дозволяють варіювати правила побудови тіла.
Після створення підстави деталі проводиться "приклеювання" або "вирізування" додаткових об'ємів. Кожний з них є елементом, утвореним за допомогою перерахованих вище операцій над новими ескізами. При виборі типу операції потрібно відразу вказати, створюваний елемент відніматиметься з основного об'єму або додаватиметься до нього. Прикладами віднімання об'єму з деталі можуть бути різні отвори, проточки, канавки, а прикладами додавання об'єму - виступи, ребра.
Створення нового ескіза
Перед створенням ескіза виберіть в Дереві побудови деталі потрібну площину. Для цього клацніть мишею на її назві. Піктограма площини в Дереві побудови буде виділена зеленим кольором, а у вікні деталі підсвічуватиметься умовне позначення площини (квадрат з характерними крапками).
Вибір площини для побудови ескіза підстави не впливає на подальший порядок побудови моделі і її властивості. Проте від нього залежить положення деталі при виборі стандартної орієнтації. Наприклад, якщо ескіз-перетин елемента видавлювання побудований у фронтальній площині, то проекція елемента на вигляді спереду співпадатиме з формою ескіза.
Ескіз зручно будувати, коли його площина співпадає з площиною екрану (якщо площина ескіза перпендикулярна площині екрану, побудова абсолютно неможлива).
Для того, щоб розмістити виділену площину паралель площині екрану, виберіть рядок Нормально до. в полі Орієнтація Рядка поточного стану.
Для того, щоб створити ескіз у виділеній площині, викличте з контекстного меню команду Новий ескіз або натискуйте кнопку Новий ескіз на Панелі управління.
Система перейде в режим редагування ескіза (зміниться набір кнопок на Панелі управління, Інструментальної панелі, склад Рядка поточного стану і Головного меню). Режим редагування ескіза мало відрізняється від режиму редагування фрагмента КОМПАС-ГРАФІК. В ньому доступні всі команди побудови і редагування графічних об'єктів, виділення, вимірювань, простановки розмірів, накладення параметричних зв'язків і обмежень.
Виняток становлять команди створення таблиць і технологічних позначень у фрагменті - в режимі редагування ескіза вони відсутні. Це зв'язано з тим, що на відміну від графічних примітивів ці об'єкти при переміщенні ескіза не беруть участь в утворенні форми тривимірного елемента і на відміну від розмірів вони не визначають конфігурацію ескіза. Тому таблиці і технологічні позначення в ескізах не використовуються.
За умовчанням в новому ескізі включений параметричний режим. Для того, щоб набудувати параметричний режим в поточному ескізі, виберіть з меню Настройка команду Параметри поточного ескіза. В діалозі, що з'явився, виберіть пункт Параметризація. Проведіть необхідні настройки.
Для настройки параметричного режиму ескізів у всіх знов створюваних деталях користуйтеся командою Настройки нових документів з меню Настройка.
Створіть в ескізі зображення перетину підстави деталі (або траєкторії переміщення перетину), при необхідності накладете параметричні зв'язки і обмеження.
Коли створення ескіза закінчено, необхідно перейти в режим тривимірних побудов.
Вийдіть з тієї, що останньої використалася в режимі ескіза команди. Для цього натискуйте клавішу <Esc> або викличте з контекстного меню команду Перервати команду або натискуйте кнопку Перервати команду на Панелі спеціального управління.
Потім викличте з контекстного меню команду Закінчити ескіз або натискуйте кнопку Закінчити ескіз на Панелі управління.
Система повернеться в режим тривимірних побудов.
Ескіз, побудова якого тільки що закінчена, підсвічуватиметься у вікні деталі і виділений в Дереві побудови.
Після цього необхідно вказати, яким способом вимагається переміщати ескіз в просторі для отримання підстави потрібного типу, тобто вибрати вид формоутворювальної операції.
Деталь-Заготовка
Зручний прийом моделювання виробів, які відрізняються лише деякими конструктивними елементами - використовування як підстава деталі раніше підготовленої моделі (вона називається заготівкою).
Модель деталі, яку вимагається використовувати як підстава іншої деталі, повинна бути сформована і записана на диск у файл з будь-яким ім'ям.
Для того, щоб використовувати готову модель деталі як підстава поточної деталі, викличте з меню Операції команду Деталь-заготівка... або натискуйте кнопку Деталь-заготівка на Інструментальній панелі.
Команда Деталь-заготівка... доступна, якщо в поточній моделі ще немає підстави деталі.
Після виклику команди на екрані з'являється стандартний діалог вибору файлів. Виберіть в ньому потрібний каталог і вкажіть ім'я файлу, що містить деталь. Зображення вказаної деталі з'явиться у вікні проглядання діалогу. Якщо файл деталі-заготівки вибраний вірно, натискуйте кнопку Відкрити.
На екрані з'явиться діалог вибору способу вставки заготівки.
Ви можете вставляти в поточний файл деталь-заготівку, що зберігає або не зберігаючу зв'язок з файлом-джерелом.
Якщо вимагається вставити деталь, зберігши її зв'язок з файлом-джерелом, включіть опцію Зовнішнім посиланням. Якщо вимагається вставити деталь без зв'язку з файлом-джерелом, включіть опцію Без історії.
Якщо вимагається, щоб підстава поточної деталі була дзеркальною копією деталі-заготівки, включіть опцію Дзеркальна деталь.
Після вказівки способу вставки заготівки натискуйте кнопку Створити діалогу. Деталь-заготівка (або її дзеркальна копія) буде вставлена в поточний файл і прийнята за підставу деталі.
Подальша робота з підставою ("приклеювання" і "вирізування" додаткових об'ємів, побудова фасок, отворів і т.д.) нічим не відрізняється від роботи з підставою, одержаним шляхом операції над ескізом.
При використовуванні заготівки, що зберігає зв'язок з своїм файлом-джерелом, слід враховувати, що вона не копіюється в модель, а існує в ній у вигляді посилання на свій файл. Після редагування деталі, що використовується як заготівка іншими деталями, всі зміни передаються у файли, що містять посилання на заготівку.
Заготівка "без історії", не зберігаючий зв'язок з своїм файлом-джерелом, копіюється в модель і втрачає інформацію про назву і розташовує джерела. Редагування файлу-джерела не робить впливу на таку заготівку.
Яким би способом деталь-заготівка не вставлялася в модель, редагувати елементи заготівки в моделі неможливо. Змінити елементи можна тільки у вставленої посиланням заготівки і лише в її файлі-джерелі.
Команди і кнопки інструментальної панелі побудови деталі
Щоб перемкнутися на цю панель, натискуйте кнопку Побудова деталі на Панелі перемикання.
Кнопки згруповані по типах дій, які вони викликають (наприклад, група кнопок для створення масивів елементів або група кнопок для вирізування з деталі формоутворювальних елементів різного типу). На Інструментальній панелі побудови деталі видна тільки одна кнопка з групи. Щоб побачити решту кнопок групи і вибрати одну з них, потрібно натискувати на видиму кнопку групи і не відпускати клавішу миші. Через секунду поряд з курсором з'явиться панель, що містить решту кнопок для виклику команд побудови вибраного об'єкту (розширена панель команд). Як і раніше не відпускаючи клавішу миші, перемістіть курсор на кнопку виклику потрібної команди. Відпустіть клавішу миші. При цьому вибрана кнопка з'явиться на Інструментальній панелі, а відповідна їй команда буде активізована.
Кнопки, що дозволяють викликати розширену панель команд, помічені маленьким чорним трикутником в правому нижньому кутку.
Якщо Ви не бачите на екрані кнопку, показану в описі команди, натискуйте на видиму кнопку для введення потрібного типу об'єкту і виберіть шукану кнопку з розширеної панелі команд, що розвернулася.
Допоміжні побудови
Ескіз може бути побудований на площині (у тому числі на будь-якій плоскій грані тіла). Для виконання деяких операцій (наприклад, створення масиву по колу) потрібна вказівка осі (віссю може служити і прямолінійне ребро тіла).
Якщо існуючих в моделі граней, ребер і площин проекцій недостатньо для побудов, користувач може створити допоміжні площини і осі, задавши їх положення одним з передбачених системою способів.
Вживання допоміжних конструктивних елементів значно розширює можливості побудови моделі.
Для створення таких елементів призначені спеціальні команди, кнопки виклику яких знаходяться на Інструментальній панелі:
Система координат, площини проекцій
В кожному файлі деталі (у тому числі в новому, тільки що створеному) існує система координат і визначувані нею проекційні площини. Назва цих об'єктів з'являється в Дереві побудови відразу після створення нового файлу деталі. Зображення системи координат з'являється посередині вікна деталі; для того, щоб побачити зображення проекційних площин, потрібно виділити їх в Дереві побудови.
Площини показуються на екрані умовно - у вигляді прямокутників, що лежать в цих площинах; таке відображення дозволяє користувачу побачити той, що розташовує площини в просторі. Іноді для розуміння розташовує площини вимагається, щоб символізуючий її прямокутник був більше (менше) або був розташовано у іншому місці площині. Ви можете змінити розмір і положення цього прямокутника, перетягуючи мишею його характерні крапки (вони з'являються, коли площина виділена).
Площини проекцій і систему координат неможливо видалити з файлу деталі. Їх можна перейменувати, а також відключити їх показ у вікні деталі.
4. COREL DRAW 9
4.1.Область застосування.
Більшість користувачів, вперше звертаючись до CorelDRAW 9, переслідує вельми скромні цілі - спробувати намалювати красиву емблему для бланків фірми або надрукувати собі візитні картки. Професіонал же, знайомий з цією програмою, скаже, що використовувати CorelDRAW 9 з таким «навантаженням» - все одно, що ганяти як таксі величезний кар'єрний самоскид.
Не судитимемо так різко: всі ми - користувачі, і основна маса з нас не має художньої або оформлювальної освіти і достатніх навиків роботи з графічними програмами. недивно тому, що, зіткнувшись з абсолютно нез'ясовною на перший погляд поведінкою деяких об'єктів і інструментів в CorelDRAW 9. CorelDRAW 9 - унікальна, неосяжна і неймовірно цікава програма. Освоївши її, користувач занурюється у фантастичний світ векторної графіки, знаходить неперевершені можливості, могутність творчості і повну владу над створюваним графічним об'єктом.
Не дивлячись на широку популярність, CorelDRAW 9 - непроста програма і, щоб успішно в ній працювати, її потрібно вивчати. З тими ж, хто не пошкодує декількох годин на пізнання основ CorelDRAW 9, ця програма залишиться назавжди, ставши незамінним помічником і віддаючи сторицею за їх працю і завзятість. Щодня щось нове тут зможе відкривати для себе як користувач, так і досвідчений професіонал - дизайнер, що починає, розробник Web-страниц* художник.
В CorelDRAW 9 є розвинені засоби автоматизації операцій, які дозволяють виконувати роботу над документом набагато ефективно і швидше. Якщо користувач знаходить, що в CorelDRAW 9 йому доводиться часто повторювати деяку задачу або послідовність складних або повторюються кроків, то ці дії можна автоматизувати. Записавши одного разу натиснення клавіш, дії мишею, вибори в меню і панелях інструментів, можна потім повторно програвати запис кожного разу, коли вимагається виконати ті ж кроки.
Комбінація дій зберігається у вигляді макросів або макрокоманд - груп команд мови програмування Visual Basic для додатків (VBA). Макрос можна зберегти і застосовувати його пізніше в тому ж або інших документах. Сама процедура створення макросів також автоматизується шляхом запису дій користувача безпосередньо при їх виконанні.
Якщо створюється серйозний багатосторінковий документ - буклет, рекламний проспект - те створення і доведення ілюстрацій зажадає багато праці і часу. Одержавши вдалий остаточний варіант, користувач схоче одержати адекватний висновок у вигляді твердої копії.
CorelDRAW 9 забезпечує обширні можливості як для настільної, так і для виробничого друку документів. Користувач має повний контроль над процесом друку, розміром і позиціонуванням завдання на друк, порядком і орієнтацією сторінок.
Одна з ключових сильних позицій CorelDRAW 9 - можливість публікувати документи в декількох форматах. За допомогою CorelDRAW 9 один і той же документ може бути направлений як на друкарський висновок, так і опублікований в електронному вигляді - у форматах для Інтернету або для Adobe Acrobat. Публікація в Інтернеті можлива шляхом перетворення документа у формат HTML з упровадженням в нього експортованих графічних файлів, описів інтернет-об'єктів або анімацій формату Macromedia Flash. Після створення такої публікації її файли готові для розміщення на Web-сервері, звідки вони можуть бути доступні користувачам Інтернету.
При публікації в Adobe Acrobat створюється електронний документ в переносимому форматі PDF (Portable Document Format), доступний для перегляду за допомогою програми Acrobat Reader. Публікація у форматі PDF - платформо-залежна: оригінальний вид документа підтримуватиметься на цілому ряду програмно-апаратних платформ.
Процедури підготовки і публікації ілюстрацій в Інтернеті і електронному вигляді освітлюються в книзі вельми детально.
Як процесор векторної графіки, CorelDRAW 9 забезпечує також широкі можливості маніпулювання растровими малюнками і інтеграції їх в документ. Проте, CorelDRAW не призначена для повномасштабної роботи з растровими чинами, зокрема, створення і редагування окремих ділянок образу - для цього є спеціальні програми. Якщо користувачу буде потрібно працювати виключно з растровими об'єктами - він у всеозброєнні. В його розпорядженні PHOTO-PAINT - могутня програма для створення і редагування растрових малюнків і скануючих фотографій і ілюстрацій.
При запуску CorelDRAW після стартового екрану з'являється вітальне вікно CorelDRAW, що пропонує вибрати подальшу дію.
Кнопки в цьому вікні дозволяють (зліва направо, зверху вниз):
• створити нове вікно для розробки графіки;
• відкрити останній графічний файл, з яким працював користувач;
• відкрити вікно діалогу Open (Відкрити), в якому можна вибрати будь-який збережений раніше файл графічного образу;
• вибрати один з безлічі наданих фахівцями Corel шаблонів документів, з яких можна почати розробку;
• вибрати декілька категорій повчальних турів;
• дізнатися про нові функції і можливості даної версії CorelDRAW;
• посилання www.designer.com переносить користувача на веб-сайт з величезною кількістю технічної інформації, ресурсів і матеріалів для співтовариства розробників.
4.2.Компоненти екрану CorelDRAW
Крім елементів, стандартних для вікон додатків Windows (титульний рядок, меню, панель інструментів, смуги прокрутки), в екрані CorelDRAW можна виділити наступні компоненти:
Вікно ілюстрації - вся біла робоча область вікна, обмежена зверху панеллю властивостей або лінійкою, зліва набором інструментів або лінійкою, знизу рядком стану і справа палітрою кольорів. В будь-якому місці вікна ілюстрації можна створювати графіку.
Друкована область ілюстрації (віртуальна сторінка) - роздягнув вікна ілюстрації, обмежений «листом паперу» з тінню. Це та частина композиції користувача, яка потрапить на тверду копію при виробничому друці документа.
Робочий стіл - графічні образи, які не вимагається друкувати (але потрібно зберегти), можна розташувати в області вікна ілюстрації зовні сторінки ілюстрації на робочому столі (об'єкт Desktop). Якщо в документі створено декілька сторінок, то об'єкти, розташовані на робочому столі, відображаються при переході до будь-якої сторінки.
Набір інструментів розташовується зліва від вікна ілюстрації. В цій панелі зібрані всі інструментальні засоби CorelDRAW, призначені для створення і редагування графічних об'єктів. Якщо на секунду затримати курсор над будь-яким з інструментів набору, з'явиться контекстна підказка з назвою інструменту. Крім того, при цьому в рядку стану CorelDRAW виводить текст з коротким описом дії цього інструменту.
Панель властивостей (property bar) - вид контекстної панелі інструментів, яка містить інформацію щодо будь-якого об'єкту, вибраного у вікні ілюстрації, або щодо інструменту, вибраного в наборі інструментів. Якщо нічого не вибрано, панель властивостей показує поточні установки сторінки ілюстрації: формат і розмір листа, його орієнтацію і інші дані. Панель властивостей, так само як і набір інструментів, можна перемістити в будь-яку точку екрану. При цьому вона стає плаваючою панеллю інструментів із заголовком.
Групи інструментів. Деякі значки в наборі інструментів містять в нижньому правому кутку невелику стрілку. Такі значки представляють групу однорідних інструментів. Якщо клацнути і утримувати курсор на таких кнопках, з'являється невелика панель (flyout), в якій можна вибрати інший інструмент даної групи. Наприклад панель з інструментами інтерактивних ефектів: Перетікання, Оболонка, Видавлювання, Тінь і інші. До наступного звернення до даної групи її представлятиме в наборі інструментів останній вибраний інструмент.
Всі згадані панелі, включаючи рядок меню і групи інструментів, потрактують і управляються в додатках Corel як компоненти одного класу - «панелі команд» (command bar). Всі панелі команд можуть «плавати» за площею екрану. Щоб відірвати, наприклад, панель властивостей від її того, що стандартного розташовує під панеллю інструментів, потрібно або клацнути мишею по маркеру переміщення панелі (дві рельєфні вертикальні лінії зліва) і далі потягнути курсор, або просто двічі клацнути на цьому маркері. Панель команд можна просто повісити над вікном ілюстрації, а можна пристикувати до бічної або нижньої межі вікна. Коли панель команд плаваюча (не пристикована), вона придбаває титульний рядок, в якому указується склад її команд, інструментів або властивості якого об'єкту вона представляє.
Окрім розглянутих вище елементів вікна CorelDRAW, не можна не згадати про специфічні для CorelDRAW 9 управляючі компоненти - діалогових вікнах докер (docker).
Докер (зустрічається також «закріплення») - діалогове вікно, що містить контекстний набір зв'язаних елементів управління, призначених для виконання деякого набору задач (установка властивостей об'єктів, параметрів інструментів, ефектів). В звичайному стані докери пристиковані до правої кромки вікна ілюстрації, але можуть бути і плаваючими. На відміну від звичайних вікон діалогу, вікно докера є немодалъним, тобто залишається на екрані і після вживання до об'єкту проведених змін. Це дозволяє проводити обробку графіки, не відкриваючи докер повторно. В цьому випадку ефект змін видний відразу і його можна тут же відкоректувати.
Якщо плаваючий докер не використовується, його можна скрутити, щоб залишився видний тільки його заголовок. Для цього потрібно клацнути по стрілці в заголовку докера. Щоб скрутити закріплений докер, потрібно клацнути по кнопці з двома стрілками.
У вікно наявного докера можна додавати інші до тих пір, поки не буде сформована потрібна група; при цьому активним в кожний момент може бути тільки один докер. Докери як і раніше можуть використовуватися як окремі незалежні елементи управління, але їх угрупування дозволяє в одному вікні працювати з декількома докерами. Необхідний докер у вікні можна вибрати, клацнувши по ярличку відповідної вкладки.
Для відкриття додаткових докерів потрібно вибрати відповідний пункт підміню Dockers (Докери) меню Window (Вікно).
Перетворити пристикований докер в плаваючий і навпаки, а також перемістити його можна, потягнувши мишею за ярличок вкладки, рельєфні ризики переміщення або рядок заголовка або просто двічі клацнувши по заголовку.
Навігатор - в нижньому правому кутку вікна ілюстрації є кнопка, що відкриває невелике вікно, в якому сторінка ілюстрації представлена в малому масштабі. При роботі із зображенням в основному вікні у великому масштабі, коли весь малюнок не видний, або за наявності великої кількості об'єктів на робочому столі за допомогою навігатора дуже зручно переміщатися по ділянках малюнка або об'єктах.
4.3.Настройка початку сеансу CorelDRAW 9
В CorelDRAW є можливість встановити, що повинне відбуватися при запуску програми. Зробити це можна у вікні діалогу Options (Параметри). Для цього потрібно:
1. В меню Tools (Сервіс) вибрати команду Options (Параметри).
2. У вікні Options (Параметри) в списку категорій зліва відкрити категорію Workspace (Робочий простір) (клацнути по значку « + ») і далі вибрати General (Загальні).
3. В списку On CorelDRAW start-up (При запуску), що розкривається, вибрати один з наступних елементів:
• Welcome Screen - відкрити вітальне вікно (див. мал. 1.1);
• Nothing - запустити тільки CorelDRAW, не відкриваючи ніяких файлів;
• Start а New Document - відкрити нову ілюстрацію, використовуючи умолчательный шаблон;
• Open an Existing Document - відкрити вікно діалогу Open, в якому можна вибрати для роботи існуючу ілюстрацію або документ;
• Open Last Edited Document - відкрити останню ілюстрацію, з якою працював користувач;
• Select а Template - відкрити вікно діалогу New From Template для вибору шаблона (див. нижче);
• Start CorelTUTOR - запустити повчальну програму CorelDRAW.
Закриття документів і вихід з CorelDRAW
Команда Close (Закрити) меню File (Файл) або меню Window (Вікно) закриває активний документ, але залишає програму CorelDRAW 9 відкритої. Команда Close All (Закрити все) меню Window (Вікно) закриває всі відкриті ілюстрації, але знову ж таки залишає CorelDRAW 9 відкритою. Команда Exit (Вихід) меню File (Файл) закриває всі відкриті ілюстрації, а також завершує роботу CorelDRAW 9.
При закритті документа або виході з CorelDRAW відкривається вікно з пропозицією зберегти зміни.
4.4.Створення графічних об'єктів
Графічні об'єкти CorelDRAW створюються за допомогою інструментів малювання, зібраних в наборі інструментів. Знов створені об'єкти полягають в рамку вибору з маркерами зміни розмірів - маленькими квадратами на рогах і сторонах рамки. Всім графічним об'єктам спочатку призначаються поточні заливка, ширина і колірні атрибути контура.
Після створення графічного об'єкту в ньому можна швидко провести зміни мишею або використовуючи панель властивостей об'єкту або вікно докера Object Properties (Властивості об'єкту). У вікні властивостей можна дістати доступ до параметрів контура і заливки, розмірних характеристик вибраного об'єкту, даних для публікації в Інтернеті і багатьох інших установок (див. відповідні розділи книги). Щоб відкрити це вікно, потрібно вибрати графічний об'єкт, клацнути по ньому правою кнопкою миші і в контекстному меню вибрати команду Properties (Властивості) або в меню Window (Вікно) вибрати команду Dockers (Докери) | Properties (Властивості).
Прямі і ламані лінії
Curve Flyout Freehand (Крива) разом з інструментом вибору Pick (Покажчик), - один з інструментів Corel DRAW, що часто використовуються. Цей інструмент застосовується для малювання як складних контурів, так і просто прямих ліній. Інструмент Freehand (Крива) можна вибрати із спливаючої панелі, яка також включає такі інструменти, як Крива Безье, Artistic Media (Живопис), Pen (Авторучка), Polyline (напівлінія), 3-Point Curve (3-точкова крива), Interactive Connector Line (Інтерактивна сполучна лінія), Dimension (Розмір). Інструмент Ріпи (Авторучка) поєднує властивості інструментів Freehand #@: і Крива Безье.
Для створення прямої лінії потрібно:
1. Вибрати з набору інструментів інструмент Freehand (Крива).
2. Клацнути де-небудь в межах сторінки ілюстрації (а можна і зовні неї), щоб позначити початок лінії.
Клацнути в потрібному місці знову, щоб вказати кінець лінії. CorelDRAW сполучає ці дві крапки прямою лінією і оточує лінію маркерами виділення.
Щоб видалити створену лінію (як і будь-який інший об'єкт), потрібно вибрати інструмент Pick (Покажчик) ftj|fj, вибрати лінію і натискувати клавішу <Delete> на клавіатурі.
Щоб намалювати строго вертикальну або горизонтальну лінію, потрібно при клацаннях утримувати клавішу <Ctrl>. Лінія при цьому обертатиметься навкруги першої крапки не плавно, а з дискретністю 15°. Тобто таким же чином можна намалювати багато паралельних ліній під кутом, наприклад, 60° або 75°.
За допомогою інструменту Freehand (Крива) можна також малювати різні ламані лінії і цілі фігури. Для створення ламаної лінії потрібно спочатку клацнути один раз, щоб вказати початок лінії, але потім потрібно двічі клацати в кожному вузлі лінії. Кожне таке подвійне клацання створює новий відрізок лінії. Якщо така процедура малювання не уривається, то відрізки цих ліній складатимуть загальний об'єкт. Закінчується ця зигзагоподібна лінія останнім одним клацанням.
При малюванні лінії або при виборі лінії клацанням (інструментом Pick (Покажчик)) з'являється панель властивостей ліній. Якщо лінія не закрита, в панелі властивостей можна буде бачити кнопку Auto-Close Curve . Клацання по цій кнопці замикає контур будь-якого вибраного об'єкту-лінії. Якщо завершальний вузол лінії помістити поверх іншого (наприклад, першого), автоматично утворюється закритий контур (те ж відбувається в ході створення контура інструментом Bezier - див. нижче). В цьому випадку кнопка Auto-Close Curve не потрібна і вона буде відключена.
Довільні лінії
Довільні криві лінії, як і прямі, малюються інструментом Freehand (Крива). Як показано вище, процедура малювання прямих і ламаних ліній і контурів достатньо проста: клацай собі мишею і все виходить саме собою. З малюванням кривих ліній справа йде і простіше, і складніше: потрібно натискувати кнопку миші і тягнути курсор в потрібному напрямі, як олівець. Тут вимагається набити руку, але все одно одержати в точності те, що потрібне, буде дуже складно, якщо взагалі можливо.
Намалювати що-небудь серйозне мишею важко навіть кваліфікованому художнику. Тут на допомогу приходять могутні інструменти: CorelDRAW надає цілий ряд способів підкоригувати окремі невдалі фрагменти. З їх допомогою можна одержувати скільки завгодно складні контури. Взагалі ж CorelDRAW - програма з безліччю «ступенів свободи», а процес малювання ілюстрації частіше за все зводиться до коректування і видозміни різних заготівок - вже є або тут же оперативно створюваних. (Див. розділ «Вузлове редагування графічних об'єктів».)
Прямокутники, квадрати і трикутники
Прямокутники, квадрати і трикутники створюються за допомогою інструментів Rectangle (Прямокутник) і Polygon (Багатокутник).
Щоб намалювати прямокутник або квадрат, потрібно:
1. Відкрити спливаючу панель Graphic Tools і вибрати інструмент Rectangle QJ.
2. Встановити курсор в початкову позицію малювання.
3. Клацнути мишею і позначити на полотні сторінки прямокутник необхідного розміру і контурів.
4. Квадрат - окремий випадок прямокутника (прямокутник з рівними сторонами). Щоб при малюванні прямокутника виходив квадрат, потрібно при цьому утримувати натискуючою клавішу <Ctrl>.
Інструмент Rectangle (Прямокутник) створює фігури, орієнтовані строго по вертикальній і горизонтальній осям. Щоб намалювати прямокутник, повернений на деякий кут, потрібно вибрати інструмент 3 Point Rectangle (3-точковий прямокутник).
1. Клацнути в потрібному місці області ілюстрації.
2. Утримуючи кнопку миші, протягнути покажчик, задаючи орієнтацію прямокутника.
3. Клацнути і задати величину і напрям сторін прямокутника. Намалювати трикутник можна двома способами: інструментом Rectangle (Прямокутник) або Polygon (Багатокутник).
Перший спосіб:
1. Відкрити спливаючу панель Graphic Tools і вибрати інструмент Polygon (Багатокутник).
2. Встановити курсор в початкову позицію малювання.
3. Клацнути мишею і позначити,на полотні сторінки багатокутник необхідного розміру.
4. Клацнути багатокутник правою кнопкою миші і в контекстному меню вибрати Properties (Властивості).
5. У вікні докера Object Properties (Властивості об'єкту) відкрити вкладку Polygon (Багатокутник).
6. Ввести 3 в полі Number points (Число вершин/сторін).
7. Натискувати кнопку Apply (Застосувати).
Другий спосіб:
1. Відкрити спливаючу панель Graphic Tools і вибрати інструмент Rectangle Зш.
2. Встановити курсор в початкову позицію малювання.
3. Клацнути мишею і позначити на полотні сторінки прямокутник необхідного розміру і контурів.
4. В меню Arrange (Упорядкувати) вибрати команду Convert To Curves (Конвертувати в криві) або вибрати прямокутник і на панелі властивостей натискувати кнопку Convert To Curves (Конвертувати в криві) HI.
5. Використовуючи інструмент Shape (Форма) вибрати вузол в будь-якому кутку прямокутника.
6. Натискувати кнопку Delete Node(s) (Видалити вузли) В 1 на панелі властивостей.
Еліпси і круги
Для створення еліпсів і кругів служить інструмент Ellipse (Еліпс)
Щоб намалювати еліпс, потрібно:
1. Відкрити спливаючу панель Ellipse Tools і вибрати інструмент Ellipse (Еліпс).
2. Встановити курсор в початкову позицію малювання.
3. Клацнути мишею і позначити на полотні сторінки еліпс необхідного розміру і форми.
4. Щоб створити точний круг (еліпс з одним радіусом), потрібно при малюванні утримувати натискуючою клавішу <Ctrl>.
Інструмент Ellipse (Еліпс) створює фігури, орієнтовані строго по вертикальній або горизонтальній осям. Щоб намалювати еліпс, повернений на довільний кут, потрібно вибрати інструмент 3 Point Ellipse (3-точковий еліпс) Далі:
1. Клацнути в потрібному місці області ілюстрації.
2. Утримуючи кнопку миші, протягнути покажчик, задаючи орієнтацію еліпса.
3. Клацнути і задати величину і напрям осей еліпса.
Багатокутники і зірки
Багатокутник - це графічний об'єкт з трьома або більше сторонами.
Процедура створення багатокутників інструментом Polygon (Багатокутник) в цілому описана вище в розділі «Прямокутники, квадрати і трикутники» - перший спосіб створення трикутника. Фігура за умовчанням для інструменту Polygon (Багатокутник) - п'ятикутник. Кількість сторін фігури, яка створюється інструментом Polygon (Багатокутник), можна міняти. Максимальна кількість сторін багатокутника - 500.
Щоб змінити кількість сторін готового об'єкту-багатокутника, потрібно:
• вибрати об'єкт і в панелі властивостей в полі із списком Number Points on Polygon (Число вершин/сторін) встановити необхідну кількість сторін або
• клацнути по об'єкту правою кнопкою миші, в контекстному меню вибрати Properties (Властивості). Потім у вікні докера Object Properties (Властивості об'єкту) відкрити вкладку Polygon (Багатокутник) і ввести або встановити кількість сторін в полі із списком Number points (Число вершин/сторін).
Для зміни кількості сторін інструменту Polygon (Багатокутник) за умовчанням потрібно вибрати його в наборі інструментів і в меню Tools (Сервіс) вибрати Options (Параметри). Потім в розділі Toolbox вікна діалогу Options (Параметри) вибрати Polygon Tool (Багатокутник) і ввести або встановити кількість сторін в полі із списком Number Points/Sides (Число вершин/сторін). Після цього всі об'єкти, створювані даним інструментом, матимуть встановлену кількість сторін.
Інструмент Polygon (Багатокутник) можна також використовувати для малювання зірок або опукло-увігнутих багатокутників. Для створення таких об'єктів потрібно:
1. Клацнути по інструменту Polygon (Багатокутник) в наборі інструментів і в меню Tools (Сервіс) вибрати Options (Параметри).
2. У вікні діалогу Options (Параметри) встановити перемикач Star (Зірка) або Polygon as Star (Багатокутник як зірка).
3. В полі із списком Number points/sides (Число вершин/сторін) встановити кількість сторін об'єкту.
4. При зміні значення регулятора Sharpness (Гострота кутів) зірка виходить більш менш загостреною (це відразу видно у вікні перегляду справа).