| Скачать .docx |
Реферат: Подготовка электронных документов в MS Word
ОБРАЗОВАТЕЛЬНЫЙ КОНСОРЦИУМ СРЕДНЕРУССКИЙ
УНИВЕРСИТЕТ
НОУ ВПО ТУЛЬСКИЙ ИНСТИТУТ УПРАВЛЕНИЯ И БИЗНЕСА
Контрольная работа
“Подготовка электронных документов в MS Word”
Выполнил ст. гр.
Проверил
Тула – 2008
СОДЕРЖАНИЕ
1. ПОИСК КОРНЯ АЛГЕБРАИЧЕСКОГО УРАВНЕНИЯ
1.1 Правила набора текста
1.2. Правила набора формул
2. ФОРМИРОВАНИЕ ГРАФИЧЕСКИХ ОБЪЕКТОВ НА ОСНОВЕ «ДИАГРАММА MICROSOFT GRAPH»
2.1 Построение графика
2.2 Построение диаграммы
3. СИСТЕМЫ ЛИНЕЙНЫХ АЛГЕБРАИЧЕСКИХ УРАВНЕНИЙ
3.1 Решение СЛАУ на основе методом линейной алгебры
3.2 Решение СЛАУ, используя метод “Поиск решения…” MS Excel
3.3 Решение СЛАУ методом Крамера
1. ПОИСК КОРНЯ АЛГЕБРАИЧЕСКОГО УРАВНЕНИЯ
1.1 Правила набора текста
Текст статьи набирается на компьютере в текстовом редакторе MS WORD шрифтом «Times New Roman» величиной 14 пт с полуторным интервалом. Абзацный отступ – 1,25 см. Поля страницы: верхнее и нижнее – 2,5 см, левое – 3 см, правое – 2 см; переплет – 0. Текст на странице выравнивается по ширине. Перенос - автоматический, ширина зоны переноса 0,63 см. Страницы в электронной копии статьи не нумеруются. Номера страниц в бумажной копии проставляется карандашом в правом верхнем углу страницы. Для заголовков и подзаголовков запрещается использовать специальные стили и подчеркивания. Ссылки в тексте на литературу даются в квадратных скобках. Все аббревиатуры, сокращения и условные обозначения расшифровываются в тексте. Названия иностранных фирм и организаций даются в оригинальном написании с указанием страны.
1.2 Правила набора формул
Формулы следует набирать исключительно в редакторе формул Microsoft Equation 3.0 с размерами: обычный – 14 пт; крупный индекс – 12 пт; мелкий индекс – 10 пт; крупный символ – 16 пт; мелкий символ – 8 пт. Шрифты: Times New Roman - для стилей Текст, Функция, Переменная, Матрица-вектор, Переменная; Symbol - для стилей Греческие и Символ. Для стиля Переменная следует выбрать наклонное начертание, для стиля Матрица-вектор - полужирное. Расшифровка формульных обозначений да-ется в тексте после слова «где» без абзацного отступа, т.е. в «подбор».
![]()
![]()
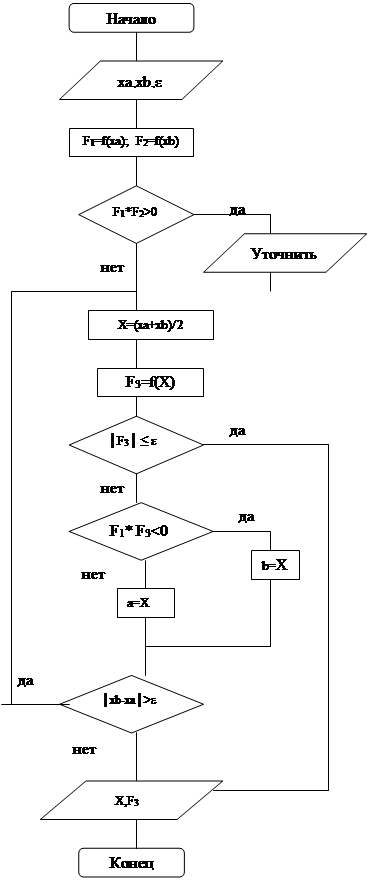
Рис.1.1 Метод половинного деления
На рис. 1.1 представлена схема алгоритма решения алгебраического уравнения методом половинного деления.
Метод половинного деления или дихотомии (дихотомия - сопоставленность или противопоставленность двух частей целого) при нахождении корня уравнения f(x)=0 состоит в делении пополам отрезка [a; b], где находится корень. Затем анализируется изменение знака функции на половинных отрезках, и одна из границ отрезка [a; b] переносится в его середину. Переносится та граница, со стороны которой функция на половине отрезка знака не меняет. Далее процесс повторяется. Итерации прекращаются при выполнении одного из условий: либо длина интервала [a; b] становится меньше заданной погрешности нахождения корня ε, либо функция попадает в полосу шума ε– значение функции сравнимо с погрешностью расчетов.
2. ФОРМИРОВАНИЕ ГРАФИЧЕСКИХ ОБЪЕКТОВ НА ОСНОВЕ «ДИАГРАММА MICROSOFT GRAPH»
2.1 Построение графика
Построить график функции y= −x(x-3), xÎ[0,3].
Данные для построения графика функции представлены в табл. 2.1.
Таблица 2.1. Исходные данные для построения графика
| xi | 0 | 0,3 | 0,6 | 0,9 | 1,2 | 1,5 | 1,8 | 2,1 | 2,4 | 2,7 | 3 |
| yi | 0 | 0,81 | 1,44 | 1,89 | 2,16 | 2,25 | 2,16 | 1,89 | 1,44 | 0,81 | 0 |
Во второй строке табл. 2.1 значения функции y вычисляются по формуле y= −x(x-3)
На рис. 2.1 представлен график функции y = −x(x-3).
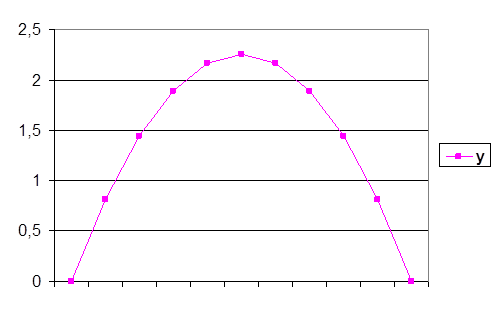
Рис. 2.1. График функции y= −x(x−3)
График необходимой функции представляет собой параболу с вершиной в точке (1,5;2,25). Ветви параболы направлены вниз
2.2 Построение диаграммы
Требуется построить круговую диаграмму посещаемости студентами группы консультаций по дисциплине «Информатика».
Результаты посещаемости приведены в табл. 2.2.
Таблица 2.2. Результаты посещаемости группы консультаций
| Номер консультации | 1 | 2 | 3 | 4 | 5 |
| Количество посетивших | 15 | 8 | 12 | 18 | 7 |
Круговая диаграмма результатов посещения представлена на рис. 2.2.
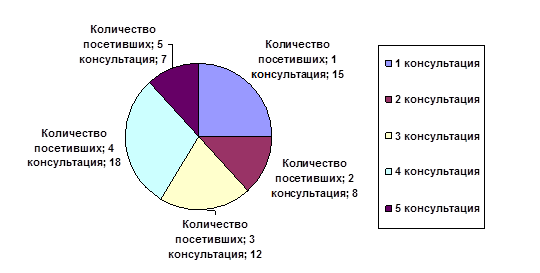
Рис. 2.2. Круговая диаграмма результатов посещения консультаций
Из диаграммы видно, что наименьшая посещаемость наблюдалась на 2 и 5 консультациях, а максимальная – на 4.
3. СИСТЕМЫ ЛИНЕЙНЫХ АЛГЕБРАИЧЕСКИХ УРАВНЕНИЙ
3.1 Решение СЛАУ на основе методом линейной алгебры
В терминах линейной алгебры СЛАУ записывается следующим образом:
А×Х=В, где
А – матрица коэффициентов СЛАУ,
В – вектор свободных членов СЛАУ,
Х – вектор решений СЛАУ
Домножив слева левую и правую части выражения на матрицу, обратную матрице коэффициентов СЛАУ получим:
А-1 ×А×Х= А-1 В
Учитывая, что А-1 ×А=I (где I – единичная матрица), а IX=X, получим выражение для поиска вектора решения
X= А-1 В
Значит, для получения вектора решения СЛАУ X необходимо получить матрицу, обратную матрице коэффициентов СЛАУ, и умножить ее на вектор свободных членов СЛАУ B. Для обращения квадратной матрицы в MS Excel существует функция =МОБР(левый_верхний_элемент _исходной_матрицы: правый_нижний_элемент_исходной_матрицы). Для умножения обратной матрицы коэффициентов СЛАУ на вектор свободных членов воспользуемся функцией =МУМНОЖ(левый_верхний_элемент _исходной_матрицы: правый_нижний_элемент_исходной_матрицы; верхний_элемент_вектора: нижний_элемент_вектора). Решение СЛАУ из трех уравнений на основе методов линейной алгебры в MS Excel, входящего в состав интегрированного пакета Microsoft Office 2003 представлено на рис. 1.
В строках с 1 по 22 представлено условие задачи и принятые обозначения. В ячейках (B24:E27) реализуется функция обращения матрицы коэффициентов СЛАУ с помощью функции =МОБР(B9:E12). Функцию обращения матрицы возможно создать, используя мастер формул. Для этого необходимо выделить ячейки (B24:E27) и щелкнуть по пиктограмме MS Excel ![]() , за тем в группе “Математические” выбрать функцию МОБР и нажать кнопку “OK”. После появления окна “Аргументы функции” выделить (при нажатой левой кнопки манипулятора мышь) элементы исходной матрицы коэффициентов СЛАУ (ячейки (B9:E12)) и нажать кнопку “OK”.
, за тем в группе “Математические” выбрать функцию МОБР и нажать кнопку “OK”. После появления окна “Аргументы функции” выделить (при нажатой левой кнопки манипулятора мышь) элементы исходной матрицы коэффициентов СЛАУ (ячейки (B9:E12)) и нажать кнопку “OK”.
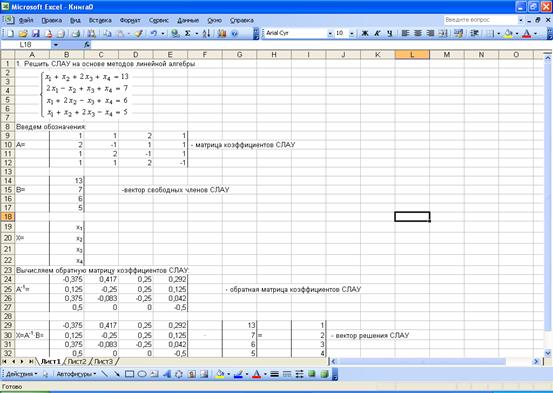
Рис. 3.1. Решение СЛАУ на основе методов линейной алгебры
При закрытии окна “Аргументы функции” в выделенной области (ячейках (B24:E27)) для обратной матрицы сформируется только первый элемент в первой строке. Для формирования остальных элементов обратной матрицы следует нажать клавишу F2, а за тем при одновременно нажатых клавишах Shift и Ctrl нажать клавишу Enter. В результате в ячейках (B24:E27) образуется матрица, обратная матрице коэффициентов СЛАУ.
Теперь необходимо скопировать матрицу, обратную матрице коэффициентов СЛАУ (ячейки (B24:E27)) в ячейки (B29:E32), а вектор свободных членов СЛАУ (ячейки (B14:B17)) в ячейки (I29:I32).
Алгоритм процедуры копирования представлен в табл. 1.
Табл. № 1
Алгоритм копирования матрицы, обратной матрице коэффициентов СЛАУ и вектора свободных членов СЛАУ
| №п/п | Щелкнуть левой кнопкой манипулятора “мышь” по ячейке | Набрать в строке формул … и нажать Enter |
| Копировать матрицу |
||
| 1. | B24 | =B29 |
| 2. | B25 | =B30 |
| 3. | B26 | =B31 |
| 4. | B27 | =B32 |
| 5. | C24 | =C29 |
| 6. | C25 | =C30 |
| 7. | C26 | =C31 |
| 8. | C27 | =C32 |
| 9. | D24 | =D29 |
| 10. | D25 | =D30 |
| 11. | D26 | =D31 |
| 12. | D27 | =D32 |
| Копировать вектор свободных членов СЛАУ B (ячейки B14:B17)) в ячейки (G29:G32) | ||
| 1. | B14 | =G29 |
| 2. | B15 | =G30 |
| 3. | B16 | =G31 |
| 4. | B17 | =G32 |
Процедура копирования позволяет при изменении исходных данных СЛАУ (матрицы коэффициентов СЛАУ и вектора свободных членов СЛАУ) в ячейках (I29:I32) получать вектор решения СЛАУ, используя функцию умножения матриц =МУМНОЖ(B29:E32;G29:G32). Функцию умножения матриц возможно создать, используя мастер формул. Для этого необходимо выделить ячейки (I29:I32) и щелкнуть по пиктограмме MS Excel ![]() , за тем в группе “Математические” выбрать функцию МУМНОЖ и нажать кнопку “OK”. После появления окна “Аргументы функции” выделить (при нажатой левой кнопки манипулятора “мышь”) элементы матрицы, обратной матрице коэффициентов СЛАУ (ячейки (B29:E32)), щелкнуть левой кнопкой манипулятора “мышь” в визуальном компоненте после метки с заголовком “Массив2”, выделить (при нажатой левой кнопки манипулятора “мышь”) элементы вектора свободных членов СЛАУ (ячейки (G29:G32)) и нажать кнопку “OK”. При закрытии окна “Аргументы функции” в выделенной области (ячейках (I29:I32)) для вектора решения СЛАУ сформируется только первый элемент вектора. Для формирования остальных элементов вектора решения СЛАУ следует нажать клавишу F2, а за тем при одновременно нажатых клавишах Shift и Ctrl нажать клавишу Enter. В результате в ячейках (I29:I32) образуется вектор решения СЛАУ.
, за тем в группе “Математические” выбрать функцию МУМНОЖ и нажать кнопку “OK”. После появления окна “Аргументы функции” выделить (при нажатой левой кнопки манипулятора “мышь”) элементы матрицы, обратной матрице коэффициентов СЛАУ (ячейки (B29:E32)), щелкнуть левой кнопкой манипулятора “мышь” в визуальном компоненте после метки с заголовком “Массив2”, выделить (при нажатой левой кнопки манипулятора “мышь”) элементы вектора свободных членов СЛАУ (ячейки (G29:G32)) и нажать кнопку “OK”. При закрытии окна “Аргументы функции” в выделенной области (ячейках (I29:I32)) для вектора решения СЛАУ сформируется только первый элемент вектора. Для формирования остальных элементов вектора решения СЛАУ следует нажать клавишу F2, а за тем при одновременно нажатых клавишах Shift и Ctrl нажать клавишу Enter. В результате в ячейках (I29:I32) образуется вектор решения СЛАУ.
Формулы на рис. 3.1 получены в редакторе формул MS Equation 3.0, поставляемом совестно с интегрированным пакетом прикладных программ Microsoft Office 2003.
Лист MS Excel, представленный на рис. 1 позволяет получить вектор решения для любой СЛАУ, состоящей из трех уравнений. Описанная технология решения СЛАУ легко позволяет решить задачу любой размерности (для любого количества уравнений в СЛАУ).
3.2 Решение СЛАУ, используя метод “Поиск решения…” MS Excel
Рассмотрим использование метода "Поиск решения..." на исходных данных представленных на рис. 1.
Для использования метода "Поиск решения..." необходимо свести задачу решения СЛАУ к задаче оптимизации. Введем целевую функцию вида
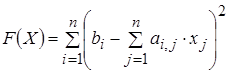 , (4)
, (4)
где bi – i-й элемент вектора свободных членов СЛАУ;
ai , j – i, j-й элемент матрицы коэффициентов СЛАУ;
xj – j-й элемент вектора решения СЛАУ;
n – количество уравнений в СЛАУ.
Ограничений на вектор решения X накладывать не будем.
Тогда математически задачу поиска вектора решения СЛАУ X можно записать
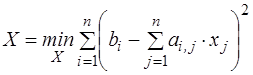 . (5)
. (5)
Подобная задача (5) легко решается использованием метода "Поиск решения..." MS Excel (см. рис. 3.2) следующим образом:
- обнуляем ячейки (B24:B27), в которых будем формировать вектор решения СЛАУ X;
для ячейки B29 в строке формул запишем
=(B14-B9*B24-B10*B25-B11*B26-B12*B27)^2+(B15-C9*B24-C10*B25-C11*B26-C12*B27)^2+(B16-D9*B24-D10*B25-D11*B26-D12*B26)^2+(B17-E9*B24-E10*B25-E11*B26-E12*B27)^2
правую часть целевой функции (4) для исходных данных нашей задачи;
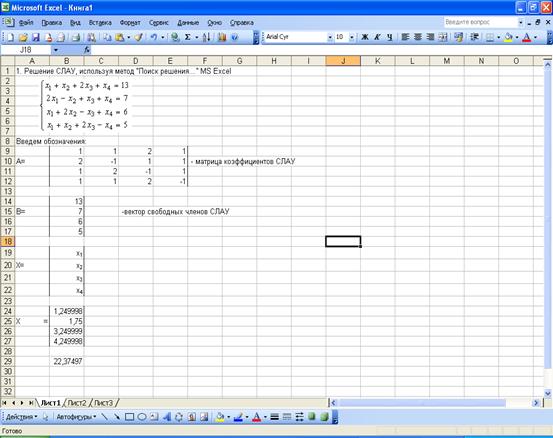
Рис. 3.2. Решение СЛАУ, используя метод "Поиск решения..." (пункт главного меню "Сервис") MSExcel
- в пункте главного меню MSExcel "Сервис" выбираем подпункт "Поиск решения..." (см. рис. 3.3).
При открытии окна "Поиск решения" напротив метки "Установить целевую ячейку:" будет отражен адрес активной ячейки (ячейки, в которой был установлен курсор при открытии окна). В ячейке $B$29 (B29) должна быть записана формула вычисления правой части целевой функции (4). Также в окне "Поиск решения" ниже метки "Изменяя ячейки:" необходимо задать адрес вектора решения СЛАУ X ($B$24:$B$27) (B24:B27). Адреса целевой ячейки и вектора решения СЛАУ можно формировать в режиме конструктора. Для этого необходимо поместить курсор в ячейку формирования соответствующего адреса и на листе MS Excel выделить ячейку или массив ячеек;
- нажать кнопку "Выполнить". После чего появится окно "Результаты поиска решения" и в ячейках (B24:B27) сформируется вектор решения СЛАУ X.
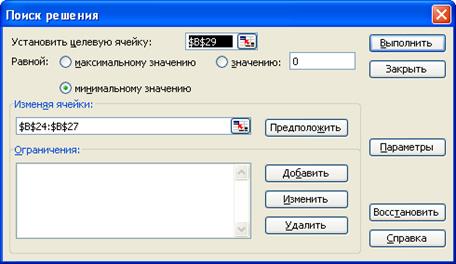
Рис. 3.3 Окно “Поиск решения…”
Лист MSExcel, представленный на рис. 3.2 позволяет получить вектор решения для любой СЛАУ, состоящей из трех уравнений. Описанная технология решения СЛАУ легко позволяет решить задачу любой размерности (для любого количества уравнений в СЛАУ).
3.3 Решение СЛАУ методом Крамера
СЛАУ из n уравнений задается матрицей коэффициентов СЛАУ A и вектором свободных членов СЛАУ B.
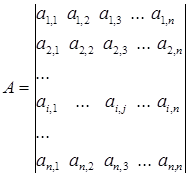 ;
; 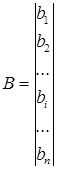 ,
,
где ai , j – i, j-й элемент матрицы коэффициентов СЛАУ;
bi – i-й элемент вектора свободных членов СЛАУ.
Суть метода Крамера в следующем: сначала вычисляется определитель матрицы коэффициентов СЛАУ
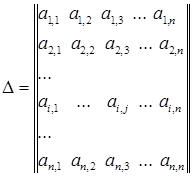 ,
,
за тем вычисляются еще n определителей ![]()
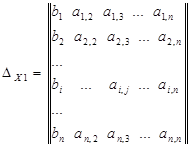 ,
,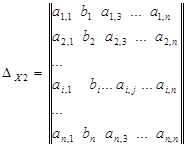 ,…,
,…,
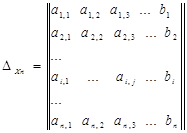 ,
,
т.е. определитель ![]() вычисляется для матрицы, полученной из матрицы коэффициентов СЛАУ путем замены j-го столбца матрицы коэффициентов СЛАУ вектором свободных членов СЛАУ.
вычисляется для матрицы, полученной из матрицы коэффициентов СЛАУ путем замены j-го столбца матрицы коэффициентов СЛАУ вектором свободных членов СЛАУ.
Тогда элементы вектора решения СЛАУ xj , j = 1, …, n определяются по формуле
![]() .
.
В MSExcel существует формула =МОПРЕД(левый_верхний_элемент_исходной_матрицы: правый_нижний_элемент_исходной_матрицы) для вычисления значений определителей квадратных матриц.
Решение СЛАУ методом Крамера (методом определителей) представлено на рис. 3.4.
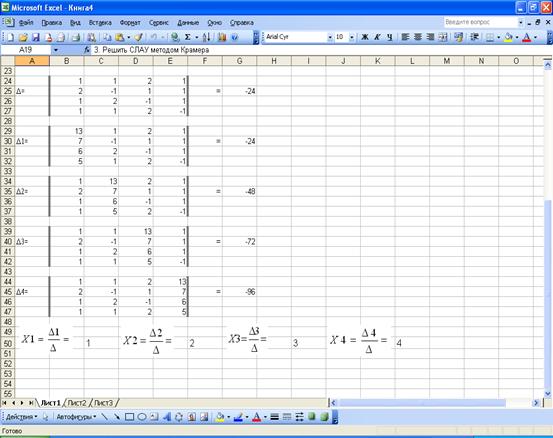
Рис. 3.4. Решение СЛАУ методом Крамера
Строки с 1 по 22 на рис. 3.4 не показаны, потому что они полностью совпадают с соответствующими строками рис. 3.1, 3.2.
Необходимо сформировать матрицы для вычисления определителей D, D1 , D2 , D3 в ячейках (B24:E27), (B29:E32), (B34:E37), (B39:E42), (B44:E47), соответственно. Алгоритм формирования матриц для вычисления определителей представлен в табл. 2.
Табл. № 2
Алгоритм формирования матриц для вычисления определителей
| №п/п | Щелкнуть левой кнопкой манипулятора “мышь” по ячейке | Набрать в строке формул … и нажать Enter |
| Формирование матрицы для вычисления определителя D | ||
| 1. | B24 | =B9 |
| 2. | B25 | =B10 |
| 3. | B26 | =B11 |
| 4. | B27 | =B12 |
| 5. | C24 | =C9 |
| 6. | C25 | =C10 |
| 7. | C26 | =C11 |
| 8. | C27 | =C12 |
| 9. | D24 | =D9 |
| 10. | D25 | =D10 |
| 11. | D26 | =D11 |
| 12. | D27 | =D12 |
| 13. | E24 | =E9 |
| 14. | E25 | =E10 |
| 15. | E26 | =E11 |
| 16. | E27 | =E12 |
| Формирование матрицы для вычисления определителя D1 | ||
| 1. | B29 | =B14 |
| 2. | B30 | =B15 |
| 3. | B31 | =B16 |
| 4. | B32 | =B17 |
| 5. | C28 | =C9 |
| 6. | C29 | =C10 |
| 7. | C30 | =C11 |
| 8. | C31 | =C12 |
| 9. | D28 | =D9 |
| 10. | D29 | =D10 |
| 11. | D30 | =D11 |
| 12. | D31 | =D12 |
| 1. | E28 | =E9 |
| 2. | E29 | =E10 |
| 3. | E30 | =E11 |
| 4. | E31 | =E12 |
| Формирование матрицы для вычисления определителя D2 | ||
| 5. | B34 | =B9 |
| 6. | B35 | =B10 |
| 7. | B36 | =B11 |
| 8. | B37 | =B12 |
| 9. | C34 | =B14 |
| 10. | C35 | =B15 |
| 11. | C36 | =B16 |
| 12. | C37 | =B17 |
| 13. | D34 | =D9 |
| 14. | D35 | =D10 |
| 15. | D36 | =D11 |
| 16. | D37 | =D12 |
| 17. | E34 | =E9 |
| 18. | E35 | =E10 |
| 19. | E36 | =E11 |
| 20. | E37 | =E12 |
| Формирование матрицы для вычисления определителя D3 | ||
| 1. | B39 | =B9 |
| 2. | B40 | =B10 |
| 3. | B41 | =B11 |
| 4. | B42 | =B12 |
| 5. | C39 | =C9 |
| 6. | C40 | =C10 |
| 7. | C41 | =C11 |
| 8. | C42 | =C12 |
| 9. | D39 | =D14 |
| 10. | D40 | =D15 |
| 11. | D41 | =D16 |
| 12. | D42 | =D17 |
| 21. | E39 | =E9 |
| 22. | E40 | =E10 |
| 23. | E41 | =E11 |
| 24. | E42 | =E12 |
Алгоритм вычисления определителей представлен в табл. 3.
Табл. № 3
Алгоритм вычисления определителей
| №п/п | Щелкнуть левой кнопкой манипулятора “мышь” по ячейке | Набрать в строке формул … и нажать Enter |
| 1. | G25 (определитель D) | =МОПРЕД(B24:E27) |
| 2. | G30 (определитель D1 ) | =МОПРЕД(B29:E32) |
| 3. | G35 (определитель D2 ) | =МОПРЕД(B34:E37) |
| 4. | G40 (определитель D3 ) | =МОПРЕД(B39:E42) |
| 5. | G45 (определитель D4 ) | =МОПРЕД(B44:E47) |
Возможно вычисление определителей в режиме конструктора. Для этого необходимо выделить ячейку, в которой вычисляется определитель, например, G25 и щелкнуть по пиктограмме MS Excel ![]() , за тем в группе “Математические” выбрать функцию МОПРЕД и нажать кнопку “OK”. После появления окна “Аргументы функции” выделить (при нажатой левой кнопки манипулятора мышь) элементы исходной матрицы, например, ячейки (B24:E27) и нажать кнопку “OK”.
, за тем в группе “Математические” выбрать функцию МОПРЕД и нажать кнопку “OK”. После появления окна “Аргументы функции” выделить (при нажатой левой кнопки манипулятора мышь) элементы исходной матрицы, например, ячейки (B24:E27) и нажать кнопку “OK”.
Вектор решения СЛАУ X определяется в строке 50. Алгоритм формирования вектора решения представлен в табл. 4.
Табл. № 4
Алгоритм формирования вектора решения СЛАУ X
| №п/п | Щелкнуть левой кнопкой манипулятора “мышь” по ячейке | Набрать в строке формул … и нажать Enter |
| Формирование матрицы для вычисления определителя D | ||
| 1. | C50 | =G30/G25 |
| 2. | F50 | =F35/G25 |
| 3. | I50 | =F40/G25 |
| 4. | K50 | =F45/G25 |
В результате в ячейках (C50, F50, I50, K50) сформируется вектор решения СЛАУ X (см. рис. 3.4).
Лист MS Excel, представленный на рис. 3.4 позволяет получить вектор решения для любой СЛАУ, состоящей из трех уравнений. Описанная технология решения СЛАУ легко позволяет решить задачу любой размерности (для любого количества уравнений в СЛАУ).