| Скачать .docx |
Реферат: Стандартные приложения операционной системы Windows
СОДЕРЖАНИЕ
Введение……………………………………………………………………………..2
1. Основные программы приложения…………………………………………….3
2. Стандартные программы операционной системы Windows………………….4
2.1. Блокнот…...……………………………………………………………….4
2.2. Калькулятор………………………………………………….....................5
2.3. Текстовый редактор WordPad……………………………………………5
2.4. Графический редактор Paint……………………………………………..6
3. Описание состава пакета Microsoft Office……………………………………………8
3.1. Большие прикладные программы……………………………………….9
3.2. Программы-помощники………………………………………………...10
Введение
Приложение - комплекс взаимосвязанных программ для создания и модификации объектов (документов), а также для управления объектами определенного типа.
Все программы можно условно разделить на две группы – стандартные (или встроенные) и дополнительные.
Стандартные программы оперативной системы Windows
Стандартные программы входят в состав самой операционной системы Windows (текстовый редактор WordPad, графический редактор Paint, виртуальный калькулятор и многое другое). Они очень разнообразны и позволяют работать с текстами, изображениями, музыкой и звуками, сканировать, распечатывать и даже играть, а также тестировать компьютер и оптимизировать его работу.
Дополнительные программы – это те программы, которые покупаются и устанавливаются самостоятельно, в дополнение к стандартному пакету Windows.
Чтобы войти в стандартные программы , выполните команду Пуск/программы/стандартные , а затем указать имя нужной программы:
|
||
| Связь | ||
| Специальные возможности | ||
|
||
| Word Pad | ||
| Блокнот | ||
| Калькулятор | ||
| Командная строка | ||
|
||
| Мастер совместимости программ |
Программа Блокнот - это достаточно простой текстовый редактор для работы с небольшими файлами (до 40 Кбайт), как правило, в формате *.txt. Текстовый редактор - программа, предназначенная для создания, редактирования и просмотра текстовых документов. Текстовый редактор Блокнот занимает мало оперативной памяти, и поэтому его удобно использовать для ведения коротких записей, пометок, редактирования командных файлов, а также для обмена фрагментами текста между отдельными приложениями с помощью буфера обмена. Блокнот предоставляет ограниченные средства для оформления документа; например, в этой программе нельзя применять различные шрифты для отдельных частей текстового документа, но можно изменять тип шрифта, его размер и начертание целиком во всем документе. Сохранить документ программы Блокнот, как и документ любого другого приложения Windows, можно с помощью команды меню ФАЙЛ = Сохранить или ФАЙЛ = Сохранить как . Программу Блокнот удобно использовать для протоколирования записей с автоматическим указанием даты их создания.
Калькулятор
Калькулятор Windows используется для выполнения сравнительно простых вычислений и работает почти так же, как обычный карманный микрокалькулятор. Калькулятор Windows имеет память для размещения промежуточных результатов вычислений. В Windows имеется два варианта калькулятора: Обычный и Инженерный . Переключение между этими режимами осуществляется с помощью команд меню ВИД в окне программы Калькулятор .
Инженерный калькулятор, кроме этого, позволяет вычислять типовые математические функции и выполнять достаточно сложные, например статистические, расчеты. Результаты вычислений калькулятора можно копировать в Буфер обмена. Кроме того, в строку дисплея (табло) калькулятора можно вставлять из буфера обмена числовые данные для использования их в последующих вычислениях с помощью калькулятора. Выполнять вычисления можно с помощью мыши, щелкая по соответствующим кнопкам на панели калькулятора - цифрам, операторам и т. п., или с помощью клавиатуры, нажимая на клавиши, которые совпадают с изображенными на экране кнопками калькулятора. Подробную справку обо всех функциях обычного и инженерного калькуляторов можно получить с помощью пункта "?" в строке горизонтального меню окна калькулятора.
Текстовый процессор WordPad
Программа WordPad - это современный, относительно простой текстовый процессор. Текстовый процессор WordPad имеет гораздо больше возможностей, чем редактор Блокнот. WordPad заменил редактор Write, входивший в комплект поставки более ранних версий Windows. Текстовые процессоры, кроме выполнения основных функций текстовых редакторов по созданию и редактированию текстовых документов, выполняют еще одну функцию - форматирование документов. Форматирование - обработка документов с применением нескольких шрифтовых наборов, использованием методов выравнивания текста, встраиванием в текстовый документ объектов иной природы, например рисунков, а также контролем за обтеканием графики текстом.
Программа WordPad поддерживает технологию вставки и внедрения объектов, причем при обмене данными между приложениями WordPad может быть как сервером (источником), так и клиентом (приемником). Хотя WordPad заметно уступает более мощному текстовому процессору Word, он может широко использоваться для создания дкументов, содержащих отформатированный текст, вставленные с помощью буфера обмена графические фрагменты, электронные таблицы и диаграммы, созданные в Excel. Кроме того, WordPad позволяет разрабатывать презентации е элементами мультимедиа, включая подключение звука, показ слайдов и даже небольших видеофильмов.
Программа позволяет устанавливать автоматический перенос слов, перетаскивать выделенные в документе фрагменты с помощью мыши, использовать контекстные меню, обеспечивает разнообразные возможности для форматирования текста и улучшения вида документа, например возможность устанавливать не только тип и размер шрифта, но и цвет любого символа или целого фрагмента текста и др. WordPad позволяет открывать и сохранять файлы в трех основных форматах:
1 в текстовом формате MS DOS - без форматирования;
2 в тbекстовом формате RTF - с отдельными элементами форматирования;
3 в формате Word 6.0 - с широким набором элементов форматирования. WordPad позволяет также открывать файлы с расширением .wri -документы, созданные в текстовом редакторе прежних версий Windows Write.. Текстовый процессор WordPad и рассматриваемая ниже программа Paint являются однооконными приложениями.
Графический редактор Paint
Программа Paint - сравнительно простой графический редактор, который входит в комплект поставки Windows 95/98 и Windows NT. Программа Paint позволяет создавать и редактировать произвольные рисунки, схемы, чертежи, диаграммы, надписи, вставлять и редактировать готовые объекты, созданные в других приложениях. Объекты, созданные в Paint, можно сохранять в виде обоев Рабочего стола. Программа Paint является редактором растрового типа: графическое изображение в нем строится из отдельных точек - пикселей. Кроме растровых редакторов, для создания графических объектов используются также графические редакторы векторного типа. Векторные изображения существуют в виде набора математических формул (графических примитивов), которые описывают отдельные элементы рисунка. Векторная графика легко масштабируется без потери качества изображения, тогда как при увеличении растрового рисунка очертания могут принять грубый ступенчатый характер из-за увеличения размеров составляющих его точек. К редакторам векторного типа относятся графический редактор, встроенный в приложения Microsoft Office (Word, Excel), программа Corel DRAW ! и др. Некоторые программы, например Adobe Photoshop , при обработке изображений позволяют комбинировать растровые и векторные методы.
Рисунки, созданные в программе Paint, можно:
1 сохранять в виде файлов различного формата (см. ниже);
2 выводить на печать (с помощью команды меню ФАЙЛ= Печать );
3 вставлять в документы, созданные с помощью других приложений, например Word-Pad, Word, Excel и др.;
4 использовать в качестве обоев Windows (фона для поверхности Рабочего стола) - с помощью соответствующих команд меню ФАЙЛ .
Рисунки могут быть сохранены в одном из четырех форматов (*.bmp):
в виде черно-белого изображения;
как 16-цветный рисунок. Этот формат имеет предельно ограниченную цветовую гамму, но файл занимает на диске мало места;
в виде 256-цветного рисунка. Файл занимает на диске в два раза больше места, чем при его сохранении в 16-цветном формате;
в виде 24-разрядного рисунка. Этот формат обеспечивает самое высокое качество цветопередачи, но файлы занимают на диске очень много места. Более подробно с приемами рисования, назначением и возможностями отдельных инструментов графического редактора можно ознакомиться с помощью справочной подсистемы программы Paint.
Адресная книга
Адресная книга представляет собой удобное место для хранения сведений о контактах, позволяющее легко запросить их из таких программ, как Outlook, Outlook Express, Internet Explorer и NetMeeting. Здесь можно выполнять поиск людей и организаций, создавать группы контактов для рассылки почты, а также отправлять и получать электронные визитные карточки.
Чтобы открыть адресную книгу, нажмите кнопку Пуск и выберите команды Все программы , Стандартные и Адресная книга .
Использование командной строки
Использование командной строкиИ
MS-DOS (расшифровывается как дисковая операционная система Microsoft) является операционной системой с интерфейсом командной строки, которая используется на персональных компьютерах. Как и в других операционных системах, например в OS/2, MS-DOS преобразует ввод с клавиатуры в команды, организует такие действия, как запись и чтение с дисков, вывод на экран, управление с помощью клавиатуры и множество других внутренних операций, обеспечивающих выполнение программ и организацию файлов.
Команды MS-DOS вводятся в окне командной строки. Для завершения сеанса MS-DOS введите exit в окне командной строки в позиции мерцающего курсора.
Режим MS-DOS — это оболочка, в которой в 32-битных системах, таких, как Windows, эмулируется среда MS-DOS. Программы MS-DOS могут работать под Windows, а также создавать файл описания программы (PIF), который появляется в виде ярлыка на рабочем столе.
Синхронизация
Чтобы синхронизировать автономные элементы:
1.Запустите диспетчер синхронизации.
2.Установите флажки рядом с автономными элементами, которые следует синхронизировать, например рядом с подключенным сетевым диском или веб-страницей, доступной в автономном режиме в обозревателе Internet Explorer.
3.Нажмите кнопку Синхронизация .
Мастер совместимости программ
При помощи этого мастера вы сможете настроить параметры совместимости, которые могут решить проблемы с программами, корректно работавшими в предыдущих версиях WindowsконецформыначалоформыПредупреждение: Не рекомендуется использовать этот мастер для старых антивирусных программ, программ архивации и системных программ.
Описание состава пакета программ «развлечения»
Чтобы выбрать нужную программу выполните следующую команду:
|
| громкость |
| звукозапись |
| Проигрыватель Windows Media |
![]()
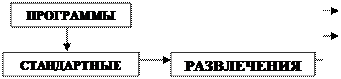 |
«Громкость»
Регулятор громкости служит для регулировки громкости, баланса и тембра звуков, воспроизводимых с помощью компьютера или приложений мультимедиа. Кроме того, регулятор громкости можно использовать для регулирования уровня системных звуков, микрофонов, компакт-дисков, линейного входа, синтезатора и волнового выхода.
«Звукозапись»
Программа «Звукозапись» служит для записи, наложения, воспроизведения и редактирования звукозаписей. Кроме того, звукозаписи можно связывать с другими документами или вставлять в них.
Проигрыватель Windows Media
С помощью проигрывателя Windows Media можно воспроизводить компакт-диски и DVD-диски, создавать собственные компакт-диски, слушать радиопередачи в Интернете , воспроизводить клипы из фильмов или просматривать музыкальные видеоклипы на веб-узлах., отыскивать и систематизировать цифровые мультимедийные файлы, а также копировать файлы на переносное устройство. С помощью проигрывателя Windows Media можно воспроизводить файлы звуко- и видеозаписей различных типов.
Описание состава пакета программ «связи»
Чтобы выбрать нужную программу выполните следующую команду:
|
| Сетевые подключения |
| Мастер новых подключений |
| Подключение к удаленному рабочему столу |
| Мастер беспроводной сети |
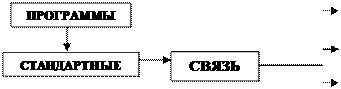 |
«Сетевые подключения»
Компонент «Сетевые подключения» обеспечивает связь локального компьютера с Интернетом, локальной сетью или другим компьютером. Это средство позволяет получать доступ к ресурсам и функциональным возможностям сети независимо от того, как пользователь подключен к сети — напрямую или с помощью служб удаленного доступа. Операции создания, настройки, сохранения подключений и наблюдения за ними выполняются в папке «Сетевые подключения».
«Мастер нового подключения»
конецформыначалоформыСпециальный мастер нового подключения помогает создавать подключения к Интернету с использованием модема удаленного доступа, адаптера ISDN, линии DSL или кабельного модема. С помощью этого мастера можно создавать входящие подключения, прямые подключения и подключения виртуальной частной сети (VPN). Если на компьютере установлен сетевой адаптер, автоматически создается подключение по локальной сети.
«Подключение к удаленному рабочему столу»
Программа «Подключение к удаленному рабочему столу» предоставляет возможность с легкостью подключаться к серверу терминалов или другому компьютеру, работающему под управлением Windows. Все, что необходимо — доступ к сети разрешения на подключение к другому компьютеру. При необходимости имеется возможность указать параметры каждого подключения и сохранить их в файле для последующего использования
Описание состава пакета программ «служебные»
|
| Архивация данных |
| Дефрагментация диска |
| Назначенные задания |
| Сведения о системе |
| Таблица символов |
| Мастер переноса файлов и параметров |
| Центр обеспечения безопасности |
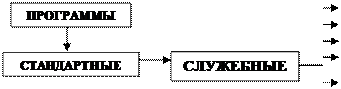 |
|
«таблицы символов»
Таблица символов используется для вставки в документы специальных символов, таких как знак торговой марки, математические символы или символы из наборов символов других языков.
конецформыначалоформыИспользование редактора личных символов
Редактор личных символов используется для создания уникальных букв и эмблем для библиотеки шрифтов.
Использование проигрывателя Windows Media
Использование компонента «Общие папки»
Для выполнения некоторых задач может потребоваться войти в систему с учетной записью «Администратор» или члена группы «Администраторы».
Компонент «Общие папки» содержит следующие три категории.
· Ресурсы : Общие папки данного компьютера.
· Сеансы : Подключения пользователей к данному компьютеру.
· Открытые файлы : Файлы на данном компьютере, в настоящий момент открытые пользователями.
Компонент «Общие папки» позволяет создавать, просматривать общие файлы и папки, а также задавать разрешения для доступа к ним.
Чтобы открыть компонент «Общие папки», выполните следующие действия:
1.Откройте узел Управление компьютером (локальным).
2.В дереве консоли щелкните компонент "Общие папки"
Общие сведения о панели управления
Панель управления содержит средства настройки, предназначенные для изменения внешнего вида и характеристик различных компонентов Windows.
Некоторые из этих средств позволяют выбрать параметры, делающие работу с компьютером более веселой. Например, компонент «Мышь» позволяет заменить стандартные указатели мыши на анимированные значки, которые перемещаются по экрану, а компонент «Звуки и аудиоустройства» позволяет заменить стандартные системные звуковые сигналы на звукозаписи по выбору пользователя. Другие компоненты помогают настроить Windows так, чтобы облегчить управление компьютером. Например, левша может с помощью компонента «Мышь» переключить кнопки мыши так, чтобы с помощью правой кнопки выполнять основные операции выделения и перетаскивания.
Чтобы открыть панель управления, нажмите кнопку Пуск и выберите команду Панель управления . Если выбран классический стиль меню Пуск , нажмите кнопку Пуск , укажите на команду Настройка и выберите Панель управления .
При первом открытии панели управления на ней будут отображены наиболее часто используемые элементы, сгруппированные по категориям. Для получения дополнительных сведений об элементах панели управления в режиме категорий задержите указатель на значке или имени категории и прочитайте текст всплывающей подсказки. Чтобы открыть элемент, щелкните его значок или имя категории. Некоторые из этих элементов открывают список задач, которые может выполнить пользователь, а также позволяют выбрать отдельные компоненты панели управления. Например, если выбрать категорию Оформление и темы , открывается список задач, таких как Выбор экранной заставки , наряду с отдельными компонентами панели управления.
Если при открытии панели управления не отображается нужный вам компонент, выберите Переключение к классическому виду . Чтобы открыть компонент, дважды щелкните его значок. Для получения дополнительных сведений об элементах панели управления в классическом виде задержите указатель на значке и прочитайте текст всплывающей подсказки.
Для получения дополнительных сведений о любом элементе панели управления выберите команду «Справка и поддержка».
Служебные программы
Использование программы архивации
Служебная программа архивации помогает создать копию данных на жестком диске. Если исходные данные будут случайно удалены, заменены или станут недоступными из-за неисправности жесткого диска, можно использовать резервную копию для их восстановления.
Использование программы дефрагментации дисков
Для выполнения некоторых задач может потребоваться войти в систему с учетной записью «Администратор» или члена группы «Администраторы».
Программа дефрагментации объединяет фрагментированные файлы и папки на жестком диске компьютера, после чего каждый файл или папка тома занимает единое непрерывное пространство. В результате доступ к файлам и папкам выполняется эффективнее. Объединяя отдельные части файлов и папок, программа дефрагментации также объединяет в единое целое свободное место на диске, что делает менее вероятной фрагментацию новых файлов.
Дефрагментацию дисков также можно запустить из командной строки с помощью команды defrag.
Общие сведения о назначенных заданиях
С помощью планировщика заданий можно назначить выполнение сценария, запуск программы или открытие документа на наиболее удобное время. Планировщик заданий запускается при каждом запуске Windows XP и выполняется в фоновом режиме.
Планировщик заданий позволяет:
· назначать задание к выполнению ежедневно, еженедельно, ежемесячно или в определенные моменты (например, при запуске системы);
· изменять расписание для задания;
· прекращать выполнение назначенного задания;
· настраивать режим запуска задания в назначенное время.
конецформыначалоформыРабота с компонентом «Сведения о системе»
Компонент «Сведения о системе» собирает и отображает сведения о конфигурации системы. Сотрудникам служб технической поддержки для устранения неполадок в системе требуются определенные сведения о компьютере. Компонент «Сведения о системе» позволяет быстро найти нужные сведения.
Использование мастера переноса файлов и параметров
Мастер переноса файлов и параметров помогает перемещать файлы данных и личные настройки со старого компьютера на новый без необходимости повторения на новом компьютере действий по настройке, выполненных на старом компьютере. Например, со старого компьютера на новый можно перенести личные свойства экрана, параметры папок и панели задач, настройки обозревателя Интернета и электронной почты. Данный мастер также перемещает некоторые файлы или целые папки, такие как «Мои документы», «Мои рисунки» и «Избранное». При перемещении свойств программ с помощью мастера переноса файлов и параметров переноса паролей не происходит. Эта функциональная возможность мастера переноса файлов и параметров помогает сохранить конфиденциальность паролей.
Рекомендуется установить на новый компьютер антивирусную программу до перемещения файлов со старого компьютера. Это поможет защитить новый компьютер от вирусов, которые могут содержаться в файлах, переносимых со старого компьютера.
Специальныые возможности
Мастер специальных возможностей
Мастер специальных возможностей помогает выполнить процесс настройки компьютера в соответствии с индивидуальными особенностями пользователя. Режимы специальных возможностей (такие, как залипание клавиш, субтитры и и управление указателем с клавиатуры) помогают пользователям с физическими недостатками полноценно работать с компьютером. Некоторые из этих средств, например управление указателем с клавиатуры, могут заинтересовать и более широкий круг пользователей. После того, как специальные возможности были настроены, доступ к ним осуществляется с помощью панели управления и меню Специальные возможности .
Общие сведения об экранной клавиатуре
Экранная клавиатура — это приложение, отображающее виртуальную клавиатуру на экране и позволяющее людям с ограниченной подвижностью печатать на экране с помощью указателя мыши или джойстика. Экранная клавиатура предназначена для облегчения работы людей с ограниченной подвижностью.
Экранная клавиатура поддерживает три режима ввода данных.
· Режим использования кнопок мыши, при котором нужно щелкнуть выбранные клавиши кнопкой мыши.
· Режим сканирования, при котором на экранной клавиатуре выделяются области в которых можно вводить символы путем нажатия сочетания клавиш или используя кнопочное устройство ввода.
· Режим ожидания, при котором в течении времени ожидания символ выделяется указателем мыши или джойстиком и по истечении этого времени печатается автоматически.
Экранная клавиатура также предоставляет следующие возможности.
· Отображение расширенной клавиатуры с цифровой частью или отображение стандартной клавиатуры без цифровой части.
· Отображение обычной раскладки клавиатуры или блочной раскладки, при которой клавиши сгруппированы в прямоугольные блоки. Блочная раскладка клавиатуры удобна в режиме сканирования.
· Отображение стандартной клавиатуры (101 клавиша), универсальной клавиатуры (102 клавиши) или клавиатуры с дополнительными японскими символами (106 клавиш).
· Использование режима Звуковое подтверждение для выдачи звукового подтверждения при выборе клавиши.
· Использование режима Поверх остальных окон для сохранения экранной клавиатуры на экране при переключении между программами или окнами.
Общие сведения об экранной лупе
Программа «Экранная лупа» облегчает работу с экраном пользователям с нарушениями зрения. Она выводит отдельное окно, в котором отображается увеличенная часть экрана. Кроме того, для облегчения восприятия в окне лупы нетрудно изменить цветовую схему. Можно переместить или изменить размеры окна лупы, либо перетащить его к краю экрана и закрепить в этом месте. Экранная лупа наверняка пригодится людям со слабым зрением.
При работе с экранной лупой можно выполнять следующие действия:
· изменять степень увеличения;
· изменять размеры окна лупы;
· изменять положение окна лупы на рабочем столе;
· обращать экранные цвета.
Кроме того, лупа имеет ряд параметров слежения, обеспечивающих следующие режимы:
· следование за перемещениями указателя мыши по экрану;
· следование за фокусом ввода (положением курсора);
· следование за вводом текста.
Когда окно экранной лупы открыто, его можно щелкнуть правой кнопкой мыши для изменения параметров экранной лупы или выхода из программы.
конецформыначалоформыОбщие сведения о диспетчере служебных программ
Диспетчер служебных программ позволяет проверять состояние программ специальных возможностей, а также запускать их и останавливать. Пользователи с доступом на уровне администратора могут устанавливать программы на запуск при запуске диспетчера служебных программ. Пользователи могут также запускать программы служебных возможностей перед регистрацией на компьютере, нажав клавишу Windows + Uконецформыначалоформына экране приветствия.
С помощью диспетчера служебных программ можно настроить Windows на автоматический запуск программ специальных возможностей при каждом входе в систему, закреплении элементов рабочего стола или запуске диспетчера служебных программ. Например, вы можете указать, что программа «Экранная лупа» должна запускаться автоматически при входе в систему. Это позволит каждый раз при входе в систему пропускать все шаги для открытия программы «Экранной лупы».
Встроенными программами, доступными из диспетчера служебных программ, являются «Экранная лупа», «Экранный диктор» и «Экранная клавиатура». Программа озвучивания текста «Экранный диктор» запускается при запуске диспетчера служебных программ. Это обеспечивает пользователям с полной или частичной потерей зрения немедленный доступ к диспетчеру служебных программ.
Заключение
На сегодняшний день практически каждый пользователь компьютера нуждается в приложениях общего назначения, к числу которых относятся: текстовые редакторы и графические редакторы, электронные таблицы, системы управления базами данных, а также приложения для создания мультимедиа-презентаций. Наиболее распространенным в настоящее время пакетам приложения общего назначения является Microsoft Office.
Современную жизнь представить без современной техники просто невозможно. Ни одна фирма не обходится без помощи компьютеров. Хранение данных, написание документов, составление графиков, таблиц, расписаний, создание презентаций - во всем в этом нам помогает компьютер, и помогает успешно.
Мы вкратце рассмотрели стандартное приложение Windows , которое состоит из текстового редактора Word, электронной таблицы Excel, программы для создания презентаций PowerPoint и базы данных Access с помощью которого можно достичь всего вышеперечисленного.
Список используемой литературы.
1. Александр Старшинин Microsoft Office одним взглядом., Санкт - Петербург, 2003 г.
2. А.Левин. Самоучитель полезных программ. – М.: «Нолидж», 2000. – 496 с., ил.
3. Волков В.И. «Понятный самоучитель работы в Windows». Издательский дом «Питер», С-Пб. 2001
4. Эд Ботт Microsoft ХР., БИНОМ, Москва, 2003.
5. Интернет