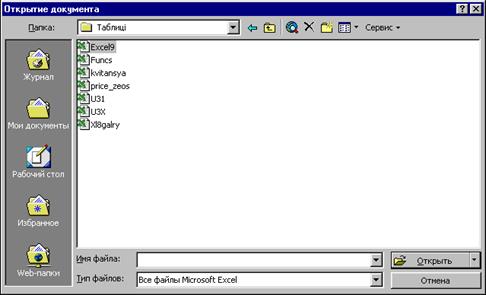| Скачать .docx |
Курсовая работа: Табличний процесор Excel
Вступ
Розділ I. Загальні відомості про таблиці Excel
1.1 Вікно програми
1.2 Меню програми
1.3 Панелі інструментів
1.4 Виділення елементів таблиці
1.5 Заповнення комірок
1.6 Створення робочої книги
1.7 Відкриття робочої книги
1.8 Збереження робочої книги
1.9 Функції
1.10 Робота з діаграмами
1.11 Друкування таблиць
Розділ II. Методика ознайомлення з таблицями Excel
2.1 Можливості використання табличного процесора
2.2 Режим роботи в табличному процесорі
2.3 Формування електронної таблиці
2.4 Обчислення в середовищі електронних таблиць
2.5 Засоби ділової графіки
Висновки
Список використаної літератури
Додатки
ВСТУП
Актуальність теми курсової роботи. Тенденції розвитку сучасного суспільства мають переважно техногенний характер. Сучасний світ побудований на базі комп’ютерних електронних систем, які мають місце фактично в усіх сферах діяльності людини. Незважаючи на те, що комп’ютер існує всього близько 50 років, весь світ охоплений загальнодоступними мережами настільки, що життя без комп’ютерів та їх спільної взаємодії на сьогодні не є можливим.
Процеси інформатизації набувають сьогодні виключно важливого значення. Інформація як стратегічний продукт стає і предметом конкуренції, і засобом захисту та впровадження в життя базових національних інтересів. Здатність суспільства та його інституцій збирати, обробляти, аналізувати, систематизувати та накопичувати інформацію стала ключовою передумовою соціального та технологічного прогресу, фактором національної безпеки, основою успішної зовнішньої політики.
Кожна дитина вже у школі знайомиться з комп’ютером, щоб в майбутньому розуміти функціонування пристроїв комп'ютера та можливостей наявного програмного забезпечення для вирішення поставленого завдання,мати навички кваліфікованого й швидкого використання інформаційної системи для виконання поставленого завдання, вміти критично і вибірково ставитися до величезної кількості інформації.
При ознайомленні з компютером важливим є вивчення MicrosoftExcel 2000.
Microsoft Excel 2000 – табличний процесор, програма для створення й обробки електронних таблиць.
Електронна таблиця розглядається в шкільному курсі інформатики як об'єкт опрацювання, а табличний процесор — засіб опрацювання електронних таблиць. Під опрацюванням розуміється аналіз даних, їх корекція, синтез висновків, прийняття рішень, експерименти — все, що стосується дослідницької діяльності людини, яка використовує в своїй практичній професійній діяльності електронні таблиці і табличний процесор.
Мета курсової роботи полягає у вивченні методики ознайомлення з таблицями Excel на заняттях гуртка.
Завдання курсової роботи обумовлені її метою:
- виявити та опрацювати фахову літературу з теми курсової роботи;
- визначити загальні відомості про програму Excel;
- охарактеризувати особливості роботи в середовищі Excel;
- ознайомитись з методикою вивчення таблиць Excel.
Об’єктом дослідження для даної курсової роботи є табличний процесор Excel.
Предметом є дослідження методики ознайомлення з таблицями Excel на заняттях гуртка.
Структура роботи . Курсова робота складається з вступу, основної частини, висновку, списку використаної літератури та додатків. Основна частина складається з двох розділів.
У першому розділі розкриваються загальні відомості про таблиці Excel, а саме, описуються вікно, меню,панелі інструментів програмиExcel, особливості створення, відкриття та збереження робочої книги в середовищі Excel.
У другому розділі характеризується методика ознайомлення учнів з таблицями Excel.
Розділ I. Загальні відомості про таблиці Excel1.1 Вікно програми
Microsoft Excel 2000 – табличний процесор, програма для створення й обробки електронних таблиць. Ярлик Microsoft Excel 2000 має вигляд на мал.1.
Microsoft Excel дозволяє працювати з таблицями в двох режимах:
- Обычный – найбільш зручний для виконання більшості операцій.
- Разметка страниц – зручний для остаточного форматування таблиці перед друкуванням. Межі поміж сторінками у цьому режимі відображаються синіми пунктирними лініями. Межі таблиці – суцільною синьою лінією, пересуваючи яку можна змінювати розмір таблиці.
Для переходу поміж режимами Обычный і Разметка страниц використовуються відповідні пункти у меню Вид.
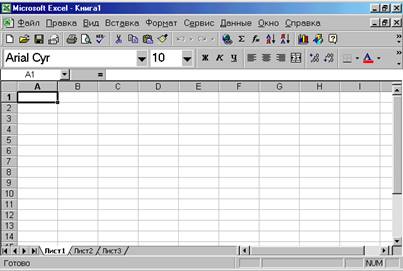
Мал.2. Вікно Microsoft Excel
1.2 Меню
Під заголовком вікна знаходиться рядок меню, через який можна викликати будь-яку команду MicrosoftExcel. Для відкриття меню необхідно клацнути мишею на його імені. Після чого з'являться ті команди цього меню, які вживаються найчастіше (мал.3).
 Якщо клацнути на кнопці
Якщо клацнути на кнопці  у нижній частині меню то з'являться усі командицього меню (мал.4).
у нижній частині меню то з'являться усі командицього меню (мал.4).
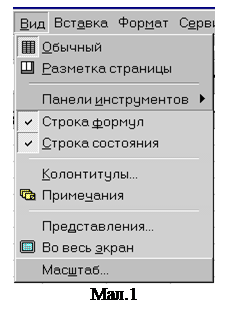
1.3 Панелі інструментів
Під рядком меню розташовані панелі інструментів, що складаються з кнопок з малюнками. Кожній кнопці відповідає команда, а малюнок на цій кнопці передає значення команди. Більшість кнопок дублюють найбільш часто вживані команди, доступні в меню. Для виклику команди, зв'язаної з кнопкою, необхідно натиснути мишею на цій кнопці. Якщо навести покажчик миші на кнопку й трохи почекати, поруч з'явиться рамка з назвою команди.
За звичаєм під рядком меню знаходяться дві панелі інструментів – Стандартная і Форматирование. Щоб вивести, або забрати панель з екрану слід вибрати в меню Вид
пункт Панели инструментов,
а потім натиснути на ім’я потрібної панелі.
Якщо панель присутня на екрані, то навпроти її імені буде стояти позначка a. Якщо для виведення усіх кнопок на панелі не достатньо місця, то виводяться кнопки, які були ужиті останніми. Якщо натиснути на кнопку ![]() у кінці панелі, то з'являться інші кнопки (мал.5). При натисканні на кнопку Добавить или удалить кнопки з'явиться меню (мал.6), в якому можна вивести або забрати кнопку з панелі.
у кінці панелі, то з'являться інші кнопки (мал.5). При натисканні на кнопку Добавить или удалить кнопки з'явиться меню (мал.6), в якому можна вивести або забрати кнопку з панелі.
Також для зміни складу панелі інструментів можна у меню Сервис вибрати пункт Настройка. У діалоговому вікні необхідно вибрати вкладку Команды. У переліку Категории необхідно вибрати групу кнопок, після чого у переліку Командыз'являються кнопки цієї групи. Щоб додати кнопку до панелі інструментів слід пересунути її з діалогового вікна в потрібну позицію меню. Процес встановлення кнопки завершується натисканням кнопки Закрыть. Для видалення кнопки з панелі інструментів необхідно пересунути її в діалогове вікно Настройка .
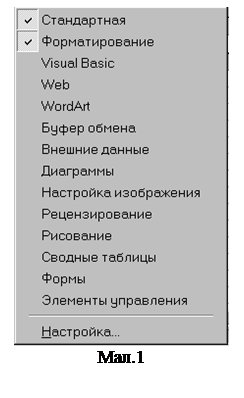 Керувати панелями інструментів зручно за допомогою контекстного меню (мал.7), яке викликається натисканням правої клавіші миші на будь-якій кнопці.
Керувати панелями інструментів зручно за допомогою контекстного меню (мал.7), яке викликається натисканням правої клавіші миші на будь-якій кнопці.
Під панелями інструментів Microsoft Excel за звичаєм знаходиться рядок формул, а у нижній частині вікна рядок стану. Щоб вивести або забрати ці рядки слід у меню Вид вибирати відповідні пункти: Строка формул або Строка состояния.
1.4 Виділення елементів таблиці
Одне з комірок таблиці завжди є активним , активна комірка виділяється рамкою. Щоб зробити комірку активною, потрібно клавішами керування курсором підвести рамку до цієї комірки або натиснути на ньому мишею.
Для виділення декількох суміжних комірок необхідно установити покажчик миші на одному з комірок, натиснути ліву кнопку миші і, не відпускаючи її, розтягнути виділення на всю ділянку. Для виділення декількох несуміжних груп комірок слід виділити одну групу, натиснути клавішу Ctrl і, не відпускаючи її, виділити інші комірки.
Щоб виділити цілий стовпець або рядок таблиці, необхідно натиснути мишею на його імені. Для виділення декількох стовпців або рядків слід натиснути на імені першого стовпця або рядку і розтягнути виділення на всю ділянку. Для виділення декількох аркушів необхідно натиснути Ctrl і, не відпускаючи її, натискати на ярликах аркушів.
![]()
Мал.8
1.5 Заповнення комірок
Для введення даних у комірку необхідно зробити її активною і ввести дані з клавіатури. Дані з'являться у комірці та у рядку редагування (мал.8). Для завершення введення слід натиснути Enter або одну з клавіш керування курсором. Процес введення даних закінчиться й активним буде сусідня комірка.
Щоб відредагувати дані у комірці, необхідно:
1. зробити комірку активною і натиснути клавішу F2, або двічі натиснути у комірці мишею;
2. у комірці з'явиться текстовий курсор, який можна пересунути клавішами керування курсором у потрібне місце і відредагувати дані;
3. вийти з режиму редагування клавішею Enter.
Увага! Перед виконання будь-якої команди MicrosoftExcel слід завершити роботу з вічком, тобто вийти з режиму введення або редагування.
1.6 Створення робочої книги
Для створення нової робочої книги у меню Файл
вибрати команду Создать.
У діалоговому вікні, що розкрилося, (мал.9) вибрати спочатку вкладку, а потім шаблон, на основі якого буде створено робочу книгу; після чого натиснути кнопку OK
. Звичайні робочі книги створюються на основі шаблону Книга
. Для створення робочої книги на основі шаблону Книга
можна натиснути кнопку ![]() .
.
1.7 Відкриття робочої книги
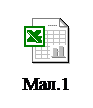 Для відкриття існуючої робочої книги необхідно в меню Файл
вибрати команду Открыть
або натиснути кнопку
Для відкриття існуючої робочої книги необхідно в меню Файл
вибрати команду Открыть
або натиснути кнопку ![]() , після чого розкриється діалогове вікно Открытие документа
(мал.11). У прихованому переліку Папка слід вибрати диск, на якому знаходиться потрібна робоча книга. У переліку, що розташований нижче вибрати (подвійним натисканням) папку з книгою і саму книгу.
, після чого розкриється діалогове вікно Открытие документа
(мал.11). У прихованому переліку Папка слід вибрати диск, на якому знаходиться потрібна робоча книга. У переліку, що розташований нижче вибрати (подвійним натисканням) папку з книгою і саму книгу.
За замовчанням у переліку виводяться тільки файли з книгами Microsoft Excel, які мають розширення .xls і значки на мал.10. Для виводу інших типів файлів або усіх файлів необхідно вибрати відповідний тип у полі прихованого переліку Тип файлов.
1.8 Збереження робочої книги
Для збереження робочої книги необхідно викликати команду Сохранить
меню Файл
або натиснути кнопку ![]() . При першому збереженні з'являється діалогове вікно Сохранение документа
(мал.12). У прихованому переліку Папка
слід вибрати диск, у переліку, що розташований нижче папку, в якій необхідно зберегти книгу. У полі прихованого переліку Тип файла
– формат, в якому буде збережено книгу. У полі Имя файла
потрібно ввести ім'я книги й натиснути кнопку Сохранить
.
. При першому збереженні з'являється діалогове вікно Сохранение документа
(мал.12). У прихованому переліку Папка
слід вибрати диск, у переліку, що розташований нижче папку, в якій необхідно зберегти книгу. У полі прихованого переліку Тип файла
– формат, в якому буде збережено книгу. У полі Имя файла
потрібно ввести ім'я книги й натиснути кнопку Сохранить
.
Мал.10
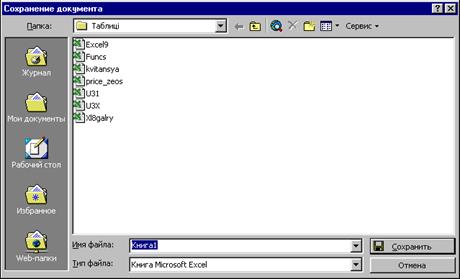
Мал.11
При повторному збереженні діалогове вікно Сохранение документа не виводиться, книга автоматично зберігається в тому ж файлі. Щоб зберегти книгу під іншим ім'ям або в іншій папці, слід у меню Файл вибрати команду Сохранить как, після чого з'являється вікно Сохранение документа.
1.9 Функції
Функціями в Microsoft Excel називають об'єднання декількох обчислювальних операцій для розв’язання визначеної задачі. Функції в MicrosoftExcel являють собою формули, що мають один або декілька аргументів. В якості аргументів указуються числові значення або адреси комірок.
Наприклад:
=СУММ(А5:А9) – сума комірок А5, А6, А7, А8, А9;
=СРЗНАЧ(G4:G6) – середнє значення комірок G4, G5, G6.
Функції можуть входити одна в іншу, наприклад:
=СУММ(F1:F20)ОКРУГЛ(СРЗНАЧ(H4:H8);2);
Для введення функції у комірку необхідно:
- виділити комірку для формули;
- викликати Мастер функций за допомогою команди Функция меню Вставка або кнопки ![]() ;
;
- у діалоговому вікні, що з'явилося (мал.13), вибрати тип функції в переліку Категория і потім потрібну функцію в переліку Функция;
- натиснути кнопку ОК;
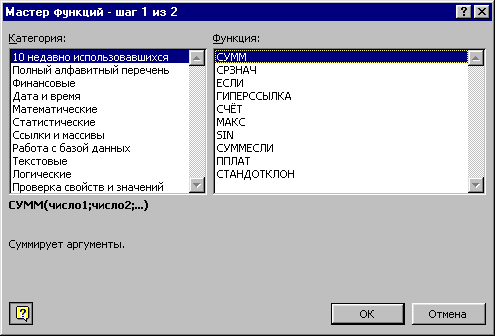
Мал.12
- у полях Число1, Число2 та ін. наступного вікна ввести аргументи функції (числові значення або посилання на комірки);
- щоб не указувати аргументи з клавіатури, можна натиснути кнопку ![]() , яка знаходиться праворуч поля, і виділити мишею ділянку комірок, що містять аргументи функції; для виходу з цього режиму слід натиснути кнопку
, яка знаходиться праворуч поля, і виділити мишею ділянку комірок, що містять аргументи функції; для виходу з цього режиму слід натиснути кнопку ![]() , яка знаходиться під рядком формул;
, яка знаходиться під рядком формул;
- натиснути ОК.
Вставити у комірку функцію суми СУММ можна за допомогою кнопки ![]() .
.
1.10 Робота з діаграмами
Діаграма – це подання даних таблиці в графічному вигляді, що використовується для аналізу і порівняння даних. На діаграмі вміст кожного комірки зображується у вигляді крапок, ліній, смуг, стовпчиків, секторів і в іншій формі. Групи елементів даних, що відбивають вміст комірок одного рядку або стовпця на робочому аркуші, складають ряд даних.
Для створення діаграми необхідно:
1. на робочому аркуші виділити дані, по яким слід побудувати діаграму, включаючи комірки, що містять імена категорій або рядів, які будуть використовуватися в діаграмі;
2. вибрати команду ДиаграммаменюВставка або натиснути кнопку ![]() ;
;
3. у діалогових вікнах Мастер диаграмм слід вибрати тип, формат і інші параметри діаграми;
4. для переходу до наступного кроку використовується кнопка Далее >;
5. для побудови діаграми на будь-якому кроці можна натиснути кнопку Готово, Мастер диаграмм самостійно закінчить побудову діаграми;
6. в останньому (4-му) вікні натиснути кнопку Готово.
Діаграму можна пересунути мишею в будь-яке місце. Для зміни розміру діаграми необхідно натиснути на ній мишею і пересунути маркери розміру. Для зміни типу і параметрів побудованої діаграми слід натиснути на діаграмі правою клавішею миші. Контекстне меню, що з’явиться містить команди для зміни діаграми. Щоб видалити діаграму необхідно натиснути на ній мишею, щоб з’явилися маркери розміру, і натиснути клавішу Delete.
Перед друкуванням таблиць необхідно установити параметри сторінки за допомогою команди Параметры страницы меню Файл. В укладці Страница (мал.39) установлюється орієнтація і розміри аркушу паперу, масштаб зображення і якість друкування. У рамці Ориентация установлюється орієнтація аркушу:
книжная – вертикальне розташування аркушу паперу;
альбомная – горизонтальне розташування.
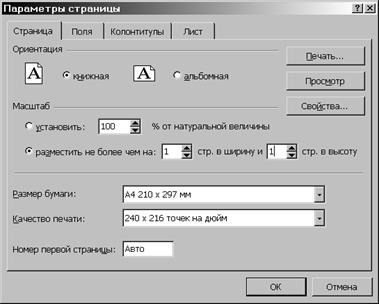
Мал.13
Якщо встановлений прапорець установить, то таблиця буде зображена при друкуванні в масштабі, зазначеному в полі праворуч (без зміни розміру аркушу на екрані).
Якщо встановлений прапорець разместить не более чем на, то таблиця або виділення буде зменшено так, щоб результат заповнював у точності визначену кількість сторінок, стр. в ширину і стр. в высоту.
У полі Размер бумаги вибирається формат аркушу паперу, а в полі Качество печати – графічна спроможність принтера.
Для встановлення полів сторінки слід вибрати вкладку Поля і в полях верхнее, нижнее, левое і правое потрібні значення полів. У полях верхнегоколонтитула і нижнего колонтитула вибирається відстань від верхнього краю аркушу до верхнього колонтитулу і нижнього краю аркушу до нижнього колонтитулу відповідно.
Для введення колонтитулів використовується укладка Колонтитулы. Вміст колонтитулів або вибирається у прихованих переліках верхнийколонтитул і нижний колонтитул, або уводиться після натискання кнопок Создать верхнийколонтитул і Создать нижний колонтитул.
Після установки усіх параметрів у вікні Параметры страницы необхідно натиснути кнопку ОК.
Для перегляду таблиці перед друком слід вибрати пункт Предварительный просмотр у меню Файл або натиснути кнопку ![]() . У цьому режимі, щоб збільшити зображення слід навести покажчик миші, який матиме вигляд лупи, на потрібний фрагмент і натиснути кнопку миші. Наступне натискання кнопки миші віддаляє зображення. Вийти з режиму попереднього перегляду можна за допомогою кнопки Закрыть
або клавіші Esc.
. У цьому режимі, щоб збільшити зображення слід навести покажчик миші, який матиме вигляд лупи, на потрібний фрагмент і натиснути кнопку миші. Наступне натискання кнопки миші віддаляє зображення. Вийти з режиму попереднього перегляду можна за допомогою кнопки Закрыть
або клавіші Esc.
Для друкування таблиці необхідно в меню Файл вибрати команду Печать. У діалоговому вікні Печать (мал.40) у полі прихованого переліку Имя потрібно вибрати принтер, якщо можливо друкувати на декількох принтерах.
У рамці Печатать, діалогового вікна Печать указуються сторінки, що будуть надруковані:
все – усі сторінки;
страницы – тільки сторінки, зазначені в полях с і по.
У рамці Вывести на печать зазначається об'єкт друкування:
выделенный диапазон – друкувати тільки виділену ділянку;
выделенные листы – друкувати виділені аркуші (для виділення 2-х і більше аркушів необхідно натискати мишею на їх ярлики при натиснутій клавіші Ctrl);
всю книгу – друкування усієї робочої книги.
У полі Число копий указується кількість копій. Щоб надрукувати цілком першу копію, потім другу й інші слід увімкнути прапорець разобрать по копиям.
Щоб надрукувати одну копію активних аркушів досить натиснути кнопку ![]() .
.
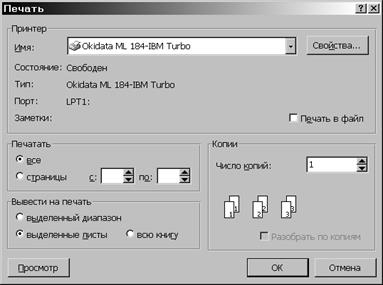
Мал.14
Розділ II . Методика ознайомлення з таблицями Excel
2.1 Можливості використання табличного процесора
На початку вивчення теми вчителю необхідно завантажити табличний процесор та продемонструвати основні можливості опрацювання табличної інформації за допомогою заздалегідь підготовлених файлів — провести етап мотивації. Для цього можна скористатися мультимедійним проектором або засобом MSNetMeeting, який дозволяє організувати демонстрацію на один екран, під’єднаний до монітора вчительського комп'ютера. Корисно розглянути приклади. Приклад 1. Розглядається електронна таблиця з текстовими, числовими константами та датами, формулами, в яких використовуються абсолютні та відносні посилання на клітинки таблиці. Наприклад, розглянемо таблицю Розрахунку вартості проданого товару (табл. 1.1).
Таблиця 1.1
| А | В | С | О | Е | F | |
| 1. | Роз рахунки вартості проданого товару | |||||
| 2. | Товар | Ціна в дол. | Ціна в грн. | Ціна з ПДВ | Кількість | Вартість |
| 3. | Аудіокасета | $0,40 | 2,24 | 2,69 | 3 | 8,06 |
| 4. | Ліцензійна аудіокасета | $0,45 | 2,52 | 3,02 | 4 | 12,10 |
| 5. | CD | $1,00 | 5,60 | 6,72 | 6 | 40,32 |
| 6. | Ліцензійний CD | $2,70 | 15,12 | 18,14 | 5 | 90,72 |
| 7. | CD-ROM | $1,40 | 7,84 | 9,41 | 4 | 37,63 |
| 8. | ||||||
| 9. | ||||||
| 10. | Дата виписування рахунку товару | 12.01.03 | ||||
| 11. | Дата оплати рахунку | 17.01.03 | ||||
| 12. | Курс грн. | 5,6 | ||||
| 13. | ||||||
| 14. | Вартість покупки | 188,83 | ||||
| 15. | Остаточна вартість | Слід виписати інший рахунок | ||||
Нижче подано цю саму таблицю (табл. 1.2), але в клітинках відображено константи та формули, за якими проводились обчислення.
Таблиця 1.2
| 1. | Розрахунки вартості проданого товару | |||||
| 2. | Товар | Ціна в дол. | Ціна в грн. | Ціна з ПДВ | Кількість | Вартість |
| 3. | Аудіокасета | 0,4 | =ВЗ*$В$12 | =СЗ+0,2*СЗ | 3 | =D3*E3 |
| 4. | Ліцензійна аудіокасета | 0,45 | =В4*$В$12 | =С4+0,2*С4 | 4 | =D4*E4 |
| 5. | CD | 1 | =В5*$В$12 | =С5+0,2*С5 | 6 | =D5*E5 |
| 6. | Ліцензійний CD | 2,7 | =В6*$В$12 | =С6+0,2*С6 | 5 | =D6*E6 |
| 7. | CD-ROM | 1,4 | =В7*$В$12 | =С7+0,2*С7 | 4 | =D7*E7 |
| 8. | ||||||
| 9. | ||||||
| 10. | Дата виписування рахунку товару | 12.01.03 | ||||
| 11. | Дата оплати рахунку | 17.01.03 | ||||
| 12. | Курс грн. | 5,6 | ||||
| 13. | ||||||
| 14. | Вартість покупки | =СУММ(FЗ :F7) | ||||
| 15. | Остаточна вартість | =ЯКЩО ( В1-В10>3; «Слід виписати інший рахунок» ;F14) | ||||
Під час демонстрації опрацювання такої табличної інформації слід запропонувати учням змінити вміст однієї клітинки (для розглядуваної таблиці це курс грн., дата оплати рахунку, ціна за одиницю товару), на яку існує посилання із формул, та прослідити зміну результатів обчислень.
Такий підхід дає можливість продемонструвати в середовищі електронних таблиць автоматичне переобчислення за раніше введеними формулами значень, які зберігаються в клітинках таблиці, при зміні вмісту клітинок, на які є посилання в формулах. При цьому демонстраційні таблиці повинні бути відформатовані з використанням всіх можливостей форматування в тому числі і кольорів, деякі клітинки повинні мати примітки та захист їх вмісту. Основна мета використання для демонстрації подібних електронних таблиць — сформувати уявлення учнів про можливості подання і форматування числової та текстової інформації, що зберігається в електронній таблиці, виконання автоматизованих обчислень та зміну обчислювальних результатів. Важливо продемонструвати динамічність електронної таблиці та різні типи форматування вмісту окремих її об'єктів.
Приклад 2. Розглядається електрона таблиця, на основі даних якої побудовано діаграми та графіки. Учням слід запропонувати провести аналіз даних, які відображаються на діаграмах. Також доцільно звернути увагу на динамічність таблиць, яка дозволяє при зміні значень в клітинках таблиці автоматично змінювати відповідні елементи діаграми та навпаки — зміна деяких вихідних елементів діаграм веде до відповідної зміни даних в таблиці. Наприклад, при демонстрації можливостей ділової графіки можна скористатися таблицею з деякими даними соціологічних опитувань (табл. 1.3, мал. 1). Будь-яка з таблиць, яка будується при проведенні різного типу соціологічних опитувань, окрім виконання навчальних завдань, допоможе вчителю на основі демонстрації практично значущого для учнів матеріалу розв'язувати виховні завдання уроку.
Таблиця 1.3
| Категорія | К-ть чоловік | К-ть (%) |
| Повністю довіряю | 211 | 7% |
| Скоріше довіряю, ніж ні | 540 | 18% |
| Скоріше не довіряю | 841 | 28% |
| Повністю не довіряю | 961 | 32% |
| Вагалися з відповіддю | 450 | 15% |
| Всього опитано | 3003 |
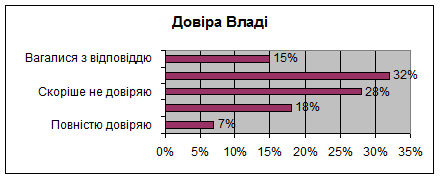 |
Мал. 1
Практика свідчить, що пізнавальний інтерес учнів до вивчення матеріалу підвищується, якщо для додаткових обчислень використовуються спеціально вставлені командні кнопки, яким відповідають макровказівки для виконання деякої дії, наприклад, для побудови діаграми чи для виконання деяких обчислень.
Приклад 3. На базі таблиці, яка демонструє, наприклад, зміну значення деякого параметра в часі (курс зміни валюти з часом, продуктивність, приріст населення) можна будувати відповідний графік (лінію тренду) та разом з учнями спробувати дати прогноз на майбутнє чи проаналізувати попередні етапи, які не вимірювались раніше і не відображено в таблиці. Наприклад, для даних таблиці 1.4 на малюнку 2 зображено діаграму та графіки, що дозволяють зробити припущення про конкретні зміни населення в 2002 році для деяких країн. На малюнках 3, 4 до даних таблиці 5.10 зображено графік для визначення курсу долара для наступного періоду.
Таблиця 1.4 Населення земної кулі
| Назва континенту чи країни | 1950 | 1960 | 1970 | 1980 | 1990 | 2002 |
| ЄВРОПА | 593407 | 666914 | 738412 | 794420 | 841348 | |
| ГЕРМАНІЯ | 68376 | 72673 | 77717 | 78303 | 77188 | |
| ФРАНЦІЯ | 41829 | 45684 | 50772 | 53880 | 56173 | |
| АФРИКА | 224075 | 281076 | 362788 | 481034 | 647518 | |
| ЄГИПЕТ | 20330 | 25922 | 33053 | 41520 | 54059 | |
| ЕФІОПІЯ | 19573 | 24191 | 30623 | 38750 | 46743 | |
| СОМАЛІ | 2423 | 2935 | 3668 | 5352 | 7555 | |
| АЗІЯ | 1353743 | 1639292 | 2065781 | 2538398 | 3052860 | |
| КИТАЙ | 554760 | 657492 | 830675 | 996134 | 1135496 | |
| ІНДІЯ | 357561 | 444346 | 554911 | 688856 | 853373 | |
| ПАКИСТАН | 39513 | 49955 | 65706 | 85299 | 122666 | |
| АМЕРИКА | 331440 | 416312 | 511607 | 613564 | 723976 | |
| БРАЗИЛІЯ | 53444 | 72595 | 95847 | 121286 | 150386 | |
| США | 152271 | 180671 | 205051 | 227757 | 249235 | |
| ВЕНЕСУЗЛА | 5009 | 7502 | 10604 | 15024 | 19736 |
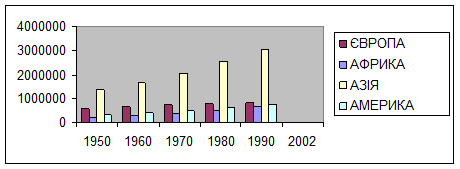
Мал..2
Таблиця 1.5 Зміна курсу національної валюти в 1998 р .
| USD | 1,9 | 2,3 | 3 | 3,2 | 3,6 | 3,5 | 3,4 | 3,2 |
| DM | 1,1 | 1,3 | 1,6 | 1,7 | 1,9 | 2 | 1,8 | 1,8 |
| USD | DM | |||||||
| Максимальний курс | 3,6 | 2 | ||||||
| Мінімальний курс | 1,9 | 1,1 | ||||||
| Середній курс | 3,0125 | 1,65 | ||||||
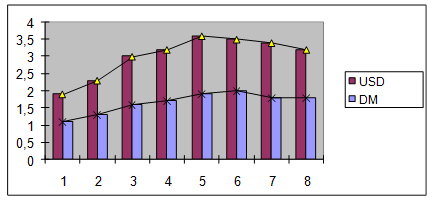
Мал. 3
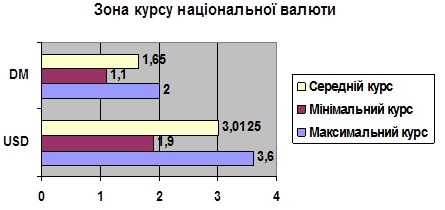
Мал.4
Такі таблиці дозволять проілюструвати можливості впорядкування даних за різними ознаками та типами, необхідність та доцільність використання форм та фільтрів, підведення проміжних та остаточних підсумків, створення зведених таблиць та демонстрування структури даних.
Приклад 6. Розглядається електронна таблиця з розв'язком задач на аналіз даних: вплив одного чи двох параметрів на результат, добір параметра для одержання відомого результату, задачі на оптимізацію та використання елементів статистики. Можна продемонструвати розв'язування таких задач: дослідження розв'язків лінійного та квадратного рівнянь, системи лінійних рівнянь з двома невідомими, розв'язування трансцендентних рівнянь, задач на оптимізацію тощо. Крім того, можна використати приклади задач, які входять до стандартної поставки табличного процесора MSExcel— файл Solvsamp.xls.Після демонстрації можливостей використання електронних таблиць (причому доцільно, щоб ті самі або аналогічні за змістом задачі розв'язувались учнями на практичних заняттях) учням доцільно спочатку розповісти, а потім записати основні функції та призначення електронних таблиць.
Використання табличних процесорів дозволяє:
· створювати таблиці одноразового і багаторазового користування;
· вводити, редагувати, форматувати дані різних типів: текст, числа, формули;
· використовувати спеціальні розрахунки (математичні, статистичні, бухгалтерські й інші);
· опрацьовувати табличні дані за допомогою вбудованих функцій;
· автоматизувати розрахунки, причому зі зміною вхідних значень змінюються результати розрахунків, тому можна швидко одержати безліч різних варіантів розв'язків однієї і тієї самої задачі;
· будувати за даними електронної таблиці різні графіки та діаграми;
· поєднувати використання електронних таблиць з системами управління базами даних;
· знаходити та вибирати дані за певними критеріями;
· одержувати дані від інших програм та передавати їх до інших програм;
· за необхідності створювати текстові документи;
· друкувати дані та їх графічне подання;
· автоматизувати роботу з таблицями за допомогою макровказівок;
· проводити аналіз даних різними способами.
Для з'ясування призначення і особливостей електронних таблиць доцільно разом з учнями визначити суттєві та несуттєві ознаки цієї програми. Тут корисною може бути система запитань, яка наштовхне учнів на правильні міркування. Учні повинні пояснити, чому таблиці називаються електронними і чим вони відрізняються від таблиць, які використовуються в текстовому редакторі. Важливо, щоб учні самостійно дали описове означення програми — редактора електронних таблиць або табличного процесора із зазначенням її можливостей.
Необхідно обговорити з учнями способи подання та кодування інформації в середовищі електронних таблиць. Питання використання оперативного запам'ятовуючого простору під час роботи з електронними таблицями є також світоглядним і впливає на розуміння того, яка інформація зберігається в таблиці, а що і в якому вигляді може відображатися на робочому листі електронної таблиці. При цьому доцільно повторити, спираючись на знання учнів, одержані при вивченні текстового редактора, призначення буфера та можливостей його використання для опрацювання табличної інформації.
2.2 Режими роботи в табличному процесорі
Учням можна запропонувати виділити основні режими роботи в табличному процесорі за аналогією з текстовим редактором.
Доцільно проаналізувати такі режими роботи:
· введення даних до таблиці;
· форматування електронної таблиці;
· обмін даними з зовнішніми запам'ятовуючими пристроями;
· управління обчисленнями;
· графічний режим;
· робота з електронною таблицею як з базою даних;
· розв'язування задач на аналіз даних;
· налагодження інтерфейсу та параметрів роботи табличного процесора;
· макровказівки.
Учні повинні зрозуміти, що система вказівок табличного процесора тісно пов'язана з режимами роботи з електронною таблицею, в різних режимах роботи доступні різні вказівки. Як правило, вказівки реалізовуються через меню вказівок та за допомогою набору інструментів. При вивченні табличного процесора типу MSExcelслід звернути увагу на використання контекстного меню для виділених об'єктів, пригадати правила виділення різних об'єктів в програмах MSOffice.
Методично обґрунтованим є ознайомлення учнів при виконанні завдань з правилами-орієнтирами чи підказками різного типу. Прикладом можуть стати копії діалогових вікон.
2.3 Форматування електронної таблиці
Для опанування учнями режиму форматування таблиці доцільно спочатку запропонувати виконати спеціальні завдання, наприклад Завдання 1.
Завдання 1. Ввести дані до таблиці (табл. 1.6) та відформатувати її за зразком.
Таблиця 1.6
| № з/п | Прізвище | Дата прийому на роботу | Час початку роботи | К-ть годин на тиждень | Оплата 1год | % відрахувань |
| 1 | Ірина Сіліна | 10.Вер.02 | 11:30 | 11 | 15,00 грн. | 10,00% |
| 2 | Петухова Гана | 11.Жов | 12:30:00 | 11 | 14,00 грн. | 15,20% |
| 3 | Пермяков Віталій | Жов.02 | 1:30 РМ | 11 | $ 13,00 | 12,27% |
| 4 | Лях Світлана | 02.Жов.02 | 11:30 AM | 11 | $12 | 20,00% |
| 5 | Глущенко Ірина | 02.Жов.02 | 3:30:25 РМ | 11 | 11, 25 грн. | 11% |
| 6 | Шелест Олексій | 13.10.2002 | 8:00 | 11 | 10,23 грн. | 0% |
| 7 | Жук Роман | 13.Жов | 17:30:00 | 11 | 109,10 грн. | 0,30% |
| 8 | Капітан Олена | 14.01.2002 | 18:30 | 11 | 8,14 грн. | 0,20% |
| 9 | Комар Денис | 14.01.2002 | 19:30 | 11 | 7,23 грн. | 0,11% |
Правило-орієнтир зміни формату вмісту клітинок
1. Зробити клітинку (або діапазон клітинок) активною — встановити на неї курсор.
2. Вибрати вказівку Формат/Клітинки/Число.
3. Вказати на потрібний формат:
· Загальний
· Числовий
· Грошовий
· Фінансовий
· Дата
· Час
· Відсотковий
· Дробовий
· Експоненціальний
· Текстовий
· Додатковий
4. Для обраного формату додатково встановити потрібні конкретні значення параметрів:
— Кількість десяткових знаків.
— Формат відображення від'ємних чисел.
— Позначення для назви грошової одиниці (Грн., $, DM, F, p.).
— Тип для дати, часу, дробових позначень.
При складанні опорного конспекту доцільно врахувати, що базові вказівки формування таблиць можна поділити на дві групи:
- вказівки, що змінюють вміст клітинок;
2.4 Обчислення в середовищі електронних таблиць
Розглянемо методику ознайомлення учнів з виконанням обчислень в середовищі електронних таблиць.
Режим управління обчисленнями слід розглядати як один із найважливіших. Тому доцільно звернути особливу увагу на пояснення правил виконання обчислень.
Важливо нагадати, що формули можуть містити константи, адреси клітинок або їх імена, вбудовані функції та знаки операцій. Відповідні значення автоматично переобчислюються, як тільки значення хоча б одного операнда буде змінено. У кожного табличного процесора свій набір вбудованих стандартних функцій, при цьому кожна функція має своє унікальне ім'я та при зверненні до функції після її імені в круглих дужках вказується список аргументів, відокремлених між собою крапкою з комою.
Наприклад,
=КОРІНЬ (А5)
=MАКС(A6:B10;B2:D4;C5:D25)
= CEP З HA Ч ( А1 : B 23)
=СУМ( А1: А9)* СУМ(Е 1 :В9)
=РАНГ(А2;$А$2:$А$25)
=НАЙМЕНШИЙ(А1:А24;3)
=І(А2>0;А4<>0)
=АБО(ВЗ>В4*2;В5<=С 12)
Доцільно запропонувати учням пояснити використання деяких функцій та принципи їх вставляння до клітинок електронної таблиці за допомогою майстра функцій. При цьому особливу увагу слід звернути на функції СЕРЗНАЧ, СУМ, МАКС, НАЙМЕНШИЙ, МІН, НАЙБІЛЬШИЙ, РАНГ та з'ясувати правила заповнення діалогових вікон відповідної програми (майстра функцій).
Наприклад, при виклику функції СЕРЗНАЧ діалогове вікно майстра функцій виглядає як на малюнку 5, в ньому дозволяється послідовно вводити кілька аргументів (число 1, число2, ...). кожний з яких може бути константою, посиланням на одну клітинку чи діапазон клітинок.
Під час використання функції НАЙБІЛЬШИЙ обов'язковими є два параметри: діапазон клітинок таблиці та номер позиції (починаючи з найбільшого) в цьому діапазоні, якому відповідає (мал.6)
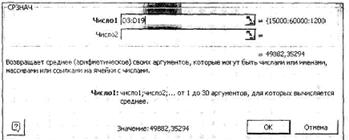
мал.5
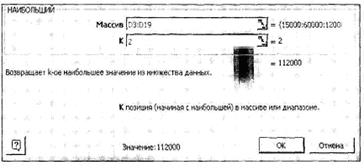
мал.6
За допомогою функції РАНГ (мал. 7) у діапазоні клітинок з числами (поле Посилання) знаходиться порядковий номер вказаного числа відносно інших чисел розглядуваного діапазону.

мал.7
Під час вивчення кожної із функцій доцільно продемонструвати на конкретних прикладах роботу майстра функцій (зокрема заповнення відповідних вікон), проаналізувати одержані результати та закріпити вміння їх використання за допомогою різних завдань.
Учні повинні засвоїти, що формули являють собою арифметичні або логічні вирази. Значення в клітинці, яка містить формулу, є значенням відповідного арифметичного або логічного виразу.
В арифметичних виразах використовуються операції додавання (+), віднімання (-), множення (*), ділення (/) і піднесення до степеня (^). Арифметичні операції виконуються над числовими константами, над вмістом клітинок, адреси яких вказані у формулі, над спеціальними функціями, що вбудовані до середовища електронних таблиць.
У логічних виразах можна використовувати операції відношення: менше, більше, дорівнює, не дорівнює, менше або дорівнює, більше або дорівнює, спеціальні логічні функції (І, АБО, НЕ). Значенням логічного виразу є істина або хиба.
Тип формул можна подати у вигляді схеми (мал. 8).
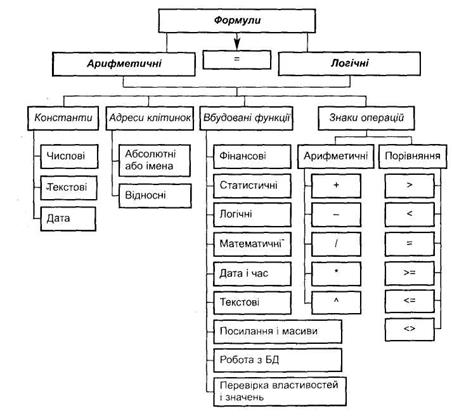
мал.8
Учням можна запропонувати доповнити таку схему конкретними прикладами.
Особливу увагу слід приділити системі вправ: спочатку це повинні бути вправи на виконання елементарних обчислень (без використання вбудованих функцій), потім поступово ввести функції без використання абсолютних координат, далі на прикладі показати необхідність введення абсолютних посилань та запропонувати завдання на обчислення з використанням функцій, копіювання яких потребує звернення до аргументів з абсолютними координатами.
У таблиці 1.7 містяться підказки у вигляді конкретних формул, які слід ввести до відповідних зафарбованих клітинок. Таблиці 1.8 містять підказки для виконання обчислень.
Таблиця 1.7 Ставлення до введення в школі державної атестації з різних предметів
| D | С | D | Е | |
| 3 | Предмет | Негативно | Важко сказати | Позитивно |
| 4 | 3 української мови | 537 | 438 | 835 |
| 5 | 3 математики | 887 | 585 | 338 |
| 6 | 3 інформатики | 398 | 497 | 915 |
| 7 | ||||
| 8 | Середнє | 607 | 507 | 696 |
| 9 | СЕРЗНАЧ(С4:С6) | CEP3HA4(D4:D6) | СЕРЗНАЧ(Е4:Е6) | |
| 10 | ||||
| 11 | ||||
| 12 | Відношення батьків до державної атестації в школі | 1822 | 1520 | 2088 |
| 13 | СУММ(С4:С6) | CУMM(D4:D6) | СУММ(Е4:Е6) | |
| Кількість батьків, які взяли участь в опитуванні | СУММ(С12:Е12) | |||
Таблиця 1.8 Р a хунок-фактура
| A | В | С | D | E | F | |
| 1 | Назва товару | Кількість товару, м | Ціна, грн. | Сума, грн. | Торгівельна скидка, % | Сума без торгівельної скидки, грн. |
| 2 | NT | КТ | С | S1 | TS | S2 |
| 3 | Ситець | 102 | 4,82 | 491,64 | 6,40% | 460,1 8 |
| 4 | Крепдешин | 130 | 16,3 | 1 662,60 | 7,20% | 1 542,89 |
| 5 | Бязь | 140 | 4 | 520 | 3,00% | 504,4 |
| 6 | Габардин | 60 | 14 | 1 960,00 | 5,80% | 1 846,32 |
| 7 | Кашмілон | 75 | 12,9 | 774 | 4,30% | 740,72 |
| 8 | Шовк | 120 | 11,2 | 4840 | 6,70% | 783,72 |
| 9 Розрахунки | ||||||
| 10 | S1=C*KT | S2=S1-0,01 *S1*TS | ||||
| 11 | ||||||
Під час виконання таких завдань учитель повинен звернути увагу на копіювання формул різними способами (через буфер обміну та за допомогою автозаповнювача). Важливо також показати зміну використання абсолютних та відносних посилань на клітинки.
2.5 Засоби ділової графіки
Засоби ділової графіки цікавлять учнів. Матеріал, що вивчається, не складний для засвоєння, однак важкими для учнів лишаються питання, пов'язані з вибором типу діаграми та аналізом одержаних графічних результатів.
Під час ознайомлення учнів з теоретичним матеріалом вказівки графічного режиму середовища електронних таблиць доцільно поділити на дві групи:
· вказівки щодо опису діаграм;
· вказівки форматування діаграм та графіків.
Подальше ознайомлення з матеріалом, що вивчається, відбувається відповідно до такого поділу матеріалу. Під час пояснення правил роботи побудови діаграм слід звернути увагу учнів на:
· правильне та повне виділення даних для побудови діаграми;
· призначення різних типів діаграм та правила їх використання;
· зміни окремих елементів діаграми.
Можна спочатку запропонувати учням на базі одних і тих самих даних побудувати різні типи діаграм, наочні приклади яких учні повинні одержати заздалегідь у надрукованому вигляді. Причому учні повинні відобразити на екрані всі деталі діаграми, як це показано на картках, наданих учням. Наприклад, завдання можуть бути такими: Для даних, що містяться в таблиці 1.9, побудувати вказані діаграми (мал.9-10).
Учні повинні проаналізувати одержані результати та вирішити, яка із запропонованих діаграм краще відображає дані таблиці, та спробувати вказати призначення кожної.
Таблиця 1.9 Кількість спортсменів серед учнівської молоді в Європі
| Держава | Дівчата | Юнаки | Не займаються спортом |
| Італія | 37% | 36% | 27% |
| Швеція | 33% | 28% | 39% |
| Данія | 32% | 24% | 44% |
| Україна | 28% | 51% | 21% |
Приклад 11. На малюнку 9 побудовано гістограму, яка показує співвідношення категорій молоді (тих, що займаються спортом, та тих, що не займаються) по кожній країні. Аналізуючи дані за допомогою цієї гістограми, можна зробити висновок, що найбільша частка спортсменів в Україні — юнаки, в Данії — це молодь, яка не займається спортом.
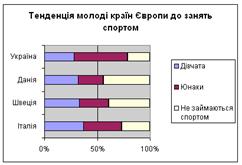
Мал.9
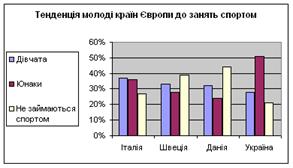 .
.
Мал.10
На малюнку 10 зображено лінійчасту діаграму, за якою видно, що у країнах Європи найбільше займаються спортом юнаки в Україні, а найменше
— в Данії. Серед дівчат заняття спортом поширені однаково в кожній країні, що приблизно становить 30% від всієї молоді.
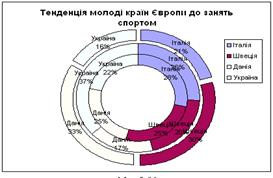
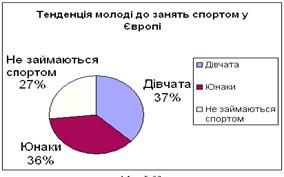 мал. 11 мал.12
мал. 11 мал.12
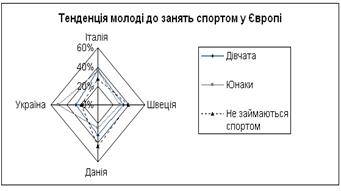
мал.13
Малюнок 11 містить кругову діаграму, яка демонструє частку кожної категорії молоді в загальній масі, серед молоді Європи заняття спортом поширено однаково серед юнаків і дівчат, що становить відповідно по 34%, 33%, і 33% молоді зовсім не займаються спортом.
Кільцева діаграма на малюнку 12, як і кругова, ілюструє частину кожної категорії молоді в окремій країні, враховуючи дані по Європі взагалі.
Зображена на малюнку 13 пелюсткова діаграма відображає тенденцію кожної країни у ставленні молоді до спорту, кожній країні відповідає вісь, на якій позначено конкретне числове значення для кожної категорії молоді. Бачимо, що найактивнішими спортсменами є українські юнаки, тоді як юнаки інших країн однаково ставляться до спорту; розподіл між дівчатами майже рівномірний і становить від 20% до 40%.
Саме такий підхід дозволяє навчити учнів не лише механічним вмінням будувати діаграми, а й формує вміння проводити аналіз зображених даних.
Далі доцільно звернути увагу учнів на можливість під час побудови діаграм заміни одне одним категорій та рядів.
Приклад 12. Для таблиці 1.10 можна порівнювати досягнення працівників деякої фірми, які продавали автомобілі, щоквартально, а можна порівнювати кількість проданих автомобілів в кожному кварталі кожною конкретною людиною (мал. 14, 15). При цьому учні повинні усвідомити, що така заміна цілком залежить від завдання порівняння.
Таблиця 1.10 Кількість проданих автомобілів
| Прізвище | 1 квартал | 2 квартал | 3 квартал | 4 квартал |
| Іванов | 23 | 20 | 12 | 16 |
| Сергієнко | 8 | 12 | 10 | 14 |
| Ткачук | 19 | 14 | 12 | 10 |
| Северіненко | 11 | 6 | 7 | 9 |
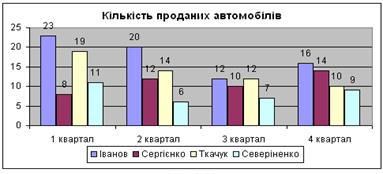
мал.14
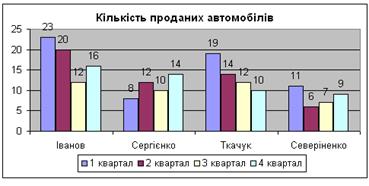
мал.15
Для закріплення матеріалу доцільно запропонувати учням завдання двох типів.
Завдання 3. Дано таблицю 1.11, необхідно вибрати відповідний тип діаграми та побудувати її для:
а) порівняння успішності учнів з кожного конкретного предмета;
б) дослідження схильності окремого учня до вивчення окремої дисципліни.
Таблиця 1.11 Успішність учнів
| Прізвище | Математика | Фізика | Інформатика | Укр. літ. | Заруб, літ. | Біологія |
| Бондар В. | 11 | 10 | 12 | 10 | 11 | 11 |
| Гапон С. | 9 | 9 | 8 | 9 | 10 | 10 |
| Стецюк К. | 8 | 9 | 9 | 8 | 9 | 10 |
| Савицька О. | 4 | 3 | 4 | 4 | 3 | 5 |
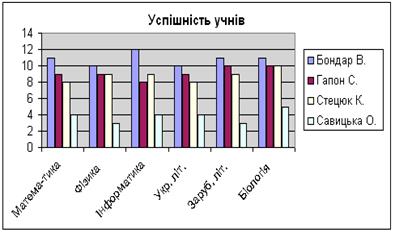
мал.16
Учні повинні побудувати діаграми (мал. 16, 17), та пояснити, як за їх допомогою можна дати відповіді на поставлені запитання.
Завдання 4. Дано таблицю 1.12 та діаграми (мал. 18, 19). Сформулювати властивості даних, які можна дослідити, аналізуючи побудовані діаграми.
Таблиця 1.12 Середній бал успішності
| Прізвище | 1 чверть | 2 чверть | 3 чверть | 4 чверть |
| Бондар В. | 10,1 | 9,8 | 10,9 | 11,2 |
| Гапон С. | 9,2 | 8,7 | 9,7 | 8,4 |
| Стецюк К. | 7,9 | 8,3 | 7,5 | 8,3 |
| Савицька О. | 9,4 | 8,8 | 9,5 | 8,9 |
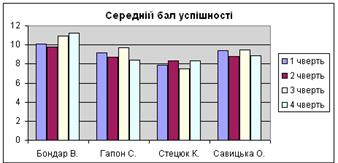
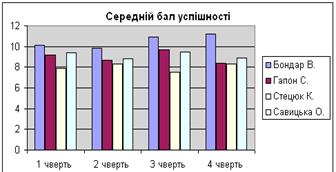
мал.18 мал.19
Учителю слід навчити учнів «читати» вже побудовані діаграми. Для цього можна запропонувати вправи такого характеру.
Дано таблицю 5.34 і відповідну діаграму. Відповісти на запитання:
1) Який з кварталів був найбільш (найменш) сприятливий для продажу автомобілів стосовно цієї групи працівників?
2) Який з кварталів був найбільш (найменш) сприятливий для кожного з працівників?
3) Хто і з якими показниками був лідером (з найменшими показниками) з продажу автомобілів (щоквартально)?
4) Яка динаміка продажу спостерігалась протягом року для групи загалом (періоди зростання і спадання)?
5) Визначити періоди зростання і спадання продажу окремо для кожного працівника.
6) Визначити найкращого (найгіршого) працівника за підсумками року.
7) Хто з працівників в жодному з кварталів не продав більше, ніж 15 автомобілів?
8) У кого з працівників показники продажу автомобілів щоквартально протягом року не були менші, ніж 10?
9) У кого з працівників кількість проданих автомобілів щоквартально знаходилась в межах від 5 до 15 автомобілів?
Практика свідчить, що учні відразу засвоюють не всі елементи діаграми, тому слід запропонувати їм для наочності малюнок, на якому пояснюється призначення кожного з елементів діаграми, та систему завдань на закріплення.
Приклад 13. Розглянемо таблицю (таблиця 1.13) і дві діаграми (мал.20, 21).
Таблиця 1.13 Хто найменш корумпований
| Країна | Рейтинг | Різниця | Зміна | |
| 2001 | 2002 | |||
| Австрія | 7,59 | 7,13 | 0,46 | Покращилось |
| Японія | 7,05 | 6,72 | 0,33 | Покращилось |
| Гонконг | 7,01 | 7,12 | -0,11 | Погіршилось |
| Франція | 6,96 | 7,00 | -0,04 | Погіршилось |
| Бельгія | 6,84 | 6,85 | -0,01 | Погіршилось |
| Чилі | 6,80 | 6,94 | -0,14 | Погіршилось |
| Португалія | 6,53 | 5,56 | 0,97 | Покращилось |
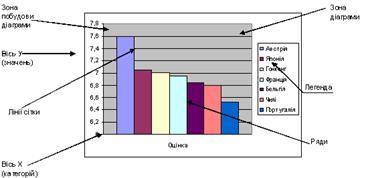
мал.20
Для засвоєння учнями окремих елементів діаграми корисними можуть стати завдання виду:
Завдання 5. Для конкретної таблиці (таблиці 1.13) та створеної діаграми (мал. 21) вказати відсутні параметри (назва, легенда, підписи даних тощо) та додати їх до діаграми.
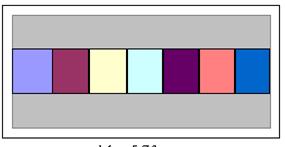
мал.21
Завдання 6. До діаграми (мал. 22), створеної на основі таблиці 1.14, внести деякі зміни:
Таблиця 1.14 Обсяг продажу товарів
| Назва товару | Січень | Лютий | Березень |
| Телевізори | 25 | 17 | 15 |
| Радіотовари | 14 | 12 | 16 |
| Електротовари | 18 | 20 | 22 |
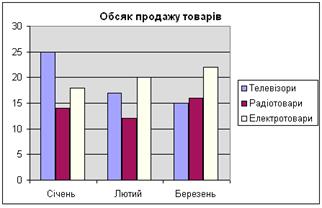
мал.22
1) Зменшити (збільшити) зону заголовка діаграми.
2) Змінити шрифт заголовка діаграми.
3) Вилучити легенду, потім відтворити легенду діаграми.
4) Перемістити легенду так, щоб вона знаходилась над зоною побудови діаграми.
5) Зменшити (збільшити) зону побудови діаграми.
6) Змінити діаграму так, щоб зона побудови діаграми була праворуч, а легенда ліворуч.
7) Зобразити допоміжні лінії сітки.
8) Вставити таблицю значень.
9) Відобразити значення даних на діаграмі.
10) Змінити тип діаграми.
11) Вставити назву осі X(осі Y).
12) Змінити колір подання окремих даних на діаграмі.
13) Змінити розмір літер в назві діаграми.
14) Зменшити відстань між назвами категорій.
Корисними для формування в учнів критичного мислення є завдання виду: проаналізувати дані таблиці і побудовану для них діаграму та виправити помилки, зроблені під час побудови.
Як свідчить практика, до типових помилок учнів при побудові діаграм можна віднести:
· виділення в таблиці кількох стовпчиків, що містять текстову інформацію — відповідні значення в діаграмі вважаються рівними 0, але в легенді відображається відповідний знак;
· включення узагальнених клітинок із значенням, наприклад суми, при виділенні даних;
· непропорційне виділення кількості значень в різних стовпчиках (в одному стовпчику виділено 5 рядків, в іншому — 4 або 6 чи 8) та ін.
Для попередження помилок слід звернути увагу учнів на коректне виділення даних в таблиці під час побудови діаграм, зазначити необхідність включення до виділених зон списку категорій, назви стовпчиків; пояснити правила виділення стовпчиків чи рядків, що розташовуються в таблиці непослідовно тощо.
Під час вивчення засобів ділової графіки слід навчити учнів аналізувати одержані діаграми та графіки і вибирати кращий тип діаграм відповідно до поставленої задачі та даних, на базі яких вона будується.
Для аналізу призначення різних типів діаграм слід запропонувати учням таблицю (табл. 1.15), яка може бути для них орієнтиром.
Таблиця 1.15
| Тип | Призначення | Приклад |
| Гістограма | Гістограма демонструє зміну даних за певний період часу й ілюструє співвідношення окремих значень даних. Категорії розташовуються вздовж горизонталі, а значення — вздовж вертикалі. Таким чином, більша увага приділяється змінам у часі. Гістограма з накопиченням демонструє внесок окремих елементів в загальну суму. У тривимірній гістограмі порівняння даних проводиться вздовж двох осей | 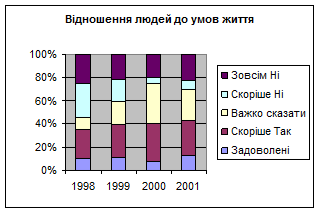 |
| Лінійчаста діаграма | Лінійчаста діаграма відображає співвідношення окремих компонентів. Категорії розташовані вздовж горизонталі, а значення — вздовж вертикалі. Таким чином, більша увага приділяється співставленню значень, і менша — змінам у часі. Лінійчаста діаграма з накопиченням відображає внесок окремих елементів в загальну суму | 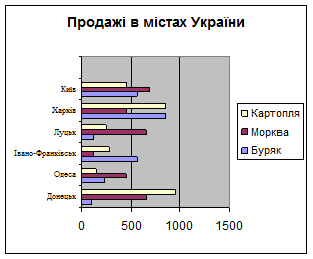 |
| Графік | Графік відображає тенденції зміни даних за однакові проміжки часу | 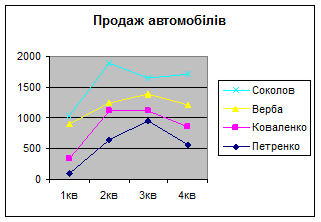 |
| Кругова діаграма | Кругова діаграма ілюструє як абсолютну величину кожного елемента ряду даних, так і його внесок в загальну суму. На круговій діаграмі може бути представлений лише один ряд даних. Таку діаграму рекомендується використовувати, коли необхідно підкреслити деякий великий елемент. Для полегшення роботи з маленькими частками в основній діаграмі їх можна об'єднати в єдиний елемент, а потім виділити в окрему діаграму поруч з основною | 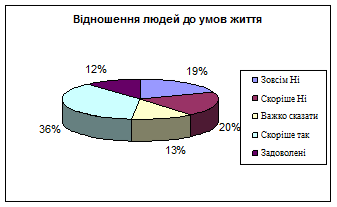 |
| Діаграма із зонами | Діаграма із зонами підкреслює величину зміни протягом певного періоду часу, показуючи суму введених значень. Вона також відображає внесок окремих значень у загальну суму |
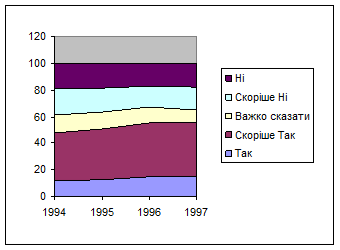 |
| Кільцева діаграма | Як і кругова діаграма кільцева діаграма ілюструє внесок кожного елемента в загальну суму, але, на відміну від кругової діаграми, вона не може містити кілька рядів даних. Кожне кільце в кільцевій діаграмі відображає окремий ряд даних | 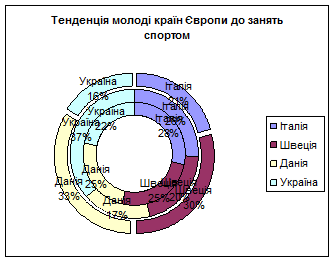 |
| Пелюсткова діаграма | У пелюстковій діаграмі кожна категорія має власну вісь координат, що виходить з початку координат. Лініями з'єднуються всі значення з певної серії. Пелюсткова діаграма дозволяє порівняти загальні значення з кількох наборів даних. | 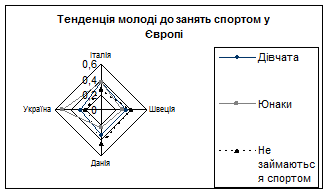 |
Для закріплення знань учнів про призначення типів діаграм доцільно запропонувати завдання на створення різних типів діаграм. Завдання можуть бути такого типу:
Завдання 7. Для даних, що зберігаються в таблиці 1.16, побудувати:
а) гістограму;
б) лінійчату (стовпчикову) діаграму;
в) діаграму з зонами;
г) кільцеву діаграму;
д) пелюсткову діаграму.
Таблиця 1.16Сучасна галузева структура зайнятості населення в різних країнах, %
| Галузь | США | Японія | ФРН | Польща | Індія | Китай |
| Сільське господарство | 2,9 | 5,8 | 3,3 | 23,0 | 60,9 | 56,4 |
| Індустріальні галузі | 30,1 | 40,2 | 43,0 | 37,4 | 20,6 | 25,2 |
| Обслуговуючі галузі | 67,0 | 54,0 | 53,7 | 39,6 | 18,5 | 18,4 |
Практика свідчить, що учням дуже важко будувати графіки функцій, які вивчаються в шкільному курсі математики, тому на це необхідно звернути особливу увагу. Важливим етапом в побудові графіка функції в середовищі електронних таблиць є створення таблиці, а графік при правильному доборі кроків для зміни аргументів функції будується швидко і автоматично.
Під час вивчення наступного матеріалу доцільно пропонувати учням на базі одержаних результатів, пошуку даних, фільтрування чи зведеної таблиці будувати діаграми.
Висновок
Електронна таблиця (ЕТ)— сховище (частина запам'ятовуючого простору) для зберігання відповідним чином структурованої сукупності даних різних типів. Електронна таблиця повинна розглядатися в шкільному курсі інформатики як об'єкт опрацювання, а табличний процесор — засіб опрацювання електронних таблиць. Під опрацюванням будемо розуміти аналіз даних, їх корекцію, синтез висновків, прийняття рішень, експерименти — все, що стосується дослідницької діяльності людини, яка використовує в своїй практичній професійній діяльності електронні таблиці і табличний процесор.
Електронна таблиця — це також «запам'ятовуючий» простір, спеціальним чином структурований для опрацювання даних, які там зберігаються, за допомогою програм табличних процесорів. Електронна таблиця може бути порожньою, тоді лише вказана її структура за допомогою табличного процесора, або зберігати певні дані в клітинках таблиці (у відповідних полях запам'ятовуючого простору) — числа, формули, тексти або інші об'єкти.
Програма для опрацювання електронних таблиць як і текстові та графічні редактори, належить до прикладного програмного забезпечення загального призначення і знання можливостей використання такої програми та вміння виконувати в її середовищі основні операції з електронними таблицями сьогодні є загальноосвітніми. Значна кількість професій потребують від потенційних працівників умінь працювати з табличною інформацією, опрацьовувати її за допомогою табличних процесорів.
Принципи, які можуть бути покладеними в основу методики вивчення такої програми, багато в чому схожі на принципи, на яких будувалась методика вивчення текстових та графічних редакторів. До них можна віднести:
1. Використання індуктивного методу, за яким пояснення основних можливостей та принципів опрацювання електронних таблиць будується від конкретних прикладів до узагальнень у вигляді правил-алгоритмів, які не залежать від конкретної програми та знань і навичок користувача стосовно роботи з нею.
2. Мотиваційне навчання, при якому кожна вказівка чи група пов'язаних за змістом завдання вказівок спочатку демонструється на прикладах, пояснюється мета та необхідність їх введення.
3. Навчання через систему доцільних задач. Для кожної конкретної вказівки чи групи вказівок добирається система завдань з практично значущим і зрозумілим змістом для відповідної вікової групи учнів. Учні ознайомлюються з умовою завдання та самостійно шукають в середовищі потрібні вказівки для одержання результатів, при цьому вимоги до результатів виконання завдання (вигляд відформатованої таблиці, діаграма, результати обчислень тощо) учні одержують у надрукованому вигляді. Завдання полягає в тому, щоб із запропонованої табличної інформації шляхом її опрацювання за допомогою табличного процесора одержати конкретні результати, тобто використовується дидактичний принцип навчання «за зразком» — орієнтовною основою дій.
4. Використання при проведенні практичних занять за комп'ютером завдань двох видів:
· введення вхідних даних з клавіатури та подальше їх опрацювання в середовищі табличного процесора;
· опрацювання заздалегідь введених до пам'яті комп'ютера табличних даних та аналіз одержаних результатів.
5. Використання наочних орієнтирів для контролю за результатами виконання завдань.
6. Використання навчальної допомоги різного рівня при використанні завдань для самостійного виконання.
7. Проведення лабораторних робіт комплексного характеру для закріплення знань та вмінь учнів в нових умовах.
8. Використання методу проектів для поглибленого вивчення можливостей електронних таблиць.
Список використаної літератури
1. Белинский П.П. Информатика. – М.: КНОРУС, 2005. – 448 с.
2. Вейскас Дж. Эффективная работа с MicrosoftExcel 2000. – СПб.: Питер, 2000. – 415 c.
3. Волобуєва Т.Б. Курс користувачів персональним комп’ютером. – К.: Освіта, 2006. – 354 с.
4. Гаврилов А.В. Локальные сети ЭВМ. – М.: Наука, 2000. – 328 с.
5. Гандерлой М. Моя первая книга о MicrosoftOfficeExcel 2000. – М.: Изд-во Эксмо, 2005. – 391 c.
6. Глушаков С.В. Персональний комп'ютер. – Харків: Фомо, 2004. – 499 с.
7. Гурин Н.И. Работа на персональном компьютере. – М.: Наука, 2004. – 224 с.
8. Дейт К. Информатика. – М., 2000. – 324 с.
9. Евсеев Г. Новейший самоучитель работы на компьютере. – М., 2005. – 688 с.
10. Кирий В.Г. Информатика. – М.: Наука, 2004. – 38 с.
11. Леонтьев В.Р. Новейшая энциклопедия персонального комп’ютера. – М.: Олма-Пресс, 2004. – 311 с.
12. Макарчук О.М. Практичний курс інформатики. – К.: Либідь, 2001. – 366 с.
13. Онищук А.Р. Створення таблиць в Excel. – К.: КНЕУ, 1997. – 366 с.
14. Послед Б. Excel 2000. Лекции и упражнения. – К.: ДиаСофт, 2000. – 411 с.
15. Руденко В.Д. Практичний курс інформатики. – К.: Фенікс, 1997. – 399 с.
16. Соколов П.Т. Інформатика в школі. – К.: Знання, 2000. – 394 с.
17. Чаповська Р.Б. MicrosoftExcel 2000. – Шепетівка: Аспект, 2005. – 258 с.
18. Макарова Н.В. Информатика. – М.: Финансы и статистика, 2005. – 768 с.