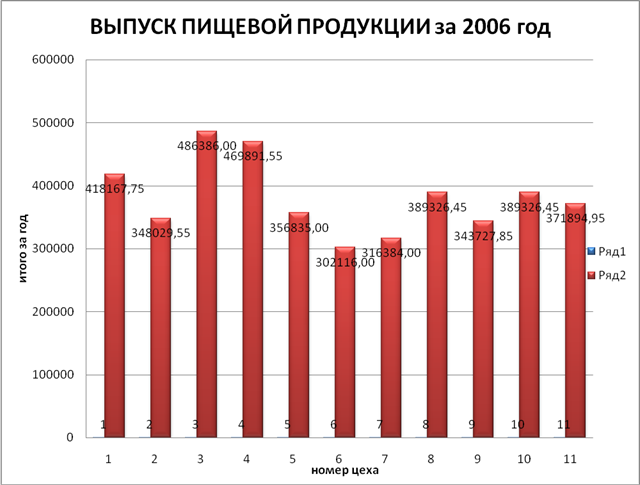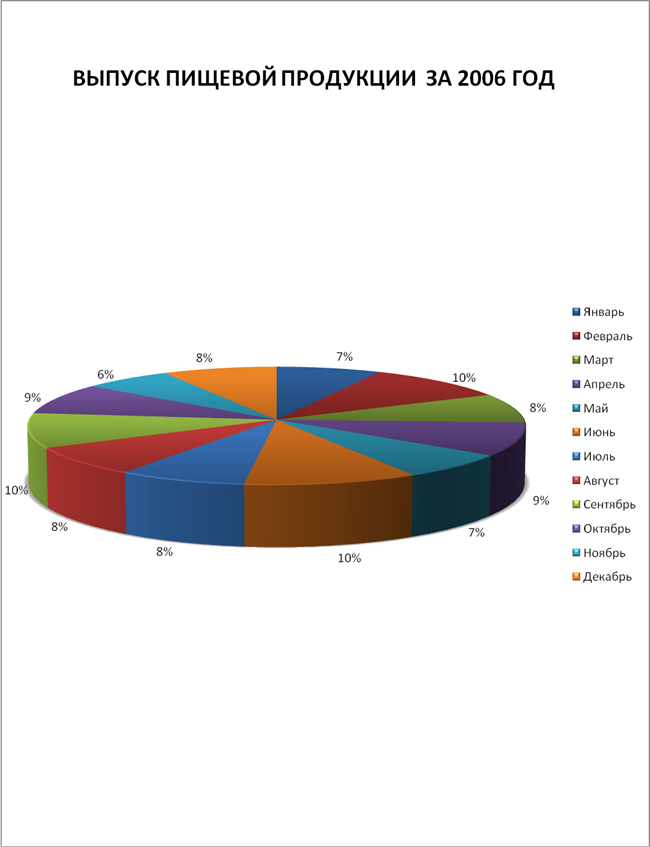| Скачать .docx |
Реферат: Основы информатики 4
Кафедра информационных технологий
Автореферат
«Основы информатики»
По курсу:
«Информатика и ВТ»
Пояснительная записка.
Введение.
1.Оформление «Пояснительной записки».
1.1.Задание параметров страницы.
1.2.Изменение встроенных стилей.
1.3.Создание специальных стилей.
1.4.Создание колонтитула первой страницы.
1.5.Создание колонтитула второй и последующих страниц.
1.6.Оформление титульного листа.
2.Рисование в графическом редакторе « Paint ».
2.1.Создание рисунка.
2.2.Вставка рисунка в
Microsoft
Word
.
![]()
![]()
3.Описание работы шеф-повара.
3.1. Описание работы шеф-повара.
3.2.Создание таблицы в Microsoft Excel
3.3.Расчёт данных при помощи мастера функций Microsoft Excel
.
4.Создание диаграмм.
4.1.Создание гистограммы.
4.2.Создание круговой диаграммы.
5.Создание итогового файла.
6.Заключение.
Введение.
Цель работы:
-создание текстовых документов в Microsoft Word;
-создание таблиц и вычисление данных таблицы при помощи Microsoft Excel;
-создание рисунка в графическом редакторе Paint;
-создание диаграмм;
-объединение созданных файлов в один в программе Microsoft Word.
1.Оформление «Пояснительной записки».
Оформление «Пояснительной записки » протекало в несколько этапов:
1.1.Задание параметров страницы.
Устанавливаем следующие поля страницы: Поля: верхнее-1,5см, нижнее- 2см, левое- 2,5 см, правое- 1см. Размер бумаги: Формат – 21 см- 29,7 см, ориентация – книжная. Макет: различать колонтитулы первой страницы.
1.2.Изменение встроенных стилей.
Изменение встроенных стилей. В соответствии с выданным вариантом задания изменяем стили, необходимые для работы («Обычный», «Заголовок 1»). Панель форматирования – главная – стили – изменить стили – «Обычный». Стиль «Обычный» основан на стиле «Обычный». Шрифт: Times New Roman, основан на стиле «Обычный». Шрифт: размер шрифта – 14, обычный. Абзац: выравнивание по ширине, уровень - основной текст, отступ слева, справа – 0, абзацный отступ – 2 см, интервал – перед, после – 0, межстрочный интервал – одинарный. Положение на странице – запрет висячих строк. Стиль «Заголовок 1»основан на стиле «Обычный». Шрифт: Times New Roman, размер шрифта – 20, курсивный, подчёркнутый, цвет шрифта – зелёный. Абзац: выравнивание по центру. Положение на странице – запрет висячих строк. Стиль «Подзаголовок» основан на стиле «Обычный». Шрифт: Times New Roman, размер шрифта – 14, курсивный, цвет шрифта – синий. Абзац: выравнивание по ширине, уровень - основной текст, отступ слева, справа – 0, абзацный отступ – 2 см, интервал – перед, после – 0, межстрочный интервал – одинарный. Положение на странице – запрет висячих строк. Стиль «Заголовок 2»основан на стиле «Обычный». Шрифт: Times New Roman, размер шрифта – 20, курсивный, подчёркнутый, цвет шрифта – синий. Абзац: выравнивание по левому краю. Стиль «Заголовок 3» основан на стиле «Обычный». Шрифт: Comic sans, размер шрифта –14, полужирный. Абзац: выравнивание по центру. Стиль «Заголовок 4» основан на стиле «Обычный». Шрифт: Times New Roman, размер шрифта –20, подчёркнутый. Абзац: выравнивание по центру.
1.3.Создание специальных стилей .
Панель форматирования – Главная – Стили – Создать стили. Стиль «Специальный стиль» основан на стиле «Обычный». Шрифт: Times New Roman , основан на стиле «Обычный». Шрифт: размер шрифта – 14, курсивный, подчёркнутый, цвет шрифта – синий. Абзац: выравнивание по ширине, уровень - основной текст, отступ слева, справа – 0, абзацный отступ – 2 см, интервал – перед, после – 0, межстрочный интервал – одинарный. Положение на странице – запрет висячих строк.
1.4.Создание колонтитула первой страницы.
Панель форматирования – Вставка – Колонтитулы – Нижний колонтитул – Конструктор – Особый колонтитул для первой страницы.
1.5.Создание колонтитула второй и последующих страниц.
Создаём вторую и последующие страницы путём Вставка – Разрыв страницы. Нумерация страниц будет начинаться со второй страницы путём Вставка - Номер страницы – Внизу страницы – Справа.
1.6.Оформление титульного листа.
Вводим прописными буквами фразу « ФЕДЕРАЛЬНОЕ АГЕНСТВО ПО ОБРАЗОВАНИЮ ПЕРМСКИЙ ИСТИТУТ (ФИЛИАЛ) ». Выделяем ее, выравниваем по центру с помощью одноименной кнопки на панели форматирования, устанавливаем шрифт Times New Roman полужирный, подчёркнутый, размер 12.
Вводим 1 пустую строку нажатием на клавишу Enter, вводим фразу «РОССИЙСКОГО ГОСУДАРСТВЕННОГО ТОРГОВО-ЭКОНОМИЧЕСКОГО УНИВЕРСИТЕТА». Выделяем ее, выравниваем по центру с помощью одноименной кнопки на панели форматирования, устанавливаем размер шрифта 12, полужирный. Вводим 4 пустые строки, ввести строчными буквами фразу «Кафедра информационных технологий и высшей математики». Размер шрифта 14, курсивный.
Вводим 14 пустые строки, ввести фразу «Контрольная работа ». Выделяем ее, выравниваем по центру с помощью одноименной кнопки на панели форматирования, шрифт Times New Roman , жирный, размер – 20. В следующую строку фразу «По курсу». Выделяем ее, выравниваем по центру с помощью одноименной кнопки на панели форматирования, шрифт Times New Roman, жирный, курсивный размер –10. В следующую строку вводим фразу «Информатика и ВТ ». Выделяем ее, выравниваем по центру с помощью одноименной кнопки на панели форматирования, размер шрифта 18, жирный.
Вводим 10 пустых строк, выравнивание по правому краю с помощью одноименной кнопки с панели форматирования, затем делаем выравнивание текста по ширине. Шрифт Times New Roman, размер 14,вводим последовательно в 3 строки: группу, факультет, фамилию. Ниже вводим должность и фамилию преподавателя. Внизу страницы вводим фразу «Пермь 2004». Размер шрифта 14.
2.Рисование в графическом редакторе « Paint ».
2.1.Создание рисунка.
Запускаем графический редактор Paint следующим образом: Стартовое меню – Программы – Стандартные – Paint.При помощи карандаша чёрного цвета нарисовали рисунок. Затем, используя заливку, окрасили рисунок различными цветами при помощи палитры. После, выбрав один из вариантов распылителя и нужный цвет палитры, произвели распыление вокруг рисунка. Далее, щёлкнув правой кнопкой мыши на желаемом цвете палитры, окрасили фон рисунка. Рисунок закончен.
2.2.Вставка рисунка в Microsoft Word .
Сначала выделили фрагмент рисунка при помощи кнопки выделение из набора инструментов меню вид. Затем правка – копировать. Зашли в Microsoft Word. Вставили фрагмент рисунка при помощи контекстного меню – вставить. Фрагмент рисунка вставлен. Далее выделили весь рисунок при помощи контекстного меню – выделить всё. Затем правка – копировать. Зашли в Microsoft Word. Вставили весь рисунок помощи контекстного меню – вставить. Рисунок вставлен.
3.Описание работы шеф-повара.
3.1. Описание работы шеф-повара.
Шеф – повар столовой должен обладать следующими знаниями:
-технологическое приготовление блюд;
-составление калькуляции и ценообразования;
- составление технологических карт;
-знание всех участков кухни;
- знание специфики нормативов и прочее.
Шеф – повар столовой составляет технологические карты, проводит анализ себестоимости блюд, составляет план-меню, ведёт соответствующую документацию, а также уставную отчётность. Шеф – повар проводит обучение производственного персонала приготовлению блюд и ведёт контроль и координацию работы сотрудников кухни, а также контролирует соблюдение технологии приготовления блюд и выполнение меню. Шеф – повар столовой следит за соблюдением санитарных норм.
3.1.Создание таблицы в Microsoft Excel .
Из стартового меню выбираем команду программы Microsoft Excel. Вначале определяем ширину столбцов: при помощи мыши перетаскиваем границы столбцов в нужную нам строку.
Заполняем таблицу данными. Для этого вводим в соответствующие ячейки следующее:
-А 1: ведомость выпуска пищевой продукции;
-А 2: номенклатурный номер; -В 2: дата;
-С 2: номер цеха;
-С 4:1; D4:2; Е4:3; F4:4; G4:5; H4:6; I4:7; J4:8; K4:9; L4:10; M4:11;
-N 2: всего по пищеблоку;
- N 4: сумма;
-O 4: процент;
-В 17: итого.
При помощи кнопки объединить и поместить в центре на панели форматирования, объединяем следующие группы ячеек:
-А 1:О 1;
-А 2:А 3: А 4;
-В 2: В 3: В 4;
-С 2: М 3;
-N 2: O 3.
Затем подаём команду ячейки из меню формат, выбираем вкладку выравнивание, устанавливаем флажок переносить по словам для следующих групп ячеек:
-А 2: А 3: А 4;
-N 2: O 3.
Изменяем шрифт: команда ячейки, вкладка шрифт из меню формат; выбираем шрифт Calibri, размер шрифта-12. При помощи кнопки Ж (полужирный шрифт) с панели форматирования выделили надпись- ведомость выпуска пищевой продукции. Цвет шрифта - чёрный. Изменяем цвет фона в области - А1:Q4 следующим образом: выделяем левой кнопкой мыши данную группу ячеек, из вкладки вид меню формат выбираем команду ячейки, кнопка цвет заливки с панели форматирования. Выбираем серый цвет, нажимаем кнопку Оk. Выделяем области таблицы А1: Q17 и делаем настройку рамки при помощи кнопки границы на панели форматирования. Выбираем все границы, нажимаем левую кнопку мыши. Получаем оформленную таблицу.
3.2.Расчёт данных при помощи мастера функций Microsoft Excel
Заполняем столбцы A,B,C,D,E,F,G,H,I,J,K,L,M произвольными данными. Подаём команду ячейки из меню формат, выбираем вкладку число, устанавливаем числовой формат, число десятичных знаков-2, нажимаем кнопку Ok.
Рассчитываем суммы в столбце Р. Для этого выделим ячейки С5:О5 и нажимаем кнопку автосумма на панели стандартная и так далее по всем строкам.
Рассчитываем суммы по столбцам C,D,E,F,G,H,I,J,K,L,M. Для этого ставим курсор в ячейку С 17, вводим формулу: С5+С6+С7+С8+С9+С10+С11+С12+С13+С14+С15+С16 и нажимаем клавишу Enter. Скопировали формулу на все столбцы, растянув ячейку С16 за правый нижний угол. Далее определяем процент выпуска пищевой продукции по пищеблоку. Для этого нажимаем правую кнопку мыши, выбираем формат ячеек, число, процентный, число десятичных знаков после запятой – 1, нажимаем Ok. Выделяем ячейку О5/N17, нажимаем Enter. Копируем формулу на весь столбец.
Растёт данных таблицы произведён.
4.Создание диаграмм.
4.1.Создание гистограммы.
Для создания гистограммы необходимы исходные данные. Для этого выделяем два столбца, нажимая клавишу Ctrl:
- С 4: М17 – номер цеха;
- С17: М17 – итого за год.
Выбираем команду диаграмма из меню вставка. В диалоговом окне команды диаграмма выбираем тип – гистограмма, вид – гистограмма с группировкой. Далее выбираем макет № 10, где по умолчанию устанавливаются автоматически диапазон выделенных данных и ряды: легенда устанавливается автоматически слева, а подпись данных у вершин внутри. Устанавливаем название осей: меню вставка – работа с диаграммами – макет – название осей – название основной горизонтальной оси – под осью – номер цеха, название основной вертикальной оси – повёрнутое название – итого за год. Выбираем стиль гистограммы - стиль 26. Увеличиваем размер гистограммы, нажатием левой кнопки мыши за правый верхний угол, растягиваем гистограмму вверх и вправо, а за нижний верхний угол растягиваем вниз и влево.
Во вкладке подписи выбрать название гистограммы, установить над диаграммой. Выбираем вкладку вставить надпись, вводим при помощи клавиатуры - выпуск пищевой продукции за 2006 год. Заголовок выделяем, устанавливаем шрифт Calibri, размер – 24, полужирный.
Во вкладке конструктор – расположение устанавливаем размещение на отдельном листе, нажимаем Ok.
Гистограмма создана и размещена на отдельном листе – Диаграмма 1.
4.2.Создание круговой диаграммы.
Для создания круговой диаграммы необходимы исходные данные. Для этого выделяем два столбца, нажимая клавишу Ctrl:
- В5:В16 - месяцы;
- О5:О16 - всего по пищеблоку (в процентах).
Выбираем команду диаграмма из меню вставка. В диалоговом окне команды диаграмма выбираем тип – круговая диаграмма, вид – объёмная. Далее выбираем макет № 6, где по умолчанию устанавливаются автоматически диапазон выделенных данных и ряды: легенда устанавливается автоматически справа, а подпись данных у вершин внутри. Изменяем подпись данных: выбираем макет, подписи данных, устанавливаем у вершин снаружи. Увеличиваем размер диаграммы, нажатием левой кнопки мыши за правый верхний угол, растягиваем диаграмму вверх и вправо, а за нижний верхний угол растягиваем вниз и влево.
Во вкладке подписи выбрать название диаграммы, установить над диаграммой. Выбираем вкладку вставить надпись, вводим при помощи клавиатуры - выпуск пищевой продукции за 2006 год. Заголовок выделяем, устанавливаем шрифт Calibri, размер – 28, полужирный.
Во вкладке конструктор – расположение устанавливаем размещение на отдельном листе, нажимаем Ok.
Круговая диаграмма создана и размещена на отдельном листе – Диаграмма 2.
5.Создание итогового файла.
Теперь объединим файлы созданные в программе Microsoft Word, книге Excel, графическом редакторе Paint и создаём итоговый файл.
В Excel выделяем таблицу при помощи левой кнопки мыши, нажимаем правую кнопку мыши и в контекстном меню выбираем команду копировать. Заходим в Word. Вставляем таблицу при помощи контекстного меню, где выбираем команду вставить. Устанавливаем альбомную ориентацию при помощи команды разметка страницы.
В Excel выделяем гистограмму, меню правка, копировать. Заходим в Word. Подаём команду вставить из меню правка. Те же самые действия проделываем и для круговой диаграммы.
Сначала выделили фрагмент рисунка при помощи кнопки выделение из набора инструментов меню вид. Затем правка – копировать. Зашли в Microsoft Word. Вставили фрагмент рисунка при помощи контекстного меню – вставить. Фрагмент рисунка вставлен. Далее выделили весь рисунок при помощи контекстного меню – выделить всё. Затем правка – копировать. Зашли в Microsoft Word. Вставили весь рисунок помощи контекстного меню – вставить. Рисунок вставлен.
Далее сохраняем сохраняем документ с помощью команды сохранить из меню файл. При помощи команды печать из меню файл распечатываем документ.
6.Заключение.
Выполнив данную работу, мы научились:
1. Создавать шаблоны в текстовом редакторе Word.
2. Создавать текстовые документы, оформляемыми в соответствии с необходимыми требованиями.
3. Создавать рисунки в графическом редакторе Paint и переносить в Word.
4. Научились работать с электронным табличным процессором Excel (строить таблицы, диаграммы, пользоваться встроенными функциями ит.п.).
5. Познакомились на практике с тесным взаимодействием программ Word и Excel, входящих в пакет Microsoft Office.
| ВЕДОМОСТЬ ВЫПУСКА ПИЩЕВОЙ ПРОДУКЦИИ |
||||||||||||||
| № п/п |
Дата |
Номер цеха |
Всего по пищеблоку |
|||||||||||
| 1 |
2 |
3 |
4 |
5 |
6 |
7 |
8 |
9 |
10 |
11 |
Сумма |
Процент |
||
| 1 |
Январь |
22687,00 |
2500,55 |
12000,00 |
36547,00 |
12356,50 |
25000,00 |
20000,00 |
65650,00 |
25252,00 |
65650,00 |
25000,00 |
312643,05 |
7,5% |
| 2 |
Февраль |
25895,00 |
55555,00 |
50000,50 |
65400,00 |
32145,50 |
30000,00 |
25252,00 |
22222,00 |
33333,00 |
22222,00 |
65000,00 |
427025,00 |
10,2% |
| 3 |
Март |
65478,50 |
45214,00 |
20002,50 |
32580,00 |
23000,00 |
32112,00 |
25200,00 |
22222,00 |
25412,00 |
22222,00 |
25858,00 |
339301,00 |
8,1% |
| 4 |
Апрель |
12356,00 |
25698,00 |
60058,00 |
9999,55 |
56222,00 |
25825,00 |
22222,00 |
55555,00 |
25250,00 |
55555,00 |
32568,00 |
381308,55 |
9,1% |
| 5 |
Май |
12369,50 |
36548,50 |
36540,00 |
35214,00 |
55555,00 |
25025,00 |
22200,00 |
9898,45 |
9090,85 |
9898,45 |
32145,00 |
284484,75 |
6,8% |
| 6 |
Июнь |
23456,25 |
12568,50 |
85202,00 |
32100,00 |
22222,00 |
25025,50 |
32132,00 |
66666,00 |
32121,00 |
66666,00 |
32589,55 |
430748,80 |
10,3% |
| 7 |
Июль |
25698,50 |
58745,00 |
20202,00 |
25250,50 |
33333,00 |
32132,50 |
25825,00 |
20000,00 |
32132,00 |
20000,00 |
25825,95 |
319144,45 |
7,6% |
| 8 |
Август |
12569,00 |
25698,00 |
54205,00 |
64000,50 |
22000,00 |
25847,00 |
25647,00 |
25250,00 |
25802,00 |
25250,00 |
22200,00 |
328468,50 |
7,8% |
| 9 |
Сентябрь |
98235,00 |
25687,00 |
32100,50 |
66000,00 |
10000,50 |
14785,00 |
54542,00 |
25410,00 |
12345,00 |
25410,00 |
33000,00 |
397515,00 |
9,5% |
| 10 |
Октябрь |
69852,00 |
12587,00 |
65000,50 |
55000,00 |
10000,50 |
14714,00 |
25200,00 |
25410,00 |
32569,00 |
25410,00 |
25865,45 |
361608,45 |
8,6% |
| 11 |
Ноябрь |
12586,00 |
23658,50 |
25825,00 |
22000,00 |
30000,00 |
25825,00 |
25600,00 |
25413,00 |
25000,00 |
25413,00 |
25978,00 |
267298,50 |
6,4% |
| 12 |
Декабрь |
36985,00 |
23569,50 |
25250,00 |
25800,00 |
50000,00 |
25825,00 |
12564,00 |
25630,00 |
65421,00 |
25630,00 |
25865,00 |
342539,50 |
8,2% |
| ИТОГО : |
418167,75 |
348029,55 |
486386,00 |
469891,55 |
356835,00 |
302116,00 |
316384,00 |
389326,45 |
343727,85 |
389326,45 |
371894,95 |
4192085,55 |
100,0% |
|