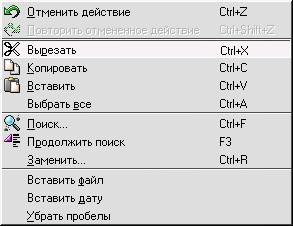| Скачать .docx |
Курсовая работа: Прикладное программное обеспечение. Классификация ППО. Программы, обрабатывающие тексты
ФЕДЕРАЛЬНОЕ АГЕНТСТВО ПО ОБРАЗОВАНИЮ
ГОСУДАРСТВЕННОЕ ОБРАЗОВАТЕЛЬНОЕ УЧРЕЖДЕНИЕ
ВЫСШЕГО ПРОФЕССИОНАЛЬНОГО ОБРАЗОВАНИЯ
ДОНСКОЙ ГОСУДАРСТВЕННЫЙ ТЕХНИЧЕСКИЙ УНИВЕРСИТЕТ
(ДГТУ)
КУРСОВАЯ РАБОТА
по дисциплине информатика
вариант № 6
ПРИКЛАДНОЕ ПРОГРАММНОЕ ОБЕСПЕЧЕНИЕ. КЛАССИФИКАЦИЯ ППО. ПРОГРАММЫ, ОБРАБАТЫВАЮЩИЕ ТЕКСТЫ
Ростов-на-Дону
2010
Содержание
Введение 3
1 Прикладное программное обеспечение и его классификация 5
1.1 Прикладное программное обеспечение 5
1.2 Классификация ППО 5
1.2.1 Программные средства общего назначения 6
1.2.2 Инструментальные программные средства специального
назначения 9
1.2.3 Программные средства профессионального уровня 10
2 Программы, обрабатывающие тексты 12
2.1 Редакторы неформатированного текста 14
2.1.1 NotePad (блокнот) 15
2.1.2 Редактор KEdit 16
2.1.3 Редактор KWrite 17
2.1.4 Редактор McEdit 18
2.1.5 Редактор Emacs 19
2.2 Редакторы текста с элементами разметки 25
2.2.1 Текстовый редактор MSWord 25
2.2.2 Редактор StarWriter 31
2.2.3 Редактор Netscape Composer 35
2.2.4 Редактор KLyX 38
Заключение 40
Список литературы 41
ВВЕДЕНИЕ
Персональный компьютер, как известно, является универсальным устройством для обработки информации. Персональные компьютеры могут выполнять любые действия по обработке информации. Для этого необходимо составить для компьютера на понятном ему языке точную и подробную последовательность инструкций – программу, как надо обрабатывать информацию. Меняя программы для компьютера, можно превратить его в рабочее место бухгалтера или конструктора, дизайнера или ученого, писателя или агронома.
Кроме того, тенденция понижения стоимости компьютерной техники при одновременном росте ее производительности привела к тому, что компьютеры становятся предметом домашнего обихода, как, например, телевизор или холодильник, что расширяет сферу применения ПК еще больше. Соответственно, требуется все более разнообразное программное обеспечение для решения задач в новых областях применения ПК. Непрерывное повышение мощности персональных компьютеров, периферийных устройств, а также развитие средств связи дает разработчикам программного обеспечения все больше возможностей для максимально полного удовлетворения запросов конечных потребителей. Это и ставший стандартом графический интерфейс для любого ПО, и внедренные возможности для отправки документов и данных с помощью интернет, непосредственно из прикладной программы (Microsoft Word , Excel , Access и др.), и возможность использования компьютера, как хранилища информации благодаря появлению новых видов накопителей большой емкости и малым временем доступа к данным, а также многие другие возможности и сервисные функции.
При своем выполнении программы могут использовать различные устройства для ввода и вывода данных, подобно тому, как человеческий мозг пользуется органами чувств, для получения и передачи информации.
Сам по себе ПК не обладает знаниями ни в одной области своего применения, все эти знания сосредоточены в выполняемых на нем программах. Поэтому часто употребляемое выражение «компьютер сделал» означает ровно то, что на ПК была выполнена программа, которая позволила выполнить соответствующее действие. В настоящее время весь комплекс ПО делится на системные и пользовательские программы. Системное программное обеспечение выполняет функции «организатора» всех частей ПК, а также подключенных к нему внешних устройств. Программы для пользователей служат для выполнения каких – либо конкретных задач во всех сферах человеческой деятельности.
Количество программ, установленных на современном компьютере, исчисляется сотнями и даже тысячами. Именно они обеспечивают комфортную работу пользователя.
Вся совокупность программ входит в так называемое программное обеспечение компьютера. Состав программного обеспечения ПК является важнейшей его функциональной характеристикой. Программное обеспечение (ПО) — это совокупность программ регулярного применения, необходимых для решения задач пользователя, и программ, позволяющих наиболее эффективно использовать вычислительную технику, обеспечивая пользователям наибольшие удобства в работе и минимум затрат труда на программирование задач и обработку информации. Следовательно, тема работы является актуальной.
1. Прикладное программное обеспечение и его классификация
1.1. Прикладное программное обеспечение
Прикладное программное обеспечение (прикладное ПО, прикладные программы) — программы, предназначенные для выполнения определенных пользовательских задач и рассчитанные на непосредственное взаимодействие с пользователем. В отличие от прикладного, системное программное обеспечение (операционная система) используется для обеспечения работы компьютера самого по себе и выполнения прикладных программ.
Прикладное программное обеспечение - программное обеспечение, состоящее из:
- отдельных прикладных программ и пакетов прикладных программ, предназначенных для решения различных задач пользователей;
- автоматизированных систем, созданных на основе этих (пакетов) прикладных программ.
Пакеты прикладных программ (ППП) - служат программным инструментарием решения функциональных задач и являются самым многочисленным классом программных продуктов. В данный класс входят программные продукты, выполняющие обработку информации различных предметных областей.
Установка программных продуктов на компьютер выполняется квалифицированными пользователями, а непосредственную их эксплуатацию осуществляют, как правило, конечные пользователи - потребители информации, во многих случаях деятельность которых весьма далека от компьютерной области. Данный класс программных продуктов может быть весьма специфичным для отдельных предметных областей.
Прикладные программы предназначены для того, чтобы обеспечить применение вычислительной техники в различных сферах деятельности человека. Помимо создания новых программных продуктов разработчики прикладных программ большие усилия тратят на совершенствование и модернизацию популярных систем, создание их новых версий.
1.2 Классификация ППО
Прикладные программы предназначены для того, чтобы обеспечить применение вычислительной техники в различных сферах деятельности человека. Помимо создания новых программных продуктов разработчики прикладных программ большие усилия тратят на совершенствование и модернизацию популярных систем, создание их новых версий. Новые версии, как правило, поддерживают старые, сохраняя преемственность, и включают в себя базовый минимум (стандарт) возможностей.
Один из возможных вариантов классификации программных средств (ПС), составляющих прикладное программное обеспечение (ППО), отражен на рис.1. Как и почти всякая классификация, приведенная на рисунке не является единственно возможной. В ней представлены даже не все виды прикладных программ. Тем не менее, использование классификации полезно для создания общего представления о ППО.
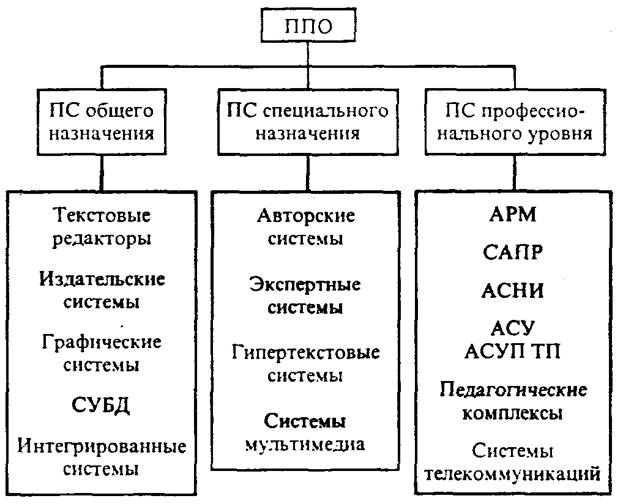
Рис. 1. Классификация прикладного программного обеспечения
1.2.1 Программные средства общего назначения
Несмотря на широкие возможности использования компьютеров для обработки самой разной информации, самыми популярными являются программы, предназначенные для работы с текстами - текстовые редакторы и издательские системы. Текстовыми редакторами называют программы для ввода, обработки, хранения и печатания текстовой информации в удобном для пользователя виде. Эксперты оценивают использование компьютера в качестве печатающей машинки в 80%.
Большую популярность приобрели программы обработки графической информации. Компьютерная графика в настоящее время является одной из самых динамично развивающихся областей программного обеспечения. Она включает в себя ввод, обработку и вывод графической информации - чертежей, рисунков, картин, текстов и т.д. - средствами компьютерной техники. Различные типы графических систем позволяют быстро строить изображения, вводить иллюстрации с помощью сканера или видеокамеры, создавать анимационные ролики.
Графические редакторы позволяют пользоваться различным инструментарием художника, стандартными библиотеками изображений, наборами стандартных шрифтов, редактированием изображений, копированием и перемещением фрагментов по страницам экрана и др. Для выполнения расчетов и дальнейшей обработки числовой информации существуют специальные программы - электронные таблицы. В процессе деятельности любого специалиста часто требуется представить результаты работы в виде таблиц, где одна часть полей занята исходными данными, а другая - результатами вычислений и графического анализа. Характерными для них является большой объем перерабатываемой информации, необходимость многократных расчетов при изменении исходных данных. Автоматизацией подобной рутинной работы и занимаются электронные таблицы.
Одним из наиболее перспективных направлений развития вычислительной техники является создание специальных аппаратных средств для хранения гигантских массивов информационных данных, и последующей нечисловой обработки их поиска и сортировки. Для компьютерной обработки подобных баз данных используют системы управления базами данных. СУБД - это набор средств программного обеспечения, необходимых для создания, обработки и вывода записей баз данных. Различают несколько типов СУБД: иерархические, сетевые, реляционные. При работе с СУБД выделяют несколько последовательных этапов:
• проектирование базы данных;
• создание структуры базы данных;
• заполнение базы данных;
• просмотр и редактирование базы данных;
• сортировку базы данных;
• поиск необходимой записи;
• выборку информации;
• создание отчетов.
Как правило, большинство популярных систем управления базами данных поддерживают эти этапы и предоставляют удобный инструментарий для их реализации.
Компьютерные издательские системы - это комплекс аппаратных и программных средств, предназначенных для компьютерного набора, верстки и издания текстовых и иллюстративных материалов. Главным отличием настольных издательских систем от текстовых редакторов является то, что они предназначены, в первую очередь, для оформления документов, а не для ввода и редактирования. Процесс верстки состоит в оформлении текста и задании условий взаимного расположения текста и иллюстраций. Целью верстки является создание оригинал-макета, пригодного для размножения документа полиграфическим способом.
Существуют различные издательские системы, среди которых можно выделить следующие:
1. Adobe InDesign - недавно появившийся пакет фирмы Adobe, оптимизированный под верстку документов самого широкого профиля, от одностраничных буклетов до толстых книг, обогащенный набором специфических визуальных инструментов.
2. Adobe PageMarker - еще один пакет фирмы Adobe, с довольно сложным интерфейсом и системой команд, но в то же время с высокой производительностью и богатыми возможностями, особенно при работе с цветом.
3. Corel Ventura Publisher - альтернативный пакет фирмы Corel, несколько утративший в последнее время свои позиции, но вследствие своей универсальности (имеет широкие функции обычных текстовых и графических редакторов, интеграция с Web, поддержка различных платформ) не потерявший актуальности.
4. QuarkXPress - достаточно легкая в освоении и гибкая издательская система, которая традиционно используется многими издательствами газет, журналов, рекламными агентствами.
Желание объединить функции различных прикладных программ в единую систему привело к созданию интегрированных систем. Универсальные интегрированные системы разрабатывались по принципу единой системы, содержащей в качестве элементов текстовые и графические редакторы, электронные таблицы и систему управления базами данных. Примеры: Framework, Works, Мастер. Современная концепция интеграции программных средств - кооперация отдельных прикладных программных систем по типу широко известного пакета MicroSoft Office. Сами системы, входящие в пакет, являются независимыми, более того, они сами представляют локально интегрированный пакет, поскольку помимо основной своей задачи поддерживают функции других систем. Например, текстовый редактор Word обладает возможностью манипулировать с электронными таблицами и базами данных, а в электронной таблице Excel встроен мощный текстовый редактор. Для сопряжения информационных данных из различных программных систем в них предусматривают импорт-экспортную систему обмена с перекодировкой форматов представления данных.
1.2.2 Инструментальные программные средства специального назначения
Разработчики создают специальные программные системы целевого назначения для специалистов в некоторой предметной области. Такие программы называют авторскими инструментальными системами. Авторская система представляет интегрированную среду с заданной интерфейсной оболочкой, которую пользователь может наполнить информационным содержанием своей предметной области.
Экспертная система - это программа, которая ведет себя подобно эксперту в некоторой узкой прикладной области. Экспертные системы призваны решать задачи с неопределенностью и неполными исходными данными, требующие для своего решения экспертных знаний.
Кроме того, эти системы должны уметь объяснять свое поведение и свое решение.
Принципиальным отличием экспертных систем от других программ является их адаптивность, т.е. изменчивость в процессе самообучения.
Принято выделять в экспертных системах три основных модуля:
• модуль базы знаний;
• модуль логического вывода;
• интерфейс с пользователем.
Экспертные системы, являющиеся основой искусственного интеллекта, получили широкое распространение в науке (классификация животных и растений по видам, химический анализ), в медицине (постановка диагноза, анализ электрокардиограмм, определение методов лечения), в технике (поиск неисправностей в технических устройствах, слежение за полетом космических кораблей и спутников), в политологии и социологии, криминалистике, лингвистике и т.д.
В последнее время широкую популярность получили программы обработки гипертекстовой информации. Гипертекст – это форма организации текстового материала не в линейной последовательности, а в форме указании возможных переходов (ссылок), связей между отдельными его фрагментами. В обычном тексте используется обычный линейный принцип размещения информации и доступ к нему осуществляется последовательно. В гипертекстовых системах информация напоминает текст энциклопедии, и доступ к любому выделенному фрагменту текста осуществляется произвольно по ссылке. Организация информации в гипертекстовой форме используется при создании справочных пособий, словарей, контекстной помощи (Help) в прикладных программах.
Расширение концепции гипертекста на графическую и звуковую информацию приводит к понятию гипермедиа. Идеи гипермедиа получили распространение в сетевых технологиях, в частности в Интернет-технологиях. Технология WWW (World Wide Web) позволила структурировать громадные мировые информационные ресурсы посредством гипертекстовых ссылок. Появились программные средства, позволяющие создавать подобные Web-странички. Стали развиваться механизмы поиска нужной информации в лабиринте информационных потоков. Популярными поисковыми средствами в Интернет являются Yahoo, AltaVista, Magellan, Rambler и др.
Мультимедиа (multimedia) - это взаимодействие визуальных и аудиоэффектов под управлением интерактивного программного обеспечения. Появление и широкое распространение компакт-дисков (CD-ROM) сделало эффективным использование мультимедиа в рекламной и информационной службе, сетевых телекоммуникационных технологиях,обучении.
Мультимедийные игровые и обучающие системы начинают вытеснять традиционные “бумажные библиотеки”. Сегодня в библиотеках CD-ROM можно “гулять” по музеям, Московскому Кремлю и т.д. с помощью “электронного путеводителя”.
1.2.3 Программные средства профессионального уровня
Каждая прикладная программа этой группы ориентируются на достаточно узкую предметную область, но проникает в нее максимально глубоко.
АРМ — рабочее место специалиста в предметной области, оборудованное компьютером и специальным программным обеспечением, помогающее решать задачи в рамках деятельности этого специалиста (например, АРМ бухгалтера, АРМ диспетчера, АРМ технолога и т.п.).
АРМ может быть оснащен дополнительным нестандартным оборудованием, например, АРМ телемеханика оснащают программатором микросхем ПЗУ, отладочным комплектом и пр.
Часто под термином АРМ понимают исключительно программный продукт для автоматизации труда специалиста. При этом подразумевается, что компьютер на рабочем месте уже имеется.
САПР - Система автоматизации проектных работ, или система автоматизированного проектирования, (англ. CAD, Computer-Aided Design) — программный пакет, предназначенный для проектирования (разработки) объектов производства (или строительства), а также оформления конструкторской и/или технологической документации.
Современные САПР используются совместно с системами автоматизации инженерных расчётов и анализа CAE (Computer-aided engineering). Некоторые САПР содержат интегрированные средства автоматизации инженерных расчётов и анализа.
Данные из CAD-систем передаются в CAM (англ. Computer-aided manufacturing — система автоматизированной разработки программ обработки деталей для станков с ЧПУ или ГАПС (Гибких автоматизированных производственных систем)).
Работа с САПР обычно подразумевает создание геометрической модели изделия (двумерной или трёхмерной, твердотельной), генерацию на основе этой модели конструкторской документации (чертежей изделия, спецификаций и проч.) и последующее его сопровождение.
Следует отметить, что русский термин «САПР» по отношению к промышленным системам имеет более широкое толкование, чем CAD — он включает в себя CAD, CAM и CAE.
АСНИ — Автоматизированная Cистема Научных Исследований (реже используются термины САНИ- система автоматизации научных исследований и САЭ- система автоматизации эксперимента) — это программно-аппаратный комплекс на базе средств вычислительной техники, предназначенный для проведения научных исследований или комплексных испытаний образцов новой техники на основе получения и использования моделей исследуемых объектов, явлений и процессов.
АСУ - Автоматизированная Система Управления - совокупность математическихметодов, технических средств (ЭВМ, средств связи, устройств отображенияинформации и т. д.) и организационных комплексов, обеспечивающихрациональное управление сложным объектом (процессом) в соответствии сзаданной целью. АСУ состоит из основы и функциональной части. В основувходят информационное, техническое и математическое обеспечение. Кфункциональной части относят набор взаимосвязанных программ,автоматизирующих конкретные функции управления (планирование,финансово-бухгалтерскую деятельность и др.). Различают АСУ объектами(технологическими процессами - АСУТП, предприятием - АСУП, отраслью -ОАСУ) и функциональными автоматизированными системами, напр.,проектирования, расчетов, материально-технического и др. обеспечения.
АСУП - Автоматизированная система управления предприятием — комплекс программных, технических, информационных, лингвистических, организационно-технологических средств и действий квалифицированного персонала, предназначенный для решения задач планирования и управления различными видами деятельности предприятия
Педагогические комплексы - пакеты прикладных программ для использования в процессе обучения по различным предметам
Наконец, еще раз подчеркнем не только условность предложенной выше классификации, но и наличие пересечений. Так, каждую конкретную экспертную систему вполне можно отнести к ППО профессионального уровня; принцип гипертекста реализован в ряде авторских систем и т.д.
2 Программы, обрабатывающие тексты
Одной из наиболее распространенных функций современного персонального компьютера является подготовка разнообразных текстовых документов. В данном разделе рассматриваются программные продукты, функционирующие в MS Windows и ОС Linux и предназначенные для работы с текстами. Мы ознакомимся с принципами создания и редактирования как простых, так и более сложных документов.
Различают две основные группы программ подготовки текстовых документов: текстовые редакторы и текстовые процессоры.
Текстовыми редакторами, в основном, называют программы, создающие текстовые файлы без элементов форматирования (т. е. не позволяющие выделять части текста различными шрифтами и гарнитурами). Редакторы такого рода незаменимы при создании текстов компьютерных программ.
Текстовые процессоры умеют форматировать текст, вставлять в документ графику и другие объекты, не относящиеся к классическому понятию "текст". Следует отметить условность такого разделения -- разнообразие программ для обработки текста позволяет найти редактор с любым набором функций.
Некоторые текстовые процессоры являются так называемыми WYSIWYG-редакторами. Название получено по первым буквам фразы What You See Is What You Get -- то, что ты видишь, есть то, что ты получишь. Когда говорят, что это WYSIWYG-редактор, то гарантируют полное соответствие внешнего вида документа на экране компьютера и его печатной копии. К редакторам такого типа относятся Word и StarWriter.
Некоторые современные редакторы поддерживают концепцию "почти" WYSIWYG. Вид документа на экране при этом немного отличается от того, как будет выглядеть напечатанный документ, но делается это специально с целью более эффективного использования рабочего окна документа. Примерами "почти" WYSIWYG-редакторов являются Netscape Composer и KLyX.
Многие текстовые файлы передаются в виде простого текста (plain text). Простой текст сложно сделать привлекательным и легко читаемым, так как в нем нет шрифтов различных начертаний, графики, заголовков, подзаголовков и т. д. Эти дополнительные особенности носят название разметки текста (markup).
Говоря о разметке текста, выделяют понятия физической и логической разметки. При использовании физической разметки текста указывается точный вид каждого фрагмента. Например, "центрированный текст, 14-м кеглем, жирный, гарнитура Times". При логической разметке указывается логическое значение данного фрагмента, например, "это заголовок главы". Эти два способа разметки предназначаются, как правило, для использования в разных ситуациях. Для того чтобы распечатать текст на принтере, необходимо использовать физическую разметку. Должны быть приняты решения о размере полей и абзацных отступах. Ранние версии текстовых процессоров использовали только физический тип разметки. При этом для каждого фрагмента указывался шрифт, размер и стиль.
При обмене информацией с другими людьми физическое оформление текста накладывает ряд ограничений, особенно для онлайновых документов. Размер экрана, разрешение, шрифты различны для различных систем. По этим причинам все чаще используется логическое оформление текста. В некоторых случаях логическое оформление практически необходимо: при создании электронных документов типа страниц WWW или при создании и публикации объемных трудов, таких как книги.
Для сохранения разметки документов при передаче текстовой информации от машины к машине применяют разные способы. Текстовые процессоры и издательские системы используют специально разработанные форматы файлов, содержащие не только текст, но и информацию о том, как он должен быть оформлен. Основная проблема здесь в несовместимости таких форматов, хотя наиболее сложные программы обычно могут читать файлы в форматах программ-конкурентов. Примерами такого подхода являются текстовые процессоры Word и StarWriter.
При другом подходе непосредственно в текст документа вставляются специальные команды разметки. Даже если у вас нет программного обеспечения, поддерживающего такой формат, вы все же сумеете в нем разобраться. Существует немало способов подобного представления разметки текста, в том числе:
HyperText Markup Language (HTML), использующийсяв World Wide Web;
TeX и LaTeX, пользующиеся популярностью у многих академических изданий, а также у математиков, физиков, химиков и даже музыкантов.
Примерами программ, которые позволяют разметить текст подобным образом, служат Netscape Composer и LyX (KLyX).
Файлы, созданные разными редакторами, зачастую имеют уникальные расширения, позволяющие, не заглядывая внутрь документа, догадаться о способах разметки текста. Так файлы, созданные редакторами подготовки plain-текста, часто имеют расширение .txt, а подготовленные в редакторе Lyx -- .lyx. Текстовый процессор Word по умолчанию создает файлы в формате MS Word (расширение .doc), но поддерживает и другие форматы, например RTF (расширение .rtf). Документы, содержащие команды разметки языка HTML, имеют расширение .html или .htm.
Очевидно, что невозможно перечислить все текстовые редакторы. Многие из них "заточены" под ту или иную специфическую деятельность. В списке, рассмотренном ниже, представлена лишь небольшая часть текстовых редакторов.
Редакторы неформатированных текстов
NotePad - встроен в операционную систему Windows, понятен и прост и использовании;
McEdit - имеет сходство с редактором Edit из MS DOS, компонента файлового менеджера mc (Midnight Commander) ОС Linux;
KEdit - простейший текстовый редактор, входит в состав KDE Linux;
KWrite - текстовый редактор, имеющий ряд дополнительных настроек по сравнению с другими простейшими текстовыми редакторами;
Emacs - совмещает в себе функции файлового менеджера и текстового редактора; одной из отличительных черт является возможность создание макрокоманд (макросов); имеется во всех клонах Unix, в том числе и Linux; Emacs можно использовать и в MS Windows.
Редакторы, создающие текст с элементами разметки
Word - служит для создания разнообразных печатных документов, является компонентом офисных приложений в MS Windows;
StarWriter - входит в состав программы StarOffice, внешним видом и функциональностью он похож на Word, одинаково хорошо работает как в MS Windows, так и в ОС Linux;
LyX (KLyX в KDE) - современный текстовый редактор, предназначенный для людей, которые хотят получить документ, выглядящий профессионально, но затратить на его создание минимум времени; редактор вставляет в текст команды разметки TeX и LaTeX;
Netscape Composer - вставляет в текст команды разметки языка HTML, существуют версии как для ОС Linux, так и для MS Windows.
2.1 Редакторы неформатированного текста
Простые и удобные в использовании редакторы неформатированного текста (plain-text) постоянно требуются программистам при написании текстов программ, создателям Web-документов, которых по ряду причин не устраивают Web-редакторы, людям, использующим TeX или LaTeX, и многим другим. Принципы создания, сохранения и редактирования документов в них очень схожи и не требуют от пользователя кропотливой работы по их освоению. Мы познакомимся с программой NotePad, входящей в состав MS Windows, а также с редакторами, входящими в состав среды KDE (Linux): KEdit, KWrite, McEdit. Затем мы рассмотрим программу Emacs, для которой создание plain-текста есть лишь малая часть ее потенциальных возможностей.
2.1.1 NotePad (Блокнот)
Редактор NotePad является одним из самых распространенных средств подготовки неформатированного текста в среде MS Windows. Окно редактора содержит строку меню, включающую три пункта: Файл, Правка и Поиск.

Меню Файл служит для работы с файлами. Оно позволяет создавать, сохранять и открывать существующий файл. Команды редактирования документа (копирование, вставка, удаление фрагмента текста) осуществляются при помощи меню Правка. Для поиска фрагмента текста используется меню Поиск.
NotePad допускает еще один способ вызова команд редактирования документа -- контекстное меню. Для вызова контекстного меню нужно выделить некоторый элемент документа, а затем щелкнуть правой кнопкой мыши. Для закрытия контекстного меню без выбора команды достаточно щелкнуть по кнопке мыши, поместив ее курсор за пределами меню, или нажать клавишу Esc.
Для выделения частей текста и перемещения используются различные комбинации клавиш, представленные в таблице. Shift+стрелка вправо Выделение символа слева от курсора
Shift+стрелка влево Shift+стрелка вверх Shift+стрелка вниз Shift+Home Shift+End PgUp/PgDn Home/End Ctrl+стрелкавправо Ctrl+стрелкавлево Ctrl+Home Ctrl+End |
Выделение символа справа от курсора Выделение предыдущей строки Выделение последующей строки Выделение текста от начала строки до курсора Выделение текста от курсора до конца строки Перемещение на страницу вверх/вниз Перемещение в начало/конец строки Перемещение на слово вперед Перемещение на слово назад Перемещение в начало текста Перемещение в конец текста |
Для установки курсора в определенное место можно использовать мышь: надо передвинуть курсор и сделать щелчок левой кнопкой.
Перед выполнением команд редактирования фрагмента текста его нужно выделить, для чего можно использовать два способа: при помощи мыши, или с использованием комбинации клавиш. Для того чтобы выделить текст с помощью мыши, нужно установить курсор мыши в начало фрагмента текста, который нужно выделить, и переместить курсор при нажатой левой кнопке мыши до конца фрагмента. Фрагмент остается выделенным до тех пор, пока не будет выделен другой фрагмент.
Редактор NotePad использует в своей работе так называемый буфер обмена. В буфер обмена временно помещают фрагменты текста произвольной длины. Фрагмент с прежней позиции копируется или удаляется, при этом он автоматически помещается в буфер обмена и затем может быть вставлен в какое-либо место текста. Фрагмент сохраняется в буфере до тех пор, пока в него не будет внесен новый текст.
2.1.2 Редактор KEdit
Редактор KEdit запускается путем набора команды "kedit" в командной строке, или через главное меню KDE. KEdit -- простой в использовании, быстрый и удобный редактор.

Основные приемы набора текста аналогичны работе с другими простейшими текстовыми редакторами. Все манипуляции осуществляются при помощи меню и панели инструментов. Панель инструментов содержит кнопки для файловых операций (создание, открытие, запись), редактирования (копирование, вставка, вырезание), печати и посылки почты. Это редактор plain-текста и поэтому не содержит средств форматирования.
| Меню Файл | Меню Правка |
|
|
Меню Настройки позволяет изменять внешний вид редактора, устанавливая шрифты различной гарнитуры и начертания. Поддаются переопределению цвет шрифта и фона, параметры проверки орфографии, число символов в строке и т. д. Можно выбрать кодировку, в которой будет сохранен документ.
2.1.3 Редактор KWrite
Еще одним редактором, предназначенным для создания неформатированных текстов, является KWrite. Для его запуска нужно в командной строке набрать "kwrite" или воспользоваться меню KDE.
Редактор KWrite удобно использовать для набора текстов, содержащих команды разметки и коды программ, так как он является синтаксически ориентированным редактором. Последнее означает, что он умеет выделять цветом специальные конструкции и команды разметки.
С точки зрения интерфейса KWrite подобен KEdit и имеет строку меню и панель кнопок. В пункте Файл, кроме стандартных пунктов, аналогичных имеющимся в редакторе KEdit, добавлен пункт Новый вид (открытие окна, содержащего копию текущего документа). В пункте меню Перейти добавлена возможность вставлять так называемые метки, ускоряющие поиск нужного фрагмента текста. В пункте Редактирование содержатся стандартные команды редактирования, а также возможность вставки содержимого указанного файла в текст. KWrite поддерживает так называемый журнал откатки, позволяющий отменить ряд произведенных действий.

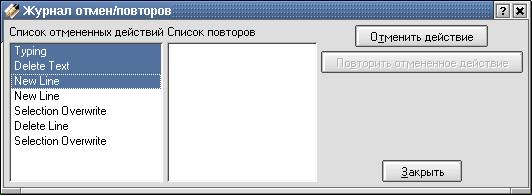
В пункте Инструменты имеется возможность установки/отмены отступов и добавления комментариев, соответствующих типу расширения файла.
Настройки в KWrite заметно богаче, чем в KEdit. В нем можно установить раскраску синтаксиса какого-либо языка: C, C++, Java, HTML и т. п., гарнитуру, размер, кодировку и цвет шрифта. В подпункте Настройка KWrite можно установить ограничение длины строки (при включении переноса по словам), величину табуляции, уровни отмены, различные отступы, а также параметры выделения (в том числе множественное и вертикальное выделение). Здесь же можно определить горячие клавиши для большого количества команд -- перемещения курсора, файловых операций, редактирования, выделения, поиска, замены и перехода.
2.1.4 Редактор McEdit
Пользователи файлового менеджера Midnight Commander охотно используют встроенный в него редактор Mcedit. Однако, он способен запускаться и как самостоятельное приложение, в этом случае требуется в командном окне набрать "mcedit".
Внешне этот редактор напоминает редактор Edit из набора утилит Norton Commander, хорошо известный пользователям еще со времен MS DOS.
Перемещение по документу осуществляется при помощи клавиш управления курсором, а также с использованием мыши. Для перехода на другую строку служит клавиша Enter. Выделение фрагмента текста осуществляется с помощью мыши.
В таблице перечислены назначения пунктов меню и некоторые комбинации клавиш для работы с текстом.
Ctrl+y Ctrl+u Ins F7 Shift+F7 F4 F3 F5 F6 F8 Ctrl+f Shift+F5 Shift+F4 F2 F10 |
Удаление строки Отмена последней операции редактирования Переключение вставка/замена (insert/overtype) Поиск (можно использовать регулярные выражения) Повтор последней операции поиска Замена Первое нажатие -- начало отметки блока, второе -- конец Копирование выделенного фрагмента Перемещение выделенного фрагмента Удаление текущей строки Запись в файл Чтение из файла Создание нового файла Сохранение файла Завершение работы |
2.1.5 Редактор Emacs
Во всех Unix системах, в том числе и Linux, широко используется редактор Emacs. Являясь редактором plain-текста, он обладает еще множеством дополнительных функций и возможностей. Emacs -- удобный файловый менеджер, с его помощью легко манипулировать файлами и директориями.
Когда вы запускаете Emacs, он создает свое отдельное окно, которое, за исключением первой и последней строки, отводится для отображения текста. Первая строка называется полоской меню, а последняя -- эхо-областью или окном минибуфера, где отображаются введенные командные последовательности и появляются запросы. Как только вы останавливаетесь более чем на секунду в середине команды, все знаки этой команды сразу же отображаются. В дальнейшем мы будем придерживаться обозначений, аналогичным появляющимся в эхо-области, например, при одновременном нажатии клавиш Ctrl и x в минибуфере появится строка C-x, а при нажатии клавиш Alt и x строка М-x (клавиша на клавиатуре, помеченная Alt, в Emacs играет особую роль: она выполняет функции специальной клавиши -- META).
Эхо-область используется также для отображения минибуфера: окна, которое применяется для считывания аргументов для команд, например, имени файла для редактирования. Когда используется минибуфер, эхо-область начинается со строки подсказки, которая обычно кончается двоеточием; кроме того, в этой строке появляется курсор, так как она становится выбранным окном. Вы всегда можете выйти из минибуфера, набрав C-g.
Рекомендуемый способ использования Emacs -- запускать его только один раз сразу после входа в систему. При необходимости одновременной работы с несколькими файлами или различными частями одного и того же документа следует командой C-x 5 2 или при помощи пункта Make New Frame меню Files создать новое окно (так называемый фрейм). Допускается разделение одного окна на несколько рабочих областей (в терминологии Emacs -- окон), хотя это менее удобно, чем использование фреймов. Команда C-x 2 разделит окно на два по вертикали, команда C-x 3 -- на два по горизонтали, а команда C-x 1 оставит только одно окно.
Emacs сохраняет текст каждого файла в объекте, называемом буфер (buffer). При первом обращении к файлу Emacs создает новый буфер. Для того чтобы увидеть список буферов, созданных в текущем сеансе работы, наберите C-x C-b.
Для завершения работы редактора Emacs служит команда C-x C-c. Если в этот момент были буфера, содержимое которых не было сохранено на диск, то вам будет предложено сохранить их.
При запуске редактора командой "emacs .&" на экране появляется окно Emacs с информацией о содержимом текущего каталога (символ & в конце команды обеспечивает запуск приложения в фоновом режиме). В этом случае он играет роль файлового менеджера.
Перемещение по каталогам
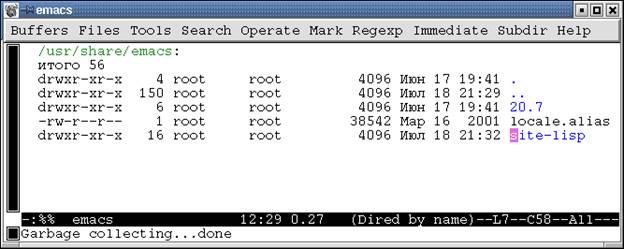
Первые две строки окна файлового менеджера Emacs справа содержат точку (.) и две точки (..). Строка с точкой соответствует текущей директории. Для перемещения к родительскому каталогу (т. е. на уровень вверх по файловому дереву) служит строка с двумя точками. Если вы хотите зайти в какую-нибудь поддиректорию текущей директории, то нужно установить курсор на строку с ее именем и нажать клавишу Enter.
Для обращения к требуемому файлу или каталогу служит команда C-x C-f. В окне минибуфера появится строка Find File, в которой указан путь до текущей директории. Редактируя ее, укажите путь до нужного вам каталога в соответствии с синтаксисом операционной системы Linux. После ввода имени директории или файла следует нажать клавишу Enter. Если указано имя файла, то будет открыт или создан соответствующий файл.
Создание директории
Для создания директории служит команда +. В минибуфере появится сообщение Create directory, после которого нужно ввести имя создаваемой директории.
Копирование файла или группы файлов
Для копирования файла нужно установить курсор на имя файла и нажать клавишу C. После чего в окне минибуфера появится строка Copy to, в которой нужно указать путь к директории, в которую нужно скопировать данный файл.
Если вы хотите скопировать группу файлов, то перед копированием нужно предварительно отметить каждый файл нажатием на клавишу m, после чего в крайней левой позиции строки с именем файла появляется символ отметки *.
Переименование (перемещение) файлов и каталогов
Для переименования файла нужно установить курсор на данном файле и нажать клавишу R. В минибуфере появляется строка с именем файла (каталога) и указывается полный путь к нему. Для переименования файла достаточно указать новое имя, а для перемещения -- путь к новому каталогу.
Редактирование
Чтобы редактировать файл, вы должны дать команду редактору считать его и подготовить буфер, содержащий копию текста файла. Эта операция называется обращением к файлу. Команды редактирования применяются непосредственно к тексту в буфере, то есть к копии внутри Emacs. Ваши изменения появятся в самом файле только после сохранения буфера. Как уже отмечалось, для обращения к файлу служит команда C-x C-f. Если вы обращаетесь к файлу, который уже был открыт, то новый буфер не создается.
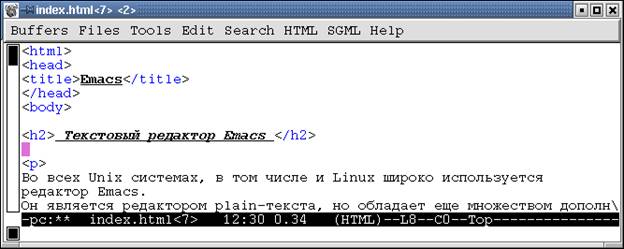
Можно стартовать Emacs с указанием конкретного имени файла, например "emacs file.txt &". В этом случае редактор создаст буфер и загрузит в него содержимое указанного файла (если файл с таким именем отсутствует, то будет создан пустой буфер), после чего можно сразу приступать к редактированию.
После внесения изменений в буфер нужно сохранить его содержимое. Сохранение буфера в Emacs означает запись его содержимого обратно в файл, с которым связан этот буфер. Для этого служит команда C-x C-s.
Если буфер содержит изменения, которые не были сохранены в файл, то о буфере говорят, что он изменен (или модифицирован). Это означает, что изменения будут потеряны, если буфер не сохранить. Признаком того, что буфер изменен, служат две звездочки в статусной строке окна редактора.
Emacs время от времени (основываясь на подсчете нажатых вами клавиш) самостоятельно записывает все модифицированные буфера. Эта операция называется самосохранение или автосохранение. При автосохранении создается файл, имя которого отличается от имени исходного файла наличием в начале и конце имени символа "#". Например, буфер, связанный с файлом exam.txt, будет сохранен в файл #exam.txt#. Когда вы сохраните буфер, Emacs удалит автосохраненный файл.
Для создания и редактирования документа можно воспользоваться строкой меню, расположенной в верхней части окна Emacs. Строка меню содержит следующие пункты:
Buffers -- служит для перемещения по ранее созданным буферам с файлами;
Files -- это меню дублирует команды работы с файлами;
Tools -- служит для выполнения множества различных действий; отметим, что оно содержит возможность работы с несколькими буферами;
Edit -- при редактировании документа можно воспользоваться этим меню, среди функций есть возможность проверки орфографии (Spell);
Search -- это меню нужно для поиска фрагментов текста в документе;
HTML (или TeX, Java и т. д.) -- появляется, если Emacs "узнал" расширение файла, в этом случае предоставляются дополнительные возможности, специфические для файлов с данным расширением (так, например, если это файл с расширением html, то появляются возможности вставки наиболее распространенных команд разметки гипертекста);
Help -- меню помощи.
Выделять и копировать текст удобно с помощью мыши. Выделенный фрагмент текста можно удалить, щелкнув на нем правой кнопкой мыши, а также вставить в любую часть документа нажатием на среднюю кнопку мыши или путем выполнения команды C-y или Shift+Insert.
Для переключения ввода с русского на английский текст и обратно используются возможности, предоставляемые операционной системой. Кроме этого часто настраивают Emacs так, чтобы переключение осуществлялось клавишей F5. Emacs позволяет использовать два режима раскладки русских букв на клавиатуре: раскладка под пишущую машинку ("йцукен", как правило, указанная на клавиатуре) и фонетическая раскладка (по созвучию, на клавише с английской буквой k находится и русская к). Переключение между ними осуществляется клавишей F6, либо стандартными средствами переключения клавиатуры.
Перечислим некоторые команды редактора Emacs для работы с текстом. Если вы ошиблись при вводе какой-либо команды, то комбинация клавиш C-g прервет ее ввод.
| команда | Назначение |
DEL C-d C-k M-d M-DEL C-y C-a C-e M-f M-b C-n C-p M-l M-u M-c C-x u Esc(число команда) |
Удалить знак перед позицией курсора Удалить знак после позиции курсора Уничтожить все до конца строки Уничтожить слово Уничтожить предыдущее слово Восстановить последний уничтоженный текст Переместить курсор в начало строки Переместить курсор в конец строки Переместить курсор на слово вперед Переместить курсор на слово назад Переместить курсор на строку вниз Переместить курсор на строку вверх Перевести слово в нижний регистр Перевести слово в верхний регистр Перевести слово в нижний регистр с первой заглавной буквой Отменить действие последней команды (откатка) Повторить указанное число раз команду |
Трудно перечислить все возможности Emacs в таком небольшом руководстве. Кроме редактирования текстов он позволяет выполнять еще множество других функций. Далее перечислены лишь некоторые из них, позволяющие вам немного отвлечься от работы и расслабиться.
Сначала отметим одну удобную возможность, предоставляемую редактором -- это автопродолжение при вводе команд в строке минибуфера. Набрав начало длинной последовательности символов, воспользуйтесь клавишей Tab для показа возможных продолжений команды.
Emacs может работать и как настольный календарь. Чтобы войти в этот режим, наберите M-x calendar. Окно разделится на два, в нижнем из них будет показан календарь на три месяца, отцентрированный на текущем месяце с выделенной текущей датой. Изображение календаря автоматически прокручивается, когда вы сдвигаетесь за пределы видимой части. Ниже перечислены некоторые команды для работы с календарем.
| Команда | Назначение |
о p d Shift+s Shift+m q |
Запрашивает месяц и год, а затем центрирует трехмесячный календарь вокруг этого месяца Выводит номер выбранного дня в году Показывает времена восхода и заката Солнца Выводит даты и времена всех четвертей Луны для показанного трехмесячного периода Выходит из календаря |
Если вы заскучали, можете попробовать M-x hanoi. Как видно из названия команды -- это реализация известной головоломки "Ханойская башня". Если вам очень скучно, то задайте численный аргумент, например, M-x hanoi 5.
Игра в крестики-нолики на бесконечной доске потребует от вас личного участия. Она запускается командой M-x gomoku; выигрывает тот, кто сумеет построить ряд из 5 элементов.
M-x dunnet запускает большую приключенческую игру.
Если вас расстроили, запустите знаменитую программу Eliza (пример программы, моделирующей искусственный интеллект). Она выполняет функции психотерапевта, который готов помочь вам разобраться в ваших проблемах. Введите M-x doctor для запуска, а каждый свой ответ доктору заканчивайте двойным нажатием на клавишу Enter. Завершить сеанс общения с психотерапевтом следует при помощи команды quit.
2.2 Редакторы текста с элементами разметки
2.2.1 Текстовый процессор MS Word
Microsoft Word -- это мощный текстовый редактор, получивший широчайшее распространение в среде Windows. Он является удобным инструментом для подготовки разнообразных писем, деловой документации, отчетов. С его помощью удобно создавать как бланки и анкеты, так и статьи, брошюры.
В основе оформления документов в Word лежит система шаблонов и стилей форматирования, которые позволяют достичь единства оформления большинства документов. Word относится к WYSIWYG-редакторам: напечатанный документ выглядит так же, как и на экране.

Word по умолчанию сохраняет текстовые файлы в собственном двоичном формате MSWord (соответствующее расширение файла -- .doc). Текстовая версия этого формата -- RTF формат (RichTextFormat), документирована фирмой Microsoft и поддерживается текстовыми процессорами некоторых других фирм. Из-за своей текстовой структуры формат RTF намного безопаснее с точки зрения распространения компьютерных вирусов, в то время как файлы формата DOC являются одним из инструментов передачи вирусов между компьютерами. Последние версии процессора могут сохранять файл в формате, включающим элементы разметки гипертекста (.html или .htm).
В текстовом процессоре Word используется несколько панелей инструментов, которые облегчают работу с документом. Давайте рассмотрим эти панели инструментов и их назначение.
Стандартная - содержит кнопки команд, служащих для работы с файлом и с буфером обмена.
Форматирование - служит для форматирования текста.
VisualBasic- предназначена для создания программ на VisualBasic, совмещенных с документом Word.
Web- преобразует документ Word в Web страницу, т. е. файл, содержащий разметку языка HTML.
WordArt - содержит кнопки вызова команд создания фигурного текста.
Автотекст - автоматическая замена фрагментов или быстрая вставка часто повторяющегося фрагмента.
Базы Данных - предназначена для создания и работы с базами данных, которые используются в таблицах документа.
Настройка Изображения - содержит кнопки вызова команд, служащих для работы с графическим изображением.
Рецензирование - предназначена для вставки сообщений и рецензий.
Рисование - предназначена для вставки в документ графических объектов.
Таблицы и границы - служит для обрамления таблиц.
Формы - содержит кнопки создания форм, таблиц, списков, полей ввода при работе с базами данных.
Элементы управления - вставляет кнопки, переключатели и другие элементы VisualBasic в документ.
Колонтитулы - при помощи этой панели инструментов можно установить различные верхние и нижние колонтитулы.
Главный документ - служит для разработки структуры главного документа.
Настройка объема - устанавливает варианты объема текста в документе.
Настройка тени - позволяет добавить тень как к тексту, так и к рисункам.
Структура - предназначена для установки структуры документа.
Создание и сохранение документа
Word предоставляет несколько шаблонов документов, которые позволят вам создавать специализированные документы, такие как письма или статьи. Один и тот же шаблон можно использовать много раз. Для создания, сохранения, открытия и закрытия документа можно воспользоваться пунктами меню Файл или кнопками на панели инструментов "Стандартная".
Текстовый редактор Word может сохранять документы в некоторых других форматах. Для сохранения документа в формате, отличном от MicrosoftWord, нужно в окне сохранения документа в списке "Тип файла" выбрать требуемый формат файла.
Одной из важнейших особенностей текстовых процессоров, в том числе и программы Word, является возможность разнообразного форматирования текста. Различают три вида форматирования.
Форматирование символов -- при форматировании символов речь идет, в основном, об изменении шрифта.
Форматирование абзацев -- под форматированием абзацев понимается изменение размеров полей отдельных абзацев в тексте, изменение интервалов между строками и выравнивание абзацев.
Форматирование страниц -- под форматированием страниц понимается выбор размера, ориентации и размеры полей страниц.
Форматирования символов включает в себя изменение цвета, размера, стиля написания текста. Для изменения стиля написания символов могут использоваться кнопки, расположенные на панели инструментов "Форматирование".
Под абзацем в Word понимается часть документа, за которой следует маркер абзаца. При вводе текста абзац всегда заканчивают нажатием на клавишу Enter. Если же требуется перейти на следующую строку без выделения нового абзаца, используйте комбинацию Shift + Enter.
Процесс форматирования абзацев включает в себя:
- выравнивание абзацев;
- установку абзацных отступов;
- установку отступа первой строки абзаца;
- установку расстояния между строками;
- установку расстояния между абзацами;
- контроль положения абзаца на странице.
Выравнивание абзацев устанавливается при помощи панели инструментов "Форматирование". По умолчанию Word выравнивает все абзацы влево, при этом строки начинаются как бы с одной вертикальной линии. Можно осуществлять выравнивание как по центру, так и по правому краю, а также блочное выравнивание -- выравнивание по ширине листа.
Для установки отступов абзаца и первой строки можно использовать горизонтальную линейку. Выделите абзацы, для которых нужно установить отступ, и с помощью мыши переместите маркеры отступов абзацев и первой строки (бегунки), расположенные на горизонтальной линейке, в нужную позицию. Основные параметры отступов абзаца можно также установить в диалоговом окне Абзац, для чего необходимо из меню Формат вызвать пункт Абзац.
По умолчанию Word устанавливает расстояние между строками в один интервал, т. е. это расстояние точно соответствует высоте одной строки. Однако оно может составлять полтора, два и более интервалов. Расстояние между строками устанавливается в диалоговом окне Абзац в списке "Межстрочный".
Любой документ, напечатанный на бумаге, имеет поля. Word позволяет установить величину для каждого из четырех полей (верхнего, нижнего, правого и левого) по отдельности. Для этого следует выбрать пункт Параметры страницы из меню Файл и ввести требуемые величины в соответствующие поля.
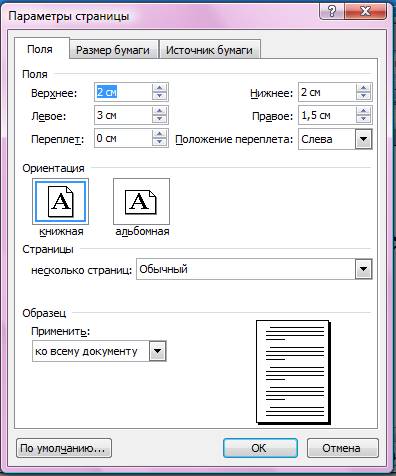
Для того чтобы обеспечить автоматическое выполнение переносов слов во всем документе, нужно не только включить режим переноса слов (для чего в пункте Перенос слов меню Сервис нужно поставить отметку Автоматический перенос слов в документе), но также убедиться, что перенос слов не заблокирован ни в одном абзаце. Чтобы снять блокировку слов в отдельном абзаце в меню Правка выберите Выделить все, затем в меню Формат выберите Абзац, щелкните на вкладке Положение на странице и удалите отметку Без переноса слов.
Для проверки орфографии документа используйте клавишу F7. Можно также использовать кнопку Орфография на панели инструментов "Стандартная".
Колонтитулы
При создании многостраничных документов почти всегда в верхней или нижней части страницы помещают дополнительную информацию, называемую колонтитулами. В колонтитулы можно поместить заголовок документа, номер страницы, дату, время и некоторые другие параметры. Меню для работы с колонтитулами вызывается путем выбора пункта Колонтитулы из меню Вид.
Одна из причин применения разбиения документов на разделы -- это необходимость иметь разные верхние и нижние колонтитулы в различных частях документа. Выделив каждую часть в отдельный раздел, вы получаете возможность установить для каждого из разделов колонтитулы, отличающиеся друг от друга.
Чаще всего в колонтитулы помещают номера страниц документа. Для быстрой нумерации страниц выберите пункт Номера страниц из меню Вставка. Если на первой странице не должно быть номера, то удалите отметку в поле Номер на первой странице. В диалоговом окне Формат номера страницы Word предлагает вам выбрать один из вариантов расположения номеров страниц.
Таблицы
Текстовый процессор Word позволяет вставлять таблицу в документ. Для этого служит меню Таблица. Также можно воспользоваться кнопкой Вставка таблицы на панели инструментов "Стандартная". На экране появится диалоговое окно Вставка таблицы, в котором можно установить количество строк и столбцов создаваемой таблицы. Для выбора одного из стандартных видов оформления таблицы можно воспользоваться кнопкой Автоформат, при нажатия на которую Word выведет на экран диалоговое окно Автоформат таблицы.

Для вставки нового столбца (строки) в любом месте таблицы вы можете воспользоваться пунктом Вставить столбец (строку) из меню Таблица. Выделим столбец и выполним команду вставки столбца; новый столбец будет вставлен слева от исходного. Вставка строки над исходной осуществляется аналогично.
Для того чтобы удалить из таблицы целые столбцы (строки), выделите эти столбцы (строки) и выберите пункт Удалить столбцы (строки) из меню Таблица или пункт Вырезать из меню Правка.
В процессе редактирования таблицы может понадобиться объединение или разбивка ячеек. Для объединения ячеек необходимо их выделить и выполнить команду Объединение ячеек из меню Таблица. Для разбиения ячейки нужно выделить ее, выполнить команду Разбить ячейку из меню Таблица, и в появившемся диалоговом окне указать количество столбцов, на которые будет разбита ячейка.
Текстовые эффекты
При помощи Microsoft WordArt могут быть вставлены в документ объекты, содержащие преобразованный текст. Можно изменять форму надписей, растягивать их, оттенять. Для запуска этого приложения нужно вызвать пункт Объект из меню Вставка и в списке диалогового окна выбрать строку Microsoft WordArt. Word выведет на экран окно программы WordArt.
У верхнего края окна расположена панель управления. Поясним значение всех кнопок на ней и укажем функции, которые выполняются при их нажатии.
Форма Шрифт Размер шрифта Полужирный Курсив Равная высота Поворот Растянуть Выравнивание Интервал между символами Вращение Узор Тень Граница |
Выбор формы изображения текстового фрагмента Выбор вида шрифта Выбор размера шрифта Установка полужирного начертания Установка курсивного начертания Установка одинаковой высоты прописных и строчных букв Поворот букв на 90 градусов Растягивание текста по горизонтали и вертикали Центрирование текста Выбор расстояния между отдельными символами Выбор параметров поворота текста Выбор типа узора или цвета для букв текста Наложение тени на текст Выбор толщины линии, ограничивающей текст |
2.2.2 Редактор StarWriter
StarWriter является компонентом программного продукта StarOffice фирмы Sun MicroSystem, реализованный как под MS Windows так и под ОС Linux.
Это современный текстовый процессор, который (аналогично программе Word) является WYSIWYG редактором. Внешне он очень напоминает Word и обладает практически такой же функциональностью. С его помощью можно создавать как простые текстовые документы, так и статьи, брошюры и даже книги.
При старте программы StarOffice появляется окно, содержащее пиктограммы документов разных форматов. Для запуска текстового редактора StarWriter необходимо в меню Файл программы StarOffice выбрать пункт Текстовый документ из меню Создать, либо на рабочем столе программы нажать на значок с надписью Новый текст. На экране раскрывается окно программы StarWriterс пустым листом.
Окно программы содержит строку меню со следующими пунктами:
Файл -- для работы с файлами;
Правка -- позволяет осуществлять операции выделения, вставки и удаления текста, а также функции поиска и замены;
Вид -- содержит в себе компоненты управления внешним видом окна программы;
Вставка -- служит для вставки объектов и дополнительных приложений в документ;
Формат -- позволяет осуществлять элементы форматирования текста;
Сервис -- содержит дополнительные функции, связанные с оформлением документа, а также функцию проверки правописания;
Окно -- устанавливает атрибуты расположения окон.
При работе с редактором StarWriter удобно использовать служебные панели, которые содержат кнопки выбора инструментов, дублирующих основные пункты меню. Использование этих панелей значительно ускоряет работу по редактированию документов. Среди них:
Панель функций, которая содержит кнопки команд работы с файлами; обычно располагается под строкой меню;
Панель объектов, которая осуществляет основные операции форматирования текста; расположена ниже панели функций;
Панель инструментов, содержащая кнопки команд вставки дополнительных объектов в документ; расположена слева от области ввода текста.
Горизонтальная линейка позволит быстро и точно установить отступы как красной строки, так и всего абзаца.
В строке состояния в нижней части окна StarWriter отражается информация о текущем состоянии документа и ряд дополнительных полей, позволяющих изменять некоторые параметры документа.
В самом низу окна редактора располагается панель задач, которая служит для создания новых документов и для управления рабочим столом и запущенными приложениями.
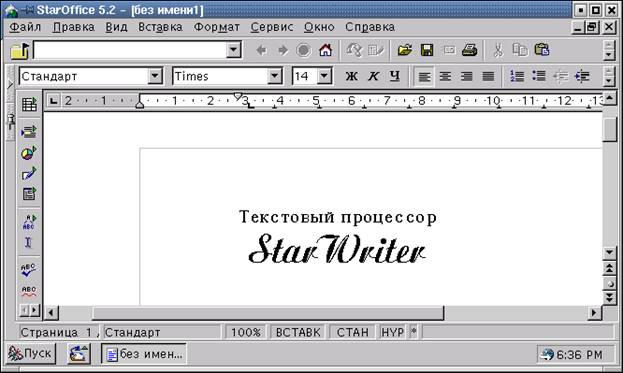
StarWriter, так же как и Word, имеет несколько шаблонов, при помощи которых можно создавать специализированные документы, такие как презентации, статьи или письма. Для создания, сохранения или закрытия документа можно воспользоваться кнопками на панели функций или же пунктами меню Файл.
При открытии файла на экране появится диалоговое окно Открыть, в котором можно установить параметры поиска файла. Это окно обеспечивает перемещение по дереву каталогов в поисках нужного файла.
При первом сохранении документа появится диалоговое окно Сохранить, в котором нужно указать место и имя файла для сохранения. Для повторного сохранения достаточно воспользоваться комбинацией клавиш Ctrl+S или кнопкой с изображением дискеты на панели функций.
При редактировании документа часто приходится выделять тот или иной фрагмент текста. Для выделения с помощью мыши нужно установить курсор в начало или конец выделяемого фрагмента, нажать левую кнопку мыши и, не отпуская ее, переместить курсор в конец или начало выделяемого фрагмента. Для выделения текста при помощи клавиатуры нужно нажать клавишу Shift и стрелки управления курсором для выделения в соответствующих направлениях. Комбинация клавиш Ctrl+a выделяет весь текст.
Форматирование текста
StarWriterобладает большими возможностями как физического ("жесткого"), так и логического ("мягкого") форматирования текста. При физическом форматировании явно задают начертание и размер шрифтов, отступы, выравнивание и т. п. Для логического форматирования используют специальный инструмент Стилист.
Приемы физического форматирования текста в программе StarWriter практически идентичны аналогичным в программе Word. Так, например, при помощи кнопки с символом Ж на панели объектов текста, желаемый фрагмент текста будет выделен жирным шрифтом. Мягкое форматирование выполняется присвоением тексту определенного стиля. Стиль -- это набор заданных значений или средств под общим именем, при помощи которых форматируются или, иначе говоря, оформляются тексты.
Жесткое форматирование лучше применять в тех случаях, когда его необходимо быстро выполнить. Если вы хотите выделить слово, к примеру, жирным шрифтом, то достаточно установить курсор на этом слове и нажать на кнопку с символом Ж.
Мягкое форматирование при помощи стилей рекомендуется применять в тех случаях, когда возникает необходимость одинаково оформить длинный текст или несколько текстов. Использование стилей может потребовать предварительного создания стиля при помощи средства Стилист (что, конечно, занимает определенное время), но общий выигрыш во времени особенно заметен в случае многократных применений форматирования.
Для форматирования символов можно воспользоваться Панелью объектов. С помощью нее можно установить тип шрифта, стиль написания, размер шрифта, а также цвет текста и цвет фона.

Абзацем считается часть документа, за которой следует маркер абзаца. Разделение на абзацы осуществляется нажатием на клавишу Enter. При форматировании абзацев можно в диалоговом окне Абзац устанавливать расстояние между строками и абзацами, абзацные отступы, контроль положения абзаца на странице. Для вывода на экран диалогового окна Абзац нужно выделить абзацы, к которым вы хотите применить данные элементы форматирования, и выполнить команду Абзац из меню Формат.
Для форматирования страниц нужно выполнить команду Страницы из меню Формат, в результате чего StarWriter выведет на экран диалоговое окно Стиль страницы, в котором устанавливаются основные параметры расположения листа и размеры полей.

Проверка правописания
StarWriter располагает функцией автоматической проверки правописания, которую можно включить сразу во время ввода текста или вызвать при необходимости.
Автоматическую проверку правописания во время ввода текста можно включить или отключить при помощи кнопки Автопроверка на панели инструментов. Если функция автопроверки активна, то все слова, не найденные в словаре (возможно содержащие ошибки) будут подчеркнуты красной волнистой линией. Это выделение видно только на экране, при печати оно не отображается. В StarWriter имеется словарь под именем "Standard.dic". Но вы всегда можете составить свой словарь или изменить имеющийся стандартный словарь так, чтобы он отвечал вашим требованиям. Создать свой словарь можно используя вкладку Лингвистика, для открытия которой нужно из меню Сервис выбрать пункт Параметры, затем Общие... и Лингвистика.
Исправить неправильно написанное слово можно либо непосредственно внеся в него изменения, либо вызвав контекстное меню (щелчком правой клавишей на слове), которое предложит набор правильно написанных слов, похожих на ошибочное. Выбор слова из списка приведет к замене неправильно написанного слова на выбранное.
Если вы хотите проверить ваш текст на наличие ошибок, то нужно в меню Сервис выбрать пункт Правописание, а затем Проверка. При обнаружении ошибок на экране появится диалоговое окно Правописание, в котором могут быть указаны варианты для исправления. В этом диалоговом окне имеется возможность добавления слов в словарь.
Колонтитулы
Для вставки колонтитула в документ нужно в меню Вставка выбрать пункт Верхний колонтитул или Нижний колонтитул, затем Стандарт. После выполнения операции в документе появится поле для ввода верхнего или нижнего колонтитула. Если вы хотите ввести содержимое колонтитула, то нужно установить курсор мыши в это поле и щелкнуть левой кнопкой. Для вставки даты или других дополнительных элементов необходимо выполнить пункт Поле из меню Вставка и в раскрывшемся списке выбрать элемент для вставки в поле колонтитула
2.2.3 Редактор Netscape Composer
Этот редактор предназначен для создания документов, содержащих команды разметки языка HTML. При работе с ним не требуется знания самого языка HTML, так как редактор самостоятельно вставляет в текст документа требуемые команды разметки. Файлы, создаваемые в редакторе NetscapeComposer, обычно имеют расширение .html.

Редактор Netscape Composer является компонентой браузера Netscape Communicator, для запуска которого в командной строке введите netscape. После старта браузера выберите пункт Править страницу из меню Файлы. В появившемся окне редактора в меню Файлы можно выбрать уже существующую или создать новую страницу гипертекста.
Язык HTML, в соответствии с которым размечается текст, создаваемый в редакторе Composer, не позволяет вам строго задавать внешний вид документа. Часто документы, содержащие большое количество команд форматирования, неплохо выглядят в одной отдельно взятой программе просмотра (браузере), операционной системе и при конкретном размере экрана. Однако, если выбрать другую программу просмотра, то документ может стать неудобочитаемым. Поэтому рекомендуется не увлекаться чрезмерным форматированием документа и, по возможности, тестировать создаваемый документ в различных программах просмотра.
Панель, содержащая кнопки форматирования текста, расположена над полем ввода.
| кнопка | Назначение |
| Задает стиль текста: обычный, заголовки различного уровня, адрес, элемент списка и т. д. | |
Устанавливает размер шрифта: от +4 до -2 |
|
| Выбирает цвет текста | |
Устанавливает жирный, курсивный или подчеркнутый шрифт, а также их комбинации |
|
Очищает все стили |
|
| Задает расположение текста на странице: текст прижат к левому краю, центрирован или прижат к правому краю | |
| Создает нумерованные и маркированные списки |
Гипертекстовые документы предназначены, в основном, для просмотра с экрана монитора, а не для печати на бумаге, поэтому при их создании используются самые разнообразные цветовые оттенки не только для самого текста, но и для фона документа. Кроме этого в качестве фонового можно использовать графическое изображение в формате GIF, JPEG или PNG. Следует учесть, что фоновая картинка имеет приоритет над цветом фона. Для изменения фона документа вызовите контекстное меню, нажав правую кнопку мыши, и, не отпуская ее, выберите пункт меню Цвета и свойства страницы (Page Colors and Propeties). Появится окно, в котором можно задать цвета и свойства документа.
Вставка изображений
Важным дополнением к тексту документа являются вставленные в него графические объекты. Они могут выступать в качестве иллюстраций или ссылок. В гипертекстовый документ могут быть импортированы рисунки таких форматов, как GIF, JPG и PNG. Для вставки рисунков в документ необходимо выбрать пункт Картинка из меню Вставить. Появляется окно Свойства с открытой вкладкой Картинка.
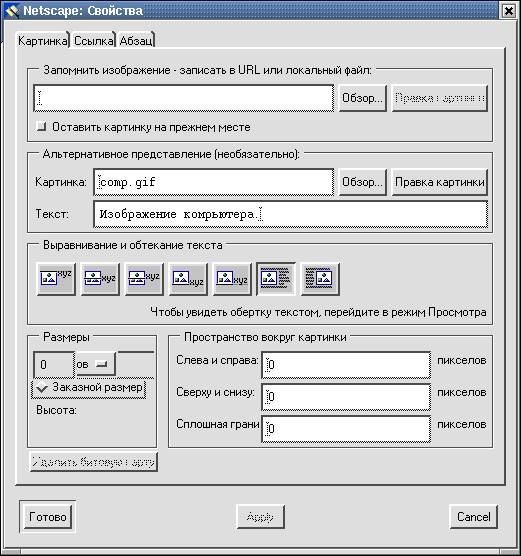
В поле Картинка указывается имя файла, содержащего изображение. Кнопка Обзор позволяет указать местоположение рисунка и его имя. Группа кнопок Выравнивание и обтекание текста задает положение рисунка относительно окружающего его текста. Обратите внимание, что расположение текста относительно картинки корректно отображается только в окне браузера.
В этом же окне устанавливается размер изображения: можно оставить исходный размер, либо изменить его, выбрав переключатель Заказной размер и указав новый размер изображения (в процентах от ширины документа или в пикселах). Полезно задать некоторое свободное пространство вокруг картинки, иначе текст будет вплотную примыкать к изображению.
2.2.4 Редактор KLyX
KLyX (более старая версия носит название LyX) -- еще один современный текстовый редактор. Он форматирует текст, вставляя в него команды разметки языка подготовки документов TeX. Редактор KLyX можно отнести к разряду WYSIWYG-редакторов. Хотя при печати документ иногда выглядит и не так, как на экране, это вызвано исключительно желанием более рационально использовать окно редактора.
Для запуска редактора KLyX введите в командной строке klyx (lyx -- для более старой версии), либо выберите его из меню KDE. При старте программы появляется окно, в верхней части которого располагается строка меню. Чуть ниже строки меню размещены панели инструментов. В отличие от текстовых редакторов Word, StarWriter или NotePad при первоначальном открытии программы не создается новый документ и некоторые функции недоступны.

Кнопки панели инструментов дублируют часть пунктов меню. Основные элементы рабочего окна аналогичны рассмотренным в других редакторах.
KLyX различает несколько так называемых классов документов, основными из которых можно считать следующие:
аrticle -- для написания статей;
аrticle (AMS) -- для статей, содержащих математику;
report -- для создания отчетов;
book и book (AMS) -- для написания книг;
letter -- для подготовки писем.
При создании нового документа пользователь должен задать его класс, исходя из целей, для которых документ создается. Для этого используют пункт Document из меню Layout. В появившимся окне Document Layout можно задавать стиль страницы, режим выделения абзаца, печать текста в две колонки и некоторые другие опции. Рассмотрим их подробнее.
Опция Pagestyle отвечает за оформление верхних и нижних колонтитулов страниц, задает режим нумерации. Чаще всего используют:
default -- значения, установленные по умолчанию для этого класса;
empty -- полное отсутствие колонтитулов;
plain -- колонтитулы содержат только нумерацию страниц.
Опция Sides позволяет задать различное оформление для четных и нечетных страниц. Опция Columns определяет число колонок на странице при печати документа. Для установки межстрочных интервалов в документе используйте опцию Spasing. Можно задать одинарное (Single), двойное (Double) или половинное расстояние (OneHalf).
Для выделения абзацев используют опцию Separation окна Document Layout. Можно установить режим "красной строки", т. е. отступа в начале абзаца -- Indent, или увеличенное расстояние между абзацами -- Skip.
Если же для какого либо абзаца хочется установить свои собственные параметры, то используют пункт Paragraph из меню Layout. Появляется диалоговое окно Paragraph Environment. Для запрета отступа от левого края используют опцию No Indent, для изменения расстояния от соседних абзацев -- Vertical Space: Above -- от предыдущего, Below -- от последующего.
Заключение
В последнее время компьютерные технологии продвигаются очень интенсивно, и это способствует бурному развитию программного обеспечения. Постоянно выходят продукты с множеством нововведений. Так и текстовые редакторы не стоят на месте. С каждым разом все больше и больше функций заключают в себе данные программы. Но их развитие поставлено таким образом, что с каждой новой версией программа сохраняет предыдущий набор возможностей и пользователь может использовать как старые, так и новые функции, последние введены лишь для облегчения работы с программой. Или существенно расширяют её возможности.
Но зачастую случается так, что пользователям необходимы лишь определённый набор нужных им функций, в зависимости от их потребностей. Исходя из этого, они выбирают продукт по своему вкусу. Одних прельщает простота работы, других многофункциональность, быстрота выполнения команд. Поэтому из всего их множества, невозможно выделить, какой-то определённый удовлетворяющий всем требованиям, так как все они очень разные.
Список литературы
1 Соболь Б.В., Галин А.В. и др. Информатика. Ростов н/Д, Феникс, 2007
2 Каймин В.А. Информатика: Учебник. - М.: ИНФРА-М, 2005
3 Бройдо В Л. Основы информатики. СПб.: СПб.ГИЭА, 2003
4 Острейковский В. Информатика – Высшая школа, Москва, 2003
5 Шауцукова В. А. Информатика. Internet учебник. 2001.
6 www.wikipedia.ru
7 www.informatka.ru
8 www.metod-kopilka.ru