| Скачать .docx |
Реферат: Компьютер и программное обеспечение
Оглавление
Глава 1. Методические аспекты изучения в школе компьютера и программного обеспечения.3
1..... Нормативные документы.. 3
2. Методика введения основных понятий по теме: «Компьютер и программное обеспечение»3
2.1 Магистрально-модульный принцип. 3
2.2 Процессор и оперативная память. 3
2.3 Устройства памяти компьютера. 3
2.4 Устройства ввода информации. 3
2.5 Устройства вывода компьютера. 3
2.6 Операционная система: назначение и состав.3
2.7. Графический интерфейс Windows. 3
2.8 Файлы и файловая система. 3
2.9. Прикладное программное обеспечение. 3
2.10. Компьютерные вирусы и антивирусные программы.. 3
Вредоносные программы и антивирусные средства. 3
3. Программное обеспечение, используемое при изучении темы.3
Глава 2. Разработка конспектов уроков по теме «Компьютер и программное обеспечение».3
Введение
Ускорение научно - технического прогресса во всех сферах деятельности человека неразрывно связано с индустрией информатики.
Широкое применение современных ЭВМ, которые характеризуются разносторонностью и простотой обращения, позволяет использовать их возможности для решения самого широкого круга информационных задач во всех областях человеческой деятельности. Это делает их доступными практически любому человеку, даже незнакомому с процессами программирования.
Поскольку любая деятельность человека начинается с обучения, то и в эту сферу с полным правом широко вторгается компьютер. А обучение начинается в школе.
Основная задача школы — воспитание гармонически развитой личности, способной плодотворно трудиться в самых различных сферах деятельности при непрерывном и нарастающем ускорении научно - технического прогресса.
Так как современный мир пронизан массой информационных потоков и связей, решение этого важнейшего вопроса неразрывно связано с проблемой как научить школьников работать с различными категориями информации, возникающими во многих объектах общенаучных исследований. Одним из первичных информационных учреждений является школа, в которой по традиции изучают основы наук, необходимых человеку для дальнейшей деятельности на благо общества.
В настоящее время в центре обсуждения находятся многие подходы к организации обучения. Информатика - один из немногих инновационных и востребованных предметов, делающих школу современной, приближенной к жизни и запросам общества. Особенно важно формировать интерес к учебной деятельности, создавать возможности для обучающихся становиться субъектом учебного процесса, легко ориентироваться в современном быстро изменяющемся мире. Очевидно, что результат обучения, напрямую, зависит от того, что выбрано основной целью обучения и какие методы, приемы и средства использует учитель на уроке.
Социальный заказ общества ориентирован на учителя, владеющего широким спектром фундаментальных знаний, компетентного в осуществлении профессиональной педагогической деятельности в школе, готового к педагогическим инновациям и способного к использованию инновационных подходов к проектированию учебной деятельности учащихся на уроках. Уроки информатики являются истинной лабораторией передового опыта, новаторства в организационных формах и методах обучения, основой интеграции предметов в школе.
Основным в процессе обучения информатики является классно-урочная система. Ключевым ее компонентом является урок. Урок – это законченный в смысловом, временном и организационном отношении отрезок учебно-воспитательного процесса. В нём представлены все основные элементы этого процесса : цели, содержание, формы организации, методы и средства обучения. Главную роль среди основных характеристик играют цели урока: образовательные, воспитательные и развивающие.
К образовательным целям относятся формирование знаний, умений и навыков, касающихся информатики и вычислительной техники. Но формировать надо не только выше перечисленные, но и обще-учебные знания, умения и навыки, позволяющие более рационально организовать процесс обучения информатике.
Для усиления воспитывающего влияния обучения учитель должен тщательно анализировать воспитательные возможности информатики и выделять воспитательную цель каждого урока.
В соответствии с целью урока отбирается содержание обучения, и прежде всего содержание урока. Поставить цель урока, рационально отобрать учебный материал – вот что является задачей учителя. В этом ему могут помочь учебные программы, учебники, методические пособия, дидактические материалы и другие. Специфика учебного предмета “информатика” такова, что изложение материала на уроке строится с сохранением логики раскрытия этой темы в школьном учебнике в зависимости от того, какой учебник выбран педагогом. Поэтому учителю всегда важно создать максимально интересный урок, не отступая от рамок стандартов.
Актуальность темы. В настоящее время происходит повышение требований к знаниям учеников, выявлению и развитию их способностей. Этому оказывают содействие такие условия, как внедрение индивидуальных учебных планов, разработка, внедрение и коррекция программ предметов развивающего цикла, преподавание новых профильных курсов. Все это требует от учителя такой самоорганизации и, соответственно, организации учебной деятельности учеников, которая бы оказывала содействие не простой передаче знаний, а развитию аналитических способностей, умений познавательной деятельности. Любые новаторские идеи в методике преподавания информатики способствуют расширению круга возможных способов подачи материала, что позволяет подобрать к каждому классу подходящее изложение.
Объект исследования– содержание школьного курса информатики в 10-11 классах.
Предмет исследования - методика изучения компьютера и программного обеспечения в старшем звене школы.
Цель: разработать дидактические материалы по теме: «Компьютер и программное обеспечение».
В соответствии с целью исследования поставлены следующие задачи:
1. Изучить нормативные документы по изучению школьному курсу информатики в старшем звене.
2. Уточнить основные понятия исследуемой темы.
3. Разработка уроков по теме: «Компьютер и программное обеспечение».
4. Подбор программного обеспечения для проведения урока по теме исследования.
Глава 1. Методические аспекты изучения в школе компьютера и программного обеспечения.
1. Нормативные документы
Концепция учебного и программно-методического комплекса
Роль курса «Информатика и информационные технологии» в системе общего среднего образования.
В соответствии с проектом Федерального образовательного стандарта общего образования курс «Информатика и информационные технологии» (ИИТ) выделен в самостоятельную образовательную область. Предмет ИИТ становится базовым общеобразовательным предметом, так как его целями и задачами являются формирование основ научного мировоззрения школьников, развитие мышления учащихся и их творческих способностей, а также подготовка к жизни и деятельности в информационном обществе.
Современная научная картина мира совмещает в себе два основных аспекта: вещественно-энергетический и информационный. В системе школьного образования именно курс ИИТ должен обеспечивать формирование информационной картины мира, систематическое изучение информационных процессов в природе, обществе и технике.
Изучение курса ИИТ имеет важное значение для развития мышления учащихся. В процессе изучения курса ИИТ учащиеся должны овладеть современными методами научного познания (моделирование и формализация, компьютерный эксперимент и т. д.). Создание и исследование моделей из различных предметных областей должны формировать системное мышление. Продолжает сохранять важное значение формирование в рамках курса ИИТ алгоритмического (операционного) мышления учащихся. Методика преподавания курса ИИТ, в частности метод проектов, способствует развитию самостоятельного творческого мышления учащихся.
В рамках курса ИИТ учащиеся приобретают необходимые знания, умения и навыки в области информационных технологий, которые необходимы для жизни и деятельности в информационном обществе, — это поиск и систематизация информации, использование информационных ресурсов глобальной компьютерной сети Интернет и т. д.
Структура обучения ИИТ.
В Федеральном образовательном стандарте предусматривается возможность непрерывного изучения курса ИИТ со II по XI класс. В преподавании ИИТ выделяется три основных этапа:
В начальной школе (II — IV классы) предполагается осваивать компьютерную грамотность в рамках изучения интегрированного курса «Окружающий мир» в объеме 1 ч в неделю. На этом этапе должно происходить первоначальное знакомство с компьютером и информационными технологиями, формироваться первые элементы информационной культуры.
В средней школе (V — IX) классы на изучение курса ИИТ отводится 170 ч, при этом возможны различные варианты его преподавания, например в объеме 1 ч в неделю в V — IX классах или 1 ч в VII классе и 2 ч в VIII — IX классах. На этом этапе учащиеся должны в рамках базового курса ИИТ овладеть обязательным минимумом содержания образования.
В старшей школе (X — XI классы) количество часов, выделяемых на изучение курса ИИТ, зависит от профиля: от 1 ч в неделю для гуманитарного; профиля до 5 ч в неделю для информационно-технологического профиля.
В соответствии с содержанием курса и требованиям к результатам обучения по ИКТ данная исследуемая тема должна содержать:
Функциональное устройство компьютера. Обмен информацией между устройствами компьютера. Производительность компьютера. Устройства ввода (клавиатура, мышь, сканер, цифровые камеры, микрофон и звуковая карта). Устройства вывода информации (монитор, принтер, плоттер, акустические системы). Устройства хранения информации (магнитные и оптические носители информации).
Санитарно-гигиенические и эргономические требования к компьютерному рабочему месту. Техника безопасности в компьютерном классе.
Файловая система и ее представление с помощью графического интерфейса. Установка программ. Защита информации.
Программное управление работой компьютера. Операционная система. Основные объекты графического интерфейса (окна, панели, флажки и др.). Представление файловой системы с помощью графического интерфейса. Стандартные, служебные и мультимедиа программы. Установка аппаратного и программного обеспечения.
Прикладное программное обеспечение. Архиваторы. Компьютерные вирусы и антивирусные программы.
Учащиеся должны:
· Знать функциональную схему компьютера;
· Знать, как характеристики основных устройств компьютера влияют на его производительность;
· Перечислять состав и назначение программного обеспечения компьютера;
· Знать назначения и основные функции операционной системы;
· Уметь работать с файлами (создавать, копировать, переименовать, осуществлять поиск);
· Уметь работать с носителями информации (форматирование, «лечение» от вирусов);
· Уметь инсталлировать программы;
· Соблюдать правила техники безопасности, технической эксплуатации и сохранности информации при работе на компьютере.
Тематические планирования.
· В методическом пособии для учителей предлагаются три варианта тематического планирования профильного курса ИИТ в X — XI классах: для общеобразовательного, естественно-математического и информационно-технологического профилей. Планирования курсов рассчитаны на 136 учебных часов (2 ч в неделю). В приведенной ниже таблице указано, какое количество часов рекомендуется выделить для изучения отдельных тем в каждом из профильных курсов. Курсы различаются не только количеством выделяемых часов, но и содержанием (полнотой и глубиной изложения).
· Если базовый курс ИИТ не изучался в основной школе, то рекомендуется увеличить количество часов, отводимых на изучение профильных курсов, минимум на 68 учебных часов. Дополнительные часы могут быть взяты из регионального или школьного компонента учебного плана.
Примерное распределение часов по темам в профильных курсах ИИТ
| № | Тема | Количество часов | |||
| Федеральный компонент | Региональный или школьный компонент | ||||
| обще образовательный | естествен -но-математичский | информа-ционно-технологи-ческий | |||
| 1 | Информация. Кодирование информации | 10 | 20 | 20 | 8 |
| 2 | Основы логики и логические основы компьютера | 12 | 18 | 8 | 6 |
| 3 | Алгоритмизация и объектно-ориентированное программирование | 18 | 18 | 10 | 8 |
| 4 | Моделирование и формализация | 14 | 14 | 6 | 6 |
| 5 | Компьютер и программное обеспечение | 12 | 12 | 24 | 6 |
| 6 | Технология обработки текстовой информации | 12 | 4 | 12 | 6 |
| 7 | Технология обработки графической информации | 10 | 4 | 16 | 6 |
| 8 | Технология обработки числовой информации | 12 | 10 | 10 | 8 |
| 9 | Технология хранения, поиска и сортировки информации | 8 | 12 | 8 | 6 |
| 10 | Коммуникационные технологии. Разработка web-сайтов | 20 | 18 | 16 | 6 |
| И | Социальная информатика | 8 | 6 | 6 | 2 |
| Всего | 136 | 136 | 136 | 68 | |
· Преподавание в старшей школе общеобразовательного профиля (соответствует базовому уровню обязательного минимума содержания образования) не является оптимальным, однако в реальной школьной практике это достаточно часто встречающийся вынужденный вариант, связанный с особенностями действующего федерального и региональных базисных учебных планов, отсутствием необходимой компьютерной техники и т. д. В процессе преподавания курса ИИТ по общеобразовательному профилю наибольшее внимание следует уделить следующим темам: «Алгоритмизация и объектно-ориентированное программирование», «Моделирование и формализация», «Информационные и коммуникационные технологии».
· В естественно-математическом профиле важное значение имеют темы «Информация. Кодирование информации» и «Основы логики и логические основы компьютера», в которых излагается материал, необходимый для успешной сдачи вступительных экзаменов в вузы.
· В информационно-технологическом профиле центральное место занимают тема «Компьютер и программное обеспечение», а также темы, посвященные углубленному изучению информационных и коммуникационных технологий.
· В планированиях по каждой теме предусмотрено выделение определенного количества часов на изучение теории и выполнение работ компьютерного практикума и решение задач. Распределение часов на изучение теории и компьютерный практикум — примерное, так как зависит от обеспеченности учебного процесса аппаратными и программными ресурсами (конфигурация компьютеров, наличие программного обеспечения, локальной сети и выхода в Интернет).
2. Методика введения основных понятий по теме: «Компьютер и программное обеспечение»
Компьютер
– это универсальное электронное программно-управляемое устройство, предназначенное для автоматической обработки, хранения и передачи информации. 
Принцип программного управления компьютером состоит в том, что программа состоящая из набора команд, записывается в память компьютера, а компьютер автоматически исполняет эту программу.
Программа — это заранее заданная, четко определённая последовательность арифметических, логических и других операций.
Компьютер обрабатывает информацию, исполняя программы, которые разрабатываются человеком и вводятся в память компьютера.
Функциональная схема компьютера
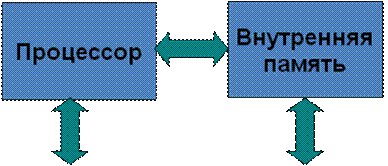


2.1 Магистрально-модульный принцип
Информация, представленная в цифровой форме и обрабатываемая на компьютере, называется данными.
Последовательность команд, которую выполняет компьютер в процессе обработки данных, называется программой.
Обработка данных на компьютере:
1. Пользователь запускает программу, хранящуюся в долговременной памяти, она загружается в оперативную и начинает выполняться.
2. Выполнение: процессор считывает команды и выполняет их. Необходимые данные загружаются в оперативную память из долговременной памяти или вводятся с помощью устройств ввода.
3. Выходные (полученные) данные записываются процессором в оперативную или долговременную память, а также предоставляются пользователю с помощью устройств вывода информации.
Для обеспечения информационного обмена между различными устройствами должна быть предусмотрена какая-то магистраль для перемещения потоков информации.
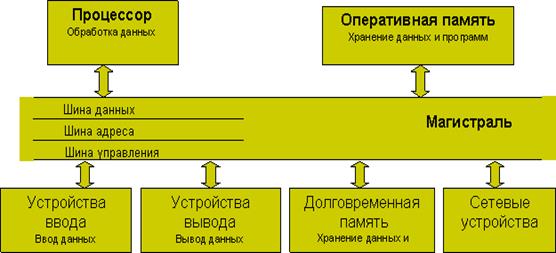
Магистраль (системная шина) включает в себя три многоразрядные шины: шину данных, шину адреса и шину управления, которые представляют собой многопроводные линии. К магистрали подключаются процессор и оперативная память, а также периферийные устройства ввода, вывода и хранения информации, которые обмениваются информацией на машинном языке (последовательностями нулей и единиц в форме электрических импульсов).
Шина данных. По этой шине данные передаются между различными устройствами. Например, считанные из оперативной памяти данные могут быть переданы процессору для обработки, а затем полученные данные могут быть отправлены обратно в оперативную память для хранения. Таким образом, данные по шине данных могут передаваться от устройства к устройству в любом направлении.
Разрядность шины данных определяется разрядностью процессора, то есть количеством двоичных разрядов, которые могут обрабатываться или передаваться процессором одновременно. Разрядность процессоров постоянно увеличивается по мере развития компьютерной техники.
Шина адреса . Выбор устройства или ячейки памяти, куда пересылаются или откуда считываются данные по шине данных, производит процессор. Каждое устройство или ячейка оперативной памяти имеет свой адрес. Адрес передается по адресной шине, причем сигналы по ней передаются в одном направлении — от процессора к оперативной памяти и устройствам (однонаправленная шина).
Разрядность шины адреса определяет объем адресуемой памяти (адресное пространство), то есть количество однобайтовых ячеек оперативной памяти, которые могут иметь уникальные адреса.
Шина управления . По шине управления передаются сигналы, определяющие характер обмена информацией по магистрали. Сигналы управления показывают, какую операцию — считывание или запись информации из памяти — нужно производить, синхронизируют обмен информацией между устройствами и так далее.
Модульный принцип позволяет потребителю самому комплектовать нужную ему конфигурацию компьютера и производить при необходимости ее модернизацию. Каждая отдельная функция компьютера реализуется одним или несколькими модулями – конструктивно и функционально законченных электронных блоков в стандартном исполнении. Организация структуры компьютера на модульной основе аналогична строительству блочного дома. Основными модулями компьютера являются память и процессор. Процессор – это устройство управляющее работой всех блоков компьютера. Действия процессора определяются командами программы, хранящейся в памяти.
Модульная организация опирается на магистральный (шинный) принцип обмена информацией между устройствами.
Магистрально-модульный принцип имеет ряд достоинств:
1. для работы с внешними устройствами используются те же команды процессора, что и дл работы с памятью.
2. подключение к магистрали дополнительных устройств не требует изменений в уже существующих устройствах, процессоре, памяти.
3. меняя состав модулей можно изменять мощность и назначение компьютера в процессе его эксплуатации.
Принцип открытой архитектуры – правила построения компьютера, в соответствии с которыми каждый новый блок должен быть совместим со старым и легко устанавливаться в том же месте в компьютере.
В компьютере столь же легко можно заменить старые блоки на новые, где бы они ни располагались, в результате чего работа компьютера не только не нарушается, но и становится более производительной. Этот принцип позволяет не выбрасывать, а модернизировать ранее купленный компьютер, легко заменяя в нем устаревшие блоки на более совершенные и удобные, а так же приобретать и устанавливать новые блоки. Причем во всех разъемы для их подключения являются стандартными и не требуют никаких изменений в самой конструкции компьютера.
2.2 Процессор и оперативная память
Процессор
Микропроцессор – основная микросхема ПК. Все вычисления выполняются в ней. Основная характеристика процессора – тактовая частота. Чем выше тактовая частота, тем выше производительность компьютера. Единственное устройство, о существовании которого знает процессор – оперативная память.


Процессор – центральное устройство компьютера, которое осуществляет обработку информации, выполняя арифметические и логические операции, заданные программой, управляет вычислительным процессом и координирует работу всех устройств компьютера.
Функции процессора:
-обработка данных по заданной программе путем выполнения арифметических и логических операций;
-программное управление работой устройств компьютера.
Та часть процессора, которая выполняет команды, называется арифметико-логическим устройством (АЛУ), а другая его часть, выполняющая функции управления устройствами, называется устройством управления (УУ).
Обычно эти два устройства выделяются чисто условно, конструктивно они не разделены.
Оперативная память
Оперативная память (ОЗУ), предназначена для хранения информации, изготавливается в виде модулей памяти. Оперативную память можно представить как обширный массив ячеек, в которых хранятся данные и команды в то время, когда компьютер включен.Процессор может обратится к любой ячейки памяти. Важнейшей характеристикой модулей памяти является быстродействие.

Основные электронные компоненты, определяющие архитектуру процессора, размещаются на основной плате системного блока, которая называется системной или материнской
На системной плате реализована магистраль обмена информацией, находятся разъёмы для установки микропроцессора и модулей оперативной памяти.
Системные платы исполняются на основе наборов микросхем, которые называются чипсетами .

2.3 Устройства памяти компьютера
Внутренняя память
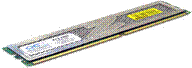
Процессор компьютера может работать только с теми данными, которые хранятся в ячейках его оперативной памяти.
Рассмотрим принципиальную схему ее организации (не путать с техническими элементами) .
Память можно представить наподобие листа из тетради в клеточку. В каждой клетке может храниться в данный момент только одно из двух значений: нуль или единица.
Принципиальная схема оперативной памяти:
| 0-й байт | 0 | 1 | 0 | 1 | 1 | 0 | 0 | 0 |
| 1-й байт | 1 | 1 | 0 | 0 | 1 | 1 | 0 | 1 |
| 2-й байт | 1 | 0 | 1 | 0 | 1 | 1 | 1 | 1 |
| 3-й байт | 0 | 0 | 1 | 0 | 1 | 0 | 0 | 1 |
| … |
Ячейка памяти, хранящая один двоичный знак, называется «бит».
Ячейка памяти, хранящая один двоичный знак, называется «бит».
Бит – наименьшая частица памяти компьютера.
Следовательно, у слова «бит» есть два смысла: это единица измерения количества информации и частица памяти компьютера. Оба эти понятия связаны между собой следующим образом: В одном бите памяти хранится один бит информации.
Свойства внутренней памяти
• Дискретность;
Дискретные объекты состоят из отдельных частиц. Например, песок дискретен, т.к. состоит из песчинок. Память состоит из отдельных ячеек – битов.
• Адресуемость.
Во внутренней памяти компьютера все байты пронумерованы. Нумерация начинается с нуля. Порядковый номер байта называется его адресом. Занесение информации в память, а также извлечение ее из памяти, проводится по адресам.
Память можно представить, как и многоквартирный дом, в котором каждая квартира – это байт, а номер квартиры – это адрес. Для того, чтобы почта дошла по назначению, необходимо указать правильный адрес. Именно так, по адресам, обращается к внутренней памяти процессор компьютера.
Внешняя память

Основной функцией внешней памяти компьютера является способность долговременно хранить большой объем информации (программы, документы, аудио- и видеоклипы и т. д.).
Устройство, которое обеспечивает запись/считывание информации, называется накопителем или дисководом, а хранится информация на носителях (например, дискетах).
В накопителях на гибких магнитных дисках (НГМД или дискетах) и накопителях на жестких магнитных дисках (НЖМД или винчестерах), в основу записи, хранения и считывания информации положен магнитный принцип, а в лазерных дисководах — оптический принцип


Гибкие магнитные диски
Гибкие магнитные диски (floppy disk) помещаются в пластмассовый корпус. Такой носитель информации называется дискетой. Дискета вставляется в дисковод, вращающий диск с постоянной угловой скоростью. Магнитная головка дисковода устанавливается на определенную концентрическую дорожку диска, на которую и записывается (или считывается) информация.
Информационная ёмкость дискеты невелика и составляет всего 1.44 Мбайт. Скорость записи и считывания информации также мала (около 50 Кбайт/с) из-за медленного вращения диска (360 об./мин)

В целях сохранения информации гибкие магнитные диски следует предохранять от воздействия сильных магнитных полей и нагревания, так как это может привести к размагничиванию носителя и потере информации.
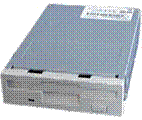
Жесткий диск
Жесткий диск (HDD — Hard Disk Drive) относится к несменным дисковым магнитным накопителям. Первый жесткий диск был разработан фирмой IBM в 1973 г. и имел емкость 16 Кбайт.
Жесткие магнитные диски представляют собой один или несколько дисков, покрытых слоем ферримагнитного материала, размещенных на одной оси, заключенных в металлический корпус и вращающихся с высокой угловой скоростью. За счет множества дорожек на каждой стороне дисков и большого количества дисков информационная емкость жестких дисков может в десятки тысяч раз превышать информационную емкость дискет и достигать сотен Гбайт. Скорость записи и считывания информации с жестких дисков достаточно велика (около 300 Мбайт/с) за счет быстрого вращения дисков (7200 об./мин).


Винчестер
Часто жесткий диск называют винчестер . Бытует легенда, объясняющая, почему за жесткими дисками повелось такое причудливое название.
Первый жесткий диск, выпущенный в Америке в начале 70-х годов, имел емкость по 30 Мб информации на каждой рабочей поверхности. При его разработке инженеры использовали краткое внутреннее название «30-30». В то же время, широко известная в той же Америке магазинная винтовка О. Ф. Винчестера «Winchester 30-30» имела калибр - 0.30; может грохотал при своей работе первый винчестер как автомат или порохом от него пахло - не ясно, но с той поры стали называть жесткие диски винчестерами.
В Европе и США название «винчестер» вышло из употребления в 1990-х годах, в российском же компьютерном сленге название «винчестер» сохранилось, сократившись до слова «винт».
Емкость жестких дисков
Основным параметром является емкость, измеряемая в гигабайтах. Средний размер домашнего современного жесткого диска составляет 120 — 250 Гбайт, причем этот параметр неуклонно растет.
- 1956 — продажа первого коммерческого жёсткого диска, IBM 350 RAMAC, 5 Мб. Он весил около тонны, занимал два ящика — каждый размером с большой холодильник
- 1991 — Максимальная ёмкость 100 Мб
- 1995 — Максимальная ёмкость 2 Гб
- 1997 — Максимальная ёмкость 10 Гб
- 1999 — IBM выпускает Microdrive ёмкостью 170 и 340 Мб
- 2002 — Взят барьер адресного пространства выше 137 Гб
- 2005 — Максимальная ёмкость 500 Гб
- 2007 — Hitachi представляет накопитель емкостью 1000 Гб
Основные характеристики жестких дисков
- Интерфейс — способ, использующийся для передачи данных (IDE или ATA, Serial ATA, SCSI ...).
- Ёмкость (англ. capacity) — количество данных, которые могут храниться накопителем. Ёмкость современных устройств достигает 1000 Гб.
- Физический размер (форм-фактор) — почти все современные накопители для персональных компьютеров и серверов имеют размер либо 3,5, либо 2,5 дюйма. Последние чаще применяются в ноутбуках.
- Время произвольного доступа.
- Скорость вращения шпинделя .
- Надёжность .
- Уровень шума... и др.
Лазерные диски и дисководы
Лазерные дисководы используют оптический принцип чтения информации.
На лазерных дисках CD (CD — Compact Disk, компакт диск) и DVD (DVD — Digital Video Disk, цифровой видеодиск) информация записана на одну спиралевидную дорожку (как на грампластинке), содержащую чередующиеся участки с различной отражающей способностью. Лазерный луч падает на поверхность вращающегося диска, а интенсивность отраженного луча зависит от отражающей способности участка дорожки и приобретает значения 0 или 1.


Устройства на основе flash-памяти
Flash-память - это энергонезависимый тип памяти, позволяющий записывать и хранить данные в микросхемах. Устройства на основе flash-памяти не имеют в своём составе движущихся частей, что обеспечивает высокую сохранность данных при их использовании в мобильных устройствах.
Флеш-память была открыта Фудзи Масуока, когда он работал в Toshiba в 1984.
В последнее время устройства на основе флеш-памяти (флеш-карты, флеш-накопители) вытеснили из употребления дискеты.
USB Flash Drive(флэшка или флеш-накопитель) — носитель информации, подключаемый к компьютеру или иному считывающему устройству через стандартный разъём USB.
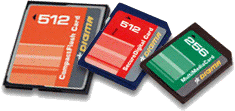

| Тип носителя | Емкость носителя | Скорость обмена данными (Мбайт/с) | Опасные воздействия |
| Гибкие магнитные диски | 1,44 Мб | 0,05 | Магнитные поля, нагревание, физическое воздействие |
| Жесткие магнитные диски | сотни Гбайт | около 300 | Удары, изменение пространственной ориентации в процессе работы |
| CD-ROM | 650-800 Мбайт | до 7,8 | Царапины, загрязнение. Покрытие BD более надежное, чем у CD или DVD. |
| DVD-ROM | до 17 Гбайт 1-сторонние 1-слойные (DVD-5) = 4,7 Гбайт 1-сторонние 2-слойные (DVD-9) = 8,5 Гбайт 2-сторонние 1-слойные (DVD-10) = 9,4 Гбайт 2-сторонние 2-слойные (DVD-18) = 17,1 Гбайт |
до 21 16-скоростной привод обеспечивает скорость чтения (или записи) DVD дисков равную 16 × 1,32 = 21,12 Мбайт/с. |
|
| BD | Однослойный диск может хранить до 27 Гбайт. Двухслойный диск может вместить до 54 Гб. | скорость считывания до 432 Мбит/с | |
| Устройства на основе flash-памяти | до 16 Гбайт | USB 1.0 - 1,5 USB 1.1 – 12 USB 2.0 – 480 |
Перенапряжение питания |
2.4 Устройства ввода информации
Устройства компьютера
-Устройства ввода – это устройства для ввода информации в память компьютера.
-Эти устройства преобразуют различные виды информации (графическую, текстовую, числовую, звуковую) в цифровую (двоичную) форму
-К устройствам ввода относятся клавиатура, мышь, сканер, микрофон, графический планшет, джойстик и другие.
- Клавиатура – стандартное устройство для ввода алфавитно-цифровой информации и команд

Кроме алфавитно-цифровых клавиш клавиатура обычно имеет 12 функциональных клавиш , расположенных вдоль верхнего края. Функциональные клавиши могут программироваться пользователем. Например, во многих программах для получения помощи (подсказки) задействована клавиша F1 , а для выхода из программы — клавиша F10 .
Управляющие клавиши имеют следующее назначение:
Enter — клавиша ввода ;
Esc (Escape — выход) клавиша для отмены каких-либо действий, выхода из программы, из меню и т.п.;
Ctrl и Alt — эти клавиши самостоятельного значения не имеют, но при нажатии совместно с другими управляющими клавишами изменяют их действие;
Shift (регистр) — обеспечивает смену регистра клавиш (верхнего на нижний и наоборот);
Insert (вставлять) — переключает режимы вставки (новые символы вводятся посреди уже набранных, раздвигая их) и замены (старые символы замещаются новыми);
Delete (удалять) — удаляет символ с позиции курсора;
Back Space или ← — удаляет символ перед курсором;
Home и End — обеспечивают перемещение курсора в первую и последнюю позицию строки , соответственно;
Page Up и Page Down — обеспечивают перемещение по тексту на одну страницу (один экран) назад и вперед;
Tab — клавиша табуляции , обеспечивает перемещение курсора вправо сразу на несколько позиций до очередной позиции табуляции;
Caps Lock — фиксирует верхний регистр, обеспечивает ввод прописных букв вместо строчных ;
Print Screen — обеспечивает печать информации , видимой в текущий момент на экране.
Длинная нижняя клавиша без названия — предназначена для ввода пробелов .
Клавиши ↑, ↓ , → , ← служат для перемещения курсора вверх, вниз, влево и вправо на одну позицию или строку.
Малая цифровая клавиатура используется в двух режимах — ввода чисел и управления курсором . Переключение этих режимов осуществляется клавишей Num Lock .
-Мышь – это устройство-манипулятор для управления курсором и для работы с графическим интерфейсом. При перемещении мыши по коврику на экране перемещается указатель мыши, при помощи которого можно указывать на объекты и/или выбирать их. Используя клавиши мыши (их может быть две или три) можно задать тот или другой тип операции с объектом.

-Джойстик — устройство-манипулятор для ввода информации о движениях руки

-Сканер – устройство для оптического ввода изображений в память компьютера
Если при помощи сканера вводится текст, компьютер воспринимает его как картинку, а не как последовательность символов. Для преобразования такого графического текста в обычный символьный формат используют программы оптического распознавания образов.


-Веб-камера – устройство для ввода в память компьютера видеоинформации в режиме реального времени. Используется для организации видеоконференций.

-Микрофон – устройства для ввода звуковой информации. Микрофон подключается к звуковой карте, которая преобразует звук в цифровую форму

-Графический планшет – устройство для ввода графической информации, рукописного текста с помощью специальной ручки.

2.5 Устройства вывода компьютера
-Устройства вывода – это устройства для вывода информации из памяти компьютера к пользователю.
- Эти устройства преобразуют информацию из двоичной (цифровой) формы в привычные для пользователя виды: текстовую, звуковую, графическую
-К устройствам ввода относятся: видеомонитор, принтер, акустические колонки, наушники, графопостроитель и другие.
- Принтер – устройство для отображения символьной и графической информации на бумаге.
В настоящее время наибольшее распространение получили три типа принтеров: матричные, струйные и лазерные.



Видеомонитор – устройство для отображения символьной и графической информации на экране
Сейчас наибольшее распространение получили мониторы на базе электронно-лучевой трубки и жидкокристаллические мониторы (LCD)


-Акустические колонки и наушники – устройства для вывода звуковой информации



Графопостроитель (плоттер) – устройство для вывода сложной графической информации на бумагу.
Плоттеры используются для получения сложных конструкторских чертежей, архитектурных планов, географических и метеорологических карт, деловых схем, плакатов.
Роликовые плоттеры прокручивают бумагу под пером, а планшетные плоттеры перемещают перо через всю поверхность горизонтально лежащей бумаги.


2.6 Операционная система: назначение и состав.
Операционная система – это самая главная программа.
Операционные системы разные, но их назначение и функции одинаковые. Операционная система является основной и необходимой составляющей ПО компьютера, без нее компьютер не может работать в принципе.
Операционная система – комплекс программ, обеспечивающих взаимодействие всех аппаратных и программных частей компьютера между собой и взаимодействие пользователя и компьютера.
Операционная система обеспечивает связь между пользователем, программами и аппаратными устройствами. Операционная система обеспечивает совместное функционирование всех устройств компьютера и предоставляет пользователю доступ к его ресурсам.
ОС принимает на себя сигналы-команды, которые посылают другие программы, и «переводит» их на понятный машине язык. ОС управляет всеми подключенными к компьютеру устройствами, обеспечивая доступ к ним другим программам. Наконец, третья задача ОС — обеспечить человеку-пользователю удобство работы с компьютером.
Получается, что каждая ОС состоит как минимум из трех обязательных частей.
Структура операционной системы:
Ядро – переводит команды с языка программ на язык «машинных кодов», понятный компьютеру.
Драйверы – программы, управляющие устройствами.
Интерфейс – оболочка, с помощью которой пользователь общается с компьютером.
В состав операционной системы входит специальная программа — командный процессор, которая запрашивает у пользователя команды и выполняет их. Пользователь может дать, например, команду выполнения какой-либо операции над файлами (копирование, удаление, переименование), команду вывода документа на печать и т. д. Операционная система должна эти команды выполнить.
К магистрали компьютера подключаются различные устройства (дисководы, монитор, клавиатура, мышь, принтер и др.). В состав операционной системы входят драйверы устройств — специальные программы, которые обеспечивают управление работой устройств и согласование информационного обмена с другими устройствами. Любому устройству соответствует свой драйвер.
Для упрощения работы пользователя в состав современных операционных систем, и в частности в состав Windows, входят программные модули, создающие графический пользовательский интерфейс. В операционных системах с графическим интерфейсом пользователь может вводить команды посредством мыши, тогда как в режиме командной строки необходимо вводить команды с помощью клавиатуры.
Операционная система содержит также сервисные программы, или утилиты. Такие программы позволяют обслуживать диски (проверять, сжимать, дефрагментировать и т. д.), выполнять операции с файлами (архивировать и т. д.), работать в компьютерных сетях и т. д.
Для удобства пользователя в операционной системе обычно имеется и справочная система. Она предназначена для оперативного получения необходимой информации о функционировании как операционной системы в целом, так и о работе ее отдельных модулей.
Запуск компьютера
При поступлении сигнала о запуске процессор обращается к специально выделенной ячейке памяти. В ОЗУ в этот момент ничего нет, если бы там была какая-либо программ, то она начала бы выполнятся.
Для того чтобы компьютер мог начать работу необходимо наличие специальной микросхемы – ПЗУ. Программы ПЗУ записываются на заводе и называются BIOS.
После включения компьютера процессор начинает считывать и выполнять микрокоманды, которые хранятся в микросхеме BIOS. Прежде всего начинает выполнятся программа тестирования POST, которая проверяет работоспособность основных устройств компьютера. В случае неисправности выдаются определенные звуковые сигналы, а после инициализации видеоадаптера процесс тестирования отображается на экране монитора.
Затем BIOS начитает поиск программы-загрузчика операционной системы. Программа-загрузчик помещается в ОЗУ и начинается процесс загрузки файлов операционной системы.
Загрузка операционной системы
Файлы операционной системы хранятся во внешней, долговременной памяти (на жестком диске, на CD …). Однако программы могут выполнятся, только если они находятся в ОЗУ, поэтому файлы ОС необходимо загрузить в оперативную память.
Диск, на котором находятся файлы операционной системы и с которого происходит загрузка, называют системным. Если системные диски в компьютере отсутствуют, на экране монитора появляется сообщение "Non system disk" и компьютер «зависает», т. е. загрузка операционной системы прекращается и компьютер остается неработоспособным.
После окончания загрузки операционной системы управление передается командному процессору. В случае использования интерфейса командной строки на экране появляется приглашение системы для ввода команд, в противном случае загружается графический интерфейс операционной системы. В случае загрузки графического интерфейса операционной системы команды могут вводиться с помощью мыши.
Графические операционные системы
Выпущенная в сентябре 1995 г. система Windows 95 стала первой графической операционной системой для компьютеров IВМ РС.
Все следующие версии операционных систем Windows (98, NT, ME, 2000, XP) являются графическими.
Производители аппаратного обеспечения изготавливают узлы и приборы так, чтобы они были совместимы с Windows . Мы можем достаточно смело приобретать новые устройства и устанавливать их в компьютер, рассчитывая на то, что все прочие устройства и программы будут работать нормально. Система Windows ввела новый стандарт самоустанавливающихся устройств (plud-and-play). Подключение таких устройств происходит автоматически. Операционная система сама «узнает», что установлено в компьютере, и настраивается на работу с новым оборудованием.
На сегодняшний день на рынке программного обеспечения для IBM PC-совместимых компьютеров сосуществуют несколько семейств операционных систем, но операционные системы Windows являются наиболее распространенными среды пользователей.
Операционные системы компании Microsoft:
• DOS (Disk Operating System). Интерфейс – командная строка. Все команды приходилось набирать вручную, в командной строке ОС.
• Windows 3.1 и 3.11. – первый графический интерфейс. Хотя многие не считали эту систему операционной, а лишь системой, расширяющей возможности DOS.
У всех дальнейших операционных систем интерфейс графический.
• Windows-95.
• Семейство Windows-98 / NT / ME / 2000 / XP.
• Windows Vista – на данный момент проходит бета-тестирование.
Последним ударом по Microsoft стал массовый переход на Linux госучреждений некоторых стран — например, в Китае «официальной» операционной системой стал Red Flag, китайский вариант Linux. Вполне вероятно, что по великому китайскому пути дружной вереницей потянутся и многие другие страны азиатского региона, которые, как известно, не отличаются солидным достатком.
В России пока что эпидемии Linix не ожидается — благодаря «пиратам» наводнившим рынок дешевыми дисками и ОС Windows и программами под нее.
2.7. Графический интерфейс Windows
Графический интерфейс позволяет осуществлять взаимодействие человека с компьютером в форме диалога с использованием окон, меню и элементов управления (диалоговых панелей, кнопок и так далее).


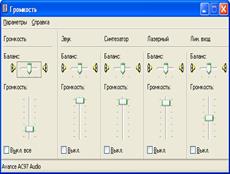
Основные операции, выполняемые с помощью мыши
-левый щелчок — однократное нажатие и отпускание основной (обычно левой) кнопки мыши;
-правый щелчок — однократное нажатие и отпускание дополнительной (обычно правой) кнопки мыши;
-двойной щелчок — два нажатия основной кнопки мыши с минимальным интервалом времени между ними;
-перетаскивание (протаскивание) — нажатие левой или правой кнопки мыши и перемещение объекта с нажатой кнопкой.
Элементы графического интерфейса Windows:
-Рабочий стол.
Название «Рабочий стол» подобрано удачно. На нем, как и на обычном рабочем столе расположены различные программы и инструменты, представленные в виде значков, или иконки.
-Значки.
Значками в Windows обозначаются программы, документы. Запуск производится двойным щелчком кнопки мыши по значку. Программа может быть расположена непосредственно на Рабочем столе, а может быть скрыта глубоко на диске, но и в этом случае представлена на Рабочем столе своим образом – ярлыком.
-Ярлыки.
Ярлык программы – это не сама программа, а только ее образ, указание на то место на диске, где она находится. Двойной щелчок по ярлыку также вызывает запуск программы. Ярлыки от значков отличаются наличием небольшой стрелочки внизу слева.
-Панель задач.
-Располагается в нижней части экрана. На ней находятся: кнопка Пуск, кнопки открытых окон, индикаторы и часы.
-Окно.
Окно – один из главных элементов интерфейса Windows. Окно – это обрамленная часть экрана, в которой отображается приложение, документ или сообщение.
Рабочий стол
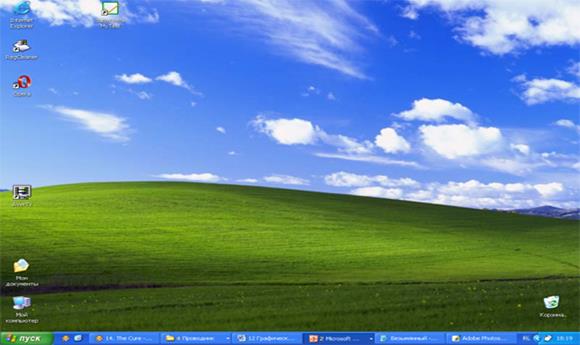
После входа в систему вы увидите красочно оформленный рабочий стол. На нем можно расположить в удобном порядке значки, обеспечивающие доступ к ресурсам компьютера, локальной сети и к Интернету.
Значки
И программы, и документы обозначаются значками-иконками. Щелкнув по любому из них, вы можете запустить нужную вам программу и тут же открыть в ней документ.

Ярлыки
Ярлыки указывают на файл, находящийся в другом месте. Эти значки отличаются от обычных наличием маленькой черной стрелочки в левом нижнем углу.
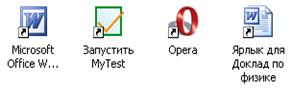
Панель задач
Панель задач имеет вид полосы, которая по умолчанию располагается вдоль нижней границы экрана. Она содержит кнопку «Пуск», кнопки выполняемых задач и открытых папок и другие панели.
Кнопка Пуск
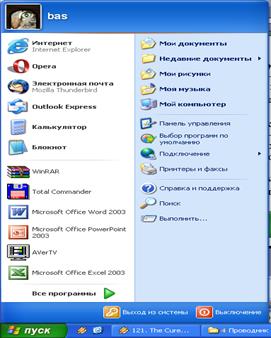
Является элементом Панели задач.
Обычно располагается в левом нижнем углу экрана.
Щелчком на этой кнопке открывается Главное меню – мощный инструмент управления, работая с которым можно сделать абсолютно все, что только можно сделать в системе Windows.
В этом особое назначение кнопки Пуск .
Элементы окна
1. рабочая область
: внутренняя часть окна,
содержит вложенные папки или окна документов;
2. границы
: рамка, ограничивающая окно с четырех
сторон. Размеры окна можно изменять, перемещая
границу мышью;
3. заголовок : строка непосредственно под верхней границей окна, содержащая название окна;
4. значок системного меню : кнопка слева в строке заголовка открывает меню перемещения и изменения размеров окна;
5. строка меню
: располагается непосредственно под заголовком, содержит пункты меню, обеспечивает доступ к командам; ![]()
6. панель инструментов : располагается под строкой меню, представляет собой набор кнопок, обеспечивает быстрый доступ к некоторым командам;
7. кнопки Свернуть, Развернуть/Восстановить, Закрыть расположены в верхней правой части окна.
8. полосы прокрутки . Если текст или картинка полностью не помещается в окне программы, то для ее просмотра снизу или справа появляются полосы прокрутки, которые можно двигать, открывая участки, не помещающиеся на экране.

2.8 Файлы и файловая система
Все программы и данные хранятся в долговременной (внешней) памяти компьютера в виде файлов.
Файл — это определенное количество информации (программа или данные), имеющее имя и хранящееся в долговременной (внешней) памяти.
Имя файла
Имя файла состоит из двух частей, разделенных точкой: собственно имя файла и расширение , определяющее его тип (программа, данные и т.д.).
Собственно имя файлу дает пользователь, а тип файла обычно задается программой автоматически при его создании.
Пример:
proba.txt
Единицы измерения информации.doc
| Тип файла | Расширение |
| Исполняемые программы | exe, com |
| Текстовые файлы | txt, rtf, doc |
| Графические файлы | bmp, gif, jpg, png, pds |
| Web-страницы | htm, html |
| Звуковые файлы | wav, mp3, midi, kar, ogg |
| Видеофайлы | avi, mpeg |
| Код (текст) программы на языках программирования | bas, pas, cpp |
Файловая система
На каждом носителе информации (гибком, жестком или лазерном диске) может храниться большое количество файлов. Порядок хранения файлов на диске определяется установленной файловой системой.
Файловая система - это система хранения файлов и организации каталогов.
Одноуровневая файловая система
Для дисков с небольшим количеством файлов (до нескольких десятков) удобно применять одноуровневую файловую систему , когда каталог (оглавление диска) представляет собой линейную последовательность имен файлов. Для отыскания файла на диске достаточно указать лишь имя файла.

Многоуровневая иерархическая файловая система
Если на диске хранятся сотни и тысячи файлов, то для удобства поиска файлы организуются в многоуровневую иерархическую файловую систему, которая имеет «древовидную» структуру (имеет вид перевернутого дерева).
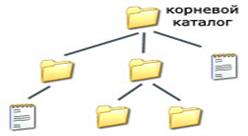
Путь к файлу
Для того чтобы найти файл в иерархической файловой структуре необходимо указать путь к файлу. В путь к файлу входят записываемые через разделитель "\" логическое имя диска и последовательность имен вложенных друг в друга каталогов, в последнем из которых находится данный нужный файл.

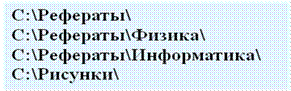
Папка
В операционной системе Windows вместо каталогов используется понятие «папка».
Папка – это объект Windows, предназначенное для объединения файлов и других папок в группы.
Понятие папки шире, чем понятие «каталог». В Windows на вершине иерархии папок находится папка Рабочий стол. (Следующий уровень представлен папками Мой компьютер, Корзина и Сетевое окружение (если компьютер подключен к локальной сети).
Иерархии папок Windows

Стандартные действия с файлами
-Такие действия с файлами, как «создать», «сохранить», «закрыть» можно выполнить только в прикладных программах («Блокнот», «Paint», …).
-Действия «открыть», «переименовать», «переместить», «копировать», «удалить» можно выполнить в системной среде
Операции с файлами и папками
-Копирование (копия файла помещается в другой каталог);
-Перемещение (сам файл перемещается в другой каталог);
-Удаление (запись о файле удаляется из каталога);
-Переименование (изменяется имя файла).
2.9. Прикладное программное обеспечение
Прикладные программы (приложения, application) предназначены для того, чтобы обеспечить применение вычислительной техники в различных сферах деятельности человека.
Из-за огромного разнообразия прикладного программного обеспечения (ППО) существует множество вариантов его классификации. Наиболее общая классификация предполагает разделение ППО на два основных класса:
1. Прикладные программы общего назначения . К таким относятся программы, обеспечивающие выполнение наиболее часто используемых, универсальных задач (текстовые редакторы, табличные процессоры, графические редакторы, Интернет-клиенты и т.п.).
2. Прикладные программы специального (профессионального) назначения . Программы этого класса ориентированы на достаточно узкую предметную область, (издательские системы; САПР - системы автоматизированного проектирования; банковские, бухгалтерские программы; программы 3D-графики; программы видеомонтажа; нотные редакторы и т.д.).
2.10. Компьютерные вирусы и антивирусные программы
Вредоносные программы и антивирусные средства
Сегодня Интернет является самым популярным источником информации. Но у пользования Всемирной сетью есть и обратная сторона. Вирусы, нежелательная и рекламная информация, программы-шпионы и сетевые атаки - все это угрожает компьютеру, подсоединенному к Интернету. Сегодня 98% всех вредителей попадает на компьютер через электронную почту.
По способу распространения вредоносные программы можно условно разделить на компьютерные вирусы, сетевые черви и троянские программы .
Компьютерные вирусы умеют размножаться и внедрять свои копии в другие файлы; сетевые черви распространяются по различным сетевым ресурсам (чаще всего по электронной почте), но не внедряют свои копии в другие программы; троянские программы не распространяются сами по себе, но выполняют на зараженных компьютерах вредоносные действия.
Вирусы
Компьютерные вирусы - это программы, способные размножаться самостоятельно, дописывая свой код к другим файлам или в служебные области диска. Каждый вирус способен выполнять деструктивные или нежелательные действия на зараженном компьютере. Он может демонстрировать видеоэффекты, замедлять работу системы, похищать и уничтожать личную информацию пользователя, а также многое другое. В любом случае вирус мешает другим программам и самому пользователю работать на компьютере.
Существует множество разновидностей вирусов. Самыми старыми являются файловые вирусы . Они размножаются, используя файловую систему. Почти столь же древними являются загрузочные вирусы . Они так названы потому, что заражают загрузочный сектор (boot sector) жесткого диска. Загрузочные вирусы замещают код программы, получающей управление при запуске системы. Таким образом, после перезагрузки системы управление передается вирусу. Сегодня загрузочные вирусы встречаются редко. С середины 90-х годов получили распространение макровирусы . Эти вредители представляют собой программу на макроязыке. Макроязык - это средство создания программ, которое поддерживается некоторой системой обработки данных (например, программами семейства Microsoft Office, такими как Microsoft Word и Excel, а также другими программами, например продуктами компании "1С"). Для размножения макровирусы используют встроенные возможности, например, текстового или табличного редактора. Таким способом эти вредители переносят себя из одного зараженного файла в другой.
Сетевые черви
"Червей" часто называют вирусами, хотя, строго говоря, это не совсем верно. Сетевые черви - это программы, которые не изменяют файлы на дисках, а распространяются в компьютерной сети, проникают в операционную систему компьютера, находят адреса других компьютеров или пользователей и рассылают по этим адресам свои копии. Сетевые черви могут вообще не обращаться к ресурсам компьютера (за исключением оперативной памяти).
Троянские программы
Троянские программы, "троянские кони" и просто "троянцы" - это вредоносные программы, которые сами не размножаются. Подобно знаменитому Троянскому коню из "Илиады" Гомера, программа-троянец выдает себя за что-то полезное. Чаще всего троянский конь маскируется под новую версию бесплатной утилиты, какую-то популярную прикладную программу или игру.
Таким способом "троянец" пытается заинтересовать пользователя и побудить его переписать и установить на свой компьютер вредителя самостоятельно.
По выполняемым вредоносным действиям троянские программы можно условно разделить на следующие виды:
·утилиты несанкционированного удаленного администрирования (позволяют злоумышленнику удаленно управлять зараженным компьютером);
·утилиты для проведения DDoS-атак (Distributed Denial of Service - распределенные атаки типа отказ в обслуживании);
·шпионские и рекламные программы, а также программы дозвона;
·серверы рассылки спама;
многокомпонентные "троянцы"-загрузчики (переписывают из Интернета и внедряют в систему другие вредоносные коды или вредоносные дополнительные компоненты).
Напрактике часто встречаются программы-"троянцы", относящиеся сразу к нескольким перечисленным выше видам.
Утилиты несанкционированного удаленного администрирования
Удаленное управление компьютером часто используется в крупных и средних компаниях, а также в тех случаях, когда необходимо оказать техническую помощь пользователю, находящемуся на значительном расстоянии. С помощью средств удаленного управления системный администратор может настроить каждый компьютер в организации, не вставая со своего рабочего места. Однако эта полезная функциональность в руках злоумышленника превращается в грозное оружие. "Троянские кони" часто представляют собой вполне легальные утилиты удаленного управления, адаптированные под нужды хакеров. Если злоумышленнику удастся внедрить такого "троянца" в чужую систему, он сможет незаметно управлять этим компьютером втайне от его настоящего владельца.
Управление зараженным компьютером обычно осуществляется через Интернет. Вот лишь небольшая часть того, что может сделать злоумышленник на инфицированном ПК: выкрасть любую информацию с компьютера-жертвы (файлы, пароли, реквизиты и т.д.), провести любую файловую операцию (отформатировать жесткий диск, стереть или переименовать какие-то файлы и т.д.), перезагрузить компьютер, подключиться к сетевым ресурсам, использовать зараженный компьютер для атаки на какой-то третий компьютер или сервер в Интернете.
Административные меры борьбы с вирусами
Говоря об антивирусной защите, требуется разделять корпоративные и частные системы. Если речь идет об информационной безопасности организации, то необходимо позаботиться не только о технических (программных и аппаратных) средствах, но и об административных.
Если в некоторой компании есть сеть, не связанная с Интернетом, то вирус извне туда не проникнет, а чтобы вирус случайно не попал в корпоративную сеть изнутри, можно просто не давать пользователям возможности самостоятельно считывать носители информации, такие как CD-диски, USB-флэш или выходящие из употребления дискеты. Например, если кому-то из сотрудников необходимо считать что-либо с CD, он должен обратиться к администратору, который имеет право установить CD и считать данные. При этом за проникновение вирусов с этого CD уже несет ответственность администратор.
При нормальной организации безопасности в офисе именно администратор контролирует установку любого ПО; там же, где сотрудники бесконтрольно устанавливают софт, в сети рано или поздно появляются вирусы.
Большинство случаев проникновения вирусов в корпоративную сеть связано с выходом в Интернет с рабочей станции. Существуют режимные организации, где доступ к Интернету имеют только неподключенные к корпоративной сети станции. В коммерческих организациях такая система неоправданна. Там Интернет-канал защищается межсетевым экраном и прокси-сервером. Во многих организациях разрабатывается политика, при которой пользователи имеют доступ лишь к тем ресурсам Интернета, которые нужны им для работы.
Конечно, поддержка политики жесткого разграничения прав доступа требует дополнительных инвестиций, а в ряде случаев приводит к замедлению выполнения некоторых работ. Поэтому каждая компания должна искать для себя разумный компромисс, сопоставляя финансовые потери от порчи информации и замедления бизнес-процессов. В ситуации, когда документы содержат важные стратегические данные, например государственную тайну, именно степень ущерба в случае разглашения тайны определяет бюджет на меры безопасности.
Помимо антивирусной защиты важно не забывать о таком важном средстве защиты данных, как резервное копирование. Резервное копирование является стратегическим компонентом защиты данных. Если данные уничтожены вирусом, но у администратора есть вовремя сделанная резервная копия, потери будут минимальными.
Признаки появления вирусов
При заражении компьютера вирусом важно его обнаружить. Для этого следует знать об основных признаках проявления вирусов. К ним можно отнести следующие:
·прекращение работы или неправильная работа ранее успешно функционировавших программ;
·медленная работа компьютера;
·невозможность загрузки операционной системы;
·исчезновение файлов и каталогов или искажение их содержимого;
·изменение даты и времени модификации файлов;
·изменение размеров файлов;
·неожиданное значительное увеличение количества файлов на диске;
·существенное уменьшение размера свободной оперативной памяти;
·вывод на экран непредусмотренных сообщений или изображений;
·подача непредусмотренных звуковых сигналов;
·частые зависания и сбои в работе компьютера.
Следует отметить, что вышеперечисленные явления не обязательно вызываются присутствием вируса, а могут быть следствием других причин. Поэтому всегда затруднена правильная диагностика состояния компьютера.
Краткий обзор антивирусных пакетов
AVP (Antiviral Toolkit Pro, Kaspersky Antivirus, www.kaspersky.ru) - с помощью программ лаборатории Касперского пресекаются все возможные пути проникновения вирусов в компьютер пользователя, включая Интернет, электронную почту, дискеты и т.д. Здесь используются все типы антивирусной защиты – сканеры (AVP сканер), мониторы (AVP монитор), поведенческие блокираторы и ревизоры изменений.
Dr. WEB (www.drweb.ru) - не менее известный пакет от лаборатории Данилова. Это в первую очередь программа-полифаг, предназначенная для поиска и обезвреживания файловых, загрузочных и файлово-загрузочных вирусов. Ее отличает эвристический анализ (позволяет обнаружить вирусы, не известные ранее). Другие типы антивирусных средств (монитор, модуль для электронной почты) реализованы в виде отдельных программ.
Norton Antivirus (www.symantec.com) - мощнейший антивирусный пакет фирмы Symantec, включающий в себя все типы антивирусных средств. Особенно надежную защиту пакет представляет от сетевых вирусов. Также достаточно хорошо развиты эвристические возможности программы и удобный и быстрый способ обновления антивирусных баз.
Совершенный механизм обновлений антивирусных баз значительно укрепляет защиту персонального компьютера. Пользователи антивирусных программ могут получать круглосуточную техническую поддержку на сайте производителя.
3. Программное обеспечение, используемое при изучении темы.
1. Интегрированные приложения для работы в Интернете: Internet Explorer, Mozilla
2. Менеджеры загрузки файлов: QuickDownloader 4.1, Captain FTP , FlashGet, Go!Zilla
3. FTP-клиент: AceFTP
4. Программы для тестирования параметров соединения с Интернетом: AnalogXHyperTrace
5. Программа трассировки передачи данных NeoTrace Pro, TracerX, IPNetMonitor
Глава 2. Разработка конспектов уроков по теме «Компьютер и программное обеспечение».
Урок №1.
Тема: «Магистрально-модульный принцип построения компьютера».
Цели урока:
- помочь учащимся усвоить магистрально-модульный принцип построения компьютера, дать основные понятия, необходимые для начала работы на компьютере.
- воспитание информационной культуры учащихся, внимательности, аккуратности, дисциплинированности, усидчивости.
- развитие познавательных интересов, навыков работы с мышью и клавиатурой, самоконтроля, умения конспектировать.
Оборудование:
доска, компьютер, компьютерная презентация.
План урока:
I. Орг. момент. (1 мин)
II. Актуализация знаний. (5 мин)
III. Теоретическая часть. (10 мин)
IV. Практическая часть. (17 мин)
V. Д/з (2 мин)
VI. Вопросы учеников. (5 мин)
VII. Итог урока. (2 мин)
Ход урока:
I. Орг. момент.
Приветствие, проверка присутствующих. Объяснение хода урока.
II. Актуализация знаний.
На прошлых уроках вы познакомились с назначением и характеристиками основных устройств компьютера. Очевидно, что все эти устройства не могут работать по отдельности, а только в составе всего компьютера. Поэтому для понимания того, как компьютер обрабатывает информацию, необходимо рассмотреть структуру компьютера и основные принципы взаимодействия его устройств.
В соответствии с назначением компьютера как инструмента для обработки информации взаимодействие входящих в него устройств должно быть организованно таким образом, чтобы обеспечить основные этапы обработки информации. (Какие?) Схему устройства компьютера мы рассмотрели на 5 уроке. (Вспоминаем.)
III. Теоретическая часть.
Информация, представленная в цифровой форме и обрабатываемая на компьютере, называется данными.
Последовательность команд, которую выполняет компьютер в процессе обработки данных, называется программой.
Обработка данных на компьютере:
1. Пользователь запускает программу, хранящуюся в долговременной памяти, она загружается в оперативную и начинает выполняться.
2. Выполнение: процессор считывает команды и выполняет их. Необходимые данные загружаются в оперативную память из долговременной памяти или вводятся с помощью устройств ввода.
3. Выходные (полученные) данные записываются процессором в оперативную или долговременную память, а также предоставляются пользователю с помощью устройств вывода информации.
Для обеспечения информационного обмена между различными устройствами должна быть предусмотрена какая-то магистраль для перемещения потоков информации.
Магистраль (системная шина) включает в себя три многоразрядные шины: шину данных, шину адреса и шину управления, которые представляют собой многопроводные линии. К магистрали подключаются процессор и оперативная память, а также периферийные устройства ввода, вывода и хранения информации, которые обмениваются информацией на машинном языке (последовательностями нулей и единиц в форме электрических импульсов).
Шина данных. По этой шине данные передаются между различными устройствами. Например, считанные из оперативной памяти данные могут быть переданы процессору для обработки, а затем полученные данные могут быть отправлены обратно в оперативную память для хранения. Таким образом, данные по шине данных могут передаваться от устройства к устройству в любом направлении.
Разрядность шины данных определяется разрядностью процессора, то есть количеством двоичных разрядов, которые могут обрабатываться или передаваться процессором одновременно. Разрядность процессоров постоянно увеличивается по мере развития компьютерной техники.
Шина адреса. Выбор устройства или ячейки памяти, куда пересылаются или откуда считываются данные по шине данных, производит процессор. Каждое устройство или ячейка оперативной памяти имеет свой адрес. Адрес передается по адресной шине, причем сигналы по ней передаются в одном направлении — от процессора к оперативной памяти и устройствам (однонаправленная шина).
Разрядность шины адреса определяет объем адресуемой памяти (адресное пространство), то есть количество однобайтовых ячеек оперативной памяти, которые могут иметь уникальные адреса.
Шина управления. По шине управления передаются сигналы, определяющие характер обмена информацией по магистрали. Сигналы управления показывают, какую операцию — считывание или запись информации из памяти — нужно производить, синхронизируют обмен информацией между устройствами и так далее.
Модульный принцип позволяет потребителю самому комплектовать нужную ему конфигурацию компьютера и производить при необходимости ее модернизацию. Каждая отдельная функция компьютера реализуется одним или несколькими модулями – конструктивно и функционально законченных электронных блоков в стандартном исполнении. Организация структуры компьютера на модульной основе аналогична строительству блочного дома. Основными модулями компьютера являются память и процессор. Процессор – это устройство управляющее работой всех блоков компьютера. Действия процессора определяются командами программы, хранящейся в памяти.
Модульная организация опирается на магистральный (шинный) принцип обмена информацией между устройствами.
Магистрально-модульный принцип имеет ряд достоинств:
1. для работы с внешними устройствами используются те же команды процессора, что и дл работы с памятью.
2. подключение к магистрали дополнительных устройств не требует изменений в уже существующих устройствах, процессоре, памяти.
3. меняя состав модулей можно изменять мощность и назначение компьютера в процессе его эксплуатации.
Принцип открытой архитектуры – правила построения компьютера, в соответствии с которыми каждый новый блок должен быть совместим со старым и легко устанавливаться в том же месте в компьютере.
В компьютере столь же легко можно заменить старые блоки на новые, где бы они ни располагались, в результате чего работа компьютера не только не нарушается, но и становится более производительной. Этот принцип позволяет не выбрасывать, а модернизировать ранее купленный компьютер, легко заменяя в нем устаревшие блоки на более совершенные и удобные, а так же приобретать и устанавливать новые блоки. Причем во всех разъемы для их подключения являются стандартными и не требуют никаких изменений в самой конструкции компьютера.
Вопросы:
• Для чего нужна материнская плата?
• Каково назначение системной шины в компьютере?
• С чем можно сравнить системную шину компьютера?
• Для чего необходимо иметь слоты расширения?
III. Практическая часть.
На прошлых уроках вы набирали текст, рисовали рисунки, но все, что вы делали, после закрытия программы бесследно исчезало. Сегодня на практической части мы научимся сохранять свои работы.
Документы (тексты, рисунки и т.д.) сохраняются в виде файлов. Каждый файл хранится в какой-либо папке. При сохранении следует указать:
• Папку, в которой он будет храниться;
• Имя файла, по которому его можно потом разыскать;
• Тип файла, определяющий формат данных.
Все эти данные вводятся в специальном стандартном диалоговом окне сохранения. За сохранение документа отвечает программа, а операционная система ей помогает.
Первое сохранение файла – самое трудное, поскольку у файла еще нет ни имени, ни расширения, ни места хранения. Когда все это будет задано, последующее сохранения будут выполнятся намного проще.
Для вызова окна сохранения документа чаще всего необходимо дать команду «Файл→Сохранить» или «Файл→Сохранить как…». При первом сохранении обе команды равнозначны. При последующем сохранении команда «Файл→Сохранить» позволяет быстро сохранить файл, а команда «Файл→Сохранить как…» позволяет сохранить файл под другим именем или в другой папке. Для команды «Файл→Сохранить» также есть специальная комбинация клавиш: [Ctrl]+[S].
Возможные затруднения:
1. При попытке сохранения файла с именем, которое уже имеется у файла в этой папке, возникает конфликт имен файлов. Операционная система не может допустить, чтобы два объекта имели одинаковые имена и выдаст соответствующее предупреждение. Решить такую ситуацию можно одним из трех способов:
1. Заменить существующий файл. Эта операция требует аккуратности, т.к. можно безвозвратно удалить важный документ.
2. Изменить имя сохраняемого файла.
3. Изменить папку для хранения файла.
2. Начинающие пользователи компьютеров стараются избегать мелких хлопот, связанных с первым сохранением файла, и быстро осваивают один некорректный прием: они сначала загружают ранее существовавший документ, затем изменяют его содержание (или дополняют совершенно другим) так, как надо, а потом сохраняют новый документ командой «Файл→Сохранить».
Этот прием очень опасен. Достаточно дать команду «Файл→Сохранить» и старый документ будет безнадежно испорчен (перезаписан). Поэтому с первых дней работы с компьютером надо приучить себя никогда не создавать новые документы на основе существующих.
3. Иногда, при работе за компьютером, может внезапно отключиться электроэнергия или возникнуть сбой в работе программ и т.д. В этом случае несохраненные документы могут быть потеряны. Поэтому в процессе работы следует время от времени сохранять результаты своей деятельности.
Каждый файл хранится в своей папке. Поэтому сейчас вам необходимо будет создать папку куда вы будете сохранять результаты работы.
Откройте папку «Мои документы→Ученик→Ваш класс». Для создания новой папки в этой папке необходимо выполнить одно из действий:
1. Щелчком правой (дополнительной) кнопкой мыши вызвать контекстное меню и выбрать пункт «Создать»;
2. На панели слева от рабочей области выбрать команду «Создать новую папку».
3. Дать команду «Файл→Создать→Папку».
Появиться значок новой папки с именем «Новая папка» («Новая папка1», если уже существует папка с таким именем). Имя «Новая папка» сразу следует заменить содержательным, например «Контрольные работы». Назовите новую папку своим именем (и фамилией). Ввод имени завершается нажатием клавиши [Enter] или щелчком по рабочей области окна.
Теперь давайте сохраним в эту папку текстовый файл. Для этого запустите программу Блокнот и наберите какой-либо текст. Вызовите окно сохранения документа (Файл→Сохранить), задайте имя файла, выберите папку для его хранения (ту которую вы создали ранее). Нажмите кнопку сохранить.
Откройте свою папку и убедитесь, что файл на месте.
Теперь выполните следующее задание:
• наберите текст (текст на листе или на экране) и сохраните файл;
• создайте рисунок дерева и также его сохраните в свою папку;
• откройте рисунок «C:\Наш урок\Урок8 Практика.bmp», дорисуйте рисунок и сохраните измененный файл в свою папку (Файл→Сохранить как…).
И на последок самое интересное. Запустите Internet Explorer найдите ссылку «Тест рисунок-дерево» и узнайте что-нибудь новое о своем характере.
IV. Д/з
Знать магистрально-модульный принцип построения компьютера. Учащимся, имеющим компьютеры дома, продолжить осваивать «слепой десятипальцевый метод печати».
Дополнительное задание: узнать, какие из блоков модернизировались или добавлены в ваш домашний компьютер.
V. Вопросы учеников.
Ответы на вопросы учащихся.
VI. Итог урока.
Подведение итога урока. Выставление оценок.
На уроке мы узнали, что такое магистрально-модульный принцип построения компьютера. Так же мы научились открывать файлы и продолжили изучать работу в графическом редакторе. Узнали что-то новое о своем характере, анализируя свой рисунок.
Урок №2.
Тема: «Графический интерфейс Windows».
Цели урока:
- помочь учащимся усвоить понятие графический интерфейс, способы управления в Windows, дать основные понятия, необходимые для работы на компьютере.
- воспитание информационной культуры учащихся, внимательности, аккуратности, дисциплинированности, усидчивости.
- развитие познавательных интересов, навыков работы с мышью и клавиатурой, самоконтроля, умения конспектировать.
Оборудование:
доска, компьютер, компьютерная презентация.
План урока:
I. Орг. момент. (1 мин)
II. Проверка и актуализация знаний. (2 мин)
III. Теоретическая часть. (12 мин)
IV. Практическая часть. (16 мин)
V. Д/з (2 мин)
VI. Вопросы учеников. (5 мин)
VII. Итог урока. (2 мин)
Ход урока:
I. Орг. момент.
Приветствие, проверка присутствующих. Объяснение хода урока.
II. Актуализация знаний.
В настоящее время все операционные системы для персональных компьютеров обеспечивают взаимодействие с пользователем с помощью графического интерфейса.
Это позволяет даже начинающему пользователю компьютера уверенно работать в среде операционной системы (проводить операции с файлами, запускать программы и так далее).
На этом уроке мы рассмотрим, как же управлять этой самой главной и сложной программой, т.е. ОС Windows.
III. Теоретическая часть.
Графический интерфейс позволяет осуществлять взаимодействие человека с компьютером в форме диалога с использованием окон, меню и элементов управления (диалоговых панелей, кнопок и так далее).
Интерфейс — это посредник, переводчик, задача которого преобразовать все внутренние «рычаги управления» Windows в понятную людям графическую форму. Можно без конца спорить о многочисленных недостатках и недоработках в тех или иных элементах интерфейса Windows. Можно, потрясая пыльными историческими справочниками, доказывать, что все лучшее, что заключено в нем, Microsoft просто-напросто скопировала у своих конкурентов — Unix, MacOS, Linux, OS/2... Но только зачем? В любом случае то, что мы видим во время сеанса работы с Windows, выглядит не просто логично и удобно, но в некоторых случаях еще и просто красиво!
Интерфейс Windows прост и доступен, а разгадать почти все его загадки может практически каждый.
Для работы с графическим интерфейсом используется мышь или другое координатное устройство ввода, при этом пользователь должен уметь производить:
• левый щелчок — однократное нажатие и отпускание основной (обычно левой) кнопки мыши;
• правый щелчок — однократное нажатие и отпускание дополнительной (обычно правой) кнопки мыши;
• двойной щелчок — два нажатия основной кнопки мыши с минимальным интервалом времени между ними;
• перетаскивание (протаскивание) — нажатие левой или правой кнопки мыши и перемещение объекта с нажатой кнопкой.
Элементы графического интерфейса Windows:
• Рабочий стол.
Название «Рабочий стол» подобрано удачно. На нем, как и на обычном рабочем столе расположены различные программы и инструменты, представленные в виде значков, или иконки.
• Значки.
Значками в Windows обозначаются программы, документы. Запуск производится двойным щелчком кнопки мыши по значку. Программа может быть расположена непосредственно на Рабочем столе, а может быть скрыта глубоко на диске, но и в этом случае представлена на Рабочем столе своим образом – ярлыком.
• Ярлыки.
Ярлык программы – это не сама программа, а только ее образ, указание на то место на диске, где она находится. Двойной щелчок по ярлыку также вызывает запуск программы. Ярлыки от значков отличаются наличием небольшой стрелочки внизу слева.
• Панель задач.
Располагается в нижней части экрана. На ней находятся: кнопка Пуск, кнопки открытых окон, индикаторы и часы.
• Окно.
Окно – один из главных элементов интерфейса Windows.
Рабочий стол. Как найти Рабочий стол? — спрашивают многие начинающие пользователи. Никак. В том смысле, что Рабочий стол не найти просто невозможно. Ибо все, что вы видите на своем экране после запуска Windows — это он и есть.
Название «Рабочий стол» выбрано крайне удачно. На своем обычном рабочем столе люди держат все необходимые им инструменты, документы и так далее. На виртуальном Рабочем столе Windows также собраны самые необходимые вам программы и инструменты, представленные в виде значков.
На нашем Рабочем столе пока что лежат лишь несколько небольших значков. Какие-то из них выглядят как прямоугольные папки желтого цвета, какие-то обозначены другими картинками. У одних в левом нижнем углу красуется значок в виде стрелочки, у других нет... Нетрудно запутаться.
Кроме значков, на Рабочем столе могут располагаться окна, контекстное меню и многое другое.
Значки. И программы, и документы обозначаются похожими друг на друга значками-иконками. Щелкнув по любому из них, вы можете запустить нужную вам программу и тут же открыть в ней документ. Все просто — сиди себе и щелкай по значкам!
Значок соответствует одному файлу — документу или программе. Программа часто состоит из нескольких сотен файлов, но Microsoft считает (и не без основания), что пользователю совершенно не нужно видеть их все. Хватит одного — того файла, который запускает программу. И это часто разумно.
Значки документа заменяют расширения файлов. Так что в подписи к значкам вы увидите только название файла.
У каждой программы, установленной в Windows, есть собственный, оригинальный значок. И значок этот, как правило, в той или иной мере присутствует в значке документа, созданного с помощью этой программы. Таким образом, глядя на значок, вы всегда узнаете, какому именно типу файлов он соответствует.
Значок может обозначать не только файл, но и папку. Или каталог, или директорию — кто как привык. Щелкнув по нему левой кнопкой мышки, вы можете раскрыть папку в виде окна. При этом все файлы, живущие в этой папке, будут представлены своеобразной «портретной галереей» — рядом значков с подписями.
Щелкнув по значку программы, вы дадите команду на ее выполнение — как говорят компьютерщики, «запустите».
Любые значки вы можете переименовывать, перемещать из папки в папку, удалять или копировать с помощью мышки. Однако помните, что любые операции над значками — это операции с оригинальными файлами программ или документом Удаляя значок с Рабочего стола или из любой папки, вы тем самым физически удаляете файл с диска — а это стоит делам только в том случае, если вы точно уверены в необходимости этого действия.
Ярлыки. Существуют, однако, и другие типы значков, любые операции с которыми ни как не отразятся на оригинальных файлах — ярлыки. Эти значки отличаются от обычных наличием маленькой черной стрелочки в левом нижнем углу.
Английский термин shortcut переведя словом «ярлык» не совсем удачно. Точнее было бы «указатель», поскольку этот самый shortcut на Рабочем столе указывая на файл, находящийся в другом месте, служит как бы его тенью, отражением.
Дело в том, что, несмотря на всю Красочность и новизну графического интерфейса Windows, под ним скрывается обычная, знакомая нам всем структура «дерева каталогов». Каждая программа лежит в своем собственном каталоге. И наш Рабочий стол — это, по сути дела, самый настоящий каталог.
Что происходит, если мы хотим пометить на наш Рабочий стол какую-нибудь программу, например, Microsoft Word? Программу запускает файл winword.exe, который находится вместе с другими файлами Word в папке C:\Program Files\Microsoft Office\Office\. И переместить файл ни в какую другую папку, в том числе и на Рабочий стол, нельзя — программа работать не будет... Но можно создать на Рабочем столе указатель - ярлык! Этот значок будет отличаться от значка самой программы только стрелочкой в уголке, но зато предоставит пользователю прямо-таки неограниченные возможности! Значок можно безбоязненно переименовывать или удалять, не опасаясь за судьбу самой программы или документа — при любых изменениях они останутся в добром здравии.
Ярлыки не требуют присутствия в папке, куда мы этот ярлык поместим, самой программы. Внутри ярлыка находится не сама программа, а лишь ссылка, содержащая точный адрес программы.
Для быстрого доступа к дискам, принтеру, часто используемым документам целесообразно создать на рабочем столе ярлыки. Ярлык отличается от значка тем, что обозначает объект, фактически расположенный не на Рабочем столе, а в некоторой другой папке. Стрелочка означает, что мы имеем не сам объект, а ссылку на него. Ярлыки создаются перетаскиванием значков объектов на Рабочий стол.
Панель задач. В нижней части экрана располагается Панель задач, на которой находятся кнопка Пуск, кнопки выполняемых задач и открытых папок, индикаторы и часы. Кнопка Пуск позволяет вызывать Главное меню, которое обеспечивает доступ практически ко всем ресурсам системы и содержит команды запуска приложений, настройки системы, поиска файлов и документов, доступа к справочной системе и др.
Windows является многозадачной операционной системой, то есть параллельно могут выполняться несколько приложений. Каждое запущенное приложение обозначается кнопкой на Панели задач, при этом переход от работы в одном приложении к работе в другом может производиться с помощью щелчка по кнопке. Работающее (активное) приложение изображается на панели задач в виде нажатой кнопки.
На панели задач можно отобразить различные панели.В крайней правой части Панели задач находится языковая панель, на которой указывается язык ввода символов. Например, индикатор Ru обозначает, что в текущий момент используется русская раскладка клавиатуры. Область уведомлений (tray(трей)) используется для отображения значков некоторых программ, связанных с работой компьютера. Чтобы не загромождать панель задач, вместо значков редко используемых объектов, представленных в области уведомления, может быть видна кнопка со стрелкой. Для отображения всех значков щелкните по этой кнопке.
Цифровые часы на панели задач показывают текущее время. Чтобы увидеть текущую дату, месяц и год, достаточно подвести к часам указатель мыши.
Окна. Важнейшим элементом графического интерфейса Windows являются окна, действительно ведь «windows» в переводе означает «окна». Существуют два основных типа окон — окна приложений и окна документов.
Окно – это обрамленная часть экрана, в которой отображается приложение, документ или сообщение.
Окна приложений. В окне приложения выполняется любое запущенное на выполнение приложение или отражается содержимое папки. Открыть или закрыть окно приложения — то же, что и запустить программу на выполнение или завершить ее. Окна приложений можно перемещать на любое место Рабочего стола, разворачивать на весь экран или сворачивать в кнопки на панели задач.
Основными элементами окна приложения являются:
• рабочая область: внутренняя часть окна, содержит вложенные папки или окна документов;
• границы: рамка, ограничивающая окно с четырех сторон. Размеры окна можно изменять, перемещая границу мышью;
• заголовок: строка непосредственно под верхней границей окна, содержащая название окна;
• значок системного меню: кнопка слева в строке заголовка открывает меню перемещения и изменения размеров окна;
• строка меню: располагается непосредственно под заголовком, содержит пункты меню, обеспечивает доступ к командам;
• панель инструментов: располагается под строкой меню, представляет собой набор кнопок, обеспечивает быстрый доступ к некоторым командам;
• кнопки Свернуть, Развернуть/Восстановить, Закрыть расположены в верхней правой части окна.
• полосы прокрутки. Если текст или картинка полностью не помещается в окне программы, то для ее просмотра снизу или справа появляются полосы прокрутки, которые можно двигать, открывая участки, не помещающиеся на экране.
Окна документов. Окна документов предназначены для работы с документами и «живут» внутри окон приложений. Можно раскрывать, сворачивать, перемещать или изменять размеры этих окон, однако они всегда остаются в пределах окна своего приложения. Окно документа имеет те же кнопки управления, что и окно приложения.
Окно документа содержит зону заголовка (содержащую имя документа) и часто полосы прокрутки (появляющиеся, когда документ не помещается полностью в окне) и линейки.
Окно является активным (текущим), если с ним в данный момент работает пользователь. В противном случае окно будет пассивным (в пассивном состоянии). Если окно находится в пассивном состоянии (зона заголовка не выделена цветом), то, щелкнув по любой его части мышью, можно перевести его в активное состояние.
Меню является одним из основных элементов графического интерфейса и представляет собой перечень команд (как правило, тематически сгруппированных), из которых необходимо сделать выбор (поместив на пункт меню указатель мыши и произведя щелчок). Выбор пункта меню приводит к выполнению определенной команды. Если за командой меню следует многоточие, то ее выбор приведет к появлению диалоговой панели, которая позволяет пользователю получить или ввести дополнительную информацию.
Вопросы:
• Что такое графический интерфейс пользователя?
• С помощью чего происходит управление в Windows?
• Какие действия можно произвести с помощью мыши?
• Перечислите элементы графического интерфейса Windows.
• Что такое рабочий стол?
• В чем отличие между значками и ярлыками?
• Как получить доступ ко всем программам установленным на компьютере и ко всем настройкам Windows?
• Где находятся цифровые часы?
• Как переключить язык ввода с помощью мыши?
• Как узнать текущую дату?
• Перечислите основные элементы окна.
III. Практическая часть.
Сегодня на практической части мы продолжим работу с программой Блокнот и научимся копировать и перемещать текст. Для этих целей мы будем использовать буфер обмена. Буфер обмена – это область ОЗУ, предназначенная для временного размещения данных при переносе из одного места в другое. Эту память нам выделяет операционная система.
Чтобы поместить какие-то данные в буфер обмена необходимо их сначала выделить. Выделить текст в Блокноте можно разными способами, например:
• удерживая нажатой кнопку [Shift] перемещаться по тексту с помощью кнопок со стрелочками;
• выделить текст, удерживая нажатой левую (основную) кнопку мыши;
• для выделения нескольких частей текста, выделяйте их с помощью мыши, удерживая нажатой кнопку [Ctrl] на клавиатуре;
• для выделения всего текста дайте команду Правка→Выделить все;
• для выделения всего текста можно воспользоваться специальной комбинацией клавиш [Ctrl]+[A]…
Чтобы снять выделение достаточно щелкнуть левой кнопкой мыши в любом месте текста или нажать любую курсорную клавишу, не нажимая [Shift].
Но что делать после того, как текст выделен? Давайте обратимся к справочной системе Блокнота и найдем информацию о копировании текста. Учащиеся работают со справкой…
Чтобы вырезать, скопировать, вставить или удалить текст:
• Чтобы вырезать фрагмент текста для переноса в другое место, выделите нужный текст, а затем выберите в меню Правка команду Вырезать.
• Чтобы скопировать фрагмент текста для его вставки в другое место, выделите нужный текст, а затем выберите в меню Правка команду Копировать.
• Чтобы вставить скопированный или вырезанный фрагмент текста, поместите курсор в место вставки, а затем выберите в меню Правка команду Вставить.
• Чтобы удалить текст, выделите его и выберите в меню Правка команду Удалить.
А теперь задание: некий ученик Иванов Иван к уроку литературы выучил наизусть стих А.С. Пушкина «Зимнее утро», но на уроке растерялся и перепутал все строчки. Помогите Иванову вспомнить стихотворение.
Файл со стихом (с перепутанными строчками) – C:\Наш урок\Урок12 Практика.txt. Результат работы сохраните в свою папку под именем «Зимнее утро».
Учащиеся выполняют задание.
IV. Д/з
Знать, элементы графического интерфейса Windows, уметь работать с окнами. Учащимся, имеющим компьютеры дома, продолжить осваивать «слепой десятипальцевый метод печати».
Дополнительное задание: узнать, как можно создать дополнительную панель с ярлыками часто используемых вами программ.
V. Вопросы учеников.
Ответы на вопросы учащихся.
VI. Итог урока.
Подведение итога урока. Выставление оценок.
На уроке мы рассмотрели элементы графического интерфейса Windows. Так же мы научились перемещать часть текста, используя буфер обмена Windows.
Урок №3.
Тема: «Структура данных на магнитных дисках».
Цели урока:
помочь учащимся получить представление о файлах и файловых системах, познакомиться с понятием структура диска, дать основные понятия, необходимые для грамотной работы на компьютере.
воспитание информационной культуры учащихся, внимательности, аккуратности, дисциплинированности, усидчивости.
развитие познавательных интересов, навыков работы на компьютере, самоконтроля, умения конспектировать.
Оборудование:
доска, компьютер, компьютерная презентация.
План урока:
Орг. момент. (1 мин)
Проверка и актуализация знаний. (5 мин)
Теоретическая часть. (15 мин)
Практическая часть. (10 мин)
Д/з (2 мин)
Вопросы учеников. (5 мин)
Итог урока. (2 мин)
Ход урока:
I. Орг. момент.
Приветствие, проверка присутствующих. Объяснение хода урока.
II. Проверка и актуализация знаний.
Несколько уроков назад мы с вами обсуждали понятия файла и файловой системы. Давайте вспомним, что такое файл и файловая система, как записывается имя файла, в чем измеряется размер файлов, какие операции можно производить над файлами?
Файл — это определенное количество информации (программа или данные), имеющее имя и хранящееся в долговременной (внешней) памяти.
Имя файла состоит из двух частей, разделенных точкой: собственно имя файла и расширение, определяющее его тип (программа, данные и т. д.). Собственно имя файлу дает пользователь, а тип файла обычно задается программой автоматически при его создании.
Работа с файлами на компьютере производится с помощью файловой системы, которая является частью операционной системы.
Для того чтобы найти файл в иерархической файловой структуре необходимо указать путь к файлу. В путь к файлу входят записываемые через разделитель "\" логическое имя диска и последовательность имен вложенных друг в друга каталогов, в последнем из которых находится данный нужный файл.
Путь к файлу вместе с именем файла называют полным именем файла.
III. Теоретическая часть.
На этом уроке мы познакомимся с тем как хранятся файлы на дисках.
Физическая и логическая структура дисков.
Форматирование дисков.
Для того чтобы на диске можно было хранить информацию, диск должен быть отформатирован, то есть должна быть создана физическая и логическая структура диска.
Формирование физической структуры диска состоит в создании на диске концентрических дорожек, которые, в свою очередь, делятся на секторы. Для этого в процессе форматирования магнитная головка дисковода расставляет в определенных местах диска метки дорожек и секторов.
Форматирование выполняется служебными программами. Форматирование диска чем-то похоже на разлиновывание тетради.
Логическая структура гибких дисков.
Логическая структура магнитного диска представляет собой совокупность секторов (емкостью 512 байтов), каждый из которых имеет свой порядковый номер (например, 100). Сектора нумеруются в линейной последовательности от первого сектора нулевой дорожки до последнего сектора последней дорожки.
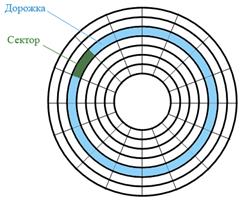
У гибкого диска две стороны, на которых создается по 80 дорожек. На каждой дорожке по 18 секторов. Общая емкость гибкого диска составляет 2 * 80 * 18 * 512 = 1474560 байт ≈ 1.44 Мбайт.
Самая первая дорожка магнитного диска (нулевая) считается служебной – там хранится служебная информация. Например, на этой дорожке хранится так называемая таблица размещения файлов.
На гибком диске минимальным адресуемым элементом является сектор.
При записи файла на диск будет занято всегда целое количество секторов, соответственно минимальный размер файла — это размер одного сектора, а максимальный соответствует общему количеству секторов на диске.
Файл записывается в произвольные свободные сектора, которые могут находиться на различных дорожках. Например, Файл1 объемом 2 Кбайта может занимать сектора 34, 35 и 47, 48, а Файл2 объемом 1 Кбайт — сектора 36 и 49.
Для того чтобы можно было найти файл по его имени, на диске имеется каталог, представляющий собой базу данных. Запись о файле содержит имя файла, адрес первого сектора, с которого начинается файл, объем файла, а также дату и время его создания.
Полная информация о секторах, которые занимают файлы, содержится в таблице размещения файлов (FAT — File Allocation Table). Количество ячеек FAT соответствует количеству секторов на диске, а значениями ячеек являются цепочки размещения файлов, то есть последовательности адресов секторов, в которых хранятся файлы.
Цепочка размещения для файла Файл1 выглядит следующим образом: в начальном 34-м секторе хранится адрес 35, в 35-м секторе хранится адрес 47, в 47-м — 48, в 48-м — знак конца файла (К).
Для размещения каталога — базы данных и таблицы FAT на гибком диске отводятся секторы со 2 по 33. Первый сектор отводится для размещения загрузочной записи операционной системы. Сами файлы могут быть записаны, начиная с 34 сектора.
Виды форматирования.
Существуют два различных вида форматирования дисков: полное и быстрое форматирование. Полное форматирование включает в себя как физическое форматирование (проверку качества магнитного покрытия дискеты и ее разметку на дорожки и секторы), так и логическое форматирование (создание каталога и таблицы размещения файлов). После полного форматирования вся хранившаяся на диске информация будет уничтожена.
Быстрое форматирование производит лишь очистку корневого каталога и таблицы размещения файлов. Информация, то есть сами файлы, сохраняется и в принципе возможно восстановление файловой системы.
Логическая структура жестких дисков.
Логическая структура жестких дисков несколько отличается от логической структуры гибких дисков. Минимальным адресуемым элементом жесткого диска является кластер, который может включать в себя несколько секторов. Размер кластера зависит от типа используемой таблицы FAT и от емкости жесткого диска.
На жестком диске минимальным адресуемым элементом является кластер, который содержит несколько секторов.
Таблица FAT16 может адресовать 216 = 65 536 кластеров. Для дисков большой емкости размер кластера оказывается слишком большим, так как информационная емкость жестких дисков может достигать сотен Гбайт.
Например, для диска объемом 40 Гбайт размер кластера будет равен:
40 Гбайт/65536 = 655 360 байт = 640 Кбайт.
Файлу всегда выделяется целое число кластеров. Например, текстовый файл, содержащий слово «информатика», составляет всего 11 байтов, но на диске этот файл будет занимать целиком кластер, то есть 640 Кбайт дискового пространства для диска емкостью 150 Гбайт. При размещении на жестком диске большого количества небольших по размеру файлов они будут занимать кластеры лишь частично, что приведет к большим потерям свободного дискового пространства.
Эта проблема частично решается с помощью использования таблицы FAT32, в которой объем кластера принят равным 8 секторам или 4 килобайтам для диска любого объема.
В целях более надежного сохранения информации о размещении файлов на диске хранятся две идентичные копии таблицы FAT.
В последнее время в основном на компьютерах с ОС Windows используется файловая система NTFS. Файловая система NTFS – улучшенная файловая, обеспечивающая уровень быстродействия и безопасности, а также дополнительные возможности, недоступные ни в одной версии файловой системы FAT. Например, для обеспечения целостности данных тома в файловой системе NTFS используются стандартные технологии записи и восстановления транзакций. В случае сбоя компьютера целостность файловой системы восстанавливается с помощью файла журнала NTFS и данных о контрольных точках. В операционных системах Windows 2000 и Windows XP файловая система NTFS также обеспечивает такие дополнительные возможности, как разрешения для файлов и папок, шифрование, дисковые квоты и сжатие.
Дефрагментация дисков.
Замедление скорости обмена данными может происходить в результате фрагментации файлов. Фрагментация файлов (фрагменты файлов хранятся в различных, удаленных друг от друга кластерах) возрастает с течением времени, в процессе удаления одних файлов и записи других.
Так как на диске могут храниться сотни и тысячи файлов в сотнях тысяч кластеров, то фрагментированность файлов будет существенно замедлять доступ к ним (магнитным головкам придется постоянно перемещаться с дорожки на дорожку) и в конечном итоге приводить к преждевременному износу жесткого диска. Рекомендуется периодически проводить дефрагментацию диска, в процессе которой файлы записываются в кластеры, последовательно идущие друг за другом.
1. Для запуска программы Дефрагментация диска, необходимо из Главного меню ввести команду [Стандартные→Служебные→Дефрагментация диска].
2. Диалоговая панель Выбор диска позволяет выбрать диск, нуждающийся в процедуре дефрагментации. После нажатия кнопки ОК появится панель Дефрагментация диска.
Физические и логические диски.
При использовании файловых систем FAT размер кластера зависит от объема диска. Получается чем больше жесткий диск, тем больше места на нем пропадает в пустую из-за не совершенной системы адресации файлов.
Для борьбы с нерациональными потерями или, просто, для удобства, часто жесткий диск разбивают на несколько разделов. Для этого есть специальные программы. Каждый такой раздел можно рассматривать как отдельный логический жесткий диск.
Обычный жесткий диск – это устройство физическое. Его можно установить или удалить. Логический жесткий диск нельзя потрогать руками – физически он не существует. Это просто один из разделов жесткого диска. Работая с компьютером, мы не замечаем разницу между физическими и логическими дисками.
Каждый логический диск имеет свою собственную таблицу размещения файлов, поэтому на нем действует своя система адресации. В итоге потери из-за размеров кластеров становятся меньше.
Удобно использовать логические диски и для того чтобы разделить систему и пользовательские данные. Например, в одном разделе диска устанавливаем ОС Windows, а в другом храним свои данные. В этом случае переустановка или восстановление (например, из образа раздела) ОС в случае каких-либо сбоев не затронет пользовательские данные.
Каждый диск присутствующий в компьютере, имеет уникальное имя. Неважно, что это за диск: физический, логический или еще какой. Имя диска состоит из одной буквы английского алфавита и двоеточия, например А: или С:.
Когда на компьютере устанавливается новый диск, он получает букв, следующую за последней использованной буквой.
Буквой А: общепринято обозначать дисковод для гибких дисков.
Буквой С: обозначается первый жесткий диск. Следующий диск получает букву D:, потом F: и так далее.
Вопросы:
Что такое форматирование диска?
Почему отличаются реальный информационный объем файла и объем, который он занимает на диске?
Чем отличается полное и быстрое форматирование?
Для чего необходимо проводить дефрагментацию диска?
Что такое логический диск?
III. Практическая часть.
Сейчас вам предстоит выполнить небольшое практическое задание по работе с файлами и папками.
Для работы с фалами и папками можно использовать окно Мой компьютер, а можно и другие файловые менеджеры, например, программу Total Commander.

От проводника Windows окно программы Total Commander двумя панелями и командной строкой. Работать с файлами в программе можно и привычным методом Drag And Drop (тяни и бросай), и используя горячие кнопки.
Попробуйте запустить программу и выполнить несколько простых операций. Например, скопируйте в какой-нибудь файл в свою папку.
На каждом конкретном компьютере может быть огромное число файлов и папок. Если все файлы аккуратно разложены по папкам, доступ к ним выполняется достаточно просто с помощью Проводника, но бывают случаи, когда местонахождение файла неизвестно, и тогда надо привлекать специальные средства поиска.
Для отображения на экране окна поиска нажмите Пуск→Поиск. Окно поиска можно также активировать, нажав кнопку Поиск на панели инструментов в окне Мой компьютер или проводника.
Для облегчения поиска пользователю предлагается нажатием кнопки выбрать, что он хочет найти: изображение, музыку или видео, файл или папку, компьютеры или людей и т.д.
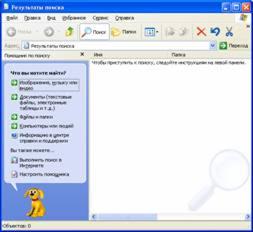
Чтобы найти файл или папку, в окне Результатов поиска на панели помощника по поиску щелкните ссылку Файлы и папки. Вы можете найти файл по его имени или части имени или некоторым другим критериям.
Введите в поле Часть имени файла или имя файла целиком имя искомого файла или папки. Если имя файла содержит несколько слов, то его надо заключать в кавычки. В поле Слово или фраза в файле можно ввести группу символов или фрагмент текста, который содержится в файле. Иногда файл, имя которого было забыто, удается найти по запомнившейся фразе из его содержимого. Что бы начать поиск нажмите кнопку Найти.
При поиске файла по имени можно использовать шаблон: звездочка «*» и знак вопроса «?». Символ шаблона звездочка «*» заменяет любое количество символов, знак вопроса «?» - один символ. Например, после ввода для поиска «Мыш?.doc» будут найдены файлы: «Мышь.doc» и «Мыши.doc». После ввода «*.jpg» будут найдены все рисунки в формате jpg.
Выполните поиск по заданным критериям.
Теперь следующее задание: создать в своей папке необходимые папки.
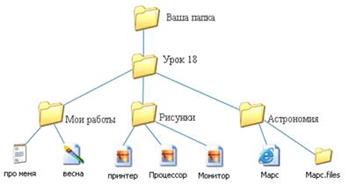
Файлы «про меня» и «весна» создайте сами в Блокноте и Paint. Файлы с рисунками скопируйте из папки C:\Наш урок. В папку астрономия сохраните файл с помощью браузера.
По электронной почте пришлите реальный размер и размер на диске файлов «про меня» и «весна».
Учащиеся выполняют задание.
IV. Д/з
Знать, что такое файл, файловая система, уметь находить и открывать файлы, уметь копировать и переименовывать файлы.
Дополнительное задание: отформатировать дискету.
V. Вопросы учеников.
Ответы на вопросы учащихся.
VI. Итог урока.
Подведение итога урока. Выставление оценок.
На уроке мы познакомились со структурой данных на магнитных дисках, повторили понятие файла и файловая система, закрепили умения по работе с папками и файлами (создание, копирование, поиск).
Заключение.
В данной курсовой работе были созданы конспекты уроков по освещению темы «Компьютер и программное обеспечение . Мною был собран теоретический материал по теме, были уточнены основные понятия.
При рассмотрении главного вопроса курсовой, были изучены нормативные документы: тематическое планирование, распределение часов по темам информатики и ИИТ .
В результате были получены дидактические материалы по методике изучения компьютера и программного обеспечения в старшем звене школы.
Список использованной литературы.
1. Угринович Н.Д. Учебник «Информатика и информационные технологии» 10-11 класс, М.: Бином, 2003
2. Угринович Н.Д. Преподавание курса «Информатика и информационные технологии» 10-11 класс, М.: Бином, 2003
3. Семакин И.Г., Хеннер Е.К. «Информатика и ИКТ» 10-11 класс, М.: Бином, 2003
4. www.edu.ru