| Скачать .docx |
Курсовая работа: Курсовая работа: Структуризация и первичная обработка данных в MS Excel
КУРСОВАЯ РАБОТА
По дисциплине: «Компьютерные информационные технологии
На тему: «Структуризация и первичная обработка данных в MS Excel »
Минск
2008
РЕФЕРАТ
Курсовой работы Барановской М.М. «Структуризация и первичная обработка данных в MS Excel »
Объем работы 33 страницы, в том числе 8 рисунков, 4 таблицы, 5 наименований литературы, 2 приложения.
Ключевые слова: обработка данных, сортировка данных, фильтрация, форма данных, MSExcel.
В курсовой работе исследуется проблема обработки, сортировки, фильтрации и использования форм и шаблонов в MicrosoftExcel, которая включает в себя следующие этапы:
· Средства первичной обработки данных в MSExcel;
· Сортировка, сортировка связанных областей;
· Поиск, виды поиска (поиск по формату и содержанию);
· Фильтрация (автофильтр, расширенный фильтр);
· Использование форм;
Раскрыта суть обработки, сортировки, фильтрации и использования форм в MicrosoftExcel и способы их правильного создания и использования.
В результате проведенного анализа сделаны следующие выводы:
а) электронные таблицы как форма организации данных имеют гибкое сочетание возможностей, которые дает привязка информации к ячейкам таблицы, со свободой принятия решений о выборе ячейки для размещения информации;
б) элементы управления, находящиеся на панели инструментов, значительно упрощают работу и являются незаменимыми при создании документов в Excel;
ВВЕДЕНИЕ
MSExcel позволяет использование таблиц в качестве базы данных. Сама по себе структура из строк и столбцов электронной таблицы отлично подходит для создания информационных списков. Списки позволяют работать эффективно с большими наборами данных. Список – упорядоченный набор данных, имеющих одинаковую структуру, и состоит из трех основных элементов:1. записи;2. поля;3. заглавной строки. Каждый элемент списка занимает одну строку, в которой данные распределяются по нескольким полям (столбцам). В программе Excel списки являются специальным видом таблиц, для которых имеются операции для их обработки. При работе со списками часто требуются разные представления одних и тех же данных, для этого Excel позволяет использовать встроенные типы сортировки, а также создавать собственные.
В программе Excel разработчики из фирмы Microsoft значительно упростили работу со списками. Так называемые автоматические фильтры позволяют отобразить только те части списка, которые нужны для выполнения определенной задачи.
Excel располагает мощными средствами коллективной работы, которые ориентированы в первую очередь на совместную работу нескольких приложений пакета в сетевой среде. Высокая степень совместимости приложений, включенных в пакет MicrosoftOffice , обусловлена поддержкой технологии связывания и внедрения OLE. Примером применения этой технологии может служить внедрение Excel – таблиц или PowerPoint – презентаций в документ, созданный средствами Word. При использовании этой технологии между объектами устанавливается динамическая связь. Двойной щелчок на объекте, вставленном в документ, приводит к запуску приложения, в котором он был создан.
В данной курсовой работе наиболее подробно описаны все возможности и свойства обработки данных таблиц: создание и удаление пользовательских списков автозаполнения, фильтрация, сортировка, поиск и работа с формой базы данных.
1. Средства первичной обработки данных MSExcel
Преимуществом электронных является гибкое сочетание возможностей, которые дает привязка информации к ячейкам таблицы, со свободой принятия решений о то, какую именно ячейку выбрать для размещения информации. Однако данная «свобода» имеет и обратную сторону: зачастую за нее приходиться платить на дальнейших этапах работы, когда возникают проблемы с выполнением тех или иных операций по автоматизированной обработке данных. Не секрет, что логика таких операций предполагает наличие жестко формализованной структуры у исходной информации. Одним из способов решения этой проблемы в Excel являются списки.
Список- это содержащаяся в рабочем листе Excel таблиц, данные, в строках которой имеют однородную структуру, то есть в каждом столбце списка располагаются данные одного типа (число, текст, дата и т. п.).Список состоит из трех основных структурных элементов:
o запись- это полная строка таблицы, содержащая связанную информацию о данном объекте списка. Каждая запись состоит из элементов и должна содержать полное описание конкретного элемента.
o Поля- это отдельные элементы данных в записи. Фамилия, имя, отчество, адрес, телефонный номер сотрудника и т. д. – все это поля в записи. Каждое поле в записи может стать объектом поиска или сортировки.
o Заглавная строка состоит из заголовков столбцов и располагается в самом начале списка. Заголовки – это метки (с названиями) соответствующих полей. MSExcel использует их при сортировке, поиске и формировании отчетов по спискам.
Поля списка могут иметь имена, которые должны располагаться в первой строке таблицы. (Табл. П. 1.1)
Для создания нового пользовательского списка нужно:
- Выбрать команду Параметры►Списки;
- В поле списки выбрать элемент Новый список;
- В поле Элементы списка пользовательский список и нажать клавишуEnter ;
- Щелкнуть кнопку Добавить ;
- Щелкнуть кнопку ОК. (Табл. П. 1. 2)
При выполнении операций с данными, например при поиске, сортировке или обработке данных, списки автоматически распознаются как базы данных, а элементы списков при организации базы данных преобразуются следующим образом:
· Столбцы списков становятся полями базы данных.
· Заголовки столбцов становятся именами полей базы данных.
· Каждая строка списка преобразуется в запись данных.
· В Excel возможна сортировка по одному или нескольким ключевым полям, в том числе с подведением общих итогов и промежуточных итогов по группам записей.
Если из общего списка необходимо выбрать лишь часть информации, соответствующую некоторым условиям, то следует провести фильтрацию данных. Для простых условий фильтрации часто бывает достаточно средств Автофильтра.
Для отбора строк списка по сложным критериям, например таким, которые содержат вычисляемые выражения, а также для размещения результатов фильтрации в произвольном месте рабочего листа служит команда меню Данные►Расширенный фильтр .
Сводные таблицы - средство обработки и представления данных, намного превосходящее по возможностям и удобству использования традиционные списки с промежуточными итогами. Это интерактивная таблица на рабочем листе, позволяющая подытожить большие объемы данных, выбрав подходящий метод вычислений (а не только суммирование!). для построения сводной таблицы используются запросы к внешним базам данных. Для этого применяется техника запросов по образцу, и в данном случае списки обязательно должны содержать имена полей и первой строке.
Сводная таблица создается с помощью Мастера сводных таблиц (команда меню Данные ►Сводная таблица …). Режим мастера состоит и четырех последовательных этапов, в ходе которых пользователь в режиме диалога задает параметры построения сводной таблицы:
1. первый и второй шаги - выбор источника данных;
2. третий- создание макета сводной таблицы: определение полей сводной таблицы и их ориентации, выбор функции суммирования (сведения) для полей данных; [3, с. 225-226]
3. четвертый- определение размещения сводной таблицы.
Ускоренный ввод повторяющихся данных осуществляется с помощью средства Автодополнение . Как только начать вводить данные в поле, Excel последовательно сравнивает каждый введенный символ с данными других полей этого же столбца. Если начальные символы ввода аналогичны какому-либо предыдущему полю, Excel выдвигает предположение, что вы хотите ввести тот же элемент, что и раньше, и самостоятельно заполняет остальную часть. Такое сравнение применяется только к ячейкам с текстом. ( Инструмент Автодополнение игнорирует числовые и временные значения, а также даты).
Если надо повторить предыдущий элемент, необходимо просто нажать клавишу Emer ( или одну из клавиш со стрелками), это приведет к вставке в ячейку значения, предлагаемого средством Автодополнение . Кроме того, Excel предложит какой-либо расположенный выше элемент только в том случае, если на основании ввода можно будет выбрать только одну уникальную запись. Чтобы отключить средство Автодополнение, надо выбрать команду Сервис►Параметры и передать на вкладку Правка. Затем убрать флажок в окне управления Автозаполнение значений ячеек и щелкнуть на кнопке ОК для сохранения новых установок и продолжения редактирования.
Одной из наиболее часто встречаемых и утомительных разновидностей ввода является ввод последовательностей чисел или дат в столбец или строку. Средство Автозаполнение Excel может выполнить эту работу, автоматически заполняя ячейки информацией по мере перетаскивания указателя мыши вдоль столбца или строки. Автозаполнение можно использовать для копирования формул и значений, ввода дней недели и месяцев года или других наборов чисел и дат. С его помощью можно вводить даже названия категорий, номера разделов и другую информацию.
Применение средства Автозаполнение позволяет выполнить следующие действия:
- копирование данных из одной или нескольких ячеек. (Если выделенные данные не распознаются программой как последовательность, например, при выделении ячейки с текстом, средство Автозаполнение копирует их туда, куда перетаскивается указатель мыши).
- Копирование параметров форматирования или значений в ячейки строки или столбца. Обычно это средство копирует как значение, так и параметры форматирования исходной ячейки. Чтобы выбрать только значение или только параметры форматирования, надо выделить ячейку и в момент перетаскивания указателя держать нажатой правую кнопку мыши. Отпустив кнопку мыши. Выбрать одну из опций Заполнить форматы или Заполнить значения .
- Заполнение рядов данных. Если ввести дату в легко распознаваемом формате, Excel автоматически заполнит ряд. Средство Автозаполнение распознает как длинные, так и сокращенные записи дней недели или месяцев.
- Заполнение рядов числовых значений. Чтобы заставить программу увеличить, а не копировать число, надо держать в момент перетаскивания нажатой клавишу Ctrl .
- Заполнение рядов пронумерованными элементами.
- Заполнение пользовательских списков. Надо ввести первый элемент списка, затем применить инструмент автозаполнения для добавления оставшихся элементов списка.
- Заполнение трендовых рядов. Для применения этой опции необходимо сначала выделить большое количество ячеек, а затем перетащить их с нажатой правой кнопкой мыши, чтобы из открывшегося контекстного меню выбрать нужную опцию. (Эта опция находит основное применение при расчете показателей будущего, как рост объема продаж или задолженности в зависимости от текущих данных). [5, с.553-557]
2.Сортировка, сортировка связанных областей
Чтобы отсортировать список или базу данных, надо выделить диапазон сортируемых данных и выбрать команду Данные►Сортировка . В диалоговом окне Сортировка диапазона установить параметры сортировки, с их помощью можно задать три уровня ключей, которые будут использоваться при упорядочении для каждого уровня (возрастание/убывание), а также указать наличие (отсутствие) у полей списка имен. (Рис. П. 1. 1)
Если не выбрать диапазон данных, программа сделает это автоматически. При этом выделяются все ячейки списка, за исключением первой строки, которая рассматривается как строка заголовков. Если некоторые ячейки списка не содержат данных, необходимо выбрать диапазон вручную, иначе список может сортироваться некорректно. Дело в том, что пустые строки или столбцы списка прерывают автоматически определяемую область сортировки, поэтому часть списка не будет участвовать в сортировке диапазона сортировки.
Если по какой-либо причине Excel не находит строку заголовков, то устанавливается режим идентификации полей обозначением столбцов листа. Поля для сортировки выбираются из раскрывающихся списков диалогового окна сортировки. При выделении диапазона сортировки вручную автоматическое распознавание названий полей не выполняется, поэтому режим идентификации полей нужно установить с помощью переключателя. При автоматическом выделении также изменять режим идентификации поле.
Сортировку списка можно выполнять по одному, по двум или трем полям как по возрастанию, так и по убыванию. Для выбора параметров сортировки надо щелкнуть по кнопке Параметры. В отрывшемся диалоговом окне Параметры сортировки, исходя из ориентации списка, установить направление сортировки (строки диапазона или столбцы диапазона). Для сортировки данных регистра установить флажок опции Учитывать .
В том случае, когда ячейки списка расположены вплотную к ячейкам с другими данными, Excel может предупредить, что выделен не весь список. При этом откроется диалоговое окно с предложением включить в выделенную область все последовательно расположенные ячейки списка. Предлагается. Что список состоит из ячеек, расположенных непрерывно, и другие данные не могут располагаться вплотную к ним.
Чтобы выделить весь список, надо установить в окне предупреждения переключать автоматически, расширить выделенный диапазон. В противном случае сортировки будет выполняться только для выделенной части списка.
При сортировке данных просмотр значений всегда осуществляется слева направо. Начальными символами при сортировке считаются цифры, затем - пробелы, далее - символы пунктуации и наконец, буквы. Если значения ячеек содержат пробелы, то результат сортировки может отличаться от ожидаемого.
Используя разные способы сортировки, можно добиться наиболее удобного представления информации в конкретной ситуации. Например, список, содержащий данные «об оптовых покупателях», в первую очередь логичнее сортировать по объему закупок, а затем по имени покупателя или названию контракта.
С помощью кнопок Сортировка по возрастанию и Сортировка по убыванию стандартной панели инструментов можно отсортировать список по первому столбцу выделенного диапазона. Однако при этом не следует выделять только поля списка, так как его оставшаяся часть сортироваться не будет, и целостность данных нарушиться. (Рис. П. 1. 2, 3)
При использовании для сортировки кнопок стандартной панели ключом сортировки считается поле, в котором в данный момент находиться активная ячейка. Поэтому столбец будет отсортирован, даже если диапазон не выделен.[1, с. 287]
3. Поиск, виды поиска (поиск по формату и содержанию)
Для поиска текста или чисел в списке нужно:
o выделить область поиска на рабочем листе;
o выбрать в меню Правка команду Найти ;
o ввести в поле Найти образец поиска;
o при необходимости установить флажки проверки Учитывать регистр и Ячейка целиком ;
o выбрать в раскрывающемся списке Просматривать : направление поиска;
o выбрать в раскрывающемся списке Область поиска нужный пункт;
o щелкнуть кнопку Найти далее ;
o для поиска следующих ячеек повторять последнее действие;
o для завершения поиска щелкнуть Закрыть . (Рис. П. 1. 6)
Для наиболее удобной работы можно одни значения заменить на другие по всей таблице или списку, для этого необходимо:
1. Выделить первую ячейку рабочего листа.
2. Открыть меню Правка .
3. Выбрать команду Заменить . Появится диалоговое окно Заменить .
4. Ввести в поле Найти : слово, которое нужно заменить
5. Ввести в поле Заменить на : (на новое название)
6. Установить флажок проверки Ячейка целиком .
7. Выбрать в раскрывающемся списке Просматривать направление поиска: По строкам . (Рис. П. 1. 5)
4. Фильтрация (автофильтр, расширенный фильтр)
Для поиска данных или записей в списках используются фильтры, которые отображают на экране только записи, соответствующие определенным условиям, а записи, не удовлетворяющие заданным требованиям, редактор временно скрывает. Отображенные записи (строки), можно форматировать, редактировать, распечатывать и т.д.
К средствам фильтрации относятся:
- Автофильтр - параметры фильтрации задаются простым выбором значений из списка и в дальнейшем их можно отредактировать.
- Расширенный фильтр позволяет задавать более сложные условия фильтрации.
Использование автофильтра для поиска записей применяется с помощью команды, Автофильтр . Необходимо выделить ячейку в диапазоне списка, выполнить команду Данные►Фильтр►Автофильтр , справа от заголовков (подписей) столбцов появятся кнопки со стрелками автофильтра (раскрывающиеся списки команд автофильтра).
В раскрывающемся меню кнопок полей списка также содержатся команды, применяемые для задания условия автофильтра.
- (Все). Служит для отображения всех строк списка. Обычно эта команда используется для отключения ранее заданного фильтра.
- (Первые 10…) . Используется только для полей числового типа или для дат. При выборе этого условия открывается диалоговое окно Наложение условия по списку, в котором задаются параметры отбора числовых значений. С помощью этого окна можно быстро просмотреть до десяти наибольших или наименьших чисел в столбце.
- (Условие…). Откроется окно диалога Пользовательский автофильтр. С помощью этого окна можно отсортировать записи, удовлетворяющие одному или двум условиям.
- (Пустые). Используется для отбора записей с пустым значением поля.
- (Непустые). Выводит записи, содержащие непустое значение поля. [4,с. 412, табл. 3]
Условия автофильтра имеют свойство накапливаться. Это значит, что можно задать условия сразу для нескольких столбцов. Что позлит отобразить группы данных, отвечающих большому количеству условий. Задавать эти условия можно в любом порядке, но лучше всего начинать со столбца с наименьшим количеством повторяющихся элементов. Чтобы сократить дальнейшую фильтрацию и упростить просмотр. После применения фильтра к списку цвет стрелки в выбранном поле становиться синим.
Для изменения условия автофильтра необходимо щелкнуть по кнопке с синей стрелкой, и выбрать другую опцию. Чтобы вообще удалить условие из данного столбца, надо выбрать опцию Все . Если же надо убрать сразу все условия из списка, надо выбрать Данные ►Фильтр►Автофильтр . После чего все кнопки со стрелками исчезнет.
Excel сохраняет условия автофильтра только в памяти компьютера. Если дезактивировать это средство, Excel удалит все созданные ранее условия. Поэтому для восстановления старых условий автофильтра придется заново их ввести.
Для случаев, когда стандартных условий автофильтра оказывается недостаточно, предусмотрена возможность создания собственных автофильтров. Чтобы создать собственный автофильтр , надо:
1. для выбранного поля из раскрывающегося меню кнопки автофильтра выбрать команду (Условие…).
2. в диалоговом окне Пользовательский автофильтр задать условия отбора значений списка.
3. Щелкнуть по кнопке ОК.
После определения отбора в списке отобразятся нужные записи. Можно усилить критерии отбора, создав собственные автофильтры и для других полей списка.
Для отбора записей более чем по одному значению поля необходимо задействовать два критерия. Используя логический оператор И , можно объединять для одного поля два условия. Либо же можно с помощью оператора ИЛИ указать Excel, что необходимо видеть все строки, отвечающие одному из заданных условий.
Необходимо выбрать оператор сравнения для первого набора условий. После чего надо щелкнуть в текстовом поле, расположенном справа от оператора сравнения, и ввести сравниваемое значение. Если надо добавить второе условие, установить переключатель И , чтобы выбрать записи, соответствующие обоим условиям, или переключатель ИЛИ, чтобы отобразить записи, отвечающие хотя бы одному из заданных условий. [5, с. 561, рис. 7]
Как и пользовательский фильтр, расширенный фильтр имеет такие же возможности. Различие заключается лишь в том, что критерии отбора для расширенного фильтра хранятся в ячейках рабочей таблицы. При вводе таких критериев необходимо указывать, к каким полям они относятся. Несмотря на внешнее сходство. Расширенный фильтр обладает большими возможностями, чем пользовательский автофильтр.
Расширенный фильтр, в отличие от автофильтра, может применять операцию ИЛИ для значений разных полей. Например, можно отобразить записи, относящиеся к определенной дате, или те, которые относятся к транспортным расходам.
Для того чтобы настроить параметры расширенного фильтра, надо выполнить ряд действий:
1. выбрать место для диапазона критериев. Ввести название полей, а в следующей строке – условие отбора. Для облегчения одновременного просмотра списка критериев отбора надо располагать критерии над соответствующими полями списка;
2. чтобы задать несколько критериев, расширьте диапазон критериев на нужное количество строк;
3. после ввода критериев надо выбрать в меню команду Данные►Фильтр►Расширенный фильтр;
4. Excel автоматически выделит весь диапазон ячеек, занимаемый списком;
5. указать диапазон критериев;
6. чтобы запустить фильтр на выполнение, щелкнуть ОК ;
отключение фильтра выполняется командой Данные►Фильтр►Отобразить все; (Рис. П. 1.8)
Есть возможность вводить значения сразу в нескольких полях одной или нескольких строк. В этом случае Excel интерпретирует ввод следующим образом:
- если определены условия в нескольких полях одной строки, Excel отображает все записи, отвечающие всем заданным условиям (эквивалент логического оператора И );
- если определены условия в одном поле нескольких строк, Excel отображает все записи, отвечающие одному из заданных условий (эквивалент логического оператора ИЛИ );
По сути, каждая строка диапазона условий формирует отдельное условие. Комбинируя и объединяя их, можно отфильтровать список, множеством способов, включая следующие:
- несколько условий для столбца. Нужно ввести каждое условие в расположенных одна под другой ячейках столбца в диапазоне условий;
- отдельные условия для нескольких столбцов. Необходимо ввести каждое условие под соответствующим заголовком в одной строке;
Несколько условий для нескольких столбцов. Надо ввести каждый набор значений в строках диапазона условий, и Excel отобразит все строки, отвечающие условиям каждого набора;
И, наконец, с помощью расширенного фильтра можно определять условия, построенные на формулах. Хотя задание таких условий - достаточно мощный способ фильтрации списка, формулы значительно усложняют ввод и имеют неприглядный синтаксис.
В отличие от других видов условий. Которые должны задаваться под соответствующим заголовком столбца, при использовании формул нельзя применять заголовок, сходный с заголовком столбца. Формулы условий вводятся в ячейке под пустым заголовком или предварительно этот заголовок изменяется так, чтобы не соответствовать подписи списка. Ссылки формул должны указывать на заголовок столбца либо первую запись списка. А сами формулы должны приводить к результату ЛОЖЬ или ИСТИНА. [4, с. 416]
5. Использование форм
С помощью формы можно осуществлять поиск записей на основании сложных критериев, просмотр и редактирование записей, добавлять новые записи и удалять уже существующие. Задать выполнение этих операций можно с помощью кнопок, расположенных в правой части окна формы данных.
Нажатие кнопки Удалить приведет к удалению отображенной записи, перед удалением программа выведет на экран соответствующий запрос. Нажав кнопку Вернуть , можно отменить внесенныеизменения.
С помощью кнопок Назад и Далее можно перемещаться между отдельными записями списка
Нажав кнопку Критерии , можно задать отображение на экране пустой формы данных, в которой следует указать критерии для поиска записей списка. Использование критериев и поиск записей в окне формы данных имеет ряд недостатков по сравнению с применением диапазона условий в рабочем листе. Нажатие кнопки Закрыть приведет к закрытию окна формы данных.
Каждому столбцу таблицы в форме соответствует поле, название которого определяется введенным заголовком столбца. Значения этих полей автоматически заполняются MSExcel на основании содержащейся в базе данных информации. Нельзя непосредственно ввести или изменять значения в вычисляемых полях, поэтому в режиме редактирования эти поля в форме не отображаются. Кроме того, можно самостоятельно определить некоторые из полей таблицы в качестве не редактируемых. В результате эти поля также не будут отображаться в форме в режиме редактирования.
Отобразить форму данных на экране можно с помощью команды Данные►Форма.
Для перехода между отдельными полями формы данных можно использовать клавишу Tab . Не обязательно вводить данные во всех полях.
После ввода всех элементов записи в поля формы для добавления записи в список нажать кнопку Добавить илиEnter . Excel включит новые данные в список и отобразит на экране пустую форму данных, в которую можно ввести следующую запись. Новая запись всегда будет отображаться в конце списка.(Рис. П. 1. 4)
С помощью инструмента Форма в списке можно просмотреть только те данные, которые отвечают заданным одному или нескольким критериям.[2, с. 498]
После вызова директивы Форма из меню, Данные , в диалоговом окне появляется первый элемент списка. Щелкните по командной кнопке Критерии , чтобы войти в режим поиска. Вид диалогового окна изменится; кнопка Критерии превратится в кнопку Форма . Введите значения полей искомого элемента в поля ввода, расположенные в левой части окна. Введенные значения будут служить критериями поиска. Можно заполнить не все поля ввода, тогда будет производиться поиск элементов, соответствующие поля которых совпадают с заполненными полями. При вводе старайтесь не нарушать порядок следования полей.
Теперь щелкните по командной кнопке Далее . Программа Excel начинает просматривать весь список, начиная с первого элемента, чтобы найти элемент, который удовлетворяет критерию поиска. Если программа находит соответствующий элемент, он появляется в диалоговом окне. Если нужно найти еще один элемент, удовлетворяющий условию поиска, снова щелкните по командной кнопке Далее.
Если поиск лучше вести в обратном направлении, щелкните по командной кнопке Назад . При поиске можно комбинировать различные критерии друг с другом. Например, можно ввести поиск элементов, у которых значение некоторого поля больше заданного числа, а значение другого поля совпадает с заданной цепочкой символов.
Если критерием поиска служит текстовая строка, то для маскирования текстовых позиций можно использовать символы «?» и «*». Вопросительный знак позволяет игнорировать ту текстовую позицию, которую он занимает. Например, строке поиска «К???т» будут удовлетворять слова, которые начинаются на букву «К» и заканчиваются на букву «Т».Звездочка позволяет игнорировать все следующие после нее символы. Например, строке поиска «Ми*» будут удовлетворять любые слова, которые начинаются с сочетания «Ми».
В числовых критериях поиска можно использовать логические операторы. Например, условие «<100» означает, что нужно найти все элементы списка, содержимое указанного поля которых меньше, чем 100.
Если ни один элемент, удовлетворяющий критерию поиска, не найден, выдается звуковой сигнал. Когда используется несколько критериев поиска, программа находит только те элементы, которые удовлетворяют всем указанным условиям.[1, с. 287]
ЗАКЛЮЧЕНИЕ
В процессе написания курсовой работы были изучены все способы обработки данных в MS Excel. Уяснена и запомнена наиболее важная информация. Научились устанавливать контроль ввода данных в Excel, освоили работу со списками в режиме формы в Excel, выполнять поиск нужной информации с помощью фильтров, использование сводных таблиц для анализа данных в списках.
1. Для создания нового пользовательского списка нужно:
- выбрать в меню Сервис команду Параметры ;
- в диалоговом окне Параметры выбрать вкладку Списки ;
- выбрать в поле Списки элемент Новый список;
- ввести в поле Элементы списка пользовательский список, нажимая после ввода элемента клавишу Enter ;
- щелкнуть кнопку Добавить ;
- щелкнуть кнопку ОК .
2. Для того чтобы отсортировать строки в списке, нужно:
- выделить строки, которые необходимо переупорядочить;
- выбрать в меню Данные команду Сортировка ;
- в диалоговом окне Сортировка выбрать в группе Идентифицировать поля по нужный флажок опции;
- выбрать в раскрывающемся списке поля Сортировать по столбец, по которому нужно отсортировать данные;
- выбрать в поле Сортировать по порядок сортировки;
- указать дополнительные столбцы сортировки в одном или обоих полях Затем . Щелкнуть кнопку ОК .
3. Для поиска текста или чисел нужно:
- выделить область поиска на рабочем листе;
- выбрать в меню Правка команду Найти ;
- ввести в поле Найти образец поиска;
- при необходимости установить флажки проверки Учитывать регистр и Ячейка целиком ;
- выбрать в раскрывающемся списке Просматривать : направление поиска;
- выбрать в раскрывающемся списке Область поиска нужный пункт;
- щелкнуть кнопку Найти далее ;
- для поиска следующих ячеек повторять последнее действие;
- для завершения поиска щелкнуть Закрыть .
4. Для фильтрации списка нужно:
- выделить одну из ячеек.
- выбрать Данные команду Фильтр ;
- В подменю выбрать пункт Автофильтр ;
- открыть раскрывающийся список в том столбце, по которому нужно фильтровать данные;
- выбрать нужный элемент списка;
- если выбран элемент Условие , выполнить в диалоговом окне Пользовательский автофильтр следующие действия:
- выбрать в левом верхнем раскрывающемся списке оператор сравнения;
- ввести с клавиатуры или выбрать в правом верхнем раскрывающемся списке значение, которое нужно использовать вместе с оператором сравнения;
- для определения двух критериев установить один из флажков опции: И или ИЛИ ;
- задать второй критерий фильтрации в нижних раскрывающихся списках;
- щелкнуть кнопку ОК .
5. Для того чтобы вызвать окно формы базы данных нужно:
- выделить одну ячейку списка;
- выбрать в меню Данные команду Форма .
Были получены более широкие навыки работы с программой Excel.
СПИСОК ИСПОЛЬЗОВАННЫХ ИСТОЧНИКОВ
1. Рахмина Г.В. Excel 2000г. Руководство пользователю с примерами. – М.: Лаборатория Базовых Знаний, 2001. - 592 с.
2. Додж М., Стинсон К. Эффективная работа с MicrosoftExcel 2000.- СПб.: Издательство «Питер», 2000. - 1056 с.
3. Экономическая информатика/ под ред. П.В. Конюховского и Д.Н. Колесова. – СПб.: Питер, 2000. - 560 с.
4. Блатнер Патрик, Уильрих Лори и др. Использование MicrosoftExcel. Специальное издание.: Пер. с англ.: Учебное пособие.- М.: Издательский дом «Видьямс», 2000. – 1024 с.
5. Ботт Эд., Леонпрдо Вуди. Использование MicrosoftOffice 2000. специальное издание: Пер. с англ.: Уч. пос. – М.: Издат. дом «Видьямс», 2000. – 1024 с.
ПРИЛОЖЕНИЕ 1
Рассмотрим целостную обработку данных таблицы на примере телефонного справочника:
Таблица 1
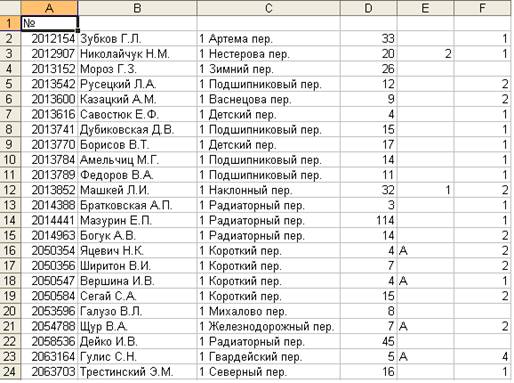
Создадим пользовательский список: №, Ф.И.О., Улица, Дом, Кв., Корпус. Введем этот список в первую строку рабочего листа, используя автозаполнение.
1. Открыть меню Сервис .
2. Выбрать команду Параметры .
3. Выбрать вкладку Списки .
4. Выбрать в списке Списки элемент НОВЫЙ СПИСОК .
5. Ввести в поле Элементы списка первый элемент - № и нажать клавишу Enter .
6. Аналогично ввести остальные элементы списка.
7. Щелкнуть кнопку Добавить . Созданный пользовательский список появится в поле Списки .
8. Щелкнуть кнопку ОК .
9. Ввести в ячейку А1 первый элемент списка № .
10. Протащить маркер заполнения до ячейки F 1 . Созданный пользовательский список появится в первой строке таблицы:
Таблица 2
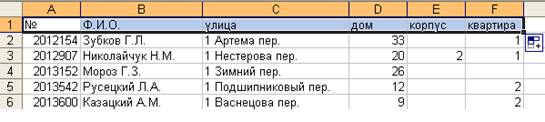
Отсортируем базу данных в алфавитном порядке по столбцу Ф. О. И. , а затем по столбцу Улица и по столбцу № .
1. Выделить любую ячейку.
2. Выбрать в меню Данные команду Сортировка . Появится диалоговое окно Сортировка .
3. Установить в группе Идентифицировать поля по флажок опции подписям.
4. Выбрать в раскрывающемся списке поля Сортировать по столбец, по которому нужно сортировать данные, - Ф. И. О.
5. Установить в поле Сортировать по флажок опции По возрастанию для сортировки по алфавиту.
6. Выбрать в раскрывающемся списке поля Затем по дополнительный столбец – Улица .
7. Установить в этом поле флажок опции По возрастанию .
8. Выбрать в раскрывающемся списке поля В последнюю очередь, по элемент – №.
9. Установить в этом поле флажок опции По возрастанию ►ОК.

Рисунок 1
1. Щелкнуть кнопку Параметры ... Появится окно Параметры сортировки.
2. Выбрать в раскрывающемся списке Сортировка по первому ключу: пользовательский порядок сортировки: №, Ф.И.О., Улица, Дом, Корпус, Кв..
3. Установить в поле Сортировать флажок опции столбцы диапазона .
4. Щелкнуть кнопку ОК в окне Параметры сортировки.
5. Выбрать в раскрывающемся списке поля Сортировать по Строка 1.
6. Выбрать в поле Сортировать по возрастанию.
7. Щелкнуть кнопку ОК в окне Сортировка диапазона.
8. Выбрать в поле Сортировать по убыванию.

Рисунок 2
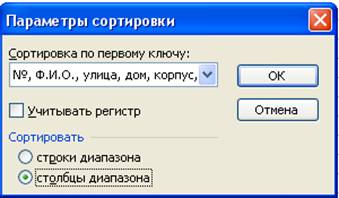
Рисунок 3
Добавить новую запись в базу данных, содержащую следующие поля:
2013852, Машкей Л.И., 1 Наклонный пер., 32 - 1- 2.
1. Выбрать в меню Данные команду Форма .
2. Щелкнуть в диалоговом окне Адреса и телефоны кнопку Добавить . Появится запись.
3. Щелкнуть левой кнопкой мыши в поле № и ввести значение 2013852
4. Аналогичным образом ввести остальные поля новой записи.
5. Нажать клавишу Enter для добавления записи в базу данных.
6. Щелкнуть кнопку Закрыть и убедится, что новая запись добавлена в конец базы данных.

Рисунок 4
Заменить во всей таблице 1 Михалова пер. на 1 Железнодорожный пер.
8. Выделить первую ячейку рабочего листа.
9. Открыть меню Правка .
10. Выбрать команду Заменить . Появится диалоговое окно Заменить .
11. Ввести в поле Найти : слово, которое нужно заменить: 1 Михалова пер .
12. Ввести в поле Заменить на : на новое название улицы: 1 Железнодорожный пер. .
13. Установить флажок проверки Ячейка целиком .
14. Выбрать в раскрывающемся списке Просматривать направление поиска: По строкам .
15. Щелкнуть кнопку Заменить всё .

Рисунок 5
Найти ячейку с содержимым «201-44-41».
1. Выделить первую ячейку рабочего листа.
2. Выбрать в меню Правка команду Найти . Появится диалоговое окно Найти .
3. Установить флажок проверки Ячейка целиком .
4. Выбрать в раскрывающемся списке Просматривать элемент По строкам .
5. Щелкнуть кнопку Найти далее . Ячейка, содержимое которой удовлетворяет шаблону, будет выделена.
6. Щелкнуть кнопку Закрыть .

Рисунок 6
Найти все записи, номер которых не меньше 2013560 , а фамилия начинается с буквы К.
1. Вызвать диалоговое окно формы. Щелкнуть кнопку Критерии .
2. Ввести в поле № критерий поиска: >=2013560 .
3. Ввести в поле Ф.И.О . шаблон: К*.
Щелкнуть кнопку Далее . В диалоговом окне выведена первая запись, удовлетворяющая введенным критериям. В правом верхнем углу диалогового окна Адреса и телефоны отобразится номер найденной записи в списке.
Повторяйте предыдущее действие до тех пор, пока не будет выведена последняя запись, удовлетворяющая критериям. После щелчка по кнопке Далее будет слышен звуковой сигнал, и содержимое окна формы не будет меняться.
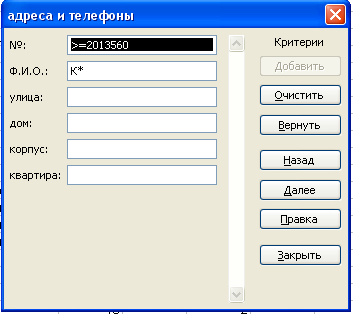
Рисунок 7
Вывести на экран список лиц, которые живут по 1 измайловскому переулку и фамилии которых начинаются на букву В или Ш.
1. выделить одну из ячеек списка
2. Выбрать в меню Данные команду Фильтр .
3. В подменю выбрать пункт Автофильтр .
4. Открыть раскрывающийся список в столбце Ф.И.О.
5. Выбрать элемент Условие . Появится диалоговое окно Пользовательский автофильтр .
6. Выбрать в левом верхнем раскрывающемся списке оператор равно.
7. Ввести в левом верхнем раскрывающемся списке шаблон В* для отбора записей о лицах, фамилии которых начинаются с буквы
8. Выбрать флажок опции ИЛИ .
9. Выбрать в левом нижнем раскрывающемся списке оператор равно.
10. Ввести в правом нижнем раскрывающемся списке шаблон Ш* для отбора записей о лицах, фамилии которых начинаются с буквы Ш .
11. Щелкнуть кнопку ОК . В результате будет выведен отфильтрованный список, содержащий записи только о людях, фамилии которых удовлетворяют критерию.
12. Открыть раскрывающийся список в столбце Улица .
13. Выбрать элемент 1 измайловский пер.
Таблица 3

Выполним фильтрацию по списку:
1. выбрать команду Данные Фильтр Расширенный фильтр. Откроется диалоговое окно Расширенный фильтр.
2. исходный диапазон ячеек, занимаемый списком, выделится автоматически.
3. для того, чтобы указать диапазон условий выделим ячейки А1 : F25.
4. нажать кнопку ОК.

Рисунок 8
ПРИЛОЖЕНИЕ 2
Тест
1. Список – это ….
а) содержащаяся в рабочем листе Excel таблица, данные в строках которой имеют однородную структуру, то есть в каждом столбце списка располагаются данные одного типа:
б) набор последовательных строк, содержащих разнообразную информацию;
в) таблица, на рабочем листе, позволяющая подытожить большие объемы данных, выбрав подходящий метод вычислений:
2. запись, поле, заглавная строка – являются элементами:
а) таблицы;
б) списка;
в) рабочего листа;
3. Список состоит из…. структурных основных элементов:
а) 5;
б) 3;
в) 6;
4. Средство обработки и представления данных, превосходящее по возможностям и удобству использования традиционные списки с промежуточными итогами:
а) сводная таблица;
б) сортировка;
в) фильтрация;
5. Режим мастера сводных таблиц состоит из… последовательных этапов, в ходе которых задаются параметры построения сводной таблицы:
а) 3;
б) 5;
в) 4;
6. Средство Excel, которое предназначено для ускорения ввода данных:
а) автодополнение;
б) автозаполнение;
в) оба ответа верны;
7. Какой инструмент применяется для сравнения только к ячейкам с текстом, игнорируя числовые, временные значения и даты:
а) сортировка;
б) автозаполнение;
в) автодополнение;
8. ввод последовательностей чисел или дат в столбец или строку, путем перетаскивания указателя мыши вдоль столбца или строки осуществляется с помощью команды:
а) автозаполнение;
б) автодополнение;
в) автофильтр;
9. Сколько уровней ключей можно задать при сортировке диапазона данных:
а) 3;
б) 4;
в) 1;
г) Нет верных ответов;
10. По скольким ключевым полям возможна сортировка в Excel, в том числе с подведением общих и промежуточных итогов по группам записей:
а) только по одному;
б) по одному или нескольким;
в) по одному, без подведения итогов;
11. Если критерием поиска служит текстовая строка, то какие символы можно использовать для маскирования текстовых позиций:
а) «*», «+»;
б) «?», «!»;
в) «*», «?»;
12. Символ «?» позволяет игнорировать:
а) ту, текстовую позицию, которую он занимает;
б) все следующие после него символы;
в) нет верных ответов;
13. Для поиска данных или записей в списках используются фильтры, которые отображают на экране:
а) любые записи;
б) записи, не удовлетворяющие заданным требованиям;
в) только записи, соответствующие определенным условиям, а записи, не удовлетворяющие заданным требованиям, редактор скрывает;
14. Какие команды используются для задания условия автофильтра:
а) Все, Первые 10…, Условие…, Пустые, Непустые;
б) Все, Первые 10…, Условие…, Полные, Неполные;
в) Все, Первые 5…, Условие…, Пустые, Полные;
15. После применения фильтра к списку цвет стрелки в выбранном поле становиться:
а) остается таким же без изменений;
б) синим;
в) стрелка исчезнет;
16. Для изменения условия автофильтра необходимо:
а) выбрать опцию Все;
б) выбрать команду Данные→Фильтр→Автофильтр;
в) щелкнуть по кнопке с синей стрелкой;
17. Какой из фильтров позволяет задавать более сложные условия фильтрации:
а) пользовательский автофильтр;
б) расширенный фильтр;
в) автофильтр;
18. Для отбора записей более чем по одному значению поля необходимо использовать два критерия используя, логический оператор:
а) И;
б) ИЛИ;
в) ЕСЛИ;
19. Используя, какой логический оператор можно объединить два условия для одного поля:
а) ИЛИ;
б) РАВНО;
в) И;
20. С помощью какого инструмента в списке можно просмотреть только те данные, которые отвечают заданным одному или нескольким критериям:
а) форма;
б) автозаполнение;
в) сортировка;
Таблица ответов
| № вопроса | Ответы |
| 1 | а |
| 2 | б, в |
| 3 | б |
| 4 | а |
| 5 | в |
| 6 | а |
| 7 | в |
| 8 | а |
| 9 | а |
| 10 | б |
| 11 | в |
| 12 | а |
| 13 | в |
| 14 | а |
| 15 | б |
| 16 | в |
| 17 | б |
| 18 | а, б |
| 19 | в |
| 20 | а |