| Скачать .docx |
Реферат: Основа построения диаграмм
Содержание.
Создание диаграмм из несмежных диапазонов.3
Специальные параметры для каждого типа диаграмм.3
Введение .
Графические объекты Excel являются вспомогательными средствами, прежде всего они были созданы для простоты работы на компьютере, и для легкости нашего взаимодействия с ним. В понятие графические объекты входит: диаграммы, графики функции, различного рода рисунки, автофигуры и т.д.
Этот реферат о том, как человек может наиболее рационально использовать Microsoft Excel и его графические возможности. Поскольку Microsoft Excel является табличным редактором, то Графические объекты являются его несомненным преимуществом.
Разновидности диаграмм .
Гистограмма.
Гистограмма показывает изменение данных за определенный период времени и иллюстрирует соотношение отдельных значений данных. Категории располагаются по горизонтали, а значения по вертикали. Таким образом уделяется большее внимание изменениям во времени. Гистограмма с накоплением демонстрирует вклад отдельных элементов в общую сумму. 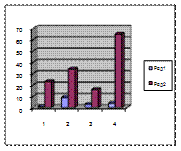 В трехмерной гистограмме сравнение данных производится по двум осям. Показанная на рисунке трехмерная диаграмма позволяет сравнить объемы продаж в Европе за каждый квартал с объемами продаж в двух других регионах.
В трехмерной гистограмме сравнение данных производится по двум осям. Показанная на рисунке трехмерная диаграмма позволяет сравнить объемы продаж в Европе за каждый квартал с объемами продаж в двух других регионах.
Линейная диаграмма.
Линейчатая диаграмма отражает соотношение отдельных компонентов. Категории расположены по горизонтали, а значения по вертикали. Таким 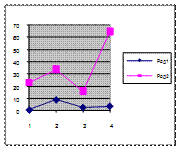 образом, уделяется большее внимание сопоставлению значений и меньшее - изменениям во времени. Линейчатая диаграмма с накоплением показывает вклад отдельных элементов в общую сумму.
образом, уделяется большее внимание сопоставлению значений и меньшее - изменениям во времени. Линейчатая диаграмма с накоплением показывает вклад отдельных элементов в общую сумму.
График.
График отражает тенденции изменения данных за равные промежутки времени.
Круговая диаграмма.
Круговая диаграмма показывает как абсолютную величину каждого элемента ряда данных, так и его вклад в общую сумму. На круговой диаграмме может быть представлен только один ряд данных. Такую диаграмму рекомендуется 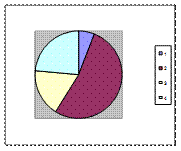 использовать, когда необходимо подчеркнуть какой-либо значительный элемент. Для облегчения работы с маленькими долями диаграммы в основной диаграмме их можно объединить в один элемент, а затем разбить их в отдельную диаграмму рядом с основной.
использовать, когда необходимо подчеркнуть какой-либо значительный элемент. Для облегчения работы с маленькими долями диаграммы в основной диаграмме их можно объединить в один элемент, а затем разбить их в отдельную диаграмму рядом с основной.
Точечная диаграмма.
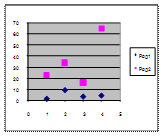
Точечная диаграмма отображает взаимосвязь между числовыми значениями в нескольких рядах и представляет две группы чисел в виде одного ряда точек в координатах xy. Эта диаграмма отображает нечетные интервалы (или кластеры) данных и часто используется для представления данных научного характера. При подготовке данных следует расположить в одной строке или столбце все значения переменной x, а соответствующие значения y - в смежных строках или столбцах.
Областная диаграмма.
Диаграмма с областями подчеркивает величину изменения в течение определенного периода времени, показывая сумму введенных значений. Она также отображает вклад отдельных значений в общую сумму. В данном примере диаграмма с областями показывает увеличение продаж в Бразилии, а также иллюстрирует вклад каждой страны в общий объем продаж.
Кольцевая диаграмма.
Как и круговая диаграмма, кольцевая диаграмма показывает вклад каждого элемента в общую сумму, но в отличие от круговой диаграммы она может 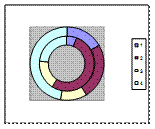 содержать несколько рядов данных. Каждое кольцо в кольцевой диаграмме представляет отдельный ряд данных.
содержать несколько рядов данных. Каждое кольцо в кольцевой диаграмме представляет отдельный ряд данных.
Лепестная диаграмма.
В лепестковой диаграмме каждая категория имеет собственную ось координат, 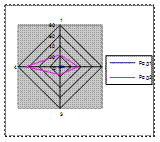 исходящую из начала координат. Линиями соединяются все значения из определенной серии. Лепестковая диаграмма позволяет сравнить общие значения из нескольких наборов данных. На этой диаграмме ряд данных, охватывающий наибольшую часть площади (сорт A), представляет сорт с самым высоким содержанием витаминов.
исходящую из начала координат. Линиями соединяются все значения из определенной серии. Лепестковая диаграмма позволяет сравнить общие значения из нескольких наборов данных. На этой диаграмме ряд данных, охватывающий наибольшую часть площади (сорт A), представляет сорт с самым высоким содержанием витаминов.
Поверхностная диаграмма.
Поверхностная диаграмма используется для поиска наилучшего сочетания двух 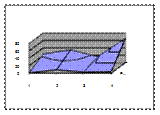 наборов данных. Как на топографической карте, области с одним значением выделяются одинаковым узором и цветом. Эта диаграмма показывает зависимость предела прочности на разрыв от времени и температуры.
наборов данных. Как на топографической карте, области с одним значением выделяются одинаковым узором и цветом. Эта диаграмма показывает зависимость предела прочности на разрыв от времени и температуры.
Пузырьковая диаграмма.
Пузырьковая диаграмма является разновидностью точечной диаграммы. Размер маркера данных указывает значение третьей переменной. При подготовке данных следует расположить в одной строке или столбце все значения 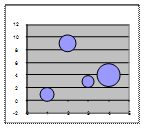 переменной x, а соответствующие значения y - в смежных строках или столбцах. В приведенном примере диаграмма показывает, что компания А выпускает наибольшее количество продукции и имеет наибольшую долю на рынке, но ее уровень продаж не является самым высоким.
переменной x, а соответствующие значения y - в смежных строках или столбцах. В приведенном примере диаграмма показывает, что компания А выпускает наибольшее количество продукции и имеет наибольшую долю на рынке, но ее уровень продаж не является самым высоким.
Биржевая диаграмма.
Биржевая диаграмма часто используется для демонстрации цен на акции. Этот тип диаграммы также может быть использован для научных данных, например, для определения изменения температуры. Для построения этой и других биржевых диаграмм необходимо правильно организовать данные. Биржевая диаграмма для наборов из трех и пяти значений может иметь две оси: одна для столбцов, представляющих интервал колебаний, другая для цен на акции.
Коническая, Цилиндрическая и Пирамидальная диаграмма.
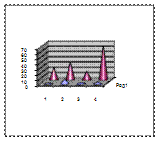
Маркеры данных в виде конуса, цилиндра и пирамиды могут придавать впечатляющий вид объемным гистограммам и объемным линейчатым диаграммам.
Создание диаграммы .
В Microsoft Excel имеется возможность графического представления данных в виде диаграммы. Диаграммы связаны с данными листа, на основе которых они были созданы, и изменяются каждый раз, когда изменяются данные на листе.
Диаграммы могут использовать данные несмежных ячеек. Диаграмма может также использовать данные сводной таблицы.
Cводная таблица.
Предназначенная для интерактивной работы таблица, обобщающая и анализирующая данные из существующих списков и таблиц. С помощью мастера сводной таблицы необходимо указать список или таблицу и затем указать способ расположения данных в сводной таблице. После создания сводной таблицы ее структуру можно изменить путем изменения расположения полей.
В документе MS EXCEL можно создать либо внедренную диаграмму, либо лист диаграммы, для чего необходимо проделать следующие пункты:
1. Выделите ячейки, содержащие данные, которые должны быть отражены на диаграмме. Если необходимо, чтобы в диаграмме были отражены и названия строк или столбцов, выделите также содержащие их ячейки.
2. Нажмите кнопку Мастер диаграмм ![]()
3. Далее следуйте инструкциям мастера.
Совет.
Если на листе присутствуют многоуровневые названия строк или столбцов, то их также можно отразить на диаграмме. При создании диаграммы выделите названия строк и столбцов для каждого уровня. Чтобы при добавлении данных в диаграмму была сохранена заданная иерархия, измените диапазон ячеек, использованных при создании диаграммы.
Создание диаграмм из несмежных диапазонов .
Для того, чтобы создать диаграмму из несмежных диапазонов нужно выделите первую группу ячеек, содержащих необходимые данные. Потом, удерживая клавишу CTRL, выделите необходимые дополнительные группы ячеек.
После чего нажмите кнопку "Мастер диаграмм" и следуйте инструкциям мастера.
Создание стандартной диаграммы за один шаг
Типом диаграммы, использующимся по умолчанию в Microsoft Excel, является гистограмма.
1. Для создания листа диаграммы, использующего стандартный тип диаграммы, выделите необходимые данные и нажмите клавишу F11.
2. Для создания внедренной диаграммы, использующей стандартный тип диаграммы, выделите необходимые данные, а затем нажмите кнопку "Создать диаграмму текущего типа". Если кнопка "Создать диаграмму текущего типа" отсутствует, добавьте ее на панель инструментов.
Лист диаграммы .
Лист книги, содержащий только диаграмму. Листы диаграммы связаны с данными таблиц и обновляются при изменений данных в таблице.
Создание диаграммы для сводной таблицы
Для того, чтобы создать диаграмму для сводной таблицы нужно на панели инструментов "Сводные таблицы" выбрать команду "Выделить" в меню "Сводная таблица". При этом нужно проверить, что кнопка "Разрешить выделение" не нажата.
После этого удалите любые промежуточные итоги из сводной таблицы.
Выделите сводную таблицу целиком, в том числе поля столбцов и строк. Не выделяйте общие итоги или поля страниц. Чтобы выделить первую строку и столбец сводной таблицы, начните выделение с правого нижнего угла области данных.
Нажмите кнопку "Мастер диаграмм" и следуйте инструкциям мастера диаграмм.
Примечания
1. При скрытии, отображении или упорядочении полей сводной таблицы соответствующим образом изменяется диаграмма. Кроме того, если в сводной таблице содержатся поля страниц, при выборе другой страницы диаграмма также изменится.
2. Чтобы сохранить и распечатать диаграммы для всех полей страниц сводной таблицы, нажмите кнопку "Показать страницы" на панели инструментов "Сводные таблицы". Каждая страница отобразится на отдельном листе. После этого для каждой страницы можно построить диаграмму.
3. Если в текущей сводной таблице используются внешние источники данных и с помощью Microsoft Query добавляются или удаляются поля внешних данных, следует обновить сводную таблицу; в противном случае диаграмма не изменится.
Форматирование шкалы оси .
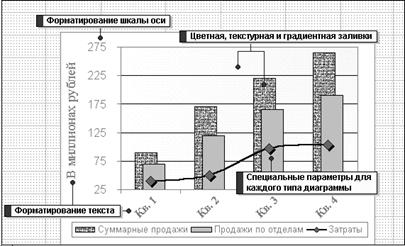 Microsoft Excel предоставляет возможность выбрать диапазон выводимых на экран значений на оси значений, а так же возможность изменять интервалы между значениями вдоль оси. В данном примере ось диаграммы начинается не с 0 (нуля), а выводит диапазон значений от 25 до 275. Также можно указать, должны ли на оси присутствовать отметки. Изменять цифровые ряды в диаграмме можно, так же как и на листе. Для применения наиболее часто используемых форматов рядов выберите метку оси или данных, содержащую числовой ряд, который необходимо изменить, а затем путем переключения кнопок на панели инструментов. Форматирование выберите требуемый формат (денежный, процентный или формат с разделителем групп разрядов).
Microsoft Excel предоставляет возможность выбрать диапазон выводимых на экран значений на оси значений, а так же возможность изменять интервалы между значениями вдоль оси. В данном примере ось диаграммы начинается не с 0 (нуля), а выводит диапазон значений от 25 до 275. Также можно указать, должны ли на оси присутствовать отметки. Изменять цифровые ряды в диаграмме можно, так же как и на листе. Для применения наиболее часто используемых форматов рядов выберите метку оси или данных, содержащую числовой ряд, который необходимо изменить, а затем путем переключения кнопок на панели инструментов. Форматирование выберите требуемый формат (денежный, процентный или формат с разделителем групп разрядов).
Изменять цвета, границы и заливку в маркерах .
Microsoft Excel обеспечивает возможность изменять цвета, границы и заливку в маркерах данных, областях диаграмм, областях построения и в других элементах диаграммы.
Для использования заливки, например, текста или рисунка, выберите необходимый элемент диаграммы, затем стрелку рядом с командой Цвет заливки, а потом выполните команду Узор заливки. Далее необходимо выбрать параметры, которые должны использоваться во вкладках Градиент, Структура, Образец и Рисунок.
Специальные параметры для каждого типа диаграмм .
В различных типах диаграмм имеются особые строки, панели, маркеры данных и другие параметры. Например, для столбца и для гистограммы можно добиться эффекта наслоения путем изменения свойства перекрытия для рядов данных. Восновном примере за каждым маркером на графике, имеющем форму ромба, есть тень и используются плавные линии.
Линии связывают ряды данных в гистограммах.
Для форматирования рядов данных выделите необходимый ряд, затем в меню Формат выберите команду ряды данных, после чего во вкладках Узоры и Параметры укажите требуемые параметры.
Форматирование текста .
Текст в диаграмме форматируется также как и любой другой текст. Выберите необходимый текст, а затем посредством переключения кнопок на панели инструментов Форматирование измените шрифт, размер, цвет. ![]()
Чтобы повернуть текст на 45 градусов вверх или вниз, выберите команду "Текст снизу вверх" или "Текст сверху вниз" на панели инструментов "Диаграммы".
Построение графиков функций.
Как быть, если нам необходимо построить графики нескольких функций? Например: Y1=2х-1, Y2=x+1, Y=10x(Y1/Y2). Для построения обыкновенных графиков функций у=f(x) используется тип диаграммы XY-точечная. Этот тип диаграммы требует два ряда значений: Х-значения должны быть расположены в левом столбце, а Y-значения - в правом. На одной диаграмме можно построить несколько графиков функций. Эта возможность используется для проведения сравнительного анализа значений У при одних и тех же значения вставить X, а также для графического решения систем уравнений с двумя переменными.
Воспользуемся таблицей, созданной на уроке N 22. На одной диаграмме построим три совмещенных графика: Y1=2х-1, Y2=2x+l, Y=10x(Y1/Y2). Для этого:
1. Загрузим файл Ex21.xls.
2. Снимем защиту с листа.
3. Переместим вспомогательную таблицу под основную, начиная с ячейки В27.
4. Щелкнем по кнопке Мастер диаграмм и выберем область для построения диаграммы Н2: К28. Рассмотрим построение диаграммы по шагам:
На 1-м шаге укажем ячейки В4: В24 (Х-значения) и D3:F24 (Y- значения и заголовки для легенды). Обратите внимание, что указываются 3 столбца (3 ряда Y-значений), так как мы хотим построить 3 совмещенных графика. Для построения одного графика необходим 1 столбец Y-значений.
На 2-м шаге укажем тип XY-точечная.
На З-м шаге выберем формат 6.
На 4-м шаге исправим неправильный образец диаграммы. Отведем один столбец для данных по оси X и одну строку для текста легенды.
На 5-м шаге добавьте название диаграммы Совмещенные графики. Укажите название по оси X-<Х, название по оси Y-<Y. Проведем форматирование области диаграммы:
1. Подберем оптимальный размер области диаграммы так, чтобы таблица значений и график размещались на одном листе в ландшафтной ориентации.
2. Вызовем контекстно-зависимое меню и выберем Форматировать область диаграммы=Рамка пользовательская=Закраска области=Узоры.
3. Выберем толщину рамки и узор. Установим маркеры на графике:
1. Выделим линию графика и вызовем контекстно-зависимое меню Форматировать=Ряд=Вид=Маркер пользовательский=Стиль.
2. Выберем необходимый маркер.
Обратите внимание, что .маркеры в легенде автоматически изменяются
После этого можно отредактировать названия осей X н Y, для этого:
1. Выделим название оси Y и (“перетащим” его на традиционное место обозначения оси.
2. Щелкнем правой кнопкой мыши на названии оси Y. В меню редактирования названия оси выберем Форматировать название оси Выравнивание=Ориентация горизонтальная.
3. Переместим название оси X. Проведем форматирование области построения диаграммы:
1.Выделим область построения диаграммы.
2.Выберем в контекстно-зависимом меню Форматирование области построения=Рамка пользовательская=Закраска области автоматическая.
3. Выберем толщину рамки и цвет для закраски. Сохраняем файл под новым именем Ex44.xls. Подготовим таблицу и график к печати: выберем ландшафтное расположение, уберем сетку и колонтитулы. Распечатаем таблицу и график на одном листе.
Список литературы.
Ссылка.
http://www.kitaphana.kz/ru