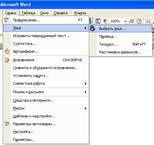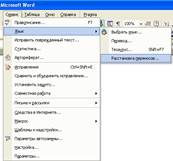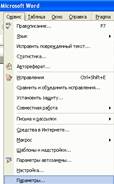| Скачать .docx |
Реферат: Контрольная работа: Робота з Microsoft Word
Міністерство освіти і науки України
Полтавський Національний Технічний Університет імені Юрія Кондратюка
Фінансово-економічний факультет
Кафедра комп’ютерних та інформаційних технологій і систем
Контрольна робота з інформатики на тему:
„Робота з Microsoft Word”
Виконала:
Студентка групи 202-ЕП
Фень І.О.
Перевірила: Лисенко О.Д.
Полтава 2008
1. Завантаження MS Word та встановлення наступних параметрів
1.1 Налагодження
Показувати панелі інструментів
1 спосіб – „Вид” - „Панель инструментов” – „Форматирование”, „Стандартная”

![]()
![]()
![]() 2 спосіб – Сервис Настройка Панели инструментов „Стандартная”, „Форматирование”;
2 спосіб – Сервис Настройка Панели инструментов „Стандартная”, „Форматирование”;
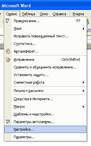
3 спосіб Контекстне меню Панель инструментов „Стандартная”, „Форматирование”.

1.2 Автоматична перевірка орфографії
„Сервис” – „Параметры” – „Правописание” – „Проверить орфографию”

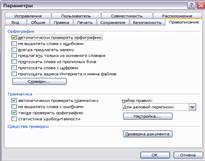
1.3 Встановлення режиму відображення „Разметка”
„Вид” – „Разметка страницы”

1.4 Встановлення рівня захисту від макровірусів: „Средний”
„Сервис” – „Макрос” – „Безопасность”


1.5 Встановлення в якості основної українську мову
„Сервис” – „Язык”- „Выбрать язык ” (укр. по умолчанию )
1.6 Встановлення автоматичного переносу
„Сервис” - „Язык” – „Расстановка переносов” – „Автоматическая расстановка переносов”
1.7 Зміна параметрів сторінки
„Файл” – „Параметры страницы” (поля 1.7 см.)


1.8 Встановлення параметрів автоматичного збереження документа
„Сервис” – „Параметры” – „Сохранение” ( автосохранение каждые 2 мин.)
2. Створення власних стилів для форматування заголовків, нумерованого та багаторівневого списків
„Формат”- „Стили” – „Форматирование” (создать 3 стиля)


3. Створення нових елементів автотексту, що містять: ПІП улюбленого актора, політика, спортсмена України, Європи
„Вставка” – „Автотекст” – „Автотекст”

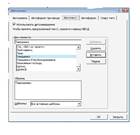
4. Створення елементу автозаміни, котрий буде заміняти улюблений фільм, серіал, книгу, гру, місто, на не улюблений
„Вставка” – „Автотекст” – „Автотекст” - „Автозамена”
5. Текстовий набір відповідей на наступні питання та форматування їх з використанням створених стилів:
5.1 Перевірка орфографії у MS Word
Під заголовком вікна розміщений рядок меню (горизонтальне меню Word). Викликати спадаюче меню можна кількома способами:
Натиснути клавішу Alt - Вибрати (за допомогою клавіш керування курсором) пункт «Файл» - Enter; Alt + Ф; ЛКМ по меню «Файл».
Нагадаємо, що коли команда (пункт меню) закінчується трьома крапками (Открыть…), то для виконання цієї команди необхідно буде вибрати чи ввести в діалоговому вікні додаткові параметри. Якщо в рядку команди відображується символ } ( Отправить), то ця команда викликає додаткове підменю. І, нарешті, якщо в рядку команди наводиться комбінація певних клавіш, то одночасне натиснення цих клавіш є альтернативним викликом відповідної команди (. команди Открыть та Печать). Залежно від контексту деякі команди можуть були недоступними. Такі команди відображуються менш яскравим кольором.
Вставка – рисунок –картинки
Рисунок вставляється в текст і здебільшого розсуває текст на дві частини. Можна рисунок впровадити в документ так, щоб текст розташовувався навколо нього: з обтіканням тексту по рамці та з обтіканням по контуру. Також можна надати рисунку рамку і заповнити тло іншим кольором, а можна змінити розмір рисунка та пересунути його на інше місце документа.
Для проведення будь-яких дій над упровадженим рисунком його потрібно виділити — просто клацнути мишкою — і рисунок позначиться вісьмома маркерами, які показують межі малюнку. Потягнувши мишкою за маркер (курсор буде мати вигляд двонаправленої стрілки), можна змінити розмір рисунка, а поставивши курсор всередину рисунка (курсор — чотири направлена стрілка), можна перетягти його на нове місце, утримуючи натисненою ліву кнопку мишки.
Якщо викликати пункт меню Формат/Рисунок..., або натиснути праву кнопку мишки на виділеному рисунку і вибрати пункт контекстового меню Формат рисунка.., можна модифікувати розташування рисунка та його вигляд.
Вкладника Обтекание використовується для зміни розташування тексту довкола рисунка:
• кнопка Вокруг рамки — текст розташовується довкола рисунка по прямокутній рамці;
• кнопка По контуру — текст розташовується довкола рисунка, повторюючи його контури;
• кнопка Сквозное — рисунок розташовується на тексті;
• кнопка Нет — рисунок розташовується під текстом;
• кнопка Сверху и снизу — рисунок розсуває текст на дві частини.
У зоні Текст можна вибрати положення тексту відносно рисунка.
6. Замінити всі літери на рядкові
6.1 Перевірка орфографії у MS Word
Формат –регистр - все строчные - ок
Під заголовком вікна розміщений рядок меню (горизонтальне меню word). викликати спадаюче меню можна кількома способами:
Натиснути клавішу alt - вибрати (за допомогою клавіш керування курсором) пункт «файл» - enter; alt + ф; лкм по меню «файл».
Нагадаємо, що коли команда (пункт меню) закінчується трьома крапками (открыть…), то для виконання цієї команди необхідно буде вибрати чи ввести в діалоговому вікні додаткові параметри. якщо в рядку команди відображується символ } ( отправить), то ця команда викликає додаткове підменю. і, нарешті, якщо в рядку команди наводиться комбінація певних клавіш, то одночасне натиснення цих клавіш є альтернативним викликом відповідної команди (. команди открыть та печать). залежно від контексту деякі команди можуть були недоступними. такі команди відображуються менш яскравим кольором.
При відповідно встановлених параметрах меню відображуються в скороченому вигляді. про це свідчить зображення символу – в останньому рядку меню. для того, щоб відобразити всі команди цього меню, потрібно, не виконуючи ніяких дій, зачекати певний час або клацнути мишкою на цьому символі

6 .2 Створення та редагування об’єктів ClipArt
Вставка – рисунок –картинки
Рисунок вставляється в текст і здебільшого розсуває текст на дві частини. можна рисунок впровадити в документ так, щоб текст розташовувався навколо нього: з обтіканням тексту по рамці та з обтіканням по контуру. також можна надати рисунку рамку і заповнити тло іншим кольором, а можна змінити розмір рисунка та пересунути його на інше місце документа.
Для проведення будь-яких дій над упровадженим рисунком його потрібно виділити — просто клацнути мишкою — і рисунок позначиться вісьмома маркерами, які показують межі малюнку. потягнувши мишкою за маркер (курсор буде мати вигляд двонаправленої стрілки), можна змінити розмір рисунка, а поставивши курсор всередину рисунка (курсор — чотири направлена стрілка), можна перетягти його на нове місце, утримуючи натисненою ліву кнопку мишки.
Якщо викликати пункт меню формат/рисунок..., або натиснути праву кнопку мишки на виділеному рисунку і вибрати пункт контекстового меню формат рисунка.., можна модифікувати розташування рисунка та його вигляд.
вкладника обтекание використовується для зміни розташування тексту довкола рисунка:
• кнопка вокруг рамки — текст розташовується довкола рисунка по прямокутній рамці;
• кнопка по контуру — текст розташовується довкола рисунка, повторюючи його контури;
• кнопка сквозное — рисунок розташовується на тексті;
• кнопка нет — рисунок розташовується під текстом;
• кнопка сверху и снизу — рисунок розсуває текст на дві частини.
7. Відображення помічника-підказки з іменем Скрепиш за допомогою пункту меню F1
„Справка”. Встановлення
появи помічника за допомогою натиснення клавіші
„Справка”- „Показать помощника”


8. Встановлення в створений документ організаційної діаграми наведеного типу та стилю, та її заповнення
„Вставка”- „Организационная диаграмма”
9. Встановлення в документ наведену формулу та побудуємо блок-схему розв’язку
![]() Вставка - объект - Microsoft Equation 3.0 - ОК
Вставка - объект - Microsoft Equation 3.0 - ОК

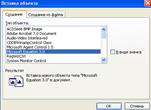

![]()
![]() Панель інструментів - автофигуры - блок-схема…
Панель інструментів - автофигуры - блок-схема…

![]()
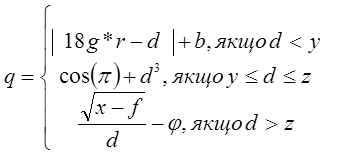
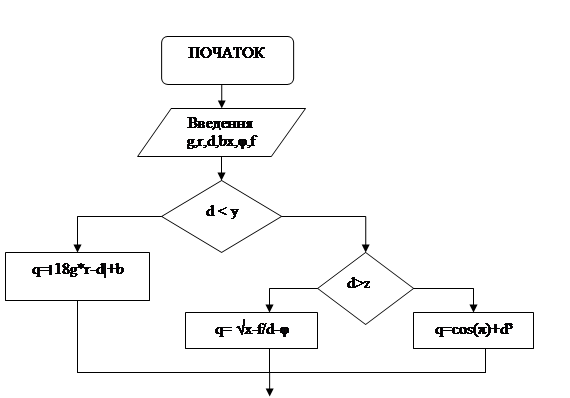
 |
||||
 |
||||
10. Створіть таблицю
Таблица - вставить - таблица…


![]() Меню «таблица» формула…
Меню «таблица» формула…
| П.І.Б |
Математика |
Філософія |
Економ теорія |
Іноземна мова |
Середня оцінка |
| Іванов В.В. |
5 |
4 |
5 |
5 |
4,75 |
| Петров О.О. |
4 |
3 |
3 |
4 |
3,5 |
| Бринюк К.О. |
3 |
3 |
4 |
5 |
3,75 |
| Ковра А.О. |
4 |
3 |
4 |
5 |
4 |
| Жовнір І.О. |
4 |
5 |
4 |
3 |
4 |
| MAX |
5 |
5 |
5 |
5 |
4,75 |
![]() Меню «таблица» сортировка…
Меню «таблица» сортировка…

| П.І.Б |
Математика |
Філософія |
Економ теорія |
Іноземна мова |
Середня оцінка |
| Жовнір І.О. |
4 |
5 |
4 |
3 |
4 |
| Іванов В.В. |
5 |
4 |
5 |
5 |
4,75 |
| Петров О.О. |
4 |
3 |
3 |
4 |
3,5 |
| Бринюк К.О. |
3 |
3 |
4 |
5 |
3,75 |
| Ковра А.О. |
4 |
3 |
4 |
5 |
4 |
| MAX |
5 |
5 |
5 |
5 |
4,75 |
12. Створення листівки «З РІЗДВОМ!!!»
![]()
![]()
![]() Вставка рисунок картинкы автофигуры надпись WordArt меню «объем»
Вставка рисунок картинкы автофигуры надпись WordArt меню «объем»
 |