| Скачать .docx |
Реферат: Особенности работы с таблицами Excel
Содержание
1. Теоретическая часть на примере электронной таблицы MS Excel
1.1 Электронные таблицы: назначение и основные функции
1.2 Структура электронных таблиц
1.3 Типы и формат данных
1.4 Имя ячейки, относительная и абсолютная ссылки
1.5 Настройка таблиц и ввод данных
1.6 Редактирование структуры таблицы
1.7 Вычисления с использованием стандартных функций
1.8 Сортировка данных
1.9 Поиск данных
1.10 Построение диаграмм
2. Практическая часть
Список использованной литературы
1. Теоретическая часть на примере электронной таблицы MS Excel
Одной из самых продуктивных идей в области компьютерных информационных технологий стала идея электронной таблицы. Многие фирмы разработчики программного обеспечения для ПК создали свои версии табличных процессоров - прикладных программ, предназначенных для работы с электронными таблицами.
1.1 Электронные таблицы: назначение и основные функции
Табличные процессоры (ТП) — позволяют создавать таблицы, являются динамическими, т. е. содержат так называемые вычисляемые поля, значения которых автоматически пересчитываются по заданным формулам при изменении значений исходных данных, содержащихся в других полях. При работе с табличными процессорами создаются документы в памяти компьютера — электронные таблицы (ЭТ). В дальнейшем ее можно просматривать, изменять, записывать на магнитный диск для хранения, печатать на принтере.
Электронная таблица (ЭТ) позволяет решать целый комплекс задач:
Прежде всего, выполнение вычислений. Основное свойство ЭТ — мгновенный пересчет формул при изменении значений входящих в них операндов.
Использование ЭТ в качестве базы данных.
Сортировка и поиск данных. Электронные таблицы позволяют осуществлять сортировку данных. Данные в электронных таблицах сортируются по возрастанию или убыванию. При сортировке данные выстраиваются в определенном порядке. Можно проводить вложенные сортировки, т. е. сортировать данные по нескольким столбцам, при этом назначается последовательность сортировки столбцов.
В электронных таблицах возможен поиск данных в соответствии с указанными условиями — фильтрами. Фильтры определяются с помощью условий поиска (больше, меньше, равно и т. д.) и значений (100, 10 и т. д.). Например, больше 100. В результате поиска будут найдены те ячейки, в которых содержатся данные, удовлетворяющие заданному фильтру.
Построение диаграмм и графиков. Графический режим работы, который дает возможность графического представления (в виде графиков, диаграмм) числовой информации, содержащейся в таблице.
Математическое моделирование. Использование математических формул в ЭТ позволяет представить взаимосвязь между различными параметрами некоторой реальной системы. Благодаря мгновенному пересчету ЭТ представляет собой удобный инструмент для организации численного эксперимента: подбор параметров, прогноз поведения моделируемой системы, анализ зависимостей, планирование.
Программа Excel предназначена для подготовки и обработки электронных таблиц и входит в офисный пакет программ Microsoft Office.
1.2 Структура электронных таблиц
Основная часть рабочего окна программы Microsoft Excel занята рабочим листом, который и является электронной таблицей. Электронная таблица состоит из строк и столбцов, на пересечении которых располагаются ячейки.
Столбцы (3) обозначаются латинскими буквами: А, В, С … далее используется двух буквенное обозначение АА, АВ … Минимальное число столбцов в таблице 256.
Строки (4) нумеруются целыми числами (1, 16, 278 и т. п.). Максимальное число строк – 65536.

Пересечение строки и столбца образует ячейку. Каждая ячейка таблицы имеет свой собственный адрес, который состоит из буквы столбца и номера строки, например: А1, В3. Одна из ячеек на рабочем меню всегда является текущей (5). Текущая ячейка обведена широкой рамкой и называется активной, ее адрес приведен в строке формул.
Файл (документ) представляет собой файловую книгу (1), которая состоит из одной или многих рабочих листов (2). Листы одной книги связаны тематически. Каждый рабочий лист имеет название (которое можно менять).
Можно вводить и изменять данные одновременно на нескольких рабочих листах, а также выполнять вычисления на основе данных из нескольких листов.
Диапазон или блок – это прямоугольная область таблицы. Блок может состоять из одной или нескольких ячеек, строк, столбцов. Адрес блока состоит из адресов левой верхней и правой нижней ячеек, разделенных двоеточием, н-р АН:В13.
1.3 Типы и формат данных
Основные (исходные) данные – это данные, значения которых определяется самостоятельно.
Производные данные – это данные, значения которых определяются по значениям других ячеек.
Электронные таблицы позволяют работать с тремя основными типами данных: число, текст и формула.
Числовые данные – это отдельное число. Может быть целым, дробным (используется запятая). Числа в электронных таблицах Excel могут быть записаны в обычном числовом или экспоненциальном формате, например: 195,2 или 1,952Е + 02. Если ширина ячейки мала, то числа ставятся символы # # #. При этом число сохраняется.
Текстовые данные – это строка текста произвольной длины.
Текстом в электронных таблицах Excel является последовательность символов, состоящая из букв, цифр и пробелов, например запись «32 Мбайт» является текстовой. По умолчанию текст выравнивается в ячейке по левому краю. Это объясняется традиционным способом письма (слева направо).
Формула – это арифметическое выражение. Оно представляет собой последовательность чисел, ссылок на ячейки и функций, объединенных знаками арифметических операций (+ - / * % ^).
Формула должна начинаться со знака равенства и может включать в себя числа, имена ячеек, функции (Математические, Статистические, Финансовые, Дата и время и т. д.) и знаки математических операций. Например, формула «=А1+B2» обеспечивает сложение чисел, хранящихся в ячейках А1 и B2, а формула «=А1*B» — умножение числа, хранящегося в ячейке А1, на 5.
При вводе формулы в ячейке отображается не сама формула, а результат вычислений по этой формуле. При изменении исходных значений, входящих в формулу, результат пересчитывается немедленно.
Формат представления данных. По умолчанию после создания документа все ячейки находятся в формате «Общий»:
числа выравниваются по правому краю, а текст - по левому;
если, изменяя ширину столбца, сделать ее меньше определенной, то число в ячейках заменяется на символы #. Это не ошибка. Это означает, что нужно сделать столбец пошире;
если число очень большое («6000000000000») или очень маленькое («0,00000000000001»), оно автоматически преобразуется в экспоненциальный (научный) формат («6E+12» и «1E-14» соответственно);
при изменении ширины столбца округляются десятичные дроби. Например, если написать «3,1415», затем изменить ширину так, чтобы «5» перестала помещаться, в ячейке отобразится «3,142».
Часто нужно к числу в ячейке добавить обозначение денежной единицы, знак процента, выставить количество знаков после запятой, представить дату в определенном формате и т.п.
Есть 3 способа изменить формат представления данных в ячейках:
автоматически после ввода определенных данных в ячейку Excel сам сменит формат ячейки;
с помощью кнопок на панели инструментов «Форматирование».
с помощью окна «Формат ячеек».
1.4 Имя ячейки, относительная и абсолютная ссылки
Ссылка в Excel — это адрес ячейки или связного диапазона ячеек. В каждом листе Excel может быть 256 (2 в 8 степени) столбцов и 65536 (2 в 16 степени) строк.
Адрес ячейки определяется пересечением столбца и строки, например: A1, C16. Адрес диапазона ячеек задается адресом верхней левой ячейки и нижней правой, например: A1:C5.
В формулах используются ссылки на адреса ячеек. Существуют два основных типа ссылок: относительные и абсолютные. Различия между ними проявляются при копировании формулы из активной ячейки в другую ячейку.
Относительная ссылка в формуле используется для указания адреса ячейки, вычисляемого относительно ячейки, в которой находится формула. Относительная адресация задана по умолчанию. Относительные ссылки имеют следующий вид: А1, ВЗ.
При использовании относительной адресации в формулах программа запоминает расположение ячеек относительно текущей ячейки. Так формулу D4=B4*C4 программа интерпретирует следующим образом: «Умножить значение, находящееся на две ячейки левее данной, на значение расположенное в ячейке слева от данной».
Относительная адресация позволяет копировать формулы методом заполнения. При перемещении или копировании формулы из активной ячейки относительные ссылки автоматически обновляются в зависимости от нового положения формулы.
Если при копировании формул необходимо сохранить ссылку на конкретную ячейку, то необходимо воспользоваться абсолютной адресацией. Т.е. абсолютная ссылка в формуле используется для указания фиксированного адреса ячейки. Признак абсолютной адресации - знак доллара $ (например, $А$1). Для того, чтобы задать ссылку на ячейку как абсолютную, надо ввести перед именем столбца или номером строки или тем и другим знак «$» Н-р $A1, A$1, $A$1.В режиме редактирования многократное нажатие на клавишу F4 циклически меняет типа адресов.
Если символ доллара стоит перед буквой (например: $А1), то координата столбца абсолютная, а строки — относительная. Если символ доллара стоит перед числом (например, А$1), то, наоборот, координата столбца относительная, а строки — абсолютная. Такие ссылки называются смешанными.
Например, в ячейке С1 записана формула =А$1+$В1, которая при копировании в ячейку D2 приобретает вид =В$1+$В2. Относительные ссылки при копировании изменились, а абсолютные — нет.
Для упрощения работы с адресом ячейки можно дать ей имя, и затем обращаться к ячейке или диапазону не по его адресу, а по символьному имени. Именованные ссылки можно использовать везде, где можно использовать то значение, на которое указывает ссылка. Для создания именованной ссылки нужно выделить нужную ячейку или диапазон, затем щелкнуть в текстовое поле (см. рис.) ввести свое имя и нажать Enter. Можно использовать русские имена. Имя не может содержать пробелов и начинаться с цифры. Именованная ссылка может ссылаться на несвязный диапазон ячеек (выделенный с «Ctrl»).

Для вставки именованной ссылки можно воспользоваться кнопкой со стрелкой вниз:
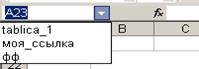
или нажать клавишу «F3», откроется следующее окно:

Пример использования: «=СУММ(tablica_1)»
1.5 Настройка таблиц и ввод данных
Отдельная ячейка может содержать данные, относящиеся к одному из трех типов: текст, число или формула,– а также оставаться пустой.
Тип данных, размещаемых в ячейке, определяется автоматически при вводе. Если эти данные можно интерпретировать как число, программа Excel так и делает. В противном случае данные рассматриваются как текст. Ввод формулы всегда начинается с символа «=» (знака равенства).
Ввод данных осуществляют непосредственно в текущую ячейку или в строку формул, располагающуюся в верхней части окна программы непосредственно под панелями инструментов. Место ввода отмечается текстовым курсором.
Если начать ввод нажатием алфавитно-цифровых клавиш, данные из текущей ячейки заменяются вводимым текстом.
Если щелкнуть на строке формул или дважды на текущей ячейке, старое содержимое ячейки не удаляется и появляется возможность его редактирования. Вводимые данные в любом случае отображаются: как в ячейке, так и в строке формул.
Чтобы завершить ввод, сохранив введенные данные, используют кнопку Enter в строке формул или клавишу Enter.
Чтобы отменить внесенные изменения и восстановить прежнее значение ячейки, используют кнопку Отмена в строке формул или клавишу Esc.
Для очистки текущей ячейки или выделенного диапазона проще всего использовать клавишу Delete.
Итак, ввод данных: 1. Сделать активной ячейку. 2. Набрать данные, отредактировать. 3. Нажать Enter или клавишу перемещения курсора.
Если в ячейки содержались данные, то они заменяются на новые, а производные данные в других ячейках пересчитываются.
Редактирование данных может проводиться как в процессе ввода данных, так и после ввода:
1. Сделать активной ячейку.
2. Нажать клавишу F2 для перехода в режим редактирования непосредственно в ячейке или щелкнуть мышью в строке ввода.
3. Отредактировать клавишами Backspace, Delete, Insert.
4. Нажать Enter или клавишу перемещения курсора.
Ввод адресов ячеек в формулу можно проводить как с клавиатуры, так и щелчком на нужную ячейку. При этом адрес этой ячейки будет помещен в вводимую формулу
Для того, чтобы таблица выглядела аккуратно, красиво необходимо настроить форматы содержимого ячеек, а так же размеры ячеек.
Программа пытается распознать тип данных еще при вводе и старается отобразить их более наглядным образом. При этом текстовые данные выравниваются по левому краю клетки, а числовые по правому.
Для изменения формата данных в выделенном диапазоне ячеек необходимо щелкнуть на панели форматирования по кнопке с необходимым форматом. На панели форматирования можно установить Границы, Цвет заливки, Цвет шрифта выбранного диапазона ячеек.
Для более точного форматирования данных в выбранном диапазоне ячеек необходимо дать команду Формат → Ячейки. Открывается диалоговое окно «Формат ячеек» содержащее группу вкладок. Вкладки этого диалогового окна позволяют выбирать формат записи данных (количество знаков после запятой, указание денежной единицы, способ записи даты и прочее), задавать направление текста и метод его выравнивания, определять шрифт и начертание символов, управлять отображением и видом рамок, задавать фоновый цвет.
1.6 Редактирование структуры таблицы
Формат ячеек. Программа Excel распознает тип данных еще при вводе и отображает данные соответствующим образом. Так текст выравнивается по левому краю ячейки, а числа – по правому краю. Однако можно изменить и способ выравнивания, и другие параметры по своему усмотрению. Настроить формат ячеек можно до их заполнения, но удобнее сначала ввести данные, затем вернуться к ячейке, которую следует отформатировать (или выделить диапазон ячеек с одним типом формата) и приступить к форматированию.
Форматирование ячеек выполняют в диалоговом окне Формат ячеек, которое открывается из контекстного меню текущей ячейки (выделенного диапазона) или в меню Формат4 Ячеек. Это окно содержит несколько вкладок, позволяющих задать различные параметры форматирования.€ и др.).
На вкладке Выравнивание задается способ горизонтального и вертикального выравнивания данных в ячейке, а также вертикальная ориентация или угол наклона.
Многие настройки можно выполнить кнопками панели инструментов.
Эту операцию удобно использовать для оформления заголовков.Например, в таблице на рисунке заголовок размещен по центру объединенных ячеек A1:D1.
Изменение ширины столбцов. Перетащить мышью правую границу заголовка столбца до нужной ширины столбца.
В контекстном меню столбца (щелкнуть правой кнопкой мыши на заголовке столбца, т.е. на букве) выбрать команду Ширина столбца. В диалоговом окне установить нужное значение ширины в пунктах. Это действие можно выполнять для нескольких столбцов, предварительно выделив их.
Выполнить двойной щелчок на правой границе заголовка столбца. Ширина столбца будет установлена по максимальной длине содержимого.
Для выделенных столбцов выполнить команду меню Формат4 Столбец. В подменю выбрать нужную команду:
Ширина– открывает диалоговое окно для установки точного значения;
Автоподбор ширины – устанавливает ширину столбцов по размеру содержимого.
Стандартная ширина– открывает окно Ширина столбца, но в этом случае изменение значения приводит к изменению стандартной ширины, т.е. всех столбцов рабочего листа, которые не были изменены принудительно.
Изменение высоты строк. Перетащить мышью нижнюю границу заголовка строки. В контекстном меню строки (щелкнуть правой кнопкой мыши на заголовке строки, т.е. на цифре), выбрать команду Высота строки. В диалоговом окне установить нужное значение в пунктах. Эту операцию можно выполнять для нескольких строк, предварительно выделив их. Выполнить двойной щелчок на нижней границе строки. Высота строки будет установлена по размеру ее содержимого.
Для выделенных строк выполнить команду меню Формат4 Строка. В открывшемся подменю выбрать нужную команду:
Высота – открывает диалоговое окно для установки точного значения в пунктах;
Автоподбор высоты – устанавливает высоту строк по размеру содержимого.
Для более точной подстройки следует дать команду Формат → Строка или Формат → Столбец и выбрать подходящую команду, т.е. установить точные размеры. Если установить указатель мыши на границе между заголовками столбцов и выполнить двойной щелчок в тот момент, когда указатель превращается в двунаправленную стрелку, столбец автоматически форматируется по методу автоподбора.
Добавление строк (столбцов). Контекстное меню строк (столбцов) 4 Добавить ячейки.
Для выделенных строк (столбцов) выполнить команду меню Вставка 4 Строки (Столбцы).
Новые строки (столбцы) будут вставлены перед выделенными. Причем будет добавлено столько строк (столбцов), сколько их было выделено перед выполнением операции.
Удаление строк (столбцов). В контекстном меню строк (столбцов) выбрать команду Удалить.
Для выделенных строк (столбцов) выполнить команду меню Правка 4 Удалить.
Скрытие строк (столбцов). В контекстном меню строк (столбцов) выбрать команду Скрыть.
Для выделенных строк (столбцов) выполнить команду меню Формат4 Строка (Столбец)4 Скрыть.
Установить значение высоты строки (ширины столбца) равным нулю.
Скрытые строки (столбцы) не отображаются на экране и не выводятся на печать, но их данные участвуют в вычислениях.
Отображение скрытых строк (столбцов).
Выделить диапазон строк (столбцов), включающий скрытые строки (столбцы) и выполнить одну из команд:
контекстное меню 4 Отобразить;
меню Формат4Строка (Столбец)4 Отобразить.
Фиксация областей листа. При пролистывании таблицы большого размера (превышающего размер экрана) желательно, чтобы некоторые области таблицы (например, подписи столбцов и/или строк) оставались видимыми, а не прокручивались вместе со всеми данными.
Закрепление областей:
активизировать ячейку расположенную ниже и правее области, которая должна быть зафиксирована;
выполнить команду меню Окно4 Закрепить области.
Например, при пролистывании таблицы, показанной на рисунке 3.2, всегда будут видны заголовок таблицы, подписи столбцов и строк, если команду закрепления выполнить, активизировав ячейку В3 (на рисунке зафиксированная область отмечена точечной заливкой).

Для отмены фиксации областей нужно выполнить команду меню Окно4 Снять закрепление областей.
1.7 Вычисления с использованием стандартных функций
Функции Excel — это специальные, заранее созданные формулы для сложных вычислений, в которые пользователь должен ввести только аргументы. Они используются как для простых, так и для сложных вычислений.
Автоматическая сумма. Суммирование смежных ячеек можно осуществить, например, таким способом:
1. Выделить диапазон ячеек, в который должна входить ячейка, не содержащая данных
2. Нажать кнопку ![]() на панели инструментов
на панели инструментов
3. Снять выделение
Более сложные вычисления выполняются с помощью специальных функций, которые состоят из двух частей: имени функции и одного или нескольких аргументов. Имя функции описывает операцию, которую эта функция выполняет, например, СУММ. Аргументы функции Excel - задают значения или ячейки, используемые функцией, они всегда заключены в круглые скобки. Открывающая скобка ставится без пробела сразу после имени функции. Например, в формуле «=СУММ(A2;A9)», СУММ — это имя функции, а A2 и A9 — ее аргументы.
Функции делятся на следующие виды: без аргумента; с одним аргументом; с фиксированным числом аргументов; с неопределенным числом аргументов; с необязательными аргументами. Если функция имеет два и более аргумента, то они разделяются между собой точкой с запятой. В одной формуле может быть как одна, так и несколько функций, объединенных между собой различными знаками операций. Если в качестве аргументов функции используются другие функции, то такие функции называются вложенными. Excel предлагает несколько сотен встроенных стандартных функций, которые разделены на категории. Функции имеют следующую форму у=f(x), где х – аргумент, f - функция, у – результат вычисления функции.
Список категорий доступен при выборе команды Функция в меню Вставка.
Финансовые функции осуществляют такие расчеты, как вычисление суммы платежа по ссуде, величину выплаты прибыли на вложения и др.
Функции Дата и время позволяют работать со значениями даты и времени в формулах. Например, можно использовать в формуле текущую дату, воспользовавшись функцией СЕГОДНЯ.
Математические функции выполняют простые и сложные математические вычисления, например вычисление суммы диапазона ячеек, абсолютной величины числа, округление чисел и др.
Статистические функции позволяют выполнять статистический анализ данных. Например, можно определить среднее значение и дисперсию по выборке и многое другое.
Функции Ссылки и массивы позволяют осуществить поиск данных в списках или таблицах, найти ссылку на ячейку в массиве. Например, для поиска значения в строке таблицы используется функция ГПР.
Функции работы с базами данных можно использовать для выполнения расчетов и для отбора записей по условию.
Текстовые функции предоставляют пользователю возможность обработки текста. Например, можно объединить несколько строк с помощью функции СЦЕПИТЬ.
Логические функции предназначены для проверки одного или нескольких условий. Например, функция ЕСЛИ позволяет определить, выполняется ли указанное условие, и возвращает одно значение, если условие истинно, и другое, если оно ложно.
Функции Проверка свойств и значений предназначены для определения данных, хранимых в ячейке. Эти функции проверяют значения в ячейке по условию и возвращают в зависимости от результата значения ИСТИНА или ЛОЖЬ.
Для вычислений в таблице с помощью встроенных функций рекомендуется использовать Мастер функций.
Для вставки функции в формулу необходимо:
1. Дать команду Вставка → Функция или щелкнуть по кнопке с изображением ![]() . Появится окно «Мастер функции».
. Появится окно «Мастер функции».
2. В списке «Категория» выбирать нужную категорию функций, а затем в списке «Функция» выбирать конкретную функцию.
3. Открывается окно конкретной функции. В верхней части окна размещаются поля, предназначенные для ввода аргументов. В нижней части указывается общее описание функции, сведения о задаваемом аргументе.
4. Задавать аргументы функции можно в числовом виде или как ссылки на ячейки. Некоторые функции могут принимать в качестве параметра диапазон ячеек.
Программа допускает вложение функций, т.е. в качестве параметра одной функции может быть указано значение другой функции.
1.8 Сортировка данных
Таблица состоит из столбцов и строк. Если таблица является базой данных, то столбцы являются полями, а строки записями. Возможности таких баз в Excel заметно меньше, чем у баз данных, разработанных в программе Access, но их бывает достаточно.
Программа Excel позволяет производить сортировку и фильтрацию данных.
Сортировка – это упорядочение данных по возрастанию или по убыванию. Чтобы отсортировать данные необходимо:
а) Выделить область базы данных или поместить в нее курсор.
б) Щелкнуть по кнопке Сортировка по возрастанию или Сортировка по убыванию.
Более точную сортировку можно задать по команде Данные Сортировка. В диалоговом окне «Сортировка диапазона» выбрать от 1 до 3 полей сортировки и задать порядок сортировки по каждому полю.
Фильтрация – это отбор и отображение записей, обладающих определенными свойствами. Фильтрация возможна как через автоматический фильтр – автофильтр, так и через ручной – пользовательский.
При использовании Автофильтра необходимо:
а) Поместить курсор в область, содержащую базу данных, или выделить ее.
б) Дать команду Данные Фильтр Автофильтр. В ячейках, содержащих заголовки полей, появляются раскрывающиеся кнопки.

в) Щелкнуть по кнопке поля и выбрать критерии фильтрации. Отобразятся записи, удовлетворяющие условиям фильтрации.
Для отключения фильтрации необходимо дать команду Данные → Фильтр → Отобразить все. Это позволяет отобразить все записи.
Чтобы отменить использование Автофильтра надо повторно дать команду Данные → Фильтр → Автофильтр.
При использовании пользовательского фильтра необходимо:
1. Поместить курсор в область, содержащую базу данных, или выделить ее.
2. Дать команду Данные → Фильтр → Расширенный фильтр
3. Указать исходный диапазон, диапазон условий и диапазон, куда поместить результат.
4. В диапазоне условий по каждому полю выбрать критерии фильтрации.
1.9 Поиск данных
Для поиска данных или записей в списках используются фильтры, которые отображают на экране только записи, соответствующие определенным условиям, а записи, не удовлетворяющие заданным требованиям, редактор временно скрывает. Отображенные записи (строки), можно форматировать, редактировать, распечатывать и т.д. К средствам фильтрации относятся:
Автофильтр существуют два способа применения команды Автофильтр:
с помощью меню Данные - Фильтр - Автофильтр - раскрывающийся список команд автофильтра.
с помощью кнопки «Автофильтр» на панели инструментов стандартная.
2)Расширенный фильтр (Данные - Фильтр - Расширенный фильтр).
Автофильтр предназначен для простых условий отборов строк, а расширенный фильтр для более сложных условий отбора записей. Условие отбора - это ограничения, заданные для отбора записей, которые отбираются редактором для отображения на экране.
Использование автофильтра для поиска записей. Перед применением команды «Автофильтр» выделите ячейку в диапазоне списка. Далее выполните команду Данные - Фильтр - Автофильтр, справа от заголовков (подписей) столбцов появятся кнопки со стрелками автофильтра (раскрывающиеся списки команд автофильтра). Если щелкнуть стрелку автофильтра, отображается список различных вариантов фильтрации и сортировки по возрастанию и убыванию. При выполнении фильтрации стрелка активного автофильтра окрашивается в синий цвет.

Список команд автофильтра и их назначение:
Все - все записи будут отображаться на экране.
Первые 10... - откроется окно диалога «Наложение условия по списку» в том случае, если данные в столбце являются числами. С помощью этого окна можно быстро просмотреть до десяти наибольших или наименьших чисел в столбце.
Условие... - откроется окно диалога «Пользовательский автофильтр». С помощью этого окна можно отсортировать записи, удовлетворяющие одному или двум условиям.
Уникальные имена - это список неповторяющихся записей в ячейках столбца. Если щелкнуть левой кнопкой мыши на одном из уникальных имен, то редактор скроет строки, которые не содержат выбранных данных. Для того чтобы после фильтрации отобразились все записи необходимо нажать активную кнопку и выбрать команду «Все» или выполнить команду Данные - Фильтр - Отобразить все, а для удаления автофильтра необходимо снять флажок команды «Автофильтр» в меню «Данные».
Алгоритм поиска записей отвечающих одному условию в одном столбце:
Выберите ячейку в списке.
Выполните команду Данные - Фильтр – Автофильтр.
Щелкните на кнопке автофильтра в том столбце, который используете для фильтрации данных.
Щелкните на одном из уникальных имен, редактор мгновенно скроет строки, которые не содержат выбранных данных.
На рисунке представлен отфильтрованный список по столбцу «Категории» при выбранном условии отбора «Конд. Продукты».

При необходимости отфильтрованный список по одному столбцу можно фильтровать по другим столбцам.
Алгоритм поиска записей отвечающих одному или двум условиям в одном столбце. Для поиска записей по двум условиям применяется «Пользовательский автофильтр»:
Выберите ячейку в списке.
Выполните команду Данные - Фильтр – Автофильтр.
Щелкните на кнопке автофильтра в том столбце, который используете для фильтрации данных.
Щелкните на команде «Условие», откроется окно диалога «Пользовательский автофильтр».
В двух левых раскрывающих списках выберите соответствующие операторы, а в двух правых раскрывающих списках выберите требуемые значения. Затем установите переключатель в одно из двух положений: «и», «или».
Щелкните на кнопке ОК для выполнения фильтрации. В списке будут отображены записи, удовлетворяющие заданным критериям. Для примера выберем следующие условия отбора: показать в списке строки, содержащие продукты, цены которых больше или равны 69,80 руб. и меньше 99,99 руб.
В окне диалога «Пользовательский фильтр» можно выбрать следующие операторы: равно, не равно, больше, больше или равно, меньше, меньше или равно Кроме того, можно задавать операторы сравнения, которые, используются при фильтрации текста: «начинается с», «не начинается с», «оканчивается на», «не заканчивается на», «содержит» и «не содержит».
На рисунке представлен отфильтрованный список по столбцу «Цена» при выбранных условиях отбора.

Фильтрация по выделенному - это быстрый способ отфильтровать записи по одному условию с помощью кнопки «Автофильтр» на панели инструментов стандартная.
Фильтрация списка с помощью расширенного фильтра. Команда «Расширенный фильтр» используется для фильтрации по более сложным условиям отбора записей, чем автофильтр, например, по нескольким условиям отбора в одном столбце, по нескольким условиям отбора в нескольких столбцах или для отбора записей по условиям отбора с помощью формулы. Перед применением команды «Расширенный фильтр» необходимо подготовить условия отбора, которые, как правило, надо располагать над списком. В связи с этим требованием на рабочем листе со списком должно быть не менее трех пустых строк, расположенных над списком. Кроме того, между списком и значениями условий отбора должна находиться хотя бы одна пустая строка.
Создание диапазона условий отбора:
Выделите заголовки фильтруемых столбцов списка и выполните команду «Копировать» любым из известных методов
Выделите первую строку для ввода условий отбора и выполните команду «Вставить» любым из известных методов
Введите требуемые критерии отбора записей в строки, расположенные под заголовками условий. На рисунке представлен образец диапазона условий отбора: показать в списке строки содержащие кондитерские продукты типа печенье в первом складе и напитки в четвертом складах.

После создания диапазона условий отбора, можно применить к списку команду «Расширенный фильтр». На рисунке представлен образец «Расширенного фильтра» выбранными параметрами фильтрации.
1.10 Построение диаграмм
Для более наглядного представления табличных данных часто используют графики и диаграммы. В программе Excel термин диаграмма используется для обозначения всех видов графического представления числовых данных.
Диаграмма представляет собой вставной объект, внедренный на один из листов рабочей книги. Она может располагаться на том же листе, на котором находятся данные, или на любом другом листе (часто для отображения диаграммы отводят отдельный лист). Диаграмма сохраняет связь с данными, на основе которых она построена, и при обновлении этих данных немедленно изменяет свой вид.
Построение графического изображения производится на основе ряда данных. Так называют группу ячеек с данными в пределах отдельной строки или столбца. На одной диаграмме можно отображать несколько рядов данных.
Для создания диаграммы необходимо определить, какие данные на листе будут использованы. Область данных диаграммы - это выделенная область ячеек на листе, значения которых используются для построения диаграммы. Она может содержать данные вместе с заголовками (метками) строк и столбцов. Метки строк и столбцов используются соответственно для определения оси X и наименований групп данных, так называемой легенды.
Область числовых данных - это ячейки, которые содержат числовые данные. Последовательность однотипных данных определяется как ряд. Ряды данных могут быть заданы по строкам или по столбцам. В зависимости от выбранного метода определения рядов меняются метки по оси X.

Категории оси X - это область, содержащая имена, которые представляют собой метки, помещаемые вдоль оси X (горизонтальной оси) диаграммы. В круговой (pie) диаграмме категории оси X используются для обозначения сегментов круга.
Легенда - это область, содержащая имена, которые используются для обозначения отображаемых элементов указанных категорий данных.
Часто именно прямоугольная область листа используется для создания диаграммы. В этом случае достаточно выделить эту область, чтобы сгенерировать диаграмму.
Пример построения диаграммы приведен на рисунке. Excel строит диаграмму в соответствии с выделенными областями данных (табл.).
Таблица данных для построения диаграммы «Образование сотрудников»
| Образование | Магазины | ||
| Магнолия | Лилия | Фиалка | |
| Высшее | 25 | 20 | 9 |
| Среднее спец. | 28 | 23 | 20 |
| ПТУ | 27 | 58 | 20 |
| Другое | 8 | 10 | 9 |
Диаграммы создаются с использованием Мастера диаграмм при последовательном заполнении полей предлагаемых диалоговых окон. Мастер диаграмм может быть запущен с помощью команды Вставка, Диаграмма или с помощью выбора кнопки Мастер диаграмм - ![]() на панели инструментов Стандартная.
на панели инструментов Стандартная.
Мастер диаграмм создает диаграмму последовательно шаг за шагом.
1. Выделите область, по данным которой необходимо создать диаграмму.
2. Щелкните кнопку Мастер диаграмм, появится окно Мастер диаграмм (рис. 108).
3. Выберите Тип и Вид диаграммы.
На закладке Стандартные представлены основные типы диаграмм. Каждый тип имеет несколько различных видов. Щелкнув мышью нужный тип диаграммы, в окне Вид можно подобрать конкретный вид представления данных.
4. Выберите Далее. Появится диалоговое окно Мастер диаграмм (шаг 2 из 4): источник данных диаграммы (рис. 109).
5. Убедитесь, что необходимая информация о диапазоне данных указана правильно. Поле Диапазон показывает область данных для отображения на диаграмме.
Переключатель Ряды используется для определения способа отображения данных на диаграмме (легенда и метки оси X).
6. Выберите Далее. Появится диалоговое окно Мастер диаграмм (шаг 3 из 4): параметры диаграммы (рис. 110).

Шаг 1 мастера диаграмм

Шаг 2 мастера диаграмм
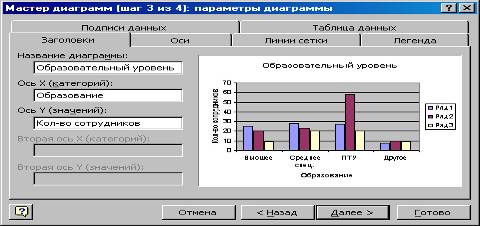
Шаг 3 мастера диаграмм
7. Укажите необходимые параметры диаграммы.
Поле Название диаграммы используется для ввода заголовка, который появится вверху диаграммы.
Поля Ось X (категории) и Ось Y (значений) используются для ввода заголовков, которые будут показаны в соответствующих частях диаграммы.
8. Выберите Далее. Появится диалоговое окно Мастер диаграмм (шаг 4 из 4): размещение диаграммы.

Шаг 4 мастера диаграмм
9. Выберите необходимый вариант Поместить диаграмму на листе.
В поле Поместить диаграмму на листе задается размещение диаграммы на отдельном или на имеющемся листе.
10. Выберите Готово после завершения. На листе появится созданная диаграмма.
Редактирование диаграммы. Готовую диаграмму можно изменить. Она состоит из набора отдельных элементов, таких, как сами графики (ряды данных), оси координат, заголовок диаграммы, область построения и прочее. При щелчке на элементе диаграммы он выделяется маркерами, а при наведении на него указателя мыши – описывается всплывающей подсказкой. Открыть диалоговое окно для форматирования элемента диаграммы можно через меню Формат (для выделенного элемента) или через контекстное меню (команда Формат). Различные вкладки открывшегося диалогового окна позволяют изменять параметры отображения выбранного элемента данных.
Если внести изменения в табличные данные, использованные при создании диаграммы, то диаграмма изменится автоматически. Если требуется внести в диаграмму существенные изменения, следует вновь воспользоваться Мастером диаграмм.
2. Практическая часть
В MS Excel построить таблицу по выплате заработной платы сотрудникам предприятия (фирмы).
1) Входные данные:
1. Должностной оклад сотрудника.
2. Стаж работы (лет).
2) Расчетные данные:
Районный коэффициент - 30%.
Северная надбавка - 30%.
Выплата 13 з/пл. – 100% от оклада (на 13 з/пл начисляются все коэффициенты и удерживается НДФЛ).
НДФЛ – 13%.
Профвзносы – 1% (работник – член профсоюза).
Начисления: Оклад+Коэффициенты+ 13з/пл.
Сумма к выдаче: Начисления-НДФЛ-Профвзносы.
3) Выполнить построение диаграммы, отображающей уровень з/пл работников.
4) Сохранить на дискету и приложить к описанию работы с таблицей.
 |
Ведомость на выплату заработной платы ООО "РолиК" за май 2010 г.
| № пп | ФИО | Должность | Начислено | ИТОГО | Удержано | Итого | Сумма к выдаче | Стаж, лет | Уровень з/пл | ||||
| Должностной оклад | Районный коэффициент 30% | Северная надбавка 30% | 13 з/пл 100% | НДФЛ 13% | Профсоюз 1% | ||||||||
| 1 | Иванов | директор | 25000,00 | 7500,00 | 7500,00 | 25000,00 | 65000,00 | 8450,00 | 650,00 | 9100,00 | 55900,00 | 10 | 25,52 |
| 2 | Козлова | зам директора | 20000,00 | 6000,00 | 6000,00 | 10000,00 | 42000,00 | 5460,00 | 420,00 | 5880,00 | 36120,00 | 5 | 16,49 |
| 3 | Коровина | гл. бухгалтер | 20000,00 | 6000,00 | 6000,00 | 16000,00 | 48000,00 | 6240,00 | 480,00 | 6720,00 | 41280,00 | 5 | 18,84 |
| 4 | Кошкина | уборщица | 4500,00 | 1350,00 | 0,00 | 1350,00 | 7200,00 | 936,00 | 0,00 | 936,00 | 6264,00 | 0,5 | 2,86 |
| 5 | Мышкин | рабочий | 8500,00 | 2550,00 | 1700,00 | 2550,00 | 15300,00 | 1989,00 | 153,00 | 2142,00 | 13158,00 | 1,4 | 6,01 |
| 6 | Овечкин | рабочий | 8400,00 | 2520,00 | 2520,00 | 2520,00 | 15960,00 | 2074,80 | 159,60 | 2234,40 | 13725,60 | 2 | 6,27 |
| 7 | Петров | рабочий | 8300,00 | 2490,00 | 2490,00 | 4150,00 | 17430,00 | 2265,90 | 174,30 | 2440,20 | 14989,80 | 3 | 6,84 |
| 8 | Петухов | рабочий | 8200,00 | 2460,00 | 1640,00 | 2460,00 | 14760,00 | 1918,80 | 147,60 | 2066,40 | 12693,60 | 1 | 5,79 |
| 9 | Сидоров | рабочий | 8100,00 | 2430,00 | 1620,00 | 2430,00 | 14580,00 | 1895,40 | 145,80 | 2041,20 | 12538,80 | 1 | 5,72 |
| 10 | Собакин | рабочий | 8000,00 | 2400,00 | 1600,00 | 2400,00 | 14400,00 | 1872,00 | 144,00 | 2016,00 | 12384,00 | 1 | 5,65 |
| ИТОГО | 119000,00 | 35700,00 | 31070,00 | 68860,00 | 254630,00 | 33101,90 | 2474,30 | 35576,20 | 219053,80 | 100,00 | |||
Список использованной литературы
1. Заболотнова, Е.Ю. Организация данных в виде таблиц: практическая работа с программой Microsoft Excel: Практикум / Под ред. д-ра физ.-мат. наук В.А.Гриценко. – Калининград: Калинингр. ун-т., 2000. – 36 с.
2. Рычков В. Microsoft Excel 2000: краткий курс / В.Рычков. – СПб.: Питер, 2001. – 320 с.
3. Свиридова, М.Ю. Электронные таблицы Excel: Учебное пособие для нач. проф. Образования / М.Ю.Свиридова. – М.: Издательство: Академия, 2008.- 144 с.
4. Шауцукова, Л.З. Информатика: Учебник для 10-11 классов / Л.З.Шауцукова. - М.: Просвещение, 2004. – 420 с.
5. Электронный учебник по дисциплине «Информатика» для студентов по теме «Электронная таблица Excel» [Электронный ресурс]. Режим доступа: http://www.tct.ru/EXCEL/Praktick/SOD.htm
