| Скачать .docx |
Курсовая работа: Ріелторське агентство
Міністерство освіти і науки України
Криворізький технічний університет
Кафедра економічної кібернетики та управлі ння проектами
К урсов а робота
З дисципліни « Проектування економічних баз даних »
На тему: Ріелторське агентство
Виконала студентка
гр. ЗЕК – 04
Погорляк Є.В.
Перевірила доцент
Моркун Н.В.
м.Кривий Ріг – 2009
Зміст
Введення
1.Постановка задачі
2. Опис виконання роботи
2.1. Створення таблиці в базі даних
2.2. Створення нової БД в режимі Конструктор
2.3. Установка зв'язків між таблицями
2.4. Запити
2.4.1 Створення запиту за допомогою Конструктора
2.4.2 Опис створених запитів
2.4.3Запит із сортуванням
2.4.4 Запити з параметрами
2.4.5 Підсумкові запити
2.4.6 Запит з обчислюваним полем
2.4.7 Перехресний запит
2.4.8 Запит на Оновлення
2.4.9 Запит за датою
2.5. Створення звітів
2.6. Створення форм
2.6.1.Створення форми «Мастером форм»
2.6.2.Створення кнопкової форми
2.6.3 Створення заставки
Висновок
Використані джерела
Введення
Великі масиви даних про об'єкти і явища реального миру разом з програмно-апаратними засобами для зберігання даних і маніпулювання ними називають інформаційними системами (ІС).
Основа інформаційної системи, об'єкт її розробки - база даних.
База даних (БД) - набір даних, змістовно зв'язаних між собою загальною темою або призначенням. Картки співробітників підприємства в картотеці - набір даних, є базою даних. Зазвичай БД створюється для одного конкретного прикладного завдання.
Будь-яку структуру даних можна перетворити в просту двовимірну таблицю. Таке уявлення є найбільш зручним для користувача і для машини. Таблиці даних, які складаються з двовимірних таблиць, називають реляційними.
Кожна таблиця складається з фіксованого числа стовпців і деякої кількості рядків. Кожен стовпець представляє конкретне дане. На мові БД стовпці таблиці називаються полями, причому для кожного поля розробник повинен визначити унікальне ім'я поля. Кожне поле може входити в декілька таблиць.
Рядки БД називають записами . Запис є стандартним блоком для зберігання даних в таблиці, вибірці даних в запиті, формі, що виводиться на екран.
СУБД Access є системою управління базами даних реляційного типу. Дані зберігаються в такій базі у вигляді таблиць, рядки (записи) яких складаються з наборів полів певних типів. З кожною таблицею Access можуть бути зв'язані індекси (ключі), задаючі потрібні користувачеві порядки на безлічі рядків. Таблиці можуть мати однотипні поля (стовпці), і це дозволяє встановлювати між ними зв'язки. Типовими операціями над базами даних є:
- визначення, створення і видалення таблиць
- модифікація визначень (структур, схем) існуючих таблиць
- пошук даних в таблицях по певних критеріях (виконання запитів)
- створення форм і звітів про вміст бази даних.
Запит (на вибірку) – засіб відбору даних з однієї або декількох таблиць за допомогою визначеної користувачем умови. Запити дозволяють створювати віртуальні таблиці, які складаються з обчислюваних полів або полів, узятих з інших таблиць.
Форма – засіб відображення даних на екрані і управління ними.
Звіт – засіб відображення даних при виводі на друк.
Ключове поле – поле, значення якого служать для однозначного визначення запису в таблиці.
Ключ – одне або декілька ключових полів, що дозволяють ідентифікувати записи таблиці або організувати зв'язки між таблицями.
1. Постановка задачі
Завдання - інформаційна підтримка діяльності фірми, що займається продажем і орендою житлових і нежитлових приміщень. БД повинна:
· здійснювати ведення списків житлових і нежитлових приміщень, призначених для оренди й/або продажу;
· підтримувати архів проданих і зданих в оренду приміщень;
· провадити пошук варіантів відповідно до вимог клієнта.
Необхідно передбачити одержання різноманітної статистики:
· наявність приміщень різних типів;
· зміна цін на ринку;
· рівні попиту та пропозиції;
· середні показники (середній час знаходження приміщення в БД (по типах приміщень), середню вартість оренди/продажу приміщень.
2. Опис виконання роботи
2.1 Створення таблиці в базі даних
Відразу після запуску Ассеss відкриває два вікна діалогу. У першому вікні Файл нової бази даних потрібно вибрати диск і вказати шлях, де ми зберігатимемо нашу базу даних. У іншому, Створення файлу - користувачеві пропонується вибрати один з наступних варіантів:
· Відкриття файлу – відкрити існуючу базу даних;
· Створення нової бази даних;
· Створення з наявного файлу ;
· Створення за допомогою шаблону - запустити Майстер по створенню бази даних.
У вікні Створення файлу обирається Нова база даних пункту Створення, а потім вказується місце зберігання у вікні Файл нової бази даних і набираю ім'я файлу Ріелторське агентство і натискаємо Enter , програма відкриє вікно бази даних (мал. 1). Воно містить вкладки Таблиці, Запити, Форми, Звіти, Макроси, Модулі. Вибираю Таблиці. Після натиснення на кнопку Створити програма відкриє вікно діалогу Нова таблиця, що пропонує декілька способів її створення. Обираю Конструктор і натискаю кнопку Ok .

Мал. 1. Вікно бази даних.
2.2 Створення нової БД в режимі Конструктор
Вікно таблиці в режимі конструктора має вигляд як на мал. 2. У верхній частині вікна розташований бланк таблиці. У нім міститься перелік всіх полів, їх типів і заголовків.
Спочатку бланк у верхній частині вікна порожній. Для створення таблиці необхідно, як мінімум, заповнити графи «Ім'я поля» і «Тип даних».
Для того, щоб задати тип поля, треба клацнути у відповідному осередку стовпця «Тип даних ». Це приведе до появи символу списку справа у вибраному осередку. Треба відкрити його і вибрати потрібний тип.
Одне з полів таблиці повинне бути визначене як ключове. Щоб створити його, встановлюю курсор на потрібний рядок бланка і натискаю кнопку Ключове поле на панелі інструментів або вибираю команду Ключове поле з контекстного меню, пов'язаного з даним рядком.
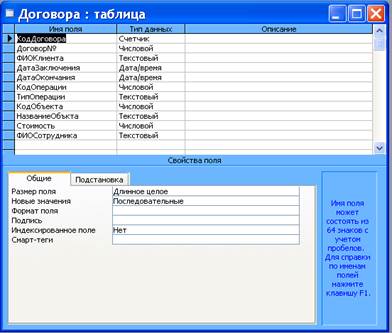
Мал. 2. Вікно таблиці в режимі Конструктор
Опис створення таблиці « Договора»
Вводжу в графу «Ім'я поля» ім'я першого поля таблиці «Договори» КодДоговора, вибираю правою кнопкою миші в графі «Тип поля » цього рядка, а потім по трикутнику. У списку, що з'явився, вибираю (Счетчик). Це поле таблиці повинне бути визначене як ключове. Щоб створити його, встановлюю курсор на рядок бланка, клацаю правою кнопкою миші і вибираю команду Ключове поле з контекстного меню або натисканням на іконку на панелі інструментів.
У нижній частині бланка вводжу властивості поля. Для цього клацаю правою кнопкою миші по відповідному рядку. У списку, що з'явився, вибираю значення, відповідне структурі таблиці «Договори» :
Розмір поля длинное целое
Значення за умовчанням последовательное
Формат поля
Обов'язкове поле
Індексоване поле Да (Совпадения не допускаются).
Наступні рядки бланка заповюються анологічно вводиться ім'я і тип поля.
Після заповнення таблиці в конструкторі її потрібно зберегти. При збереженні таблиці присвоюється ім'я.
Аналогічно створюються інші таблиці.
2.3 Установка зв'язків між таблицями
Установка зв'язку починається з відкриття вікна Схема даних і вибору таблиць або запитів, між якими слід встановити зв'язок. Для цього знаходячись у вікні бази даних, вибираємо опцію Схема даних в меню Сервіс (або натисканням кнопки Схема даних на панелі інструментів).
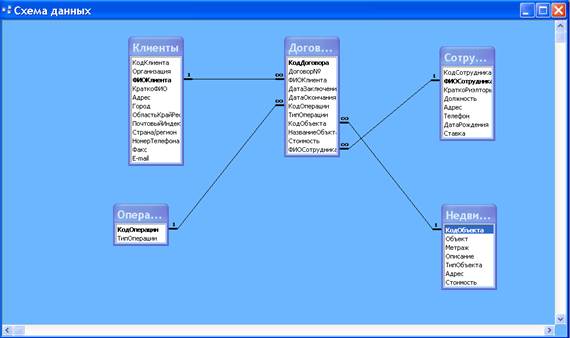
Мал. 3 Вікно установки зв'язку між таблицями
Якщо раніше переглядалися або змінювалися зв'язки, то діалогове вікно міститиме останню збережену схему даних. При першому відкритті цього вікна для поточної бази даних, воно буде порожнє, відкриється діалогове вікно Додавання таблиці. Натисканням кнопки миші по імені першої таблиці «Операции» , а потім кнопкою Додати додаються у вікно схеми данних таблиці. У вікні Схеми даних відображається вибрана таблиця зі всіма своїми полями. Таксамо додається решта таблиць «Клиент ы », «Сотрудники», «Недвижимость», «Договора».
На екрані з'явиться діалогове вікно Схеми даних. Ми бачимо вибрані таблиці зі своїми полями, ключові поля виділяються напівжирним зображенням.
Натискаю в таблиці «Операции» на полі КодОперації і, не відпускаючи кнопки миші, підводжу курсор миші до поля КодОперації таблиці «Договора» . Потім відпускаю кнопку миші. На екрані з'явиться діалогове вікно Зв'язку. Для того, щоб підтримувати цілісність даних для зв'язку, слід встановити прапорець Забезпечення цілісності даних. У нижній частині вікна виводиться тип зв'язку Один - до - багатьох. Клацаю по кнопці Створити. Програма встановить вказаний зв'язок і проведе лінію між зв'язаними полями в списках полів.
Аналогічно встановлюю зв'язок між таблицями «Клиент ы » і «Договора», «Сотрудники» і «Договора». Результат показаний на мал.3.
2.4 Запити
За допомогою запиту можна поставити питання даних, що зберігаються в таблицях. Найчастіше використовуються запити-вибірки , за допомогою яких можна переглядати, аналізувати і навіть змінювати дані початковою або відразу декількох таблиць.

Мал.4. Створення запитів
Щоб створити запит треба натиснути лівою кнопкою миші на вкладці Запити . З'явиться вікно створення запитів як показано на мал.4, в якому пропонується два способи їх створення:
· створення запиту в режимі Конструктора;
· створення запиту за допомогою Майстра.
2.4.1 Створення запиту за допомогою Конструктора
Щоб створити запит за допомогою Конструктора треба виконати наступне:
1. Знаходячись у вікні бази даних, вибрати вкладку Запит.
2. Натиснути кнопку Створити. На екрані з'явиться діалогове вікно Новий запит (мал. 4).
3. Вибрати створення запиту за допомогою Конструктора і клацнути кнопку ОК. На екрані з'явиться вікно Запит на вибірку , а поверх нього - діалогове вікно Додавання таблиці із списком таблиць і запитів, що зберігаються в поточній базі даних (мал.5.).
4. Вибрати таблицю, що містить дані, які слід включити в запит, і натиснути кнопку Додати.
У вікні запиту з'явиться список полів для кожної з вибраних таблиць.
5. Натиснути кнопку Закрити.
Потім з'явиться вікно Запит на вибірку як на мал.6. Це основний засіб для роботи із запитами. У верхній половині вікна показані зв'язки між таблицями, а нижня частина – бланк запиту - містить опис запиту в табличній формі. Кожна колонка в нім відповідає одному полю.

Мал.5. Вікно створення запиту за допомогою Конструктора
Рядки Поле і Ім'я таблиці містять списки, що визначають потрібне поле. Клацнути лівою кнопкою миші на імені вибираного поля і перенести в рядок Поле бланка запиту. У рядку Ім'я таблиці програма внесе ім'я таблиці, звідки вибрали поле для створення запиту.
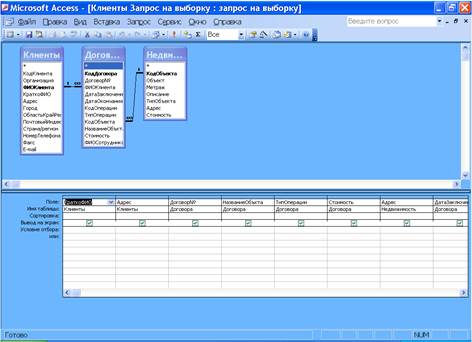
Мал.6. Вікно створення запиту за допомогою Конструктора
Збереження запиту
Збережений запит стає частиною бази даних. Програма Мicrosoft Ассеss автоматично вибирає для нього стандартне ім'я. Рекомендується привласнювати запитам більш осмислені імена.
Щоб зберегти запит і привласнити йому ім'я потрібно:
1. Вибрати опцію Зберегти в меню Файл (або натиснути кнопку Зберегти на панелі інструментів).
2. Якщо зберігається новий запит, слід ввести для нього ім'я, а потім ОК. Імена запитів можуть досягати 64 символів і містити пропуски.
2.4.2 Опис створених запитів
1. Запит на вибірку
В БД «Ріелторське агентство» є два запити на вибірку Запит на вибірку «Договора» та Запит на вибірку «Клиент ы ».
Створюються вони аналогічно, тому докладно опишу наприклад Запит на вибірку «Клиент ы ».
Для його створення виконується:
- вибирається в вікні Додавання таблиці по черзі всі таблиці як на мал.6;
- Поля в таблиці розташовуються в послідовності: КраткоФИО, КлиентыАдрес, Договор№, НазваниеОперации, ТипОперации, Стоимость, НедвижимостьАдрес, ДатаЗаключения, ДатаОкончания, як на мал. 6:
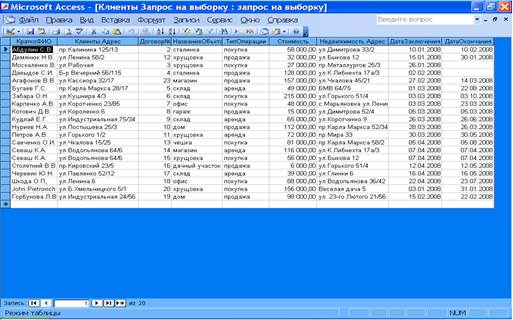
Мал. 7. Запит на вибірку
- КраткоФИО, КлиентыАдрес, з таблиці «Клиент ы » ;
- НедвижимостьАдрес з таблиці «Недвижимость»;
- Договор№, НазваниеОперации, ТипОперации, Стоимость, ДатаЗаключения, ДатаОкончания з таблиці «Договора».
- Всі поля виводжу на екран: у рядку Вивід на екран в кожному стовбці ставлю прапорці. Умов відбору не вказую. Результат можна продивитися перейшовши з Конструктора в режим таблиці (мал.7).
2.4.3 Запит із сортуванням
В своїй БД, я створила Запит із Сортуванням за «Операциями» . Для цього спочатку виконила всі дії як в попередньому пункті, потім в бланку запиту в полі Сортування для стовпця Стоимость вибрала За збільшенням (мал.8). Результат на мал.9.

Мал.8. Створення запиту сортування

Мал 9. Запит сортування
2.4.4 Запити з параметрами
Запит з параметрами - це запит, при виконанні якого в його діалоговому вікні користувачеві видається запрошення ввести дані, наприклад, умова для повернення записів або значення, яке повинне міститися в полі.
Створюю запит на вибірку по нерухомості. Для цього:
- Вибираю таблиці «Операции» , «Недвижимость».
- У режимі конструктора запиту переміщаю за допомогою миші поля з таблиці «Недвижимость» : Код Объекта, Объект, Метраж, Описание, ТипОбъекта, Адрес, Стоимость. З таблиці «Операции»: ТипОперации і Код Операции (мал.10).

Мал.10 Запит з параметром врежимі Конструктора
- Для поля КодОперации , яке використовується як параметр, вводжу Умову відбору [Вкажіть код операції]. Цей напис виводитиметься при запуску запиту в діалоговому вікні (мал.11).

Мал.11 Діалогове вікно запиту з параметром
Всі поля виводяться для огляду результату, крім останнього КодОперации.
На мал.12. показані бланк описаного Запиту з параметрами і його виконання.

Мал.12 Виконання Запиту з параметром
2.4.5 Підсумкові запити
В даній БД два підсумкових запитаи: за операціями та за операціями ріелторів.
Описання підсумкового запиту ріелторів
Підсумковий запит створюється теж за допомогою конструктора: визначається суму операцій кожного співробітника.
Для цього:
1. Знаходячись у вікні бази даних, вибираю вкладку Запит.
2. Натискаю кнопку Створити. На екрані з'явиться діалогове вікно Новий запит.
3. Вибираю створення запиту за допомогою Конструктора і натискаю кнопку ОК. На екрані з'явиться вікно Запит на вибірку , а поверх нього - діалогове вікно Додавання таблиці із списком таблиць і запитів, що зберігаються в поточній базі даних. Вибираю таблиці «Договора» і «Сотрудники» .
4. У бланку запиту вводжу поля з вибраних таблиць: КраткоРиэлтори з таблиці «Сотрудники» , Стоимость з таблиці «Договора».
5. Натискаю по кнопці Групові операції на панелі інструментів. У бланку замовлення з'являється рядок Групова операція. У колонці Вартість натискаю кнопкою миші в рядку Групова операція. У списку, що з'явився, вибираю Sum . У результаті обчислилась сумарна вартість всіх операцій по кожному співробітникові. Результат на мал.13.

Мал.13 Виконання підсумкового запиту.
2.4.6 Запит з обчислюваним полем
Існує ряд обчислень, які можна виконати в запиті, наприклад, знайти суму або середнє по значеннях одного поля, перемножити значення два полів. Результати обчислень, що виводяться в полі, не запам'ятовуються в базовій таблиці. Замість цього, обчислення знову проводяться всякий раз, коли виконується запит, тому результати завжди представляють поточний вміст бази даних. Відновити обчислені результати уручну неможливо.
Опис створення запиту з обчислюваним полем
Створимо запит з обчисленням заробленої плати співробітників. Зароблена плата співробітника еквівалентна 0,01 % від операції плюс ставка. Обчислюємо зарплату на рік, тому всю суму домножаємо на 12. Для цього в режимі Конструктора на основі попереднього запиту додамо поле Sum-стоимость , а в обчислюваному полі через майстер Побудови виразів введемо вираз: зар плата: [Ито говый запрос ]![ Sum-стоимость ]*0,01+1800*12. .
Результат на мал.14.

Мал.14. Виконання запиту з обчислюваними полями.
2.4.7 Перехресний запит
Перехресний запит – це операція побудови таблиці для обчислення підсумкових значень на основі існуючої таблиці або запиту. Для запуску Майстра перехресного запиту треба натиснути кнопку Створити на вкладці Запити . Вибираємо із списку Перехресний запит і натискаємо Ok .
Опис створення Перехресного запиту.
Для створення цього запиту можна користуватись майстром створення запитів або Конструктором. Створюю цей запит через Конструктор.
1. На першому кроці треба вибрати таблицю або запит. Я вибираю Запит на вибірку «Договора» .
2. На другому кроці треба вибрати поле, значення якого будуть використані для формування рядків таблиці і їх заголовків. Вибираю поля ФИОСотрудника, ТипОперации, Стоимость . Кожному унікальному значенню вказаного поля відповідатиме свій стовпець в новій таблиці.
3. На третьому кроці необхідно вибрати поле, значення якого будуть використані для створення стовпців таблиці. Вибираю поле ТипОперації.
4. Далі в меню Запрос обираю тип запиту Перехресний .
5. В таблиці в рядку Групповая операция в колонках ФИОСотрудника і ТипОперації вибираю Гуппировка.
6. В стовбцях Стоимость та Итоговое значение можна застосувати функцію Sum .
7. В рядку Перекрестная таблица обираються в якому стовпці будуть заголовки рядків і стовпців, а де буде розраховане значення (мал.15).

Мал.15 Створення перехресного запиту в Конструкторі
8. Виконання перехресного запиту показане на мал.16.

Мал. 16. Перехресний запит
2.4.8 Запит на Оновлення
Розробимо Запит на Оновлення . Допустимо ситуацію, коли піднялися ціни на продаж та купівлю (код операцій 2 і 3).
Для цього необхідно в режимі Конструктора вибрати таблиці «Договора» .
· Потім перетворимо у вікні Конструктора в Запит на оновлення при виборі команди Оновлення Контекстного меню, що з'являється при натисненні кнопки Типзапиту на панелі інструментів конструктора запитів, або команди меню Запит/Оновлення.
· Після виконання цієї команди в бланку запиту з'являється рядок Оновлення .
· Введемо в рядок Оновлення вираз, що визначає нове значення поля «*0,05», і заповнимо рядок Умова відбору: 2 or 3 (мал.17).
Після виконання команди Запит/Запуск відкривається діалогове вікно з повідомленням про число оновлюваних записів із питанням про продовження операції оновлення.

Мал.17. Вікно створення запиту на оновлення
2.4.9 Запит за датою
Створюється запит за датою так само, як і запит на вибірку.
1. Обиремо таблицю для вибору полів: «Договора», в даному запиту.
2. Обиремо поля: КодОпераци, ТипОперації, Название Объекта, Стоимость, ДатаЗаключения.
3. Далі в полі ДатаЗаключения в рядку Условие отбора введемо команду Between [Начальная дата] And [Конечная дата].
4. При запуску запиту з’являється діалогове вікно з пропонуванням ввести почпткову дату, а після вводу з’являється такий самий діалог для кінцевої дати (мал.18).
5. Після вводу дати сформується запит (мал.19).


Мал.18 Діалоги з запиту за датою

Мал.19 Запит за датою
2 .5 Створення звітів
Найпростіший спосіб створити звіт – доручити зробити це програмі, так звані автозвіти (тобто звіти, що створюються автоматично). Для того, щоб побудувати автозвіт необхідно:
1. Натиснути кнопку Створити на вкладці Звіти.
2. Вибрати Автозвіт: у стовпець або стрічковий і вказати ім'я таблиці або запиту. Далі програма працює самостійно. На екрані з'являється отриманий звіт.
3. Закрити звіт (натиснути на кнопці Закрити в правому верхньому кутку вікна звіту).
4. Вибрати Зберегти.
5. Програма запропонує ім'я таблиці або запиту, на основі якого складався звіт. Якщо бажаєте дати більш осмислене ім'я, то вводите його. Натискаєте кнопку Ok .
Тепер можна підкоригувати заголовок звіту, назви колонок або рядків, вибрати тип і розмір шрифту, вибрати колір тексту. Для цього потрібно в режимі конструктора виділити заголовок звіту і надрукувати в ньому новий текст. Аналогічно чинимо й з назвами колонок або рядків.
Так само, можна створювати звіти за допомогою Майстра звітів.
1. У об'єктах вибираємо «Отчеты», натискаємо на «Мастер Отчетов».
2. Вибираємо з поля таблиці і запити об'єкт, по якому створюватиметься звіт (мал.21).

Мал.21. Створення звіту за допомогою «Мастера Отчетов»
3. Вибираємо поля, що цікавлять нас, для створення звітів (можна вибирати з різних запитів і таблиць).
4. Вибираємо параметри звіту, порядок сортування, стиль, ім'я, натискаємо готово.
Створений звіт за таблицею сортування показаний на малюнку 22.
Всього в БД «Ріелторське агентство» створено вісім звітів.
2.6 Створення форм
2.6.1Створення форми «Мастером форм»
У тих випадках, коли користувачів не задовольняє представлення даних у вигляді таблиці, вони можуть побудувати форму, яка дозволяє розташувати дані на екрані так, як це потрібно.
На вкладці Форми натиснемо кнопку Створити , потім Мастер форм (мал.23). Вибираю які таблиці чи запити будуть використовуватись у формі, далі обираю, який саме матиме вмгляд форма, напрклад «стрічковий». Всі поля такої таблиці збудовані на ній «в стовпець». На екран виводиться один із записів таблиці.

Мал.23. Створення форми за допомогою майстра
Далі обирається новий малюнок для форми (мал.24).

Мал.24. Створення форми за допомогою майстра, вибір дизайна
Стрічкова форма це і є звичайна таблиця, що має статус форми. Кожен запис займає окремий рядок — «стрічку» (мал.25).

Мал.25. Стрічкова форма «Клиент ы »
Дизайн кожної форми можна змінювати в конструкторі. Можна змінити колір, шрифт, розмір літер та колір написів, можна пересувати всі елементи форми: поля, кнопки, прапорці, написи (мал.26)

Мал.26 Форма «Договора » в режимі конструктора
В базі даних «Ріелторське агентство» створено всього 13 форм.
2.6.2Створення кнопкової форми
Кнопкова форма-меню створюється для швидкого доступу до створених форм і звітів
Для створення, зміни і видалення кнопкових форм служить диспетчер кнопкових форм, необхідно виконати наступне:
1. Відкриваю базу даних.
2. У меню Сервіс вибираю команду Службові програми , а потім Диспетчер кнопкових форм .
3. Виводиться запит на підтвердження створення кнопкової форми, натискаю кнопку Так .
4. Натискаю кнопку Створити .
5. Вводжу ім'я нової кнопкової форми і натискаю кнопку OK .
6. Додамо нову кнопкову форму: Додавання даних в таблицю , для забезпечення зручності роботи при додаванні нових даних в таблицю.
7. Визначаю елемент кнопкової форми.
· Натискаю кнопку Створити .
· Відкриється вікно Зміна елементу кнопкової форми.
· Вибираю в полі Команда « Відкрити форму для додавання», а в поле Форми - форму «Недвижимость» .
· У полі Текст вікна Зміну елементу кнопкової форми вводжу ім'я елементу кнопкової форми «Недвижимость».
· Натискаю кнопку ОК.
8. Далі додаємо решту даних для підкнопкової форми «Додавання даних в таблицю».
9. Аналогічно створюємо підкнопкові форми «Договора », «Клиенты », «Сотрудники ». При створенні підкнопкової форми «Отчеты», вибираємо команду «Открыть отчет».
10. Після того, як ми створили всі сторінки кнопкової форми переходимо до головної кнопкової форми, яка запускатиметься при завантаженні нашої бази даних:
· Натискаю кнопку Створити .
· Відкриється вікно Зміна елементу кнопкової форми.
· Вибираю в полі Команда « Перейти до кнопкової форми», а в полі Кнопкова Форма – по черзі всі створені нами форми.
· Натискаю кнопку ОК
· Для того, щоб можна було вийти з БД через головну кнопкову форму створюю ще один елемент, в полі команди вибираю «Выйти из базы данных» .
На кожній сторінці Кнопочної форми є кнопка назад, яка вертає на попередню сторінку.
Щоб Головна кнопкова форма запускалася при завантаженні Бази даних «Ріелторське агентство» Виберемо команду Сервіс > Параметри запуску. У списку Форма знайдемо ім'я створеної кнопкової форми (мал.27).

Мал.27 Кнопочна форма
2.6.3 Створення заставки
У панелі Об'єкти натискаємо на Форми , а потім двічі натискаємо мишею на Створення форми в режимі конструктора .
Далі натискаємо на закладці Макет і встановлюємо наступні властивості:
Смуги прокрутки (Відсутні)
Область виділення (Немає)
Кнопки переходу (Немає)
Розділові лінії (Немає)
Вирівнювання по центру (Так)
Тип межі (Відсутній)
Кнопка віконного меню (Немає)
Кнопки розмірів вікна (Відсутні)
Кнопка закриття (Немає)
Ширина (14 сантиметрів)
Натискаємо на кнопці Прямокутник в панелі елементів, а потім клацаємо де-небудь в області Область даних . Там, де клацнемо, з'явиться невеликий прямокутник.
На закладці Формат діалогового вікна Властивості встановимо наступні властивості цього прямокутника:
Властивість Установка
Від лівого краю 0
Від верхнього краю 0
Ширина 14 сантиметрів
Висота 8.3 сантиметра
Тип фону (Звичайний)
Оформлення . (звичайне)
Тип межі (Суцільна)
Колір межі 32768
Ширина межі (6 пунктів)
У міру внесення змін в кожну з властивостей форма мінятиметься.
Клацаємо на кнопці Малюнок в панелі елементів, а потім клацаємо у верхній частині прямокутника. Access вставить рамку зображення і відобразить діалогове вікно Вибір малюнка .
Далі додаємо напис, наприклад, заголовок. І можна створити кнопку виходу. В результаті отримуємо таку заставку (мал.28).

Мал.28 Заставка
Висновок
СУБД Мs Ассеss є в даний час одній з найпопулярніших серед настільних систем. Серед причин такої популярності слід зазначити:
- зручність введення і редагування даних таблиць, оскільки програма створює інтерфейс по вибору користувача;
- проводить пошук даних в таблицях по певних критеріях;
- контролює ключові поля;
- створює будь-які форми звітів, в яких можна міняти зміст і стиль оформлення;
- дає можливість поповнювати базу даних новими таблицями і вирішувати нові завдання, тобто складати нові звіти і форми.
Все це забезпечує Access популярність серед користувачів.
Використані джерела
1. Microsoft Access 2003. Шаг за шагом/Практ. пособ./Пер. с англ.— М.: СП ЭКОМ, 2004.—432 с.: илл.
2. Электронный учебник Microsoft Access 7.0.
3. http://capri.ustu.ru/access_2003/access_g10.htm
4. http://www.cyberforum.ru/vba/thread9019.html