| Скачать .docx |
Курсовая работа: Визуализация расчетов в программе MS Excel
Оглавление
ВВЕДЕНИЕ
ГЛАВА I ВОЗМОЖНОСТИ ПРОГРАММЫ EXCEL
1.1 Функции
1.2 Визуализация данных в Excel
1.3 Оформление таблицы
1.4 Ячейки
1.5 Выделение ячеек. Диапазон
Глава II Построение диаграмм
2.1 Построение диаграмм
глава ІІІТехника Безопасности при работе на компьютере
Заключение
Приложение
ВВЕДЕНИЕ
Табличные редакторы, иногда их называют также электронные таблицы, на сегодняшний день, одни из самых распространенных программных продуктов, используемые во всем мире. Они без специальных навыков позволяют создавать достаточно сложные приложения, которые удовлетворяют до 90% запросов средних пользователей.
Табличные редакторы появились практически одновременно с появлением персональных компьютеров, когда появилось много простых пользователей не знакомых с основами программирования. Первым табличным редактором, получившим широкое распространение, стал Lotus 1-2-3, ставший стандартом де-факто для табличных редакторов:
· Структура таблицы (пересечения строк и столбцов создают ячейки, куда заносятся данные);
· Стандартный набор математических и бухгалтерских функций;
· Возможности сортировки данных;
· Наличие средств визуального отображения данных (диаграмм).
С появлением Microsoft Windows и его приложений стандартом стал табличный редактор Microsoft Excel.
Цель: показать, как можно визуально сделать какие либо расчеты в программе Excel.
Задачи:
1) Поиск информации по интересующей теме;
2) Систематизация этого материала;
3) Подготовка наглядности по теме на основе интернета и других источников;
4) Научится создавать, визуальные, наглядные данные, занесённые в таблицу Excel.
ГЛАВА I ВОЗМОЖНОСТИ ПРОГРАММЫ EXCEL
Excel представляет собой мощный арсенал средств ввода, обработки и вывода в удобных, для пользователя формах фактографической информации. Эти средства позволяют обрабатывать фактографическую информацию, используя большое число типовых функциональных зависимостей: финансовых, математических, статистических, логических и т.д., строить объёмные и плоские диаграммы, обрабатывать информацию по пользовательским программам анализировать ошибки, возникающие при обработке информации выводить на экран или печать результаты обработки информации и наиболее удобный для пользователя форме.
Структура таблиц и основные операции:
Деловая графика - возможность построения различного типа двумерных, трехмерных и смешанных диаграмм, которые пользователь может строить самостоятельно.
Многообразны и доступны возможности оформления диаграмм, например, вставка и оформление легенд, меток данных; оформление осей - возможность вставки линий сеток и др.
Главное в электронной таблице - возможность задания формул, что позволяет, при изменении всего параметра автоматически пересчитывать огромное количество данных, в формулы которых входит этот параметр.
Excel также умеет работать с шаблонами, и в нем хранится определенный набор всяких полезных заготовок: счет – фактура, авансовый отчет и всякие другие типовые формы. По шаблонам как раз можно понять, для чего в основном используются электронные таблицы: для создания всевозможных отчетных, расчетных и платежных документов.
1.1 Функции
Функциями в Excel называются специальные текстовые команды, реализующие ряд сложных математических операций.
Как и операторы, функции могут использоваться при создании формул. Создаем таблицу расчетов заработной платы за ноябрь. Вводим исходные данные - табельный номер, ФИО и оклад, % премии = 27%, % удержания = 13%. Выделяем отдельные ячейки для значений % премии (D4) и % удержания (F4). Произведем расчеты во всех столбцах таблицы. При расчете Премии используем формулу Премия = Оклад *% Премии, в ячейке (D5) набираем формулу = $D$4*C5 (ячейка D4 используется в виде абсолютной адресации) и скопируем Автозаполнение. Задаем формулу для расчета «Всего начислено»:
Всего начислено = Оклад + Премия. При расчете удерживая используем формулу. Удержание = Всего начислено * % Удержания, для этого в ячейке F5 набираем формулу = $F$4*E5. Формула для расчета столбца «К выдаче»: К выдаче = Всего начислено – Удержания.
Рассчитываем итоги по столбцам, а также максимальный, минимальный и средний доходы по данным колонки «К выдаче» (Вставка/функция/категория – статистические функции).
Вместо ввода в формулу всей строки адресов ячеек можно воспользоваться диапазоном ячеек.
Воспользовавшись одной из более сотни функций Excel, можно найти квадратный корень числа, вычислить среднее значение ряда чисел, определить число элементов списка, а также многое другое.
Ввод функций: функции подобно формулам, начинаются со знака равенства (=). Затем следует имя функции: аббревиатура, указывающая значение функции. За именем ставят набор скобок, внутри которых помещают аргументы функции – значения, применяемые в расчетах. В качестве аргумента применяется отдельное значение, отдельная ссылка на ячейку, серия ссылок на ячейки или значения, либо диапазон ячеек. Каждая функция использует свои аргументы.
Ввести функцию: = СУММ(12;25;34) в любую ячейку рабочего листа и нажать клавишу Enter, в данной ячейке немедленно появится ответ – число 71. Если выделить ячейку, где показан ответ, в панели формул можно увидеть введенную функцию.
Форматы функций: Большинство функций используют в качестве аргументов числа и возвращают результат в числовом виде. Но функции также могут принимать аргументы других типов данных и могут возвращать ответы в виде других типов:
· Числовой. Любое целое или дробное число.
· Время и дата. Эти аргументы могут быть выражены в любом допустимом формате дат или времени.
· Текст. Текст, содержащий любые символы, заключенные в кавычки.
· Логический тип. Примером являются значения ИСТИНА/ЛОЖЬ, ДА/НЕТ,1/0 и вычисляемые логические значения: 1+1=2.
· Ссылки на ячейки. Большинство аргументов могут представлять собой ссылки на результаты вычислений других ячеек (или групп ячеек) вместо использования в функциях явных значений.
· Функции. В качестве аргумента можно использовать функцию, если она возвращает тип данных, который необходим для вычисления функций более высокого уровня.
Мастер функций. Excel представляет два средства, которые намного упрощают использование функций. Это диалоговое окно мастер функций и инструментальное средство палитра формул, с помощью которых можно пройти весь процесс создания любой функции Excel.
Все функции Excel подразделяются на категории. Первое, что нужно сделать в диалоговом окне мастер функций – это выбрать категорию функции. Каждая категория содержит функции, которые решают определенные задачи.
Использование вложенных функций. Функции могут быть настолько сложными, настолько это необходимо, и могут содержать в качестве аргументов формулы и другие функции.
Например: = СУММ (С5:Е10; СРЗНАЧ(Н10:К10)). Можно использовать до семи уровней вложенности функций. Если этот предел превысить, Excel выдает ошибку и такую функцию вычислять не будет.
1.2 Визуализация данных в Excel
Команда Excel добавила новый тип визуализации значений, который можно использовать для улучшения ваших электронных таблиц:
Для Excel внедрили новый тип визуализации значений - простой и понятный. Новые графики помогут придать больше смысла и контекста отчетам и в отличие от диаграмм предназначены для интеграции в то, что они описывают.
В Excel ввели панели для отрицательных значений, которые могут помочь в анализе тенденций, когда речь идет об отрицательных значениях. Сделали так, чтобы небольшие отрицательные значения не занимали половину ячейки при больших положительных значениях. Если хотите изменить это, можете разместить данные по центру ячейки.
Панели данных и наборы иконок были изменены.
Наиболее простые и типичные случаи использования Excel для обработки, оформления и визуализации табличных данных.
Excel является настолько универсальным средством, что трудно найти область исследований, в которой не требовалась бы эта программа. Ее применение далеко не ограничивается финансовыми и бухгалтерскими расчетами. Для демонстрации базовых возможностей Excel мы выбрали достаточно интересный пример использования программы для обработки данных Ведомость заработной платы. Все расчеты приведены в таблице 1, приведенная в приложение 1. Рассматриваем пошаговое описание команд Excel. Для этого будут использованы многие типичные возможности программы по расчету элементов таблицы, оформлению данных и построению диаграмм.
Порядок создания таблицы расчетов:
1. Запустить редактор электронных таблиц Microsoft Excel и создать новую книгу.
2. Создать таблицу расчета заработной платы по образцу данной таблицы. Введите исходные данные – табельный номер, ФИО
Произвести расчеты во всех столбцах таблицы.
При расчете премии используется формула Премии = Оклад *% Премии, в ячейке D5 набрать формулу = $ D $4 * C5 (ячейка D 4 используется в виде абсолютной адресации) и скопируйте Автозаполнение.
3. Рассчитайте итоги по столбцам, а также максимальный, минимальный и средний доходы по данным колонки «К выдаче» (Вставка/Функция/категория – Статистические функции.
Это происходит в силу того, что Excel формирует относительные ссылки на ячейки. В тех же случаях, когда в формуле необходимо сослаться на ячейку со значением, которое не должно изменяться при копировании формулы в другие ячейки, пользуются так называемыми абсолютными ссылками.
В этом случае используют символ «$». Наличие этого символа перед буквой столбца или перед номером строки свидетельствует о неизменности данного параметра. Знак «$» может стоять и перед номером столбца, и перед номером строки. В частности, для того чтобы при копировании формулы не изменялась ссылка на ячейку Е1, можно использовать запись $Е$1. При копировании формулы «=D1*$Е$1» ссылка на ячейку Е1 в скопированной формуле останется неизменной.
Чтобы придать таблице законченный вид, необходимо вставить названия столбцов. Если для этой цели не зарезервирована пустая верхняя строка, ее можно вставить следующим способом: выделить верхнюю строку, нажав на кнопку с номером строки «1», вызвать меню, нажав на выделенную строку правой клавишей мыши, выбрать команду.

Рис. 1 Добавление строки под заголовки таблицы
Слишком длинные заголовки столбцов, как в нашем случае, удобнее вписать в режиме. Переносить, по словам, для установления, которого необходимо выделить соответствующую строку, вызвать меню нажатием правой кнопки мыши, выбрать пункт Формат ячеек, перейти на закладку Выравнивание и установить флажок. Переносить по словам.
Для того чтобы увеличить ширину столбца, подведите указатель мыши к разделительной линии между ячейками с обозначением столбцов, в данном случае «D» и «E», в результате чего он приобретет вид двунаправленной стрелки. После этого перемещайте правую границу столбца D до необходимых размеров.
Для изменения размеров ячеек существует несколько способов. Например, если нам необходимо задать точное значение ширины столбца, можно воспользоваться командой Формат – Столбец - Ширина и указать численное значение ширины столбца. Для выбора оптимальной ширины столбца воспользуйтесь командой Формат - Столбец - Автоподбор ширины, которая особенно актуальна, когда необходимо сэкономить пространство.
Для придания таблице более наглядного вида удобно воспользоваться командой Автоформат.
Ненужные столбцы (строки) можно скрыть. Возвратить этот столбец можно, выделив два соседних столбца, вызвав меню и выбрав пункт отобразить. Удалить вышеуказанный столбец совсем не можем, поскольку его значения используются в формулах. Этот столбец можно удалить только в случае замены формул на числовые значения. Для этого необходимо выделить ячейки, где мы хотим произвести замену, и выполнить следующую команду: Правка - Копировать Правка Специальная вставка.

Рис.2. Панель Специальная вставка
В результате выполнения данной команды появится панель.
1.4 Ячейки
Формат данных. Каждую из ячеек Excel можно заполнить разными типами данных: текстом, численными значениями, даже графикой. Для того чтобы введенная информация обрабатывалась корректно, необходимо присвоить ячейке (а чаще целому столбцу или строке) определенный формат. Операцию эту, как и многие другие, можно выполнить с помощью контекстного меню ячейки или выделенного фрагмента таблицы. Щелкните по нужной ячейке правой кнопкой мыши и выберите нужный пункт из меню формат ячеек.
· Общий – эти ячейки могут содержать как текстовую, так и цифровую информацию.
· Процентный.
· Числовой – для цифровой информации.
· Денежный - для отражения денежных величин в заранее заданной валюте.
· Финансовый – для отображения денежных величин с выравниванием по разделителю и дробной части.
· Дата
· Время
· Дробный
· Экспоненциальный
· Текстовый
· Дополнительный – этот формат используется при составлении небольшой базы данных или списка адресов для ввода почтовых индексов, номеров телефонов, табельных номеров.
1.5 Выделение ячеек. Диапазон
Диапазон – это прямоугольная область с группой связанных ячеек, объединенных в столбец, в строку или даже весь рабочий лист. Диапазоны применяют для решения различных задач. Можно выполнить диапазон и форматировать группу одной операцией. Особенно удобно использовать диапазоны в формулах. Вместо ввода в формулу ссылок на каждую ячейку можно указать диапазон ячеек. К тому же диапазонам ячеек можно присвоить особые имена, помогающие сразу понять их содержимое, например, в записи формул.
Чтобы выделить диапазон ячеек с помощью мыши, сделайте следующее:
1. Щелкните по первой ячейке диапазона.
2. Удерживая нажатой кнопку мыши, перетащите указатель мыши через ячейки, включаемые в диапазон.
3. На экране появится выделенный диапазон. Закончив выделение, отпустите кнопку мыши.
Чтобы выделить диапазон с помощью клавиатуры:
1. Перейдите в первую ячейку создаваемого диапазона.
2. Удерживая нажатой клавишу Shift, перемещайте курсор для выделения диапазона.
3. Для выделения на рабочем листе нескольких диапазонов, нажмите клавишу Ctrl и, удерживая ее нажатой, выделяйте диапазон.
Объединение ячеек. Чтобы объединить несколько ячеек в одну (например, для создания «шапки» с заголовком для вашей таблицы), выделите нужную группу ячеек, а затем нажмите на кнопку объединить и выровнять на кнопку панели в Excel.
Глава II Построение диаграмм
2.1 Построение диаграмм
Диаграмма – это графическое изображение цифровой информации. С помощью диаграмм взаимосвязь между данными таблицы становится более наглядной. Диаграммы облегчают сравнение различных данных.
Вторым существующим достоинством Excel, наряду с возможностью проводить вычисления, является возможность построения всевозможных диаграмм, наглядно отображающих содержащие в таблицах данные. Благодаря этому работа с данными становится более наглядной, удобной и доходчивой. В Excel можете создавать диаграммы самого различного типа: линейные, круговые, трехмерные и т.д. Особенно удобным является то, что все изменения в ячейках, по данным которых построена диаграмма, автоматически отражаются в диаграмме. Возможна и обратная связь, когда изменения в диаграмме приводят к изменениям в ячейках.
Диаграммы могут создаваться или на листе таблицы (внедренные диаграммы), или на отдельном листе диаграммы (отдельные диаграммы). В обоих случаях необходимо предварительно выделить данные, которые требуется отразить в арифметическом виде, включая заголовки столбцов и строк.
Далее, чтобы приступить к созданию диаграммы следует вызвать Мастер диаграмм. Сделать это можно выбрав в строке меню Вставка диаграмма. В результате появится диалоговое окно мастер диаграмм (шаг 1 из 4). На вкладке стандартные этого окна следует выбрать:
· В списке тип – тип диаграммы;
· В поле вид – вид (подтип) диаграммы.
Если нажать и удерживать кнопку просмотр результата, то можно увидеть, как будет выглядеть диаграмма для выделенных данных.
Выбрав тип и вид диаграмм нажмите на кнопку далее. После появится диалоговое окно мастер диаграмм (шаг 2 из 4). На вкладке диапазон данных при необходимости можно уточнить:
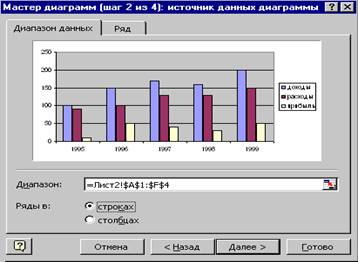
Рис. 4. Пошаговый мастер диаграмм
· Диапазон отражаемых на диаграмме данных – поле диапазон с кнопкой сворачивания окна;
· Размещение данных, отражаемых рядами – переключатели группы ряды
Перейдя на вкладку ряд окна второго шага можно увидеть набор опций, который зависит от того, какой тип диаграммы вы выбрали на первом шаге.
Вторым шагом в создании диаграммы является выбор данных, которые будут на ней представлены.
Под полем ряд имеется две кнопки добавить и удалить. С их помощью можно добавить либо удалить какой–либо ряд. В случае добавления, после нажатия на кнопку добавить, придется заполнить поля имя и значения для нового ряда.
После нажатия кнопки далее появится диалоговое окно мастер диаграмм (шаг 3 из 4). На его вкладках при необходимости можно уточнить некоторые параметры диаграммы. Вид этого окна (количество вкладок, доступные опции) зависит от того, какой тип диаграммы был выбран на первом шаге.

Рис.5 Настройка параметров диаграммы
Если на первом шаге создания диаграммы был выбран тип гистограмма, то на его вкладках можно установить:
· Наличие и размещение легенды – вкладка легенда;
· Наличие и вид надписей непосредственно у линий графиков – вкладка подписи данных;
· Наличие и вид табличного представления данных около диаграммы (имеет смысл для отдельной диаграммы) – вкладка таблица данных;
· Наличие и содержание заголовка диаграммы, а также название осей графика (например, заголовок диаграммы - Реализация в I квартале, названия осей - месяцы, рубли)- вкладка Заголовки;
· Наличие линий осей и надписей значений около них - вкладка Оси;
· Наличие и количество линий сетки - вкладка Линии сетки.
После нажатия кнопки - Далее появится завершающее диалоговое окно
Мастер диаграмм (шаг 3 из 4). В нем следует выбрать размещение диаграммы:
· на отдельном листе (отдельная диаграмма)- переключатель отдельном;
· на листе таблицы (внедренная диаграмма)- переключатель имеющихся.
В поле, расположенное рядом с переключателем, следует ввести в первом случае название создаваемого листа диаграммы, во втором - название листа таблицы, на котором необходимо разместить диаграмму.

Рис.6 Завершение создания диаграммы кнопкой Готово
Завершается создание диаграммы нажатием кнопки Готово. Если кнопка Готово была нажата не на последнем шаге, а на одном из предыдущих, то создание диаграммы тоже завершается. Но в этом случае еще не установленные параметры будут иметь значения, принятые по умолчанию.
Приступить к редактированию диаграммы можно, дважды щелкнув по ней.
Выбираем объемный тип круговой диаграммы и нажимаем кнопку - Далее. После этого Мастер сделает ряд уточнений по поводу источника данных, их расположения и прочего, ну и затем спросит, где, собственно, её создавать - на новом листе или на текущем. Выбираем текущий лист. Получаем построенную диаграмму.

Рис.7 Выбор типа диаграммы
Все диаграммы, построенные по таблицам в Excel, являются интерактивными. То есть если вы в таблице измените какие-то данные, это сразу же отразится на диаграммах. Кроме того, если два раза кликнуть по диаграмме, то вы попадете «внутрь», где сможете изменить различные параметры, например, вид диаграммы, подписи и так далее.
Диаграмма представляет собой рисунок, с которым можно проводить различные операции: удалить, копировать, переносить (например, на другой лист) или масштабировать (увеличивать, уменьшать).
Далеко не всегда числа в таблице позволяют составить полное впечатление, даже если они рассортированы наиболее удобным для вас способом Смотреть Таблицу1. Используя имеющихся в MicrosoftExcel шаблоны диаграмм, сможем получить наглядную картину данных таблицы, причем, не ограничивая себя в выборе вида диаграммы.
MicrosoftExcel позволяет помещать диаграмму на том же листе, на котором находится таблица (в этом случае она называется «внедрённая диаграмма»), либо переносить её на любой другой лист текущей книги (если никаких других данных на этом листе нет, он называется «лист диаграммы»).
Мастер диаграмм – это пошаговая подсказка, которая позволяет создавать новые и редактировать уже имеющиеся диаграммы. Чтобы вызвать его, нажмите кнопку мастер диаграмм на Панели инструментов MicrosoftExcel.
Вполне вероятно, что появится она совсем не в том месте, где нам хотелось бы. Ничего страшного - диаграмму легко можно перетащить, а также изменять размеры. Если вы хотите переставить диаграмму в другое место, наведите на нее курсор таким образом, чтобы появилась надпись Область диаграммы, щелкните левой кнопкой мыши и, удерживая её, «перетащите» диаграмму в любую часть рабочего поля. Если нам потребуется внести любые изменения в уже готовую диаграмму, нет нужды строить её заново. Достаточно изменить данные таблицы, на основе которой она была создана, и наша диаграмма будет автоматически обновлена. Даже если захотите, не изменяя, рассортировать данные, например по возрастанию, столбики в диаграмме также выстроятся по росту. MicrosoftExcelсделает это самостоятельно.
Изменение размеров диаграммы. Чтобы изменить размеры диаграммы, убедитесь, что она выделена, и переместите один из маркеров объекта (маленькие черненькие квадратики окружающие выделенную диаграмму). Чтобы переместить диаграмму, щелкните по ней и, не отпуская кнопку мыши, перетащите в другое место рабочего листа. Если вы хотите изменить размер диаграммы (например, увеличить ее в длину), щелкните кнопкой мыши по области диаграммы, затем установите курсор на появившийся центральной нижний черный квадратик таким образом, чтобы курсор превратился в двухстороннюю стрелочку, и «потяните» диаграмму вниз на нужную вам длину. Точно таким же способом можно изменить ширину диаграммы.
Форматирование диаграмм. Каждый пользователь Excel в состоянии самостоятельно изменить цвета, стили и художественное представление любого элемента созданной диаграммы. Можно изменить цвета рядов, отдельных точек данных, маркеров данных, области построения, а также текста диаграммы. Можно изменить стиль для любого элемента, содержащего строки или рамки. Наконец, можно изменить вид любого заполненного объекта диаграммы.
Для форматирования цвета, стили строки или вида любого элемента, выполните следующие действия:
1. Щелкните правой кнопкой мыши по элементу, подлежащему форматированию.
2. Выберите команду Формат из появившегося контекстного меню.
3. Щелкните по вкладке вид.
4. Установите необходимые параметры в областях рамка и заливка.
Изменение внешнего вида диаграммы. Не всегда работа, выполненная мастером диаграмм, устраивает нас целиком и полностью. Размер шрифтов слишком большой, сама диаграмма маленькая. Не все значения видны или слишком много места занимает легенда. Одним словом, нет предела совершенству, и те огрехи, которые допустил мастер диаграмм, вы можете исправить вручную. Готовая диаграмма представляет собой не единый блок, а несколько, с каждым, из которых можно работать по отдельности.
Для того чтобы изменить каждый из этих элементов, необходимо вызвать его контекстное меню. Работая с ним, вы можете изменить размер, цвет, даже расположение любого из компонентов, например, размер, начертание, шрифт и цвет заголовков и названия диаграммы, которые, как правило, получаются неоправданно большими. Можете, не изменяя размера области диаграммы, увеличить саму диаграмму, изменить поворот и углы наклона, сделать ее объемной. Можете уменьшить легенду, одним словом, сделать все, чтобы ваша диаграмма выглядела наиболее удобным для восприятия образом.
Вы так же можете изменить фон области диаграммы и области построения диаграммы, выбрав любой наиболее приятный для вас цвет. Можете изменить толщину, тип и цвет линий. А панель Способы заливки предлагает вам богатый выбор разнообразных текстур, благодаря которым ваша диаграмма может выглядеть совершенно необычным и привлекательным образом.
Теперь о сводных диаграммах.
Находясь в сводной таблице, нажмите кнопку «Диаграмма» на панели инструментов «Сводная таблица». Вы получите диаграмму, которая после некоторых настроек будет иметь следующий вид:

Рис.8 Диаграмма по начислению зарплаты
Построим диаграмму ведомость начисления заработной платы за ноябрь.
В таблице выделяем столбец с данными «К выдаче» (руб.)» CH5 по H18. Далее вкладка вставка диаграмма. Выбираем вид диаграммы «Гистограмма». Далее вводим диапазон данных. На вкладке ряды добавляем ряды. Далее вкладка легенда выбираем расположение легенды слева или справа. Выбираем внизу. Далее выбираем где поместить диаграмму на отдельном листе или имеющемся. Нажимаем кнопку готово. Выбрать Вставка — Ссылка — Сноска — Таблица 1 «Расчетная ведомость заработной платы. См. к таблице диаграмму 9.
Диаграмма тоже интерактивная – вы можете выбирать, какие данные показывать, какие скрывать. Со сводной диаграммой можно проделывать все те же операции, что и с обычной диаграммой – выбирать тип диаграммы, изменять цвет фона, настраивать сетку, шрифты, заливки и т.п.
Сводные диаграммы и таблицы имеют еще много приятных возможностей и мелочей. По мере освоения их обнаружите, а если нет – обратитесь к справке Excel.
глава ІІІ Техника Безопасности при работе на компьютере
Перед началом работы следует убедиться в исправности электропроводки, выключателей, штепсельных розеток, при помощи которых оборудование включается в сеть, наличии заземления компьютера, его работоспособности.
Для исключения поражения электрическим током запрещается: часто включать и выключать компьютер без необходимости, прикасаться к экрану и к тыльной стороне блоков компьютера, работать на средствах вычислительной техники и периферийном оборудовании мокрыми руками, работать на средствах вычислительной техники и периферийном оборудовании, имеющих нарушения целостности корпуса, нарушения изоляции проводов, неисправную индикацию включения питания, с признаками электрического напряжения на корпусе, класть на средства вычислительной техники и периферийном оборудовании посторонние предметы.
Запрещается под напряжением очищать от пыли и загрязнения электрооборудование.
Запрещается проверять работоспособность электрооборудования в неприспособленных для эксплуатации помещениях с токопроводящими полами, сырых, не позволяющих заземлить доступные металлические части.
Недопустимо под напряжением проводить ремонт средств вычислительной техники и периферийного оборудования. Ремонт электроаппаратуры производится только специалистами-техниками с соблюдением необходимых технических требований.
Во избежание поражения электрическим током, при пользовании электроприборами нельзя касаться одновременно каких-либо трубопроводов, батарей отопления, металлических конструкций, соединенных с землей.
На рабочем месте запрещается иметь огнеопасные вещества.
Заключение
Табличный процессор MicrosoftExcel – инструмент для хранения, обработки и представления чисел и любой другой деловой информации. Объясняется тем, что табличный способ представления информации существенно упрощает выполнение финансовых, научных и любых других видов расчетов. С помощью MSExcel можно вести простые базы данных для учета материалов, товаров, денег, времени, погоды, и т.д. Кроме того, MSExcel существует возможность оформления всех бухгалтерских и финансовых документов, а также возможность быстрого анализа данных и представления их в графическом виде.
В программе Excel используются функции: автозаполнение, автосуммированние, нахождение среднего значения и вычисления минимального и максимального значения. Большой выбор категорий математические, статистические и прочие. Выбор формата общий, текстовый, процентный и т.д. Программа позволяет вставлять и удалять столбцы и строки.
Производить фильтрацию и сортировку данных.
Эта программа очень удобна в том, что много расчетов можно выполнить автоматически.
Научилась визуально отображать какие либо расчеты данных в данной программе Excel.
Выполнила поставленные задачи и цели в написании данной работы.
Приложение 1
Ведомость начисления заработной платы
за ноябрь 2003 г .
| табельный номер | фамилия И. О. | оклад (руб.). | премия (руб.) | доплата | всего начислено (руб.) | удержания (руб.) | к выдаче (руб.) |
| 32% | 5% | 13% | |||||
| 200 | Петров И.Л. | 4500 | 1440 | 225 | 6165 | 801,45 | 5363,55 |
| 201 | Иванова И.Г. | 4850 | 1552 | 242,5 | 6644,5 | 863,785 | 5780,715 |
| 202 | Степанов А.Ш. | 5200 | 1664 | 260 | 7124 | 926,12 | 6197,88 |
| 203 | Шорохов С.М. | 5550 | 1776 | 9856800 | 9864126 | 1282336,38 | 8581789,62 |
| 204 | Галкин В.Ж. | 5900 | 1888 | 295 | 8083 | 1050,79 | 7032,21 |
| 205 | Портнов М.Т. | 6250 | 2000 | 12500000 | 12508250 | 1626072,5 | 10882177,5 |
| 206 | Орлова Н.Н. | 6600 | 2112 | 330 | 9042 | 1175,46 | 7866,54 |
| 207 | Степкина А.В. | 6950 | 2224 | 347,5 | 9521,5 | 1237,795 | 8283,705 |
| 208 | Жарова Г.А. | 7300 | 2336 | 36500% | 1000100% | 1300,13 | 8700,87 |
| 209 | Стольникова О.Д. | 7650 | 2448 | 382,5 | 10480,5 | 1362,465 | 9118,035 |
| 210 | Дрынкина С.С. | 8000 | 2560 | 400 | 10960 | 1424,8 | 9535,2 |
| 211 | Шпаро Н.Г. | 8350 | 2672 | 417,5 | 11439,5 | 1487,135 | 9952,365 |
| 212 | Шашкин Р.Н. | 8700 | 2784 | 435 | 11919 | 1549,47 | 10369,53 |
| 213 | Стелков Р.Х. | 9050 | 2896 | 452,5 | 12398,5 | 1611,805 | 10786,695 |
| Всего: | 94850 | 30352 | 22360953 | 2923200,09 | 19562954,42 | ||
| максимальный доход | 94850 | ||||||
| минимальный доход | 4500 | ||||||
| средний доход | 12646,67 | ||||||

Результат построения диаграммы
Приложение 2
Финансовая сводка за неделю таварообарота магазина «Карапуз»
| дни недели | доход | расход | финансовый результат |
| вторник | 4572,5 | 5320,5 | -748,00р. |
| среда | 6251,66 | 5292,1 | 959,56р. |
| суббота | 5420,3 | 4262,1 | 1 158,20р. |
| воскресенье | 6050,6 | 4369,5 | 1 681,10р. |
| ср. знач. | 4508,865714 | 4245,3 | |
| общий финансовый результат за неделю: | 1 844,96р. | ||
Приложение 3
Анализ продаж товара магазина одежды «Карапуз» за месяц
| № | наименование | цена руб. | кол-во | сумма,руб |
| 1 | туфли | 820 | 150 | 123000 |
| 2 | сапоги | 1530 | 60 | 91800 |
| 3 | куртки | 1500 | 25 | 37500 |
| 4 | юбки | 250 | 40 | 10000 |
| 5 | шарфы | 125 | 80 | 10000 |
| 6 | зонты | 80 | 50 | 4000 |
| 7 | перчатки | 120 | 120 | 14400 |
| 8 | варежки | 50 | 40 | 2000 |
| всего: | 292700 | |||
| минимальная сумма покупки | 2000 | |||
| максимальная сумма покупки | 292700 | |||

Приложение 4
Ведомость учета брака за 1 год
| месяц | Ф.И.О | табельный номер | процент брака | сумма зарплаты | сумма брака |
| январь | Иванов | 245 | 10% | 3265 | 326,5 |
| Петров | 289 | 8% | 4568 | 365,44 | |
| Сидоров | 356 | 5% | 4500 | 225 | |
| Паньчук | 657 | 11% | 6804 | 748,44 | |
| май | Васин | 568 | 9% | 6759 | 608,31 |
| Борисова | 849 | 12% | 4673 | 560,76 | |
| Сорокин | 409 | 21% | 5677 | 1192,17 | |
| август | Федорова | 386 | 46% | 6836 | 3144,56 |
| сентябрь | Титова | 598 | 6% | 3534 | 212,04 |
| Пирогов | 4569 | 3% | 5789 | 173,67 | |
| ноябрь | Светов | 239 | 2% | 4673 | 93,46 |
| декабрь | Козлов | 590 | 1% | 6785 | 67,85 |
| максимальная сумма брака | 3144,56 | ||||
| Минимальная сумма брака | 67,85 | ||||
| средняя сумма брака | 643,1833 | ||||
| средний процент брака | 11% | ||||

