| Скачать .docx |
Дипломная работа: Використання діаграм при обробці табличної інформації
МІНІСТЕРСТВО ОСВІТИ І НАУКИ УКРАЇНИ
ЛУБЕНСЬКИЙ ПРОФЕСІЙНИЙ ЛІЦЕЙ
КВАЛІФІКАЦІЙНА РОБОТА
НА ТЕМУ:
Використання діаграм при обробці табличної інформації
Виконала: учениця групи № 16
Усяєва Катерина Володимирівна
Перевірив викладач:
Паливода Тетяна Ігорівна
Майстер в/н: Фарисей Андрій Анатолійович
Лубни 2007
Зміст
Вступ
Призначення програмного забезпечення
Висвітлення тем
Приклади застосування
Висновки
Список використаної літератури
Вступ
Стрімкий розвиток комп’ютерної техніки і її різноманітного програмного забезпечення – це одна з характерних прикмет сучасного періоду розвитку суспільства.
Сучасний стан розвитку суспільства характеризується різким зростанням інформаційних потоків не тільки в засобах масової інформації, але й у сфері виробництва, науки, культури.
Комп’ютер та Інтернет було визнано одним з найбільш значних досягнень людства у ХХ ст. За цими двома термінами інформатики стоїть фантастичний здобуток сучасної науки, технології та бізнесу, який не лише докорінно реорганізував структуру основних сфер діяльності людини, а й змінив її світогляд та спосіб життя. Те, що недавно вважалось фантастикою, тепер, завдяки науково-технічному прогресу, особливо прогресу в області комп’ютерних технологій, стало реальністю.
Комп’ютерні технології застосовують у видавництвах і великих бібліотеках, у парламентах і міністерствах, у банківській справі, у податкових інспекціях.
Проникають комп’ютери і у сферу управління, починаючи від державного рівня і закінчуючи рівнем міста, села. Тепер практично неможливо уявити собі сучасний офіс без повсякденного і широкого застосування комп’ютерних технологій. Комп’ютер став неодмінним атрибутом робочого місця працівників багатьох спеціальностей.
В цих умовах продовжує зростати попит на комп’ютерних спеціалістів, особливо на молодих спеціалістів високої кваліфікації. Великою популярністю користуються спеціалісти з комп’ютерної верстки, комп’ютерні художники і дизайнери, спеціалісти з комп’ютерних мереж. Як сказав Конфуцій: „Одна картинка варта тисячі слів”.
Враховуючи важливе значення інформатизації, у школах, у закладах професійно-технічної освіти, вузах до навчальних програм було введено курс інформатики. Даний курс має свої особливості порівняно з іншими дисциплінами. Це зумовлено надзвичайно швидкими темпами розвитку комп’ютерної техніки. Моделі комп’ютерів, які ще вчора вважалися останнім досягненням техніки, сьогодні стають морально застарілими.
Зважаючи на цю обставину, автори намагалися висвітлювати принципові моменти, основні тенденції розвитку інформаційної техніки, показавши перспективи розвитку. За допомогою комп’ютерів здійснюється переклад різними мовами, керування пристроями, складними виробничими процесами і технологіями, контролюється склад і якість різних виробів. На сьогоднішній день складні розрахунки і обчислення здійснюються на комп’ютері.
У результаті вивчення дисциплін, проходження виробничого навчання учні повинні наповнити курс конкретним змістом. Особливо це стосується програмних продуктів, які вже зарекомендували себе і широко застосовуються у повсякденній практиці.
Призначення програмного забезпечення
Як вже зазначалося, одним з основних принципів побудови комп’ютерів є принцип програмного керування, який означає, що комп’ютер розв’язує задачу в автономному режимі під керуванням програми, тобто послідовності команд, яку склали заздалегідь і записали у пам’ять комп’ютера. Комплекс програм, призначений для забезпечення роботи комп’ютера називається програмним забезпеченням комп’ютера.
Табличний процесор Excel дає змогу подавати табличні дані в більш наочній та зручній для сприйняття формі. Таку форму використовують для функціональної залежності однієї величини від іншої або для порівняння двох і більше величин, а також з метою виявлення тенденцій змін якого-небудь параметра в часі.
Інформація, записана за допомогою діаграм і графіків, має більшу наочність і зручна для сприйняття. Діаграмами і графіками зручно ілюструвати функціональну залежність однієї величини від іншої, виявити тенденції зміни певного параметра в часі, порівнювати характеристики різних величин і вплив певних чинників на протікання певних процесів.
Можливості табличного процесора були б неповними, якби вони обмежувалися здатністю швидко виконувати певні обсяги обчислень. У багатьох випадках подання даних у вигляді діаграм або графіків дає змогу ефективніше аналізувати підготовлені таблиці та проведені розрахунки.
За допомогою Excel можна будувати 14 стандартних типів діаграм, кожна з яких має ще кілька різновидів. Будь-який тип діаграми відображає залежність однієї чи кількох величин від іншої.
Для підготовки діаграм необхідно мати хоча б одну послідовність даних певного типу. Більшість діаграм мають дві осі – горизонтальну Х та вертикальну Y .
Створення будь-яких типів діаграм розпочинається з виділення діапазону даних, що підлягають відображенню та програми „Майстер діаграм”, яка практично повністю автоматизує цей процес, залишаючи за користувачем тільки введення даних і прийняття елементарних рішень. Початковий діапазон даних можна виділяти пізніше. Його попереднє виділення пояснюється тільки прагненням здобути зразок діаграми вже після вибору її типу та вигляду.
При правильному призначенні початкового діапазону Майстер діаграм здатний сформувати її практично за перший крок його роботи. При цьому багато параметрів призначаються ним за замовчуванням.
Висвітлення тем
Складний процес побудови діаграм в Excel автоматизується за допомогою спеціальної програми – Майстра діаграм.
Для побудови діаграми на активному листі слід натиснути кнопку Майстра діаграм на панелі інструментів Стандартная. Курсор при цьому перетворюється в мініатюрну діаграму. Натиснувши ліву кнопку миші, слід тягнути курсор доти, доки рамка під діаграму не набере потрібного вигляду. При відпусканні кнопки миші з’явиться діалогове вікно Майстра діаграм:

Майстер діаграм створює діаграму за 4 етапи, причому на кожному етапі вищезазначене діалогове вікно має різний вигляд.
Для створення діаграми на новому листі слід виконати команду Вставка /Диаграмма/ На новом листе. В книзі створюється новий лист діаграм з іменем Диаграмма…, у верхньому рядку якого виводиться панель інструментів Диаграмма, в якій є кнопка Мастерд диаграмм. При натискуванні цієї кнопки на екран виводиться вікно діалогу Мастер диаграмм. Для кожного кроку виводиться своє діалогове вікно, в якому задаються параметри побудови діаграми.

Діалогове вікно, що виводиться на екран на цьому етапі, має дві вкладки: Стандартні та Нестандартні типи діаграм.
До стандартних діаграм належать: гістограма та графік, а також гістограми від лінійчатої до пірамідальної. Нестандартні діаграми є різновидом стандартних і відрізняються від них передусім колірною гамою.
На вкладці Стандартна у списку Тип користувачеві запропоновано вибрати один з таких типів. Вибравши тип та вигляд діаграми, користувач може переглянути її зразок та оцінити його. Для цього потрібно ініціювати параметр „Просмотр результата”. Зразок нестандартної діаграми відображається у вікні відразу ж після вибору її типу.
Наприклад виберемо тип Гістограма на вкладці Стандартные і вигляд, що відображає розвиток процесу в часі або за категоріями:

Для переходу до наступного кроку натискають кнопку Далее.
На вкладці Вид праворуч приведений зовнішній вигляд різновидів діаграм даного типу, який можна вибрати, клацнувши на ньому мишею. Натиснення кнопки Далее здійснює перехід до наступного етапу побудови – вибору рядка і діапазону даних електронної таблиці, що будуть відображені на діаграмі. При цьому відкривається діалогове вікно „Мастер диаграмм: Источник данных диаграмм” із двома вкладками „Диапазон данных” і „Ряд”.
За замовчуванням на вкладці Диапазон данных відображається виділений блок і придатне за змістом, з точки зору Excel, розташування даних.
Вкладка „Диапазон данных” забезпечує:
- введення або зміну діапазону даних, необхідних для побудови діаграми;
- вибір способу формування рядів діаграм за рядками або стовпцями виділеного діапазону;
- відображення сформованого зразка, перехід до чергового кроку або повернення до першого.
Діапазон даних, який може включати заголовки стовпців і рядків вводиться у поле „Диапазон” вручну або вибором його початкової та кінцевої комірок у самій таблиці:
Мастер диаграмм: источник данных диаграммы?Х
Диапазон данныхРяд

Якщо діалогове вікно закриває таблицю, то його потрібно стиснути до розмірів поля „Диапазон”, клацнувши лівою кнопкою миші на кнопці мінімалізації з червоною стрілкою. Адреси комірок діапазону – абсолютні (з ознакою $), що включає зміну при будь-якому переміщенні діаграми в межах робочого листа.
Розглянемо типову структуру діаграми на прикладі найпростішої діаграми, де відображено щомісячні платежі за трьома кредитами у першому кварталі поточного року. Гістограма має вигляд стовпцевої діаграми, що містить загальний заголовок, осі Х та Y , а також легенду з мітками. За бажанням користувача легенда може розміщуватись праворуч, ліворуч, зверху, у правому кутку, або знизу діаграми.
У гістограмі число стовпців у групах визначається кількістю змінних. Стовпці груп, що відповідають одній змінній, штрихуються однаково; їхня висота пропорційна значенню змінних. Кількість груп стовпців дорівнює числу значень змінних.
Категоріями гістограм є різні часові періоди. Тому Майстер діаграм за замовчуванням використовує заголовки стовпців як мітки осі Х , а заголовки рядків – для ідентифікації змінних.

Режим формування рядів діаграм за рядами, коли ряди відображають щомісячні платежі за конкретним кредитом, реалізує залежність вигляду Кредит = & (Місяць). При цьому змінними є різні кредити, а категоріями – місяці кварталу (рисунок далі).
Вкладка „Ряд” фактично реалізує розглянутий вище режим формування рядів діаграми:

У полях цієї вкладки задаються:
- ім’я кожного ряду (змінної) та адреси його розміщення;
- діапазон значень кожної змінної (ряду);
- діапазон розміщення категорій по осі Х .
За замовчуванням кожному ряду спочатку присвоюється системне ім’я Ряд 1, Ряд 2, Ряд 3, і т.д. Якщо ряди значень розташовані по рядках, то перша комірка рядка сприймається як ім’я ряду, а інші – як значення. Для підписів по осі Х (категорій) за замовчуванням вибирається перший рядок виділеного блока. Адреси всіх комірок і діапазонів – абсолютні. Розміри вікна (див. рис.) можна звести до розмірів будь-якого з діапазонів за допомогою кнопок мінімалізації. Імена всіх змінних діаграми відображається в її легенді. У цьому випадку, як і потрібно, для підписів по осі Х обрано моменти часу: 8.00, 9.00, …13.00.
У цьому самому вікні виводиться зразок створюваної діаграми, щоб можна було бачити, як зміна параметрів у вікні майстра відобразиться на готовій діаграмі. У нашому випадку всі параметри, що замовчуються, підходять. Задля цікавості поверніться на вкладку Диапазон данных і виберіть варіант розташування Ряды в: ○ столбцах. Подивіться, як змінився зразок. Перейдіть на вкладку Ряд і подивіться, як змінилися імена рядів, їх значення і підписи по осі Х . Поверніться на вкладку Діапазон і знову встановіть перемикач у стан Ряды в: ○ строках:
| Диапазон данных | Ряд |
Ряды в: ○ строках ○ столбцах |
|
Після завершення всіх процедур кроку 2 треба клацнути лівою кнопкою миші на кнопці „Далее” та перейти до кроку 3 роботи Майстра діаграм.
Третє діалогове вікно містить 6 вкладок: Заголовки, Оси, Линии сетки, Легенда, Подписи данных, Таблица данных:


Вкладка „Заголовки” забезпечує ручне введення заголовків діаграми, заголовків осі Х (категорій) та осі Y (значень). На вкладці Заголовки введіть Название диаграммы: зростання кількості мікробів протягом 1 зміни при різній температурі повітря в класі. Назва осі Х – час, осі Y – кількість мікробів:

Вкладка „Оси” призначена для візуалізації або приховання (шляхом увімкнення/вимкнення) значень та надписів головних осей діаграми і заміни осі категорій віссю часу, тобто заміну міток виду січень, лютий, березень мітками виду 01.01.00, 02.01.00, 03.01.00 відповідно. На вкладці Оси треба перевірити правильність обрання осі координат:

За допомогою вкладки „Линии сетки” вмикаються/вимикаються основні та проміжні лінії Х , для кожної осі у рамках можна вказати на необхідність візуалізації на діаграмі основних та проміжних ліній сітки.

На вкладці „Линии сетки” потрібно вибрати зручний спосіб розкреслення діаграми для полегшення знаходження значень на графіку за значеннями поділок по осях:
Вкладка „Легенда” дає змогу вмикати (вимикати) відображення легенди. Для вищезазначеного потрібно позначити (зняти) опцію Добавить легенду. В рамці Размещение можна змінити місцезнаходження легенди на робочому полі діаграми. На вкладці Легенда треба вказати чи додати легенду, і якщо так, то де її розмістити:

Вкладка „Підписи данных” підвищує наочність діаграми, її параметри дозволяють (забороняють) відображення ключів легенди і значень змінних або категорій діаграми над її стовпцями.
На вкладці „Подписи данных” потрібно вказати, чи виводити на графіку значення з таблиці за якими він побудований, і, якщо так, то які саме:

Вкладка „Таблицы данных” містить 2 перемикачі: „Таблица данных” та „Ключ легенды”. Перший дозволяє (забороняє) відображення таблиці виділеного діапазону даних знизу діаграми, а другий – відображення ключів легенди, тобто маркерів змінних у цій таблиці.
На вкладці Таблицы данных” треба вказати, виводити чи не виводити на діаграмі таблицю даних:

По закінченні оформлення діаграми переходимо до останнього кроку – четвертого. Тут необхідно вказати місце розміщення створеної діаграми. Діаграму можна розміщувати на одному з листів робочої книги. Вибір варіанта розміщення діаграми здійснюється в діалоговому вікні Майстра діаграм за допомогою двох перемикачів:

Щоб розмістити діаграму на окремому робочому листі, досить увімкнути відповідний перемикач, а потім, (за бажанням) змінити системне ім’я „Диаграмма 1” ім’ям користувача, наприклад „Залежність Кредит = & (місяць)”. Для розміщення діаграм як вбудованого графічного об’єкта в одному з листів робочої книги потрібно ввімкнути однойменний перемикач, а потім вибрати ім’я цього листа із списку, що розкривається.
Наприклад, треба помістити діаграму на листі, в якому оператор зараз знаходиться. Вмикаємо перемикач:

Останнє діалогове вікно „Мастер диаграмм” закривається натисненням на клавішу < Enter > або клацанням лівою клавішею миші на кнопці „Готово”. Діаграма з’явиться на цьому листі:

Лінійчату діаграму, що відображає щомісячні платежі за трьома кредитами, зображено на рисунку далі.

На іншому рисунку (нижче) показано кругову діаграму, яка ілюструє щомісячні платежі одного кредиту.

Зміну розмірів будь-якої діаграми проводять „буксируванням” її кадрових маркерів у відповідних напрямках. Розташування діаграм на екрані можна змінювати за допомогою кнопок-піктограм вирівнювання тексту, а також „буксируванням” її кадру.
Використовуючи інструментальні засоби табличного процесора Excel можна поліпшити зовнішній вигляд діаграми, зробити її більш наочною і ефективною.
Розрізняють 2 великих об’єкти діаграми: область діаграми і область її побудови. Будь-яка область активізується подвійним клацанням лівою клавішею миші на будь-якій точці.
Під час активізації області діаграм на екрані з’являється вікно „Формат области диаграмм” з трьома вкладками „Вид”, „Шрифт” і „Свойства”.
Великі можливості редагування діаграм надають користувачеві контекстне меню та інструментальна панель „Диаграмма”. Це меню активізується клацанням правою кнопкою миші:

До меню області діаграми входить команда Формат области диаграммы і 4 команди, які реалізують функції Мастера диаграмм. Наприклад, за командою Тип диаграмм на екран викликається однойменне вікно, аналогічне вікну „Майстра диаграмм”. Змінюючи тип діаграми, можна досягти найефективнішого зображення на екрані.

Контекстне меню побудови діаграми має невелику кількість команд, однак його можливості редагування приблизно такі самі, як і меню області діаграми:
Ця панель активізується командою Вид – Панель Инструментов – Диаграммы.
Отже, панель „Диаграммы” дає змогу форматувати всі об’єкти діаграми включаючи стіни об’ємних діаграм, лінії сітки, осі, тощо.
Будь-який об’єкт діаграми, що підлягає форматуванню, потрібно заздалегідь виділити.
Розрізняють об’єкти, що мають вигляд окремих елементів даних, та об’єкти, яким відповідають послідовності.
Ім’я виділеного об’єкта з’являється в полі імені. Виділені елементи можна редагувати. Список операцій редагування індивідуальний для кожного елемента діаграми. Для редагування виділеного елемента зручно користуватись контекстним меню, яке викликається правою кнопкою миші. Це меню містить операції, доступні для виділеного елемента.
Приклади застосування
Розглянемо приклад побудови діаграми по таблиці. Для таблиці, поданої на рисунку, кількість рядів даних і категорій залежать від способу розміщення даних.

Так, якщо вони розміщені по рядках, то рядів даних – 3 (Телевізори, Радіоприймачі, Магнітофони), а категорій – 2 (Січень, Лютий). Якщо ряди даних розміщені по колонках, то рядів даних – 2 (Січень, Лютий), а категорій – 3 (Телевізори, Радіоприймачі, Магнітофони). Діаграма має ряд елементів, які наведені в таблиці.
Так, для таблиці на рисунку вище при зазначенні діапазону А6:А7 майстер визначить, що ряди даних розміщені по рядках, а при зазначенні діапазону В5:С7 або А4:С7 майстер визначить, що ряди даних розміщуються по колонках. Користувач може змінити рішення майстра вибором перемикача в полі Ряды данных находятся. Поле считать метками легенды визначає рядок або колонку, які є мітками легенди.
На кожному кроці роботи майстра можна повернутися на крок назад або припинити побудову діаграми.
На мал. 1 приведена діаграма, побудована для вищенаведеної таблиці.

мал. 1

Параметри діаграми приведені у вікнах діалогу (мал. 2), Мастер диаграмм – на мал. 3.

Праворуч від діаграми розташована власне легенда.
Приклад 2
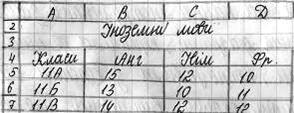
Для відображення даних про чисельність підгруп у кожному класі зручно вибирати стовпчикову діаграму (гістограму). Категоріями тут будуть класи – 11А, 11Б, 11В. Ряди розташовано по стовпцях. Імена рядів – Анг., Нім. і Фр.
Для побудови діаграми треба виділити блок А5:D8 і запустити майстра діаграм. Далі зображена побудована діаграма.

Висновки
Я навчилася перетягувати діаграму у будь-яке місце аркуша змінювала її розміри. За допомогою кнопок на панелі інструментів змінювала оформлення діаграми, перейшла до іншого типу діаграми, попрацювала з кожним елементом діаграми окремо, виділивши його мишею або вибравши зі списку, що розкривається на панелі. Наприклад, змінювала шрифт на легенді, відформатувала осі й багато чого іншого. Можна навіть порівняти вигляд графіка з відомими функціональними, щоб аналітично описати поведінку значень у таблиці. Цей метод використовується у моделюванні.
Багато можливостей для роботи з діаграмою надає контекстне меню діаграми та її елементів.
Поексперементувала з панеллю інструментів і контекстним меню. Коли діаграма набула задовільного вигляду, зберегла книгу в тому самому файлі.
Список використаної літератури
1. А.М. Гуржій, Н.І. Поворознюк, В.В. Самсонов: Інформатика та інформаційні технології: Підручник для учнів професійно-технічних навчальних закладів: Компанія СМІТ, 2003.
2. І.Т. Зарецька, А.М. Гуржій, О.Ю. Соколов: Інформатика, частина 2: Київ, „Форум”, 2004.
3. Глушаков, Мельников: Персональний комп’ютер.
4. Глушаков, Сурядный: Office 2000.