| Похожие рефераты | Скачать .docx |
Реферат: Работа с текстовым редактором Word
Работа с текстовым редактором Word
Оглавление
1.Загрузка Word. Настройка параметров
1.1Настройка Word
1.2 Запуск Word
3.Изучение меню Word
4. Панели инструментов и линейки
5. Структура окна Word
6. Выбор вида отображения документа
2. Работа с документами
2.1 Работа с документами
2.2 Работа в окнах документов
2.3 Разделение окна на несколько подокон
2.4. Выход из Word
2.5. Сохранение файла на диске
2.6. Загрузка файла с диска
2.7. Редактирование документов
2.8. Новый документ
2.9 Набор текста
2.10 Режим замены
2.11 Клавиатурные комбинации, используемые при наборе
2.12 Выделение текста и редактирование выделенного фрагмента
2.13 Проверка орфографии и грамматики
2.14 Форматирование символов
2.15 Форматирование абзаца
2.16 Форматирование страницы
2.17 Форматирование разделов.
2.18 Нумерация страниц и колонтитулы
2.19. Табуляция
2.20. Расстановка сдвигов, отступов
2.21. Расстановка переносов.
2.22 Маркированные и нумерованные списки
2.23 Колонки, переходы, закладка, буквица, разрывы
2.24. Перемещение по тексту
2.25 Поиск и замена
2.26 Вставка символов
2. 27 Операции над выделенным фрагментом
2.28 Особенности работы с буфером обмена и копилкой
2.29 Автотекст и автозамена
2.30 Обрамление и заливка
2.31 Вставка графических изображений
2.32 Вставка объектов и иллюстраций из набора рисунков Microsoft.
2.33 Вставка иллюстраций из файла
2.34 Редактирование иллюстраций
2.35 Рисовалка Word
2.36.Таблицы. Создание таблиц
2.37Автоформатирование таблиц
2.38 Редактирование таблиц. Коды полей: = (Формула)
2. 39 Выделение элементов таблицы
2.40 Форматирование. Понятие о стилях и шаблонах
2.41Применение стилей
2.42 Изменение стиля
2.43 Создание нового стиля. Замена стиля
2.44 Макрокоманды
2.45 Структура документа
2.46 Изменение уровней заголовков
2.47 Создание оглавления, сноски
2.48 Просмотр и печать документов
2.49 Настройка и параметры
2.50 Печать конвертов и почтовых наклеек
Контрольные вопросы
1. Загрузка Word . Настройка параметров
1.1Настройка Word
Для настройки параметров выбирается пункт меню Сервис => Параметры . Откроется диалоговое окно Параметры с множеством вкладок.

1. Вид – позволяет выбрать элементы окон документов, использующих обычный режим отображения документа.
2. Общие – позволяет установить общие параметры настройки, среди которых:
а). Автоматическое обновление связей с другими файлами при каждом открытии документа;
б). Отображение в списке меню Файл списка и 1-9 открывавшихся недавно файлов.
3. Правка – устанавливает параметры правки:
а). Разрешение или запрещение использования перетаскивания для перемещения или копирования выделенного текста;
б). Удаление лишних пробелов при удалении текста или их вставка при вставке текста из буфера обмена в документ;
в). Автоматическое выделение не части, а целого слова и пробела за ним;
г). Использование клавиши «Ins» для вставки содержимого буфера обмена в документ.
4. Печать – позволяет выбрать лоток для подачи бумаги, а также дополнительные режимы печати документа. Следует установить флажок Преобразование A4/Letterи графические объекты.
5. Сохранение – устанавливает параметры сохранения документа.
6. Правописание – устанавливает параметры проверки орфографии и грамматики:
а). Автоматически проверять орфографию и грамматику;
б). Автоматически предлагать варианты правильного написания слов с ошибками
7. Исправления – устанавливает способы выделения исправленного текста.
8. Совместимость – изменяет параметры Wordдля совместимости с другими типами редакторов.
9. Расположение – выводит месторасположение некоторых важных документов Wordна диске.
10. Пользователь – предоставляет сведения о владельце программы.
1.2 Запуск Word
Окно Wordможет быть открыто:
а). Выбором пункта главного меню Пуск => Программы => Microsoft Office => Microsoft Word
б). СпанелиMicrosoft Office .
в). Двойным щелчком на ярлыке программы на рабочем столе.
г). Щелчком на ярлыке программы в панели быстрого запуска.
Панель MicrosoftOfficeпозволяет на рабочем столе, в окнах папок и программ Windowsпосле инсталляции MicrosoftOffice. Она содержит ярлык MicrosoftOfficeи других программ. На панели MicrosoftOfficeWordимеет свой ярлык и может быть запущен с нее. Для размещения не панели MicrosoftOfficeярлыков и панелей инструментов достаточно щелкнуть правой кнопкой мышки на свободном пространстве. С помощью пункта Настройка контекстного меню можно открыть вкладки Кнопки и Панели инструментов . Во вкладке Кнопки в списке Отобразить кнопки следует установить флажки напротив выбираемых ярлыков. Во вкладке панели инструментов флажки устанавливаются в списке Папки Панели инструментов . Вид каждого ярлыка настраивается из контекстного меню ярлыка (пункт Свойства).
Панель MicrosoftOfficeможно перетащить мышью к любой границе экрана, а также поместить в любое место окна текущей программы.
1.2Изучение меню Word.



|
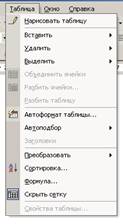






1.4 Панели инструментов и линейки
Таблица 1 - Стандартная панель
| Кнопка | Название кнопки | Описание |
| Создать | Создание нового документа, основанного на шаблоне Normal | |
| Открыть | Открытие существующего документа или шаблона | |
| Сохранить | Сохранение активного документа или шаблона | |
| Сообщение | Создание сообщенияэлектронной почты | |
| Печать | Печать активного документа с использованием текущих установок по умолчанию | |
| Предварительный просмотр | Отображение на экране страниц так, как они будут напечатаны | |
| Найти | Поиск файлов | |
| Правописание | Поиск орфографических, грамматических и стилистических ошибок | |
| Вырезать | Удаление выделенного фрагмента с помещением его в буфер обмена | |
| Копировать | Копирование выделения в буфер обмена | |
| Вставить | Вставка содержимого буфера обмена в точку ввода | |
| Копировать формат | Копирование оформления выделения в указанное место | |
| Отменить | Отмена последней выполненной операции | |
| Повторить | Возврат последней отмененной операции | |
| Добавить гиперссылку | Вставка или редактирование заданной гиперссылки | |
| Панель Web | Отображение или скрытие панели Web | |
| Таблицы и границы | Вывод на экран панели Таблицы и границы | |
| Добавить таблицу | Создание таблицы с заданным числом строк и столбцов | |
| Добавить таблицу Ехсе l | Вставка новой таблицы Ехсеlв текущую позицию в документе | |
| Колонки текста | Изменение формата колонок в выделенной области | |
| Рисование | Управление выводом на экран панели инструментов рисования | |
| Схема документа | Отображение структуры документа в области слева от его текста | |
| Спец. символы | Отображение или скрытие служебных символов | |
| Масштаб | Уменьшение или увеличение изображения активного документа | |
| Помощник | Помощник отображает справку и полезные советы |
Т аблица 2 - Панель форматирования
| Кнопка | Название кнопки | Описание | |
| Шрифт | Изменение шрифта выделенного текста | ||
| Стиль | Выбор стиля для выделенных абзацев | ||
| Размер шрифта | Изменение размера шрифта выделенного текста | ||
| Полужирный | Оформление выделенного текста полужирным шрифтом | ||
| Курсив | Оформление выделенного текста курсивом | ||
| Подчеркнутый | Подчеркивание выделенного текста | ||
| Двойное подчеркивание | Оформление выделенного текста двойным подчеркиванием | ||
| Подчеркивание слов | Подчеркивание в выделении слов без пробелов между ними | ||
| Зачеркнутый | Зачеркивание выделенного текста | ||
| Малые прописные | Оформление выделенного текста малыми прописными буквами | ||
| Двойное зачеркивание | Зачеркивание выделенного текста двойной линией | ||
| Все прописные | Оформление выделенного текста прописными буквами в нижнем регистре | ||
| Формат по образцу | Копирование форматирования выделенного объекта или текста | ||
| Цвет шрифта | Форматирование выделенного текста шрифтом заданного цвета | ||
| Выделение цветом | Выделение фрагмента текста так, чтобы он выделялся на фоне окружающего текста | ||
| Увеличить размер | Увеличение размера шрифта на 10% от текущего размера | ||
| Уменьшить размер | Уменьшение размера шрифта на 10% от текущего размера | ||
| Увеличить раз мер на 1 пт | Увеличение размера шрифта выделенного текста на 1 пункт | ||
| Уменьшить размер на 1 пт | Уменьшение размера выделенного текста на 1 пункт | ||
| Масштабирование символов | Изменение масштаба отображения выделенных символов | ||
| Нумерация | Создание или удаление нумерации заданных абзацев | ||
| Маркеры | Создание списка бюллетеня с использованием текущих установок по умолчанию | ||
| По левому краю | Выравнивание абзаца по левому краю с неровным правым | ||
| По центру | Центрирование выделенного текста | ||
| По правому краю | Выравнивание абзаца по правому краю с неровным левым | ||
| По ширине | Выравнивание абзаца по левой и правой границам | ||
| Одинарный интервал | Установка одинарного интервала между строками абзаца | ||
| Полуторный интервал | Установка полуторного интервала между строками абзаца | ||
| Двойной интервал | Установка двойного интервала между строками абзаца | ||
| Уменьшить отступ | Перемещение левого отступа на предыдущую позицию табуляции | ||
| Увеличить отступ | Перемещение левого отступа на следующую позицию табуляции | ||
| Колонки | Изменение формата колонок в выделенных разделах | ||
| Верхний индекс | Преобразование выделенных символов в верхние индексы | ||
| Нижний индекс | Преобразование выделенных символов в нижние индексы | ||
| Автоформат | Автоматическое форматирование текущего файла | ||
| Изменить направление текста | Изменение расположения выделенного текста в надписи, ячейке или рамке | ||
| Регистр | Изменение регистра выделенного текста | ||
Линейка

1. пиктограмма типа точки табуляции;
2. индикатор левого поля страницы;
3. индикатор левого отступа абзаца;
4. индикатор отступа первой строки абзаца;
5. точка табуляции;
6. индикатор правого отступа абзаца;
7. индикатор правого поля страницы;
8. индикатор верхнего поля страницы.
1.5 Структура окна Word
Окно Wordсодержит все элементы для редактирования и форматирования текстов.
В верхней части окна расположены:
1. Строка заголовка, которая содержит кнопку управляющего меню - ![]() , название программы, название документа (если документ открыт) и кнопки управления размерами окна -
, название программы, название документа (если документ открыт) и кнопки управления размерами окна - ![]() .
.
2. Строка меню. Открывается меню: <Alt > или <F 10 >, или <Alt + подчеркнутая буква меню >.

Окно Wordсодержит все элементы для редактирования и форматирования текстов.
В верхней части окна расположены:
1. Строка заголовка, которая содержит кнопку управляющего меню - ![]() , название программы, название документа (если документ открыт) и кнопки управления размерами окна -
, название программы, название документа (если документ открыт) и кнопки управления размерами окна - ![]() .
.
2. Строка меню. Открывается меню: <Alt > или <F 10 >, или <Alt + подчеркнутая буква меню >.
3. Панели инструментов.
Панели инструментов могут быть отображены на экране с помощью команды Вид => Панели инструментов . Всего доступно 22 панели инструментов. Настроить любую из них можно в диалоговом окне Настройка, которое открывается с помощью команд Сервис => Настройка или Вид => Панели инструментов => Настройка .
4. Под панелями инструментов располагаются линейка, которая помогает контролировать размещение элементов страницы и управлять операциями форматирования. Линейка выводится и убирается с помощью команды Вид => Линейки .
5. В рабочей области окна размещается окно документа с редактируемым текстом. Если окно документа развернуть на всю рабочую область, то оно совпадает с окном программы. В этом случае в верхнем правом углу окна расположены два ряда кнопок управления размером окна. Верхние кнопки относятся к окну программы, нижние – к окну документа.
6. Под вертикальной полосой прокрутки расположены кнопки перехода на предыдущую - ![]() и следующую -
и следующую - ![]() страницы или к избранному месту документа -
страницы или к избранному месту документа - ![]() , который может быть выбран из всплывающего меню перехода. Слева от горизонтальной линейки находятся кнопки режимов отображения документа -
, который может быть выбран из всплывающего меню перехода. Слева от горизонтальной линейки находятся кнопки режимов отображения документа - ![]() .
.
7. В самой нижней части окна располагается строка состояния со сведениями о параметрах страницы, выполняемых операциях, о текущем расположении курсора, на ней также отображаются подсказки о командах и кнопках. На строке состояния расположены индикаторы, указывающие на текущий режим обработки документа:
1. ЗАП – запись активизируется в режиме записи макрокоманд и двойным щелчком на ней.
2. ИСПР – исправление активизируется в режиме записи исправлений. Режим вкл/откл двойным щелчком на его аббревиатуре в строке состояния. Кроме того, режим структуры можно изменить с помощью команды Сервис => Исправление => Выделить исправления . Откроется окно Исправления, в котором устанавливают/убирают флажок записывать исправления.
3. ВДЛ – выделение активизируется в режиме выделения фрагмента, который включается нажатием клавиши <F 8 >, а отключается клавишей <Esc >. Режим можно также вкл/выкл двойным щелчком на его аббревиатуре в строке состояния.
4. ЗАМ – замена показывает, что новый текст может набираться поверх старого. Режим может быть вкл/выкл двойным щелчком на аббревиатуре в строке состояния.
5. Состояние проверки правописания - ![]() . После двойного щелчка на этом индикаторе можно просмотреть последнее проверяемое слово, в котором обнаружена орфографическая ошибка.
. После двойного щелчка на этом индикаторе можно просмотреть последнее проверяемое слово, в котором обнаружена орфографическая ошибка.
6. Индикатор языка - ![]()

Стр і – курсор на і-ой странице
Разд і – курсор на і-ом разделе
к/р – от начала документа к странице, весь документ содержит р странице
на 5 см – расстояние от курсора до верхній границы странице составляет 5 см
Ст. t – курсор находится в t-ряде текущей страницы
Кол W – курсор находится в W-ой колонке.
1.6Выбор вида отображения документа
Слева от горизонтальной полосы прокрутки расположены кнопки выбора вида отображения документа в рабочей области.
1. Обычный режим
– (Вид => Обычный - ![]() ) – используется для простого ввода, форматирования и редактирования текста. Устанавливается по умолчанию – упрощенная версия документа; не отображаются номера страниц, рисунки и столбцы текста, так как режим предназначен только для работы с текстом. Программа работает быстро.
) – используется для простого ввода, форматирования и редактирования текста. Устанавливается по умолчанию – упрощенная версия документа; не отображаются номера страниц, рисунки и столбцы текста, так как режим предназначен только для работы с текстом. Программа работает быстро.
2. Черновик – (Сервис => Параметры ) в окне Параметры во вкладке Вид установить флажок Черновик . Работать еще быстрее.
3. Режим
Web
-документа
– используется при создании Web-страниц. (Вид =>
Web
-документ
- ![]() ). Облегчается просмотр документа на экране (символы увеличиваются, длина строк устанавливается равной размеру окна; вид текста не соответствует тому, как он будет выглядеть в напечатанном виде). Только этот режим позволяет задать фон для страницы. Фон, установленный в этом режиме не влияет на печать документа на принтере, а позволяет разнообразить вывод на экран.
). Облегчается просмотр документа на экране (символы увеличиваются, длина строк устанавливается равной размеру окна; вид текста не соответствует тому, как он будет выглядеть в напечатанном виде). Только этот режим позволяет задать фон для страницы. Фон, установленный в этом режиме не влияет на печать документа на принтере, а позволяет разнообразить вывод на экран.
4. Разметка страницы
(Вид => Разметка страницы
- ![]() ) – отображает документ так, как он будет выведен на печать. В этом режиме появляются элементы форматирования текста, которые не видны в обычном режиме.
) – отображает документ так, как он будет выведен на печать. В этом режиме появляются элементы форматирования текста, которые не видны в обычном режиме.
5. Структура
(Вид => Структура
- ![]() ) – используется для работы с большими документами, состоящими из многих глав и разделов. Удобно работать над планом документа, просматривать выбранные части. Позволяет сворачивать и разворачивать заголовки и относящийся к ним текст. Можно работать с документами, текст которых расположен в нескольких файлах и даже на разных компьютерах. В этом случае говорят об интеграции вложенных документов в главный документ.
) – используется для работы с большими документами, состоящими из многих глав и разделов. Удобно работать над планом документа, просматривать выбранные части. Позволяет сворачивать и разворачивать заголовки и относящийся к ним текст. Можно работать с документами, текст которых расположен в нескольких файлах и даже на разных компьютерах. В этом случае говорят об интеграции вложенных документов в главный документ.
6. Предварительный просмотр
(щелчок на кнопке ![]() - Предварительный просмотр
на стандартной панели инструментов) – используется для одновременного просмотра нескольких страниц в уменьшенном виде; отображаются разрывы страниц и скрытый текст. Перед печатью можно в документ внести дополнительные изменения формата и правки.
- Предварительный просмотр
на стандартной панели инструментов) – используется для одновременного просмотра нескольких страниц в уменьшенном виде; отображаются разрывы страниц и скрытый текст. Перед печатью можно в документ внести дополнительные изменения формата и правки.
7. Предварительный просмотр Web -страниц – документ в виде Web-страницы. Копия документа сохраняется как Web-страница и отображается в обозревателе (Файл => Предварительный просмотр Web -страницы ).
8. Вид => во весь экран
или щелчок на кнопке - ![]() панели инструментов убираются все панели инструментов, строка меню и строка состояния. Позволяет разместить на экране больше строк текста. Клавиша <
Alt
>
или <
F
10>
вызывает строку меню, и перемещаться по ней можно с помощью мыши или клавиш управления курсором. Для выхода используется клавиша Esc
.
панели инструментов убираются все панели инструментов, строка меню и строка состояния. Позволяет разместить на экране больше строк текста. Клавиша <
Alt
>
или <
F
10>
вызывает строку меню, и перемещаться по ней можно с помощью мыши или клавиш управления курсором. Для выхода используется клавиша Esc
.
Текстовый процессор Wordпозволяет работать одновременно с несколькими документами, каждый из которых открывается в своем окне. Эти окна не выходят за пределы общего окна программы, но могут перекрывать друг друга.
Если окно развернуто не полностью, его размеры можно изменить, захватив указателем мыши границу окна и перетащив ее нужном направлении.
Выбрать несколько рабочих документов и открыть их окна можно командой Файл => Открыть . Откроется диалоговое окно Открытие документа, из которого можно выбрать файлы. Это окно можно также открыть щелчком на кнопке Открыть стандартной панели инструментов.
Закрыть документ можно командой Файл => Закрыть или щелчком на кнопке Закрыть окно стандартной панели инструментов.
Если файл не был сохранен, то Wordзапросит его сохранить.
Файл => Создать или кнопка Создать на стандартной панели инструментов – открывается пустой документ, в который вводят текст.
Окно => Новое – открывает новое окно с тем же документом, что позволяет редактировать различные части одного документа.
Размеры окон можно уменьшать, щелкая в любом месте окна – переходят в него для работы.
Окно => Упорядочить все – позволяет увидеть все окна документа в рабочей области одновременно. (Окна друг под другом – одинакового размера).
<Ctrl + F 6 > (перебор окон в прямом порядке) – последовательно переключаются между окнами
<Ctrl + Shift + F 6 > (перебор в обратном порядке).
Меню Окно (есть список окон) – переход между окнами.
2.3Разделение окна на несколько подокон
Окно => Разделить
(окно делится на два подокна с одним документом) или выбрать мышью элемент в виде короткой серой линии - ![]() , расположенной над полосой вертикальной прокрутки. В этом месте указатель мыши изменит вид на -
, расположенной над полосой вертикальной прокрутки. В этом месте указатель мыши изменит вид на - ![]() . Захваченный мышью элемент можно перетащить вниз, разделив экран на две части, для возврата к одному экрану, надо перетащить элемент вверх за край экрана в то место, где он был.
. Захваченный мышью элемент можно перетащить вниз, разделив экран на две части, для возврата к одному экрану, надо перетащить элемент вверх за край экрана в то место, где он был.
2.4Выход из Word
Перед выходом сохранить все документы, в которых были изменения.
1. Файл => выход .
2. Установить курсор на кнопке вызова управляющего меню, дважды щелкнуть левой кнопкой.
3. Открыть управляющее меню и выполнить команду Закрыть.
Файл => Сохранить (открывается окно Сохранения документа) в поле Имя файла ввести имя, из списка Папка выбирается дисковод и папку для хранения.
В списке Тип файла – тип файла документа обычно . do с (если не дать имени с расширение, то по умолчанию установится расширение - .docв папке мои документы). Выбрав пункт Параметры окна сохранения документа (Сервис => Параметры , вкладка Сохранить) устанавливают важные параметры:
1. Разрешить сохранение в фоновом режиме – позволяет продолжить работу с редактором во время сохранения документа (при сохранении в строке состояния появляется мигающий значок дискеты).
2. Автосохранение каждые (1 - 120 мин) – для создания копии документа через заданное время. При сбое файл автосохранение открывается при запуске Word. При повреждении файла он может быть восстановлен из файла автосохранения. Файл автосохранения имеет расширение . asd и хранится в папке С:\ Windows \ Temp или C : \ TMP . Задайте 3-5 минут
быстрое автосохранение – сохраняются только внесенные изменения.
3. Разрешить быстрое сохранение . Обеспечивает сохранение документа за счет записи только внесенных изменений, после окончания работы документ следует сохранить полностью.
Полное сохранение – рядом с файлом создается и обновляется каждые 3-5 мин его копия с расширением . Wbk .
4. Внедрять шрифты True Type – позволяет сохранить шрифты в документе на случай, если при чтении документа на другом ПК таких шрифтов нет.
5. Всегда создавать резервную копию – при сохранении документа обеспечивает создание в папке, где хранится документ, его копии с расширением . bak или . Wbk .
В окне Сохранение документа есть поле со списком всех форматов хранения документов:
Только текст – универсальный, есть во всех версиях Word.
Текст в формате RTF (ReachTextFormat) – представляет форматированные тексты.
Текст DOS – можно перенести документ на ПК с ОС DOS.
Если файл ранее сохранялся – щелкнуть сохранить или Файл => Сохранить , и закрыть файл командой Файл => Закрыть или кнопка Закрыть на панели инструментов.
Файл => сохранить как Web -страницу – сохраняет документ в виде файла МТМС (HyperTextMarkupLanguage– язык гипертекстовой разметки), который используется в сети Интернет (при этом некоторые кнопки панели инструментов и команды меню заменяются новыми, которые используются для разработки Web-документов).
Файл => Сохранить как – сохраняет документ с другим именем (F 12 ).
Файл => Открыть или щелчок на кнопке Открыть. В диалоговом окне Открыть надо выбрать дисковод, папку, двойным щелчком или на кнопке Открыть загружается файл.
<Ctrl > или <Shift > выбирают несколько файлов (до 12 шт.).
Если файл подготовлен в другом редакторе или не известно его точное имя, то надо:
1. в окне Тип файла – указать в каком редакторе файл создан. В окне Имя файла – указать имя. В окне текст (свойство) можно вписать слова, которые есть в документе. В окне изменен – время изменения.
2. Пункт Найти окна Открытия или Файл => Найти , где можно задать имя файла или маску поиска.
Чтобы поиск происходил не в текущей папке, а во вложенных папках - нажать кнопку Отбор и в окне поставить галочку Просмотр подкаталогов. Здесь же можно задать сложные условия поиска.
В окне Открыть можно также удалять, переименовывать, вырезать и копировать через контекстное меню или клавиатурными комбинациями .
В окне есть кнопки просмотра документа в виде списка, таблицы, ознакомится со свойствами документа, бегло его просмотреть без открытия.


Окно расщепляется на два окна.
Кнопка (команды и режимы: вызывает контекстное меню, определяющее, что редактор может сделать с файлом, кроме того, как загрузить – открыть только для чтения, напечатать, посмотреть его свойства и т.д.)
Таблица 1 - Клавиатурные комбинации
| Команды | Действие | |
| Команды редактирования | ||
| Alt + Backspace | Отмена последней операции | |
| F4 | Повтор последней операции | |
| Ctrl + 5 | Выбрать все | |
| Alt + 5 | Выбрать всю таблицу | |
| F8 | Начать выделение фрагмента | |
| Shift + F8 | Сохранить размер выделенного блока | |
| Ctrl + Shift + F8 | Начать выделение прямоугольного блока | |
| Ctrl + Backspace | Удалить предыдущее слово | |
| Ctrl + Delete | Удалить следующее слово | |
| Shift + F10 | Вызов контекстного меню | |
| F10, Alt | Вход в меню | |
| F7 | Проверка правописания | |
| Alt + F7 | Перейти к следующей ошибке | |
| Shift + F7 | Поиск синонимов | |
| Alt + F3 | Внести выделенный фрагмент в список автотекста | |
| F3 | Заменить имя элемента автотекста на сам элемент | |
| Ctrl + F3 | Удалить элемент в копилку | |
| Ctrl + Shift + F3 | Вставить содержимое копилки | |
| Ctrl + K | Создать гиперссылку | |
| Операции с документами | ||
| Alt + Ctrl + P | Переход в режим разметки | |
| Alt + Ctrl + O | Переход в режим структуры | |
| Alt + Ctrl + N | Возвращение в обычный режим | |
| Alt + Ctrl + I | Переход в режим предварительного просмотра | |
| Ctrl + Shift + * | Показать/спрятать непечатаемые символы | |
| Shift + F12 | Сохранить файл | |
| F12 | Режим сохранения с предварительным условием | |
| Ctrl + N | Создать новый документ | |
| Ctrl + F12, Ctrl + O | Открыть документ | |
| Ctrl + Shift + F12, Ctrl + P | Печать документа | |
| Ctrl + W, Ctrl + F | Закрыть документ (окно) | |
| Alt + Ctrl + S | Разделить окно документа | |
| Ctrl + S | Сохранить документ | |
| Ctrl + F4 | Закрыть работу | |
| Alt + Ctrl + Home | Прокрутка документа | |
| ESC | Прервать действия | |
| Ctrl + Z | Отменить действия | |
| Ctrl + Y | Повторить действия | |
| Работа с окнами | ||
| Ctrl + F6 | Переход в следующее окно | |
| Ctrl + Shift + F6 | Переход в предыдущее окно | |
| F6 | Переход в другое окно | |
| Alt + F10 | Развернуть окно | |
| Ctrl + F10 | Развернуть окно документа | |
| Alt + F5 | Восстановить окно | |
| Ctrl + F5 | Восстановить окно документа | |
| F1 | открывает справочную систему | |
При запуске программы открывается окно с пустым полем, в котором можно сразу начинать набор.
Файл => Создать — появляется список шаблонов-образцов с расширением . dot – с заданными стилями оформления.
По умолчанию используется шаблон normal . dot
Шаблон с расширением . WIZ – запускается программа-мастер, которая позволяет создать довольно сложный документ, отвечая на вопросы и нажимая Далее , а в конце нажать Готово . в шаблоне остается заполнить только поля, и документ готов.
Объект Word – абзац, результат – документ.
Мигающая черточка в окне – курсор (отличается от указателя мыши), которая указывает на то место куда будет вводиться текст.
Текст вводится путем набора с клавиатуры, при этом курсор сдвигается вправо. Достигнув правого края страницы, текст автоматически переходит на новую строку. Очередной абзац начинается нажатием Enter .
Установить курсор в нужное место можно щелчком мыши. Где установлен указатель мыши, там и установится курсор.
Заглавные буквы набираются при нажатой клавише Shift , а все заглавные – Caps Lock .
Для перехода от языка к языку – используются разные комбинации клавиш для разных версий.
Для набора текста сразу определенным типом используются:
Ctrl + I – курсив;
Ctrl + B – полужирный;
Ctrl + U – подчеркнутый.
Ctrl + пробел (повторное нажатие комбинации) – отменяет форматирование.
Если ошиблись – можно удалить символы :
1. по одному – BackSpace – слева от курсора
Delete => справа от курсора
2. целым словом – Ctrl + BackSpace – слово слева от курсора
Ctrl + Delete – слово справа от курсора
Для отмены операции :
1. Ctrl + Z или левый Alt + BackSpace
2. кнопка ![]() на стандартной панели инструментов.
на стандартной панели инструментов.
3. Правка => Отменить .
Если список отмен очень большой надо очистить список. Специальной команды нет. Надо сохранить документ, закрыть окно, а потом загрузить снова.
Отменить отмену :
1. левый Alt + Enter , F 4, Ctrl + Y
2. кнопка ![]() на панели стандартная.
на панели стандартная.
3. Правка => Повторить .
Действия команд отмены и повторения не распространяются на содержимое кармана. Когда копируется фрагмент в карман, старое содержимое кармана пропадает. Надо быть внимательным!
Индицируется в строке состояния. Установка режима позволяет не смещать текст, а замещать имеющиеся символы набираемыми.
Сервис = > Параметры во вкладке Правка установить флажок Использовать клавишу Ins для вставки и включить режим Замены символов при вводе — включение режима.
Установка режима — нажать клавишу Insert или двойной щелчок по аббревиатуре ЗАМ в строке состояния, а отключение — двойной щелчок по аббревиатуре ЗАМ в строке состояния.
2.11 Клавиатурные комбинации, используемые при наборе
Комбинациями управляют при наборе – перемещением курсора и некоторыми операциями.
Одной операцией считается ввод текста подряд, любая операция редактирования и форматирования.
Для ввода в текст красной строки можно использовать Tab , но обычно используется команда Формат => Абзац . В диалоговом окне Абзац во вкладке отступы и интервалы выбирается опция Отступы и в окне «на» установить величину отступа.

Сервис => Параметры , в окне Параметры во вкладке Общие в списке Единицы измерения устанавливается единица измерения.
Перенос слов – Сервис => Язык => Расстановка переносов
Опции окна: автоматическая расстановка слов; переносы в словах из прописных букв.
2.12 Выделение текста и редактирование выделенного фрагмента
Для выделения слова – надо дважды щелкнуть по слову .
Небольшой фрагмент – протащить указатель мыши по выделяемым символам. Ctrl + щелчок мыши - выделяет предложение.
Строка – указатель мыши слева от строки, один раз щелкнуть.
Фрагмент текста – выделить начало текста, нажать Shiftи одновременно на конечной строке фрагмента.
Весь документ – Ctrl + A , Правка => Выделить все, Ctrl + 5 .
Абзац – трижды по слову , дважды по полю слева от текстового поля.
Shift + ←, Shift + → - выделение символа слева/справа от курсора.
Shift +↑, Shift + ↓ - выделение строки сверху/снизу от курсора.
Shift + Home , Shift + End – выделение текста от курсора до начала/конца ряда.
Shift + PgUp , Shift + PgDn – выделение текста от курсора до начала/конца текста
F 8 – включает режим выделения (в строке состояния активизируется индикатор выделения ВДЛ) с помощью клавиш со стрелками можно выделить любой фрагмент.
ESC – снимает режим выделения.
Двойной щелчок на аббревиатуре ВДЛ в строке состояния
Ctrl + Shift + F 8 – вкл режим выделения колонки (прямоугольного блока) в строке информации появится слово КОЛ. Выделяется нужный блок стрелками или мышью. Закончить выделение – нажать Esc , не отрывая кнопки мыши и держа Shift .
Выделенный фрагмент можно отбуксировать в любое место документа, но прежде чем отпускать левую кнопку, следует убедиться, что указатель занял нужную позицию.
Выделение снимается щелчком в любом месте рабочего поля
Удалить : Del, Правка – Очистить или кнопка Удалить на панели Стандартная.
Вставка в буфер : Правка – Копировать или кнопка копировать.
Перенести : Правка – Вырезать и Правка – Вставить.
Shift + F 10 – вызовконтекстного меню – позволяет выполнить эти операции.
Смена регистров: Формат => Регистр
или Shift + F 3 – 1 раз — 1 буква заглавная, остальные строчные
2 раза — все заглавные
3 раза — все строчные
2.13 Проверка орфографии и грамматики.
Сервис => Параметры , во вкладке Правописание настраивается проверка орфографии и грамматики, разрешение и запрет выполнения проверки.

При проверке грамматики можно воспользоваться контекстным меню ошибочных слов, в котором есть команды: пропускать все, добавить, Автозамена, язык, орфография.
Сервис => Язык , выбрать язык в окне Язык выбирается язык. Автозамена в контекстном меню для автозамены ошибок. Орфография проверяется из контекстного меню или Сервис => Правописание… илиF 7 .
В окне Правописание можно:
1. пропустить выделенный программой проверки правописания фрагмент текста без исправления ошибки, используя кнопку Пропустить.
2. кнопка Следующее – перейти к проверке следующей части текста.
3. кнопка Изменить – сделать исправление из предложенного варианта замены.
4. можно вернуться к предыдущей ошибке и возобновить проверку правописания после исправления ошибки вручную, кнопка Возобновить.
Сервис => Язык => Тезаурус илиShift + F 7 подбор синонимов к слову.
В строке состояния есть значок ![]() Состояние проверки правописания
или Alt
+
F
7
, двойной щелчок на котором выводит панель проверки правописания. В контекстном меню значка можно отключить проверку орфографических и грамматических ошибок и вывести диалоговое окно Правописание
, в котором кнопкой Словари
можно вызвать окно Вспомогательные
словари
, которые можно создавать и удалять. Это – пользовательские словари, которые представляют собой текстовый файл custom
.
dic
,
корректируемый прямо в текстовом редакторе.
Состояние проверки правописания
или Alt
+
F
7
, двойной щелчок на котором выводит панель проверки правописания. В контекстном меню значка можно отключить проверку орфографических и грамматических ошибок и вывести диалоговое окно Правописание
, в котором кнопкой Словари
можно вызвать окно Вспомогательные
словари
, которые можно создавать и удалять. Это – пользовательские словари, которые представляют собой текстовый файл custom
.
dic
,
корректируемый прямо в текстовом редакторе.
Гарнитура – это тип шрифта.
Кегль – это размер шрифта.
Кернинг – регулирование расстояния между символами в зависимости от особенностей используемого шрифта.
Символьное форматирование – изменение формата каждого символа.
Параметры форматирования символов:
1. Шрифт – набор символов определенной гарнитуры.
2. Начертание – определяет начертание выбранной гарнитуры (обычное, полужирное, курсив).
3. Размер – определяет размер символа в пунктах или кегль. Подстрочные элементы символа в определении его размера не учитывается.
4. Цвет – окраска символа.
5. Подчеркивание – подчеркивание 1,2 линиями, пунктиром.
6. Эффекты – зачеркивание, двойное зачеркивание, верхний и нижний индекс, с тенью, контур, приподнятый, утопленный, малые прописные, все прописные, скрытый.
7. Интервал – расстояние между символами и масштаб.
8. Смещение – смещение символов в строке: нормальное, вверх, вниз относительно базовой линии.
9. Буквица – это первая буква в абзаце, большего размера, чем остальные буквы.
10. Анимация – определяет эффекты: мерцание, фейерверк.
Параметры можно установить:
1. меню Формат , 2. кнопки панелей инструментов Форматирования и Таблицы и границы).
Формат => Шриф… или Ctrl + D – окно Шрифт имеет вкладки Шрифт, Интервал, Анимация.
Во вкладке Шрифт можно установить форматирование символов, выделенных фрагментов, а также наблюдать изменение документа в поле Образец.
Во вкладке Интервал – плотный или разряженный интервал между символами, смещение вверх или вниз на выбранную величину по вертикали: флажок Кернинг для символов размеров – устанавливает кернинг.
В окне Анимация – можно установить цветовое оформление.
Для введения этих установок в действие надо установить флажок Анимация текста во вкладке вид в диалоговом окне Параметры меню Сервис . В этой же вкладке устанавливается флажок выделение цветом для разрешения цветового выделения текста.
Ctrl + Shift + F – активизирует список шрифтов панели форматирования
Ctrl + Shift + P – активизирует список размера шрифта, в которое вводится число
Ctrl + B – полужирный Ctrl + I – курсив Ctrl + U - подчеркнутый
Ctrl + пробел – отмена всех шрифтовых начертаний выделенного фрагмента, но не убирает фломастер.
Ctrl + U – одинарное подчеркивание Ctrl + Shift + D – двойное подчеркивание
Ctrl + Shift + W – подчеркивание только слов
Ctrl + + – верхний индекс Ctrl + = – нижний индекс
Ctrl + Shift + H – скрытый текст Ctrl + Shift + K – малые прописные
Ctrl + Shift + A – все прописные
Цветовое оформление текста – кнопка выделить цветом ![]() – выбирается нужный из 15 цвет. Указатель изменить вид
– выбирается нужный из 15 цвет. Указатель изменить вид ![]() , при нажатой левой кнопке надо протащить указатель по тексту, выделяя фрагменты, для окончания нажать Esc
или повторно нажать кнопку.
, при нажатой левой кнопке надо протащить указатель по тексту, выделяя фрагменты, для окончания нажать Esc
или повторно нажать кнопку.
Удалить выделение – выделить фрагмент и в списке Выделение цветом выбрать Нет.
![]() копирование форматов. Выделить образец, установить в образец курсор и нажать кнопку (курсор примет вид кисточки), а затем «кисточкой» провести по фрагменту ,формат которого изменяется. Двойной щелчок по кнопке позволяет копировать для нескольких фрагментов. Esc
или повторное нажатие на кнопке отменяет режим.
копирование форматов. Выделить образец, установить в образец курсор и нажать кнопку (курсор примет вид кисточки), а затем «кисточкой» провести по фрагменту ,формат которого изменяется. Двойной щелчок по кнопке позволяет копировать для нескольких фрагментов. Esc
или повторное нажатие на кнопке отменяет режим.
Формат => Регистр… илиShift + F 3 – смена регистра символов.
Интерлиньяж – это расстояние между строками абзаца.
Абзац – это текст любого объема, расположенный между двумя маркерами конца абзаца, которые появляются при нажатии клавиши Enter .
Маркер абзаца ¶ появляется после нажатия на кнопке ¶ – непечатаемые символы. Маркер можно удалять как обычный текст, соединяя два абзаца в один.
Параметры форматирования абзаца:
1. длина строки
2. выравнивание по левому и правому краю
3. расстояние между строками и между абзацами
4. позиции табуляции и способ выравнивания текста относительно них.
Оформление абзаца распространяется на выделенный или текущий абзац.
Формат => Абзац… – откроется окно Абзац с вкладками Отступы и интервалы, и Положение на странице.
Отступы и интервалы: выравнивание абзаца, межстрочный интервал, отступ абзаца справа или слева, первая строка с отступом или выступом, красная строка.
Положение на странице: форматирование абзацев, попадающих на границу между страницами, запрет висячих строк (контроль оторванных от абзаца строк) внизу и вверху страницы, не разбивать абзац при переносе на другую страницу, запретить автоматический перенос слов в заголовках; не отрывать от следующего – отрыв одного абзаца от другого – текст при переходе на другую страницу будет разбиваться внутри абзаца (применяется при форматировании заголовков), с новой страницы – начинать каждый абзац с новой страницы – используется для форматирования заголовков больших разделов.
Форматировать можно и с помощью линейки: боковые границы изменяют с помощью перетаскивания специальных маркеров границ, позиции табуляции текущего абзаца.
Ctrl + L – по левому краю или кнопка на панели форматирования
Ctrl + E – по центру
Ctrl + R – по правому краю
Ctrl + J – по ширине
Кнопка с кисточкой – копировать формат абзаца.
Установить табуляцию: Формат => Табуляция… .
Есть кнопки сдвига абзаца на панели форматирования: ![]() – до предыдущего табулятора,
– до предыдущего табулятора, ![]() – до следующего табулятора.
– до следующего табулятора.
Форматирование страницы определяет вид всех страниц документа. Параметры: размер страницы, ориентация, размер полей.
Файл => Параметры страницы… ; окно Параметры страницы с вкладками Поля, Размер бумаги, Источник бумаги, Макет(в ХР этой вкладки нет).
Поля – устанавливает размеры полей страницы (расстояние от краев страницы до текста).
Флажок Зеркальные поля – левые и правые поля устанавливаются так, чтобы при печати на обеих сторонах внешние и внутренние поля страниц, образующих разворот, были одинаковые (при двусторонней печати).
Переплет – величина захода на переплет.
Размер бумаги – позволяет выбрать из списка стандартный размер бумаги и задать нестандартный.
Ориентация – книжная и альбомная.
Источник бумаги – указывает, из каких лотков будет подаваться бумага при печати.
Макет – вертикальное выравнивание:
1. по верхнему краю – строки от верхнего поля;
2. по центру – по середине;
3. по высоте – межстрочный интервал меняется так, сто верхняя строка у верхнего поля, а нижняя – у нижнего;
4. по нижнему краю – строки от нижнего поля.
Разделы – это части документа, характеристики, форматирования которых не зависят от характеристик форматирования других разделов документа.
Разбивка документа на разделы – это возможность применения различных режимов форматирования к разным его частям.
Весь документ – один большой раздел.
Раздел форматируется тогда, когда меняются количество столбцов и стиль нумерации страниц.
Файл => Параметры страницы… , вкладка Макет в списке применить, в котором выбирается по умолчанию пункт К выделенному тексту .
Макет – определяет местоположение страниц раздела, колонтитулов и т.д.
2.18Нумерация страниц и колонтитулы
Верхний и нижний колонтитулы – это текст или графическое изображение, напечатанное вверху или внизу каждой страницы.
1. Нумерация страниц: Вставка => Номера страниц , в диалоговом окне списки Положение и Выравнивание. Кнопка формат выбирает Формат номера страницы.
2. Колонтитулы:


Могут быть разными для четных и нечетных страниц.
Вид => Колонтитулы , редактор переходит в режим разметки страницы, появляется панель инструментов Колонтитулы.\

Переход от верхнего от нижнего – щелчок на соответствующей кнопке.
Можно вставить: текст, поля для номера страниц, даты и времени, для которых есть специальные кнопки.
Удалить: выделить и нажать Delete . Для создания отдельно для 1 страницы, для четных и нечетных страниц: Файл => Параметры страницы , в окне Параметры страницы в секции Различать колонтитулы надо установить флажки – 1-ой страницы, четных и нечетных страниц.
Можно расположить по центру страницы, у правого или левого края.
Выравнивается – кнопки выравнивания панели форматирования.
Выравнивание по вертикали – указать расстояние до края страницы (секция От края до колонтитула – установить значение или используется линейка).
Табуляция – это метод размещения текста в нескольких колонках.
По умолчанию табуляция устанавливается через интервалы 1,27 см после нажатия Tab .
1. Формат => Табуляция , окно табуляция.
В поле Позиция табуляции – установить позицию.
В Выравнивание – выбрать тип табуляции.
В поле заполнитель – выбрать тип заполнителя.
Кнопка Установить – для ввода нескольких позиций табулятора.
2. Линейка – выбрать тип табуляции в квадратике слева от горизонтальной линейки и щелкнуть в нужном месте на линейке. Табулятор можно перемещать и удалять.
Типы табуляции:
1. по левому краю – ![]()
2. по правому краю – ![]()
3. по центру – ![]()
4. по разделителю (цифровая) – ![]() – выравнивание по десятичной запятой
– выравнивание по десятичной запятой
5. табуляция с чертой в позиции табуляции – ![]() – располагает вертикальную черту для разделения кнопок.
– располагает вертикальную черту для разделения кнопок.
Маркеры можно передвигать и удалять (перетащить за пределы линейки).
2.20 Расстановка сдвигов, отступов
Вид => Линейка – сдвиги и отступы на линейки или в окне Формат => Абзац .
1. нижний левый бегунок – задает отступ от левого края страницы для всех, кроме первой строки абзаца на край страницы нулевая точка.
2. нижний правый бегунок – правая граница абзаца.
3. верхний бегунок – положение первой строки абзаца.
4. квадратный маркер под линейкой – элемент управления, который располагается под нижним левым бегунком, при его перетаскивании оба эти элемента линейки перемещаются вместе.
Сервис => Язык => Расстановка переносов… , в окне установить флажок для автоматической расстановки переносов или щелкнуть Принудительно. При ручной установке выбираются возможные варианты переноса в окне Вариант окна Расстановка переносов.
2.22Маркированные и нумерованные списки
Списки – для упорядоченной информации.
Списки:
1. Маркированные – пункты списка помечаются маркером.
2. Нумерованные – пункты нумеруются по порядку.
3. Многоуровневые – вложенные главы, разделы.
Формат => Список… или Список из контекстного меню, кнопки панели форматирования. создание списка заканчивается двукратным нажатием Enter. Для изменения и настройки формата используется окно Список вкладки Маркированный, Нумерованный или Многоуровневый – выбирается вид маркера или способ нумерации списка.
Многоуровневый позволяет создать специальный список до девяти уровней вложений, нумеруемых или маркируемых отдельно.
Маркеры: ![]()
Для ввода: © (копиранд) надо последовательно набрать латинские — (С); -– = = >; ™ — (tm); -— - - >.
В начале абзаца можно ставить (>), (=>) и после нажатия Enterв конце абзац получается маркированный список с выбранным смайликом.
2.23Колонки, переходы, закладка, буквица, разрывы
1. Колонки – размещение текста в несколько колонок.
Формат => Колонки , в окне задать число колонок, тип колонок, поставить между колонками вертикальный разделитель, сделать колонки разной ширины. Можно оформить не только ко всему документы, но и на выделенный фрагмент или от позиции курсора до конца.
2. Переход – для перемещения по документу.
Правка => Перейти – легко найти сноску, примечание, закладку, раздел. В окне слева выбираем тип отыскиваемого элемента, справа – его номер или имя. Кнопки Следующий и Предыдущий задаю направление поиска. Выйдя из окна, то комбинацией Shift+ F4 можно перейти к следующему (предыдущему) элементу.
3. Закладка: Вставка => Закладка… – ставится в позиции курсора, для обращения к фрагменту, часто используемому. Закладки именуют. К закладке можно вернуться из любой части текста, нажав F 5 и выбрав в списке закладок нужное имя.
4. Буквица: Формат => Буквица… забирает в рамку первую букву абзаца, для которой можно сразу задать шрифт и размер, а также расстояние от текста.
5. Разрыв страницы: Вставка => Разрыв страницы….
Для перемещения по тексту при редактировании используются мышь, клавиатура и команды меню.
![]()
 Мышь
: используется горизонтальная и вертикальная полосы прокрутки. Надо щелкнуть на бегунке
Мышь
: используется горизонтальная и вертикальная полосы прокрутки. Надо щелкнуть на бегунке ![]() и, не отпуская кнопки мыши, перемещать бегунок вверх/вниз – перемещение на любое расстояние; щелкая на кнопки прокрутки -
и, не отпуская кнопки мыши, перемещать бегунок вверх/вниз – перемещение на любое расстояние; щелкая на кнопки прокрутки - ![]() и
и ![]() , можно текст прокручивать на определенное расстояние; щелчок по полосе выше или ниже бегунка – листается по страницам экрана. Кнопка
, можно текст прокручивать на определенное расстояние; щелчок по полосе выше или ниже бегунка – листается по страницам экрана. Кнопка ![]() – перемещает на страницу вверх,
– перемещает на страницу вверх, ![]() – страница вниз,
– страница вниз, ![]() – в любое место документа (открывается окно перехода)
– в любое место документа (открывается окно перехода)
Если просматривается, какое либо место – нажатие любой клавиши вернет туда, где расположен курсор.
Клавиши : PgUp , PgDn – перелистывание поэкранно
Ctrl + End , Ctrl + Home – в конец/начало текста
Home , End – в начало/конец строки
Ctrl + стрелки – на абзац и на слово.
Клавиши управления курсором и другие комбинации – смотри пункт 11 Команды.
Меню : Правка => Перейти или F 5 в диалоговом окне «Найти и заменить» во вкладке Перейти воспользоваться списком Объект перехода или полем Введите номер страницы.
Shift + F 5 – возврат к последнему месту редактирования.
![]()
Поиск и замена: Правка => Найти, Правка => Заменить, Правка => Перейти - открывается окно Найти и заменить с вкладками Найти, Заменить и Перейти.
Ctrl + F 5 - найти. Для поиска надо ввести искомый текст в поле Найти , указать направление поиска (вперед – от текущего положения курсора до конца; назад – в начало, или везде, по всему тексту), а затем нажать на кнопку Следующее столько раз, сколько надо для просмотра интересующих фрагментов.
Выйдя из окна поиска, сохраняется возможность продолжить поиск, когда понадобится, надо нажать Shift + F 4 Wordнайдет фрагменты.
Искомый текст можно вводить в поле Найти из буфера или из раскрывающего списка.
Ctrl + Ins – вставка в буфер.
Shift + Ins – вставка из буфера.
Правка => Заменить или Ctrl + Н. Кнопка Заменить в окне поиска. Окно похоже на окно Найти.
Если кроме текста надо найти невидимые знаки (пробел, табулятор, абзац) или спецсимволы (тире, перенос, дефис), графику, сноску надо нажать кнопку Специальные и появится список объектов, которые можно найти и заменить; в строке Что и Чем можно увидеть различные символы.
Для поиска по маске используются:
* - любое количество любых символов
? – один любой символ
< - начало слова
> - конец слова.
Чтобы такой поиск был включен – надо поставить галочку в квадрате Подстановочные знаки. Кнопка Формат в окнах Поиск и Замена поможет отыскать стиль, шрифтовое или абзацное оформление.
Можно заменить одно оформление другим.
Если нажать на кнопку Больше , то в окне будут добавлены следующие кнопки:
Формат – применяет к тексту, выделенному в поле Найти, форматирование.
Снять форматирование – убирает из критерия поиска текста параметры форматирования.
Специальный – добавляет в текст, введенный в поле Найти или Заменить на, спецсимволы. Эти знаки разрешено использовать, если установлен флажок Установочные знаки.
Режим замены включается – Сервис – Параметры вкладка Правка – установить флажок «использовать клавишу Insдля вставки» или включить режим «замены символов при вводе».
Для установки режима нажать Insertили дважды щелкнуть на кнопке ЗАМ строки состояния, выключается режим двойным щелчком по аббревиатуре ЗАМ.
Вставка => Символ – откроется окно с вкладками Символы и Спец.символы. Для вставки надо выбирать шрифт и символ и нажать кнопку Вставить.
Если знаете код символа, то нажав Alt +(код) при включенном Numlock(набор на цифровой клавиатуре).
для символа можно задать клавиатурную комбинацию – в окне Символ кнопка Клавиша — откроется окно Настройка клавиатуры , в котором в поле Новое сочетание клавиш вводится клавиатурная комбинация. Надо нажать кнопку Назначить и закрыть.
Комбинация появиться в списке Текущие сочетания клавиш , ее можно сохранить в основном шаблоне.
2.27Операции над выделенным фрагментом
Вырезать: Правка => Вырезать, Ctrl + X , кнопка Вырезать (в буфер).
Копировать: Правка => Копировать, Ctrl + C , кнопка Копировать (в буфер).
Вставить: Правка => Вставить, Ctrl + V .
Удалить: Правка => Очистить.
Через контекстное меню – команды копировать, вырезать, вставить текст; форматировать шрифт, абзац, список; вставка и редактирование таблиц.
Буксировка. Для использования буксировки надо разрешить «использовать перетаскивание текст при правке» вкладки Правка окна Параметры команда Сервис - Параметры .
2.28Особенности работы с буфером обмена и копилкой
Ctrl + Ins – вставка в буфер.
Shift + Ins – вставка из буфера.
Буфер обмена – это область памяти для временного хранения информации.
Он способен хранить 12 вставок и более (зависит от версии редактора).
Команда Вставка => Автотекст – это копилка – специальный элемент списка автотекста.
Текст в копилку не копируется, а вырезается, исчезая при этом с прежнего места.
Ctrl + F 3 – вставка в копилку.
Shift + Ctrl + F 3 – вставка фрагментов из копилки в документ в том порядке, в котором фрагменты помещались.
Alt + Backspace – возвращает фрагмент из копилки в документ.
Вставка – Автотекст – Автотекст – просмотр содержимого.
Откроется окно Автозамена во вкладке Автоформат в списке Имя элемента следует ввести Копилка. Если в списке элементов копилка не значится, ее надо создать в диалогов окне Создание элемента автотекста, которое откроется на панели инструментов Автотекст щелчком на кнопке Создать . В строке Имя элемента автотекста ввести слово Копилка и нажать ОК.
Меню Сервис – используется для замены опечаток.
Чтобы внести в список типовые опечатки – надо слева в окне Заменить введите неверное написание, а справа в окне На – верное, а затем добавить.
Для удаления надо найти нужную пару и нажать Удалить .
Можно использовать для сокращений.
Английские слова будут считаться русскими, для работы с ними надо: выделить в тексте английские слова и ввести команду Автозамена , фрагмент окажется в окне На:, добавить его сокращение в окошке Заменить и поставить кружок Форматированный текст . Можно вставлять целые абзацы с рисунком.
Если Автозамена не нужна – Alt + Backspace – 1 раз.
Список исключений, не подлежащих автозамене – кнопка Исключения .
Отключить автозамену : Вставка => Автотекст => Автозамена – убрать крестик в строке Заменять при вводе , но < ” > и <—> будут переделываться, чтобы это запретить надо выполнить – Сервис – Параметры – Автоформат убрать крестик в секции Заменить при вводе .
Автозамена может использоваться для слов, в которых часто делаются опечатки – неправильные слова будут автоматически меняться на правильные.
Автотекст
Вставка => Автотекст => Автотекст (Alt– F3).
В строке имя элемента вводим имя и жмем кнопку Добавить. Чтобы Автотекст вставить в текст из списка – надо набрать в тексте имя и нажать F3. (имя стоит через пробел).
Элемент автотекста можно вставлять со своим форматированием, которое задается - Форматировать текст и Только текст .
Автотекст – при нажатии F3, нет ограничений на текст.
Автозамена – автоматически, есть ограничения на текст.
Панель инструментов Таблицы и заливка – позволяет устанавливать вид и толщину линий, которыми будут рисоваться рамки и линии вокруг выделенного фрагмента. Можно выбрать цвет границы и заливки, который виден в поле Тип линий, кнопки заливки.
Формат => Границы и заливки в окне Границы и заливки вкладки Граница, Страница, Заливка.
1. Граница – цвет, тип линии и границы абзаца.
2. Страница – тип линии и границы, цвет и рисунок страницы.
3. Заливка – цвет заливки, тип узора и цвет фона абзаца.
Настройка отменяется повторным нажатием на кнопке. В пределах границ можно ввести заливку, графика имеет границы по умолчанию.
2.31Вставка графических изображений
Через буфер обмена: надо выделить изображение, выполнить команду Ctrl + C для сохранения в буфере или Правка => Копировать изображение (Edit=> Copyimage).
Вставить в документ –Ctrl + V или Правка => Вставить .
2.32Вставка объектов и иллюстраций из набора рисунков Microsoft
1. Вставка => Рисунок => Картинки – выбрать раздел и рисунок, нажать вставить.
Картинки Microsoft Clip Gallery 5.0 хранятся в поддиректории Clipart . К картинкам можно сделать подпись – Названия в меню Вставка => Ссылка => Название. Название хранится вместе с текстом. (В Word97 – Вставка => Название. Если «Связь с файлом» включить, а «Хранить в документе» выключить, то объект будет храниться отдельно. Есть специальная команда Обновить связи в контекстном меню рисунка.)
![]()
Это называется ДДЕ – динамическая привязка объекта к источнику.
2. Добавить гиперссылку Вставка => Гиперссылка… – выделенный объект преобразуется в гиперссылку, в появившемся окне вводят путь к файлу; текст станет синим и подчеркнутым.
Изменить или удалить гиперссылку можно в контекстном меню в подменю Гиперссылка строка «Изменить гиперссылку».
3. Вставка => Объект – выбрать из списка нужный объект. После запуска соответствующего приложения создадим нужный объект и выйдем из программы; в документе появится значок – пиктограмма данного документа, с помощью которого можно попадать в приложение и что-то изменять.
Название задается как и для рисунка.
4. Вставка => Объект => Создание из файла , кнопка Обзор, есть квадратик для связи.
5. Вставка => Рисунок => Объект
Word
Art
– вставка фигурного текста.Панель Word
Art
![]()
Таблица
| Кнопка | Название | Назначение | |
| Добавить объект Word Art | Создает новый объект Word Art . Перед началом работы с Word Art это единственная доступная кнопка в панели инструментов Word Art Она присутствует также и в панели инструментов Рисование |
||
| Изменить текст | Вызов диалогового окна для ввода и форматирования текста. Последнее включает тип шрифта, размер, полужирное и/или курсивное начертание | ||
| Коллекция Word Art | Выбор готового стиля надписи из 30 предлагаемых вариантов | ||
| Формат объекта Word Art | Ключевая команда, вызывающая диалоговое окно форматирования объекта Word Art | ||
| Форма Word Art | Задание фигурной формы расположения текста. Всего существует 40 вариантов форм | ||
| Свободное вращение | Поворот выбранного объекта на произвольный угол. После выбора объекта следует нажать эту кнопку и повернуть объект за один из углов | ||
| Обтекание текстом | Задает обтекание выделенного объекта Word Art текстом | ||
| Выровнять буквы Word Art по высоте | Установка одинаковой высоты для всех букв в выделенном объекте Word Art | ||
| Вертикальный текст Word Art | Вертикальное расположение текста объекта Word Art . При этом символы текста располагаются друг под другом, и надпись читается сверху вниз | ||
| Выравнивание Word Art | Выравнивание фигурного текста по левому краю, по центру и т. д. Всего есть шесть вариантов выравнивания | ||
| Межсимвольный интервал Word Art | Управление размещением символов текста друг относительно друга. Есть пять стандартных типов интервалов. Допускается задание интервала вручную - от 0% до 500%. Обычный интервал соответствует 100% | ||
6. Вставка => Объект
выбрать Microsoft
Equation
3.0
или ![]() на панели инструментов (кнопка добавляется через настройку панели).
на панели инструментов (кнопка добавляется через настройку панели).
![]() Стили: Ctrl
+
Shift
+ =
– математический; Ctrl
+
Shift
+
E
– текст
Стили: Ctrl
+
Shift
+ =
– математический; Ctrl
+
Shift
+
E
– текст
Ctrl + Shift + F – функция Ctrl + Shift + I – переменная
Ctrl
+
Shift
+
G
– греческий Ctrl
+
Shift
+
B
– матрица-вектор ![]() для работы с объектом используется меню.
для работы с объектом используется меню.
![]()

![]()


![]()
![]()

Вставка диаграмм
Вставка => Объект => Microsoft Graph или Вставка => Рисунок => Диаграмма
![]()
Типы диаграмм:
Для установки нужного типа диаграммы нужно воспользоваться пунктом контекстного меню Диаграммы – Тип диаграммы. В открывающемся диалоговом окне имеется две вкладки со стандартными и комбинированными, или нестандартными, типами диаграмм. Общий тип диаграммы выбирается в списке Тип. Для каждого из больших типов существует несколько модификаций, которые отображаются в перечне Вид.
Установка типа диаграммы по умолчанию. Как правило, в Microsoft Graph по умолчанию задан тип диаграммы "Гистограмма". Если регулярно приходится работать с диаграммами другого типа, то следует изменить тип диаграммы по умолчанию на наиболее удобный. Для этой цели служит кнопка Сделать стандартной в окне выбора типа диаграммы.
Форматирование диаграмм:
Можно выбирать различные части диаграммы и затем редактировать, перемещать и оформлять их. В режиме редактирования диаграмм следует щелкнуть мышью, чтобы выбрать какой-либо элемент. Черные маркеры по периметру указывают, что выбранный элемент может форматироваться с помощью команд и перемещаться или изменяться с помощью мыши.
К элементам, которые можно изменять, относятся:
![]()
пол" объемной диаграммы;
- "стенки" объемной диаграммы;
- стрелки;
- оси;
- диаграммы;
- серия данных (любая);
- линии сноски;
- линии сетки;
- габаритные линии;
- легенды;
- графические области;
- линии серии;
- текст;
- полосы прокрутки
Для перехода к форматированию элемента диаграммы есть много способов. С этой целью можно выбрать элемент из списка в панели инструментов.
Как правило, двойной щелчок мыши на объекте в окне диаграммы поднимает диалоговое окно, содержащее доступные опции форматирования. Для вызова этого диалогового окна можно также воспользоваться пунктом меню Формат, где будет находиться подпункт, соответствующий выделенному объекту, например Выделенный ряд. Наконец, окно форматирования можно вызвать, щелкнув правой кнопкой мыши на изменяемом объекте и выбрав в локальном меню нужный подпункт, например Формат рядов данных.
Ввод присоединенного текста заголовка. Для задания заголовков осей и/или всей диаграммы служит пункт меню Диаграмма | Параметры диаграммы. Во вкладке Заголовки нужно выбрать объекты, которые требуется озаглавить.
Перечень объектов различается в зависимости от типа диаграммы.
Такой текст, относящийся к конкретному объекту, входящему в состав диаграммы, называется присоединенным. Любую из присоединенных текстовых областей можно изменять с помощью соответствующего пункта меню Формат, например Выделенное название диаграммы. При форматировании текста используются стандартные приемы и специальные эффекты.
Ввод неприсоединенного текста диаграммы. В отличие от присоединенного текста, неприсоединенный текст легко перемещать в пределах диаграммы, так как он не привязан ни к одному из объектов. Для его ввода достаточно просто начать печатать в режиме редактирования диаграммы. Ввод текста завершается нажатием клавиши Е s с. После этого вокруг текста появляется рамка с маркерами, и текст можно форматировать стандартными средствами.
Краткий обзор команд меню и наиболее важных инструментов:
Меню Файл. Содержит только пункты, относящиеся ко всему документу Word. В режиме редактирования диаграммы часть из них запрещена. Так, недоступен пункт Предварительный просмотр.
Меню Правка. Помимо стандартных для любой программы WindowsХР команд отмены последнего действия и операций с буфером обмена, здесь имеется команда Импорт... С ее помощью можно вставить диаграмму, разработанную в MicrosoftExcel.
Допускается вставка только одного листа рабочей книги Ехсе1. Остальные листы рабочей книги Graphне воспринимает.
Если при вставке диаграммы Ехсе1 в рабочем окне Graphуже находилась другая диаграмма, то она будет утрачена.
Меню Вид. Пункт Режим таблицы отвечает за вывод или скрытие таблицы с данными, по которым построена диаграмма.
Пункт Панели инструментов управляет выводом на экран пяти панелей инструментов. Только панель Стандартная включает в себя инструменты, специфичные для MicrosoftGraph. Остальные панели в полном объеме заимствуются из Wordи служат для коррекции и форматирования как текста диаграммы, так и ее графических элементов.
Стандартная панель инструментов MicrosoftGraph
| Кнопка | Название | Назначение |
| Элементы диаграммы | Выбор элемента для форматирования из тех, что входят в текущую диаграмму | |
| Формат | Открытие диалогового окна форматирования выделенного элемента диаграммы | |
| Импорт диаграммы | Импорт существующей диаграммы MicrosoftЕхсе1 | |
| Таблица данных | Вывод на экран окна таблицы данных, позволяющего править или форматировать данные | |
| По строкам | Установка связи между рядами данных диаграммы и горизонтальными строками таблицы данных | |
| По столбцам | Установка связи между рядами данных диаграммы и вертикальными столбцами таблицы данных | |
| Тип диаграммы | Щелчок по стрелке возле этой кнопки выводит на экран набор из 14 типов диаграмм. Щелкнув на одном из них или на самой кнопке, Вы измените исходный тип на выбранный. Изображение на кнопке представляет последний выбранный тип диаграммы | |
| Вертикальная сетка | Управление выводом на экран вертикальных линий основной сетки, обозначающих большие интервалы значений или категорий | |
| Горизонтальная сетка | Управление выводом на экран горизонтальных линий основной сетки, обозначающих большие интервалы значений | |
| Легенда | Занесение легенды в правую часть области построения. Размер легенды выбирается автоматически. Если в диаграмме уже есть легенда, нажатие этой кнопки удаляет ее | |
| Рисование | Управление выводом на экран панели инструментов рисования | |
| Цвет | Изменение цвета фона выделенного объекта | |
| Справка | Вызов справки по MicrosoftGraph |
Меню Вставка. Пункт Ячейки активен при редактировании таблицы данных и позволяет добавлять в нее ячейки, как в обычную электронную таблицу.
Меню Формат. Имеется несколько групп пунктов, позволяющих форматировать все элементы диаграммы. Следует отметить первый пункт меню: Выделенный объект, название которого меняется в зависимости от того, какой объект выделен, например Выделенный элемент данных. С помощью этого пункта особенно удобно изменять оформление элементов диаграммы по отдельности. Другие пункты меню Формат доступны в зависимости от того, какой пункт выделен для форматирования. Например, пункт Шрифт доступен при выделении заголовка.
К рядам данных гистограмм, графиков, линейчатых, точечных диаграмм и диаграмм с областями можно добавить планки погрешностей. В точечных диаграммах можно вывести планки погрешностей для значений х, значений yили же для тех и других одновременно.
Планки погрешностей используют в диаграммах для того, чтобы указать степень неопределенности (интервал "плюс-минус") данных в ряде. Планки погрешностей являются графическим выражением возможной ошибки относительно каждого маркера данных ряда. Наиболее часто планки погрешностей применяются при решении технических и статистических задач. Для нанесения планок погрешностей нужно выделить ряд данных, затем выбрать пункт меню Формат \ Выделенный ряд, а в диалоговом окне - вкладку Погрешности.
Меню Сервис. Содержит два подпункта - Параметры и Параметры автозамены. Первый позволяет сделать общую настройку программы: задать цвета диаграмм по умолчанию, направление перехода в ячейках таблицы данных после ввода и др. Второй является
стандартным для Wordи позволяет задать сочетания символов, которые будут автоматически заменяться при вводе. Например, маленькая буква в начале предложения может автоматически заменяться на заглавную, слово "эот" может заменяться на "это" и т. п.
Меню Данные. Пункты Ряды образуют строки и Ряды образуют столбцы определяют два противоположных варианта выбора данных из таблицы для формирования диаграммы.
Пункты Включить строку/столбец и Исключить строку/столбец предназначены для работы с таблицей данных. С их помощью можно исключить из рассмотрения некоторые данные, занесенные в таблицу, или, напротив, включить данные в диапазон, который отображается на диаграмме.
Пункт Отложить по оси Xуказывает ряды данных, значения которых используются для вычисления меток засечек на оси Х (категорий) точечной диаграммы. По умолчанию в качестве меток засечек берутся значения из первого ряда таблицы данных. Если требуется использовать для этой цели значения из другого ряда данных, следует выбрать данную команду. Символ Х появляется в заголовке строки или столбца, относящегося к тому ряду данных, который назначен для отображения вдоль оси X.
Меню Диаграмма содержит ключевой пункт Параметры диаграммы, к которому мы обращались выше.
Вкладка Подписи данных управляет выводом непосредственно на самой диаграмме чисел, соответствующих рядам данных, или меток легенды.
Вкладка Легенда позволяет вывести рядом с диаграммой легенду, то есть список условных обозначений диаграммы.
Вкладка Оси управляет отображением осей на диаграмме. Вы можете задать, какие оси нужно выводить на диаграмме, а какие нет. Если ось не выводится на экран, то скрывается как текст, присоединенный к ней, так и числовые значения, нанесенные на оси.
Вкладка Линии сетки управляет выводом на диаграмме основных и вспомогательных линий сетки. Они проходят от осей диаграммы через область построения. Основные линии сетки выровнены по интервалам основных меток засечек, представляющих наибольшие группировки значений. Вспомогательные линии сетки выровнены по интервалам вспомогательных меток засечек, представляющих меньшие группировки значений в пределах основных интервалов.
В меню Диаграмма также входит важный пункт Добавить линию тренда. Он позволяет показать тенденции изменения рядов данных. К линиям тренда обычно обращаются при графическом отображении задач прогнозирования, называемых также регрессионным анализом. Используя регрессионный анализ, можно провести линию тренда вперед и в обратном направлении от существующих данных для того, чтобы обозначить тенденцию их изменения. Линии тренда можно добавить к рядам данных, имеющимся в таких типах диаграмм: гистограммах, графиках, линейчатых и точечных диаграммах.
Нельзя добавить линии тренда к рядам данных объемных, круговых, кольцевых, составных, 100% - составных диаграмм, диаграмм с областями и лепестковых диаграмм. Если заменить формат ряда данных форматом одного из последних типов диаграмм, будут утрачены все связанные с ним линии тренда.
Регрессионная линия тренда рассчитывается по одному из пяти типов регрессии: линейной, полиномиальной, логарифмической, экспоненциальной и степенной.
Меню Окно полностью переходит в Graphиз Word. Этот пункт позволяет переключаться между редактированием диаграммы, находящейся в одном документе, и редактированием совершенно другого документа Word.
Меню Справка предоставляет очень подробные и информативные справочные материалы по всем возможностям MicrosoftGraph. Интересно, что, в отличие от большинства других программ, в Graphимеются теоретические обзоры, касающиеся некоторых математических и статистических тем, которыми крайне желательно владеть при работе с программой. Так, в справке рассмотрены вопросы нахождения тренда и задача регрессии.
2.33Вставка иллюстраций из файла
Вставка => Рисунок => Из файла. В окне Добавить рисунок выбрать тип файлов, папку и файл, нажать Вставить.
2.34Редактирование иллюстраций
Метафайл – это файл, используемый в графической системе для долговременного хранения и передачи графической информации.
1. Формат => Рисунок – задает размеры и степень увеличения или уменьшения рисунка, его обрезку (чтобы была видна нужная часть рисунка).
Обтекание – задает обтекание слева, справа, вокруг, по контуру, без обтеканий.
2. Редактирование:
Вид => Панель инструментов => Рисование – вызов панели рисования.
![]()
С помощью этой панели можно рисовать различные линии, изменять цвета, поворачивать объекты, изображать различные фигуры, сдвигать изображения.
Существуют типы рисунков: растровые (точечные), которые нельзя разгруппировать на отдельные фрагменты; типа метафайлов (сгруппированные фрагменты), которые могут быть разгруппированы.
Метафайл можно преобразовать в графический объект, а затем отредактировать с помощью панели инструментов.
Надо: выделить, а затем выполнить команду на панели инструментов Действия => Разгруппировать. Можно изменять с помощью панелей инструментов.
Через контекстное меню: открыть панель Настройка изображения – изменяет яркость, контрастность, градации серого, типы линий, обтекание текстом, размеры рисунка, его цвет, местоположение, обрезание.
![]()
| Кнопка | Название | Назначение |
| Вставить рисунок | Вставка рисунка в текущую позицию документа. Эквивалентна команде меню Вставка => Рисунок => Из файла | |
| Изображение | Задание формата изображения. Подробнее будет описано ниже | |
| Увеличить контрастность | Увеличение насыщения или интенсивности цветов для выделенного объекта. Чем выше контрастность, тем меньше в цвете доля серого | |
| Уменьшить контрастность | Уменьшение насыщения или интенсивности цветов для выделенного объекта. Чем выше контрастность, тем меньше в цвете доля серого | |
| Увеличить яркость | Добавление белого для увеличения яркости цветов выделенного объекта. Более яркие цвета содержат больше белого цвета | |
| Уменьшить яркость | Добавление черного для снижения яркости цветов выделенного объекта. Менее яркие цвета содержат больше черного цвета | |
| Обрезка | "Обрезка" части рисунка при перемещении маркера на границе рисунка | |
| Повернуть влево | Поворот объекта влево на 90 градусов | |
| Тип линии | Установка толщины выделенной линии | |
| Обтекание текстом | Задание типа обтекания рисунка текстом | |
| Формат рисунка | Форматирование линий, цвета, заливки и узора, размеров, положения и других свойств рисунка | |
| Прозрачный цвет | Установка прозрачного цвета для выделенного точечного рисунка. Необходимо выбрать цвет, который будет сделан прозрачным. Эта возможность доступна только для точечных рисунков | |
| Сброс параметров рисунка | Отмена обрезки краев выделенного рисунка, а также возвращение исходных настроек цвета, яркости и контрастности |
Цветовые форматы. Инструмент Изображение позволяет установить графический формат для выделенного рисунка. Имеется четыре варианта выбора:
• Авто- автоматически подбирает формат изображения, оставляя оригинальные цвета рисунка;
• Оттенки серого - преобразует рисунок в черно-белый и заменяет каждый цвет определенным оттенком серого;
• Черно-белое - преобразует выделенный рисунок в чисто черно-белое изображение; этот режим часто используется для выделения линий;
• Подложка - преобразует рисунок в светлое, малоконтрастное изображение, которое может быть использовано в качестве фона для текста и фигур.
При работе с графическими изображениями следует иметь в виду, что в документе они могут располагаться в различных графических слоях. Рисунок, который находится в верхнем слое, при наложении закрывает рисунок, который находится в нижнем слое. Для изменения расположения рисунков относительно друг друга следует пользоваться командой Порядок, имеющейся в панели инструментов Рисование в меню Действие. Она позволяет переместить рисунок на один слой вверх или вниз, а также поместить рисунок в самый верхний или в самый нижний слой.
При задании рисунку формата Подложка он автоматически помещается в нижний по отношению ко всем имеющимся рисункам графический слой и к тому же становится очень светлым и малоконтрастным. Тем не менее, рисунок на подложке совершенно равноправен с остальными рисунками, и в процессе работы с документом можно беспрепятственно поместить любой рисунок в графический слой, расположенный ниже, чем подложка.
При этом подложка не изменит цвет, а будет закрывать рисунок, находящийся под ней.
Для того чтобы подложка повторялась во всем документе, ее следует вставить в колонтитул. При использовании подложки нужно обязательно обращать внимание на обтекание рисунка текстом. Текст не должен обтекать рисунок.
Обтекание рисунка текстом. Существует несколько вариантов взаимного расположения текста и графического объекта. Их можно выбрать либо через команду меню Формат \ Рисунок \ Положение, либо непосредственно в панели Настройка изображения, где есть команда Обтекание текстом, которая имеет следующие подпункты:
![]()
Вокруг рамки - обтекание выделенного объекта текстом по границе, охватывающей объект квадратной рамки;
По контуру - обтекание выделенного объекта текстом по периметру;
За текстом - выделенный объект помещается под текстом;
Перед текстом - выделенный объект помещается поверх текста;
Сверху и снизу - обтекание выделенного объекта текстом сверху и снизу, но не слева и справа;
Сквозное - обтекание выделенного объекта текстом по периметру, а также изнутри.
В панели Настройка изображения также имеется специальная команда Изменить контур обтекания , позволяющая изменить контур, по которому текст обтекает рисунок.
После ее активизации вокруг рисунка проявляется контур с узловыми точками, которые можно перетягивать мышью на другое место, тем самым изменяя контур.
Форматирование рисунка. Основные команды, связанные с форматированием рисунка, находятся в диалоговом окне Формат рисунка, которое вызывается через меню Формат Рисунок или с помощью кнопки Формат рисунка в панели инструментов. Это окно позволяет задать место привязки рисунка, поворот на некоторый угол, заливку определенным узором, обтекание текстом и многое другое.
2.35Рисовалка Word
Поворот на любой угол, вставка различных автофигур, добавление теней и объема, различные типы линий, заливки.
Фигуры можно группировать Действия => Группировать .
![]()
Таблица
| Кнопка | Название | Назначение |
| Действия | Содержит наборы действий по упорядочению рисунков, выравниванию, группировке и др. | |
| Выбор объектов | Инструмент, позволяющий выбирать объекты в активном окне. Для выделения нескольких объектов следует провести указателем по всем объектам при нажатой кнопке мыши | |
| Автофигуры | Выбор для построения одной из стандартных фигур из панели инструментов Автофигуры | |
| Линия | Рисование прямой линии. Для рисования линии под углом, кратным 15 градусам, следует удерживать нажатой клавишу Shift | |
| Стрелка | Рисование линии со стрелкой на конце. Для проведения линии под углом, кратным 15 градусам, следует удерживать нажатой клавишу Shift | |
| Прямоугольник | Рисование прямоугольника. Для создания квадрата следует удерживать нажатой клавишу Shift | |
| Овал | Рисование овала в текущем окне. Для создания круга следует удерживать нажатой клавишу Shift | |
| Надпись | Надписи используются для размещения текста, такого, как заголовок или выноска, на рисунках и диаграммах | |
| Добавить объект Word Art | Создание специального текстового эффекта | |
| Добавить диаграмму или организационную диаграмму | Создание обычной либо организационной диаграммы | |
| Добавить картинку | Добавление картинки из ClipGallery | |
| Добавить рисунок | Добавление рисунка из файла | |
| Цвет заливки | Изменение заливки для выделенного объекта. Заливка может быть градиентной, текстурной, узорной или состоять из рисунков | |
| Цвет линии | Добавление, изменение или удаление цвета линий выделенного объекта | |
| Цвет шрифта | Форматирование выделенного текста заданным цветом | |
| Тип линии | Выбор толщины выделенной линии | |
| Тип штриха | Выбор штриховой или штрих- пунктирной линии для выделенной фигуры или рамки | |
| Вид стрелки | Выбор типа стрелки для выделенной линии | |
| Тень | Выбор типа тени для выделенного объекта | |
| Объем | Выбор стиля для объемного эффекта | |
| Выделить несколько объектов | Выделение объектов, имеющихся в списке одноименного окна |
![]()
![]()
Кнопка «Добавить таблицу ![]() » на стандартной панели инструментов (меню Таблица => Вставить (Добавить) => Таблица
.
» на стандартной панели инструментов (меню Таблица => Вставить (Добавить) => Таблица
.
Таблицы бывают – Wordи Excel.
На трафарете таблицы выбирается количество строк и столбцов. В окне создать таблицу ввести число строк и столбцов. Столбцы и строки можно изменять или мышкой или командой Высота и ширина ячейки.
Если в тексте выделен фрагмент, его можно преобразовать в таблицу. Разделители элементов – точка с запятой, конец абзаца, табулятор, другой.
Таблица => Преобразовать =>Текст в таблицу… – выбрать число строк и столбцов и тип переключателя: символ абзаца, табуляции, точка с запятой, другой.
Таблица => Преобразовать => Таблицу в текст … – преобразовать в текст.
В выделенных ячейках применяются любые шрифты, изменяется форматирование абзаца, назначаются рамки и линейки, задается цвет шрифта и фона.
Таблица => Автоформат таблицы – оформляет таблицу по выбранному образцу.
![]()
2.38Редактирование таблиц

Редактирование таблиц можно производить:
1. Через контекстное меню: Добавить; удалить; разбить ячейки; изменять направление текста; вырезать, копировать и вставлять текст; объединять ячейки, выравнивать высоту строк, ширину столбцов.
Если выделена строка – вставляется/удаляется строка, а если столбец – то удаляется/вставляется столбец (используется меню таблица).
Можно использовать выравнивание для текста в ячейках – по центру, по верхнему краю, по нижнему краю – по вертикали, по центру, по правому краю, по нижнему краю, по ширине – по горизонтали. Кнопки стандартной панели инструментов или меню Формат => Абзац – для таблицы Word: Формат => Ячейки – для таблицы Excel.
2. Кнопка ![]() Нарисовать таблицу
панели инструментов Таблицы и границы. (Таблица => Нарисовать таблицу
) – позволяет вручную нарисовать таблицу.
Нарисовать таблицу
панели инструментов Таблицы и границы. (Таблица => Нарисовать таблицу
) – позволяет вручную нарисовать таблицу. ![]() – стирает таблицу.
– стирает таблицу.
3. Поместить формулу: Таблица => Формула – помещает в ячейку результат действий на содержимом несколько Ячеек.
4. Таблица => Сортировка
или ![]() – производится сортировка данных по возрастанию или убыванию.
– производится сортировка данных по возрастанию или убыванию.
Операции с колонками и строками таблицы
Как и при работе с обычным текстом, перед применением какой-либо операции к группе строк, колонок или ячеек таблицы необходимо предварительно их выделить.
Wordпозволяет выполнять следующие операции с таблицами.
![]()
Объединение ячеек. Для объединения ячеек нужно выбрать группу ячеек и выполнить команду Объединить ячейки из меню Таблица.
Разделение ячеек. Для разделения ячеек как по горизонтали, так и по вертикали, используется команда меню Разбить ячейки из меню Таблица. После выполнения открывается диалоговое окно Разбиение ячеек, где в соответствующих полях нужно указать число колонок и строк, на которое будут разделены ячейки, и нажать кнопку ОК. Если разбиение выполняется для группы ячеек, и они должны быть объединены в одну перед разбиением, то нужно пометить опцию Объединить перед разбиением.
Добавление строк и столбцов. В таблицу допускается добавлять новые строки и столбцы. Чтобы добавить строку, нужно поместить курсор в таблицу или выделить одну из строк. После этого можно воспользоваться командой меню Таблица \ Добавить. Новую строку можно добавить как над текущей строкой, так и под ней. Для добавления столбца нужно предварительно выделить один из столбцов, а затем также выбрать команду меню Таблица \ Добавить. Новый столбец можно добавить слева или справа от текущего при помощи команд Столбцы слева и Столбцы справа.
Удаление ячеек. Удаление предварительно выбранных ячеек выполняется с помощью команды меню Таблица \ Удалить \ Ячейки. После выполнения команды откроется диалоговое окно Удаление ячеек. В нем доступны четыре операции:
• Со сдвигом влево. Происходит сдвиг ячеек влево. Выбранные ячейки удаляются; их замещают те, что были расположены справа;
• Удалить всю строку. Удаляется строка, которая содержала выделенные ячейки;
• Со сдвигом вверх. Происходит сдвиг ячеек вверх. Выбранные ячейки удаляются; их замещают те, что были расположены ниже;
• Удалить весь столбец. Удаляется столбец, содержащий выделенные ячейки.
Редактирование текста внутри таблицы выполняется с помощью тех же средств, что и текста вне ее.
Нумерация ячеек. Операция нумерации ячеек выполняется следующим образом. После выделения ячеек, которые нужно пронумеровать (всю таблицу можно выбрать с помощью команды Выделить таблицу), выберите пиктограмму нумерованного списка в панели инструментов.
При внесении в пронумерованную область таблицы изменений, таких, как вставка и удаление ячеек, строк или колонок, Wordбудет автоматически корректировать номера ячеек.
Разделение и объединение таблиц. При необходимости можно разделить таблицу по горизонтали на две или более таблицы. Для этого нужно поместить курсор ввода в любую ячейку той строки таблицы, перед которой требуется вставить разрыв, и выполнить команду Разбить таблицу из меню Таблица.
Для объединения двух таблиц необходимо удалить все абзацы между ними, после чего таблицы объединятся.
Форматирование таблиц
Форматирование текста внутри таблицы выполняется с помощью тех же средств, что и текста вне нее. Тонкие серые линии, которые разделяют ячейки таблиц при редактировании, не выводятся на печать. При желании эти линии можно не показывать на экране. Выводом линий управляет пункт Скрыть/Отображать Сетку из меню Таблица.
Управление шириной и высотой ячеек. Изменять ширину колонок и высоту строк можно несколькими способами.
Ширину колонки или высоту строки удобно изменять непосредственно в таблице с помощью мыши. Находясь на линии, разделяющей колонки или строки, указатель мыши приобретает характерный для таблицы вид. Линию-разделитель нужно буксировать в требуемом направлении, меняя таким образом ширину или высоту ячеек.
Также с помощью мыши можно производить изменение ширины на линейке форматирования. На вертикальной и горизонтальной линейке форматирования имеются специальные элементы для управления шириной колонок и высотой строк в таблицах. Изменение того или иного параметра достигается путем буксировки соответствующего элемента линейки форматирования.
Наконец, ширину и высоту ячеек можно установить с помощью диалогового окна Свойства таблицы, которое вызывается командой из меню Таблица.
Окно включает четыре страницы опций, две из которых служат для настройки параметров строк (страница Строка) и колонок (страница Столбец).
Высота строки устанавливается в поле Высота. Поле Режим содержит один из двух вариантов: Минимум разрешает увеличение ячейки до такого размера, чтобы в нее уместился весь введенный текст, а Точно задает фиксированный размер, и содержимое ячейки, которое не уместилось в заданный размер, не будет выведено на экран. Переход между строками выполняется с помощью кнопок Предыдущая строка и Следующая строка. Чтобы задать одинаковые параметры сразу для нескольких строк, перед активизацией окна нужно выделить эти строки.
Следует различать выравнивание текста внутри ячеек и выравнивание строк таблицы относительно полей страницы.
Параметры колонок таблицы устанавливаются с помощью страницы Столбец. Как и при форматировании строк, если необходимо отформатировать сразу несколько колонок, нужно их предварительно выбрать. Кнопки Предыдущий столбец и Следующий столбец служат для перехода к предыдущей и следующей колонке соответственно.
Ширина колонки (или нескольких колонок) указывается в поле Ширина столбца.
Автоматически установить размер нескольких столбцов или строк можно при помощи группы команд в меню Таблица \ Автоподбор.
![]()
Направление текста. Текст внутри ячеек таблицы может располагаться не только горизонтально, но и вертикально. Это достигается командой Направление текста из меню Формат. В открывающемся диалоговом окне можно выбрать желаемое направление текста. Для изменения направления текста можно использовать и кнопку в панели инструментов Таблицы и границы. Заголовки колонок таблицы. При работе с таблицами часто приходится сталкиваться с тем, что таблица не умещается на одной странице. Восприятие документа улучшается, если заголовки длинных таблиц повторяются при каждом переходе таблицы на новую страницу.
![]()
Для управления автоматическим повторением заголовка служит команда Заголовки в меню Таблица. Перед тем как выполнить эту команду, нужно выбрать ту строку или несколько строк таблицы, которые будут использованы в качестве заголовков.
Преобразование таблицы в текст. Wordдопускает преобразование таблицы в текст. Для этого необходимо выделить таблицу, а затем выбрать пункт меню Таблица \ Преобразовать \ Преобразовать в текст. После этого действия Wordзапросит, какие символы следует использовать в качестве разделителей ячеек: маркеры абзацев, символы табуляции, запятые или другие.
При выборе символов табуляции или запятых каждая строка таблицы преобразуется в одну строку текста. Выбор в качестве разделителя маркера абзаца преобразует каждую ячейку исходной таблицы, по меньшей мере, в один абзац.
Если ячейки содержат более одного абзаца, то маркеры абзацев сохраняются при преобразовании, и из некоторых ячеек получится более чем один новый абзац.
Коды полей: = (Формула)
{ = Формула [Закладка ] [\# Числовой формат ] }
Вычисление значения математической формулы. Для вставки поля = (Формула) в таблицу или основной текст документа можно использовать команду Формула (меню Таблица ) или нажать клавиши CTRL+F9 .
При наличии электронной таблицы (например Microsoft Excel) проще внедрить (Внедрение. Способ вставки данных, созданных в одном приложении, таких как диаграмма или формулы, в другое приложение. При внедрении объекта его данные становятся частью документа. Все изменения, вносимые в объект, отражаются в документе.) в документ весь лист или его часть, чем использовать поле = (Формула) в таблице.
Команды. Формула
Выражение (Выражение. Сочетание математических и логических операторов, констант, функций, имен полей, элементов управления и свойств, в результате обработки которого может получаться только одно значение. Выражение может выполнять вычисления, манипулировать знаками или проверять данные.) , содержащее допустимое сочетание чисел, закладок (Закладка. Отметка или место в тексте, которому присвоено определенное имя, что позволяет быстро переходить к нему в дальнейшем. ) , содержащих числа, полей, значением которых являются числа, операторов (Оператор. Знак или символ, задающий тип вычисления в формуле. Существуют математические, логические операторы, операторы сравнения и ссылок.) и функций. Выражение может ссылаться на содержимое ячеек таблицы и значения, возвращаемые функциями.
Операторы
В поле = (Формула) допустимы любые сочетания значений и следующих математических операторов и операторов сравнения.
Функции
Поле = (Формула) может использовать значения, возвращенные следующими функциями. Для функций с пустыми скобками допустимо любое число аргументов (Аргумент. Значение, предоставляющее сведения для действия, события, метода, свойства, функции или процедуры.) , разделенных точками с запятыми (;) или запятыми (,), в зависимости от того, какие параметры выбраны в диалоговом окне Язык и стандарты . Аргументы могут быть числами, формулами или именами закладок. Ссылки на ячейки таблицы допустимы в качестве аргументов следующих функций: AVERAGE(), COUNT(), MAX(), MIN(), PRODUCT() и SUM().
ABS(x) Возвращает абсолютное значение числа или формулы (без знака).
AND(x;y) Возвращает значение 1, если оба логических выражения x и y истинны, или 0 (ноль), если хотя бы одно из них ложно.
AVERAGE( ) Возвращает среднее значение из списка значений.
COUNT( ) Возвращает количество элементов в списке.
DEFINED(x) Возвращает значение 1, если выражение x допустимо, или 0 (ноль), если выражение не может быть вычислено.
FALSE Возвращает значение 0 (ноль).
INT(x) Возвращает целую часть числа или значения формулы x.
MIN( ) Возвращает целую часть числа или значения формулы x.
MAX( ) Возвращает наибольшее значение в списке.
MOD(x;y) Возвращает остаток от деления x на y.
NOT(x) Возвращает значение 0 (ложь), если логическое выражение x истинно или 1 (истина), если оно ложно.
OR(x;y) Возвращает значение 1 (истина), если хотя бы одно из двух логических выражений x и y истинно, или 0 (ложь), если оба ложны.
PRODUCT( ) Возвращает произведение значений, включенных в список. Например, функция { = PRODUCT (1,3,7,9) } возвращает значение 189.
ROUND(x;y) Возвращает значение x, округленное до указанного десятичного разряда (y). x может быть числом или значением формулы.
SIGN(x) Указывает знак числа: возвращает значение 1 (если x > 0) или -1 (в противном случае).
SUM( ) Возвращает сумму значений или формул, включенных в список.
TRUE Возвращает значение 1.
Ссылки на таблицу
При выполнении вычислений в таблице ссылки на ячейки (Ячейка. Поле для ввода данных, образованное пересечением строки и столбца на листе или в таблице.) таблицы (Таблица. Один или несколько рядов ячеек, обычно используемых для представления чисел и других элементов в форме, упрощающей их просмотр и анализ. Элементы таблицы располагаются в строках и столбцах.) имеют вид A1, A2, B1, B2 и так далее, где буква указывает на столбец, а номер представляет строку. В Microsoft Word ссылки на ячейки, в отличие от ссылок Microsoft Excel, всегда являются абсолютными ссылками (Абсолютный адрес ячейки. Часть формулы, являющаяся адресом ячейки, и ссылающаяся на данную ячейку независимо от местоположения ячейки с формулой. Абсолютный адрес ячейки имеет формат $A$1.) и отображаются без значков доллара. Например ссылка на ячейку A1 в Microsoft Word идентична ссылке $A$1 в Microsoft Excel.
Ссылки на отдельные ячейки
Чтобы ссылаться на ячейки в формулах, используйте запятую в качестве разделителя ссылок на отдельные ячейки и двоеточие для разделения первой и последней ячеек, определяющих диапазон (как показано в следующих примерах).
Чтобы усреднить значения ячеек
=average(b:b) или =average(b1:b3)
=average(a1:b2)
=average(a1:c2) или =average(1:1;2:2)
![]()
=average(a1;a3;c2)
Ссылка на весь столбец или всю строку
Для ссылки на целую строку или столбец в формуле воспользуйтесь одним из следующих способов.
· Для ссылки на первую строку таблицы укажите диапазон, представленный только буквой или номером, например 1:1. Такое обозначение диапазона позволяет автоматически включить в формулу все ячейки данной строки, если впоследствии возникнет необходимость добавить другие ячейки.
· Для ссылки на столбец, состоящий из ячеек трех строк, укажите диапазон, включающий нужные ячейки, например a1:a3. Такое обозначение диапазона позволяет включить в формулу только указанные ячейки. Если впоследствии будут добавлены другие ячейки, то для включения их в вычисления данную формулу придется изменить.
Ссылки на ячейки, расположенные в другой таблице
Чтобы ссылаться на ячейки в другой таблице или ссылаться на ячейку из внешней таблицы, пометьте нужную таблицу с помощью закладки (Закладка. Отметка или место в тексте, которому присвоено определенное имя, что позволяет быстро переходить к нему в дальнейшем. ) . Например, поле { =average(Таблица2 b:b) } усредняет значения в столбце B, помеченном закладкой «Таблица2».
Закладка
Имя закладки (Закладка. Отметка или место в тексте, которому присвоено определенное имя, что позволяет быстро переходить к нему в дальнейшем. ) , которой помечено одно или несколько значений.
\# Числовой формат
Указывает способ отображения числового значения. Данный ключ называется ключом «символов», поскольку для отображения формата значения поля (Значения полей. Текст или графические объекты, вставленные в документ в результате выполнения программой Microsoft Word инструкций, содержащихся в полях. Когда выполняется печать документа или скрыты коды полей, вместо кодов полей в документе отображаются значения полей.) используются символы.
Например, ключ \# $#,##0.00 в поле { = SUM(ABOVE) \# $#,##0.00 } возвращает результат в виде «4 455,70 р». Если значением поля не является число, то ключ не оказывает воздействия на значение поля.
Примечание . Необязательно заключать в кавычки простые числовые форматы, которые не содержат ни пробелов, ни текста, например: { ПродажиЗаМарт \# ##0,00 } . Более сложные числовые форматы, содержащие текст или пробелы, необходимо заключать в кавычки полностью, как показано ниже. При вставке поля с помощью команды Поле (меню Вставка ) или команды Формула (меню Таблица ) кавычки добавляются к числовому формату автоматически.
Ниже описаны элементы числовых форматов.
Обозначения
0 (нуль) Возвращает цифру (в любом случае). Если полученное значение не содержит цифру в этой позиции, возвращается 0 (нуль). Например, { = 4 + 5 \# 00,00 } возвращает «09,00».
# Возвращает цифру (при наличии). Если полученное значение не содержит цифру в этой позиции, возвращается пробел. Например, { = 9 + 6 \# ### } возвращает « 15».
X Если «x» находится слева от десятичного разделителя, цифры, расположенные слева от него, отбрасываются, а если справа — то значение округляется до указанного знака. Например: { = 111053 + 111439 \# x## } возвращает «492». { = 1/8 \# 0,00x } возвращает «0,125». { = 3/4 \# ,x } возвращает «,8».
. или , десятичный разделитель) Задает положение десятичного разделителя. Например, { = SUM(ABOVE) \# ###,00 } возвращает «495,47».
Примечание . Десятичный разделитель можно установить в настройках языка и стандартов в диалоговом окне Панель управления .
Пробел разделитель групп разрядов) Разделяет число на группы по три цифры в каждой. Например, { = NetProfit \# "# ### ###" } возвращает «2 456 800».
Примечание . Разделитель групп разрядов можно установить в настройках языка и стандартов в диалоговом окне Панель управления .
- (минус) Добавляет минус к отрицательным или пробел ко всем остальным значениям. Например, { = 10 - 90 \# -## } возвращает «-80».
+ (плюс) Добавляет плюс к положительным, минус к отрицательным или пробел к нулевым значениям. Например, { = 100 - 90 \# +## } возвращает «+10», а { = 90 - 100 \# +## } — «-10».
%, $, * и т. д.Включает в значение указанный знак. Например, { = Доход \# "##%" } возвращает «33%».
«положительное; отрицательное» Определяет различные форматы для положительных и отрицательных значений. Например, если значение закладки (Закладка. Отметка или место в тексте, которому присвоено определенное имя, что позволяет быстро переходить к нему в дальнейшем. ) «Продажи95» положительно, то поле { Продажи95 \# "$#,##0.00;-$#,##0.00 " } возвращает значение в обычном формате, например «1 245,65», а если отрицательно, то к значению добавляются полужирное начертание и знак минус, например «-345,56 ».
«положительное; отрицательное; ноль»
Определяет различные форматы чисел для положительных, отрицательных и нулевых значений. Например, в зависимости от значения закладки «Продажи95», поле { Продажи95 \# "# ##0,00;(# ##0,00);0 " } возвращает положительное, отрицательное или нулевое значение, в указанном ниже формате: «1 245,65», «( 345,56)» или «0 ».
'текст' Добавляет к значению указанный текст. Текст должен быть заключен в апострофы. Например, { = { Цена } *8,1% \# "##0,00 'является оптовой ценой' " } возвращает «347,44 является оптовой ценой».
`номер` Добавляет к значению номер предыдущего элемента, пронумерованного с помощью команды Название (меню Вставка , подменю Ссылка ) или поля SEQ. Идентификатор элемента (например «Таблица» или «Рисунок») должен быть заключен в обратные апострофы. Порядковый номер отображается арабскими цифрами. Например, { = SUM(A1:D4) \# "##0.00 'является общей суммой таблицы' `таблица`" } возвращает «456,34 является общей суммой таблицы 2».
Примеры. Пример 1
В следующем поле указанное число вычитается из значения, помеченного закладкой (Закладка. Отметка или место в тексте, которому присвоено определенное имя, что позволяет быстро переходить к нему в дальнейшем. ) «Прибыль». Ключ числового формата (Ключ числового формата (\#). Задает способ отображения числовых значений поля. Для указания способа отображения значений поля используются символы.) добавляет к результату знак денежной единицы.
{ = Прибыль-29897,62 \# "# ##0,00 р." }
Пример 2
Следующее поле = (Формула) вычисляет полное число страниц в документе, нумерация страниц которого начинается с 47; результат отображается в виде «Стр. 51 из 92».
Стр. { PAGE } из { = (47 - 1) + { NUMPAGES } }
Пример 3
В следующих примерах используется содержимое ячеек таблиц. По умолчанию используется содержимое ячеек таблицы, содержащих поле = (Формула). Для ссылки на другие таблицы следует использовать закладки (см. ниже).
{ = SUM(ABOVE) } (вставленное в ячейку таблицы) Сумма чисел в ячейке, расположенной над этим полем, и всех расположенных над ней ячейках до начала столбца или первой пустой или содержащей недопустимое значение ячейки.
{ = (Таблица3 C3) } Содержимое ячейки, находящейся на пересечении третьей строки и третьего столбца таблицы, помеченной закладкой «Таблица3».
{ = MIN(Таблица3 A1:D3) } Наименьшее из значений, расположенных в первых четырех ячейках первых трех строк таблицы, помеченной закладкой «Таблица3».
3.39Выделение элементов таблицы
Мышь: 1. Выделить ячейку – щелчок в левой ее части, рядом с линией сетки, где курсор превращается в стрелочку.
2. Выделить строку – щелчок левее ее.
3. Если протащить мышь в любую сторону, можно выделить несколько ячеек, строк, столбцов для их совместного оформления.
4. Выделить столбец – щелчок на верхней кромке таблицы.
5. Выделить всю таблицу
– двойной щелчок при нажатой Alt
левее таблицы или ![]() .
.
Команды: выделить строку, выделить столбец, выделить таблицу.
Клавиатура: выделяется как обычный текст, держа Shift .
Перемещение по таблице:
Tab – переход в следующую ячейку; в правом нижнем углу таблицы – вставка строки
Alt + Home – переход к первой ячейке в строке
Alt + End – переход к последней ячейке в строке
Alt + PgUp – переход к первой ячейке в колонке
Alt + PgDn – переход к последней ячейке в колонке
- / - – переход строка предыдущая / следующая
2.40 Форматирование. Понятие о стилях и шаблонах
Форматирование – это оформление документа в том виде, в котором он будет представлен после печати.
Шаблон – общая форма документа. Шаблон содержит стили и текстовые заготовки, используемые в документах определенного типа. Шаблон хранит текст, параметры форматирования символов, абзацев и страниц, стандартные стили, макросы, элементы автотекста, клавиатурные команды, команды меню и команды кнопок управления.
Стиль – это совокупность всех параметров оформления определяющих вид символа или абзаца. Стили представляют собой именованный набор параметров форматирования символов и абзацев.
Наименьший форматируемый элемент – символ, затем – абзац, страница, раздел.
При форматировании используются понятия – стиль и шаблон.
Wordсодержит встроенные стили, их можно изменить или создать свои.
1. Стили символов
– ![]() – параметры форматирования символов.
– параметры форматирования символов.
2. Стили абзацев
– ![]() – параметры для всего абзаца.
– параметры для всего абзаца.
3. Стили таблиц
– ![]() – параметры форматирования таблиц.
– параметры форматирования таблиц.
Стили расположены в списке Стиль ![]() на панели форматирования.
на панели форматирования.
Формат => Стили и форматирование… в окне Стиль можно создавать новые и изменять старые стили с помощью кнопок – Создать, Изменить, Удалить.
Стили хранятся в самом документе, их можно хранить в отдельном файле — в шаблоне.
При запуске нового документа можно воспользоваться параметрами, встроенными по умолчанию.
В шаблоне хранится текст, параметры форматирования, стандартные стили Word, макросы, элементы автотекста, клавиатурные команды, команды меню и команды кнопок панелей управления.
Шаблон Normal.dotустанавливается по умолчанию и хранится в папке ProgramFiles\MicrosoftOffice\Шаблоны
Файлы шаблонов имеют расширения . wiz и . dot и запускаются с помощью мастера шаблонов
Файл => Создать , открывается шаблон, в окне Создание документа выбрать шаблон.
Файл => Открыть – редактируются шаблоны, в окне Открытия документа выбрать файл шаблона и нажать ОК.
После редактирования шаблона ему надо присвоить новое имя и сохранить.
Формат => Шаблоны и надстройки… кнопка Организатор – копирования стилей, элементов списка автотекста, панелей инструментов или макросов в шаблон.
![]()
- в диалоговом окне Шаблоны и надстройки нажать кнопку Организатор, а затем в появившемся диалоговом окне выбрать вкладку с элементами, которые требуется скопировать. Для вызова диалогового окна Организатор можно также воспользоваться командой Стиль меню Формат;
- для копирования элементов из другого шаблона иди документа (или в другой шаблон или документ) необходимо нажать кнопку Закрыть файл, чтобы закрыть шаблон Normal.dotили текущий документ, вместе с присоединенными к нему шаблонами. Затем, нажав кнопку Открыть файл, следует открыть нужный файл или шаблон;
- выбрать элементы, которые требуется скопировать в одном из списков, а затем нажать кнопку Копировать;
- чтобы выделить диапазон элементов, нужно выделить первый и последний элементы этого диапазона, удерживая нажатой клавишуShift . Чтобы выделить несколько несмежных элементов, следует щелкнуть их по очереди, удерживая нажатой клавишуCtrl ,
Шаблоны и стили – средства быстрого оформления документа. Стили, хранимые в шаблоне, доступны всегда при использовании данного шаблона.
Способы применения стиля:
1. выбрать из раскрывающего списка Стиль панели инструментов форматирования;
2. присвоенной стилю клавиатурной комбинацией.
Стиль легко изменить, для этого, в начале, надо переформатировать какой-либо абзац так, как он должен выглядеть, затем выбрать строчку с названием стиля в списке Стиль, формат которого надо изменить.
Если щелкнуть в окне документа, появится диалоговое окно «Переопределить стиль». Переключатель «Переопределить» установить в положение «данный стиль», используя выделенный фрагмент как образец.
Если надо стиль из списка, переключатель установить в положение «формат выделенного фрагмента, использовать данный стиль».
Формат => Стили и форматирование… в окне Стиль выбрать Очистить формат – отменить стиль.
Кнопка «формат по образцу» стандартной панели инструментов – копировать формат одного фрагмента для применения другого.
Ctrl + пробел — отменяет символьное форматирование.
Ctrl + Shift + N — возвращает стиль Обычный абзацного форматирования.

![]()
Формат => Стили и форматирование… , в окне Стиль в списке Стили выбираем стиль, в секции Описание описываем атрибуты стиля (абзацные, символьные).
Кнопка Изменить , в окне Изменение стиля (или в раскрывающемся списке стиля), кнопка Формат – выводится список элементов, подлежащих форматированию: шрифт, абзац, табуляция, граница, язык, заливка, рамка, нумерация.
При выборе любого из этих элементов открывается диалоговое окно, в котором выбирают параметры форматирования. В окне Стиль – кнопка Применить – вводятся изменения. В окне Стиль флажок Внести в шаблон – изменения коснутся и других документов.
2.43 Создание нового стиля . Замена стиля
Формат => Стили и форматирование… Окно Стиль кнопка Создать, откроется окно Создание стиля такое же как и изменения стиля).
Кнопка Формат – изменяет форматирование, выбирается элемент (шрифт, абзац, табуляция, обрамление, язык), откроется диалоговое окно установления параметров форматирования объектов, нажимая ОК возвращаемся в окна Создание стиля и Стиль.
Кнопка применить (или щелчок по имени стиля) – вводит параметры в действия.
Отменить – отменяет все установки.
Флажок внести в шаблон – распространяет параметры на другие документы.
В окне Стиль кнопка Удалить (или в раскрывающемся списке стиля), всплывает панель, позволяющая выполнить удаление стилей. Стандартные стили (обычный, заголовки), с помощью этой панели удалить нельзя.
Окно Формат => Стили и форматирование… служит для оперативной замены стилей, или поле стиль в панели форматирования.
Изменение форматирования приводит к изменению стиля. Изменение отображается в поле стиль панели форматирования.
Чтобы изменить стиль объекта, надо выделить (или установить курсор на слове или абзаце) объект и выбрать необходимый стиль.
Макрокоманды – это команды, которые используются для записи и воспроизведения некоторой полезной последовательности действий.
Это дело кропотливое. Сервис => Макрос – откроется окно с полем имя, доступом и описанием команд, кнопками записать, отмена, выполнить, создать, удалить, организатор, справка.
Для записи надо ввести имя и нажать Записать , в открывшемся окне в поле назначить макрокоманду выбрать как она будет задаваться: кнопкой панели инструментов, из меню или горячей клавишей, если просто нажать ОК, то кнопка Клавиша – задает горячую клавишу, в окне Настройки задаем кнопку и закрываем окно.
Начинается запись, возникает панель с кнопками – Пауза и Стоп, курсор примет вид аудиокассеты, со стрелочкой.
Выполняем команды и после окончания выполнения команд нажимаем Enter. Стоп нажимается после окончания записи макроса.
Макрос приписывается к текущему шаблону и хранится в его файле.
Изменить макрос можно в окне изменить – надо выключить операции и нажать ОК. в программах есть макросы, запускающиеся автоматически, поэтому макросы надо проверять на вирусы.
Сервис => Параметры вкладка Общие – поставить галочку Защита от вирусов в макросах .
Структурирование документа – это составление плана организации документа.
Структура предполагает наличие в документе заголовков и основного текста.
Заголовок – абзац, которому присвоен определенный стиль. Есть 8 стилей заголовков. Номер и название заголовка определяет его уровень в документе.
Основной текст – любой текст в документе, которому не присвоен стиль заголовка.
Подтекст – все заголовки и основной текст, находящиеся под конкретным заголовком.
Структурированный текст отображается в режиме просмотра документа.
2.46Изменение уровней заголовков
Вид => Структура переход в режим структуры документа.
![]()
Можно просматривать одни заголовки, убрав текст.
Можно перетаскивать заголовки вверх и вниз, вместе с заголовком перетаскивается и весь текст. 2-ой щелчок по плюсу слева от заголовка позволяет свернуть, развернуть текст.
Можно повысить уровень заголовка – кнопки с толстыми стрелками. Перевести в основной текст – стрелка с двойным носиком.
Формат => Список – автоматическая нумерация заголовков, откроется окно Список с вкладками Многоуровневый или Нумерованный. Нумеровать надо при свернутой структуре, если будут видны и абзацы, то и они также будут пронумерованы. Для структурирования выделяют абзацы целиком.
2.47Создание оглавления, сноски.
1. Оглавление можно создать автоматически на основании и заголовков в структуре документа.
Вставка => Ссылка => Оглавление и указатели , в окне Оглавление и указатели вкладка оглавление – вставить оглавление в место, указанное курсором.
Если в структуре документа используются стандартные заголовки, то оглавление создается на основе структуры с помощью стилей заголовков.
Из списка Вид вкладки Оглавление выбирается формат, который демонстрируется в окне Образец.
Флажок Показать номера страниц – указывает номера страниц напротив заголовков.
Поле Уровни – указывает максимальное число уровней заголовков, включаемых в оглавление.
2. Вставка => Ссылка => Сноска в окне Сноски задается вид сноски.
Кнопка Параметры – формат числа и способ нумерации. В конце нажать ОК.
Если в обычном режиме – откроется окно сноски, если в структуре – окажется внизу страницы в указанном месте.
Просмотреть сноску – Вставка => Ссылка => Сноска , 2-ой щелчок по метке. Можно удалять, переставить, вырезать и вставить на новое место.
2.48Просмотр и печать документов
1. Просмотр.
Файл => Предварительный просмотр .
![]()
|
1. печать – печать документа 2. увеличение – увеличение до 100%
3. одна страница – одна страница на экране 4. несколько страниц (1-6) – на экране
5. масштаб – масштаб просмотра 6. линейка – показать линейку
7. подгонка страниц – уплотнение текста 8. во весь экран
9. закрыть – выход из просмотра 10. контекстная справка
В режиме просмотра появится панель инструментов просмотра. Изображение можно увеличить – кнопка увеличить панели инструментов. Поле масштаб – изменять масштаб отображения.
Можно просмотреть текущую страницу или несколько страниц одновременно. Кнопка Линейка – выводить горизонтальную линейку для каждой просматриваемой страницы, что позволяет изменять поля документа.
Кнопка Подгонка – уплотнить текст, уменьшив количество страниц в документе на одну, что позволяет предотвратить попадание небольшого фрагмента на последнюю страницу документа.
Кнопка Во весь экран – оставить в окне только рабочую область, линейку и панель инструментов.
2. Печать.
Файл => Печать , в окне Печать выполнить предварительные установки для печати.
Секция страницы – выбрать страницу или группу страниц.
Режим Печать выделенного фрагмента – будет печататься этот фрагмент.
Переключатель Все – печать всего документа.
Список Вывести на печать – все страницы, только четные или нечетные.
Кнопка Параметры – выводится вкладка печать.
Кнопка Свойства – выводится вкладка Подача бумаги, Качество печати.
Печать в файл – создание файла печати, для того чтобы распечатывать документ на другом принтере. Имя вводится в диалоговом окне печать в файл, которое открывается щелчком на кнопке ОК в окне Печать.
Количество копий и порядок выхода, имя принтера, режим печати.
Сервис => Настройка откроется окно со вкладками Панели инструментов, Команды, Параметры для настройки панели инструментов.
2.50Печать конвертов и почтовых наклеек
1. Сервис => Письма и рассылки => Конверты и наклейки вкладка Конверты, установить размер конверта, место расположения адреса и применяемый шрифт, способ печати.
Кнопка Добавить, добавить страницу – конверт в документ.
2. Вкладка Наклейки – печать наклейки или страницы наклеек. Наклейки с обратным адресом – установить флажок Обратный адрес. Кнопка Параметры – выбор формата наклеек, кнопка Настройка – показывает размер и разметку.
Контрольные вопросы
Тема: «Структура окна Word »
1. Описать структуру окна Word.
2. Панель инструментов (кол-во).
3. Строка меню.
4. Строка состояния.
5. Как отобразить панели инструментов.
6. Что отображается в строке состояния.
7. Как настроить панель инструментов.
8. Что находится в рабочей области окна при включенном документе.
9. Линейка, как ее включить.
10. Виды отображения документа.
11. Запуск Word.
12. Настройка Word.
13. Что находится слева от левой границы
14. Зачем … в меню
Тема: «Работа с документами»
1. Работа с документами.
2. Работа в окнах документов.
3. Разделить окно.
4. Выход из Word.
5. Как сохранить файл.
6. Параметры сохранения.
7. Загрузка файла с диска.
8. Новый документ.
Клавиши:
Вход в меню (F10, Alt)
Вызов контекстного меню (Shift+ F10)
Режим разметки (Alt+ Ctrl+ P)
Режим структуры (Alt+ Ctrl+ O)
Обычный режим (Alt+ Ctrl+ W)
Предварительный просмотр (Alt+ Ctrl+ I)
Показать/спрятать непечатаемые символы (Ctrl+ Shift+ *)
Сохранить файл (Shift+ F12)
«сохранить как» (F12)
Создать документ (Ctrl+ W)
Открыть документ (Ctrl+ F12, Ctrl+ O)
Печать документа (Ctrl+ Shift+ F12, Ctrl+ O)
Закрыть документ (Ctrl+ W, Ctrl+ F)
Разделить окно (Alt+ Ctrl+ S)
Сохранить документ (Ctrl+ S)
Завершить работу Word(Alt+ F4)
Развернуть окно Word(Alt+ F10)
Развернуть окно документа (Ctrl+ F10)
Восстановить окно Word(Alt+ F5)
Восстановить окно документа (Ctrl+ F5)
Переход в следующее окно (Ctrl+ F6)
Переход в предыдущее окно (Ctrl+ Shift+ F6)
Переход в другое окно (F6)
10. Набор текста.
11. Клавиатурные комбинации, используемые при наборе.
Перемещение курсора:
1. начало строки Home
2. конец строки End
3. начало документа Ctrl+ Home
4. конец документа Ctrl+ End
5. на экран вверх PgUp
6. на экран вниз PgDown
7. на страницу назад Ctrl+ PgUp
8. на страницу вперед Ctrl+ PgDn
9. на слово вперед Ctrl+ ←
10. на слово назад Ctrl+ →
11. на абзац вперед Ctrl+ ↓
12. на абзац назад Ctrl+ ↑
13. копировать фрагмент в буфер Ctrl+ C
14. вырезать в буфер Ctrl+ X
15. вставка из буфера Ctrl+ V
16. принудительный конец строки Ctrl+ Enter
17. разрыв колонки Ctrl+ Shift+ Enter
18. вставка неразрывного пробела Ctrl+ Shift+ пробел
19. вставка дефиса <->
20. неразрывный дефис Ctrl+ Shift+ <->
21. тире Ctrl+ Shift+ <серый минус>
Похожие рефераты:
Операционная система, программное обеспечение ПК
Информационные технологии управления
Построение диаграмм средствами WORD и EXCEL
Текстовый процессор Win Word в упражнениях
Некоторые вопросы для проверки знаний по информатике
Классификация текстовых процессоров
Установки форматов объектов системы MathCAD
Исследование, анализ и оценка возможностей и особенностей табличных процессоров
Работа в среде EXCEL. Средства управления базами данных в EXCEL