| Скачать .docx |
Реферат: Знакомство со средой MS Excel
ТЕМА
Знакомство со средой MS «Excel»
СОДЕРЖАНИЕ
1. Основы работы в MS EXCEL
2. Построение диаграмм в MS EXCEL
3. Решение систем линейных уравнений, работа с матрицами
Список использованных источников
1. Основы работы в MS EXCEL
Документ Excel называется Рабочей книгой. Рабочая книга представляет собой набор Рабочих листов, каждый из которых имеет табличную структуру и может содержать одну или несколько таблиц. В окне документа в программе Excel отображается только текущий Рабочий лист, с которым и ведется работа. Каждый Рабочий лист имеет название, которое отображается на ярлычке листа.
Рабочий лист состоит из строк и столбцов. Столбцы озаглавлены прописными латинскими буквами и, далее, двухбуквенными комбинациями. Всего Рабочий лист может содержать до 256 столбцов, пронумерованных от A до IV. Строки последовательно нумеруются цифрами от 1 до 65 536.
На пересечении строк и столбцов образуются ячейки таблицы. Они являются минимальными элементами для хранения данных. Обозначение отдельной ячейки сочетает в себе номера столбца и строки (в этом порядке), на пересечении которых она расположена. Обозначение ячейки (ее номер) - это ее адрес.
Microsoft Excel позволяет настраивать окно программы с учетом наиболее часто используемых Вами операций. Если вы не один работаете с Microsoft Excel на Вашем компьютере, то предыдущий пользователь мог изменить настройку экрана.
1. Запустите Excel, выбрав Пуск – Программы – Microsoft Excel. На экране появится чистый Лист1 новой Рабочей книги.
2. Откройте меню настройки панелей управления (Вид – Панели инструментов) и убедитесь в том, что включено отображение только двух панелей: Стандартная и Форматирование.
3. Чтобы настроить масштаб отображения, войдите в меню Вид – Масштаб. В появившемся диалоговом окне установите флажок напротив желаемого масштаба. Если подходящего масштаба нет в списке, выберите необходимое значение в полосе прокрутки Произвольный. Можно также использовать раскрывающийся список Масштаб на панели инструментов Стандартная. Если желаемого масштаба нет в списке, введите нужное значение непосредственно в поле списка и нажмите клавишу Enter.
4. Войдите в меню Сервис – Параметры.
5. Выберите вкладку Вид и измените параметры, влияющие на изображение окна документа, следующим образом. Установите флажки в перечисленных ниже окошечках, а во всех остальных - сбросьте.
Отображать:
строку формул
строку состояния
Примечания:
только индикатор
Объекты:
отображать
Параметры окна:
сетка
нулевые значения
заголовки строк и столбцов
символы структуры
горизонтальная полоса прокрутки
вертикальная полоса прокрутки
ярлычки листов
Цвет: Авто
6. Выберите вкладку Вычисления и измените параметры, влияющие на результат вычисления формул, следующим образом. Установите флажки в перечисленных ниже окошечках, а во всех остальных - сбросьте.
Вычисления:
автоматически
Предельное число итераций: 100
Относительная погрешность: 0,001
Параметры книги:
обновлять удаленные ссылки
сохранять значения внешних связей
допускать названия диапазонов
7. Выберите вкладку Правка и измените параметры, влияющие на процедуру редактирования данных рабочего листа, следующим образом. Установите флажки в перечисленных ниже окошечках, а во всех остальных - сбросьте.
Параметры:
правка прямо в ячейке
перетаскивание ячеек
предупреждать перед перезаписью ячеек
переход в другой ячейке после ввода в направлении: вниз
перемещать объекты вместе с ячейками
запрашивать об обновлении автоматических связей
8. Выберите вкладку Общие и измените параметры следующим образом. Установите флажки в перечисленных ниже окошечках, а во всех остальных - сбросьте.
Параметры:
защита от макровирусов
список ранее открывавшихся файлов содержит элементов, не более: 4
Листов в новой книге: 3
Стандартный шрифт: Arial Cyr
Размер: 10
При использовании программы обработки электронных таблиц, вы имеете возможность получить краткую справку-подсказку о назначении функциональных клавиш, приемах ввода данных, назначении команд и их параметров. Для этого необходимо в любой момент работы с системой нажать клавишу Fl (Help).
Для решения поставленной в лабораторной работе задачи вам придется воспользоваться некоторыми математическими и тригонометрическими функциями, приведенными ниже (для русскоязычной версии):
ABS( Х ) - вычисление модуля числа
XЕХР( Х ) - число "е", возведенное в степень Х (е=2,7182..)
ЦЕЛОЕ( Х ) - целая часть числа X, например: ЦЕЛОЕ(2,5)=2; ЦЕЛОЕ(5,6)=-6
ОКРУГЛ( X; К ) - округление Х до К знаков после запятой (К - целое число),
например: ОКРУГЛ(2,86;1)=2.9,
ОКРУГЛ(156,2;-1)=160
КОРЕНЬ(X) - извлечение корня из числа X. Например: КОРЕНЬ(25)=5
ПИ() - число ПИ = 3.1415…
- СУММ - сумма аргументов
- ПРОИЗВЕД - произведение аргументов
- СУММПРОИЗВ - сумма произведений соответствующих массивов.
- СРЗНАЧ - среднее арифметическое аргументов
- МАКС - максимальное значение из списка аргументов
- МИН - минимальное значение из списка аргументов
- СЧЕТЕСЛИ - подсчитывает количество непустых ячеек в диапазоне, удовлетворяющих заданному условию.
ПРИМЕР. Вычислить

S-сумму, SR – среднее значение.
Для вычисления значения F для первого набора данных в ячейку В9 введем формулу
=ABS(COS(ПИ()/3)*(B4-B5)*B7^2/(B6-B8^(1/2)))
Вычисление значения F для двух других наборов данных произойдет автоматически, если формулу из ячейки В9 скопировать в ячейки С9 и D9. Сумма и среднее значение будет вычислено, если в ячейки В10 и В11 ввести следующие формулы: =СУММ(B4:B8) и =СРЗНАЧ(B4:B8).

2. Построение диаграмм в MS EXCEL
Построить диаграмму в MS EXCEL очень просто: вы вводите данные в таблицу, выделяете их и затем указываете EXCEL, что следует построить новую диаграмму, одним из предусмотренных для этого методов. Вы можете построить внедренную диаграмму на этом же листе или создать лист диаграмм.
Существуют три способа построения диаграмм:
1. Кнопка Создать диаграмму текущего типа, находящуюся на панели инструментов Диаграмма предназначена для создания внедренной на данном листе диаграммы. Щелкните по этой кнопке и вы увидите, как быстро на листе появится диаграмма, построенная по предварительно выделенным данным. По умолчанию будет создана гистограмма (тип диаграммы можно будет сменить на любой другой).
2. Кнопка Мастер диаграмм, находящаяся как на стандартной панели инструментов, так и на панели инструментов Диаграмма проведет вас через процедуру создания диаграммы. Вы сможете выбрать любой из типов диаграмм и любую диаграмму в каждом из типов в процессе создания диаграммы.
3. Пункт меню Диаграмма из меню Вставка вызовет на экран вспомогательное меню, с помощью которого вы сможете создавать как внедренную диаграмму, так и диаграмму на отдельном листе.
Элементы диаграммы
Для того, чтобы по данным в таблице можно было построить, они должны удовлетворять некоторым требованиям:
Требования к данным.
Перед тем как поговорить о требованиях к данным, необходимо ввести такие необходимые для построения диаграмм и графиков понятия как серия данных (или ряд данных).
Серия данных — значения в строке или в столбце, формирующие отдельную линию (или отдельные столбцы) на диаграмме. Когда вы строите график зависимости y=f(x), то имеет смысл говорить о X-сериях и Y-сериях.
Данные, по которым вы будете строить диаграмму, должны удовлетворять следующим требованиям:
данные должны быть введены в ячейки, которые составляют прямоугольные блоки;
если в выделенной для построения диаграммы области столбцов больше чем строк, то рядами данных будут строки, иначе рядами данных будут столбцы, но в процессе построения диаграммы вы сможете это переопределить;
если первый столбец(строка) выделенного диапазона содержит текст (скажем, заголовки столбцов) или значения даты, то эти данные наносятся на ось X, или, как она еще называется, ось категорий.
числа, которые откладываются по оси Y, представлены в том же формате, что и числа в рабочей таблице;
по умолчанию создается гистограмма. Однако тип диаграммы и другие ее характеристики достаточно легко изменить.
Элементы двумерной диаграммы.
Любая диаграмма состоит из нескольких стандартных элементов. Большую часть этих элементов можно изменять и создавать отдельно. На рис. 1 приведен пример диаграммы.

Рисунок 1
Рассмотрим основные элементы двумерной диаграммы:
ось Y, или ось значений, по которой откладываются точки данных;
ось X или ось категорий, на которой указываются категории, к которым относятся точки данных;
название диаграммы;
имя категории, которое указывает, какие данные наносятся на ось Y;
легенда, содержащая обозначения и названия рядов данных, условное обозначение слева от названий рядов данных состоит из знака и цвета, присвоенных ряду данных; легенда располагается на диаграмме (обычно справа, но вы можете переместить);
маркеры данных, использующиеся для того, чтобы легко было отличить одну серию данных от другой.
засечки, представляют собой маленькие отрезки, которые располагаются на осях;
линии сетки, которые могут нанесены параллельно обеим осям;
метки значений или метки данных, которые иногда появляются для того, чтобы показать значение одной точки данных;
активная рамка, указывающая, что данная диаграмма активна и может быть отредактирована;
рамка выделения, которая указывает, что можно изменять размеры диаграммы, перемещать и удалять ее; на рамке присутствуют маркеры, специально предназначенные для этих целей.
Элементы объемной диаграммы
Объемная диаграмма располагает рядом дополнительных элементов, которые можно увидеть на рис. 2

Рисунок 2
ось Z, или ось значений, по которой откладываются точки данных;
ось X, или ось категорий, которая ничем не отличается по оси X двумерной диаграммы;
ось Y, или ось рядов, на которой указываются отдельные ряды. Эта ось создает объемное представление диаграммы;
стена, которая рассматривается как фон для диаграммы;
углы, с помощью которых можно изменить расположение диаграммы;
основание — прямоугольная область, на которой построена объемная диаграммы.
Инструменты и меню для работы с диаграммой.
EXCEL располагает рядом инструментов и меню, которые помогут вам в создании и редактировании диаграмм. Давайте рассмотрим процесс построения диаграммы. Для этого введем в таблицу следующие данные

Выделите область с этими данными в электронной таблице, выбелите пункт Диаграмма из меню Вставка. На экране последовательно будут появляться диалоговые окна, в которых вы должны указывать параметры для создания диаграммы.
Пример диаграммы приведен на рисунке 1. Теперь давайте рассмотрим панель инструментов Диаграмма, на которой расположены инструменты форматирования.

Формат - инструмент для форматирования диаграммы;
Тип диаграммы — этот инструмент предназначен для изменения типа диаграммы;
Легенда — используется для вставки (удаления) легенды;
Таблица данных - вставляет(удаляет) таблицу данных под диаграммой;
По строкам - рядами данных диаграммы будут строки;
По столбцам - рядами данных диаграммы будут столбцы.
Типы диаграмм
Рассмотрим основные типы диаграммы:
Диаграммы с областями.
Диаграммы с областями отображают величину изменений во времени. Строить такую диаграмму лучше всего в том случае, если изменяется несколько величин и вам необходимо проследить, как меняется сумма этих величин. На диаграмме с областями вы легко можете проследить как за изменением отдельных величин, так и за изменением их суммы. На рис. 3 приведен пример диаграммы с областями:

Рисунок 3
На диаграмме такого типа откладываются несколько графиков и области под графиками окрашиваются в различные или оттеняются. Таким образом один ряд находится над другим. Предположим, что в диаграмме представлены два ряда данных. Если первая точка данных из первого ряда 50, а первая точка данных из второго ряда — 60, то на диаграмме эти точки данных будут отмечены возле значений 50 и 110. Существует и объемная диаграмма с областями (см. рис. 4), но она не позволяет проследить изменение как суммы величин, так и изменение каждой величины в отдельности.
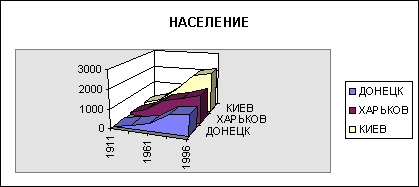
Рисунок 4
Линейчатая диаграмма.
Линейчатая диаграммы состоят из серий горизонтальных маркеров. Сравнивая длину этих маркеров, можно судить о том, насколько одна величина от другой в определенный период времени. Линейчатая диаграмма, представленная на рис. 5, позволяет сравнить население городов в течении пяти периодов.

Рисунок 5
Линейчатая диаграмма бывает несколько видов: с отдельными значениями, составная, 100%-ная составная и объемная. Составная линейчатая диаграмма представлена на рис. 6.

Рисунок 6
100%-ная составная линейчатая диаграмма представлена на рис. 7.

Рисунок 7
Объемная линейчатая диаграмма представлена на рис. 8.

Рисунок 8
Гистограммы.
Гистограмма состоит из серий вертикальных столбцов, по высоте которых можно сравнивать несколько величин за какой- то промежуток времени. Пример гистограммы мы приводили на рис. 1.
Графики
Этот вид диаграмм показывает тенденции или реальное изменение данных за равные промежутки времени (см. рис. 9.)
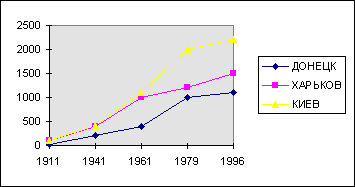
Рисунок 9
График может быть представлен и в объемном виде (см. рис. 10).

Рисунок 10.
Круговые диаграммы.
Круговые диаграммы лучше всего использовать для того, чтобы показать соразмерность, или соотношение, частей и целого. Примеры круговых диаграмм приведены на рис. 11, 12, 13.

Рисунок 11

Рисунок 12

Рисунок 13
Кольцевые диаграммы.
Кольцевая диаграмма похожа на круговую. Однако, если круговая диаграмма может отображать только один ряд данных, то кольцевая может отображать несколько рядов. Кольцевая диаграмма показана на рис. 14.

Рисунок 14
Точечные диаграммы.
Точечные, или XY-точечные, диаграммы позволяют проследить зависимости между парами чисел. Одно число этой пары этой пары наносится на ось X, другое на — ось Y. Из засечек, соответствующих этим числам проводятся прямые, линии параллельные осям. В том месте, где эти линии пересекаются ставится точка. Пример диаграммы приведен на рис. 15.

Рисунок 15
Построение диаграмм и графиков.
Сейчас мы рассмотрим процесс построения графика (диаграммы). Пункт Диаграмма из меню Вставка и Мастер диаграмм позволят вам пройти по всем шагам этого процесса. Сначала необходимо выделить область данных. Помните, что если столбцов больше, чем строк, то ряды данных располагаются по строкам. В этом случае : первая строка — X - серия, вторая Y-серия, третья — вторая Y-серия и т. д., первый столбец — легенды. Если строк больше, чем столбцов, то ряды данных располагаются по столбцам и в этом случае: первый столбец — Х-серия, второй — Y-серия, третий — вторая Y-серия и т. д., первая строка— легенды.
Давайте рассмотрим процесс построения диаграммы, выделив данные из таблицы 1. Необходимо щелкнуть по мастеру диаграмм и выделить область для построения графика. После этого на экране появится диалоговое окно первого шага мастера диаграмм (см. рис.16).
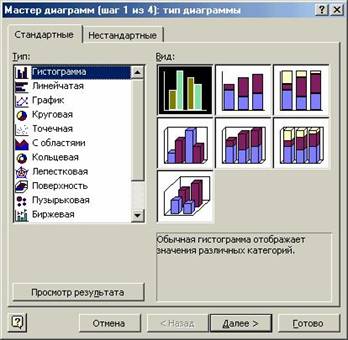
Рисунок 16
На этом шаге вы должны выбрать тип и вид диаграммы и перейти к следующему перейти к следующему шагу построения графика, щелкнув по кнопке Далее> (см. рис. 17). или щелкнув по кнопке Готово и пропустив все остальные шаги (они будут выбраны по умолчанию) завершить построение графика.

Рисунок 17
На этом шаге вы можете с помощью мышки выделить другую область для построения графика или для конкретного ряда данных (вкладка Ряд). Здесь же можно определить имя легенды (поле Имя). На следующем шаге мастера диаграмм необходимо будет определить параметры диаграммы: заголовки, подписи осей, легенду (см. рис. 18) и т. д.




Рисунок 18
На последнем шаге мастера диаграмм надо определить где располагать диаграмму: на отдельном листе диаграмм или на имеющемся листе (см. рис. 19).

Рисунок 19
Модификация диаграмм.
После того как вы создали диаграмму — вы можете изменить ее размер, переместить диаграмму изменить диаграмму и любой ее элемент. Редактировать и модифицировать диаграмму можно как непосредственно на листе, так и с помощью меню. Перед редактированием диаграммы — ее необходимо выделить. Для этого достаточно просто щелкнуть по ней. Вокруг диаграммы появятся маркеры и вы можете перетащить диаграмму в другое место рабочего листа, а если вы хотите изменить размер диаграммы — подведите курсор к маркеру курсор мыши примет изменит вид и нажав левую кнопку мыши, вы можете изменять размер. Для редактирования активизированной диаграммы дважды щелкните по ней.
MS EXCEL предоставляет вам редкую возможность редактировать все элементы диаграммы непосредственно на диаграмме. Для этого необходимо только щелкнуть на требуемом элементе или области, выбрать определенный пункт меню или набрать текст прямо на диаграмме.
После щелчка на определенном элементе диаграммы вы выделите его и в зависимости от элемента сможете осуществлять над ним следующие действия: перемещать его, изменять размеры или редактировать.
Добавление данных
Для того, чтобы добавить или удалить ряд данных на диаграмму необходимо:
Выделить на диаграмме данные.
Щелкнуть правой кнопкой мышки и выбрать команду Исходные данные, появиться окно мастера диаграмм (см. рис. 20) . В этом окне можно добавлять новые ряды данных (кнопка Добавить) и удалять уже существующие (кнопка Удалить).

Рисунок 20
3 Решение систем линейных уравнений, работа с матрицами
Решение систем линейных алгебраических уравнений (СЛАУ).
Пусть задана СЛАУ следующего вида:
a11 x1 +a12 x2 +··· + a1n xn =b1 ,
a21 x1 +a22 x2 +··· + a2n xn =b2 ,
an1 x1 +an2 x2 +··· + ann xn =bn .
Эту систему можно представить в матричном виде
АХ=b,

где- матрица коэффициентов системы уравнений;

-вектор правых частей

-вектор неизвестных
При выполнении лабораторной работы СЛАУ необходимо будет решать методом обратной матрицы и методом Крамера. Вспомним основные формулы, используемые в этих методах.
Метод обратной матрицы.
Систему линейных алгебраических уравнений Ax=b умножим слева на матрицу, обратную к А. Система уравнений примет вид:
А-1 Ах=А-1 b,
Ex=A-1 b, (E единичная матрица)
Таким образом, вектор неизвестных вычисляется по формуле x=A-1 b.
Метод Крамера.
В этом случае неизвестные x1 ,x2 ,… , xn вычисляются по формуле:
![]()
где ∆ - определитель матрицы A, ∆i - определитель матрицы, получаемой из матрицы А путем замены i-го столбца вектором b.
Обратите внимание на особенность работы с матричными формулами: необходимо предварительно выделять область, где будет храниться результат, и после получения результата необходимо преобразовать его к матричному виду, нажав клавиши F2 и Ctrl+Shift+Enter.
Теперь рассмотрим решение системы линейных уравнений методом обратной матрицы и методом Крамера на примере следующей системы
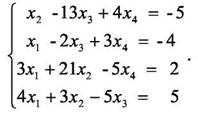
В этом случае матрица коэффициентов А и вектор свободных членов b имеют вид

Введём матрицу A и вектор b в рабочий лист MS Excel (см. рис. 21)

Рисунок 21
В нашем случае матрица А находится в ячейках B1:Е4, а вектор b -G1:G4. Сначала решать систему будем методом обратной матрицы. Поэтому необходимо вычислить матрицу, обратную A. Для этого выделим ячейки для хранения обратной матрицы (это нужно сделать обязательно!!!); пусть в нашем случае это будут ячейки B6:E9. Теперь обратимся к мастеру функций, и в категории Математические выберем функцию МОБР (функция для вычисления обратной матрицы) (см. рис. 22), и, щелкнув по кнопке OK (Excel 97,2000,XP) или Шаг > (Excel 5 или Excel 7), перейдём ко второму шагу мастера функций. Затем необходимо выделить на рабочем листе исходную матрицу, или просто ввести интервал (в нашем случае B1:E4), где хранится матрица, в качестве параметра в функцию МОБР (см. рис.23).

Рисунок 22

Рисунок 23
Далее щелкаем по кнопке OK, и в первой ячейке выделенного диапазона увидим некое число. Для того, чтобы получить всю обратную матрицу, необходимо выполнить следующие действия: нажать клавишу F2 и затем одновременно клавиши Ctrl+Shift+Enter. В нашем случае рабочая книга MS Excel примет следующий вид (см. рис. 24).

Рисунок 24
Теперь нам осталось умножить полученную обратную матрицу на вектор b. Для этого выделим ячейки, где будет храниться результирующий вектор. В нашем случае пусть это будут ячейки H6:H9. Затем обратимся к мастеру функций, и в категории Математические выберем функцию умножения матриц МУМНОЖ.
Перейдём ко второму шагу мастера функций (см. рис.25).

Рисунок 25
В качестве параметров этой функции необходимо передать Массив 1 -первая из перемножаемых матриц, и Массив 2 - вторая перемножаемая матрица. Как известно из курса высшей математики, при умножении матриц важен порядок сомножителей. Теперь определим параметры функции МУМНОЖ в нашем случае. В качестве Массив 1 введём интервал B6:E9 (обратная матрица), в качестве Массив 2 введём интервал G1:G4 (вектор b).
Щёлкаем по кнопке OK, и в первой ячейке выделенного диапазона увидим первое число результирующего вектора. Для того, чтобы получить весь вектор, необходимо выполнить следующие действия: нажать клавишу F2 и затем одновременно клавиши Ctrl+Shift+Enter. В результате в ячейках H6:H9 будет храниться вектор решения системы уравнений.
Осталось сделать проверку. Умножим матрицу A на полученный вектор x и проверим, получится ли вектор b. Умножение матрицы A на вектор x осуществляется аналогично описанной выше процедуре. В результате наш рабочий лист будет иметь вид (см. рис. 26).
Теперь рассмотрим, как можно решить эту же систему методом Крамера. Введём матрицу А и вектор b на второй рабочий лист. Кроме того, сформируем четыре матрицы из матрицы A заменой соответствующего столбца вектором b. Рабочий лист примет следующий вид (см. рис. 27).

Рисунок 26

Рисунок 27
Теперь необходимо вычислить определители матриц A, A1 ,A2 ,A3 и A4. Определители в нашем случае будем хранить в ячейках I10-I14. Переведём курсор в ячейку I10 и обратимся к мастеру функций. В категории Математические выберем функцию МОПРЕД (это функция вычисления определителя матрицы), перейдём ко второму шагу мастера функций (см. рис. 28). В качестве параметра Массив укажем интервал B1:E4, где хранится матрица A. В ячейки I11-I14 просто введем соответствующие формулы
МОПРЕД(B6:E9), МОПРЕД(B11:E14), МОПРЕД(B16:E19), МОПРЕД(B21:E24)
В результате мы вычислили все необходимые для решения системы определители. Осталось только разделить вспомогательные определители на основной, и мы решим систему уравнений. В ячейку K11 введём формулу
=I11/$I$10
Затем скопируем её содержимое в ячейки K12, K13 и K14. Знак $, стоящий перед буквой в имени ячейки, дает абсолютную ссылку на столбец с данным именем, а знак $, стоящий перед цифрой – абсолютную ссылку на строку с этим именем. Поэтому когда мы протащим формулы из ячейки К11 в ячейки диапазона К12:К14 в них будет найдено значение при соответствующих значениях x, y, т.о. мы создаем таблицу значений . Система решена. В результате рабочий лист имеет вид (см. рис. 29).
При выполнении лабораторной работы вам придется выполнять сложение, вычитание, умножение матриц. Как выполнять умножение, мы уже рассмотрели. Сейчас мы рассмотрим, как оптимальным образом выполнить сложение (или вычитание) двух матриц.
Вычислить
![]()
Введём обе матрицы на рабочий лист: первую - в ячейки A1:B3, вторую в ячейки D1:E3, затем выделим ячейки для результирующей матрицы. Пусть в нашем случае это будут ячейки F1:G3. Затем введём формулу
=A1:B3+D1:E3
Так как эта формула матричная, то затем необходимо перейти в режим редактирования, нажав клавишу F2 и затем одновременно клавиши Ctrl+Shift+Enter. Аналогично можно вычесть две матрицы, умножить матрицу на константу. Для умножения матрицы на число 5 в выделенной области необходимо ввести формулу =A1:B3*5.

Рисунок 28

Рисунок 29
Список использованных источников
1. Уокербах Джон. Библия пользователя Exsel 97.Пер. с англ. К.- Диалектика, 1997.
2. Рон Персон. Excel 7.0 для WINDOWS 95: пер. с англ.-СПб.:BHV-Санкт-Петербург,1996.
2. Водополова Н.В. Практическое пособие: “Получение данных в EXCEL из внешних данных” / Водополова Н.В., Косинов Г.П., Шибеко В.Н. – Гомель, 2002.