| Скачать .docx |
Реферат: Контрольная работа: Диалоговое проектирование технологических процессов в системе ТехноПро
Диалоговое проектирование технологических процессов в системе ТехноПро
Основные положения
1.Система обеспечивает добавление и редактирование операций и переходов конкретных технологических процессов (КТП) выбором их составляющих из Информационной базы (ИБ) или вводом с клавиатуры.
2.Имеется возможность копирования и редактирования операций и переходов из ранее созданных КТП. Обеспечены функции импорта/экспорта КТП.
3.Рассчитывать значения параметров проектируемых ТП можно с использованием диалоговых сценариев. Сценарии набираются из Базы условий и расчетов (БУР), могут содержать последовательность вычислений, логику, выбор данных из таблиц, подбор оснащения.
4.Обеспечивается добавление операций и переходов в КТП копированием их из базы Общих технологических процессов (ОТП) с автоматическим перерасчетом технологических размерных цепей и подбором инструментов.
5.В КТП имеется возможность удаления, копирования, перемещения и редактирования операций и переходов.
6.Автоматически спроектированный КТП может быть изменен с применением методов, указанных в пунктах 1, 2, 3, 4, 5.
7.КТП выдаются на печать в технологических картах различных форм.
Диалоговое проектирование ТП начинается с открытия базы Конкретных технологических процессов. Для этого необходимо выбрать
в основном меню пункт ![]() . Далее в тексте слово «выбрать
», выделенное жирным шрифтом будет обозначать подвод курсора мыши к пункту меню, иконке или кнопке и нажатие левой
кнопки мыши.
. Далее в тексте слово «выбрать
», выделенное жирным шрифтом будет обозначать подвод курсора мыши к пункту меню, иконке или кнопке и нажатие левой
кнопки мыши.

Для ввода нового КТП необходимо поставить курсор мыши на группу «Конкретные ТП» или на группу, обозначающую сборочную единицу и нажать правую кнопку мыши, затем выбрать пункт «Добавить Дет» из появившегося меню (если меню не появляется, то необходимо попробовать справа или слева от выделенной группы).
Если необходимо ввести новый сборочный КТП, то надо выбрать пункт «Добавить Сб».

Справа на экране появится форма для заполнения сведений о детали, технологию изготовления которой необходимо спроектировать.
Обязательными для заполнения являются поля «Обозначение детали» и «Наименование детали».
После заполнения сведений о детали необходимо поставить курсор мыши на пустое пространство в окне дерева классификации КТП и нажать левую кнопку мыши. В дереве появится группа «56-2-1 Вал».

Далее надо выбрать подгруппу «Деталь», ответвляющуюся от этой группы и нажать правую кнопку мыши. Из появившегося меню надо выбрать пункт «Добавить».
Справа откроется пустая форма содержания операции:

Для ввода наименования операции необходимо поставить курсор в поле «Операция» и набрать на клавиатуре, например «отре»:
![]()
Система предложит вариант наименования операции, имеющейся в Информационной базе. Нажатие на клавиатуре клавиши [Enter] закрепит выбор.
Далее можно ввести номер цеха, участка и рабочего места, на котором будет выполняться операция «Отрезка», например:

Номер операции присваивается автоматически. Операции нумеруются с шагом, задаваемым в пункте «Настройка» основного меню системы.

Перевод курсора в поле «Б оборудование, ПР приспособление, М вспом. материал…» вызывает появление пункта «005 Отрезка» в дереве классификации КТП.
Для назначения оборудования можно выбрать
кнопку ![]() слева в поле «Б оборудование, ПР приспособление, М вспом. материал…». Появится окно Информационной базы.
слева в поле «Б оборудование, ПР приспособление, М вспом. материал…». Появится окно Информационной базы.
В окне откроется группа «Оборудование». Используя дерево классификации ИБ,
необходимо найти требуемую подгруппу, например:

Если в ИБ нет необходимого оборудования или модели оборудования, то его можно ввести, включая ввод новых классификационных признаков. Например, добавим модель оборудования в имеющуюся строку данных и добавим оборудование другой модели. Для этого необходимо поставить курсор в конец строки «Круглопильный» и набрать на клавиатуре его модель.

После этого надо пометить строку «Круглопильный 22М», выбрав серый квадрат слева и выбрать
иконку ![]() «Копировать» в верхнем пиктографическом меню.
«Копировать» в верхнем пиктографическом меню.

Затем необходимо поставить курсор на строку ввода новой информации (помечена слева![]() ) и выбрать
иконку
) и выбрать
иконку ![]() «Вставить» в верхнем пиктографическом меню.
«Вставить» в верхнем пиктографическом меню.

В строке появится скопированное наименование оборудования. Необходимо поставить курсор в позицию модели станка и откорректировать её с клавиатуры.

После ввода каждого нового оборудования внизу появляется пустая строка ![]() для добавления следующего оборудования.
для добавления следующего оборудования.

Для передачи строки оборудования в проектируемый ТП необходимо выбрать кнопку [Добавить в ТП], расположенную справа внизу окна ИБ.
После выбора кнопки [Добавить в ТП] окно Информационной базы не закрывается, а в дереве классификации ИБ открывается группа «Приспособления». В ней необходимо выбрать подгруппу «Тиски».
Для выбора требуемой модели тисков можно воспользоваться функцией поиска – она запускается выбором
кнопки![]() , находящейся справа внизу окна Информационной базы. После выбора
этой кнопки выдается форма запроса критериев поиска в полях параметров приспособлений типа «Тиски».
, находящейся справа внизу окна Информационной базы. После выбора
этой кнопки выдается форма запроса критериев поиска в полях параметров приспособлений типа «Тиски».
Например, необходимо найти тиски с величиной рабочего хода не менее 100 мм. Введите критерий ”>100” в поле параметра «Рабочий ход».

Запуск поиска производится выбором
кнопки ![]() «Применить фильтр».
«Применить фильтр».
Результаты поиска появляются ниже в окне. При перемещении курсора по строкам внизу этого окна высвечивается наименования классификационных признаков группы, из которой получена строка. Например, «Тиски\Неповоротные\С ручным механизированным приводом».

Установив курсор в требуемую строку, необходимо выбрать кнопку [Добавить в ТП] для передачи строки в ТП.
После выбора кнопки [Добавить в ТП] окно Информационной базы не закрывается, а в дереве классификации ИБ открывается группа «Вспомогательные материалы», затем «Шифры инструкций», «СОЖ» и «Дополнительные материалы». В этих или других группах ИБ можно указывать требуемые строки, выбирая кнопку [Добавить в ТП]. Такая автоматическая последовательность открытия групп ИБ включается, только если при открытии ИБ в списке оснащения операции не было ни одной строки.
Закрыть окно ИБ можно выбором
кнопки ![]() в правом, нижнем углу окна. Выбранное оснащение появится в форме операции:
в правом, нижнем углу окна. Выбранное оснащение появится в форме операции:

В форму операции из ИБ можно добавить тексты инструкций. Для этого необходимо нажать кнопку [Ввод] и затем выбрать
кнопку ![]() в поле «Текст инструкции»:
в поле «Текст инструкции»:
![]()
Откроется окно ИБ в котором можно выбрать требуемый текст инструкции или добавить новый.

Выбор
кнопки [Добавить в ТП] передаст строку текста инструкции операции. Выбор
кнопки ![]() в правом, нижнем углу окна ИБ закроет окно ИБ и появится форма операции.
в правом, нижнем углу окна ИБ закроет окно ИБ и появится форма операции.

Кроме самого текста и кнопки ![]() в строках текстов инструкций имеются: слева - поле очередности выдачи инструкции в карту ТП; справа - местоположение инструкции в карту ТП.
в строках текстов инструкций имеются: слева - поле очередности выдачи инструкции в карту ТП; справа - местоположение инструкции в карту ТП.
Поле очередности выдачи заполняется автоматически порядковыми номерами по мере добавления инструкций в операцию. Эти номера определяют порядок следования инструкций в картах ТП. Номера можно изменять с клавиатуры, тем самым, изменяя порядок выдачи инструкций в карты.
Выпадающий список значений поля для задания местоположения инструкции содержит три значения: «До», «Внутри» и «После». Если установить значение поля «До», то в картах ТП текст инструкции будет выдан перед содержанием операции. Если установить значение поля «Внутри», то текст инструкции будет выдан после содержания операции, но перед переходами. Если установить значение поля «После», то текст инструкции будет выдан после всех переходов, режимов и оснащения.
В текстах инструкций можно указывать переменные, которые будут заменяться на значения параметров детали или технологического процесса. Над строками текстов инструкций имеется две кнопки [Ввод] и [Текст]. Если нажата кнопка [Ввод], то виден текст инструкции до замены переменных и при изменении его с клавиатуры он будет запоминаться в ИБ, как новый текст инструкции. Если нажата кнопка [Текст], то виден текст инструкции с замененными переменными, именно этот текст будет выдаваться в карты ТП и изменения, введенные в него с клавиатуры сохраняются только в КТП. Замена переменных на их значения происходит после нажатия кнопки [Пересчитать] в окне КТП.
В текстах инструкций указываются переменные в квадратных скобках, имеющиеся в построителе Условий и относящиеся к описанию Детали/Изделия, параметрам элементов конструкции или параметрам операции. Например, [Материал$;Cведение], [Temp$;Хар], [D;030101], [Var;Опр]. Указание переменных параметров переходов или оснащения недопустимо.
После ввода операции можно вводить её переходы, как описано в следующем разделе.

Для добавления следующей операции, необходимо в дереве классификации поставить курсор на группу «Деталь», нажать правую кнопку на мыши и из появившегося меню выбрать пункт «Добавить». Для заполнения операции необходимо повторить действия, описанные выше.
Нумерация операций производится автоматически, начиная с номера и с шагом, указанными в закладке «Опции КТП» настройки системы. При удалении и перемещении операции номера пересчитываются.
В форме каждой операции имеется поле Л «Литера». Если в это поле внести какое-либо значение (например, литеру контрольной операции или номер варианта операции), то этой операции будет присвоен номер предыдущей операции.
Номер операции с литерой будет показан в дереве КТП и выдан в карты ТП.

Для изменения положения операций в ТП можно воспользоваться кнопками со стрелками вверх, вниз![]() , расположенными слева внизу окна КТП, при этом номера операций пересчитываются автоматически.
, расположенными слева внизу окна КТП, при этом номера операций пересчитываются автоматически.
Добавление перехода

Для добавления перехода необходимо в дереве классификации КТП поставить курсор на операцию, например, «005 Отрезка» и нажать правую кнопку мыши. Из появившегося меню надо выбрать пункт «Добавить».
Справа в окне откроется форма описания перехода. Ввод текста перехода производится при нажатой кнопке [Ввод].

Текст перехода можно добавить выбором из Информационной базы.
Для этого можно воспользоваться выпадающим списком текстов переходов, появляющимся при выборе
кнопки ![]() на правом краю поля.
на правом краю поля.
Другим способом ввода текста перехода является его выбор в окне Информационной базы. Это окно открывается выбором
кнопки ![]() на левом краю поля.
на левом краю поля.
В открывшемся окне Информационной базы необходимо найти требуемую группу текстов переходов, поставить курсор на нужный текст и выбрать кнопку [Добавить в ТП].

Если в ИБ нет требуемого текста перехода, то его можно добавить в последнюю, пустую строку списка и затем передать в ТП, выбрав кнопку [Добавить в ТП].

Для заполнения текста необходимо перейти в режим его редактирования, для этого надо выбрать кнопку [Текст]. Заполнить текст перехода конкретными размерами можно двумя способами:
1.Вручную, набором с клавиатуры цифр для замены параметров Dи L.
2.Автоматически, выбором кнопки [Пересчитать].
Автоматическое заполнение текста перехода производится также двумя способами:
1.По значениям параметров обрабатываемого в переходе элемента конструкции.
2.По значениям параметров перехода.
Установить связь перехода с обрабатываемым элементом можно, выбрав его код из выпадающего списка элементов детали. Для открытия списка необходимо выбрать
кнопку ![]() слева в поле кода элемента.
слева в поле кода элемента.

В рассматриваемом примере ещё не было введено ни одного элемента, поэтому их список элементов пуст. Для ввода кода заготовки необходимо в окне дерева классификации выбрать группу «Деталь».
В форме, появившейся справа в окне, надо выбрать закладку «Элемент», затем открыть выпадающий список «Вид» и выбрать «нрЦилиндрическая» (пруток).

Далее надо выбрать «Тип» – «заготовка 9» и задать с клавиатуры «Номер» равный 01.

Таким образом, код заготовки внесен в список поверхностей. Для задания размеров заготовки необходимо выбрать закладку «Параметры» и внести значения её параметров, например:

Для возвращения в создаваемый переход надо выбрать его обозначение в окне дерева классификации.

Далее, в переходе, можно открыть выпадающий список в поле «Код элемента» и выбрать код заготовки 030901. Таким образом, установлена связь создаваемого перехода с заготовкой и её параметрами.

Код элемента можно вводить и с клавиатуры, прямо в поле кода. Введенный код добавляется к списку кодов элементов детали, но задать значения параметров элемента можно только перейдя в группу «Деталь».
Теперь достаточно выбрать кнопку [Пересчитать], чтобы система заполнила текст перехода:

Заполненный текст можно просмотреть и откорректировать с клавиатуры в режиме редактирования, включённом выбором кнопки [Текст].
Необходимо отметить, что после [Пересчета] теряются все изменения текстов переходов, введенные с клавиатуры. Запускать [Пересчет] лучше после ввода всех переходов и операций проектируемого ТП.
Поле «РИ режущий инструмент, СИ Измерительный…» заполняется строками из Информационной базы. Выбор строк из ИБ проводится с использованием выпадающего списка или через открытие окна ИБ. Приемы выбора инструментов из ИБ аналогичны приемам, описанным в предыдущем разделе при вводе оборудования и приспособления в операцию.
При открытии ИБ кнопкой […] производится автоматический вход в группу «Режущие инструменты». После выбора кнопки [Добавить в ТП], для передачи режущего инструмента в ТП, окно Информационной базы не закрывается, а в дереве классификации ИБ открывается группа «Измерительный инструмент», затем «Вспомогательный инструмент», «Вспомогательные материалы», «Приспособления» и «Дополнительные материалы». В этих или других группах ИБ можно указывать требуемые строки, выбирая кнопку [Добавить в ТП]. Такая автоматическая последовательность открытия групп ИБ включается, только если при открытии ИБ в списке оснащения перехода не было ни одной строки.
Автоматическое формирование текста перехода по параметрам перехода не требует наличия кода элемента.
Достаточно внести параметры в закладку «Параметры» перехода, указать их значения и выбрать кнопку [Пересчитать].
Если в переход вводиться текст перехода с переменными, то ТехноПро автоматически заполняет закладку «Параметры» именами переменных, имеющимися в тексте.
В закладке «Параметры» надо ввести значения тех параметров, которые необходимо вставить в текст перехода.

Кроме значения параметров, можно ввести поле допуска на размер. Его можно выбрать из выпадающего списка, нестандартные отклонения вводятся в поля «Нижний» и «Верхний»:

Другим способом ввода допусков на размер является вызов таблицы полей допусков. Вызов таблицы производится двойным щелчком по полю «Квалитет» или по полям: «Вал.доп.», «Отв.доп.», «Верхний», «Нижний» в строке параметра.

В появившейся табличке надо выбрать требуемое поле допуска и затем квалитет. После выбора кнопки [OK] поле допуска и отклонения будут внесены в соответствующие поля.
После ввода параметров надо выбрать кнопку [Пересчитать]. Значения параметров будут вставлены в текст:

Не указанные параметры или параметры со значением 0 не вставляются в текст. Отдельные строки текста, содержащие такие параметры, игнорируются.
Даже если в переходе указан код элемента и у него имеются параметры со значениями, то при формировании текста они игнорируются, если одноименные параметры указаны в закладке «Параметры» перехода:

Для добавления следующего перехода необходимо повторить все действия, описанные выше. Для изменения порядка следования переходов в операции необходимо воспользоваться кнопками со стрелками вверх, вниз ![]() , расположенными слева внизу окна КТП.
, расположенными слева внизу окна КТП.
Ввод норм изготовления и режимов обработки
При формировании переходов имеется возможность внесения основного То и вспомогательного Тв времени их выполнения. Ввод норм производится в закладку «Режимы» перехода КТП:

После ввода чисел в каждое поле нормы, ТехноПро производит суммирование То и Тв всех переходов в операции. Рассчитанное значение увеличивается на «% увеличения Тшт» и вносится в поле штучно-калькуляционного времени Тшт в закладке «Нормы» операции:

В этой же закладке можно ввести подготовительно-заключительное время Тпз.
При необходимости в закладке «Режимы» перехода можно ввести параметры режима выполнения работ, будь-то механическая обработка, сварка, пайка или другие.
В поле «Параметр» вводится имя параметра режима, в поле «Значение» вводится числовое значение параметра. Для упрощения ввода имени параметра можно воспользоваться выпадающим списком:

Если имени требуемого параметра нет в списке, то его можно ввести с клавиатуры.
Значения параметров режима выдаются в карты ТП в секцию «Режим», в поля, одноименные параметрам. Например:
{«Режим»} Р [8:D] |[8:L] |[5:T] |[6:i] |[7:S] |[8:N] |[8:V]
Кроме заполнения переходов и операций посредством выбора их элементов из Информационной базы, имеется возможность прямого ввода с клавиатуры нового оснащения, наименований операций, текстов переходов. Вводимые с клавиатуры данные могут запоминаться в ИБ и использоваться в дальнейшем.
После добавления новой операции или перехода, данные можно вносить прямо в поля формы. Например, переход:
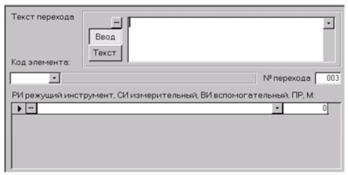
Можно начать заполнение текста перехода прямо с клавиатуры, по мере набора букв система будет предлагать близкие по написанию тексты из ИБ.

Так как требуемого текста нет в ИБ, то необходимо перейти в режим корректировки, выбором кнопки [Текст], отредактировать текст и нажать клавишу [Enter].

Введённый текст перехода не будет внесён в ИБ, а сохраниться только в ТП.
После ввода текста перехода можно добавить необходимое оснащение. Тип вводимого оснащения задается первыми буквами вводимой строки. Например, РИ:
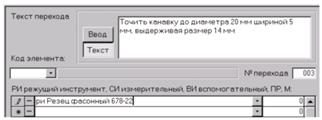
По мере ввода наименования с клавиатуры, система производит поиск похожего наименования режущего инструмента в ИБ. Если такого наименования в ИБ не найдено, то при переходе на другую строку или нажатии [Enter] появится запрос:

Выбор кнопки [Да] вызовет добавление наименования резца в ИБ и перевод курсора в следующую строку оснащения.
В следующей строке можно ввести, например, измерительный инструмент.

Допускается ввод следующих типов оснащения:
- -в операции:
Б – оборудование; К – Комплектующие;
ПР – приспособление; ИН – Инструмент;
М – вспомогательный материал; С – Средства;
Ж – СОЖ; TP– Тара;
Ш – шифр инструкции.
- -в переходе:
РИ – режущий инструмент; К – Комплектующие;
СИ – измерительный инструмент; ИН – Инструмент;
ВС – вспомогательный инструмент; С – Средства;
М – вспомогательный материал; TP– Тара;
Л – дополнительный материал; ПР – приспособление.
Типы оснащения можно вводить как большими, так и маленькими буквами. От наименования оснащения его тип должен отделяться пробелом. Невозможно ввести наименование оснащения без указания его типа.
Без типов вводятся наименования операций, тексты инструкций и тексты переходов, так как их ввод допускается только в определенные поля.
Аналогичные действия применяются и для ввода операций ТП. Сформированный таким образом ТП можно выдать на печать, выбрав
кнопку ![]() с изображением принтера внизу окна КТП.
с изображением принтера внизу окна КТП.
Размещение введённых данных в ИБ
Вносимое в ТП с клавиатуры оснащение, наименования операций, тексты инструкций и переходов при добавлении их в Информационную базу попадают в корневые группы ИБ в соответствии с типом.
Введенный в предыдущем примере шаблон находится в корневой группе « Измерительный инструмент».

Введенный резец находится в корневой группе «Режущий инструмент».

По мере добавления в ТП нового оснащения, количество строк в корневых группах ИБ возрастает. Для удобства выбора ранее введенных строк можно перенести их в группы классификационных цепочек.
Например, для фасонных резцов можно создать отдельную группу «Резцы\Фасонные» или «Резцы\Токарные\Фасонные»:
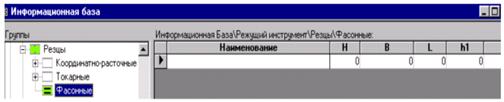
Для переноса в эту группу уже имеющейся строки резца из группы «Режущий инструмент» необходимо поставить на эту строку курсор и выбрать
кнопку ![]() «Запомнить строку» внизу окна ИБ.
«Запомнить строку» внизу окна ИБ.

Используя кнопки «Запомнить строку» и «Перенести строку» можно перемещать любые строки данных в ИБ. Переносить можно только по одной строке. Это является единственным способом переноса строк оснащения, введенных в ТП, так как обеспечивается неразрывность связи строки в ИБ со ссылкой на неё в ТП.
Применение метода копирования и восстановления кнопками ![]() и
и ![]() с использованием буфера Windowsв этой ситуации неприменимо, так как реализует не перенос, а копирование строк. Созданная копия строки не будет иметь ссылки в ТП, а при удалении скопированной строки появится сообщение о невозможности разрыва связи с ТП:
с использованием буфера Windowsв этой ситуации неприменимо, так как реализует не перенос, а копирование строк. Созданная копия строки не будет иметь ссылки в ТП, а при удалении скопированной строки появится сообщение о невозможности разрыва связи с ТП:

Выдача ТП на печать
Для формирования технологических карт необходимо выбрать
, расположенную справа внизу в окне КТП, кнопку с изображением принтера ![]() На экране появится меню доступных форм документов. Для формирования документа необходимо выбрать
кнопку
На экране появится меню доступных форм документов. Для формирования документа необходимо выбрать
кнопку![]() , находящуюся в строке его описания. ТехноПро начнет формировать документ для MicrosoftWord.
, находящуюся в строке его описания. ТехноПро начнет формировать документ для MicrosoftWord.

Если выбрать
большую кнопку ![]() в левом нижнем углу меню, то ТехноПро начнет формировать несколько документов, если они отмечены флажками
в левом нижнем углу меню, то ТехноПро начнет формировать несколько документов, если они отмечены флажками ![]() .
.
Процесс формирования документа может занять от нескольких секунд до нескольких минут. Ход процесса формирования документа отображается на индикаторе. При необходимости процесс формирования документа можно прервать выбором кнопки [Отмена].

По окончании формирования документа раздаётся короткий звуковой сигнал и индикатор исчезает с экрана. Для открытия сформированного документа необходимо развернуть (выбрать ) значок MicrosoftWord.
![]()
Сформированному документу автоматически присваивается имя файла и он сохраняется в папке, указанной в поле «Путь для готовых документов ТП» в меню настройки системы.
Сведения обо всех сформированных документах автоматически вносятся в закладку «Документы» общих сведений о детали.
Это позволяет быстро найти, открыть, просмотреть, отредактировать, распечатать или удалить сформированные документы каждого ТП.
Для просмотра карт в MicrosoftWordудобно пользоваться кнопкой![]() , выдача документа на печать производится выбором
кнопки
, выдача документа на печать производится выбором
кнопки![]() . Редактирование и сохранение документа можно производить обычными приемами работы в текстовом редакторе.
. Редактирование и сохранение документа можно производить обычными приемами работы в текстовом редакторе.
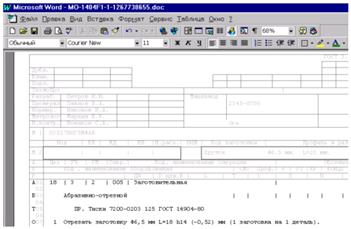
Более подробно приемы работы по просмотру и редактированию документов в MicrosoftWordв данном руководстве не рассматриваются.
Средства подключения и настройки параметров конкретных принтеров содержатся в MicrosoftWindowsи поэтому в составе ТехноПро не предусмотрены.