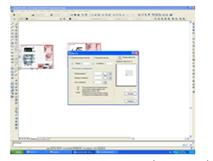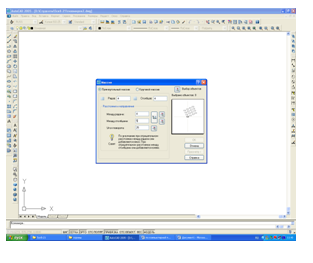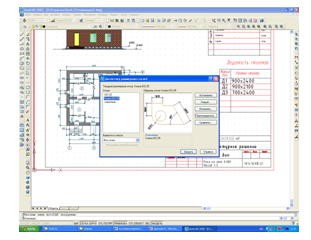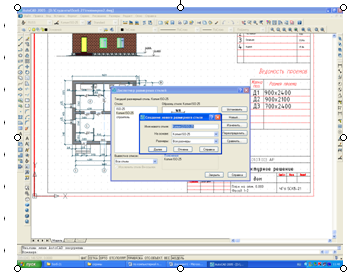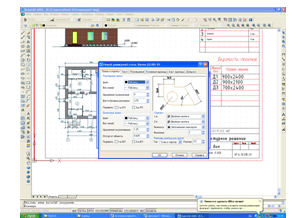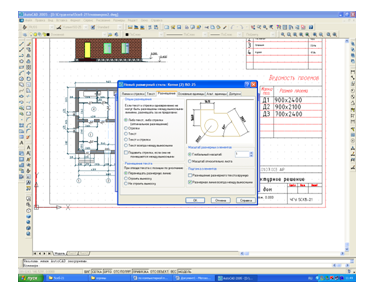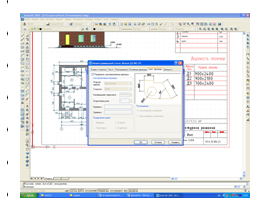Курсовая работа: Курсовая работа: Введение в Автокад
Министерство образования и науки Российской Федерации
Государственное образовательное учреждение
Высшего профессионального образования
Череповецкий Государственный Университет
Инженерно Экономический Институт
Кафедра строительных технологий и экспертизы недвижимости.
Курсовая работа
По дисциплине: Компьютерная графика
Тема «Введение в Автокад»
Выполнил: студент группы 5СКб-21
Тихомиров А.О.
Череповец
2010.
Содержание
1) Введение в компьютерную графику.
1.1) Определение и основные задачи компьютерной графики.
1.2) История развития компьютерной (машинной) графики
1.3) Виды компьютерной графики
2) Массивы
2.1) Построение прямоугольного массива — Rectangular Array.
2.2) Построение кругового массива — Polar Array.
3) Управление размерными стилями
ЗАКЛЮЧЕНИЕ
Список литературы
1) Введение в компьютерную графику
1.1) Определение и основные задачи компьютерной графики
При обработке информации, связанной с изображением на мониторе, принято выделять три основных направления: распознавание образов, обработку изображений и машинную графику.
Основная задача распознавания образов состоит в преобразовании уже имеющегося изображения на формально понятный язык символов. Распознавание образов или система технического зрения (COMPUTER VISION) – это совокупность методов, позволяющих получить описание изображения, поданного на вход, либо отнести заданное изображение к некоторому классу (так поступают, например, при сортировке почты). Одной из задач COMPUTER VISION является так называемая скелетизация объектов, при которой восстанавливается некая основа объекта, его «скелет».
Обработка изображений (IMAGE PROCESSING) рассматривает задачи, в которых и входные и выходные данные являются изображениями. Например, передача изображения с устранением шумов и сжатием данных, переход от одного вида изображения к другому (от цветного к черно–белому) и т.д. Таким образом, под обработкой изображений понимают деятельность над изображениями (преобразование изображений). Задачей обработки изображений может быть как улучшение в зависимости от определенного критерия (реставрация, восстановление), так и специальное преобразование, кардинально изменяющее изображения.
При обработке изображений существует следующие группы задач:

Компьютерная (машинная) графика (COMPUTER GRAPHICS) воспроизводит изображение в случае, когда исходной является информация неизобразительной природы. Например, визуализация экспериментальных данных в виде графиков, гистограмм или диаграмм, вывод информации на экран компьютерных игр, синтез сцен на тренажерах.
Конечным продуктом компьютерной графики является изображение. Это изображение может использоваться в различных сферах, например, оно может быть техническим чертежом, иллюстрацией с изображением детали в руководстве по эксплуатации, простой диаграммой, архитектурным видом предполагаемой конструкции или проектным заданием, рекламной иллюстрацией или кадром из мультфильма.
Компьютерная графика – это наука, предметом изучения которой является создание, хранение и обработка моделей и их изображений с помощью ЭВМ, т.е. это раздел информатики, который занимается проблемами получения различных изображений (рисунков, чертежей, мультипликации) на компьютере.
В компьютерной графике рассматриваются следующие задачи:
представление изображения в компьютерной графике;
подготовка изображения к визуализации;
создание изображения;
осуществление действий с изображением.
Под компьютерной графикой обычно понимают автоматизацию процессов подготовки, преобразования, хранения и воспроизведения графической информации с помощью компьютера. Под графической информацией понимаются модели объектов и их изображения.
В случае, если пользователь может управлять характеристиками объектов, то говорят об интерактивной компьютерной графике, т.е. способность компьютерной системы создавать графику и вести диалог с человеком. В настоящее время почти любую программу можно считать системой интерактивной компьютерной графики.
Интерактивная компьютерная графика – это так же использование компьютеров для подготовки и воспроизведения изображений, но при этом пользователь имеет возможность оперативно вносить изменения в изображение непосредственно в процессе его воспроизведения, т.е. предполагается возможность работы с графикой в режиме диалога в реальном масштабе времени. Интерактивная графика представляет собой важный раздел компьютерной графики, когда пользователь имеет возможность динамически управлять содержимым изображения, его формой, размером и цветом на поверхности дисплея с помощью интерактивных устройств управления.
Исторически первыми интерактивными системами считаются системы автоматизированного проектирования (САПР), которые появились в 60-х годах. Они представляют собой значительный этап в эволюции компьютеров и программного обеспечения. В системе интерактивной компьютерной графики пользователь воспринимает на дисплее изображение, представляющее некоторый сложный объект, и может вносить изменения в описание (модель) объекта.
Сейчас становятся все более популярными геоинформационные системы (ГИС). Это относительно новая для массовых пользователей разновидность систем интерактивной компьютерной графики. Такие системы используют последние достижения технологий баз данных, в них заложены многие методы и алгоритмы математики, физики, геодезии, топологии, картографии, навигации и, конечно же, компьютерной графики. Системы типа ГИС зачастую требуют значительных мощностей компьютера как в плане работы с базами данных, так и для визуализации объектов, которые находятся на поверхности Земли.
Типичными для любой ГИС являются такие операции – ввод и редактирование объектов с учетом их расположения на поверхности Земли, формирование разнообразных цифровых моделей, запись в базы данных, выполнение разнообразных запросов к базам данных. Важной операцией является анализ с учетом пространственных, топологических отношений множества объектов, расположенных на некоторой территории.
1.2) История развития компьютерной (машинной) графики
Компьютерная графика насчитывает в своем развитии не более десятка лет, а ее коммерческим приложениям – и того меньше. Андриес ван Дам считается одним из отцов компьютерной графики, а его книги – фундаментальными учебниками по всему спектру технологий, положенных в основу машинной графики. Также в этой области известен Айвэн Сазерленд, чья докторская диссертация явилась теоретической основой машинной графики.
Основные даты:
Стартовав в 1950г., компьютерная графика к настоящему времени прошла путь от экзотических экспериментов до одного из важнейших, всепроникающих инструментов современной цивилизации, начиная от научных исследований, автоматизации проектирования и изготовления, бизнеса, медицины, экологии, средств массовой информации, досуга и кончая бытовым оборудованием.
1.3) Виды компьютерной графики
Различают три вида компьютерной графики. Это растровая графика, векторная графика и фрактальная графика. Они отличаются принципами формирования изображения при отображении на экране монитора или при печати на бумаге.
Растровый метод – изображение представляется в виде набора окрашенных точек. Растровую графику применяют при разработке электронных (мультимедийных) и полиграфических изданий.
Иллюстрации, выполненные средствами растровой графики, редко создают вручную с помощью компьютерных программ. Чаще всего для этой цели используют отсканированные иллюстрации, подготовленные художниками, или фотографии.
Большинство графических редакторов, предназначенных для работы с растровыми иллюстрациями, ориентированы не столько на создание изображений, сколько на их обработку. В Интернете пока применяются только растровые иллюстрации.
Векторный метод – это метод представления изображения в виде совокупности отрезков и дуг и т. д. В данном случае вектор – это набор данных, характеризующих какой–либо объект.
Программные средства для работы с векторной графикой предназначены в первую очередь для создания иллюстраций и в меньшей степени для их обработки. Такие средства широко используют в рекламных агентствах, дизайнерских бюро, редакциях и издательствах. Оформительские работы, основанные на применении шрифтов и простейших геометрических элементов, решаются средствами векторной графики много проще.
Сравнительная характеристика растровой и векторной графики
Фрактальная графика, как и векторная – вычисляемая, но отличается от неё тем, что никакие объекты в памяти компьютера не хранятся. Изображение строится по уравнению (или по системе уравнений), поэтому ничего, кроме формулы, хранить не надо.
Изменив коэффициенты в уравнении, можно получить совершенно другую картину. Способность фрактальной графики моделировать образы живой природы вычислительным путем часто используют для автоматической генерации необычных иллюстраций.
2) Массивы
Массив в пакете AutoCAD представляет собой упорядоченное размножение объекта. Использование данной команды очень удобно при построении большого количества одинаковых объектов. Например, при создании чертежа морского или речного судна использование массивов удобно в построении кают — чертежнику достаточно построить один объект (каюту), а затем размножить его, указав нужный интервал.
В пакете AutoCAD выделяют два вида массивов: прямоугольные и круговые. По умолчанию программа предлагает строить прямоугольный массив, с помощью которого можно размножить выбранные объекты вдоль двух перпендикулярных направлений. Круговой массив представляет собой размножение объектов по окружности.
Вызвать команду ARRAY (Массив) можно любым из следующих способов:
введя в командную строку команду ARRAY (Массив);
выбрав пункт Array (Массив) в меню Modify (Редактирование);
нажав кнопку Array (Массив) на панели 2D Draw (Двухмерное рисование) пульта инструментов.
После вызова команды ARRAY (Массив) открывается диалоговое окно Array (Массив), в котором можно настроить параметры построения массива (рис. 2.1).
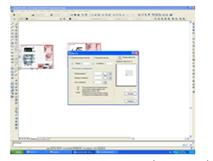
Рис. 2.1. Окно Array (Массив)
2.1) Построение прямоугольного массива — Rectangular Array
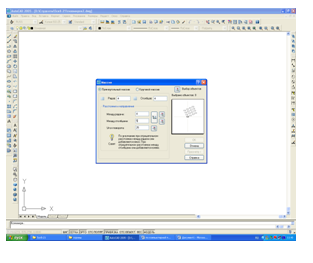
По умолчанию в окне Array (Массив) предлагается построение прямоугольного массива — Rectangular Array (Прямоугольный массив).
В полях Rows (Ряды) и Columns (Столбцы) можно задать соответственно количество рядов и столбцов будущего массива. При этом образец в правой части окна показывает, как будет выглядеть массив. Так как после создания массивов уже нельзя изменять их параметры, существует возможность предварительного просмотра результатов. Вид массива на образце изменяется в соответствии с изменениями, вносимыми в поля указания количества рядов и столбцов, а также в другие поля.
В разделе Offset distance and direction (Расстояние и направление) необходимо задать расстояние между элементами массива и его направления.
В поле Row offset (Между рядами) укажите расстояние между рядами, введя нужное число в поле либо воспользовавшись кнопкой Pick Both Offsets (Указать оба расстояния) или Pick Row Offset (Указать расстояние между рядами) и задав расстояние с помощью мыши.
В поле Column offset (Между столбцами) укажите расстояние между столбцами, введя нужное число в поле либо воспользовавшись кнопкой Pick Both Offsets (Указать оба расстояния) или Pick Column Offset (Указать расстояние между столбцами).
В поле Angle of array (Угол поворота) при необходимости укажите угол поворота массива на экране. Для этого введите в поле значение или воспользуйтесь кнопкой Pick Angle of Array (Указать угол поворота массива).
2.2) Построение кругового массива — Polar Array

Чтобы построить круговой массив, необходимо в диалоговом окне Array (Массив) установить переключатель в положение Polar Array (Круговой массив). При этом появятся варианты построения кругового массива.
В поле Center point (Центральная точка) следует указать центр кругового массива. Данное значение можно ввести с клавиатуры или, воспользовавшись кнопкой Pick Center Point (Указать центральную точку), указать центр на чертеже с помощью мыши. В правой части диалогового окна, так же как и в предыдущем варианте построения, отображается вид строящегося кругового массива.
В области Method and values (Способ и значения) укажите нужные данные. С помощью раскрывающегося списка Method (Способ) задайте необходимый способ построения массива.
В полях Total number of items (Количество элементов) и Angle to fill (Угол заполнения) задайте соответственно количество элементов массива и угол между базовыми точками начального и конечного элементов. Ввод положительного значения угла направляет движение против часовой стрелки. Задайте нужный угол заполнения с клавиатуры или с помощью мыши, воспользовавшись для этого кнопкой Pick Angle to Fill (Указать угол заполнения).
В поле Angle between items (Угол между элементами), в зависимости от выбранного ранее способа построения, задайте центральный угол между базовыми точками соседних элементов и центром будущего массива. Введите необходимое число с клавиатуры или воспользуйтесь кнопкой Pick Angle between Items (Указать угол между элементами), указав угол между элементами с помощью мыши.
В этом же диалоговом окне можно указать, следует ли поворачивать элементы массива. Если установить флажок Rotate items as copied (Поворачивать элементы массива), то программа повернет элементы массива. Как при этом изменится вид массива, можно посмотреть на образце в правой части диалогового окна Array (Массив).
Рисунок опоры (пример)

3) Управление размерными стилями
Размерный стиль — это поименованная совокупность значений всех размерных переменных, определяющая вид размера на рисунке.
Команда DIMSTYLE обеспечивает работу с размерными стилями в диалоговом окне Dimension Style Manager (рис. 1), Команда вызывается из падающего меню Dimension > Style... или щелчком мыши по пиктограмме Dimension Style на панели инструментов Dimension.
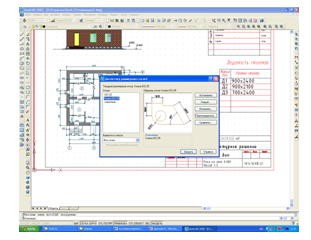
Рис. 1. Диалоговое окно управления размерными стилями
Диспетчер размерных стилей позволяет выполнить множество различных задач:
1) создать новый размерный стиль;
2) изменить имеющийся размерный стиль;
3) установить текущий стиль;
4) просмотреть размерные стили рисунка и их свойства;
5) воспользоваться предварительным просмотром размерных стилей;
6)сравнить два размерных стиля или создать перечень всех свойств стиля;
7) переименовать размерные стили или удалить размерные стили.
Размерные стили задают внешний вид и формат размеров. Они позволяют обеспечить соблюдение стандартов и упрощают редактирование размеров.
Определение базового размерного стиля следует начать с присвоения ему имени и сохранения. Новый стиль базируется на текущем и включает в себя все последующие изменения расположения размерных элементов, размещения текста и вида пояснительных надписей. Для создания нового размерного стиля необходимо в диалоговом окне Dimension Style Manager щелкнуть мышью по кнопке New.... Откроется диалоговое окно Create New Dimension Style (рис. 2).
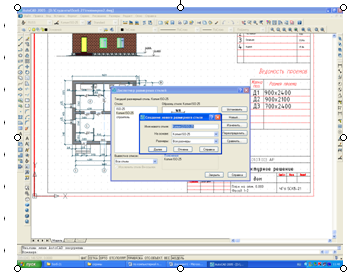
Рис.2 Диалоговое окно создания размерного стиля
После введения в поле New Style Name: имени создаваемого размерного стиля на экране появится диалоговое окно New Dimension Style, показанное на рис. 2.
Диалоговое окно New Dimension Style содержит следующие вкладки:
Вкладка Lines and Arrows (см. рис. 3) позволяет осуществлять:
управление внешним видом размерных линий в области Dimension Lines, а также их подавление при установке флажков Dim Line 1 и Dim Line 2 в поле Suppress;
управление внешним видом выносных линий в области Extension Lines, их подавление при установке флажков Ext Line 1 и Ext Line 2 в поле Suppress:, настройка отступа выносных линий от объекта в поле Offset from origin;
управление формой размерных стрелок в области Arrowheads, их геометрией у первой/второй точек в полях 1st: и 2nd:, а также размерами стрелок в поле Arrow size;
управление формой маркеров центра в области Center Marks for Circles, их геометрией в раскрывающемся списке Туре: и размером в поле Size;
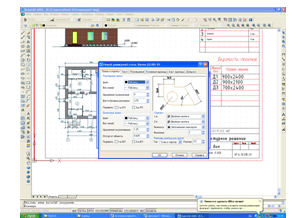
Рис. 4. Диалоговое окно определения параметров размерного стиля, вкладка управления размерным текстом
Вкладка Text — обеспечивает управление размерным текстом: его стилем, высотой, местоположением относительно размерной линии, зазором между текстом и размерной линией и пр. (рис. 4):
список Text style: в области Text Appearance содержит текстовые стили, используемые в текущем рисунке. Чтобы создать или отредактировать текстовый стиль, следует нажать кнопку, расположенную рядом с этим списком, и тем самым загрузить диалоговое окно Text Style;
для установки цвета текста и обведения надписи рамкой предназначены соответственно список Text color: и опция Draw frame around text;
в области Text Placement определяется размещение текста относительно размерных и выносных линий, а также образмериваемого объекта. Результат действия каждой опции сразу можно просмотреть на образце. Для того чтобы текст располагался по вертикали, следует использовать список Vertical:. Вариант Centered позволяет разместить текст в центре, с разрывом размерной линии; Above — над размерной линией и параллельно ей. Обе опции учитывают направление осей X и Y.
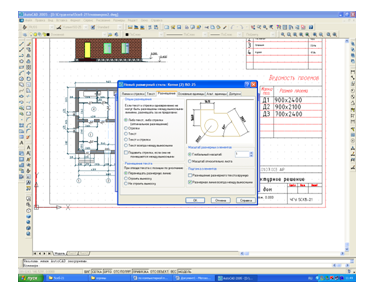
Рис. 5. Диалоговое окно определения параметров размерного стиля, вкладка размещения
Вкладка Fit позволяет установить правила взаимного расположения размерных выносных линий и текста (рис. 5). Здесь же задается глобальный масштаб для размеров:
в области Fit Options можно определить, как располагаются текст и стрелки при недостатке места для того и других между выносными линиями;
область Text Placement предназначена для установки правил перемещения размерного текста. Они применяются, если текст был помещен программой или вручную за пределы выносных линий. При этом текст может перемещаться вместе с размерной линией;
в области Scale for Dimension Features опция Use overall scale of: позволяет указать коэффициент масштаба для всех параметров размерного стиля задающих размеры, расстояния и отступы, включая высоту текста и величину стрелок. Если поставлен флажок Scale dimensions to layout (paperspace), используется масштаб видового экрана относительно пространства листа;

Рис. 6. Диалоговое окно определения параметров размерного стиля, вкладка определения основных единиц
Вкладка Primary Units — позволяет определить формат и точность основных линейных и угловых единиц, вид измеренных значений размеров (рис. 6):
в области Linear Dimensions задается формат для цепей, линейных, параллельных, ординатных и неугловых базовых размеров, а также для радиусов и диаметров;
Unit format — определяется формат единиц: научные, десятичные, технические, архитектурные, дробные или установленные в Windows.
Precision — задается число десятичных знаков для единиц, и в зависимости от выбранных единиц показывается формат представления величин;
Fraction format: — определяется формат дробных единиц: с горизонтальной чертой, с косой чертой или в одну строку;
Decimal separator: — назначается десятичный разделитель: точка, запятая или пробел. Если выбраны единицы, установленные в Windows, AutoCAD использует десятичный разделитель, заданный в настройках языка и стандартов на панели управления;
Round off: — устанавливается точность округления величин всех линейных размеров. Значение для округления не должно превышать величину точности, заданную на этой закладке;
Prefix: — указание префикса, добавляемого перед величиной размера. Заданный здесь префикс заменяет обозначения радиуса и диаметра, которые AutoCAD автоматически проставляет для соответствующих размеров.
Suffix: — указание суффикса, проставляемого после величины размера. Для записи суффикса можно использовать специальные символы и управляющие коды;
Apply to layout dimensions only: — масштабный коэффициент применяется только к размерам, нанесенным на листах;
вкладка Alternate Units — позволяет определить формат и точность альтернативных единиц, которые используются для обозначения величин размеров в дополнительной системе единиц (рис. 7).
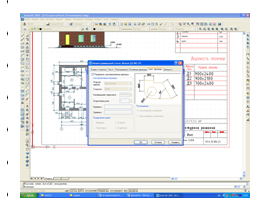
Рис. 7 Диалоговое окно определения параметров размерного стиля, вкладка определения альтернативных единиц
Величина размера в альтернативных единицах наносится в квадратных скобках [ ] непосредственно после размерного текста в основных единицах. Для нанесения в размерах альтернативных единиц следует установить флажок Display alternate units. Формат альтернативных единиц, их точность, округление, префиксы и суффиксы, подавление нулей задаются так же, как и для основных единиц.
Однако для альтернативных единиц можно задать еще два дополнительных параметра:
5.1) Multiplier for alt units: — альтернативные единицы получаются путем умножения основных единиц на заданный здесь коэффициент. По умолчанию предлагается коэффициент 0,03937, используемый для пересчета миллиметров в дюймы;
5.2) Placement — настраивается размещение альтернативных единиц после или под альтернативными единицами. При выборе параметра Below primary value основные единицы размещаются над размерной линией, а альтернативные — под ней.


Рис. 8. Диалоговое окно определения параметров размерного стиля, вкладка простановки
Вкладка Tolerances — управляет параметрами формата и точности простановки допусков, показывающих пределы, в которых может варьироваться размер (рис. 8):
в области Tolerance Format настраиваются следующие параметры нанесения допусков:
Method: — способ нанесения допусков. Выбор None отключает нанесение допусков. Если верхнее и нижнее отклонения равны, используется параметр Simmetrical, если же различаются — параметр Deviation. С помощью опции Limits можно указать максимальную и минимальную величины размера. Параметр Basic, позволяющий построить рамку вокруг размерного текста, обычно используется для обозначения теоретически точных размеров;
Precision — число десятичных разрядов в значениях допусков;
Upper value: — максимальное значение при нанесении отклонений и предельных размеров. AutoCAD использует эту же величину для симметричных допусков;
Lower value: — минимальное значение при нанесении отклонений и предельных размеров;

Рисунок дома (пример).
Заключение
Области применения компьютерной графики
Область применения компьютерной графики не ограничивается одними художественными эффектами. Во всех отраслях науки, техники, медицины, в коммерческой и управленческой деятельности используются построенные с помощью компьютера схемы, графики, диаграммы, предназначенные для наглядного отображения разнообразной информации. Можно рассмотреть следующие области применения компьютерной графики.
Научная графика
Первые компьютеры использовались лишь для решения научных и производственных задач. Чтобы лучше понять полученные результаты, производили их графическую обработку, строили графики, диаграммы, чертежи рассчитанных конструкций. Первые графики на машине получали в режиме символьной печати. Затем появились специальные устройства – графопостроители (плоттеры) для вычерчивания чертежей и графиков чернильным пером на бумаге. Современная научная компьютерная графика дает возможность проводить вычислительные эксперименты с наглядным представлением их результатов.
Деловая графика
Деловая графика – область компьютерной графики, предназначенная для наглядного представления различных показателей работы учреждений. Плановые показатели, отчетная документация, статистические сводки – вот объекты, для которых с помощью деловой графики создаются иллюстративные материалы. Программные средства деловой графики включаются в состав электронных таблиц.
Конструкторская графика
Конструкторская графика используется в работе инженеров–конструкторов, архитекторов, изобретателей новой техники. Этот вид компьютерной графики является обязательным элементом САПР (систем автоматизации проектирования). Средствами конструкторской графики можно получать как плоские изображения (проекции, сечения), так и пространственные трехмерные изображения.
Иллюстративная графика
Иллюстративная графика – это произвольное рисование и черчение на экране компьютера. Пакеты иллюстративной графики относятся к прикладному программному обеспечению общего назначения. Простейшие программные средства иллюстративной графики называются графическими редакторами.
Художественная и рекламная графика
Художественная и рекламная графика – ставшая популярной во многом благодаря телевидению. С помощью компьютера создаются рекламные ролики, мультфильмы, компьютерные игры, видеоуроки, видеопрезентации. Графические пакеты для этих целей требуют больших ресурсов компьютера по быстродействию и памяти. Отличительной особенностью этих графических пакетов является возможность создания реалистических изображений и "движущихся картинок". Получение рисунков трехмерных объектов, их повороты, приближения, удаления, деформации связано с большим объемом вычислений. Передача освещенности объекта в зависимости от положения источника света, от расположения теней, от фактуры поверхности, требует расчетов, учитывающих законы оптики.
Одним из первых известных фильмов был фильм «Звездные войны». Он был создан с помощью суперкомпьютера Сгау. Этапы дальнейшего развития компьютерного кинематографа можно проследить по таким фильмам, как «Терминатор-2», «Вавилон 5», и др.
Компьютерная анимация
Компьютерная анимация – это получение движущихся изображений на экране дисплее. Художник создает на экране рисунке начального и конечного положения движущихся объектов, все промежуточные состояния рассчитывает и изображает компьютер, выполняя расчеты, опирающиеся на математическое описание данного вида движения. Полученные рисунки, выводимые последовательно на экран с определенной частотой, создают иллюзию движения. Мультимедиа – это объединение высококачественного изображения на экране компьютера со звуковым сопровождением. Наибольшее распространение системы мультимедиа получили в области обучения, рекламы, развлечений.
Список литературы
1). http://dwg.ru
2). http://www.autocads.ru
3). http://www.nestor.minsk.by
4). http://www.realcoding.net
5). http://www.cad.ru