| Скачать .docx |
Реферат: Приемы работы с файлами и папками
МИНИСТЕРСТВО ОБРАЗОВАНИЯ И НАУКИ РОССИЙСКОЙ ФЕДЕРАЦИИ
Федеральное агентство по образованию
Государственное образовательное учреждение высшего профессионального образования
«ЮЖНО-РОССИЙСКИЙ ГОСУДАРСТВЕННЫЙ ТЕХНИЧЕСКИЙ УНИВЕРСИТЕТ (НОВОЧЕРКАССКИЙ ПОЛИТЕХНИЧЕСКИЙ ИНСТИТУТ)»
ФАКУЛЬТЕТ ОИТ и У _______________
КАФЕДРА Информационные и управляющие системы
СПЕЦИАЛЬНОСТЬ 23020165 Информационные системы и технологии
ОТЧЕТ
по лабораторным работам
по дисциплине ______
Студент _IV курс, __________________
курс, группа фамилия, и.о.
Преподаватель _____________________________________________
должность, звание фамилия, и.о.
Отчет принят ___________________ _____________________
дата подпись
Волгодонск, 2010 г.
Содержание
1 Ключи реестра
2 Счетчики производительности
3 Скрипт
Используемая литература
Рассмотрим ключи реестра, разбив их на четыре группы.
В первую группу объединим ключи, которые служат для ограничения возможностей пользователя.
Операции с контекстным меню Проводника
Чтобы сделать недоступным контекстное меню, вызываемое на файле в проводнике необходимо в HKEYCURRENTUSER\Software\Microsoft\Windows\CurrentVersion\Polices\Explorer создать параметр NoViewContextMenu=1 типа DWORD.
Тем не менее, даже при отключении контекстного меню доступ к дискам ПК сохраняется. Например, если воспользоваться командой Файл – Создать – Ярлык на экране отображается окно мастера создания ярлыка в котором с помощью кнопки «Обзор» открывается доступ к локальным и сетевым дискам. Чтобы перекрыть этот доступ, достаточно в системном реестре удалить или переименовать раздел HKEYCLASSESROOT\.lnk\Shellnew в результате чего возможность создания ярлыка остается, но без помощи мастера.
Удаление меню Файл
Меню Файл удаляется из главного меню Проводника, а также из других окон использующих оболочку Windows. Для этого необходимо создать параметр NoFileMenu=1 типа DWORD в разделе HKEYCURRENTUSER\Software\Microsoft\Windows\CurrentVersion\Polices\Explorer.
Ко второй группе отнесем ключи позволяющие изменить пути к системным и специальным папкам. Поменять из расположение можно обычным способом, но после перезагрузки ПК они будут восстановлены на прежнем месте. Это связано с тем, что пути к ним прописаны в системном реестре – в разделах HKEYCURRENTUSER\Software\Microsoft\Windows\CurrentVersion\Explorer\ShellFolders либо HKEYCURRENTUSER\Software\Microsoft\Windows\CurrentVersion\Explorer\UserShellFolders. Поэтому чтобы перенести какую – либо из системных папок, нужно сначала прописать путь к ней в реестре и лишь затем поместить ее по указанному адресу.
В третей группе рассмотрим ключи с помощью которых можно ограничить право пользователя редактировать системные настройки.
Панель управления
При необходимости можно удалить из меню кнопки Пуск функцию Панель Управления. Для этого необходимо создать параметр NoControlPanel=1 типа DWORD в разделе реестре HKEYCURRENTUSER\Software\Microsoft\Windows\CurrentVersion\Polices\Explorer. Отображением функции Панель Управления можно также управлять в разделе HKEYCURRENTUSER\Software\Microsoft\Windows\CurrentVersion\Explorer\Advanced с помощью параметра Start_ShowControlPanel типа DWORD. Возможны следующие значения этого параметра:
=0 функция Панель Управления будет исключена из меню Пуск;
=1 функция Панель Управления отображается как ссылка;
=2 функция Панель Управления отображается как подменю.
В четвертой группе рассмотрим управление файлом подкачки. Его особенностью является то, что после завершения работы на ПК в нем может содержатся конфиденциальная информация. Поэтому целесообразно производить очистку файла подкачки по окончании работы. ДляэтоговразделеHKEY Local Machine\System\CurrentControlSet\Control\SessionManager\Memory ManagementсоздаетсяпараметрClearPageFileAtShutdown = 1типа DWORD. Запущенные системные драйверы и пользовательские коды, которые не помещаются в памяти, по умолчанию сбрасываются в файл подкачки на диске. При наличии большлго объема памяти данный режим можно отключить. HKEYLocalMachine\System\CurrentControlSet\Control\SessionManager\MemoryManagement параметр DisablePagigExecutive =1 типа DWORD.
Проблема: жалобы пользователя на зависание ПК.
Одним из первых действий администратора является проверка Диспетчера задач. В нем возможно наблюдение за количеством работающих процессов, а также за процентом загруженности процессора. Далее с помощью счетчиков производительности: % работы в пользовательском режиме и % работы в привилегированном режиме, устанавливается какого рода деятельность занимается процессор. При одновременном просмотре результатов счетчиков и диспетчера задач возможно установить соответствие процесса пику на графике производительности (рис. 1).
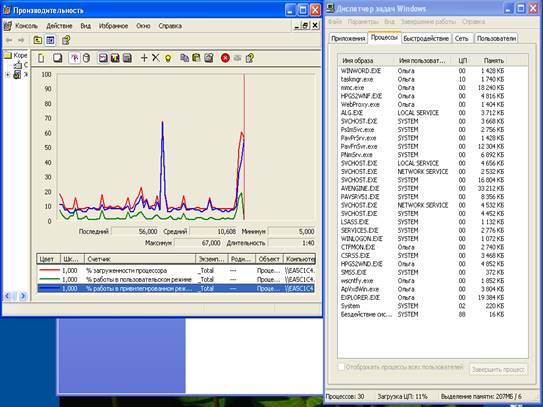
Рис. 1. Окно консоли Производительность
Если пику счетчика % процент загруженности процессора соответствует пик счетчика % работы в пользовательском режиме, то в этом случае необходимо рассмотреть работающее пользовательское приложение, которое может быть слишком мощным для данного ПК.
Если пику счетчика % процент загруженности процессора соответствует пик счетчика % работы в привилегированном режиме, то в диспетчере задач необходимо отследить системный процесс, который активен во время пика счетчика % работы в привилегированном режиме. Зная процесс устанавливается служба которой он соответствует, после этого решается вопрос нужно ли активизировать эту службу в автоматическом режиме.
Если же процесс не является системным, то прояснения ситуации можно воспользоваться счетчиками чтения/записи на диск (рис. 2).
меню файл компьютер драйвер
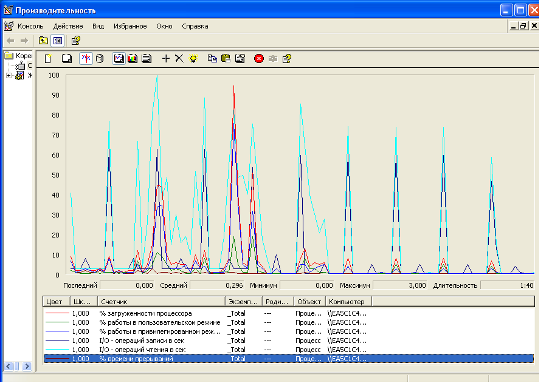
Рис. 2. Окно консоли Производительность
strComputer = "." 'задание имени локального компьютера
Set objWMIService = GetObject("winmgmts:" & "{impersonationLevel=impersonate}!\\" & strComputer & "\root\cimv2")
Set colMonitoredProcesses=objWMIService.ExecNotificationQuery("select * from __instancecreationevent " & " within 1 where TargetInstance isa 'Win32_Process'")
i = 0
Do While i = 0
Set objLatestProcess = colMonitoredProcesses.NextEvent
Wscript.Echo objLatestProcess.TargetInstance.Name
Loop
В результате работы этого скрипта сразу после запуска какого-либо процесса на экран монитора выдается сообщение, в котором указывается имя этого процесса.
Этот скрипт будет полезен для ознакомления и изучения процессов при использовании ПК, а также при слежении за активностью процессов и выявлении подозрительной активности.
В данном скрипте используется средства Windows Management Instrumentation.
1. Библиотека MSDN
2. Z:\Преподаватели\ИиУС\Виниченко С.М\МАТЕРИАЛЫ\WSH советы\