| Скачать .docx |
Реферат: Отчет по практике на ЗАТ ЗАЗ
1. ОРГАНІЗАЦІЯ , СТРУКТУРА ТА ФУНКЦІОНАЛЬНЕ ПРИЗНАЧЕННЯ РОБОЧОГО МІСЦЯ В МЕЖАХ ПІДРОЗДІЛУ . ТЕХНІЧНІ ХАРАКТЕРИСТИКИ ОБЛАДНАННЯ .
При проходженні практики на підприємстві ЗАО«ЗАЗ»був ознайомлений з технікою безпеки тазнаходився в «Бюро сервісної підтримки».Під час проходження практики було виділено робоче місце у кабінеті.
Робоче місце було так облаштованно:
- Робочій стіл;
- Стілець;
- Комп’ютер;
- Підставка для дисків;
- Інструменти (викрутки);
- ADSL-модем;
- Диски (драйвери та операційні системи);
- Телефонний апарат;
- Допоміжні деталі (гвинти та з'єднальні дроти);
Функціональним призначенням робочого місця ємонтаж комп’ютерного обладнання та установка операційної системи, також допомога працівникам з несправностями в системи.Чистка комп’ютерів від пилі та бруду і заміна непрацюючого елемента.
1
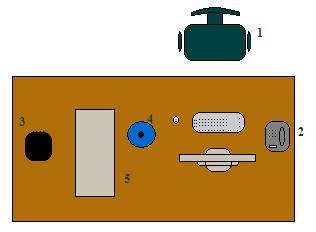
Структура робочого місця: 1-стілець, 2-телефон, 3- adsl-модем, 4-підставка для дисків, 5- стіл з комп’ютером .
Технічні характеристики обладнання:
à Процесор:Intel Celeron 1700 mhz
à Пам'ять: 512 MB DDII
à Вінчестер: Samsung 160 GB
à Привод компакт-дисків:LG GH20NS10 DVD/CD
à Монітор:Samsung SyncMaster 2043SN, Black
à Відеокарта: ASUS EN7600GS SILENT 256 Мб
à Материнська плата: P4M266A-8235
à Операційна система:windows xp (Service pack 3)
2.ОПИС ТЕХНОЛОГІЧНИХ ОПЕРАЦІЙ ЯКІ ВИКОНУЮТЬСЯ НА РОБОЧОМУ МІСЦІ ОСНОВНІ ТА ДОПОМІЖНІ МАТЕРІАЛИ ДЛЯ ВИКОНАННЯ ОПЕРАЦІЇ ХАРАКТЕРИСТИКА ПРОДУКЦІЇ (ПРОДУКТУ) ОПЕРАЦІЇ
1. Порядок складання системного блоку
Збірка системного блоку не викликає особливих труднощів. Конструкції та зовнішній вигляд основних вузлів практично однакові в комп'ютерів різних виробників, а при збірці, за рідкісним винятком, використовується всього кілька стандартних різновидів кріпильних деталей.
У комп'ютері не так багато складових частин:
• корпус;
• блок живлення;
• плата адаптера;
• системна плата;
• дискові пристрої.
Перед установкою в комп'ютер нової системної плати необхідно змонтувати на ній процесор і модулі пам'яті. Більшість сучасних плат мають перемички, що визначають швидкодію процесора і його робоча напруга. Якщо їх неправильно встановити, система може не працювати взагалі або працювати нестійке, а може навіть пошкодити процесор.Тому при будь-яких сумнівах щодо встановлення перемичок краще відразу звернутися до документації на системну плату.
Системна плата, звичайно ж, не буде працювати без встановленої на ній пам'яті. У сучасних платах використовується два типи модулів пам'яті - DIMM і RIMM. Ці модулі встановлюються в роз'єми по-різному. Зазвичай першими задіюються роз'єми (або банки) з найменшими номерами. Часто модулі встановлюються парами, а іноді навіть по чотири.Тому перед установкою рекомендую ще раз заглянути в документацію до плати; там має бути сказано, які роз'єми і в якому порядку заповнювати першими і як встановити модулі того типу, який використовує ваша плата.
Зазвичай системна плата закріплюється в корпусі одним або декількома гвинтами і пластмасовими стійками. Якщо корпус новий, спочатку потрібно вставити одну або кілька пластмасових або металевих стояків у спеціально призначені для них отвори.
1.Нижче описана процедура встановлення плати:
1.2 Огляньте призначені для стійок отвори в платі. Якщо навколо напаяними металевий кант, отвір призначений для металевої стійки, а якщо канта немає - для пластикової. Тепер металеві стійки потрібно вкрутити в отвори в шасі корпусу так, щоб вони розташовувалися навпроти відповідних їм отворів у платі.
1.3 Пластикові стійки вставляються знизу в саму плату. Натисніть - і вони зі клацанням стануть на місце.
1.4 У системних платах ATX не використовуються пластикові стійки. Плата кріпиться за допомогою семи гвинтів.
1.5 Візьміть гвинти та пластикові шайби і закрутіть плату до шасі.
1.6 Встановіть задню панель роз'ємів введення-виведення.
1.7 Встановіть шасі з системною платою в направляючі корпусу. Прослідкуйте за тим, щоб роз'єми введення-виведення системної плати співпали з відповідними отворами задній панелі. Системна плата повинна без особливих зусиль встати на призначене їй місце.
1.8 У платах з пластмасовими стійками перевірте, щоб усі стійки потрапили у відповідні прорізи. Якщо необхідно, трохи порухатися плату з одного боку в бік. При правильному встановленні плати всі отвори для гвинтів в платі та шасі корпусу збігаються.
1.9 Тепер пригвинтіть шасі з системною платою до корпусу комп'ютера.
Встановити блок живлення досить просто: потрібно лише помістити його у відповідний відсік корпусу і пригвинтити декількома гвинтами.
У нових ATX-платах для підключення живлення використовується тільки один роз'єм, який підключається одним-єдиним способом.
У корпусах інших конструкцій зазвичай використовується два окремих роз'єму, кожен з яких містить по шість проводів. Вони можуть бути не помічені, тому їх легко переплутати.Кожен з них можна вставити двома способами, але правильним є тільки один! У більшості систем ці роз'єми мають позначення P8 і P9. Якщо під'єднати їх неправильно, то при включенні харчування можна пошкодити системну плату.
У багатьох системах для охолодження процесора використовується вентилятор, його теж слід підключити.
2. Нижче наводиться порядок підключення роз'ємів джерела живлення до системної плати.
2.1 Якщо в системі використовується роз'єм типу ATX, то задача проста: він підключається єдино можливим способом.
2.2 Якщо ж у вас два 6-провідних роз'єму, застроміть їх так, щоб два крайніх чорні дроти виявилися поряд в центрі. Обов'язково переконайтеся в правильності підключення, звірившись з документацією до плати.
2.3 Якщо на платі встановлений вентилятор для процесора, підключіть живлення і до нього.Для цього можна скористатися спеціальним разгалужувачів для підключення вентилятора до з'єднувачі, шнура харчування до жорсткого диска. Можливо, для подачі живлення до вентилятора існує спеціальний роз'єм - прямо на системній платі.
Від системної плати кілька сполучних проводів підключаються до різних елементів корпусу комп'ютера. Вони ведуть до індикаторів живлення і активності жорсткого диска, а також до кнопки Reset. У більшості сучасних системних плат є кілька вбудованих портів введення-виведення, їх теж потрібно підключити. Це два IDE-адаптера, контролер дисководів, два послідовних і один паралельний порт. А в деякі плати вбудовані відео-, аудіо-або SCSI-адаптери.
Якщо у вас плата ATX, то роз'єми всіх зовнішніх портів вбудовані прямо в плату з заднього боку. Якщо ж у вас плата типу Baby-AT, роз'єми послідовного, паралельного та інших зовнішніх портів введення-виведення закріплюються на задній стінці корпуса комп'ютера і за допомогою додаткових кабелів з'єднуються з системною платою.
3. Нижче наведено порядок підключення сполучних кабелів до системної плати з інтегрованими портами введення-виведення.
3.1 Спочатку знайдіть на платі 34-контактний роз'єм контролера дисководів гнучких дисків і за допомогою плоского кабелю у нього дисководи.
3.2 Тепер підключіть пристрої з інтерфейсом IDE: накопичувачі на жорсткому диску, CDROM і на магнітній стрічці. Вони підключаються плоским IDE-кабелем до розташованих на платі 40-контактним роз'ємів головного і підлеглого IDE-контролерів. Зазвичай жорсткий диск підключається до головного контролера, а CDROM або стрічковий накопичувач - до підлеглого.
3.3 Зазвичай на платах (не ATX) для паралельного порту використовується з'єднувач з 25 - контактним роз'ємом типу "мама". Для двох послідовних портів один з роз'ємів типу "тато" завжди 9-контактний, а другий може бути 9 - або 25-контактним. Підключіть кабелі до всіх трьох портів, обов'язково поєднавши між собою перші контакти з'єднуються роз'ємів.
3.4 Якщо для портів немає з'єднувачів з відповідними роз'ємами, можливо, порт слід встановити на задній панелі корпусу. Спробуйте знайти підходяще для даного роз'єму отвір і зніміть заслони його металеву пластинку. Потім в отвір вставте потрібний роз'єм, попередньо знявши з нього гвинти. Для утримання роз'єму на новому місці закрутіть гвинти назад.
3.5 У більшість сучасних системних плат вбудований ще і порт миші. Якщо гніздо для підключення миші до цього порту не вмонтований безпосередньо в плату (зазвичай він розташовується ззаду, поряд з роз'ємом клавіатури), значить, потрібно підключити окремий роз'єм. Його слід закріпити на задній панелі корпусу комп'ютера і підключити до плати за допомогою відповідного з'єднувального кабелю.
3.6 І нарешті, підключіть до плати кнопки та індикатори передньої панелі комп'ютера, а також внутрішній гучномовець. Якщо на платі не позначені місця підключення відповідних проводів, скористайтеся схемою, наведеною в доданому до плати документації.
4. Отже, для щоб встановити жорсткий диск, дисковод або оптичний накопичувач, виконайте ряд дій.
4.1 Зніміть направляючі з накопичувача (якщо вони встановлені).
4.2 Помістіть накопичувач у відповідний відсік корпусу. Перед цим не забудьте встановити в потрібне положення все перемички і перемикачі на накопичувачі.
4.3 Тепер прикрутіть гвинтами (частіше всього чотирма) накопичувач до корпусу.
4.4 Підключіть інтерфейсний кабель і кабель живлення (як до накопичувача, так і до системної плати).
4.5 Для установки дисководу і жорстких дисків зніміть відповідний відсік, помістіть у нього пристрою і закріпіть за допомогою гвинтів. Перед цим не забудьте встановити в потрібне положення все перемички і перемикачі на накопичувачі. Підключіть інтерфейсний кабель до всіх встановленим пристроїв.
4.6 Помістіть знімний відсік в корпус і закріпіть його за допомогою гвинтів.
4.7 Підключіть кабелі накопичувачів до системної плати.
Найчастіше на платах розширення розташовуються мережний, відео-, аудіо-та SCSI-адаптер.
Для їх встановлення на системній платі є спеціальні роз'єми розширення.
5. Нижче наведено порядок встановлення плати розширення.
5.1 Акуратно візьміть плату за краї, не торкаючись мікросхем і електричних з'єднань.Опустіть її нижній край з нанесеними на нього металевими контактами у відповідний роз'єм. З силою натисніть на верхній край плати, щоб вона стала на місце.
5.2 Гвинтом прикрутіть плату до корпусу комп'ютера.
5.3 Тепер підключіть до вставленою платі всі необхідні кабелі.
Ось комп'ютер і зібраний. Залишилося тільки встановити кришку корпусу на місце і підключити зовнішні пристрої. Зазвичай я не прикручують гвинтами кришку корпусу до тих пір, поки не протестує систему і не впевнився, що все в ній працює як годинник. Нижче наведено порядок складання.
1. Закрийте корпус кришкою.
2. Приєднайте всі зовнішні кабелі (але тільки не при включеному комп'ютері). Більшість роз'ємів мають форму букви D, так що їх не можна з'єднати неправильно.
3. Вставте в роз'єм відеоадаптера - 15-контактний роз'єм типу "мама" - кабель, що йде від монітора.
4. Якщо у вас є модем, підключіть до нього телефонний шнур.
5. Один круглий роз'єм призначений для клавіатури, другий (у деяких системах) - для миші, але, якщо у вас миша для послідовного порту, її кабель потрібно підключити до відповідного порту.
6. Якщо залишилися ще пристрої, наприклад джойстик або акустичні системи, підключіть і їх до відповідних роз'ємів.
2. Підключення периферійних пристроїв
Існує два типи роз'ємів для клавіатур, тому при покупці впевніться, що роз'єм клавіатури збігається з роз'ємом, встановленим на системній платі. Оригінальні 5-контактні роз'єми DIN і більше нові 6-контактні роз'єми mini-DIN електрично сумісні, що дозволяє пристосувати роз'єм клавіатури того чи іншого типу до наявної клавіатурі. Найбільш сучасним інтерфейсом клавіатури є шина USB; роз'єми USB одержали саме широке поширення не в останню чергу завдяки комп'ютерам типу "legacy-free", що містить виключно порти USB.
При використанні клавіатури USB, як і будь-якого іншого пристрою цього типу, необхідна підтримка USB на рівні базової системи введення-виведення (BIOS). Якщо ви хочете використовувати клавіатуру USB поза графічного інтерфейсу користувача Windows, то системна BIOS повинна підтримувати технологію, звану Legacy USB або USB Keyboard and Mouse. Ця функція підтримується практично всіма сучасними BIOS. У той же час постарайтеся знайти модель, яка працює і з традиційними портами клавіатури, що дозволить використовувати клавіатуру USB як в нових, так і в більш ранніх системах.
Те ж саме відноситься і до інших пристроїв позиціонування курсору (наприклад, до миші).Кожен може вибрати найбільш підходящий варіант серед безлічі різноманітних модифікацій. Перш ніж остаточно вирішити, що саме придбати, перепробує кілька варіантів. Якщо у вашій системній платі є вбудований порт миші, переконайтеся, що обраний вами роз'єм збігається з ним. Миша з таким роз'ємом зазвичай називається мишею типу PS / 2, так як вперше порт миші цього типу був використаний в системах PS / 2 компанії IBM. У багатьох комп'ютерах для підключення миші використовується послідовний порт, але якщо у вас є можливість скористатися портом миші, вбудованим в системну плату, краще використовувати його. Деякі миші USB без будь-яких проблем працюють з портом PS / 2, але в основному миші цього типу призначені тільки для порту USB. Я думаю, що найбільш прийнятним варіантом є u1087 дворежимна миша, що працює в будь-яких системах. Не забувайте також про існування бездротових версій миші.
Універсальна послідовна шина (Universal Serial Bus - USB) є новим стандартним портом вводу-виводу. Цей порт підтримує до 127 пристроїв Plug and Play та швидкість передачі даних до 12 Мбіт / с. (Версія USB 2.0 підтримує швидкість до 45 Мбіт / c) До цієї шині ви можете підключати різні пристрої - від клавіатури до монітора. В даний час у продажі з'явилася величезна кількість цих пристроїв, що підтримують шину USB. При покупці таких пристроїв особливу увагу звертайте на їх сумісність один з одним.
Після збірки можна спробувати завантажитися з системної дискети. Для цього помістіть її в дисковод та увімкніть живлення комп'ютера. Якщо завантаження пройде успішно, то ви побачите запрошення командного рядка.
Якщо в процесі завантаження виникнуть помилки, виконайте ряд дій.
1. Перевірте, чи правильно підключений кабель живлення. Не забудьте протестувати сам кабель, а також вимикач живлення на корпусі комп'ютера.
2. Перевірте правильність підключення живлення до системної плати.
3. Якщо система запускається, але на екрані монітора нічого не відображається, перевірте відеокабель монітора і його ланцюг живлення.
4. Перевірте якість установки відеоадаптера в роз'єм системної плати.
5. Якщо система видає більше одного сигналу, перевірте всі параметри BIOS.
6. Перевірте підключення жорстких дисків, оптичних накопичувачів і дисководів.
Виконавши ці дії, ви обов'язково виявите джерело несправності. Усунувши всі проблеми, як слід закрутіть кришку корпусу системного блоку.
2. Процес інсталяції WindowsXP
1. Увімкніть комп'ютер.
2. Вставте дистрибутивний компакт-диск.
3. Встановлення ОС почнеться автоматично.
4. На першому етапі буде перевірена конфігурація устаткування. Після чого з'являться такі рядки:
щоб приступити до установки натисніть Enter;-
щоб відновити Windows Xp за допомогою консолі відновлення натисніть R;-
щоб вийти з програми, не встановлюючи Windows Xp, натисніть F3.-
5. Для продовження слід натиснути клавішу Enter. Далі слід підтвердити Ліцензійну угоду (натиснути F8).
6. Так як компанія Microsoft наділила дистрибутив програмою для роботи з жорсткими дисками (переразбівка, форматування), це означає що буде потрібно вибрати один пункт з меню наступного змісту:
щоб встановити WindowsXp в обраний розділ натисніть Enter-
щоб створити розділ в переразмеченной області диска, натисніть C-
щоб видалити вибраний розділ, натисніть D-
7. Після того, як жорсткий диск був розбитий його треба відформатувати:
форматувати розділ в системі NTFS (швидке)-
форматувати розділ в системі FAT (швидке)-
форматувати розділ в системі NTFS-
форматувати розділ в системі FAT-
8. Windows Xp працює з файловою системою FAT і NTFS тому, якщо користувач відформатувати їх в системі FAT, то після форматування з'явитися таке меню:
перетворити розділ в NTFS-
залишити поточну файлову систему без змін-
9. Визначившись з файловою системою, система почне копіювати свої файли на обраний диск, для здійснення установки. Процес копіювання візуалізується за допомогою процентного вираження, смуги стан та поточного файлу, який копіюється.
10. Після перезапуску ПК почнеться завантаження оболонки Windows Xp, в якій і продовжитися установка.
11. Процес буде супроводжуватися різними текстами і повним відображенням статусу установки.
12. Програма потребують підтвердження або зміни параметрів мовної панелі, клавіатури, а також часу.
3.ТЕХНІКО-ЕКОНОМІЧНІ ПОКАЗНИКИ РОБОЧОГО МІСЦЯ(НОРМИ ВИТРАТИ ЧАСУ, МАТЕРІАЛІВ, ЕЛЕКТРОЕНЕРГІЇ ,ТОЩО)
Техніко-економічні показники робочого місця:
- Робочий день 8 годин,24 дні загалом
- Живлення ADSL-модема 12 Вт/год
- Живлення комп’ютера 400 Вт/год
- Живлення монітора 50 Вт/год
- Живлення освітлення 540 Вт/год
4. ОХОРОНА ПРАЦІ ПРАВИЛА ТЕХНІКИ БЕЗПЕКИ НА РОБОЧОМУ МІСЦІ
1.Персонал, допущений до роботи на ПК з налагодження, експлуатації PR-ня зобов'язаний:
- Отримати інструктаж з охорони праці;
- Ознайомитися із загальними правилами експлуатації та вказівками з безпеки праці, які містяться в "Посібнику з експлуатації";
- Ознайомитися з попереджуючими записами на кришках, стінках, панелях блоків і пристроїв;
- Ознайомитися з правилами експлуатації електрообладнання.
2. ПК повинен підключатися до однофазної мережі з нормальним напругою 220 (120) В, частотою 50 (60) Гц і заземленою нейтрально. Заземлюючі контакти розеток повинні бути надійно з'єднані з контуром захисного заземлення приміщення. У приміщенні повинен бути встановлений автомат аварійного або рубильник загального відключення живлення.
3. Забороняється самостійно проводити ремонт ПК (його блоків), якщо це не входить у коло ваших обов'язків.
4. При експлуатації ПК повинні виконуватися такі вимоги, правила:
Не підключати і не відключати роз'єми та кабелі електричного живлення при поданому напрузі мережі;
- Не залишати ПК включеним без нагляду;
- Не залишати ПК включеним під час грози;
- Після закінчення роботи відключити ПК від мережі;
- Пристрої повинні бути розташовані на відстані 1 м від нагрівальних приладів; робочі місця повинні розташовуватися між собою на відстані не менше 1,5 метрів;
- Пристрої не повинні піддаватися впливу прямих сонячних променів;
- Безперервна тривалість роботи при введенні даних на ПК не повинна перевищувати 4 годин при 8-годинному робочому дні, через кожну годину роботи необхідно робити перерву 5-10 хвилин, через 2 години на 15 хвилин; в приміщенні, де розташована комп'ютерна техніка, повинен бути обладнаний куточок пожежогасіння.
5. Протипожежні заходи При технічному обслуговуванні і експлуатації ЕОМ (ПК) необхідно суворо дотримуватись правил протипожежної безпеки.
5.1. Забороняється зберігати в машинному залі мастильні матеріали.
5.2. Включені паяльники необхідно класти на спеціальні підставки.
5.3. Робочі місця, проходи і вихід не повинні захаращувати сторонніми предметами.
5.4. Після закінчення роботи всі електроприлади повинні бути вимкнені.
5.5. Куріння, користування електронагрівальними приладами, відкритим вогнем у даних класах ЗАБОРОНЯЄТЬСЯ!
5.6. При виникненні пожежі відключити обладнання (електроустановку), вжити заходів до ліквідації пожежі, повідомити черговому персоналу, керівництва ЦНІТ.
5.7. При ліквідації пожежі застосовувати засоби гасіння, що гасять речовина яких не проводить електричний струм (вогнегасники вуглекислотні, порошкові).
5.8. Особи, якіпрацюютьукласах, маютьбутинавченіприйомамзвільненняпотерпілоговіделектричногоструму, прийомівштучногодихання, правиламинаданняпершоїдопомогиіспособамгасінняпожежіувиробничомуприміщенні.
5. ПРОПОЗИЦІЇ ЩОДО УДОСКОНАЛЕННЯ РОБОЧОГО МІСЦЯ .
Заміна комп’ютерів на більш сучасні і купівля вимірювальнихприладів (для перевірки згорівших деталей), також забезпечити працівників більш високою зарплатнею. Зробити куток відпочинку і пофарбувати стіни в більш сприятливий для праці колір