| Скачать .docx |
Реферат: Виды графических редакторов
Министерство образования и науки Российской Федерации
ГОУ ВПО « Магнитогорский государственный университет ».
Факультет изобразительных искусств и дизайна.
Реферат на тему :
«Виды графических редакторов».
Магнитогорск 2011г.
Содержание :
1. Введение.
2. Виды графических редакторов.
3. Основные функции графического редактора.
4. Изменение размера изображения с помощью графического редактора Paint.
5. Изменение размера изображения с помощью MSWord.
6. Изменение размера изображения с помощью графического редактора AdobePhotoshop.
7. Изменение размера изображения с помощью графического редактора CorelDraw.
8. Список использованной литературы.
1. Введение.
В данном реферате представлены общие сведения о
компьютерной графике, теоретические и практико-ориентированные материалы по
изучению графических компьютерных программ таких как Paint, MSWord,AdobePhotoshop и CorelDraw. Материал содержит текст и графические иллюстрации поясняющие работу по изменению размера графических изображений.
Компьютерной графикой в последнее время занимаются многие, что обусловлено
высокими темпами развития вычислительной техники. Более 90% информации здоровый
человек получает через зрение или ассоциирует с геометрическими пространственными
представлениями. Компьютерная графика имеет огромный потенциал для облегчения
процесса познания и творчества, она позволяет развивать у учащихся пространственное
воображение, практическое понимание, художественный вкус.
Основными целями данного реферата являются знакомство с теоретическими основами компьютерной графики и обучение простейшим приемам коррекции и оптимизации графических изображений для наглядных и дидактических материалов, используемых в образовательной деятельности на основе растровой и векторной графики.
2.Виды графических редакторов.
Для обработки изображений на компьютере используются специальные программы - графические редакторы. Графический редактор - это программа создания, редактирования и просмотра графических изображений.
Рассмотрим некоторые из графических редакторов:
1)Графический редактор Paint — простой однооконный графический редактор, который позволяет создавать и редактировать достаточно сложные рисунки. Окно графического редактора Paint имеет стандартный вид. (рис.1)
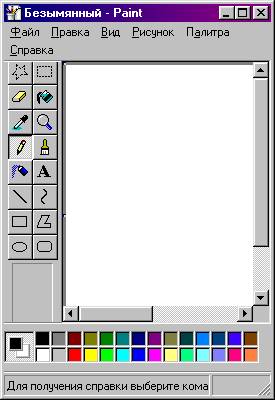
2)Photoshop фирмы Adobe многооконный графический редактор позволяет создавать и редактировать сложные рисунки, а также обрабатывать графические изображения (фотографии). Содержит множество фильтров для обработки фотографий (изменение яркости, контрастности и т.д.).
3)Программа Microsoft Draw — входящая в комплект MS Office. Эта программа служит для создания различных рисунков, схем. Обычно вызывается из MS Word.
4)Adobe Illustrator, Corel Draw — программы используются в издательском деле, позволяет создавать сложные векторные изображения.
Изображения в графических редакторах хранятся по-разному.
Растровое изображение хранится с помощью точек различного цвета (пикселей), которые образуют строки и столбцы. Любой пиксель имеет фиксированное положение и цвет. Хранение каждого пикселя требует некоторого количества бит информации, которое зависит от количества цветов в изображении.
Векторные изображения формируются из объектов (точка, линия, окружность и т. д.), которые хранятся в памяти компьютера в виде графических примитивов и описывающих их математических формул.
Например, графический примитив точка задается своими координатами (X, У), линия - координатами начала (XI, Y1) и конца (Х2, Y2), окружность - координатами центра (X, У) и радиусом (R), прямоугольник - величиной сторон и координатами левого верхнего угла (XI, У1) и правого нижнего угла (Х2, У2) и т. д. Для каждого примитива назначается также цвет.
Как следствие, графические редакторы подразделяются на две категории: растровые и векторные. Они отличаются по способу, которым представляют графическую информацию.
Векторные графические редакторы.
Векторные графические изображения являются оптимальным средством для хранения высокоточных графических объектов (чертежи, схемы и т. д.), для которых имеет значение наличие четких и ясных контуров. С векторной графикой вы сталкиваетесь, когда работаете с системами компьютерного черчения и автоматизированного проектирования, с программами обработки трехмерной графики. Все компоненты векторного изображения описываются математически, а значит - абсолютно точно. Векторные изображения, как правило, строятся вручную, однако в некоторых случаях они могут быть также получены из растровых с помощью программ трассировки. Векторные изображения не в состоянии обеспечить близкую к оригиналу реалистичность, но достоинством векторной графики является то, что файлы, хранящие векторные графические изображения, имеют сравнительно небольшой объем. Важно также, что векторные графические изображения могут быть увеличены или уменьшены без потери качества.
Растровые графические редакторы.
Растровые графические редакторы являются наилучшим средством обработки фотографий и рисунков, поскольку растровые изображения обеспечивают высокую точность передачи градаций цветов и полутонов. Способ представления растровых изображений совершенно отличен от векторных. Растровые изображения состоят из отдельных точек, называемых растром. Такое представление изображений существует не только в цифровом виде. Растровые изображения обеспечивают максимальную реалистичность, поскольку в цифровую форму переводится каждый мельчайший фрагмент оригинала. Такие изображения сохраняются в файлах гораздо большего объёма, чем векторные, поскольку в них запоминается информация о каждом пикселе изображения. Таким образом, качество растровых изображений зависит от их размера (числа пикселей по горизонтали и вертикали) и количества цветов, которые могут принимать пиксели. Как следствие того, что они состоят из пикселей фиксированного размера, свободное масштабирование без потери качества к ним не применимо. Эта особенность, а также сама структура растровых изображений несколько затрудняет их редактирование и обработку.
Но кроме создания изображений графические редакторы позволяют хранить полученные изображения. Для этого существуют файлы, которые различны для векторных и растровых графических редакторов.
3. Основные функции графического редактора.
Работа в графическом редакторе относится к технологии обработки графики. Для некоторого обобщённого графического редактора характерно выполнение следующих функций:
1. Создание рисунка
а) В режиме ручной прорисовки;
б) С использованием панели инструментов (штампов, примитивов).
2. Манипулирование рисунком
а) Выделение фрагментов рисунка;
б) Проработка мелких деталей рисунка (увеличение фрагментов картины);
в) Копирование фрагмента рисунка на новое место экрана (а также
возможность вырезать, склеивать, удалять фрагменты изображения);
г) Закраска отдельных частей рисунка ровным слоем или узором, возможность применять для рисования произвольные "краски", "кисти" и "напыление".
д) Масштабирование изображения;
е) Перемещение изображения;
ж) Поворот изображения;
3. Ввод в изображение текста
а) Выбор шрифта;
б) Выбор символов (курсив, подчёркивание, оттенение);
4. Работа с цветами
а) Создание своей палитры цветов;
б) Создание своего узора (штампа) для закраски;
5. Работа с внешними устройствами (диски, принтер, сканер и др.)
а) Запись рисунка на диск (дискету) в виде файла стандартного формата (pcx, bmp, tif, gif, jpg, png и др.);
б) Чтение файла с диска (дискеты);
в) Печать рисунка;
г) Сканирование рисунка.
В качестве "кисти" чаще всего используется мышь, реже курсор при управлении клавиатурой. Панель инструментов используется для рисования прямых и кривых линий, окружностей (овалов, эллипсов), прямоугольников (квадратов).
4. Изменение размера изображения с помощью графического редактора Paint.
Изменить размер или разрешение цифрового изображения можно путем изменения следующих характеристик:
- Количество пикселов. Разрешение или резкость изображения определяется количеством составляющих его пикселов. Увеличение количества пикселов улучшает разрешение изображения. Это позволяет печатать изображения большого размера с сохранением качества. Тем не менее, следует иметь в виду, что чем больше пикселов содержит изображение, тем больше места на диске оно занимает.
- Размер файла Объем дискового пространства, занимаемого изображением на компьютере, и длительность отправки изображения по электронной почте определяется размером файла изображения. Хотя увеличение количества пикселов зачастую увеличивает размер файла, тип файла изображения (например, JPEG или TIFF) больше влияет на размер файла. Например, изображение, сохраненное в формате TIFF, будет значительно больше того же изображения, сохраненного в формате JPEG. Так происходит потому, что изображение JPEG может быть сжато. Это уменьшает размер файла за счет незначительного ухудшения качества изображения.
Если файл изображения не является файлом JPEG, как правило, возможно освободить значительный объем дискового пространства, сохранив файл в формате JPEG, а затем удалив оригинал изображения в формате TIFF. Сведения о сохранении изображения в другом формате файла с помощью программы Paint см. след. текст.
Последовательность изменения размера изображения с помощью программы Paint
- Откройте программу Paint. Для этого нажмите кнопку Пуск, выберите последовательно компоненты Все программы, Стандартные и Paint.
- Нажмите кнопку Paint, выберите команду Открыть, выделите изображение, размер которого нужно изменить, а затем нажмите кнопку Открыть.
- На вкладке Главная в группе Изображение щелкните Изменить размер.
- В диалоговом окне Изменение размеров и наклона установите флажок Сохранить пропорции, чтобы сохранялись пропорции изображения, размер которого нужно изменить.
Если установлен флажок Сохранить пропорции, то достаточно указать горизонтальный размер (ширину) или вертикальный (высоту). Значение в другом поле области Изменить размер будет установлено автоматически.
- В области Изменить размер выполните одно из следующих действий, а затем нажмите кнопку ОК.
- Чтобы изменить размер изображения в процентном отношении, выберите параметр Процентное соотношение и укажите значение в процентах в поле По горизонтали, чтобы уменьшить ширину, или в поле По вертикали, чтобы уменьшить высоту изображения.
- Чтобы задать определенный размер изображения, выберите параметр Точки, а затем введите новую ширину в поле По горизонтали или новую высоту в поле По вертикали.
- Нажмите кнопку Paint, выберите команду Сохранить как, а затем выберите тип файла для изображения с измененным размером.
- В поле Имя файла введите имя файла, а затем нажмите кнопку Сохранить.
5. Изменение размера изображения с помощью MS Word .
При работе в текстовом редакторе MS Word одной из возможностей по оформлению документов является включение в текст графических иллюстраций. Графический материал улучшает восприятие текста и придает документу профессионально оформленный вид.
Вставленные графические объекты можно масштабировать, снабжать рамками, обрезать и позиционировать произвольным образом. Возможности внесения изменений во вставленный графический объект определяются форматом исходного файла, хранящего вставленный объект
Независимо от содержимого графического объекта предусмотрены следующие возможности для работы с объектами:
-Выделение . Для работы с графическим объектом его необходимо выделить. Для этого надо поместить указатель мыши на объект и щёлкнуть мышью. Выделенный объект помещается в рамку. Если при выделении объекта удерживать клавишу Shift , то ранее выделенные объекты останутся выделенными, таким образом, получается несколько выделенных объектов.
-Перемещение . Выделенный объект можно переместить в любое место документа, перетащив его мышью.
-Масштабирование . На углах и серединах сторон рамки, ограничивающей выделенный объект, имеются узелки. Поместив указатель мыши на узелок, можно перетащить, сторону или угол объекта, изменив тем самым размер объекта. При перетаскивании узелка в другое положение будет отображаться размер объекта в процентах по отношению к первоначальному размеру.
-Редактирование . Двойной щелчок мыши по объекту активизирует программу редактирования объекта.
-Удаление . Выделенный объект удаляется нажатием клавиши Delete .
В диалоговом окне Формат рисунка ( рисунок 3), которое открывается одноименной командой контекстного меню на вкладке Рисунок можно задать параметры форматирования рисунка.
В группе полей Обрезка задаются размеры обрезаемых полос для каждой из четырёх сторон рисунка.При этом отрицательное значение приводит к дополнению рисунка пустым полем, положительное значение – к обрезке части рисунка.
В группе полей Изображение можно изменить цвет рисунка и задать яркость и контрастность.
Рисунок 3Диалоговое окно Формат рисунка

Вкладка Цвета и линии позволяет выбрать цвет объекта по желанию пользователя.
С помощью вкладки Размер определяется размер графического объекта. Заданные пользователем масштабные коэффициенты пересчитываются автоматически при переходе от поля к полю. При этом использование Флажка Сохранить пропорции обеспечивает при изменении одного из размеров пропорциональное изменение другого. Флажок Относительно исходного размера используется только для рисунков и обеспечивает автоматическое вычисление масштаба по отношению к исходному размеру. Изменить размер объекта, его пропорции и положение можно также и при помощи мыши. Для этого следует после выделения объекта перетащить один из размерных маркеров в нужном направлении.
На вкладке Положение диалогового окна Формат рисунка задаются параметры позиционирования объекта и способ взаимного расположения рисунка и соседнего текста.
6. Изменение размера изображения с помощью графического редактора Adobe Photoshop .
В Adobe Photoshop для изменения изображения служит окно Размер изображения (рисунок 9).

В группе Размер документа указаны ширина и высота, которая получится, если мы отправим изображение на печать (в данном примере 14 и 21 сантиметр соответственно) с разрешением 72 пикселя на дюйм. Так как один дюйм составляет 2,54 сантиметра, то размер изображения в дюймах составит 5,51Т и 8,26Т соответственно. Если умножить 5,51 на 72, то мы и получим 397 пикселя - ширина изображения (значение верхнего поля).
При подготовке изображений для Web нам важны лишь размеры изображения в пикселях, поэтому работа происходит только с верхними полями окна Размер изображения. При подготовке изображений для печати мы работаем с полями размер документа в сантиметрах и полем разрешение, но при этом следим, чтобы значение ширины и высоты в пикселях не изменялось слишком сильно. Обратите внимание, что увеличение или уменьшение размеров происходит пропорционально, так как в окне Размер изображения помечен соответствующий пункт.
Если мы захотим узнать, какой качественный печатный оттиск можно сделать для данного изображения, мы должны разрешение сделать 300 dpi, размеры изображения в пикселях выставить такими, какими они были изначально (в нашем случае это 397 и 600 пикселей соответственно). Мы увидим, что при таких значениях размер печатного оттиска станет 3,36 сантиметров по ширине и 5,08 сантиметров по высоте.
Необходимо помнить, что при сильном уменьшении изображения, оно становится слишком мутным, теряет резкость. Для того, чтобы этого избежать необходимо уменьшение выполнять в несколько проходов, каждый раз уменьшая изображение не более чем в два раза. Для изменения резкости используйте фильтры резкости (меню Фильтр Ц Резкость). Подробней о фильтрах в девятом уроке.
Из всего вышесказанного можно сделать несколько выводов:
- Photoshop может увеличивать и уменьшать размеры изображения в разумных пределах и делает это достаточно хорошо.
- Увеличение и уменьшение размеров приводит к частичному уменьшению качества изображения.
- Если мы делаем графику для просмотра на мониторе (допустим для презентаций или для Web), то мы должны ориентироваться на размер изображения в пикселях.
- Если мы делаем графику для последующей печати, то мы должны ориентироваться на размер документа и на его разрешение, последнее должно быть по возможности больше.
Изменение размеров изображения в пикселах при выводе на экран

- Выберите команду меню Image ► Image Size (Изображение ► Размер изображения).
- Убедитесь в установке флажка Resample Image (Отслеживать изменения).
- Для сохранения соотношения ширины и высоты изображения установите флажок Constrain Proportions (Сохранять пропорции).
- Установите нужное разрешение Resolution .
- Введите новые значения параметров группы Pixel Dimensions (Размеры в пикселах): Width (Ширина) и/или Height (Высота).
- Щелкните по кнопке ОК .
Изменение размеров изображения при выводе на печать
- Выберите команду меню Image ► Image Size (Изображение ► Размер изображения).
- Установите флажок Constrain Proportions (Сохранять пропорции) для сохранения соотношения ширины и высоты изображения, в противном случае, снимите этот флажок.
- По желанию. Для сохранения разрешения изображения, установите флажок Resample Image (Отслеживать изменения), и выберите один из вариантов интерполяции: Nearest Neighbour (Ближайший сосед), Bilinear (Билинейный) или Bicubic (Бикубический). Бикубическая интерполяция дает наибольшее качество изображения.
- В всплывающем меню полей Width (Ширина) и Height (Высота), расположенных в группе Document Size (Размер документа), выберите единицы измерения.

Установка флажков в окне Image Size
- Введите новые значения в поля Width (Ширина) и Height (Высота). Если флажок Resample Image (Отслеживать изменения) не установлен, изменения приведут к изменению разрешения.
- Щелкните по кнопке ОК .
Примечание
Для восстановления исходных установок окна Image Size
(Размер изображения), нажмите клавишу Alt
и одновременно щелкните по кнопке Reset
(Восстановить).
Примечание
Изменение размера и масштаба изображения при выводе на печать можно произвести при помощи диалогового окна, вызываемым командой File ► Print with Preview
(Файл ► Печать с предварительным просмотром), но при этом изменится разрешение изображения
Предварительный просмотр печати
Для сопоставления размера изображения с размером листа бумаги, нажмите и удерживайте кнопку мыши , указывая на строку состояния внизу окна изображения, или выберите команду меню File ► Print with Preview (Файл ► Печать с предварительным просмотром). Для отражения на экране изображения размером, соответствующим размеру при печати, воспользуйтесь пунктом меню View ► Print Size (Вид ► Размер при печати).
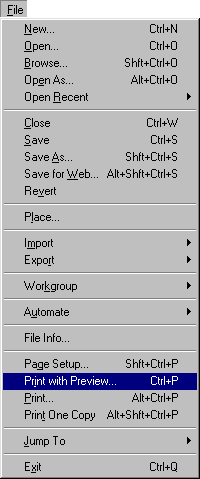
Предварительный просмотр печати
Преимущества высокого разрешения
Сканированное изображение содержит определенное число пикселов, и размеры изображения и разрешение при печати являются взаимозависимыми. Если в диалоговом окне Image ► Image Size (Изображение ► Размер изображения) снять флажок Resample Image (Отслеживать изменения), то сохраняется общее количество пикселов при изменении разрешения или размеров изображения. При установке этого флажка увеличение разрешения изображения (числа пикселов на дюйм) приведет к уменьшению размеров изображения при печати и наоборот.
Если разрешение файла более чем в два раза превышает линиатуру растра , то можно «распределить» дополнительные пикселы по параметрам группы Document Size , сняв флажок Resample Image (теперь ширина, высота и разрешение будут взаимозависимы), и затем уменьшить разрешение до величины, в два раза превышающую линиатуру растра. Значения ширины и высоты изображения автоматически увеличатся, размер файла и число пикселов останутся прежними. Для увеличения размеров изображения, установите флажок Resample Image (Отслеживать изменения) и введите значение в поле Width (Ширина). Значение высоты изменится в соответствии с пропорцией, и увеличится размер файла и число пикселов, что, в свою очередь, потребует интерполяции. Поэтому, после нажатия кнопки ОК повысьте резкость изображения применением фильтра Unsharp Mask (Маска нерезкости).
7. Изменение размера изображения с помощью графического редактора Corel Draw .
Растровые объекты лучше всего обрабатывать в редакторах растровой графики и только после этого использовать их в CorelDRAW. Частично эту мысль разделяют и разработчики программы, потому что простейшее действие со вставленным в программу растровым изображением – выполнение команды Bitmaps ► Edit Bitmap (Точечная графика ►Изменитьточечнуюграфику) –приводит к открытию этого изображения в редакторе растровой графики Corel PHOTO-PAINT.
Между тем в CorelDRAW есть довольно обширный инструментарий для обработки растровых объектов. Учитывая сказанное выше, рассмотрим его очень кратко.
Вставка изображения и изменение его размеров
Как уже говорилось ранее, растровое изображение можно вставить в документ CorelDRAW командой File ► Import (Файл ► Импорт). От настроек, которые вы зададите в диалоговом окне Import (Импорт), зависят условия вставки. В частности, режим Crop (Обрезать) позволяет импортировать только часть изображения, а режим Resample (Изменить размер) – изменить его размеры.
При необходимости обрезать растровое изображение или изменить его размеры можно и после его вставки. Для обрезки воспользуйтесь инструментом Crop (Обрезка) или Shape (Форма), а для изменения размеров – Pick (Выбор). Выделив одну или несколько угловых точек изображения, переместите их так, чтобы картинка уменьшилась до необходимых размеров. При этом она не обязательно должна оставаться прямоугольной. Некоторые инструменты группы Crop (Обрезка) позволяют разрезать изображение по произвольной кривой
Для изменения размеров растрового изображения служит диалоговое окно Resample (Изменение размеров), вызываемое командой Bitmaps ► Resample (Точечная графика ►Изменитьразмер). Вэтомокнеможноизменить как геометрические размеры изображения (раздел Image size (Размер изображения)), так и его разрешение (раздел Resolution (Разрешение)).
С помощью команды Bitmaps ► Straighten Image (Точечная графика ► Выпрямить изображение) можно выровнять по горизонтали и вертикали перекошенные фотографии или отсканированные под углом изображения, попутно обрезав все лишнее.
Вернемся к диалоговому окну Import (Импорт). В нем есть флажок Link bitmap externally (Связать с внешним файлом), обеспечивающий связь вставленного изображения и его оригинала на диске. Если установить этот флажок, то впоследствии при изменении оригинала вы сможете обновить картинку в документе CorelDRAW, выполнив команду Bitmaps ► Update From Link (Точечная графика ► Обновить связь).
Растрирование
Помимо вставки существует еще один путь создания растрового изображения в документе CorelDRAW. Вы можете выделить любой векторный объект и применить к нему команду Bitmaps ► Convert to Bitmap (Точечная графика ► Растрировать). При этом вызывается диалоговое окно, в котором нужно выбрать разрешение, цветовую модель и другие параметры создаваемого изображения.
Трассировка
Для выполнения обратной задачи – преобразования растрового объекта в набор векторных (трассировки) – применяется программа Corel PowerTRACE. Для ее вызова служит кнопка Trace Bitmap (Трассировка) на панели свойств, а также соответствующие команды меню Bitmaps (Точечная графика).
□ Quick Trace (Быстрая трассировка) – преобразование растрового изображения в набор векторных за один шаг.
□ Centerline Trace (Штриховая трассировка):
□ Technical Illustration (Техническая иллюстрация) – применяется для трассировки черно-белых иллюстраций с тонкими, бледными линиями;
□ Line drawing (Штриховой рисунок) – применяется для трассировки черно-белых эскизов с толстыми, заметными линиями. При необходимости настроить результаты трассировки можно в диалоговом окне PowerTRACE.
□ Outline Trace (Контурная трассировка):
□ Line art (Линейная графика) – применяется для трассировки черно-белых набросков и иллюстраций;
□ Logo (Логотип) – применяется для трассировки простых логотипов с небольшим количеством деталей и цветов;
□ Detailed logo (Детализованный логотип) – применяется для трассировки логотипов с большим количеством деталей и цветов;
□ Clipart (Коллекция картинок) – применяется для трассировки готовых к использованию графических объектов, содержащих множество деталей и цветовые переходы;
□ Low Quality Image (Изображение низкого качества) – применяется для трассировки фотографий, при этом качество детализации итогового изображения не очень важно;
□ High Quality Image (Изображение высокого качества) – применяется для трассировки фотографий высокого качества с большим количеством деталей, при этом качество детализации итогового изображения имеет большое значение.
8. Список используемой литературы :
1. Шитов В.Н. «Новейший самоучитель графических компьютерных программ» -изд. «Славянский Дом Книги» 2010г.
2. БотеллоК. «Adobe InDesign, Photoshop и Illustrator. Руководство дизайнера» -изд. «ЭКСМО»2008г.
3. Робин Геллер “MicrosoftOffice 97: наглядно и конкретно/Пер. с англ. –М.: Издательский отдел «Русская Редакция» ТОО “ChannelTradingLtd.”, 1997 г., с.237, -269.
интернет-источники :
1. http://new-photoshop.ru/photoshop_pic_018.html
2. http://www.titorov.ru/index.php?option=com_content&task=view&id=125&Itemid=20
3. http://windows.microsoft.com/ru-RU/windows7/Resize-a-picture-using-Paint
4. http://fictionbook.ru/author/andreyi_jvalevskiyi/coreldraw_x4_nachali/read_online.html