| Скачать .docx |
Реферат: Методические указания по работе в среде Интернет-клуба и системе управления обучающими материалами Vitalms
ГОУ ВПО «Тамбовский государственный технический университет»
Педагогический Интернет-клуб
Радченко И.М.
Методические указания по работе в среде Интернет-клуба и системе управления обучающими материалами VitaLMS
Учебно-методическое пособие
Тамбов
2006
В учебно-методическом пособии представлены практико-ориентированные материалы по работе в мультимедийной системе управления обучающим контентом ViatLMS. Основными целями данной разработки являются знакомство учителей-предметников с системой VitaLMS и обучение их простейшим приемам создания обучающих материалов средствами системы.
Содержание
4. Резервные копии (Backups) 9
4.1 Создание и восстановление резервных копий. 9
4.2 Загрузка и выгрузка резервных копий. 10
4.3 Редактирование и удаление резервных копий. 10
6.1 Создание и редактирование контента. 11
6.1.4 Предварительный просмотр контента. 13
6.2 Импорт/экспорт содержания (контента) 14
6.3 Статистика использования учебного материала. 14
8.4.1 Создание списка курса. 16
8.4.2 Создание списка зарегистрированных в курсе для импорта. 16
8.4.3 Импорт списка зарегистрированных в курсе. 16
8.4.4 Экспорт списка зарегистрированных в курсе. 17
9.6 Управление папками и файлами. 18
9.7 Распаковка Zip архивов. 19
10.2 Редактирование и удаление форумов. 20
10.3 Совместное использование форумов. 20
10.4.1 Управление сообщениями. 20
16. Инструменты обучающегося.. 22
16.1 Вертикальное расширенное меню.. 23
17.2.1 Создание вопросов теста. 26
17.4 Изменение и Удаление тестов. 26
17.5 Предварительный просмотр тестов. 26
17.7 Ответы на вопросы тестов. 27
Использование системы VitaLMS в работе педагогического Интернет-клуба.
На мультимедийную систему управления обучающими материалами имеется ссылка с главной страницы сайта педагогического Интернет клуба.

Рис. 1. Скриншот страницы VitaLMS на сайте педагогического Интернет-клуба.
На данной странице приведено краткое описание возможностей системы, имеется ссылка на 10 минутный мультимедийный видео ролик с презентацией системы и ссылка на саму систему.

Рис. 2. Скриншот страницы входа в систему VitaLMS.
Пользователь может либо входить в систему, либо перейти в систему общения VitaCollab, либо вернуться на сайт клуба. В данный момент в системе зарегистрировано 299 пользователей.
В системе имеются два курса, которые могут использоваться членами клуба как методические материалы по использованию системы VitaLMS. “Что такое интерактивное обучение?» и «Основы педагогического дизайна и создания мультимедийных обучающих аудио/видео материалов».
В данный момент система используется в основном как инструмент создания обучающих материалов. После проведения семинара «Авторская разработка электронных образовательных материалов в мультимедийной среде VitaLMS» в системе в процессе разработки находятся более двух десятков курсов по различным предметам школьной программы.

Рис. 3. Скриншот списка курсов системы (экран 1).

Рис. 4. Скриншот списка курсов системы (экран 2).
Один курс «Сокровища цны» уже готов и доступен для всех членов педагогического Интернет-клуба.

Рис. 5. Страница входа в курс «Сокровища Цны».

Рис. 6. Скриншот страницы курса «Сокровища Цны».
Простые и мощные инструменты создания обучающих материалов средствами системы позволяют любому преподавателю, имеющему навыки работы в сети Интернет, создавать обучающие материалы в системе.
Выполнив вход в систему, щелкните по ссылке Создать курс на странице "Моя стартовая страница".
Курсы могут иметь следующие характеристики:
Описание
Введите емкое, но краткое описание курса. Это описание будет отображаться под названием курса на странице Просмотр курсов, а также на странице "Моя стартовая страница" тех пользователей, которые зарегистрированы в данном курсе.
Экспортировать содержание
Выберите возможность использования пользователями ссылки "Экспортировать содержание" на страницах контента курса.
Уведомления Syndicate
Включите эту возможность, если вы хотите, чтобы RSS-ленту объявлений курса можно было бы отображать на другом вебсайте.

Рис. 7. Меню «Создать курс» (часть 1).
Доступ
Определяет, кто может получить доступ к содержимому курса - любой пользователь, только зарегистрированные в системе пользователи или зарегистрированные в системе и зарегистрированные преподавателем в курсе пользователи.
Начальное содержимое
Создает либо пустой курс, либо курс, содержащий начальные объявления, содержание и форум, либо курс, содержащий начальные объявления, содержание, форум и видеокомпоненты (видеочат, виртуальная классная комната, видеопрезентация, видеозапись), либо восстановленную копию других курсов, преподаваемых вами.
Введите необходимую информацию и щелкните по кнопке Сохранить , чтобы войти во вновь созданный курс.

Рис. 8. Меню «Создать курс» (часть 2).
Объявления добавляются в разделе "Управление" и будут появляться на домашней странице курса, отсортированные по дате в порядке убывания.
Если включена опция "Уведомления Syndicate" в разделе Свойства , то к ленте объявлений можно подписаться, используя программу чтения RSS.
VitaLMS имеет средство создания резервных копий курса и восстановления содержимого курса в любое время. Это очень удобно для дублирования курса. Рекомендуется делать резервные копии курса для безопасного хранения во избежание случайных потерь данных (например, в случае аварии).
Утилита резервного копирования находится в разделе Управление и доступна преподавателям и системным администраторам.
Каждый курс может иметь ограниченное число резервных копий (по умолчанию 5). Этот лимит может быть изменен администратором системы.
4.1 Создание и восстановление резервных копий
Для того, чтобы создать резервную копию текущего курса, используйте ссылку Создать На странице "Резервные копии". Все созданные резервные копии безопасно хранятся на сервере VitaLMS. Дисковое пространство, необходимое для резервных копий, не имеет отношения к квоте на размер курса. Сразу после создания резервная копия отображается в списке на странице "Резервные копии".
Резервную копию можно восстановить, выбрав нужную копию в списке, и, щелкнув по кнопке Восстановить . В процессе восстановления отображается содержимое резервной копии, что позволяет преподавателю выбирать, какой именно учебный материал курса необходимо восстановить.
4.2 Загрузка и выгрузка резервных копий
Резервные копии можно загрузить (скачать) с сервера и хранить на локально, выбрав копию из списка, и, щелкнув по кнопке Занрузить. Локально хранящиеся резервные копии можно выгрузить(закачать) назад в оригинальный курс, в новый курс или в другую систему VitaLMS.
Сама по себе резервная копия является упакованным архивом в специфическом формате VitaLMS. Резервные копии не могут использоваться в других системах, отличных от VitaLMS. Распаковка архива резервной копии для просмотра и изменения его содержимого не рекомендуется во избежание повреждения, что сделает невозможным ее восстановление.
Резервные копии совместимы с последующими версиями системы VitaLMS, но не с предыдущими (более старыми). То есть резервную копию, созданную в данной версии системы (VitaLMS 2.0) можно будет восстановить в последующих версиях, но нельзя восстановить в предыдущей версии системы (VitaLMS 1.0).
4.3 Редактирование и удаление резервных копий
Для того, чтобы удалить резервную копию, выберите ее в списке копий и щелкните по кнопке Удалить .
Вы можете отредактировать описание выбранной резервной копии, щелкнув по кнопке Изменить . Это не изменит содержимого резервной копии.
Раздел чата используется для управления протоколами чата. Активный протокол будет записывать все отправленные в чат сообщения. Единовременно может существовать только один активный протокол.
Начать протоколирование можно щелчком по ссылке Запустить протокол . Новому протоколу необходимо присвоить уникальное имя.
Контентом в системе VitaLMS можно управлять различными способами, импортировать из различных источников и создавать в различных программах. Контент можно вводить вручную, загружать из HTML файлов, из пакетов подходящих форматов или из репозитория обучающих объектов. Уже существующий в системе VitaLMS контент можно экспортировать в любом из вышеперечисленных форматов. Управлять контетном могут только преподаватели и обучающиеся, имеющие такие привелегии.
Существующими страницами контента можно упрвлять, используя ссылки Ярлыки на страницах контента.

Рис. 9. Ссылки «Ярлыки».
6.1 Создание и редактирование контента
Используя ярлыки раздела "Содержание", можно создать контент, указать его место в курсе, определить ключевые слова, установить свойства даты и определить термины глоссария. Контент можно предварительно просмотреть. Создавая контент, сохраняйте его, как можно чаще. Несохраненная информация помечена красным значком на соответствующем ярлыке "Менеджера содержания". Когда редактирование закончено, выберите опцию Закрыть после сохранения, затем щелкните по кнопке Сохранить .
6.1.1 Ввод контента
Контент можно создавать либо в режиме "обычного текста", либо в режиме 'HTML'. Режим обычного текста удобен для быстрого ввода текстового контента. Режим HTML позволяет использовать элементы форматирования и расположения текста на странице, но он немного сложнее в использовании.

Рис. 10. HTML-редактор системы VitaLMS.
Форматирование: Обычный текст
Если вы используете режим обычного текста, то просто вводите текст в окошко "Содержание". Помните, что любые дополнительные пробелы между символами будут удалены (т.е. два или более пробелов), но пустые строки будут сохранены в тексте.
Форматирование: HTML
В режиме HTML, вы можете вместе с текстом в "Тело страницы" вводить HTML тэги. Если вы не знакомы с языком HTML, вы можете использовать визуальный редактор, щелкнув по кнопке в Визуальный редактор .
Файловый менеджер
Файловый менеджер это инструмент, позволяющий вам загружать файлы с вашего компьютера для использования их в вашем курсе. Всплывающее окошко Файлового менеджера можно открыть щелкнув по ссылке Открыть Менеджер файлов .
Дополнительная информация приведена в разделе «Файловый менеджер».
Термины
И в режиме обычного текста и в режиме HTML, вы можете вставлять термины глоссария, чтобы указать системе VitaLMS, какие слова вы хотите пометить как термины глоссария.
Щелчок по ссылке Добавить термин добавляет коды [?][/?] в ваш контент, и любой текст, который вы поместите
после [?] и перед [/?] будет составлять термин, который вы хотите поместить в глоссарий. Вы можете вводить коды [?][/?] в текст вручную, не используя ссылку Добавить термин .
Как только вы определили термины, которые вы хотите поместить в глоссарий, вы можете переходить в раздел Глоссария, щелкнув по кнопке Термины Глоссария, чтобы ввести определения. После этого термины и их определения появятся в глоссарии и в контенте.
Коды
В режиме обычного текста и в режиме HTML вы можете вставлять код, который очень полезен для выделения блоков текста (такого, как математические уравнения, код программ, или цитаты).
Щелчок по ссылке Добавить код вставит код [code][/code] в ваш контент, и любой текст который вы поместите после [code] и перед [/code] определит текст, который вы хотите выделить. Вы можете вводить коды [code][/code] в текст вручную, не используя ссылку Добавить код.
Цвет
Также, как вы добавляете коды и термины, в текст контента можно добавлять коды цвета. Чтобы вставить коды цвета в контент, используйте иконку подходящего цвета. Доступны следующие цвета: синий, красный, зеленый, оранжевый, фиолетовый и серый. Вы можете вводить коды цвета вручную, используя следующие тэги: [blue][/blue], [red][/red], [green][/green], [orange][/orange], [purple][/purple] и [gray][/gray].
Вставить из файла
Вместо того, чтобы печатать ваш контент вручную, он может быть загружен из текстового (.txt) или HTML (.htm, .html) файла вашего компьютера. После загрузки содержимое этого файла будет отображаться в окошке Содержание . Помните, что такая загрузка заменит любой контент, имевшиийся в окошке Тело страницы до этого.
Сохранить и закрыть
Во время редактирования или создания контента рекомендуется Сохранять ваш контент, как можно чаще. Когда вы закончили, щелкните по кнопке Закрыть, чтобы закрыть окно редактора контента. Помните, что это не сохраняет ваш контент и весь несохраненный контент будет потерян.
6.1.2 Свойства курса
Используя ярлык "Свойства курса", вы можете переместить страницу контента, указать дату публикации, ввести ключенвые слова для облегчения поиска, и определить связные темы.
Переместить
В левой колонке экрана "Свойства курса" в Редакторе контента выберите значок "стрелка вверх", чтобы переместить текущий контент перед следующим пунктом. Используйте "стрелка вниз", чтобы переместить контент после этого пункта. Используйте "знак плюс", чтобы сделать текущий контент подтемой этого пункта.
Дата публикации
Дата публикации - это дата, когда обучающиеся смогут увидеть контент. Можно назначить любую дату публикации. Назначение даты публикации, раньше текущей даты, опубликует контент немедленно. По умолчанию в качестве даты публикации используется текущая дата и время.
Ключевые слова
Словам, введенным в область "Ключевые слова", во время поиска уделяется особое внимание. Поэтому они будут помещены в списке результатов поиска выше результатов, не содержащих ключевых слов. Ключевые слова также используются в качестве метаданных Обучающих объектов (LOM) во время создания пакета контента.
Связанные темы
Для каждой страницы контента в курсе можно определить другие страницы контента, в качестве связанных с ней. Связанные темы могут появляться в боковом меню, давая возможность обучающимся быстро переходить на тему.
Если в разделе "Содержание" были отмечены Термины глоссария, то им можно дать определение в разделе "Термины глоссария". Введите определение для каждого термина, помеченного в разделе "Содержание". Дополнительную информацию о том, как добавить термины глоссария в ваш контент, можно получить в пункте "Термины глоссария" раздела Добавить содержание.
Имеется возможность в Глоссарии связать термины между собой, определив связанные термины. Это добавит ссылку рядом со связанным термином в Глоссарии.
6.1.4 Предварительный просмотр контента
Ярлык "Предпросмотр" отображает страницу контента такой, какой ее увидят обучающиеся, с терминами глоссария, выделенным текстом, цветным текстом и т.д.
6.2 Импорт/экспорт содержания (контента)
VitaLMS обеспечивает импорт и экспорт контента курса в формате стандартов пакетирования контента IMS 1.1.3 или SCORM 1.2. Экспортированный контент можно просматривать автономно и пересылать в другие системы. Преподаватель может включить возможность экспорта контента обучающимися для автономного просмотра. Процедура включения возможности экспорта контента обучающимися описана в Свойствах курса.
Экспорт контента
Можно экспортировать весь курс, раздел или отдельную страницу как пакет контента стандарта IMS 1.1.3 или SCORM 1.2. Экспортируемые пакеты упаковываются в один файл, архиватором ZIP. Контент экспортируется вместе с терминами и глоссарием, цветом, кодами и т.д.
Для экспорта контента сначала определите объем, выбрав нужный в меню Что экспортируется. Затем щелчком по кнопке Экспорт выгрузите файл.

Рис. 11. Меню экспорта содержания курса.
Просмотр экспортированного контента
Чтобы просмотреть пакет контента, который был экспортирован из VitaLMS, автономно вам потребуется программа просмотра IMS 1.1.3/SCORM 1.2 или веб броузер и программа распаковки пакета. Чтобы просмотреть контент веб броузером, сначала распакуйте ZIP файл в пустую папку и откройте файл index.html вашим броузером.
Импорт контента
Импортируемый в VitaLMS пакет контента должен соответствовать стандарту IMS 1.1.3 или SCORM 1.2.
Прежде, чем выполнить импорт, определите, куда поместить структуру курса нового контента, используя меню Импорт в .
Выберите пакет контента для загрузки в своей локальной файловой системе либо, введя путь в поле Загрузка пакета , либо, щелкнув по кнопке Обзор.... Вы также можете импортировать пакет по сети Интернет, введя URL пакета.
Щелчок по кнопке Импорт загрузит контент в курс в определенное вами место.
6.3 Статистика использования учебного материала
Преподаватели могут просматривать Статистику использования или Посещения в разрезе обучающихся . Страница статистики использования контента отображает число Визитов на каждую страницу контента, число Уникальных визитов , Среднюю продолжительность каждого визита, Общую продолжительность всех визитов на каждую страницу, а также Детализацию всех визитов на каждую страницу. Если такая возможность включена, то обучающиеся также могут просматривать свою статистику, используя модуль Моя динамика освоения курса .
В настоящий момент ведутся работы по созданию репозитория (хранилища) обучающих курсов VitaLMS. В репозиторий будут помещаться обучающие мотериалы в формате IMS/SCORM.
С помощью опции Email курса, вы можете отправлять почтовые сообщения всем ассистентам (обучающимся с привилегиями), зарегистрированным и незарегистрированным в текущем курсе обучающимся. Копия письма также направляется на почтовый адрес, указанный вами при регистрации в системе.
Список Регистрация отображает имена обучающихся, которые имеют доступ к вашему курсу и модулям (инструментам) курса. Преподаватели могут сами создавать, импортировать и экспортировать списки обучающихся.
Чтобы администрировать пользователей курса, войдите в систему как преподаватель и выберите опцию Запись на курс в разделе Управление .
Обучающимся, которые зарегистрированы в курсе, можно назначить административные привилегии. Они позволят обучающимся выполнять такие действия как управление контентом, создание тестов, модерирование форумов и чатов. Этот инструмент удобен для назначения ассистентов преподавателям или для назначения нескольких преподавателей на курс. Выберите пользователей, которым вы хотите назначить привилегии, и щелкните по кнопке Привилегии . Затем выберите, к каким инструментам могут получить доступ данные пользователи, и щелкните по кнопке Сохранить .
Преподаватели могут присвоить обучающимся, которые закончили курс, статус выпускника. Выпускники имеют доступ ко всему контенту курса за исключением тестов и опросов. Они могут принимать участие в работе курса, чтобы помогать новым обучающимся освоить материал курса, например, принимать участие в форумах. Выберите обучающихся из списка Зарегистрированные , затем используйте ссылку Пометить выпускником , чтобы добавить этих обучающихся к списку Выпускники . Повторная регистрация или удаление из списка производится с помощью кнопки Выпускник .
В разделе "Группы" в области "Регистрация в курсе" преподаватели могут создать группу и добавить в нее членов курса. Это позволяет преподавателям назначать разные тесты группам. При создании теста, имеется возможность назначать тесты имеющимся группам.
Имеется возможность ввести или импортировать список зарегистрированных в курсе в ваш курс системы VitaLMS. Обучающиеся из списка могут быть сразу добавлены к списку Зарегистрированные или сначала к списку Не зарегистрированный, а позже перемещены в список Зарегистрированные. Когда обучающиеся добавляются или удаляются из списка Зарегистрированные, им может посылаться письмо с инструкциями по доступу к курсу.
8.4.1 Создание списка курса
У вас имеется возможность вручную составить список обучающихся, выбрав опцию Создать список курса . Эту опцию удобно использовать, когда в курс нужно добавить небольшую группу обучающихся. При большом количестве обучающихся удобнее использовать опцию Импорт .
8.4.2 Создание списка зарегистрированных в курсе для импорта
Для импорта списка курса из вашего локального компьютера в VitaLMS создайте простой текстовый файл формата "Имя", "Фамилия", "email", по одному обучающемуся на строку. Этот файл может быть создан в программе создания электронных таблиц, базе данных или в простом текстовом редакторе. Итоговый файл должен иметь расширение "*.txt".
8.4.3 Импорт списка зарегистрированных в курсе
Чтобы импортировать список курса (в формате, упомянутом выше), используйте ссылку Импорт списка курса . Выберите список курса на вашем компьютере, используя кнопку Просмотр , затем используйте кнопку Импорт списка курса . В данном случае можно использовать только латинские буквы.
Во время импорта списка курса VitaLMS автоматически генерирует имена входа для каждого нового пользователя, основываясь на имени и фамилии. Имеется опция для выбора формата имени - разделять имя и фамилию символом подчеркивания или точкой (например, J_Smith, or J.Smith). Позже обучающиеся самостоятельно изменят свои имена и фамилии (поменяют латинские буквы на русские), используя ссылку Профиль на домашней странице курса. (Проблема возникает из-за различных кодировок кириллицы на локальных компьютерах пользователей (в основном Windows) и в системе VitaLMS (Linux)).
8.4.4 Экспорт списка зарегистрированных в курсе
Список зарегистрированных в курсе можно экспортировать из системы VitaLMS, что удобно для создания копий или импорта списка в другие курсы. Выберите списки обучающихся для экспорта (зарегистрированные обучающиеся, незарегистрированные обучающиеся и выпускники) и щелкните по кнопке Экспорт для загрузки списка. Экспортированный список будет того же формата, что и список, описанный выше, в разделе «Создание списка зарегистрированных в курсе» для импорта.
VitaLMS имеет файловую систему для хранения файлов ресурсов курса, которая управляется Файловым менеджером . Файловый менеджер позволяет преподавателям включать в страницы контента связанные с ним файлы. Файловый менеджер также позволяет вам создавать, редактировать, перемещать и удалять файлы.

Рис. 12. Файловый менеджер.
Файловый менеджер можно найти в разделе Управление . Также его можно открыть по ссылке на странице Редактировать содержание , во время создания страниц контента, или по ссылке со страницы Вопросы теста , чтобы управлять файлами во время создания тестов.
Щелчком по кнопке Создать папку можно создать папку в систему VitaLMS для лучшей организации загружаемых файлов. Можно в любое время создавать папки и перемещать в них файлы.
Загрузка файлов, используя Файловый менеджер , является одним из способов добавления контента в курс. После загрузки файла он может быть добавлен в курс с помощью инструмента Редактор содержания , обеспечив ссылку на этот файл со страницы контента.
Кнопка Просмотр... открывает окно просмотра файлов локального компьютера для выбора файла для загрузки.
Загрузить загрузит выбранный файл в систему VitaLMS. Определите файл, вводом пути и имени файла в текстовое поле или, используя кнопку Просмотр... .
Создать новый файл позволяет быстро создать текстовый или HTML-файл. При использовании Текстового режима в файле будут сохранены любые пустые строки. В режиме HTML допускается использование тэгов HTML. Щелчок по кнопке Сохранить cохранит файл с введенной информацией (имя файла и содержимое) в системе VitaLMS и вернет вас в Файловый менеджер . Отменить отменит все изменения и вернет вас в Файловый менеджер .
Текстовые или HTML-файлы, созданные с помощью Файлового менеджера или загруженные из другого источника, можно редактировать, щелкнув по иконке Редактировать , расположенной рядом с именем файла в списке Файлового менеджера .
Щелкнув по ссылке с именем файла в Файловом менеджере , можно просмотреть файл. Файлы, которые можно просмотреть в интерактивном режиме такие, как изображения, текст или html-файлы, будут открыты в окошке просмотра. Файлы, которые нельзя просмотреть в интерактивном режиме, либо для их просмотра требуется подпрограмма, активизируют сообщение, требующее подтверждения загрузки файла на локальный компьютер.
9.6 Управление папками и файлами
Можно Переименовывать , Удалять , и Перемещать файлы и папки в Файловом менеджере . Выберите файл (или файлы для массового удаления или перемещения в новое место) в списке Файлового менеджера , а затем используйте соответствующую кнопку.
Переименовать изменит имя этого файла.
Удалить удалит файл или все выбранные файлы из системы VitaLMS. Если для удаления была выбрана папка, то и все файлы внутри этой папки будут удалены. После подтверждения удаления файлы не могут быть восстановлены в системе.
Чтобы переместить файлы в новое место, выберите новую папку на дереве Файлового менеджера и воспользуйтесь кнопкой Переместить . После подтверждения перемещения все выбранные файлы окажутся в новой папке.
После загрузки ZIP файла в Файловый менеджер , выберите иконку Распаковать архив , расположенную рядом с именем файла. Будет отображено содержимое zip файла и предложено выбрать имя папки, в которую будет распакован архив. Щелкните по кнопке Распаковать в окошке просмотра ZIP файла для распаковки файла в определенную папку.
Недопустимые типы файлов не будут распакованы, а файлы, содержащие в имени недопустимые символы, будут переименованы. При просмотре недопустимые типы файлов отображаются как вычеркнутые, а файлы с недопустимыми символами в имени указателем ( => ) на переименованный файл, который будет распаковываться.
Форум это область, которая позволяет членам курса общаться с помощью сообщений. Форумы могут быть включены или выключены. Форумы доступны по ссылке с главной панели навигации, с домашней страницы курса или отображаться в качестве модуля меню. Данные предпочтения можно определить в разделе Инструменты обучающегося в разделе Управление .
Преподаватели курса и обучающиеся с привилегиями форума могут модерировать форумы, удаляя или закрывая нити и сообщения.
Чтобы создать новый форум, используйте ссылку Создать Форум в разделе Форумы области Управление . Введите заголовок и дополнительное описание. Новые форумы будут доступны всем обучающимся, преподавателям и выпускникам курса.

Рис. 13. Меню создания форума.
10.2 Редактирование и удаление форумов
Чтобы редактировать существующий форум, выберите форум в Менеджере форумов и щелкните по кнопке Редактировать . Внесите необходимые изменения, щелкните по кнопке Сохранить , чтобы вернуться в Менеджер форумов , или по кнопке Отменить, чтобы вернуться в Менеджер форумов без сохранения изменений.
Чтобы удалить существующий форум, войдите в Менеджер форумов и щелкните по кнопке Удалить . Форум, все нити и сообщения будут удалены.
10.3 Совместное использование форумов
Совместно используемы форумы - это специальные форумы, в которых могут общаться члены различных курсов. Преподаватели и обучающиеся с привилегиями форума каждого курса могут обслуживать и модерировать совместно используемый форум. Совместно используемые форумы могут быть созданы только администратором системы VitaLMS.
Каждому преподавателю необходимо уметь пользоваться инструментами управления форумом. Чтобы получить доступ к этим инструментам войдите в курс как преподаватель или как обучающийся с привилегиями форума.
Для каждой нити форума доступны следующие действия:
Прикрепить нить
Чтобы прикрепить нить, используйте иконку с восклицательным знаком. Это действие будет располагать данную нить вверху списка нитей, чтобы сделать важную информацию всегда видимой для пользователей форума.
Чтобы открепить нить, щелкните по иконке Прикрепленная нить еще раз.
Можно использовать следующие возможности прикрепленной нити: даты курса, правила форума, контактная информация или важный материал курса.
Запереть нить
Используйте иконку Lock (Закрыть), расположенную рядом с названием нити, чтобы запереть нить. Существует две опции для запирания нити - запирание чтения и отправки сообщений в нить и запирание только отправки сообщений в нить.
Чтобы открыть нить, используйте иконку Unlock Thread (Открыть нить).
Удалить нить
Чтобы удалить нить, используйте иконку Delete Thread (Удалить нить) рядом с названием нити. Эта процедура удалит все сообщения из нити. Восстановить уделенные сообщения невозможно.
10.4.1 Управление сообщениями
Преподаватель курса и обучающиеся с привилегиями форума могут редактировать и удалять сообщения. Эти инструменты доступны при просмотре сообщений в нити.
Редактировать
Используйте ссылку Редактировать для редактирования заголовка и тела сообщения.
Удалить
Используйте ссылку Удалить для удаления сообщения. Удаление первого сообщения из нити удалит всю нить, включая все ответы. Для каждого удаления будет запрашиваться подтверждение.
Глоссарий отображает список всех терминов курса, их определения и связанные с ними термины. Термины в Глоссарий можно добавлять, используя ссылку Добавить термин в глоссарий в Менеджере глоссария . Также можно добавлять термины непосредственно в контент во время создания содержания курса, используя Редактор содержания .
Глоссарий является Инструментом обучающегося и, следовательно, может быть либо включен, либо отключен в главном меню, на домашней странице курса и в боковом меню.
Ссылки на внешние сайты можно добавлять, используя инструмент Ссылки , что позволяет членам курса просматривать информацию, относящуюся к курсу, в любом месте сети Интернет. И обучающиеся и преподаватели могут добавлять ссылки, используя Предложить ссылку . Ссылки, добавленные обучающимися, должны быть одобрены преподавателем в Менеджере ссылок . Преподаватели могут добавлять ссылки, используя кнопку Добавить ссылку в Менеджере ссылок .
Инструмент Ссылки является Инструментом обучающегося и, следовательно, может быть либо включен, либо отключен в главном меню, на домашней странице курса. Он также может быть назначен как привилегия обучающемуся.
Прежде, чем добавлять ссылки, необходимо создать хотя бы одну категорию ссылок. Используйте ссылку Создать категорию в Менеджере ссылок для создания категорий, группирующих ссылки курса. Чтобы изменять существующие категории, используйте ссылку Категории в Менеджере ссылок . Помните, что категории, в которых имеются ссылки, нельзя удалить, предварительно не удалив сами ссылки в данных категориях.
Опросы полезны для быстрого сбора мнений членов курса. Преподаватели и обучающиеся, имеющие привилегию создания Опросов , могут отправить вопрос, имеющий до семи вариантов выбора ответа. В отличие от Тестов и анкет , Опросы не оцениваются. Так, как Опросы являются Инструментом обучающегося , то этот модуль может быть либо включен, либо отключен, и размещен согласно предпочтений, установленных в Инструментах обучающегося .
Менеджер свойств позволяет настраивать визуальные, поведенческие и технические свойства курса. Варианты настроек включают в себя название и описание курса, язык курса, настройки экспорта, уровень доступа, копирайт и иконку курса. В Менеджере свойств можно также удалить курс. Дополнительные свойства настраиваются администратором VitaLMS и включают в себя ограничения на размер публикуемых курсов и файлов. Для изменения этих свойств необходимо связаться с администратором VitaLMS.
Преподаватель может удалить курс, используя менеджер Свойства курса . Если курс удален из системы, он не может быть восстановлен (если не имеется резервной копии). Прежде чем удалить курс, система попросит подтвердить команду удаления.
Страница статистики отображает число Участников (зарегистрированных пользователей) и Гостей (незарегистрированных пользователей), которые подключились к курсу. Для управления доступом Гостей к курсу используйте менеджер Свойства курса .
Инструменты обучающегося это набор функций курса, которые могут использоваться в процессе обучения. Инструменты включают в себя: Форумы, Глоссарий, Карту сайта, Ссылки, Опросы, Тесты и анкеты, Динамику освоения курса, Экспорт содержания, Чат, Список участников, Входящие (Электронная почта), Поиск в Интернете, Видеочат, Видеопрезентацию, Видеозапись, Виртуальную классную комнату и Расписание. Преподаватель решает, какие из этих инструментов будут доступны обучающимся, и где они будут располагаться - на Главной панели навигации , и/или на Домашней странице курса .

Рис. 14. Домашняя страница курса. Инструменты обучающегося.
Главная панель навигации
В системе VitaLMS Главная панель навигации отображается в виде кнопок под названием курса. Для каждого инструмента обучающегося имеется своя кнопка.
Домашняя страница курса
Домашняя страница курса это первая страница, которую обучающийся видит, войдя в курс. Инструменты обучающегося , которые были выбраны для отображения преподавателем, отображаются на Домашней странице в виде подписанных иконок над курсовыми объявлениями.
Если для отображения Инструмента обучающегося не выбраны опции Главная панель навигации или Домашняя страница курса, тогда Инструмент обучающегося будет "отключен" и недоступен обучающимся. Преподаватели могут включать определенные Инструменты обучающегося , когда они считают это необходимым, например, включить Тесты и анкеты , когда они будут готовы, или включить Чат , когда намечено общение в курсе.
Используя стрелки в колонке Порядок , можно изменить расположение Инструментов обучающегося на Главной панели навигации и на Домашней странице курса.
16.1 Вертикальное расширенное меню
Некоторые инструменты обучающегося доступны из вертикального меню, расположенного сбоку. Элементы бокового меню, и порядок, в котором они будут отображаться, можно задать, выбрав имя инструмента в меню Вертикальное меню . Те инструменты, которые будут использоваться чаще, следует расположить в верхней части меню.

Рис. 15. Боковое вертикальное меню.
Преподаватель и члены курса, имеющие привилегию создания тестов, могут создавать тесты и анкеты для зарегистрированных в курсе обучающихся. Имеются опции настроек тестов такие, как установка даты начала тестирования, использование перемешивания вопросов тестов случайным образом и тесты для определенных групп. Как только вы создали тест, добавьте вопросы в Базу данных вопросов , а затем включите эти вопросы в созданный тест.
Чтобы войти в режим создания тестов, необходимо щелкнуть по ссылке Создать Тест/Анкету на странице Управление . На странице Создать Тест/Анкету вводится вся информация для администрирования теста. Сами вопросы добавляются в тест отдельной процедурой.
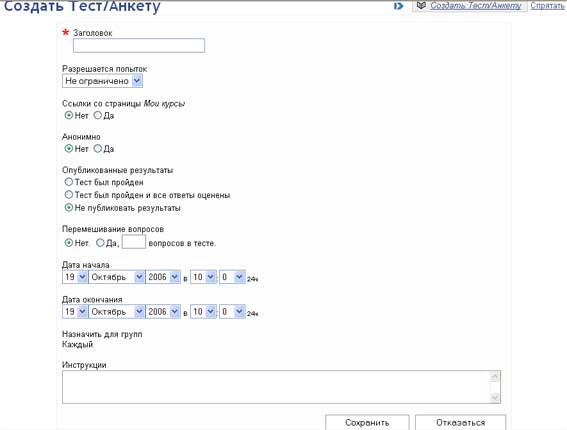
Рис. 16. Меню создания теста.
Некоторые особенности создания Теста требуют пояснения:
Ссылки со страницы Мои курсы
Отображает ссылку на тест на странице Мои курсы в списке курсов. Обучающиеся будут знать, что текущий тест уже доступен прежде, чем они войдут в курс.
Опубликованные результаты
Определяет, будут ли результаты теста доступны обучающимся. Будут ли результаты доступны сразу после прохождения теста, после прохождения теста и получения оценки или не будут доступны вовсе. Позже последнюю опцию можно заменить на Тест был пройден и все ответы оценены , чтобы опубликованные результаты стали доступны обучающимся, после того, как все тесты были пройдены и оценены.
Перемешивание вопросов
Вопросы будут отображаться в случайном порядке, выбором из всего пула доступных для данного теста вопросов.
Дата начала и Дата окончания
Определите период времени, в течение которого тест будет доступен для прохождения. Можно определить, в качестве даты начала, дату позднее текущей, что будет означать, что тест не будет доступен до этой даты.
Назначить для групп
Определяет группы (которые были образованы в режиме Управление , на странице Запись на курс ), которым разрешено проходить данный тест. По умолчанию тесты доступны всем членам курса.
Анкеты это те же тесты за исключением того, что вопросам нельзя назначить цену (и результаты не могут быть опубликованы), в некоторых случаях предпочтительней рассматривать результаты анкет как Анонимные . Это можно сделать, выбрав Да в качестве значения опции Анонимно .
Как только начальные свойства курса были сохранены, тест появится в списке на странице Тесты и Анкеты раздела Управление . На этой странице можно Изменить свойства теста , использовать Предпросмотр вопросов теста, добавить Вопросы к тесту , просмотреть Результаты , имеющиеся к этому времени, просмотреть Статистику теста или Удалить тест.
База данных вопросов это место, где хранятся вопросы тестов и анкет. Вопросы создаются отдельной процедурой, поэтому они могут многократно использоваться в различных тестах и анкетах.

Рис. 17. Меню создания вопросов теста.
17.2.1 Создание вопросов теста
Вопросы к тесту создаются на странице База данных вопросов путем выбора типа вопроса из выпадающего меню и нажатия кнопки Создать . Существуют различные типы вопросов: множественный выбор , да/нет , с недописанным фрагментом и оценивание . У вопросов с недописанным фрагментом ответ может состоять из одного слова, предложения, абзаца или страницы. Опции будут отличаться в зависимости от типа создаваемого вопроса. Все новые вопросы после сохранения будут добавлены в Базу данных вопросов и затем могут использоваться в Тестах или Анкетах .
Категории вопросов удобны для упорядочивания вопросов, но также упрощают процесс добавления вопросов к тестам. При добавлении вопросов можно просто выбрать нужную категорию, из которой будут добавлены все, имеющиеся в ней вопросы, вместо того, чтобы добавлять вопросы в тест по одному. Для создания категории используйте ссылку Создать категорию . Она появится на странице Категории вопросов в разделе Управление , где ее можно будет Изменить или Удалить .
17.4 Изменение и Удаление тестов
На странице Тесты и Анкеты раздела Управление выберите тест, свойства которого вы хотите изменить, и щелкните по кнопке Изменить . Будет отображен экран подобный экрану Создание Тестов и Анкет , где можно изменить и сохранить свойства теста.
Чтобы удалить Тест или Анкету , щелкните по кнопке Удалить на странице Тесты и Анкеты раздела Управление . После подтверждения команды удаления, тест будет удален. Помните, что вопросы теста удалены не будут, так как они хранятся в Базе данных вопросов .
17.5 Предварительный просмотр тестов
Чтобы предварительно просмотреть вопросы теста или анкеты, выберите тест на странице Тесты и Анкеты в разделе Управление и щелкните по кнопке Предпросмотр . На экране будет отображено то, что увидит обучающийся при прохождении теста. Исключение составляет лишь просмотр перемешанных вопросов, так как будут отображены все вопросы теста, а не случайный порядок их выбора (как это будет видеть обучающийся).
Чтобы управлять вопросами теста выберите тест на странице Тесты и Анкеты в разделе Управление и щелкните по кнопке Вопросы . Вопросы из Базы данных вопросов можно будет добавлять в тест, используя ссылку Добавить вопросы . Выберите вопросы и/или категорию вопросов, которые необходимо добавить в тест и щелкните по кнопке Добавить в Тест/Анкету . После подтверждения данного действия, добавленные вопросы появятся на странице Вопросы раздела Управление . Кроме того, у каждого вопроса есть окошко, в которое можно ввести значение веса вопроса в баллах. Если это анкета, то оставьте окошко веса пустым. Помните, что вопросы на Оценивание не оцениваются и, поэтому, не требуют указания веса.
Имеется возможность Изменить или Удалить вопросы, используя ссылки, расположенные рядом с вопросами. Изменение вопроса, изменит его и в Базе данных вопросов , и это повлияет на все тесты и анкеты, в которых используется данный вопрос. Удаление вопроса, удаляет вопрос только из данного теста и не удаляет его из Базы данных вопросов .
Чтобы просмотреть ответы на вопросы тестов и анкет, выберите тест на странице Тесты и Анкеты в разделе Управление и щелкните по кнопке Просмотр . Будет приведен список ответов обучающихся, который можно отфильтровать для показа всех, оцененных и неоцененных тестов.
Неоцененные тесты это тесты, которые требуют ввода информации от преподавателя или тесты, имеющие вопросы с недописанным окончанием. Вопросы с множественным выбором и вопросы да/нет оцениваются автоматически системой VitaLMS, а вопросы на оценивание, не требуют оценки.
Чтобы просмотреть и/или оценить ответы, выберите ответ из списка и щелкните по кнопке Просмотреть тест и выставить оценку . Ответы теста будут отображаться вместе с окошками для ввода или изменения оценки. Вопросы с множественным выбором и вопросы да/нет отображают красную иконку "X " рядом с ответом, если обучающийся ответил неверно, и зеленую, если ответ верен. Если ответ неверен, правильный ответ будет отображаться с зеленой галочкой рядом с ним. Используйте кнопку Сохранить для ввода оценок в систему и возврата на странице просмотра ответов.
Чтобы просмотреть статистику обучающихся, выберите тест на странице Тесты и Анкеты в разделе Управление и щелкните по кнопке Статистика . Существует два вида статистики для тестов. Первый это Статистика вопросов , который отображает каждый вопрос теста и число/процент обучающихся, которые выбрали каждый из ответов. Статистика ответов отображает общую оценку за тест и оценку за каждый вопрос теста. Также подсчитывается средний процент для теста.
Члены курса могут использовать поисковый сервер Google для поиска в Интернете из курса VitaLMS.
Так, как Поиск в сети Интернет является Инструментом обучающегося , то этот модуль может быть либо включен, либо отключен, и размещен, согласно предпочтений, установленных в Инструментах обучающегося .
Если преподаватель подключил модуль Видеочат , то он будет доступен с домашней страницы курса и/или с главной панели навигации. Если к компьютеру пользователя подключена веб-камера и микрофон, то при старте приложения Видеочат система запрашивает разрешения на передачу видео с веб-камеры и аудио с микрофона. Пользователь должен подтвердить передачу видео и аудио, нажав на кнопку Allow . Если у пользователя нет веб-камеры, он может пользоваться текстовым чатом.
Если преподаватель подключил модуль Виртуальный класс , то он будет доступен с домашней страницы курса и/или с главной панели навигации. Если к компьютеру пользователя подключена веб-камера и микрофон, то пользователь может начать передачу аудио/видео информации в реальном времени, щелкнув по кнопке "Send audio/video " в любом свободном видеоокне. Система запрашивает разрешение на передачу видео с веб-камеры и аудио с микрофона. Пользователь должен подтвердить передачу видео и аудио, нажав на кнопку Allow . Если у пользователя нет веб-камеры, он может пользоваться текстовым чатом. Одновременно обмениваться аудио/видео информацией в реальном режиме времени могут восемь пользователей (преподаватель и семь обучающихся). Большее число одновременных подключений на данный момент видится нецелесообразным. Любое число пользователей могут принимать аудио/видео информацию и пользоваться текстовым чатом. В виртуальной классной комнате имеется окошко для демонстрации слайдов флэш-презентаций, которые обучающиеся могут листать по команде преподавателя.

Рис. 18. Виртуальный класс.
Если преподаватель подключил модуль Видеопрезентация , то он будет доступен с домашней страницы курса и/или с главной панели навигации. Используя данный модуль, обучающиеся могут просматривать видеопрезентации (видеолекции), записанные для них преподавателем. Обучающийся двойным щелчком мыши выбирает видеопрезентацию (видеолекцию) из списка. Видеоизображение сопровождается слайдами, которые обучающийся может листать по команде преподавателя.

Рис. 19. Видеопрезентация.
Если преподаватель подключил модуль "Видеозапись", то он будет доступен с домашней страницы курса и/или с главной панели навигации. Используя данный модуль, обучающиеся и преподаватели могут создавать видеопрезентации.

Рис. 20. Меню инструмента видеозапись.
Запись видеофайла.
Чтобы записать свое видео, пользователю нужно иметь веб-камеру и микрофон, подключенные к его компьютеру. Щелкнув по кнопке Записать новое видео пользователь переходит на экран записи видео. Далее необходимо ввести имя видеофайла и нажать на кнопку Далее . Система запрашивает разрешения на передачу видео с веб-камеры и аудио с микрофона. Пользователь должен подтвердить передачу видео и аудио, нажав на кнопку "Allow ". Теперь можно настроить изображение на экране (экспозиция, резкость и т.д.). Запись аудио/видео начинается щелчком мыши по кнопке «запись» (кнопка с кружочком). Еще один щелчок по этой кнопке прекращает запись. Нажав на кнопку "воспроизведение" (конпка со стрелкой вправо) можно просмотреть записанный видеофайл. Выход из режима записи аудио/видео осуществляется щелчком по кнопке Закрыть окно . Записанный фидеофайл появляется в списке Видеофайлы .
Публикация сладов презентации.
Слайды презентации создаются в программе Microsoft PowerPoint и публикуются, используя опцию "FlashPaper" программы PowerPoint. Готовый файл флэш презентации необходимо загрузить в курс в папку "present" на сервере VitaLMS, используя Файловый менеджер системы VitaLMS. Загруженные файлы сладов презентаций отображаются в списке Файлы слайдов . Слайды презентации можно просмотреть, выбрав нужный файл из списка Фалы слайдов , и, щелкнув по кнопке Просмотреть слайды .
Компоновка видеопрезентации.
Для того чтобы создать видеопрезентацию, необходимо ввести имя файла видеопрезентации в окошко Название видопрезентации , двойным щелчком мыши выбрать видеофайл в списке Видеофайлы (имя видеофайла появляется в окошке Видеофайл в области Компоновка видеопрезентации ), двойным щелчком мыши выбрать файл слайдов в списке Файлы слайдов (имя файла слайдов появляется в окошке Файл слайдов в области Компоновка видеопрезентации ), ввести необходимую информацию в окошко Аннотация к видеопрезентации и щелкнуть по кнопке Сохранить видеопрезентацию . Теперь ваша видеопрезентация доступна для просмотра с помощью инструмента Видеопрезентация системы VitaLMS.