| Скачать .docx |
Реферат: Федерация Интернет-образования Самарский региональный Центр Интернет-образования
САМАРСКИЙ ОБЛАСТНОЙ ИНСТИТУТ ПОВЫШЕНИЯ КВАЛИФИКАЦИИ И ПЕРЕПОДГОТОВКИ РАБОТНИКОВ ОБРАЗОВАНИЯ

САМАРСКИЙ РЕГИОНАЛЬНЫЙ ЦЕНТР
ФЕДЕРАЦИИ ИНТЕРНЕТ ОБРАЗОВАНИЯ
Козлов А.И, Тучин О.А.
Создание презентаций
В среде Microsoft Power Point

ПРОЕКТ “Поколение. ru ”
Самара
2001
ББК 32.97
Авторы:
Козлов А.И., заместитель директора Самарского лицея информационных технологий.
Тучин О.А., руководитель Центра информационных технологий областной программы «Одаренные дети».
Рецензент:
Пшеничников В.В., доцент кафедры Информационных и системных технологий, к.т.н.
Настоящее пособие включает в себя подробное руководство по созданию, редактированию и оформлению мультимедийных интерактивных презентаций с помощью приложения Microsoft PowerPoint.
Оно предназначено для всех пользователей, которые начинают работу сMicrosoft Office и PowerPoint в частности.
Печатается по решению редакционно-издательского совета СИПКРО.
ã Козлов А.И., Тучин Д.О., 2001
ã СИПКРО
ã Самарский региональный центр
Федерации Интернет-образования
ISBN
Содержание
1 этап. Выбор темы и постановка проблемы 7
Запуск и настройка приложения Power Point 8
Настройка анимации. Выбор способа появления слайда 14
Этап 4. Настройка показа презентации 17
Создание произвольного показа презентации 19
Запуск показа слайдов с рабочего стола 19
Проведение показа слайдов в непрерывном цикле 20
Приложение 1. Управление показом слайдов 21
Приложение 2. Требования к компьютерным презентациям и программам учебного назначения 23
Классификация программ учебного назначения 23
Рекомендации по компьютерному дизайну 26
Рекомендации при подготовке текста 27
Рекомендации при подготовке иллюстраций 27
Приложение 4. Тест для самоконтроля по теме «Создание презентаций в среде MS Power Point» 28
Приложение 5. Пример создания презентации в MS PowerPoint 31
Оформление титульного листа 33
Вставка рисунка и управляющих кнопок 34
Приложение 6. Самостоятельная работа по PowerPoint 41
Перечень тем для самостоятельной работы 42
Приложение 7. Контрольная работа по PowerPoint 43
Введение
В недавние времена лекцию, доклад или просто выступление можно было проиллюстрировать лишь с помощью мела и доски, заранее подготовленных плакатов, карт и схем, с помощью слайдов и диапроектора. Затем распространение получили проекторы, позволяющие использовать прозрачную пленку. Появление жидкокристаллических (LSD) мультимедийных проекторов позволило перейти к компьютерной подготовке и показу иллюстративного материала выступления – презентации .
Программная система Power Point входит в программный пакет Microsoft Office начиная с самых первых его версий и позволяет не только структурировать представляемую информацию, но и помогают разработать само выступление, позволяя сократить время на его подготовку.
Типичная презентация представляет собой последовательность слайдов, содержащих план и основные положения выступления, необходимые таблицы, формулы, схемы, диаграммы, рисунки, анимацию и звуковое сопровождение.
Создание мультимедиа презентаций происходит следующим образом. Сначала создаются различные виды информации отдельно: снимается и оцифровывается видео, пишется текст, сканируются фотографии, записывается звук. Эти действия производятся на специализированной аппаратуре с помощью специального программного обеспечения. Затем все полученные данные объединяются вместе, синхронизируются, по мере возможности, создается интерфейс продукта (то есть форма общения с пользователем) и т.д. Для этого существует несколько типов специальных программ: системы быстрой подготовки презентаций (presentation ), авторские системы (authoring ) и программы мультимедиа интеграции (multimedia integration ).
Деление на типы достаточно условно, поскольку провести четкую границу между элементами групп не представляется возможным, но некоторую разницу можно показать:
Презентационные программы (например Microsoft Power Point ) используются в основном для создания пассивных представлений по типу просмотра слайдов. На экране компьютера один за другим появляются "слайды", состоящие из красиво оформленного текста, иногда с графикой. Смена слайдов может происходить достаточно разнообразно, используя эффекты, знакомые всем по миру телевидения.
Мультимедийность заключается в возможном сопровождении всего представления музыкой, ограниченном использовании мультипликации и видео, и в сопровождении например смены некоторых слайдов звуковыми эффектами. Интерактивность подобных представлений обычно невелика и чаще всего ограничивается нажатием кнопки на компьютерной клавиатуре для вызова очередного слайда или экранной кнопки для просмотра видео записи.
Авторские системы (например, Apple HyperCard ) более дорогие, но содержат среду программирования на языке сценариев для разработки пользовательского интерфейса и позволяют создавать продукты с большей интерактивностью для пользователя. Можно просматривать экраны информации по очереди, осуществлять поиск по нескольким критериям и даже переходить напрямую к родственным информационным группам при помощи гипертекстовых связей (подобные связи знакомы пользователям PC по системе помощи в Windows)
Программы мультимедиа интеграции (например, Macromedia Director ) специально предназначены для объединения разнообразных форм представления информации в единое целое. Это более дорогие системы и требуют достаточно длительного изучения.
Рассмотрение средств создания презентаций начнем с программы быстрого создания презентаций Power Point , возможностей которой для некоторых задач вполне достаточно.
При создании презентации необходимо обратить внимание на критерии, которые отличают хороший продукт от посредственного. Первое, что следует учесть, - это тема презентации. Она должна быть интересна для большого числа пользователей, тогда продукт будет популярен. При выборе темы одинаково важны степень ее актуальности, острота рассматриваемых вопросов, возможность творческого и культурного развития, расширения кругозора. Важным моментом при создании презентации является практическая цель, которая может состоять:
· в демонстрации какой-то информации;
· в обучении каким-то навыкам;
· в передаче знаний о какой-либо области.
Вторым важным этапом является хороший сценарий и качество представляемых услуг в процессе работы.
Третьим этапом является компоновка качественного представляемого текстового, графического и видеоматериала, возможность управления презентацией (наличие гипертекстовых ссылок).
Завершающим, четвертым этапом, можно считать запуск презентации в наиболее выгодном и удобном режиме, что обеспечивается специальными настройками.
Наиболее сложным является второй этап, а наиболее трудоемким – третий.
1 этап. Выбор темы и постановка проблемы
Выбираемая тема должна быть актуальна и интересна. Автор должен хорошо ориентироваться в тематике. Название темы должно отражать содержание. Определившись с темой, необходимо составить задание для создания презентации, где должны быть указаны его назначение и цель. В процессе зарождения идеи уже возникают представления об ее конечной реализации. По мере того, как расплывчатая идея начинает приобретать более четкие "сценарные" очертания, идет "прикидка" состава проектной бригады, которая сопровождается определением функциональных возможностей будущей программы, планированием поэтапной разработки продукта.
2 этап. Разработка сценария
При разработке сценария необходимо предусмотреть последовательность работы с продуктом, возможность изменения хода работы и выход из него.
В сценарии должно быть заложено звуковое оформление – музыкальное или другое звуковое сопровождение текста.
Любая презентация может восприниматься как система взаимосвязанных сложных объектов, которые, в свою очередь, состоят из совокупностей более простых:
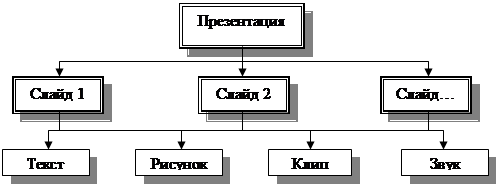 |
Все проекты в завершенном виде должны отвечать определенным общим требованиям. Требования эти продиктованы необходимостью обеспечения максимального удобства пользователя. Рассмотрим наиболее общие из них.
Во-первых, предъявляемый материал должен быть структурирован в соответствии с логикой авторского изложения и представлен пользователю в соответствии с этой структуризацией. Пользователь должен свободно ориентироваться в программе.
Интерактивность, "дружественный" интерфейс, продуманная система помощи - неотъемлемые составляющие эргономики разрабатываемого проекта. Сюда же можно отнести требования к дизайну программы: умелый подбор цветовой гаммы, подбор шрифтов в сочетании с их начертанием и размерами, обеспечивающий "читабельность" текста, тщательность исполнения картинок, заполняющих экранное пространство, высокое качество вставляемых аудио- и видеофрагментов. Любой, даже самый увлекательный, сценарий потеряет свою притягательную силу, если не соблюдены элементарные эргономические требования к компьютерной программе.
Запуск и настройка приложения Power Point
Power Point запускается из главного меню Windows 95. После запуска на экране появляется окно Power Point, в котором, если вы начинаете новую работу, нужно поставить флажок Пустая презентация . Можно также выбрать здесь Мастер автосодержания или Шаблон презентации . В основном они предназначены для создания технических, а не творческих работ.

После нажатия на кнопку ОК на экране появляется рабочее поле Power Point, в котором располагается окно Создать слайд. В этом окне можно выбрать готовый шаблон слайда, предназначенный для последующего заполнения.
Чтобы не связывать себя конкретным шаблоном, который затем все равно придется передвигать и изменять, лучше выбрать Пустой слайд и формировать его самостоятельно.
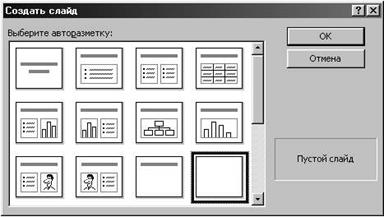
Для удобства работы по команде меню Вид-Панели инструментов на экране должны быть установлены следующие панели:
· стандартная панель;
· панель форматирования;
· эффекты анимации;
· панель рисования.
Создание фона
Для создания фона в слайде выберите в главном меню пункт Формат . Выбрав команду Формат-Цветовая схема слайда , Вы можете поменять цвета для стандартных схем слайдов (заголовки, тени, фон и т.д.). Если после выбора схемы Вы дадите команду Применить ко всем , то схема будет применена ко всем слайдам презентации.
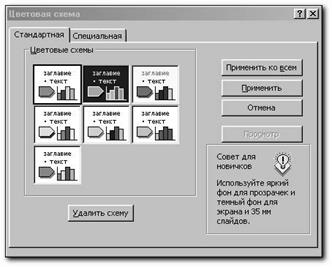
Чтобы создать единое оформление слайдов, можно использовать шаблоны дизайна. Для этого выбирается команда Формат-Применить оформление .

В этом окне Вы можете выбрать любое оформление слайда (театр, тропики, голубая ткань и т.д.).
Оформление фона слайда производится с помощью команды Формат-Фон :

В этом же окне можно выбрать команду Способы заливки, позволяющую произвести сложный тип заливки фона – от градиентной до рисунка:

Вставка текста
Для вставки текста необходимо выполнить следующие действия:
1. Выберите на Панели рисования кнопку Надпись .
2. Установите текстовый курсор в нужное место слайда.
3. Вводите текст.
Изменение параметров шрифта производится с помощью панели Форматирование .

Панель Рисование
![]()
Панель Форматирование
Вставка иллюстраций
Иллюстрации являются непременным атрибутом всякой презентации. Вставка иллюстраций производится командой Вставка-Рисунок-Картинка-Из файла . По команде Картинка открывается библиотека Clip Gallery , из которой можно выбрать не только рисунок, но и музыкальный клип или видеоклип. Если иллюстрация содержится в файле графического формата, то она вставляется по команде Из файла.

Панель Изображение
С помощью Панели изображения можно изменять яркость, контраст или прозрачность изображения, его размеры, положение и другие параметры. Панель изображения, как и другие панели, можно вызвать из меню по команде Вид-Панели инструментов . При необходимости использования в оформлении слайда различных геометрических фигур, можно обратиться к кнопке Автофигуры Панели рисования :

Кстати, выбор кнопок управления презентацией производится также из этого окна. Команда выбора так и называется – Управляющие кнопки .
Вставка диаграмм и таблиц
В составе PowerPoint имеются приложения, с помощью которых в презентацию можно включать диаграммы, сканированные рисунки и формулы: Organization Chart, Graph, Photo Editor и Equation Editor . Они создают внедренные объекты, вставляемые (внедряемые) в презентацию. Такое совместное использование данных разными приложениями обеспечивается технологией OLE . Если Вы запускаете приложение из своей презентации, то меню и панели инструментов PowerPoint заменяются меню и панелями инструментов соответствующего приложения. Созданный объект, внедренный в презентацию, можно редактировать, дважды щелкнув его.
|
Таблица заполняется соответствующими данными, из меню последовательно выбираются команды Диаграмма-Тип диаграммы , Диаграмма-Параметры диаграммы и диаграмма строится по заданным параметрам.
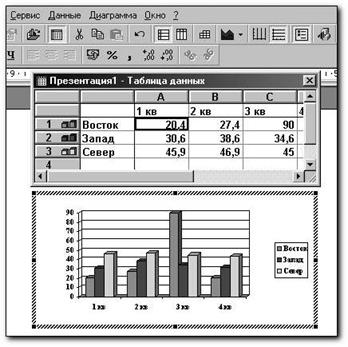
Объекты, создаваемые в других приложения (формулы, карты, схемы), вставляются в слайд по команде Вставка-Объект.
В появившемся окне выбирается нужное приложение, в котором и должен быть создан объект:

Свойства объекта можно вызвать, нажав правую кнопку мыши. Действия над объектом производятся по кнопке Действия Панели рисования. Предварительно объект должен быть активизирован, иначе часть команд будет недоступна.
По командам, находящимся в окне Действия, можно выполнять различные перемещения, повороты, группировку и перегруппировку объекта , привязку объекта к узлам сетки, смену порядка слоя, в котором находится выбранный объект:

Настройка анимации. Выбор способа появления слайда
Чтобы сделать презентацию более привлекательной, сопроводите появление слайдов различными эффектами. Можно также сделать динамичным появление в слайде любого объекта. Все настройки, связанные с эффектами или анимацией выбираются в главном меню.

Переход слайда – команда, по которой можно выбрать эффект перехода от одного слайда к другому.
Настройка анимации – команда, по которой можно сделать появление любого объекта в слайде в нужное время с подходящим эффектом. Кроме того, имеется возможность подключать звуковое сопровождение и организовать появление объектов автоматически или по нажатию клавиши мыши.

По кнопке Просмотр можно предварительно просмотреть выбранный эффект в действии. Не рекомендуется увлекаться большим обилием различных эффектов. Эффект не должен быть самоцелью. Он лишь должен подчеркивать содержание презентации.
Вставка видео и звука
Звуковые эффекты и видеоклипы украсят любую презентацию. Можно использовать готовые видеоклипы из библиотеки, можно – созданные самостоятельно. Для самостоятельного производства видеоклипов необходимо специальное оборудование и программное обеспечение. В качестве оборудования используется плата для оцифровки видео и видеоряд (видеомагнитофон и телевизор.
Звуковое сопровождение создается при помощи приложения «Фонограф», входящего в Windows. В качестве устройств ввода используется микрофон, магнитофон или другое аудио-техническое устройство. Однако и в этом случае необходимо специальное оборудование – плата для оцифровки звука. Как и цифровой звук, цифровое видео занимает громадный объем памяти, так что неплохо бы увеличить размеры жесткого диска.
Выберите в главном меню команду Вставка-Кино и звук .
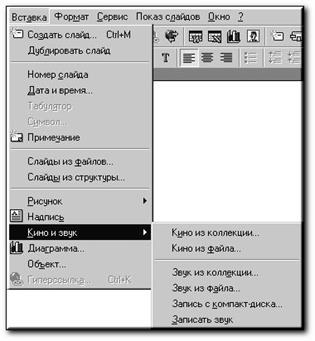
Вставка нужного объекта, как Вы заметили, происходит аналогично вставке иллюстрации. И клип, и звук можно выбрать из той же библиотеки объектов, а можно подготовить в каком-нибудь приложении, сохранить и вставить в виде файла в свою презентацию.
Вставка гиперссылок
Гиперссылка – специальным образом выделенный фрагмент текста или графический объект, содержащие невидимый для пользователя указатель на другой фрагмент документа или документ. Переход по гиперссылке происходит при щелчке мышью на объекте ее содержащем. При попадании курсором в активную область объекта, последний принимает форму указательного перста.
Гиперссылка по разному задается для кнопки и фрагмента текста (гипертекста), если она выбрана с помощью главного меню. В первом случае для выделенного объекта-кнопки появляется панель Настройка действия . Во втором случае появляется панель Добавить гиперссылку. Оба варианта выполняют фактически одно и то же, но использование панели Настройка действия предоставляет большее количество выбираемых команд.
К этой панели можно прийти другим путем. Например, на выделенном объекте нажать правую кнопку мыши и в появившейся панели выбрать команду Настройка действия .

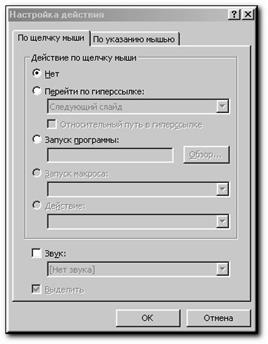
Этап 4. Настройка показа презентации
Для создания качественной презентации недостаточно одного слайда. Для создания нового слайда в главном меню выбирается команда Вставка-Создать слайд . Далее, как уже указывалось ранее, необходимо указать вид слайда и приступить к его форматированию.
При отладке больших презентаций удобно работать с сортировщиком слайдов. Для этого в главном меню выбирается команда Вид-Сортировщик слайдов. После выбора этого режима на экране появятся все файлы презентации.
В Сортировщике слайдов удобно выполнять операции копирования, удаления, перемещения и вставки слайдов. Для этого используются инструменты стандартной панели:

Удаление слайда :
- выделить слайд мышью в окне Сортировщика слайдов ;
- нажать клавишу Delete на клавиатуре или кнопку Вырезать на стандартной панели.
Вырезанный слайд помещается в буферную память и может быть извлечен из нее в процессе работы.
Копирование слайда :
- выделить слайд мышью в окне Сортировщик слайдов ;
- нажать кнопку Копировать на стандартной панели;
- установить курсор на место нового положения слайда;
- нажать кнопку Вставить из буфера на стандартной панели.
Перемещение слайда :
- захватить слайд мышью в окне Сортировщик слайдов;
- перетащить слайд в новое место.
Вставка слайда из другой презентации :
- курсор мыши устанавливается в нужное место в окне Сортировщика слайдов;
- в главном меню выбирается команда Вставка-Слайды из файлов ;
- в появившемся окне выбирается презентация;
- выбирается один или несколько слайдов загруженной презентации;
- по кнопкам Вставить и Закрыть производится вставка слайда.
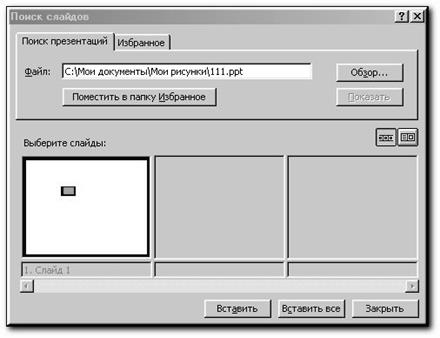
Создание произвольного показа презентации
В меню Показ слайдов выберите пункт Произвольный показ и нажмите кнопку Создать .
Демонстрация
1. В группе Слайды презентации выделите слайды, которые требуется включить в произвольный показ, и нажмите кнопку Добавить .
Чтобы выделить несколько слайдов, нажмите клавишу CTRL и, удерживая ее, по очереди выберите требуемые слайды.
2. Для изменения порядка показа слайдов выделите нужный слайд и переместите его вверх или вниз по списку, используя клавиши со стрелками.
3. Введите имя в поле Имя произвольного показа и нажмите кнопку OK .
Совет: Для предварительного просмотра произвольного показа выберите его имя в диалоговом окне Произвольный показ и нажмите кнопку Показать .
Запуск показа слайдов с рабочего стола
1. В окне «Мой компьютер» или в проводнике найдите файл, который требуется открыть как показ слайдов.
2. Щелкните имя файла правой кнопкой мыши и выберите команду Демонстрация .
Совет: Удобнее запускать показ слайдов с помощью ярлыка на рабочем столе. Чтобы создать ярлык, перетащите файл на рабочий стол правой кнопкой мыши. Отпустив правую кнопку мыши, выберите команду Создать ярлык .
Проведение показа слайдов в непрерывном цикле
В меню Показ слайдов выберите команду Настройка презентации .
Демонстрация
Установите флажок непрерывный цикл до нажатия клавиши "Esc" .
Совет: Для автоматического проведения показа слайдов (например, на выставочном стенде) установите в диалоговом окне Настройка презентации переключатель в положение автоматический . В этом режиме происходит циклическое повторение показа слайдов, и пользователи не могут вмешиваться в ее ход.
Приложения
Приложение 1.
Управление показом слайдов
Во время показа слайдов в полноэкранном режиме используйте следующие клавиши.
| Сочетание клавиш |
Действие |
| N, ENTER, PAGE DOWN, СТРЕЛКА ВПРАВО, СТРЕЛКА ВНИЗ или ПРОБЕЛ (или щелчок мышью) |
Показ следующего эффекта анимации или переход к следующему слайду |
| P, PAGE UP, СТРЕЛКА ВЛЕВО, СТРЕЛКА ВВЕРХ или ПРОБЕЛ |
Показ предыдущего эффекта анимации или переход к предыдущему слайду |
| <номер >+ENTER |
Перейти к слайду <номер > |
| B или ТОЧКА |
Отображение черного экрана или продолжение показа после черного экрана |
| W или ЗАПЯТАЯ |
Отображение белого экрана или продолжение показа после белого экрана |
| S или ПЛЮС |
Остановка или возобновление автоматического показа |
| ESC, CTRL+BREAK или МИНУС |
Завершение показа слайдов |
| E |
Удаление примечаний с экрана |
| H |
Переход к следующему скрытому слайду |
| T |
Установка новых интервалов показа слайдов в ходе репетиции |
| O |
Использование исходные интервалов показа слайдов в ходе репетиции |
| M |
Смена слайдов по щелчку мыши по время репетиции |
| Нажатие обеих кнопок мыши на 2 секунды |
Возврат к первому слайду |
| CTRL+P |
Вывод скрытого указателя и/или установка пера в качестве указателя |
| CTRL+A |
Вывод скрытого указателя и/или установка стрелки в качестве указателя |
| CTRL+H |
Моментальное скрытие указателя и кнопки |
| CTRL+U |
Скрытие указателя и кнопки на 15 секунд |
| SHIFT+F10 (или щелчок правой кнопкой мыши) |
Вызов контекстного меню |
| TAB |
Переход к первой или следующей гиперссылке на слайде |
| SHIFT+TAB |
Переход к последней или предыдущей гиперссылке на слайде |
| ENTER при выбранной гиперссылке |
Выполнение действия, аналогичного щелчку выбранной гиперссылки кнопкой мыши |
| SHIFT+ENTER при выбранной гиперссылке |
Выполнение действия, аналогичного наведению на выбранную гиперссылку указателя мыши |
Приложение 2.
Требования к компьютерным презентациям
и программам учебного назначения
Классификация программ учебного назначения
| № пп |
Класс компьютерных презентаций |
Назначение |
| 1 |
Обучающие средства |
Для приобретения новых знаний и определенных умений и содержащие обратную связь (дающие обучаемому возможность самокоррекции). |
| 2 |
Демонстрационные средства (презентации) |
Для отработки и закрепления конкретных умений и навыков |
| 3 |
Программы-тренажеры |
Для определения достигнутого уровня обучения |
| 4 |
Информационно-справочные средства, энциклопедии |
Открывают доступ к информационным массивам и справочным данным |
| 5 |
Имитационные и моделирующие программы |
Содержат в себе ограниченную реальность или модель изучаемого процесса или явления |
| 6 |
Тестовые или контролирующие программы |
Предназначены для демонстрации и наглядного представления изучаемого процесса или явления |
| 7 |
Игровые программы |
Предназначены для усиления мотивации и обучения в игровой обстановке |
| 8 |
Досуговые программы |
Предназначены для организации деятельности обучаемых во внешкольной работе, имеющие целью развитие внимания, реакции и т.п. |
Дидактические требования
1. С помощью компьютерных средств и программ учебного назначения должны предъявляться научно - достоверные сведения, представленные, по возможности, методами изучаемой науки (принцип научности).
2. Предъявляемый учебный материал, формы и методы организации учебной деятельности должны соответствовать уровню подготовки обучаемых и их возрастным особенностям (принцип доступности).
3. В программных средствах учебного назначения должна быть предусмотрена возможность индивидуального подхода к обучаемому (принцип адаптивности).
4. Программные средства должны обеспечивать усвоение обучаемыми системы понятий, фактов и способов деятельности в их логической связи (принцип систематичности и последовательности).
5. Использование программных средств возможно лишь при четком понимании обучаемым конкретных целей и задач учебной деятельности (принцип сознательности обучения).
6. Применение программных средств должно предоставлять возможность самостоятельных действий обучаемого (принцип активности обучения).
7. Программные средства учебного назначения должны обеспечивать осознанное усвоение обучаемым содержания и структуры учебного материала, представляемого с их помощью (принцип прочности результатов).
8. Программные средства должны обеспечивать адекватную реакцию на действия пользователя, непрерывно поддерживать обратную связь.
Технические требования
1. Компьютерные средства и программы учебного назначения должны быть устойчивы к ошибочным и не корректным действиям пользователя, любые действия пользователя, не предусмотренные в данной программе, не должны влиять на ее работу.
2. Функционирование программных средств должно соответствовать эксплуатационной документации.
3. Программные средства должны быть защищены от не санкционированных действий пользователя.
4. Программные средства должны эффективно использовать технические ресурсы.
Эргономические требования
1. Сообщения, предъявляемые учащемуся на экране дисплея, должны быть логически последовательны, отнесены к структуре его деятельности, последовательно решать подзадачи, предусмотренные содержанием обучения.
2. В ходе диалога необходимо информировать учащегося о действиях, которые потребуются от него на следующем шаге.
3. Необходимо предусматривать в процедуре диалога возможность приостановки работы в любой момент, а также возможность возобновить работу, если это понадобится , с нужного места.
4. Необходимо предусматривать возможность напоминания учащемуся о действиях, имевших место на предыдущих стадиях диалога.
5. Информация должна быть структурирована вплоть до разделения на последовательность предъявляемых учащемуся кадров.
6. В случае наличия большого количества необходимой для предъявления информации рекомендуется разделить ее на несколько кадров, а не предъявлять всю на одном экране.
7. На экране должна предъявляться только та информация, имеющая отношение к тем действиям учащегося, которые он выполняет в данный момент.
8. Рекомендуется не злоупотреблять текстами на экране.
9. Важнейшую информацию желательно располагать на середине экрана.
10. Повторяющуюся информацию следует размещать на тех же самых позициях.
11. Информация, предъявляемая на экране, должна быть понятной, логически связанной, распределенной на группы по содержанию и функциональному назначению.
12. Не следует для предъявления информации использовать краевые зоны экрана.
13. Рекомендуется вопросно-ответные сообщения и подсказки помещать в верхней части экрана, выделяя явным образом отведенную для этого зону, например отделяя ее горизонтальной линией от основной информации на экране.
14. Зоны размещения на экране вспомогательной информации должны быть четко идентифицируемы - зона подсказок, зона комментариев, зона управляющих сообщений, зона для сообщений об ошибках.
15. Выделяемые объекты, например сообщения об ошибках, рекомендуется окрашивать в цвета, используемые для предостережения.
16. Сообщения об ошибках должны быть несложными, четкими и максимально понятными, а также точными и вызывающими доверие.
Приложение 3.
Практические рекомендации при разработке
компьютерных презентаций и программ учебного назначения
Рекомендации по компьютерному дизайну
1. Эффективность оформления определяют факторы, которые способствуют успешной реализации любого сложного художественного проекта: продуманный до мелочей план, профессионально выполненный дизайн и соответствующее высококлассное оборудование.
2. Чтобы разные типы информации не смешивались друг с другом, можно использовать эффект контраста. Для усиления контраста можно использовать противопоставление по нескольким признакам (цвет, шрифт, композиция, фактура и т.д.).
3. Разумно используйте цвет (цветовой контраст, тональность, оттенки). Не стремитесь к излишнему усложнению: иногда прекрасное заключается в простом.
4. Нужно определиться с характером и стилем программы (серьезная или шутливая, вычурная или доступная для всех). Как правило, характер и концепция оформления предопределена стилем самого текста и иллюстраций.
5. В самом начале работы необходимо принять одно из самых важных решений - какой шрифт использовать. Обратите внимание на три фактора: отличная “читабельность”, соответствующий стиль и максимальная функциональность.
6. Не следует прибегать к какому - то особому выделению текста, делая упор на оригинальность шрифта и его необычность, совершенно не придавая значение тому, что мелкие буквы и объемные текстовые блоки затрудняют восприятие.
7. Эффекты, привлекающие внимание учащегося - пользователя ПЭВМ (мелькание, повышенная яркость, обратный контраст), следует применять осторожно.
8. Необходимо минимизировать количество цветов, используемых на экране одновременно.
9. Цвет переднего плана и цвет фона должны находиться в сочетании между собой и с цветом тех символов, которые должны быть выделены на экране.
10. Не рекомендуется использовать яркие цвета для границ окон и для заголовков.
Рекомендации при подготовке текста
Не форматируйте текст в процессе его создания. Помните о том, что форматирование осуществляется в процессе верстки.
Правила, которым необходимо следовать при наборе текста:
1. После точки, запятой, двоеточия, знаков вопроса и восклицания ставьте только один пробел.
2. Не вводите пустую строку между абзацами.
3. Текст любого абзаца начинайте вводить с левой границы колонки даже в том случае, если его в дальнейшем следует разместить в центре, сместить вправо или влево.
4. Внутри абзаца отдельные слова или группу слов можно выделять с использованием подчеркивания, курсива, полужирного начертания, но не применяйте это ко всему абзацу в целом.
5. Для создания простых таблиц лучше пользоваться табуляцией, поскольку в файл вставляется код табулятора, а не совокупность пробелов.
6. Гарнитуры с засечками легче воспринимаются читателем и способствуют лучшему пониманию прочитанного.
7. Чрезмерно крупный размер (кегль) шрифта затрудняет процесс беглого чтения.
8. Ориентация текстовой информации на экране дисплея должна быть вертикальной.
9. Расстояние между строками должно быть больше, чем высота символов (текстовую информацию лучше представлять через строку).
10. При проектировании длины строк следует учитывать возраст испытуемых (например, для пользователей - дошкольников и младших школьников желательны более короткие строки).
Рекомендации при подготовке иллюстраций
Различают два типа файлов иллюстраций:
а) файлы с расширением “*.bmp”, “*.gif” и другие, подготовленные с помощью пакетов растровой графики, или отсканированные.
б) файлы векторной графики с расширениями “*.wmf”, “*.eps”, “*.tif” и другие, подготовленные с помощью пакетов векторной графики.
1. Получение рисунков с помощью растровой графики является основным процессом при создании компьютерных приложений. Растровая графика также лежит в основе технологии сканирования изображений.
2. Наилучшее качество получается при создании растровых рисунков в графических пакетах с последующим включением их в приложение в масштабе 1:1.
3. В процессе сканирования изображения постоянно присутствует компромисс между плотностью растра (числом точек на дюйм) и его способностью передавать полутона. Чем больше формат растровой матрицы, тем большее число полутонов может быть ею представлено.
4. Растровая графика используется для создания художественных иллюстраций, а векторная - для формирования технических рисунков. Трехмерная графика основана на векторной.
5. Если вы собираетесь “переснять” картинку с уменьшением, лучше это сделать в процессе сканирования с тем, чтобы размер изображения был уменьшен до того, как будет создан выходной файл.
6. Изображение хорошего качества получается в том случае, когда разрешение сканера примерно вдвое выше разрешения устройства вывода изображения.
Приложение 4.
Тест для самоконтроля по теме
«Создание презентаций в среде MS
Power Point»
- Презентация это:
а) текстовый компьютерный документ;
б) любая компьютерная программа;
в) компьютерное сопровождение выступления.
- MS Power Point это:
а) система быстрого создания презентаций;
б) система программирования;
в) авторская система.
- Какой режим является наилучшим для реализации творчества при создании презентации?
а) пустая презентация;
б) мастер автосодержания;
в) шаблон презентации.
- По какой команде меню можно выбрать панель рисования?
а) вид;
б) вставка;
в) формат.
- По какой команде нельзя выбрать фон для текущего слайда?
а) по команде Вид;
б) по правой кнопке мыши;
в) по команде Формат.
- С помощью какой кнопки на панели форматирования можно шрифт сделать наклонным?
а) с помощью кнопки Ж;
б) с помощью кнопки К;
в) с помощью другой кнопки.
- Вставку текста нельзя произвести
а) с помощью панели Рисование;
б) с помощью панели форматирование;
в) с помощью команды «Вставка».
- Вставку иллюстрации нельзя произвести
а) с помощью панели Рисование;
б) с помощью панели форматирование;
в) с помощью команды «Вставка».
- Каким образом можно изменить контрастность изображения в MS Power Point?
а) с помощью панели Рисование;
б) с помощью панели Изображение;
в) контрастность изображения изменить нельзя.
- Каким образом можно сделать прозрачным фон изображения в MS Power Point?
а) с помощью панели Рисование;
б) с помощью панели Изображение;
в) контрастность изображения изменить нельзя.
- Каким образом можно отредактировать само изображение в MS Power Point?
а) с помощью панели Рисование;
б) с помощью панели Изображение;
в) контрастность изображения изменить нельзя.
- Каким образом можно нарисовать волнистую фигуру в MS Power Point?
а) с помощью кнопки с изображением кисти;
б) с помощью кнопки с изображением линии;
в) с помощью кнопки Надпись.
- Какая кнопка не предоставляет доступ к команде Порядок для изменения порядка наложения объектов?
а) по кнопке Действия;
б) по правой кнопке мыши;
в) по двойному нажатию левой клавиши мыши.
- Какая команда позволяет нарисовать трехмерную гистограмму.
а) тип диаграммы;
б) параметры диаграммы
в) объемный вид.
- Математические формулы могут быть подготовлены в приложении
а) Microsoft Word;
б) Microsoft Equation;
в) Microsoft Power Point.
- Какой из перечисленных объектов не может быть повернуть по команде Свободное вращение?
а) объект Изображение;
б) объект Надпись;
в) объект Линия.
Приложение 5.
Пример создания презентации в MS PowerPoint
Выбор темы
Наиболее актуальной и информационно доступной для слушателей будет тема : “ Power Point. Краткий электронный справочник ”. Поскольку тема достаточно широкая, остановимся на рассмотрении одного раздела “Как добавить текст в презентацию? ”.
Разработка сценария
Определим круг освещаемых вопросов:
1. Рассмотрим панель по команде Вставка .
2. Рассмотрим Панель Рисование .
3. Рассмотрим Панель Форматирование .
Каждому вопросу отведем свой слайд.
Итак, Презентация будет содержать три слайда информационных, один слайд – титульный лист, один слайд – главное меню, один слад – завершение работы:

Подготовка материала
Запустите программу MS Power Point . Выберите пустую презентацию. Создайте пустой слайд.
На главном меню вызовите команду Вставка . Найдите на клавиатуре в правом верхнем углу клавишу Print Screen ( Prt Sc) и нажмите ее.
Запустите программу MS Paint (Пуск-Программы-Стандартные ). На главном меню выберите команду Правка-Вставить . Если появится окно с вопросом об изменении размера листа – соглашайтесь.
На поле программы MS Paint появится фотография экрана MS Power Point . С помощью инструмента Выделение и команды Правка-Копировать в файл сохраните на диске фрагмент панели по именем Рис1 .
Снимите выделение с помощью клавиши ESC и вновь выделите на фотографии панель Рисование. Повторите операцию с копированием в файл. Имя файла при этом измените на Рис2 .
Снова снимите выделение и повторите всю операцию для панели Форматирование фотографии. Сохраните копию в файле с именем Рис3 .
Сверните программу MS Paint . На экране вновь появится окно программы MS Power Point .
Установка фона презентации
Выберите на главном меню команду Формат-Фон . Команда Дополнительные цвета предлагает однотонные цвета. Команда Способы заливки – Узоры, Рисунки, Градиентные заливки, Текстуры. Остановим свой выбор на текстуре.
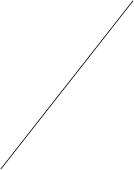


Фон, чаще всего, должен быть контрастным по отношению к тексту. Текст у нас будет темным, поэтому давайте выберем светлую текстуру для фона и нажмем кнопку Применить ко всем .
Оформление титульного листа
На панели Рисование найдите кнопку Добавить объект ClipArt и нажмите ее. Из появившейся коллекции выберите понравившийся Вам стиль и дважды щелкните на нем мышью. В появившемся окне вместо фразы ВАШ ТЕКСТ напечатайте MS Power Point . В окне размера установите шрифт 72 и нажмите клавишу ОК .
Передвиньте текстовый объект в нужное место экрана. На панели Рисование выберите кнопку Надпись и щелкните левой кнопкой мыши под первым объектом. В появившемся текстовом окне напечатайте «Краткий электронный справочник ».
В нижней части слайда аналогично напечатайте «г.Самара, 2001г.». Титульный лист готов. Как перейти от титульного листа к следующему по порядку слайду Вы узнаете позже, а сейчас мы должны создать недостающие в нашей презентации слайды.
Создание следующих слайдов
Для создания следующего слайда выберите из главного меню команду Вставка-Создать слайд . Выберите пустой слайд и на экране появится заготовка для главного меню.
На панели Рисование нажмите кнопку Надпись и в верхнем левом углу слайда напечатайте текст «Как вставить текст в презентацию?». Цвет шрифта можно подобрать с помощью кнопки Цвет шрифта на панели Рисование . Далее на панели Рисование выберите кнопку Линия и под текстом от левого края слайда до правого проведите горизонтальную линию. Пока объект активирован, нажмите на панели рисования кнопку Тип линии . В появившемся окне выберите тип 21 /2 . После того, как линия изменит свою толщину, с помощью кнопки Цвет линий на панели Рисование подберите походящий для линии цвет.
Этот стиль мы перенесем на другие слайды. По команде Вставка-Дублировать слайд создадим еще три слайда.
Вернуться к слайду Главное меню можно либо перемещая ползунок вдоль правой вертикальной линейки прокрутки, либо с помощью сортировщика слайдов, кнопка вызова которого находится в левом нижнем углу экрана. Можно также выйти на Сортировщик слайдов через главное меню по команде Вид-Сортировщик слайдов .
Дважды щелкнув на нужном нам слайде, мы выйдем в режим редактирования слайда (или по команде Вид-Слайды ).
 |
 |
Напечатайте текст главного меню, подобрав соответствующий стиль и цвет шрифта:
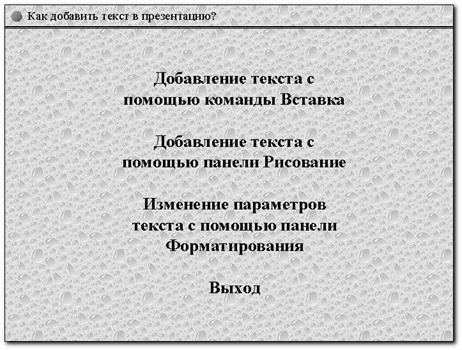
Вставка рисунка и управляющих кнопок
С помощью линейки скроллинга переместитесь к следующему слайду.
Выполните команду Вставка-Рисунок-Из файла . В окне менеджера файлов найдите нужный каталог и вставьте в презентацию первую иллюстрацию под именем Рис1 .
Переместите объект в левую часть слайда и при необходимости измените размер, управляя им с помощью прямоугольничков контура.
В правой части слайда напечатайте заранее подготовленный текст. Если необходимо – измените его атрибуты. Практически второй слайд закончен, но по сценарию нам необходимо организовать возврат к слайду – меню. Такое действие обычно возлагают на управляющие кнопки..
Для организации возврата в главное меню необходимо выполнить команду Показ слайдов-Управляющие кнопки . Из предлагаемой коллекции кнопок выберем кнопку с пиктограммой домика и отрисуем саму кнопку в правом нижнем углу слайда.
При необходимости можно подобрать цвет заливки по одноименной кнопке на панели Рисование .
В результате мы увидим слайд примерно таким

Если до этого времени презентация не была сохранена, то программа сама Вам предложит это сделать и именно сейчас. Не отказывайтесь. Сохраните презентацию под именем Справочник .

После сохранения программа предложит Вам назначить действия созданной кнопке. Выглядеть это будет так:
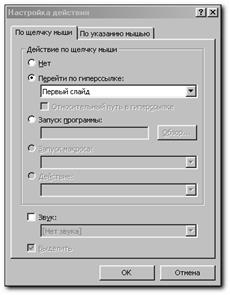
В окне Перейти по гиперссылке можно увидеть некоторое количество различных команд. Нас устроит команда Слайд…. После ее выбора программа представит нам возможность решить к какому слайду следует перейти:

Посмотрите, какие еще команды возможно выбрать кроме команды Слайд… .

Назначение команд не требует дополнительных объяснений, потому что их функции определяются самим названием. По команде выбранной нами устанавливается ссылка на выбранный нами слайд из окна Гиперссылка на слайд.
Поскольку созданная кнопка управления должна содержаться и в следующих слайдах, скопируем ее в Буфер обмена по команде Правка-Копировать и перейдем к следующему слайду.
По команде Правка-Вставить вставим кнопку из Буфера обмена на новый слайд и перейдем к следующему. Повторим операцию вставки столько раз, сколько слайдов ее ожидает. Для нашего случая кнопку возврата в главное меню должны иметь четыре слайда.
Следующий слайд наполняем аналогично. Вставляем рисунок, печатаем текст и формируем выноску. Типы выносок находятся по адресу: панель Рисование-Автофигуры-Выноски. С помощью кнопки Цвет заливки панели Рисование делаем нашу выноску прозрачной (команда Нет заливки). С помощью кнопки Тип линий выбираем толщину контура выноски не менее 2 пт. Указатель выноски зацепите курсором мыши и направьте к слову основного текста «Надпись». Возможно, что Ваш текст будет несколько отличаться от предложенного, но получиться должно примерно так:

Переместим ползунок вертикальной линейки скроллинга вниз на один шаг, чтобы переместиться на следующий (пустой) слайд и приступим к его оформлению.
В верхней части слайда поместим заголовок «Изменение атрибутов текста с помощью панели Форматирование», используя кнопку Надпись панели Рисование. По команде Вставка-Рисунок-Из файла вставим графический файл Рис3.bmp, на котором изображена панель Форматирование. Используя команду Автофигуры-Выноски, разместим выноски под панелью Форматирование. Стрелки указатели направим на окна и кнопки панели, как показано на рисунке и поместим на вставки соответствующие подписи.
Можно разместить вставки иначе: по обе стороны от рисунка панели Форматирование. Такой подход предоставляет больше свободы для размещения объектов, да и самих объектов можно установить больше. В нашем случае достаточно осветить основные функции окон и кнопок панели, поэтому предлагаемый вариант будет выглядеть следующим образом:
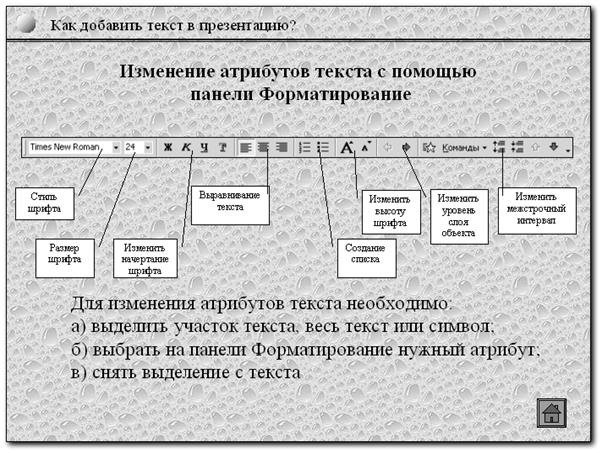
Последний слайд оформите самостоятельно по образу и подобию этого:

Обратите внимание, что в последнем слайде появилась еще одна кнопка, только с рисунком стрелки. Эта кнопка нужна для окончательного прощания с презентацией. Связанная с этой кнопкой Гиперссылка называется Завершить показ . При ее выполнении осуществляется выход в операционную систему.
В завершение, установим соответствие гиперссылок разделам презентации в слайде Меню. Установим режим Сортировщик слайдов.
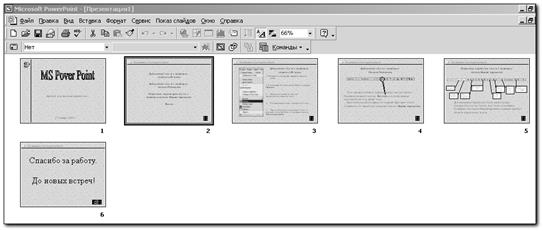
Полюбуемся на нашу презентацию. Выберем Слайд 2 и вернемся в режим Слайд .
Выделим в объекте Надпись текст , соответствующий названию первого раздела и выполним команду Вставка-Гиперссылка . В появившемся окне нажмем кнопку Закладка и окажемся в следующей ситуации:

Из предлагаемого списка команд выбираем строчку Слайд 3 и нажимаем кнопку Ок . Вставка гиперссылки завершена. Аналогично поступим с текстом второго и третьего разделов, каждый раз увеличивая номер кадра на единицу.
Практически презентация готова. Но мы добавим в нее изюминку – оживим ее, сделаем динамичной. Динамичность заключается в создании эффекта перехода от одного кадра к другому и в оригинальном появлении объектов на слайде.
Выполните команду главного меню Показ слайдов-Смена слайдов .

В появившемся окне выберите эффект смены слайда. Нажмите кнопку Применить ко всем .
Все! Выполните команду Показ слайдов-Начать показ . Словами не опишешь то, что Вы увидите.
Возможно, что Вас не совсем удовлетворит то, что мы сделали, но это только пример. Поэтому выберите из предлагаемого перечня интересную для себя тему и начинайте все сначала.
Приложение 6.
Самостоятельная работа по PowerPoint
Задание
1. Создайте пустую презентацию.
· Выберите автомакет первой страницы Текст и графика .

2. Введите заголовок и текст; вставьте картинку из коллекции Microsoft Clip Gallery.
3. Выберите заливку фона текстурой.
4. Поменяйте цветовую схему слайда соответственно фону.
5. Добавьте новый слайд с макетом Диаграмма .
6. Введите заголовок.
7. Выберите тип диаграммы График .
8. Щелкнув правой кнопкой по диаграмме, выберите пункт выпавшего меню Параметры диаграммы :
· выбрав закладку Заголовки , введите название графика и его осей;
· на закладке Легенда поставьте галочку в пункте Добавить легенду и выберите ее размещение;
· нажмите кнопку OK .
9. Закройте окно Таблица данных .

10. Выберите градиентный фон для этого слайда.
11. Перейдите к первому слайду.
12. Для текста слайда выберите эффект анимации Вылет сверху .
13. Для рисунка сделайте анимацию Жалюзи горизонтальные .
14. Перейдите ко второму слайду и выберите Настройку анимации для диаграммы:
· выберите закладку Эффекты для диаграмм ;
· сделайте Вывод элементов диаграммы по сериям ;
· выберите эффект Растворение .
15. Выберите Настройку времени и определите интервалы времени между появлением объектов и слайдов.
16. Просмотрите презентацию.
17. Если все пункты выполнены успешно, выберите меню Файл и команду Сохранить как… и сохраните файл в свою папку.
Перечень тем для самостоятельной работы
1. Как добавить иллюстрацию?
2. Как добавить звук?
3. Как добавить анимацию?
4. Как отобразить блок-схему?
5. Как масштабировать и вращать объекты?
6. Как вставить гиперссылку?
7. Применение различных эффектов к объектам слайда.
Приложение 7.
Контрольная работа по PowerPoint
Задание
Создать презентацию, представляющую какой-либо проект. Презентация должна содержать не менее пяти слайдов:
1. Титульный слайд (визитка) должен включать название проекта, сведения об авторах проекта.
2. Цели проекта.
3. Задачи проекта.
4. Основные идеи проекта. Краткое содержание и основные мысли проекта.
5. Заключение. Вывод и итоги проекта.
Презентация должна содержать не менее 1 гиперссылки, несколько рисунков или графиков, таблиц.
Для продвинутых обучающихся можно рекомендовать более сложный вариант: интерактивную презентацию. Например, «Интерактивный справочник команд Power Point».
Литература
1. Добудько Т.В., Первин Ю.А., Пугач В.И. Элементы проектирования программных средств учебного назначения для начальной школы в открытых программно - методических комплексах. Учеб. пособие для студентов пед. ин-тов./ Самарский гос.пед.ин-т. Самара, 1993.
2. Зарецкий Д.В., Зарецкая З.А., Первин Ю.А. Педагогические и технологические основы создания открытых программно - методических систем: Информатика и образование, 1998.
4. Кречман Д., Пушков Ф. Мультимедиа своими руками. СПб.:БХВ, 1999.
5. Макарова Н.В. Информатика. Санкт-Петербург, 2000.
6. Методические указания по использованию вычислительной техники в учебном процессе./ Сост. Зеленин В.М. ЛГПИ им. А.И.Герцена. Ленинград, 1988.
7. Пугач В.И., Добудько Т.В. Методика преподавания информатики: Учебное пособие для студентов пед. ин-тов / Самарский пед. ин-т, 1993.
8. Тэй Воген. Мультимедиа. Практическое руководство. Минск, 1997.
9. Фролов А.В., Фролов Г.В. Мультимедиа для WINDOWS: Руководство для программиста / “Диалог-МИФИ”, М.,1994.