| Похожие рефераты | Скачать .docx |
Реферат: Создание презентаций в программе Power Point
Этапы работы с презентацией
Компьютерные презентации применяются в рекламе, при выступлениях на конференциях и совещаниях, они также используются в обучении в процессе изучения нового материала или докладов учащихся.
Что же представляет собой компьютерная презентация? Проведем аналогию с обычной книгой. Книга состоит из страниц с текстом, и презентация тоже состоит из страниц, но только электронных, которые кроме текста могут содержать также графические, видео- и аудио объекты, анимацию. Электронные страницы презентации называются слайдами .
Книгу мы обычно читаем последовательно, перелистывая страницы. В процессе просмотра компьютерной презентации могут реализовываться различные последовательности представления слайдов. Для осуществления различных вариантов переходов между слайдами используются управляющие кнопки или гиперссылки.
Компьютерная презентация представляет собой последовательность слайдов, содержащих текстовые, графические, видео- и аудио объекты, анимацию. Переход между слайдами осуществляется с помощью управляющих объектов(кнопок или гиперссылок).
Разработка компьютерной презентации включает следующие основные этапы:
Продумывание и выбор темы проекта;
Создание презентации и выбор дизайна;
Создание структуры презентации;
Наполнение слайдов содержанием;
Редактирование и сортировка слайдов;
Добавление анимационных эффектов;
Создание управляющих объектов, определяющих переходы между слайдами.
Создадим проект учебной презентации «Окна операционной системы WINDOWS» . Последовательность слайдов этой презентации может быть, например, такой:
Окна операционной системы Windows(титульный слайд);
Понятие окна;
Виды окон;
Окна папки;
Окна приложений;
Диалоговые окна;
Окна справочной системы;
Основные элементы окна;
Завершающий слайд.
Создание презентации и выбор дизайна
Для создания и просмотра компьютерной презентации предназначено офисное приложение Microsoft Power Point .
1. Запустите программу Power Point :
Пуск – Программы – Microsoft Office - Microsoft Power Point .
На экране сразу появляется заготовка для титульного слайда вашей презентации, а в левой части окна - пиктограмма созданного слайда.
2. Выполните команду Файл - Создать
На экран выводится область задач Создание презентации , в котором вам предлагается выбрать один из четырех вариантов:
Использовать Мастер автосодержания, который поможет вам создать слайд-шоу;
Использовать шаблон Power Point;
Создать пустую презентацию ( новая презентация);
Открыть презентацию, созданную ранее (из имеющейся презентации).
Создать презентацию на основе коллекции рисунков или фотографий.
a. Выберите Из шаблона оформления .
 |
Открылась область задач Дизайн слайда, содержащая три вкладки: Цветовые схемы, Эффекты анимации и Шаблоны оформления.
b. На вкладке Шаблоны оформления просмотрите имеющиеся шаблоны. Выберите шаблон, например, Каскад .
c. Выполните щелчок в области Заголовок слайда и введите текст заголовка титульного слайда «Окна операционной системы Windows» . Щелчком выделите область введения подзаголовка и удалите её с помощью клавиши Delete .

 |
||
d. Измените шаблон оформления с помощью области задач Дизайн слайда. Выберите, например, Пиксел.
 |
||||||
 |
||||||
Создание структуры презентации
Процедура заполнения слайда информацией одинакова для слайдов всех видов. Достаточно щелкнуть мышью в выделенной области и набрать свой текст или скопировать туда рисунок, диаграмму и пр. Создадим структуру презентации.
Выполните команду меню Вставка – Создать слайд .
На экране сразу появляется заготовка слайда презентации, в левой части окна - пиктограмма созданного слайда. На экран выводится область задач Разметка слайда , содержащая 27 вариантов встроенных автомакетов разметки слайда. Слайд может содержать только заголовок, текст, расположенный в две колонки или в виде маркированного списка, таблицы, диаграммы, графику и т. д.

Выберите автомакет Заголовок и текст.
 |
Введите текст заголовка слайда «Понятие окна» . Установите выравнивание текста заголовка по центру.
Для создания следующих слайдов можно воспользоваться кнопкой панели инструментовСоздать слайд .
Создайте слайды:
Виды окон;
Окна папки;
Окна приложений;
Диалоговые окна;
Окна справочной системы.
При создании следующих двух слайдов выберите автомакет Заголовок и объект. Создайте слайд «Основные элементы окна».
 |
Для завершающего слайда введите соответствующий текст, например «Спасибо за внимание» .
Сохраните презентацию в своей папке.
Структура презентации создана. В левой части окна отображены пиктограммы всех созданных слайдов и их заголовков. Щелчком по заголовку слайда можно инициировать вывод слайда в правой части окна для последующего редактирования. Для удаления слайда можно использовать команду меню Правка – Удалить слайд .
Наполнение слайдов содержанием
Щелкните по заголовку второго слайда в левой части окна.
В правой части окна отобразился второй слайд. Пунктирной рамкой выделена область для ввода текста в виде маркированного списка. Чтобы начать ввод текста необходимо выполнить щелчок внутри этой области.
Ведите следующий текст:
Окна – важнейший элемент графического интерфейса, выполняющий роль контейнеров, внутри которых могут располагаться:
Значки и ярлычки объектов Windows;
Элементы управления Windows и приложениями;
Рабочие области для выполнения специальных задач.
Выберите стиль оформления текста и отформатируйте текст слайда, например:
 |
Для третьего слайда «Виды окон» введите текст и оформите его в соответствии с выбранными ранее параметрами:
Окна папки
Окна приложений
Диалоговые окна
Окна справочной системы
Каждый пункт этого списка впоследствии будет представлять собой гиперссылку, осуществляющую переход на одноименный слайд.
 |
Чтобы презентация имела профессиональный и целостный вид все её слайды должны быть оформлены в едином стиле. Это необходимо учитывать в течение всей работы над презентацией.
Следующие пять слайдов нашей презентации будут содержать иллюстрации и пояснительный текст, разделенный на блоки.
Введите для каждого из следующих четырех слайдов текст первого блока и расположите его непосредственно под заголовком слайда.
Окна папки - предназначены для доступа к объектам;
Окна приложений – предназначены для выполнения необходимых пользователю задач;
Диалоговые окна - предназначены для настройки и управления объектами операционной системы Windows;
Окна справочной системы - предоставляют доступ к статьям справочной информации.
При необходимости размер текстовой надписи можно изменить с помощью мыши, протягивая за маркеры. Расположить текстовые надписи и другие объекты на слайде помогают направляющие .
Выполните команду меню Вид – Сетка и Направляющие. В диалоговом окне Сетка и направляющие установите опцию Показывать направляющие.


Чтобы привлечь внимание аудитории и оживить презентацию, вам нужно добавить к ней графические объекты. Вставка различных объектов на слайды презентации осуществляется также как и в других приложениях MicrosoftOffice.
Перейдите к первому слайду вашей презентации. Выполните команду меню Вставка – Рисунок – Из файла . С помощью диалогового окна Добавление рисунка найдите файл С:\ Для работы с Power Point \ Окно и нажмите кнопку Вставить..
 |
Измените размер и расположение изображения. При желании эту операцию можно повторить и получить примерно такой слайд:

Добавьте аналогичным образом на второй слайд презентации рисунок из файла С:\Для работы с Power Point \ Окно_краш. Измените размер и расположение изображения, например, так:
 |
Добавьте на завершающий слайд презентации рисунок из файла С:\Для работы с Power Point \ Дверь. Измените размер и расположение изображения.
Рассмотрим теперь каким образом можно добавлять на слайды презентации пояснительные надписи и использовать автофигуры.
С помощью кнопки Надпись панели инструментов Рисование добавьте следующий текст:
Автор проекта: Фамилия, Имя, Отчество
 |
Иллюстрации для слайдов, представляющих различные виды окон мы будем создавать с помощью функции Print Screen . При нажатии кнопкиPrint Screen на клавиатуре компьютер создаёт графическое изображение, представляющее собой точную копию экрана монитора и помещает её в буфер обмена. Если при использовании функции Print Screen удерживать нажатой клавишу Alt , то в буфер обмена помещается изображение, содержащее копию только активного окна. Будем последовательно создавать изображения всех видов окон и добавлять их в презентацию.
Сверните окно программы Power Point на панель задач и раскройте окно Мой компьютер. Нажмите комбинацию клавиш Alt + Print Screen. Вернитесь в программу и поместите созданное изображение на слайд Окна папки. Разместите изображение в центре слайда.

Сверните окно программы Power Point на панель задач и откройте любое приложение, например Paint . . Как и в предыдущем задании с помощью функцииPrint Screen создайте изображение, содержащее копию окна этого приложения, и поместите его на слайд Окна приложений. Отрегулируйте размер и положение иллюстрации.
 |
Аналогичным образом создайте иллюстрации для слайдов Диалоговые окна и Окна справочной системы . Используйте в качестве иллюстрации любое диалоговое окно, например, окно Свойства : Экран и окно Центр справки и поддержки .
 |
 |
К слайду презентации Основные элементы окна в качестве иллюстрации добавим изображение, созданное нами для слайда Окна папки.
Скопируйте изображение окна Мой компьютер со слайда Окна папки с помощью команды меню Правка – Копировать и поместите его на слайд Основные элементы окна.
С помощью кнопки Надпись панели инструментов Рисование создайте надписи, содержащие названия всех основных элементов окна:
Строка заголовка
Строка меню
Панель инструментов
Адресная строка
Рабочая область
С помощью инструмента Стрелка панели инструментов Рисование проведите стрелки от каждой надписи к соответствующему элементу.
 |
Редактирование и сортировка слайдов
Рассмотрим теперь различные режимы работы программы Power Point c вашей презентацией. Вывод слайдов на экран возможен в пяти режимах, трём основным из них соответствуют кнопки в левом нижнем углу рабочей области окна программы. Доступ к различным режимам работы с презентацией также осуществляется через меню Вид.

Обычный режим – выводит в левой части окна структуру презентации, а в правой – выбранный. Этот режим принимается по умолчанию.
Режим сортировщика слайдов – применяют для перестановки слайдов в презентации путем перетаскивания.
Показ слайдов – демонстрирует слады презентации в установленной последовательности.
Выведите на экран первый слайд вашей презентации. Перейдите в режим просмотра слайдов с помощью команды меню Показ слайдов – Начать показ или с помощью кнопки Показ слайдов.
Ваш первый слайд показан в полноэкранном виде. На данном этапе работы переходы между слайдами презентации ещё не заданы, поэтому для просмотра следующего слайда нужно выполнить щелчок левой кнопкой мыши.
Просмотрите все слайды вашей презентации.
Для управления просмотром презентации также служит кнопка Вызов контекстного меню , расположенная в левом нижнем углу экрана. Пункты меню позволяют выполнить переход к предыдущему слайду (Назад ), к следующему слайду (Далее ) или к определенному слайду по его имени.
 |
Переход к слайду по его имени можно также осуществить с помощью команды меню Перейти к слайду .
Перейдите к слайду Понятие окна
Рассмотрим ещё некоторые другие возможности, предоставляемые меню режима Показ слайдов . Программа Power Point позволяет делать пометки к слайдам непосредственно во время просмотра презентации при помощи команды меню Экран - Заметки докладчика. После выполнения этой команды на экране появляется окно Заметки докладчика , служащее для ввода с клавиатуры заметок к текущему слайду.
 |
|
 |
В обычном режиме сделанные заметки сохраняются в области Заметки к слайду :

Ещё одна возможность это добавление рукописных примечаний к слайду с помощью кнопки Перо. Пункты меню позволяют выбрать вид пера и цвет чернил.
 |
С помощью этого инструмента можно выделять различные фрагменты слайда вручную и даже рисовать; после выхода из режима просмотра примечания не сохраняются Для коррекции созданных с помощью пера примечаний можно использовать команду Ластик.
 |
Удалить все примечания, не выходя из режима просмотра, можно с помощью команды Удалить все рукописные данные со слайда .
Также можно прервать показ слайдов по команде Завершить показ слайдов .
До сих пор при создании нашего слайд-шоу мы старались концентрировать своё внимание на каждом отдельном слайде, пытаясь сделать его как можно лучше. Однако для представления презентации широкой аудитории имеет значение также и то, в каком порядке выстроены слайды.
Перейдите в режим сортировщика слайдов с помощью команды меню Вид - сортировщик слайдов или с помощью кнопки Режим сортировщика слайдов.
Режим сортировщика слайдов выводит пиктограммы всех слайдов, которые можно, перетаскивая, менять местами. Когда вы выполняете перетаскивание, появляется вертикальная линия, показывающая в каком месте сортировщик вставит слайд.
 |
Изменим порядок слайдов в презентации с помощью сортировщика.
Переместите слайд «Основные элементы окна» на новое место – после слайда «Виды окон» . Проверьте последовательность расположения слайдов:

В режиме сортировщика слайдов также имеется возможность сделать некоторые слайды скрытыми, т. е. такие слайды в режиме просмотра не выводятся на экран (в том случае, если на них нет ссылок). Чтобы скрыть слайд необходимо выполнить команду меню Показ слайдов – Скрыть слайд .
Скройте следующие слайды: «Окна папки», «Окна приложений», «Диалоговые окна», «Окна справочной системы».
Обратите внимание: номер скрытого слайда изображается перечеркнутым.
Просмотрите презентацию в режиме Показ слайдов .
Обратите внимание: скрытые слайды при последовательном просмотре не выводятся на экран.
Для выполнения следующего задания вернитесь в обычный режим.
Анимация смены слайдов
До сих пор при просмотре презентации переходы между слайдами мы осуществляли вручную с помощью мыши. ПрограммаPower Point обладает широкими возможностями для определения различных способов перехода между слайдами, например автоматический переход через заданный промежуток времени, переход по гиперссылке или с помощью управляющей кнопки. Кроме того можно добавить различные анимационные эффекты для каждого слайда, а также анимировать переходы между ними. Добавление специальных эффектов способно существенно оживить вашу презентацию и приковать к ней внимание аудитории. Все эти действия выполняются с помощью пункта меню Показ слайдов.
Параметры настройки просмотра презентации изменяются с помощью диалогового окна Настройка презентации.
Выполните команду меню Показ слайдов – Настройка презентации . Установите следующие параметры просмотра презентации:
Показ слайдов – Управляемый докладчиком
Слайды – показывать все
Смена слайдов по времени
 |
Задать временные промежутки смены каждого конкретного слайда можно с помощью области задач Смена слайдов .
Выведите на экран первый слайд вашей презентации. Выполните команду меню Показ слайдов – Смена слайдов.
В открывшейся области задач Смена слайдов вы можете выбрать анимационный эффект в списке и сразу просмотреть его.
С помощью раскрывающегося списка Скорость, расположенного ниже списка эффектов можно изменить время действия выбранного эффекта (Медленно, Быстро, Средне). В опции Смена слайда можно задать временной интервал демонстрации данного слайда, для этого выбираем Автоматически после и указываем время в секундах. Если вы планируете демонстрировать презентацию реально присутствующей аудитории, убедитесь в том, что выбрана опция По щелчку . После выбора всех параметров нажимаем кнопку Применить ко всем слайдам , если следует применять один и тот же эффект ко всем слайдам презентации.

|
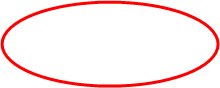
|
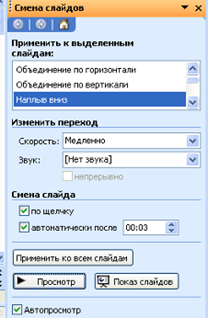
Задайте анимационный эффект и время демонстрации каждого слайда. Поставьте опцию По щелчку .
Анимационные эффекты можно применять также к отдельным объектам на слайде. Например, можно сделать так, что текст слайда будет появляться на экране, словно он печатается на машинке.
Выведите на экран первый слайд вашей презентации. Выполните команду меню Показ слайдов – Настройка анимации..

После этого на экране появилась область задач Настройка анимации , позволяющая выбрать эффекты для объектов данного слайда.
В области Объекты для анимации выделите однократным щелчком мыши изображение окна.
С помощью раскрывающегося списка Добавить эффект можно установить тип анимационного процесса при появлении объекта на слайде. Эффекты могут применяться при появлении (вход ) или исчезновении объекта (выход ), а также могут применяться для акцентирования внимания на данном объекте (выделение ). Выбранный эффект можно просмотреть с помощью кнопки Просмотр .

Пункт Другие эффекты Списка эффектов анимации предоставляет более широкий выбор эффектов анимации с помощью диалогового окна Добавление эффекта.

Задайте следующие эффекты для изображения окна первого слайда:
Вход – Появление
Выделение – Вращение
Выход - Прямоугольник
Просмотрите выбранные эффекты с помощью кнопки Просмотр.
 |
Обратите внимание в рабочей области появились три кнопки с порядковыми номерами выбранных эффектов, а в области задач список выбранных эффектов. Щелчком по любому пункту этого списка (или по соответствующей кноке в рабочей области) можно инициировать появление кнопки раскрывающегося списка команд справа от названия эффекта в списке, который позволяет определять дополнительные параметры эффекта, а также удалять их.
 |
Удалите эффект Выход – Прямоугольник .
Пункт Параметры эффекта позволяет уточнить порядок появления и время задержки до выполнения следующего эффекта.
Установите следующие дополнительные параметры для эффекта Вращение :
 |
Для текстовых фрагментов также можно задавать анимационные эффекты и задавать определенный порядок появление текста на слайде при демонстрации, например, текст можно заставить появляться по абзацам.
Задайте следующие анимационные эффекты для слайда Понятие окна :
Объект Заголовок – Вылет; Начало – После предыдущего; Направление – Сверху;
Объект Текст – Вход – Появление; Скорость – Медленно;
Объект Рисунок – Возникновение.
В области Настройка анимации перетащите второй эффект (для окна) на первое место в списке эффектов ( на первом месте должен быть заголовок).
Текст, содержащий несколько абзацев, в общем списке эффектов обозначается в виде раскрывающегося списка. Каждому абзацу изначально присваивается выбранный эффект.
1. Раскройте список эффектов для абзацев текста и убедитесь, что они расположены в соответствии с исходным текстом. Если порядок не соответствует, измените его.


Выполните команду раскрывающегося списка эффекта текстового фрагмента Параметры эффектов . В одноимённом диалоговом окне задайте следующие параметры:
На вкладке Эффект: Направление – Сверху;
На вкладке Время: Начало – после предыдущего; Задержка – 2 сек.;
На вкладке Анимация текста: Группировка текста - По абзацам первого уровня ; поставьте опцию – автоматически после.
Сравните ваши параметры с образцом:

Просмотрите заданные настройки с помощью кнопки Просмотр .
Задайте анимационные эффекты для слайда «Основные элементы окна»:
Заголовок, изображение – аналогично предыдущим;
для каждой надписи выберите эффект Спираль, После предыдущего, через 2 секунды,
для каждой стрелки - эффект Возникновение, После предыдущего, через 1 секунду.
На данном слайде десять объектов будут иметь различные анимационные эффекты. В таких случаях целесообразно задать порядок появления объектов на слайде при демонстрации. Положение объектов в списке, напомним, изменяется с помощью перетаскивания.
Проверьте порядок расположения объектов на слайде «Основные элементы окна»:
 |
Задайте анимационные эффекты для объектов всех остальных слайдов.
Просмотрите презентацию в режиме Показ слайдов.
Создание управляющих объектов
В процессе просмотра компьютерной презентации могут реализовываться различные последовательности представления слайдов на экране. Для осуществления различных вариантов перехода между слайдами используются гиперссылки или управляющие кнопки. Рассмотрим первый способ создания переходов – с помощью гиперссылок.
Гиперссылка состоит из двух частей: указателя ссылки и адресной части ссылки. Указатель ссылки это объект (фрагмент текста или рисунок), который визуально выделяется в документе (обычно синим цветом и подчеркиванием). Адресная часть гиперссылки представляет собой название закладки в презентации, на который указывает ссылка.
При создании нашей презентации мы предусматривали последующее создание гиперссылок, связывающих слайд «Виды окон» со слайдами, содержащими примеры различных видов окон операционной системы Windows. Текстовые строки слайда «Виды окон» с названиями видов окон будут служить указателями гиперссылок.
1. Выведите на экран слайд «Виды окон» . Выделите текст «Окна папки» . Выполните команду меню Вставка - Гиперссылка . В области Связать с выберите местом в этом документе , выделите в списке строку с названием слайда «Окна папки» . Нажмите ОК .

Обратите внимание на то, что текст гиперссылки на слайде выделен цветом и подчеркиванием.
Перейдите в режим Показ слайдов , перейдите по гиперссылке на слайд «Окна папки». Вернитесь на слайд «Виды окон» с помощью команды меню Перейти к слайду – Виды окон . Просмотрите презентацию до конца.
Самостоятельно свяжите гиперссылками остальные текстовые строки слайда «Виды окон» с соответствующими слайдами вашей презентации. Проверьте правильность работы гиперссылок в режиме Показ слайдов .
Второй способ состоит в размещении на слайдах кнопок, по щелчку на которых происходит некоторое событие, например переход на определенный слайд. Созданные нами гиперссылки реализуют переход со слайда «Виды окон» на конкретные слайды презентации. Теперь необходимо создать элементы, осуществляющие возврат на исходный слайд. Программа Power point предлагает набор кнопок для выбора по команде меню Показ слайдов – Управляющие кнопки. Каждой кнопке в списке уже присвоено определенное действие, при зависании указателя мыши на кнопке всплывает подсказка, содержащая название типа кнопки.

Выведите на экран слайд «Окна папки» . Выберите в списке управляющую кнопку Возврат . Определите размер кнопки протягиванием с помощью мыши в нужном месте слайда, например, так:
 |
После создания кнопки на экране появляется окно Настройка действия , позволяющее изменить (если это нужно) заданное для данной кнопки действие. Для данной кнопки указано действие – Перейти по гиперссылке: Последний показанный слайд.
Нажмите кнопку ОК .
Скопируйте созданную кнопку с помощью команды меню Правка – Копировать и вставьте её на слайды: «Окна приложений», «Диалоговые окна», «Окна справочной системы».
Просмотрите презентацию в режиме Показ слайдов и убедитесь, что все созданные управляющие элементы правильно работают.
Самостоятельно добавьте на слайд «Виды окон» управляющую кнопку: Назад , задающую переход к предыдущему слайду.
Протестируйте работу кнопки в режиме Показ слайдов .
Настройку действия можно осуществить для любого объекта, например, изображения или текстовой надписи. Для этого нужно выделить объект и выполнить команду меню Показ слайдов – Настройка действия.
На последнем слайде нашей презентации имеется изображение двери, его можно использовать для задания команды завершения показа.
Выведите на экран последний слайд вашей презентации. Выделите щелчком мыши изображение двери ивыполните команду меню Показ слайдов – Настройка действия . Установите переключатель в положение Перейти по гиперссылке и выберите из раскрывающегося списка действие Завершить показ. Нажмите кнопку ОК
 |
Выведите последний слайд в режиме Показ слайдов и убедитесь, что заданная настройка работает.
Покажите работу преподавателю.
Просмотр информации в окне
Содержимое этой папки не отражается полностью в открытом окне, поэтому появляются дополнительные средства для просмотра объектов в папке.

 |
|
 |
Просмотрите содержимое папки «Samples», используя быстрый просмотр с помощью Бегунка и медленный с помощью стрелочек
Окну можно придать любую форму, для этого нужно

Вывести окно в режим изменения размеров с помощью кнопки Восстановить ;
Навести указатель мыши на границу окна до появления двусторонней стрелки;
Нажать левую кнопку мыши и, не отпуская ее, передвигать мышь в одном из тех направлений, куда указывает стрелка.
Попробуйте изменять размеры окна «Мой компьютер»
Похожие рефераты:
Информационные технологии управления
Технология создания презентаций
PowerPoint97 - работа с текстом в презентациях
Створення презентації в програмі PowerPoint
Операционный система Windows ХР
Некоторые вопросы для проверки знаний по информатике
Разработка системы дистанционного обучения для НИПК
Разработка коммуникативного класса для дистанционного обучения
Графическая информация и средства ее обработки