| Похожие рефераты | Скачать .docx |
Реферат: Программа Проводник Windows. Принципы работы функции слияния в Word
Содержание
Задание к контрольной работе
1 Программа Проводник
2 Word. Принципы работы функции слияния. Создание основного документа из источника данных
3 Комментарии к выполнению задачи Excel
Литература
Задание к контрольной работе
Задание 8
1. Windows. Программа Проводник. Возможности запуска, настройки и работы.
2. Word. Принципы работы функции слияния. Создание основного документа из источника данных.
3.Excel. Задача
a) На первом листе рабочей книги создайте электронные таблицы: таблицу 1 «Журнал продаж аудио-видео продукции за май 2004 г», состоящую как минимум из 30строк и следующих столбцов
- дата продажи;
- наименование товара;
- количество;
- стоимость в руб ;
- стоимость в $;
- общая стоимость со скидкой.
Цены аудио-видео продукции приведены в таблице 2.
Таблица 2
| Наименование товара | Цена за ед.,р |
| Видеокассета | 100 |
| DVD-диск | 70 |
| CD-диск | 30 |
b) Соотношение одной условной единицы к рублю приведено в таблице 3, состоящей из следующих столбцов:
· дата
· стоимость 1у.е. в рублях
c) Общую стоимость в руб. рассчитать, используя функцию ВПР и данные таблицы 2.
d) Столбец «Общая стоимость в $» заполните, используя функцию ВПР и данные табл.3. Столбец «Стоимость со скидкой» заполните, учитывая следующее условие: если покупается больше 15 единиц одного наименования, то на общую сумму покупки даётся скидка 15%.
e) С помощью автофильтра выберите данные по CD-дискам.
f) На новом листе создайте Таблицу «Отчёт» следующей структуры:
Наименование товара |
Итого продано, шт. |
Общая стоимость в $; |
| Видеокассеты | ||
| DVD-диски | ||
| CD-диски | ||
| Всего |
g) При заполнении таблицы используйте функцию СУММЕСЛИ.
h) Постройте диаграмму, отображающую количество продаж по видам товара. Подберите вид и тип диаграммы, наглядно показывающий нужные закономерности.
i) Распечатайте полученные таблицы и диаграмму в обычном режиме и в режиме формул.
j) Дайте краткое описание форматирования таблиц и построения диаграммы.
1 Программа Проводник
Работа с файловой системой в окнах папок не вполне удобна, но для этой цели есть и более мощное средство – программа Проводник.
Проводник – служебная программа, относящаяся к категории диспетчеров файлов. Она предназначена для навигаций по файловой структуре компьютера и ее обслуживания. Проводник очень глубоко интегрирован в операционную систему Windows. По сути, мы работаем с ним даже тогда, когда его не видим. Если по щелчку правой кнопкой мыши на каком-либо объекте мы получаем контекстное меню, это результат невидимой работы Проводника. Если при перетаскивании объектов из одного окна в другое происходит их копирование или перемещение, это тоже результат заочной деятельности Проводника. Однако с ним можно работать и «очно». Программа запускается командой Пуск > Программы > Проводник.
Окно программы Проводник представлено на рисунке. Как видно из рисунка, по элементам управления это окно очень похоже на окна папок. Основное отличие в том, что окно Проводника имеет не одну рабочую область, а две: левую панель, называемую панелью папок, и правую панель, называемую панелью содержимого.
Навигация по файловой структуре. Цель навигации состоит в обеспечении доступа к нужной папке и ее содержимому. Мы специально не говорим о том, что цель навигации – это конек нужных файлов и папок, поскольку для этой операции есть специальные средства.
Навигацию по файловой структуре выполняют на левой панели Проводника, на которой показана структура папок. Папки могут быть развернуты или свернуты, а также раскрыты или закрыты. Если папка имеет вложенные папки, то на левой панели рядом с папкой отображается узел, отмеченный знаком «+». Щелчок на узле разворачивает папку, при этом значок узла меняется на «–». Таким же образом папки и сворачиваются.
Для того чтобы раскрыть папку, надо щелкнуть на ее значке. Содержимое раскрытой папки отображается на правой панели. Одна из папок на левой панели раскрыта всегда. Закрыть папку щелчком на ее значке невозможно – она закроется автоматически при раскрытии любой другой папки.
Запуск программ и открытие документов. Эта операция выполняется двойным щелчком на значке программы или документа на правой панели Проводника. Если нужный объект на правой панели не показан, надо выполнить навигацию на левой панели и найти папку, в которой он находится.
Создание папок. Чтобы создать новую папку, сначала следует на левой панели Проводника раскрыть папку, внутри которой она будет создана. После этого надо перейти на правую панель, щелкнуть правой кнопки мыши на свободном от значков месте и выбрать в контекстном меню пункт Создать > Папку. На правой панели появится значок папки с названием Новая папка. Название выделено, и в таком состоянии его можно редактировать. После того как папка будет создана, она войдет в состав файловой структуры, отображаемой на левой панели.
Копирование и перемещение файлов и папок. Папку, из которой происходит копирование, называют источником. Папку, в которую происходит копирование, называют приемником. Копирование выполняют методом перетаскивания значка объекта с правой панели Проводника на левую.
Первая задача – найти и раскрыть папку-источник, чтобы на правой панели был виден копируемый объект. Вторая задача – найти на левой панели папку-приемник, но раскрывать ее не надо. Далее объект перетаскивают с правой панели на левую и помещают на значок папки-приемника. Эта операция требует аккуратности, поскольку попасть одним значком точно на другой не всегда просто. Для контроля точности попадания надо следить за названием папки-приемника. В тот момент, когда наведение выполнено правильно, подпись под значком меняет цвет, и кнопку мыши можно отпускать.
Если и папка-источник, и папка-приемник принадлежат одному диску, то при перетаскивании выполняется перемещение, а если разным, то копирование. В тех случаях, когда нужно обратное действие, выполняют специальное перетаскивание при нажатой правой кнопке мыши.
Удаление файлов и папок. Работа начинается с навигации. На левой панели открывают папку, содержащую удаляемый объект, а на правой панели выделяют нужный объект (или группу объектов).
Удаление можно выполнять несколькими способами. Классический способ – с помощью команды Файл > Удалить из строки меню (если ни один объект не выделен, эта команда не активируется). Более удобный способ – использовать командную кнопку на панели инструментов. Еще более удобно воспользоваться контекстным меню. Щелкните правой кнопкой мыши на удаляемом объекте и выберите в контекстном меню пункт Удалить. Однако самый удобный способ удаления выделенного объекта состоит в использовании клавиши DELETE клавиатуры.
Создание ярлыков объектов. Ярлыки объектов можно создавать двумя способами: методом специального перетаскивания (вручную) или с помощью специальной программы-мастера (автоматически). С приемом специального перетаскивания мы уже знакомы. Объект выбирается на правой панели Проводника и перетаскивается при нажатой правой кнопке мыши на значок нужной папки на левой панели. В момент отпускания кнопки на экране появляется меню, в котором надо выбрать пункт Создать ярлык.
Второй способ (с использованием мастера) менее нагляден, но во многих случаях более удобен. Мастерами в системе Windows называют специальные программы, работающие в режиме диалога с пользователем. Диалог строится по принципу “запрос – ответ”. Если на все запросы от программы даны корректные ответы, программа автоматически выполнит черновую работу.
1. Для того чтобы запустить Мастер создания ярлыка, надо щелкнуть правой кнопкой мыши в окне той папки, в которой создается ярлык объекта.
2. В открывшемся контекстном меню следует выбрать пункт Создать > Ярлык – произойдет запуск мастера.
3. В диалоговом окне мастера имеется командная строка, в поле которой следует ввести путь доступа к объекту, для которого создается ярлык, например C:\Windows\Calc.exe – путь доступа к стандартной программе Калькулятор. Разумеется, пользователь не может помнить пути доступа ко всем нужным объектам, поэтому ввод адреса автоматизирован. Для этого служит командная кнопка Обзор.
4. При щелчке на кнопке Обзор открывается диалоговое окно Обзор. Это стандартное средство для установления пути доступа к объекту.
В поле Папка выбирают нужный диск, на котором расположен искомый файл, – в нашем случае это диск С:.
В рабочей области выбирают папку, в которой расположен файл, – в нашем случае это папка Windows. Раскрывают эту папку. Если папка раскрыта по ошибке и в ней нет искомого объекта, можно вернуться на шаг назад щелчком на кнопке На один уровень вверх.
Разыскав нужный объект, его выделяют и щелкают на кнопке Открыть. Путь доступа к объекту автоматически заносится в командную строку мастера создания ярлыка.
5. Переход к очередному диалоговому окну мастера выполняют щелчком на командной кнопке Далее.
6. В очередном окне мастера вводят название ярлыка, например: Калькулятор. Если это последнее окно мастера, то кнопка Далее сменяется кнопкой Готово. Щелчок на этой кнопке приводит к выполнению заданной операции.
Настройка программы Проводник
Помимо настройки представления файлов и папок, существует возможность изменить параметры самой программы Проводник - эти настройки позволяют изменить параметры отображения файловых объектов и оптимизировать интерфейс программы.
Для того чтобы настроить отображение различных панелей в окне Проводника, воспользуйтесь командами Упорядочить->Раскладка. Если выбрать в данном меню пункт Строка меню, то в верхней части окна Проводника отобразится командная панель, открывающая доступ к дополнительным настройкам программы.
Доступ к настройкам программы можно получить с использованием командного меню Упорядочить->Свойства папок и поиска. На экране появится диалоговое окно Свойства папки, открытое на вкладке Общие.
Раздел Задачи включает или отключает представление папок в виде веб-страниц. Если отмечен пункт Отображать образцы и фильтры, в окне Проводника вы сможете видеть командные меню, а также вспомогательную и информационную панели. В «классическом» представлении, то есть так, как они выглядели в Microsoft Windows 9X/2000, папки отображаются при выборе пункта Использовать обычные папки Windows.
В разделе Обзор папок можно управлять методом открытия вложенных папок для просмотра: если активен режим Открывать папки в одном и том же окне, каждая новая папка будет открываться в том же окне, что и предыдущая, а в режиме Открывать каждую папку в отдельном окне для каждой папки, к которой вы обращаетесь, будет открываться отдельное окно Проводника.
В разделе Щелчки мышью можно настроить механизм активизации файловых объектов при щелчке мышью на их значке. В частности, режим Открывать двойным, а выделять одним щелчком включает «стандартный» механизм работы со значками Windows: одним щелчком мыши вы можете выделить объект, двойным - открыть его или запустить на исполнение. Режим Открывать одним щелчком, выделять указателем позволяет открывать объект одним щелчком мыши, а выделение объекта происходит при наведении на него курсора. При этом вы можете установить один из двух режимов отображения файловых объектов: если выбран пункт Подчеркивать подписи значков, подписи ко всем значкам будут демонстрироваться как подчеркнутые гиперссылки, аналогично тому, как представляются текстовые гиперссылки в браузере. Если же включен режим Подчеркивать подписи значков при наведении, текстовые названия значков будут подчеркнуты только тогда, когда вы наведете на значок курсор. Щелчок на кнопке Восстановить значения по умолчанию возвращает все настройки данной вкладки в исходное состояние.
Вкладка Вид диалогового окна Свойства папки содержит ряд других настроек файлового менеджера Проводник . Подробное описание этих настроек приведено ниже.
Восстанавливать прежние окна папок при входе в систему - при каждом входе в систему Windows будет автоматически открывать окна папок, которые не были закрыты при предыдущем завершении работы системы;
Всегда отображать значки, а не эскизы - при открытии папок файловые объекты будут отображаться в виде значков, эскизы демонстрироваться не будут;
Всегда отображать меню - демонстрировать в верхней части окна Проводника командное меню, содержащее такие пункты, как Файл, Правка, Вид, Сервис, Справка;
Выводить полный путь в строке заголовка - полный путь к текущей директории будет отображаться в заголовке окна Проводника (только для классического представления папок);
Запускать окна с папками в отдельном процессе - если флажок установлен, для открытия каждого нового окна Проводника будет выделяться отдельный системный процесс: если какое-либо из открытых окон Проводника неожиданно «повиснет», его можно будет закрыть при помощи Диспетчера задач, в то время как остальные окна будут продолжать функционировать;
Использовать Мастер общего доступа - если флажок установлен, при открытии общего доступа по сети к папкам вашего компьютера будет использоваться специальный Мастер;
Использовать флажки для выбора элементов - для выбора файловых объектов в окнах Проводника будут использоваться флажки, устанавливаемые щелчком мыши;
Отображать буквы дисков - если флажок установлен, в окнах проводника будут демонстрироваться буквы дисковых накопителей;
Отображать значки файлов на эскизах - при просмотре в окне Проводника файловых объектов в виде эскизов будут демонстрироваться значки файлов;
Отображать обработчики просмотра в панели просмотра - в панели просмотра Проводника будет демонстрироваться текущая информация о выбранных объектах и режиме просмотра;
Отображать описания папок и элементов Рабочего стола - при наведении курсора на папку, файл или значок, расположенный на Рабочем столе, система будет отображать подсказку во всплывающем окне;
Отображать простой вид папок в списке папок Проводника - щелчок на любой папке в Проводнике приведет к отображению всего ее содержимого, включая поддиректории. При ее открытии все остальные папки будут автоматически закрыты. Вы сможете открывать и закрывать другие папки и просматривать их содержимое без необходимости предварительно закрывать предыдущую папку;
Отображать сведения о размере файлов в подсказках папок - программа Проводник будет отображать информацию о размере выделенного файлового объекта;
Отображать сжатые или зашифрованный файлы NTFS другим цветом - сжатые или зашифрованные файлы, хранящиеся в разделах NTFS, будут выделяться в окне Проводника цветом;
Помнить параметры отображения каждой папки - Проводник будет «запоминать» пользовательские настройки для каждой папки;
Скрывать защищенные системные папки - Проводник не будет показывать системные папки и файлы Windows;
Скрывать расширения для зарегистрированных типов файлов - Проводник не будет показывать расширения для известных системе типов файлов;
В разделе «При вводе текста в режиме Список» вы можете настроить способ ввода текста в поле поиска файлов. Наконец, Раздел Скрытые файлы и папки позволяет настроить режим демонстрации скрытых файловых объектов:
Не показывать скрытые файлы и папки - файловый менеджер не будет отображать скрытые папки и файлы;
Показывать скрытые файлы и папки - Проводник будет отображать все папки и файлы, включая скрытые;
Если вы хотите, чтобы изменения в настройках стали действительны не только для текущей, но и для всех папок на дисках вашего компьютера, щелкните на кнопке Применить к папкам в верхней части вкладки Вид окна Свойства папки. Нажатие на кнопку Сброс вида папок приведет к тому, что настройки отображения всех папок вернутся в первоначальное состояние - то, которое было установлено непосредственно после инсталляции Windows. Сбросить все внесенные вами изменения можно нажатием на кнопку Восстановить умолчания.
Вкладка Поиск окна Свойства папки позволяет настроить параметры встроенной поисковой системы Windows.
Переключатель Что искать позволяет настроить области, в которых будет выполняться поиск файлов и папок:
Индексированные места: имена файлов и содержимое. Неиндексированные места: только имена файлов. В операционной системе Microsoft Windows Vista предусмотрен специальный механизм индексации содержимого жестких дисков: в периоды времени, когда компьютер «простаивает», поисковая система Windows автоматически просматривает хранящиеся на дисках файлы, после чего заносит их наименования и краткие сведения об их содержимом в специальную базу данных, называемую индексом. В данном режиме поиск по содержимому файлов возможен только в том случае, если такие сведения содержатся в индексе; в неиндексированном содержимом поиск будет выполняться только по именам файлов.
Всегда искать имена файлов и содержимое - поиск по имени файла и его содержимому будет выполняться без учета индекса, напрямую на дисках вашего компьютера. Безусловно, такой метод пропорционально увеличивает время поиска.
Всегда искать только имена файлов - Функция поиска по содержимому файлов будет отключена, поиск будет выполняться только по именам файлов и папок.
Группа флажков Как искать позволяет настроить основные критерии поиска:
Включать подпапки при вводе текста в поле поиска - поиск будет выполняться не только в указанных пользователем папках, но и во всех вложенных директориях;
Поиск частичных совпадений - будет осуществляться поиск не только по имени папок и файлов целиком (точное совпадение), но в результаты поиска также будут включены папки и файлы, имя которых содержат введенное пользователем слово или фразу, как составную часть;
Использовать языковой поиск - будет выполняться поиск с учетом морфологии языка запроса.
Не использовать индекс при поиске в файловой системе - поиск будет осуществляться без учета данных, хранящихся в индексе, что может увеличить время поиска, но принести более точные результаты.
Наконец, группа флажков При поиске в неиндексированных местах позволяет настроить параметры поиска в папках и на дисках, содержимое которых не попало в поисковый индекс Windows:
Включать системные папки - по умолчанию системные и скрытые папки Windows не рассматриваются в процессе поиска. Установив данный флажок, вы сможете включить такие папки в область поиска;
Включать сжатые файлы - в область поиска также будут включено содержимое архивов и сжатых файлов, однако использование данной функции может заметно замедлить процесс поиска.
2 Word. Принципы работы функции слияния. Создание основного документа из источника данных
Текстовый процессор Microsoft Word обладает достаточно большим набором функций, которые позволяют не только быстро, красиво и удобно оформлять документы и текстовые материалы, но также автоматизировать отдельные процессы, например, печать поздравлений и почтовых конвертов при массовой рассылке.
Однако большинство пользователей персональных компьютеров даже не подозревают о некоторых весьма полезных функциях Word.
Назначение функции «Слияние»
Функция «Слияние» предназначена для того, чтобы за максимально короткий срок подготовить документы или иные материалы, отличающиеся друг от друга несколькими реквизитами или фразами. Как это можно применить на практике?
Пример 1
Вы хотите подготовить письма-поздравления и отправить их почтой всем своим клиентам. Как привило, письма будут иметь одинаковый текст. Но их вежливее сделать именными, т.е. обращаться в каждом их них к конкретному человеку. Если подходить к созданию поздравлений индивидуально (каждое письмо редактировать, изменяя адресную часть, а потом распечатывать его), то при большом количестве писем-поздравлений такая работа может занять несколько часов или даже целый день. А на подписание конвертов или их печать уйдет еще больше времени, чем на подготовку самих поздравлений.
Именно для решения таких задач удобнее всего будет использовать функцию «Слияние». Вам достаточно будет создать одно поздравление, содержащее типовой текст для всех экземпляров, и всего лишь один конверт с обратным адресом вашей компании. А затем добавить для изменяющейся информации специальные поля-заполнители, в которые в процессе слияния будет подставляться уникальная для каждого экземпляра информация.
Функция «Слияние» в программе MSWord позволит, во-первых, сэкономить драгоценное время, а во-вторых, избавиться от рутинных операций по редактированию каждого экземпляра письма.
Функцию «Слияние» можно использовать для подготовки:
– поздравлений и приглашений, писем с иным содержанием;
– почтовых конвертов;
– электронных сообщений;
– этикеток, наклеек и т.д.
Принципы работы функции «Слияние»
Сначала рассмотрим основные принципы работы этой функции, а затем подробно и на примерах разберемся, как подготовить письма-поздравления, заполнить для них почтовые конверты, а также сделать рассылку поздравлений по электронной почте.
В процессе слияния участвуют три элемента:
1. Основной документ, который содержит постоянную информацию и поля-заполнители. В процессе слияния именно в поля-заполнители подставляются уникальные данные каждого документа или материала. Основной документ готовится в текстовом процессоре MS Word.
2. Файл данных или источник данных, содержащий уникальные для каждого документа сведения – они и будут подставляться в основной документ в процессе слияния. В качестве источника данных могут использоваться следующие типы файлов:
– лист или определенный диапазон ячеек в файле формата XLS, подготовленного в табличном процессоре MS Excel;
– файл текстового процессора MS Word в формате DOC, состоящий из одной таблицы;
– таблица или запрос, являющиеся частью файла базы данных в формате MDB и подготовленные в MS Access;
– текстовый файл формата TXT со столбцами, разделенными запятыми или знаками табуляции, и рядами, разделенными абзацами;
– список контактов MS Outlook, книга электронных адресов MS Outlook Express или MS Exchange;
– файл формата HTML, состоящий из одной таблицы.
3. Конечный набор документов, которые автоматически создаются в процессе слияния основного документа с источником данных.
Поэтому вначале необходимо подготовить основной документ и источник данных, а затем уже осуществить их слияние.
При работе с функцией «Слияние» можно использовать:
– специальную область задачи или
– панель инструментов «Слияние».
Чтобы открыть область задач (Рисунок 1), необходимо в строке меню выбрать команду «Сервис», далее – «Письма и рассылки», а затем «Слияние».
Перед нами появится область задач, которая содержит пошаговые инструкции по выполнению процедуры слияния. С помощью кнопок «Далее» и «Назад», расположенных в ее нижней части, осуществляется переход к следующему шагу или возврат к предыдущему.
Также слияние можно производить с помощью панели инструментов «Слияние». При этом необходимо отметить, что данная панель инструментов имеет некоторые дополнительные возможности, которые отсутствуют в области задач. Поэтому мы рассмотрим более подробно функцию «Слияние», реализуемую именно с применением панели инструментов «Слияние» (Рисунок 2).
Панель инструментов «Слияние» можно разместить в пиктографическом меню MS Word несколькими способами:
1. В строке меню выбрать команду «Сервис», далее – «Письма и рассылки», а затем – «Показать панель инструментов слияния» (Рисунок 1).
2. В строке меню выбрать команду «Вид», далее – «Панели инструментов» и затем – «Слияние».
![]()
![]()
![]()
![]()
![]()
![]()
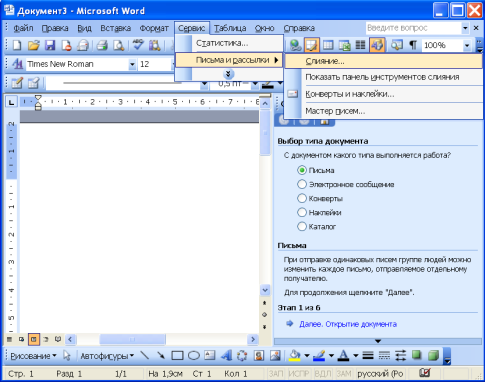
Рисунок 1
Условные обозначения:
1 – строка меню;
2 – команда «Слияние»;
3 – область задач.
![]()
![]()
![]()
![]()
![]()
![]()
![]()
![]()
![]()
![]()
![]()
![]()
![]()
![]()
![]()
![]()
![]()
![]()
![]()

Рисунок 2 Панель инструментов «Слияние»
Условные обозначения:
1 – пиктограмма «Выбрать тип документа»;
2 – пиктограмма «Открыть источник данных»;
3 – пиктограмма «Адреса слияния», используемая для выбора и сортировки записей источника данных;
4 – пиктограмма «Блок адреса», позволяющая добавить в основной документ поле-заполнитель «AddressBlock» и выбрать для него формат;
5 – пиктограмма «Строка приветствия», позволяющая добавить в основной документ поле-заполнитель «GreetingLine»;
6 – пиктограмма «Вставить поля слияния»[1] ;
7 – меню «Добавить поле Word», использующееся для вставки специальных полей;
8 – пиктограмма «Поля/данные», позволяющая выводить на экран поля слияния или результаты слияния;
9 – пиктограмма «Затенение полей», позволяющая в общем тексте выделить поля слияния;
10 – пиктограмма «Сопоставление полей», позволяющая вручную выбрать данные для определенного поля слияния;
11 – пиктограмма «Размножить наклейки»;
12 – пиктограммы «Первая запись», «Предыдущая запись», «Перейти к записи», «Следующая запись», «Последняя запись» (позволяют найти конкретный готовый документ. Другой способ сделать это – ввести его номер);
13 – пиктограмма «Найти запись», открывающая диалоговое окно «Найти запись» для поиска готовых документов с конкретными данными;
14 – пиктограмма «Поиск ошибок», позволяющая получить отчет об ошибках;
15 – пиктограмма «Слияние в новый документ» (используется для создания нового полного документа, содержащего все только что созданные готовые документы, по одному готовому документу на страницу или раздел);
16 – пиктограмма «Слияние при печати»;
17 – пиктограмма «Слияние по электронной почте» (позволяет отправить готовые электронные сообщения. Для использования данной пиктограммы файл данных должен содержать столбец со списком адресов электронной почты каждого получателя);
18 – пиктограмма «Слияние при отправке по факсу» (данная пиктограмма будет активна только в том случае, если на компьютере установлены программное обеспечение для факса и факс-модем. При этом файл данных должен содержать столбец, в котором указан номер факса каждого получателя).
Создание поздравления
Перейдем к подробному описанию самого процесса. В качестве примера выберем создание поздравлений с Международным женским днем и почтовых конвертов к ним.
Подготовка источника данных
Начнем работу с подготовки файла данных (или источника данных) для слияния.
Как было отмечено выше, в качестве источника данных могут выступать различные типы файлов. В качестве примера мы выбрали наиболее распространенный и доступный вариант – файл формата XLS, подготовленный в программе MS Excel.
Если вы систематически проводите отправку одинаковых писем одной и той же группе людей, то лучше подготовить источник данных один раз, а потом по мере необходимости обращаться к нему. Это означает, что после создания его нужно будет поддерживать в актуальном состоянии (при необходимости корректировать адрес, добавлять новых «членов группы» и т.д.). Это, во-первых, позволит систематизировать информацию, которую все равно в том или ином виде вам приходится хранить, а во-вторых, избавит вас от необходимости создания источника данных каждый раз заново.
Необходимо сразу предусмотреть все категории данных, которые могут вам понадобиться в письмах или на почтовых конвертах. Например, обязательно должны присутствовать следующие категории данных:
– фамилия (в именительном падеже);
– имя и отчество, указанные полностью (для обращения в тексте письма);
– фамилия в дательном падеже (для указания на почтовом конверте);
– инициалы (для указания на почтовом конверте);
– пол (для написания обращения «Уважаемый/Уважаемая» в текстовой части письма (Рисунок 18));
– почтовый адрес;
– адрес электронной почты (для отправки писем по электронной почте);
а для должностных лиц необходимо также указать:
– наименование должности (в дательном падеже для отображения в реквизите «Адресат»);
– наименование организации.
![]()
![]()
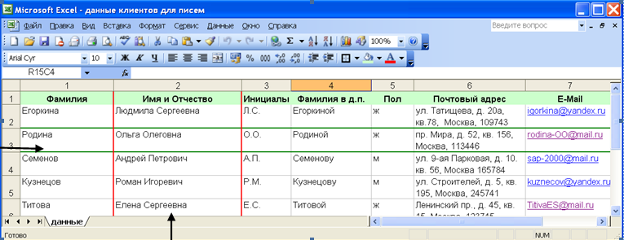
Рисунок 3 Источник данных
Условные обозначения:
1 – строка, представляющая собой одну полную запись;
2 – столбец, представляющий собой категории данных.
В источнике данных все сведения должны быть организованы в столбцы и строки (Рисунок 3). При этом столбцы представляют собой категории данных (например, все почтовые адреса, все фамилии и т.д.), а каждая строка – полную запись, т.е. все сведения, которые должны или могут быть включены в один создаваемый документ или материал. Именно столбцы и строки позволяют вставлять во время слияния уникальные сведения в поля-заполнители и тем самым создавать необходимое количество документов или материалов.
Создание основного документа из источника данных
Прежде всего необходимо открыть новый документ и разместить панель инструментов «Слияние» в пиктографическом меню. Затем – выбрать тип документа, нажав на соответствующую пиктограмму (![]() ) (Рисунок 4).
) (Рисунок 4).
В результате на экране появится окно «Тип основного документа», в котором надо установить переключатель напротив одного из типов документа и нажать на кнопку «ОК». Для своего поздравления мы выберем тип «обычный документ Word».
Затем следует написать постоянный текст поздравления, отформатировать его и сохранить созданный документ (Рисунок 5).
![]()
![]()
![]()

Рисунок 4
Условные обозначения:
1 – панель инструментов «Слияние»;
2 – пиктограмма «Выбрать тип документа»;
4 – окно «Тип основного документа».

Рисунок 5
Добавляем поля-заполнители
После того как основной документ оформлен, можно переходить к добавлению полей-заполнителей. Для этого нажмите на пиктограмму «Открыть источник данных» (![]() ) на панели инструментов «Слияние» (Рисунок 5). После этой операции на панели инструментов «Слияние» станут доступными пиктограммы, которые нам понадобятся для дальнейшей работы.
) на панели инструментов «Слияние» (Рисунок 5). После этой операции на панели инструментов «Слияние» станут доступными пиктограммы, которые нам понадобятся для дальнейшей работы.
Напомним, что мы готовим поздравления с Международным женским днем, а файл данных создали не только для текущего слияния, но и для использования в дальнейшем. Поэтому источник данных содержит, как данные о женщинах, которых мы собираемся поздравлять в данный момент, так и о мужчинах. Соответственно, из нашей рассылки нам необходимо исключить ненужные строки. Для этого нажмем на панели инструментов на пиктограмму «Адреса слияния» (![]() ) и тем самым откроем окно «Получатели слияния» (Рисунок 6). Оно предназначено для выбора тех записей, которые должны использоваться при слиянии. То есть с его помощью можно отключить ненужные строки с данными.
) и тем самым откроем окно «Получатели слияния» (Рисунок 6). Оно предназначено для выбора тех записей, которые должны использоваться при слиянии. То есть с его помощью можно отключить ненужные строки с данными.

Рисунок 6 Окно «Получатели слияния»
В первом столбце окна «Получатели слияния» отмечаются значком галочка» те строки, которые должны участвовать в дальнейшем слиянии. По умолчанию на всех строках установлены данные значки, поэтому нам необходимо убрать «галочки» в ненужных строках.
Чтобы быстрее осуществить эту операцию, мы можем отфильтровать данные по столбцу «Пол». Для этого нажимаем в заголовке столбца на кнопку в виде перевернутого треугольника (![]() ) и в появившемся меню выбираем значение «м». Когда данные отфильтрованы, нажимаем на кнопку «Очистить все» и затем снимаем фильтрацию. В итоге в источнике данных «галочками» остаются отмечены только записи, содержащие данные о женщинах (Рисунок 7).
) и в появившемся меню выбираем значение «м». Когда данные отфильтрованы, нажимаем на кнопку «Очистить все» и затем снимаем фильтрацию. В итоге в источнике данных «галочками» остаются отмечены только записи, содержащие данные о женщинах (Рисунок 7).
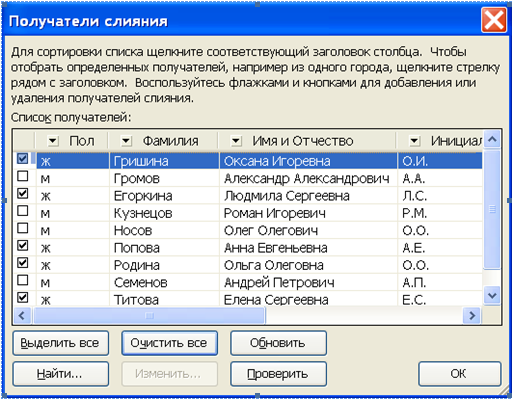
Рисунок 7 Окно «Получатели слияния» с выборочным выделением строк для дальнейшего слияния

Рисунок 8 Окно «Добавление поля слияния»
Условные обозначения:
1 – пиктограмма «Вставить поля слияния»;
2 – окно «Добавление поля слияния».
Теперь можно переходить к добавлению полей-заполнителей, а точнее, в нашем случае, – к одному полю-заполнителю, которое будет использоваться для обращения. Для того чтобы добавить поле, нажмем на панели инструментов «Слияние» на пиктограмму «Вставить поля слияния» (![]() ) и в открывшемся окне «Добавление поля слияния» выберем строку «Имя и Отчество» (Рисунок 8).
) и в открывшемся окне «Добавление поля слияния» выберем строку «Имя и Отчество» (Рисунок 8).
После вставки поля-заполнителя на палении инструментов «Слияние» активировались пиктограммы для просмотра результатов и осуществления самого слияния.
Теперь добавим перед полем-заполнителем «Имя и Отчество» прилагательное «Уважаемая», а после – восклицательный знак (Рисунок 9). Наш основной документ готов, сохраним его и можем запускать сам процесс слияния.
Процесс слияния
Для получения конечного набора поздравлений на панели инструментов «Слияние» необходимо нажать на пиктограмму «Слияние в новый документ» (![]() ), а затем в открывшемся окне «Составные новые документы» выбрать параметр «все» и нажать на кнопку «ОК» (Рисунок 9).
), а затем в открывшемся окне «Составные новые документы» выбрать параметр «все» и нажать на кнопку «ОК» (Рисунок 9).
![]()
![]()
![]()
![]()
![]()
![]()
![]()
![]()
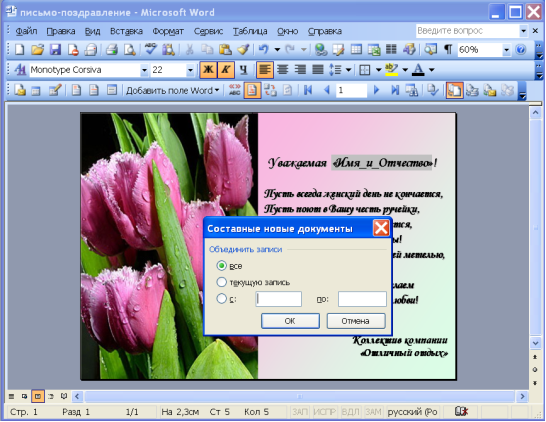
Рисунок 9
Условные обозначения:
1 – пиктограмма «Слияние в новый документ»;
2 – вставленное поле-заполнитель;
3 – окно «Составные новые документы»;
4 – пиктограмма «Слияние по электронной почте».
В результате операции слияния создается и открывается на экране новый документ «Письма1» («Рисунок 10), каждая из страниц которого представляет собой отдельное поздравление. Остается только распечатать все страницы нового документа с автоматически сформированными поздравлениями.

Рисунок 10 Создаем почтовые конверты
В данном случае необходимо подготовить только основной документ для почтовых конвертов, так как файл с источником данных мы уже создали на предыдущем этапе и можем им воспользоваться сейчас.
Для этого опять откроем новый документ, но в качестве типа основного документа выберем значение «конверты» (Рисунок 4). Данный выбор приведет к автоматическому открытию окна «Параметры конверта», в котором задается (Рисунок 11):
– размер конвертов и
– способ их подачи в принтер при печати.

Рисунок 11
Далее открываем известным уже нам способом источник данных и отключаем ненужные строки (те, что содержат данные о мужчинах). Использование одного файла источника данных для создания поздравительных писем и конвертов позволяет сохранить единую последовательность этих двух документов. Что это дает? В результате распечатки мы получим две стопки и первое письмо мы сможем сразу вложить в первый конверт, второе – во второй, а двадцать пятое письмо – в двадцать пятый конверт. Нам не придется вручную искать нужный конверт для каждого письма.
Теперь можно сохранить основной документ и перейти к добавлению полей-заполнителей. Но сначала вспомним требования к расположению информации на почтовых конвертах.
| Фрагмент документа | Правила оказания услуг почтовой связи, утвержденные постановлением Правительства Российской Федерации от 15 апреля 2005 г. № 221 |
22. На почтовых отправлениях и бланках почтовых переводов денежных средств отправителем указываются точные адреса отправителя и адресата. Адреса отправителя и адресата почтовых отправлений (почтовых переводов), принимаемых для пересылки в пределах территории Российской Федерации, должны быть указаны на русском языке. Адреса отправителя и адресата почтовых отправлений (почтовых переводов), принимаемых для пересылки в пределах территорий республик в составе Российской Федерации, могут быть указаны на государственном языке соответствующей республики при условии их повторения на русском языке. … Адрес адресата пишется в правой нижней части почтового отправления, а адрес отправителя – в левой верхней части. Адрес пишется четко и без исправлений, в нем не должно быть знаков, не относящихся к адресу, и сокращенных названий. 23. Реквизиты адреса на почтовых отправлениях и бланках почтовых переводов денежных средств пишутся в следующем порядке: а) для юридического лица – полное или краткое наименование, для гражданина – фамилия, имя, отчество; б) банковские реквизиты (для почтовых переводов, направляемых юридическому лицу или принимаемых от юридического лица); в) название улицы, номер дома, номер квартиры; г) название населенного пункта (города, поселка и т.п.); д) название района; е) название республики, края, области, автономного округа (области); ж) название страны (для международных почтовых отправлений); з) почтовый индекс. |
|
Итак, постоянной информацией на конверте будет информация об отправителе, которую необходимо напечатать в верхней левой части основного документа. А в его нижней правой части мы добавим поля-заполнители для дальнейшей подстановки информации о каждом адресате. Так как мы готовим поздравления для граждан (а не для юридических лиц), нам необходимо (Рисунок 12):
– на одной строке вставить поле «Фамилия в дательном падеже» и через пробел – поле «Инициалы» (или поле «Имя и Отчество»),
– а на следующей строке добавить поле «Почтовый адрес».
После этого основной документ для печати почтовых конвертов можно считать подготовленным.
Теперь с помощью операции предварительного просмотра оценим, как будут выглядеть готовые почтовые конверты. Для этого нажнем на пиктограмму «Поля/данные» (![]() ), снимем затенение полей, отжав соответствующую пиктограмму (
), снимем затенение полей, отжав соответствующую пиктограмму (![]() ), и просмотрим готовые почтовые конверты, перелистывая их с помощью пиктограммы «Следующая запись» (
), и просмотрим готовые почтовые конверты, перелистывая их с помощью пиктограммы «Следующая запись» (![]() ) (Рисунок 13).
) (Рисунок 13).
После предварительного просмотра подготовленных почтовых конвертов необходимо закончить процесс слияния, нажав на пиктограмму «Слияние в новый документ» (![]() ).
).
Обратите внимание: подготовленный основной документ можно использовать еще много раз для печати почтовых конвертов. Для этого надо всего лишь сохранить файл перед закрытием.
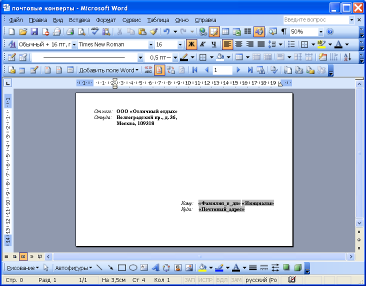
Рисунок 12
![]()
![]()
![]()
![]()
![]()
![]()
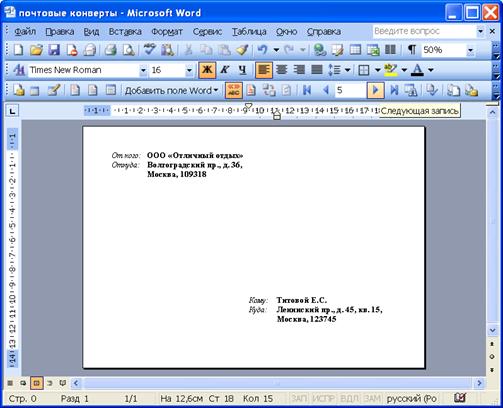
Рисунок 13
Условные обозначения:
1 – пиктограмма «Поля/данные»;
2 – пиктограмма «Затенение полей»;
3 – пиктограмма «Следующая запись».
Говоря о подготовке почтовых конвертов, отметим, что почтовый адрес в источнике данных можно представлять как несколько категорий данных: «Улица, дом, квартира», «Населенный пункт», «Район, субъект РФ», «Почтовый индекс». Такое детальное разбиение почтового адреса на категории данных позволит аккуратнее оформить почтовые конверты, расположив разные реквизиты адреса на отдельных строках. При этом в основном документе поля-заполнители для адреса нужно располагать в следующей последовательности:
«Улица, дом, квартира»,
«Населенный пункт», «Район, субъект РФ»,
«Почтовый индекс»
А в готовых конвертах адрес будет выглядеть так:
ул. Октябрьской Революции, 3а,
г. Казань, Республика Татарстан,
4230000
Печатаем адреса на самоклеющихся этикетках
При печати конвертов может возникнуть следующий вопрос. Как быть, если конверт нужен формата С4 (229 х 324 мм), а принтер позволяет печатать только формат А4 (210 х 297 мм) и ради печати почтовых конвертов покупать другой принтер никто не будет. Можно ли использовать функцию слияния в данном случае?
Ответ на данный вопрос будет положительным. Мы можем использовать функцию «Слияние» для ускорения заполнения почтовых конвертов. Однако адрес при этом будем размещать не на самом конверте, а на самоклеящихся адресных этикетках, которые после печати будем наклеивать на почтовые конверты.
На стандартном листе формата А4 расположено несколько самоклеющихся этикеток. Есть разные модификации, которые отличаются размером этикеток (чем они мельче, тем их больше на листе) и цветом бумаги. На одной подложке формата А4 находятся одинаковые по размеру этикетки. После того как на них нанесен адрес, каждая из этикеток легко отделяется от подложки и наклеивается на почтовый конверт.
Рассмотрим, как использовать функцию «Слияние» для заполнения самоклеющихся этикеток.
Сначала откроем новый основной документ и выберем в качестве его типа «Наклейки» (Рисунок 4). После этого откроется окно «Параметры наклейки» (Рисунок 14), в котором выберем тип используемых наклеек. Практически всегда информация о типе и размере этикеток нанесена на их упаковку, поэтому в данном окне необходимо выбрать тот же тип, который указан на упаковке, и нажать на кнопку «ОК».
В результате в основном документе будет автоматически создана таблица с ячейками, равными по размеру самоклеющимся адресным этикеткам, а расположение ячеек таблицы будет такое же, как расположение этикеток на подложке (Рисунок 15). При этом размер ячеек указывается как точное значение[2] (а не как минимальное), поэтому границы таблицы будут постоянными и не будут автоматически сдвигаться в случае нехватки места для текста в какой-либо из ячеек.

Рисунок 14
![]()
![]()
![]()
![]()
![]()
![]()
![]()
![]()
![]()

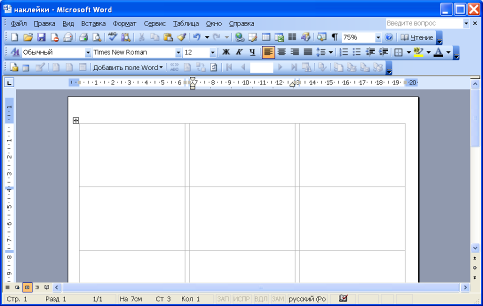
Рисунок 15
Условные обозначения:
1 – созданная таблица;
2 – окно «Свойства таблицы»;
3 – поле, в котором указывается высота ячейки;
4 – поле, в котором указывается, какой размер должен быть: точный или минимальный.
Когда таблица создана, необходимо открыть источник данных. В данном случае будем делать этикетки для конвертов, отправляемых в другие организации (юридические лица), а не гражданам.
После открытия источника данных в ячейки автоматически добавится поле «NEXT». Это поле позволяет в одном готовом документе разместить данные нескольких записей, и при слиянии оно воспринимается как команда перехода к следующей записи источника данных. Т.е. для заполнения полей слияния, расположенных до поля «NEXT», будут браться данные из первой записи источника данных, для заполнения полей слияния, расположенных после первого поля «NEXT», – данные второй записи, для полей слияния, расположенных после второго поля «NEXT», – данные третьей записи и т.д.
Поэтому при добавлении полей-заполнителей в таблицу будем располагать их до поля «NEXT» (или после текста, но тогда поле «NEXT» нужно указывать только со второй ячейки). В противном случае первая запись данных при слиянии будет пропущена. А если программа встретит поле «NEXT» 2 или более раз подряд, то он перепрыгнет (пропустит) очередную запись данных при слиянии.
Для ускорения заполнения таблицы можно внести поля-заполнители только в первую ячейку, а затем автоматически скопировать их во все остальные ячейки, нажав на пиктограмму «Размножить наклейки» ( ![]() ) (Рисунок 16).
) (Рисунок 16).
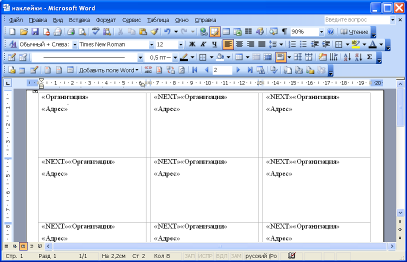
Рисунок 16
Условные обозначения:
1 – основной документ для печати этикеток должен быть на одной странице.
После добавления полей-заполнителей наш основной документ полностью готов, мы можем его сохранить и провести слияние, нажав на пиктограмму «Слияние в новый документ» (![]() ) (Рисунок 17). Затем остается лишь распечатать сформированный документ и наклеить этикетки на конверты.
) (Рисунок 17). Затем остается лишь распечатать сформированный документ и наклеить этикетки на конверты.

Рисунок 17
Как видно из Рисунка 17, поле «NEXT» не отображается при печати. Его (как и другие специальные поля) можно добавить в основной документ с помощью меню «Добавить поле Word», расположенного на панели инструментов «Слияние» (Рисунок 2).
«Уважаемый» или все-таки «Уважаемая»?
Давайте рассмотрим еще одно специальное поле «IF...THEN...ELSE», которое осуществляет одно из двух альтернативных действий, в зависимости от того, выполняется ли заданное условие. Поле «IF...THEN...ELSE» часто используется для написания обращений в текстовой части писем, так как если письмо адресовано мужчине, то необходимо писать «Уважаемый», если женщине, то – «Уважаемая». Как видите, у нас появляется условие: если пол[3] мужской, то необходимо писать «Уважаемый», иначе – «Женский».
При вставке поля «IF...THEN...ELSE» в основной документ открывается специальное окно, в котором указываются два альтернативных действия и задается условие.

Рисунок 18 Пишем электронные письма
Рассмотрим еще одну ситуацию: нужно подготовить поздравления и отправить их не через почтовое отделение связи, а с помощью электронной почты.
При подготовке таких поздравлений желательно избегать общих обращений типа «Уважаемые женщины», «Дорогие коллеги» и не включать в строку «Кому» сразу всех адресатов. Ведь Вы согласитесь, что электронное поздравление приятнее получать, когда оно персональное, т.е. адресовано лично Вам.
При подготовке электронных поздравлений функция «Слияние» тоже может сослужить вам добрую службу. При этом подготовка электронных поздравлений будет мало чем отличаться от создания поздравлений в виде писем или открыток на бумажном носителе. Основных отличий будет всего два:
– Во-первых, при создании нового основного документа нужно будет выбрать тип «электронные письма», а не «обычный документ Word» (Рисунок 4).
– А во-вторых, когда основной документ будет готов, нужно осуществить слияние не в новый документ, а нажать на пиктограмму «Слияние по электронной почте» (![]() ). Нажатие на эту пиктограмму приведет к открытию окна «Составные электронные письма» (Рисунок 19). В нем необходимо:
). Нажатие на эту пиктограмму приведет к открытию окна «Составные электронные письма» (Рисунок 19). В нем необходимо:
– указать категорию данных (или столбец источника данных), который содержит адреса электронной почты, и
– напечатать тему для электронных сообщений.
В результате будут созданы электронные сообщения с поздравлениями (Рисунок 20). Их количество будет равняться числу строк, используемых при слиянии.
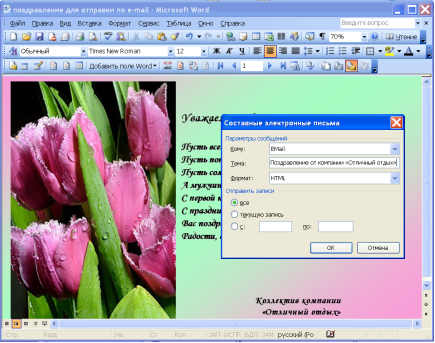
Рисунок 19

Рисунок 20 Электронные сообщения, созданные в MS Outlook

Рисунок 21 Одно из подготовленных электронных сообщений
Итак было рассмотрено, как с помощь функции «Слияние» можно подготовить поздравления, почтовые конверты и электронные сообщения. Попробовав использовать данную функцию в своей работе, мы сможем самостоятельно убедиться, что это просто, удобно и существенно экономит время при осуществлении массовых рассылок писем или информационных материалов.
3 Комментарии к выполнению задачи Excel
1. Создала документ Excel с именем Контрольная Румия.
2. Переименовала лист1 на 1.
3. Ввела таблицу 1 «Журнал продаж аудио-видео продукции за май 2004г.» с помощью клавиатуры на листе 1.
4. Ввела таблицу 2 «Цены аудио-видео продукцию» с помощью клавиатуры на листе 1.
5. Переименовала лист2 на 2.
6. Ввела таблицу 3 «Соотношение одной условной единицы к рублю» с помощью клавиатуры на листе 2.
7. В таблице 1 «Журнал продаж аудио-видео продукции за май 2004г.» рассчитала общую стоимость в рублях с использованием таблицы 2 используя функцию ВПР: =ВПР(B4;$H$4:$I$6;2;0)*C4
8. С помощью автозаполнения скопировала эту формулу во все ячейки столбца D.
9. В таблице 1 «Журнал продаж аудио-видео продукции за май 2004г.» рассчитала общую стоимость в $, используя функцию ВПР и данные таблицы 3: =D4/ВПР(A4;'2'!$A$4:$B$6;2;1)
10. Столбец «Общая стоимость стоимость со скидкой» рассчитала, учитывая следующее условие: если покупается больше 15 единиц одного наименования, то на общую сумму покупки даётся скидка 15% с использованием функции ЕСЛИ: =ЕСЛИ(C4>15;D4*0,85;D4)
11. Создала на таблице 1 автофильтр с помощью которого можно отобразить данные только по отдельным группам товаров: выделена шапка таблицы 1 затем в меню Данные в команде Фильт выбрана подкоманда Автофильтр.
12. Переименовала лист3 на 3.
13. На листе 3 создала таблицу «Отчет».
14. Заполнена таблица таблица 3 с использованием функции СУММЕСЛИ. Столбец Итого продано, шт.: =СУММЕСЛИ('1'!$B$4:$B$33;A4;'1'!$C$4:$C$33). Столбец Общая стоимость в руб.: =СУММЕСЛИ('1'!$B$4:$B$33;A4;'1'!$D$4:$D$33). Столбец Общая стоимость в $: =СУММЕСЛИ('1'!$B$4:$B$33;A4;'1'!$E$4:$E$33). Строка Всего рассчитана суммированием.
15. На листе 3 построена секторная диаграмма отображающая количество продаж по видам товара.
16. Распечатала полученные таблицы и диаграмму.
Литература
1. Гарнаев А.. Excel, VBA, Internet в экономике и финансах. Санк-Петербург, БХВ-Петербург, , 2001.
2. Пикуза В., Гаращенко А. Экономические и финансовые расчёты в Excel. – СПб.: «Питер», 2002 г.
3. Демидова Л., Пылькин А. «Программирование в среде Visual Basic for Application», Москва, “Горячая линия-Телеком”, 2004.
[1] Поле слияния – то же самое, что поле-заполнитель.
[2] Размер ячеек таблицы можно посмотреть, а также задать в окне «Свойства таблицы», которое отрывается при нажатии в строке меню на команду «Таблица», далее – «Свойства таблицы».
[3] В данном случае пол – это один из столбцов в файле источника данных (Рисунок 3).
Похожие рефераты:
Ответы на 50 вопросов по информатике
Информационные технологии управления
Исследование возможностей преподавателя в системе дистанционного обучения Moodle
Разработка системы оперативно-диспетчерского контроля и управления канала
Проектирование печатных плат в P–CAD2000
Работа с текстовым редактором Word
Операционная система, программное обеспечение ПК