| Похожие рефераты | Скачать .docx |
Реферат: Работа с Microsoft Word и Excel
МЕТОДИЧЕСКИЕ УКАЗАНИЯ
К ПРАКТИЧЕСКИМ РАБОТАМ ПО КУРСУ
«ИНФОРМАЦИОННЫЕ ТЕХНОЛОГИИ»
Ташкент 2008
1. Работа с MicrosoftWord
1.1 Создать документ «Приглашение»
Данная работа поможет вам приобрести элементарные навыки, связанные со вводом и редактированием текста. Вы получите первое представление о командах форматирования различных объектов документа. В процессе работы вы подготовите небольшой одностраничный документ, состоящий из нескольких абзацев текста, рисунка и таблицы.
Оформленный документ (Приглашение) будет выглядеть так:

Рис. 1.1. Образец документа «Приглашение»
1.1. 1 Запуск и настройка редактора
Запуск MicrosoftWord
Чтобы запустить Word , выберите на основном экране Windows команду:
ПускÞПрограммыÞMicrosoft OfficeÞMicrosoft Word
Сразу после запуска Word автоматически создает новый документ. Прежде чем начать ввод и оформление текста, рассмотрим вопрос о настройке окна Word .
Настройка окна редактора
В окне Word довольно много различных элементов управления. Большинство из них можно включать / выключать. Для удобной работы с документом должны быть включены две панели инструментов, полосы прокрутки и строка состояния. Настроенные один раз параметры окна будут запомнены, поэтому каждый раз вам не придется их настраивать. Вы должны уметь включать эти элементы управления на тот случай, если кто-нибудь, поработав на вашем компьютере, изменит настройку окна редактора.
Выполните следующие действия:
· Выберите команду Вид Þ Панели инструментов Þ Настройка . Появится диалоговое окно со списком доступных панелей инструментов. Убедитесь, что включены две панели – Стандартная и Форматирования и Строка меню (включены – значит, помечены флажками). Все остальные панели инструментов отключите.
· Если линейка включена, то отключите ее командой Вид Þ Линейка .
· Выберите команду Сервис Þ Параметры Þ Вид . Убедитесь, что в нижней части диалогового окна, в разделе Окно , включены строка состояния и обе полосы прокрутки (горизонтальная и вертикальная).
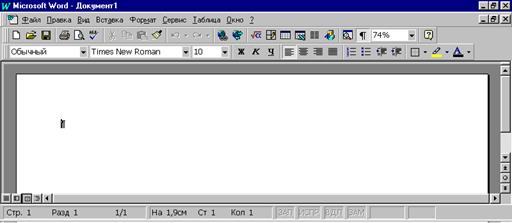
Рис. 1.2. Вид окна Word, настроенного для удобной работы с типичными документами
Теперь надо установить параметры, влияющие на отображение документа в окне Word . Установим их в расчете на работу с обычным документом, так, чтобы документ на экране был максимально похож на печатный результат.
Проделайте следующее:
· Включите режим отображения, приближенный к печатной копии, выбрав команду Вид Þ Разметка страницы .
· В списке Масштаб панели инструментов Стандартная установите масштаб отображения По ширине страницы .
· Убедитесь, что кнопка отображения непечатаемых символов в панели инструментов Стандартная находится в нажатом состоянии. Если нет, нажмите ее. Во время работы с документом вы должны видеть маркеры абзацев и другие спецсимволы – так удобнее оформлять документ.
После настройки окно Word должно выглядеть так, как показано на рис. 1.2.
1.1. 2 Ввод текста
Когда вы приобретете некоторый опыт работы с Word , то сможете выполнять операции ввода и оформления текста в произвольном порядке. Сейчас, работая над первым документом, эти действия вы будете выполнять по очереди. Сначала наберете текст документа согласно нижеприведенному образцу, а затем – оформите текст.
По умолчанию Word в новом документе устанавливает размер шрифта 10 пунктов. Для большинства документов этот размер слишком мал (шрифт пишущей машинки примерно 13–14 пт). В списке Размер шрифта панели инструментов Форматирование установите размер 14 .
В тексте документа, который вы будете набирать, помечены места нажатия клавиш [ Enter ] и [ Tab ] (эти метки, конечно, набирать не нужно) Клавиша [ Enter ] отмечает новый абзац, поэтому ни в коем случае НЕ нажимайте Enter после каждой строки – только в отмеченных местах. С одной строки на другую Word будет переносить текст автоматически.
Прежде чем продолжить работу с документом, отработайте несколько элементарных операций, которые в будущем вам придется использовать очень часто.
1) Перемещение курсора.
Курсор можно перемещать клавишами-стрелками (на одну позицию в заданном направлении), комбинациями клавиш [ Ctrl +клавиши стрелки] (на одно слово влево / вправо или на один абзац вверх / вниз) и щелчком левой кнопкой мыши. Несколько раз попробуйте каждый из трех способов перемещения курсора.
2) Разрыв строки в заданном месте.
Поставьте курсор в строку зимний отдых в 2006 г. после слова Зимний . Нажмите [ Enter ] . Cтрока будет разорвана в позиции курсора, и в месте разрыва появится новый маркер конца абзаца. Вообще говоря, разрывается не строка, а абзац – вместо одного абзаца теперь стало два.
3) Объединение двух абзацев.
Маркер конца абзаца – это обычный символ, который можно удалить, скопировать и т.п. Самым важным из этих действий является удаление – при этом два абзаца объединяются в один. Поставьте сейчас курсор после слова Зимний ПЕРЕД маркером конца абзаца и удалите этот маркер клавишей [ Delete ] .
4) Удаление лишних символов.
Удалять лишние символы очень просто – слева от курсора символ удаляется клавишей [ Backspace ] , справа – клавишей [ Delete ] . Вы можете пользоваться любым способом, как вам удобнее.
Поставьте курсор перед одной из трех первых «4» в строке 444147 Дортмунд и удалите этот символ клавишей [ Delete ] , чтобы получилось 444147.
Еще одно упражнение: переместите курсор в предложение
Кроме того, в отеле есть такие удобства:
И удалите лишние символы, чтобы получилось:
Кроме того, в отеле есть:
5) Добавление символов.
Чтобы добавить новые символы в какое-либо место текста, надо поставить туда курсор и начать набирать эти символы. Старые символы будут отодвигаться вправо.
Поставьте курсор после слова школа в предложении
Лыжный подъемник, лыжная школа расположены рядом.
и напечатайте слова и теннисный зал , чтобы получилось:
Лыжный подъемник, лыжная школа и теннисный зал расположены рядом.
6) Добавление новых абзацев.
Добавление нового абзаца очень похоже на операцию разрыва строки, только разрыв строки надо сделать в позиции непосредственно перед маркером конца абзаца.
Поместите курсор в конец строки, перед маркером конца абзаца:
Тип 1 – жилая площадь около 27 кв. м, тип 2 – около 34 кв. м.
Добавьте новый абзац нажатием [ Enter ] и напечатайте следующий текст (можете посмотреть его расположение в образце приглашения в начале работы):
Буфет для завтраков с большим выбором блюд.
Исправление орфографических ошибок
В Word есть орфографический словарь, с помощью которого редактор автоматически ищет в набираемом тексте орфографические ошибки. Слова с ошибками подчеркиваются красной волнистой чертой (это служебное обозначение, при печати на принтере эта черта не выводится). Вы должны обращать внимание на все подчеркнутые слова.
Есть три основных причины, по которым Word считает слово ошибочным:
1) Данное слово написано с ошибкой, например, вы пропустили какую-нибудь букву или, наоборот, добавили лишнюю.
Можно попробовать исправить это слово по словарю – щелкнуть на нем правой кнопкой мыши и затем выбрать правильный вариант. Если правильного варианта нет, надо исправить слово вручную – поместить курсор на слово и удалить лишние буквы или допечатать пропущенные.
2) Слово написано без ошибки, но является собственным именем. Например, в вашем документе подчеркивается имя Ульрих и название города Бергштадт.
В этом случае можно либо не обращать на подчеркивание внимания, либо можно исключить слово из проверки – щелкнуть на нем правой кнопкой и в появившемся объектном меню слова выбрать команду Пропустить все .
3) Несколько слов подряд написаны без ошибок, но все равно подчеркнуты.
Так бывает из-за дефекта Word : во время переключения языка клавиатуры редактор иногда неправильно определяет, на каком языке набран текст. Чтобы исправить данный дефект, надо выделить подчеркнутые слова (о выделении текста см. раздел 4.2) и присвоить тексту правильный язык командой Сервис Þ Язык Þ Выбрать язык .
С помощью объектного меню (из вышеописанных вариантов см. 2)) исключите из проверки в вашем тексте слова Ульриху, Ульрих, Бергштадт и сокращение кв. м.
Если вы допустили другие ошибки, исправьте их способами 1) или 3). Если ошибок нет, попробуйте удалить одну букву в каком-нибудь слове (например, вторую букву о в слове Господину в первой строке текста) и затем щелчком правой кнопкой на слове исправьте ошибку с помощью словаря Word . Прежде чем перейти к следующему разделу, убедитесь, что в вашем тексте не осталось слов, подчеркнутых как ошибочных.
Сохранение документа в файле
Теперь, когда текст набран и готов к оформлению, целесообразно сохранить его в файле. Перед сохранением не обязательно полностью оформлять документ. Во время работы с документом гораздо лучше сохранять его периодически (например, каждые 15–20 мин). Тогда вы будете застрахованы от случайной потери документа, например, из-за отключения электричества. Сохраняя документ первый раз, надо дать имя файлу документа, т.е., указать, на каком диске, в какой папке файл будет лежать и как он будет называться.

Рис. 1.3. Окно команды ФайлÞСохранить, в котором надо указать файл для сохранения документа
Выберите команду Файл Þ Сохранить . В появившемся диалоговом окне (рис. 1.3) довольно много элементов управления. Основными являются:
1) Список папок, в котором показывается текущая папка. По умолчанию Word сохраняет файлы в папке C :\Мои документы .
2) Кнопка выхода в предыдущую папку (родительскую) (в показанном примере, для C :\Мои документы , родительской является корневая папка C :\ ).
3) Список с содержимым текущей папки. Если содержимое списка не видно целиком, то список можно прокрутить горизонтальной полосой прокрутки.
4) Строка ввода с именем файла, в котором будет сохранен документ. В этой строке вы ОБЯЗАТЕЛЬНО ДОЛЖНЫ ввести корректное имя, прежде чем сохраните файл.
5) Кнопка Сохранить , которую необходимо нажать для записи документа в файл с указанным именем.
Вы должны поместить свой файл документа в папку, заведенную для вашего факультета, например, РРТФ 2 курс . Имя файла будет – Приглашение <Фамилия> , например, Приглашение Иванов . Чтобы сохранить документ, внимательно выполните следующие действия:
1) Войдите в папку своего факультета. Для этого дважды щелкните на имени папки в списке с содержимым текущей папки. Если вы не видите папки своего факультета, прокрутите содержимое списка горизонтальной полосой прокрутки. После того, как вы войдете в папку, убедитесь, что ее имя попало в список наверху окна вместо Мои документы . Если что-то не получилось, обратитесь к преподавателю.
2) Щелкните один раз в строку с именем файла «по умолчанию» (на рис. 2 в этой строке хранится имя Doc 1 , у вас может быть Документ1 или другое). В этой строке появится курсор. Уберите имя «по умолчанию» и наберите нужное имя файла, например (фамилию напишите свою):
Приглашение Иванов
Расширение.doc указывать не нужно, Word добавит его автоматически.
3) Нажмите кнопку Сохранить .
4) Убедитесь, что ваше имя файла появилось в строке заголовка Word .
Имя файлу дается ТОЛЬКО при первом сохранении документа. Впоследствии при выборе команды Файл Þ Сохранить новый вариант документа будет заменять старый в файле с тем же именем.
1.1. 3. Оформление документа
Настройка полей страницы
Приступим к оформлению (форматированию) документа. Во-первых, надо установить размер полей страницы. Поля – это белые области с четырех сторон страницы, на которых нет текста. Текст располагается между полями.

Рис. 1.4. Окно настройки параметров страницы
Для настройки полей выберите команду Файл Þ Параметры страницы . В диалоговом окне (рис. 1.4) сделайте четыре поля – Верхнее , Нижнее , Левое и Правое – равными 2 см (для изменения размера поля можно нажимать мышью маленькие кнопки со стрелками). Остальные параметры (например, Переплет) НЕ ТРОГАЙТЕ !
Выделение фрагментов текста
Для оформления документа совершенно необходимо уметь выделять фрагменты (участки) текста – например, абзацы, слова или отдельные символы. Поскольку текст уже набран, чтобы оформить его, приходится ВЫДЕЛЯТЬ фрагменты текста и затем применять команды оформления.
Выделенный фрагмент помечается черным цветом. После того, как команда выполнена, оставлять выделение не нужно – его надо снять. Для этого достаточно один раз щелкнуть мышью в любом месте текста.
Ниже перечислены несколько способов выделения фрагментов текста. Попробуйте каждый из них. Вы должны знать все эти способы, поэтому, если не получится хотя бы один из них, обратитесь к преподавателю.
1) Выделение произвольного количества символов.
Нажмите левую кнопку мыши на первом символе фрагмента и, не отпуская кнопку, растяните выделение до конца фрагмента.
2) Выделение слова.
Дважды щелкните левой кнопкой мыши на выделяемом слове.
3) Выделение нескольких строк.
Поместите указатель мыши СЛЕВА от строки. Указатель должен превратиться из вертикальной черточки в стрелку. Теперь нажмите левую кнопку мыши, и, не отпуская кнопку, переместите мышь вертикально вниз (или вверх) для выделения нескольких строк.
4) Выделение фрагмента при помощи клавиатуры.
Поставьте курсор (текстовый курсор, а не указатель мыши!) ПЕРЕД первым символом фрагмента. Нажмите клавишу [ Shift ] и, не отпуская ее, с помощью курсорных клавиш-стрелок растяните выделение на весь фрагмент.
Оформление текста документа
Не изучая пока возможности форматирования Word во всех деталях, выполните типичные операции форматирования согласно приведенным ниже инструкциям. В результате вы получите приглашение, похожее на образец, и усвоите, что:
для изменения оформления текста надо выделить нужный фрагмент, а затем изменить его свойства с помощью соответствующей команды Word .
Дальнейшее изучение Word будет заключаться в том, что вы будете узнавать, какие объекты могут быть в документе, какие у них есть свойства и какими командами их можно изменять.
1) Шрифтовое оформление.
Выделите строку 9 января 2006 г.
и оформите ее полужирным шрифтом (т.е. нажмите кнопку ![]() на панели Форматирование
). Теперь снимите выделение. Аналогичным образом выделите полужирным шрифтом 3 строки:
на панели Форматирование
). Теперь снимите выделение. Аналогичным образом выделите полужирным шрифтом 3 строки:
Зимний отдых в 2006 г.
Продолжительность пребывания Тип1 Тип 2
С дружественным приветом.
Строку
Отель «Снежная долина», Бергштадт, Австрия.
оформите полужирным подчеркнутым шрифтом (после выделения строки по очереди нажмите кнопки ![]() и
и ![]() ).
).
2) Вставка верхнего индекса.
Сокращение кв. м надо заменить на обозначение с верхним индексом м2 . Удалите символы кв. , поставьте курсор после буквы м и выберите команду Формат Þ Шрифт Þ Верхний индекс . Теперь напечатайте цифру 2 . Аналогичным образом замените второе сокращение кв. м .
3) Выравнивание абзацев.
Word
автоматически формирует строки внутри абзацев. На панели инструментов Форматирование
есть четыре кнопки, с помощью которых можно задать способы выравнивания строк абзаца: по левому краю
, по центру
, по правому краю
и по ширине
(по обеим границам). Вот эти кнопки: ![]() . Поместите указатель мыши на одну из этих кнопок, но не нажимайте ее. Через 1–2 с появится подсказка с названием кнопки. Посмотрите, как называется каждая из четырех кнопок.
. Поместите указатель мыши на одну из этих кнопок, но не нажимайте ее. Через 1–2 с появится подсказка с названием кнопки. Посмотрите, как называется каждая из четырех кнопок.
Теперь поставьте курсор в строку 9 января 2006 г. и соответствующей кнопкой панели инструментов выровняйте ее по правому краю.
4) Настройка отступов после абзацев.
В образце приглашения вы можете заметить, что между некоторыми абзацами есть пустое пространство. Эти промежутки можно было сделать при помощи пустых строк – нажимая лишний раз [ Enter ] при вводе текста. Этот способ неудобен тем, что размер промежутка, если потребуется, будет довольно сложно изменить – каждый придется менять по отдельности. Удобнее сделать отступы с помощью специального свойства абзаца – Интервал после .
Сейчас выделите строки текста от строки
Цветочная улица, 34
до строки (включительно)
Вот наши цены:
Выберите команду Формат Þ Абзац . Появится окно со свойствами выделенных абзацев (рис. 1.5). Установите свойство Интервал после равным 12 пт .

Рис. 1.5. Окно свойств абзаца
Проверьте, помещается ли теперь весь документ на одну страницу. Если нет, то удалите одну или несколько пустых строк в верхней части текста.
5) Оформление списка.
Выделите три абзаца, которые надо оформить в виде списка (эти абзацы в образце приглашения помечены специальным значком – кружком – в начале первой строки абзаца). После выделения этих абзацев выберите команду Формат Þ Список , перейдите на закладку окна Маркированный и выберите подходящий тип списка.
Проверка результата
Сравнивать свой документ с образцом удобно в режиме предварительного просмотра перед печатью. Выполните действия:
· Выберите команду Файл Þ Предварительный просмотр.
· В списке Масштаб в панели инструментов установите масштаб Страница целиком .
· Щелчком левой кнопкой на странице вы можете переключать масштаб между увеличенным и нормальным вариантами. Посмотрите на различные места документа. Обратите внимание, что непечатаемые символы не видны.
· Нажмите кнопку Закрыть на панели инструментов для выхода из режима предварительного просмотра.
Оформление таблицы
При наборе текста вы разделяли отдельные ячейки таблицы нажатием клавиши [ Tab ] , а каждую строку вводили в отдельном абзаце. Набранные таким образом данные можно преобразовать в таблицу специальной командой Word (правда, в Word есть более удобные средства работы с таблицами, но о них вы узнаете позже).
Выделите четыре строки, относящиеся к таблице. Выберите команду Таблица Þ Преобразовать в таблицу . В появившемся диалоговом окне нажмите кнопку OK . Снимите выделение с таблицы.
Перетаскивая мышью вертикальные разделители столбцов таблицы (на них указатель мыши превращается в двойную стрелку), подберите их ширину. Первый столбец должен быть достаточно широким, чтобы заголовок Продолжительность пребывания не разбивался на две строки. Второй и третий столбец должны быть одинаковыми по ширине, но уже, чем первый. Вся таблица по ширине должна занимать примерно 3/4 ширины листа.
С помощью кнопок панели Форматирование настройте выравнивание абзацев в ячейках таблицы:
1) выделите строку заголовков и отцентрируйте эти ячейки;
2) выделите первый столбец и отцентрируйте эти ячейки;
3) выделите ячейки с числами во втором и третьем столбце (заголовки не выделяйте). Выровняйте эти ячейки по правому краю (числа удобно выравнивать по правому краю, чтобы сразу видеть старшие разряды).

Рис. 1.6. Окно Границы и заливка
По умолчанию Word присваивает таблице обрамление типа Сетка (посмотрите в режиме предварительного просмотра, как выглядит таблица c таким обрамлением). Изменим обрамление так, чтобы в таблице не было внутренних вертикальных разделителей, и чтобы внешняя граница таблицы была обведена двойной линией.
Поставьте курсор в любую ячейку таблицы (при этом ни одна из ячеек не должна быть выделена). Выберите команду Формат Þ Границы и заливка . В диалоговом окне (рис. 1.6) выберите тип обрамления Другая . С помощью списка типов линий (чтобы найти двойную линию, придется список прокрутить вниз) и кнопок включения / выключения границ таблицы присвойте одинарную линию внутренним горизонтальных разделителям и двойную линию – внешним границам (см. рис. 1.6). После настройки границ нажмите OK .
Проверьте оформление таблицы в режиме предварительного просмотра.
Вставка рисунка
Поставьте курсор в одну из пустых строк в заголовке приглашения.
Выберите команду Вставка Þ Рисунок Þ Из файла . В разделе Работа 1 (Общие документы) выберите рисунок (winter), и двойным щелчком добавьте его в документ. Если такого рисунка нет, то можете выбрать любой другой рисунок.

Рис. 1.7. Диалоговое со свойствами рисунка
По умолчанию рисунок вставляется поверх текста, причем ему назначается тип обтекания текстом Сверху и снизу , поэтому рисунок раздвигает текст. Чтобы расположить рисунок, как в образце, надо отключить у него обтекание текстом, уменьшить размер и поместить рисунок в правый верхний угол страницы. Для этого выполните следующие действия:
1) Щелкните на рисунке ПРАВОЙ кнопкой мыши. В появившемся объектном меню выберите команду Формат рисунка . Появится диалоговое окно свойств рисунка. Перейдите в нем на закладку Обтекание (рис. 1.7). В качестве типа обтекания текстом выберите Нет . Выйдите из окна свойств с сохранением измененных параметров, т.е. нажатием кнопки OK .
2) Щелкните в рисунок ЛЕВОЙ кнопкой мыши ОДИН РАЗ . Обратите внимание, что на рамке рисунка появились маленькие квадратики – маркеры размера. Если поместить на маркер размера указатель мыши, то он превратится в двойную стрелку. Подберите размер рисунка, перетаскивая мышью один из угловых маркеров размера.
3) Перетащите рисунок мышью за внутреннюю область в правый верхний угол страницы. При необходимости подберите размер рисунка еще раз.
Упражнения
1. В режиме предварительного просмотра сравните документ с образцом. Найденные различия устраните. Сохраните документ.
2. Поставьте курсор в абзац, начинающийся со слов
Отель «Снежная долина» – это туристический комплекс …
На примере этого абзаца выясните, чем отличаются четыре способа выравнивания строк (по левому краю, по центру, по правому краю и по ширине, см. раздел 4.3).
3. Выделите в таблице строку заголовка. Выберите команду Формат Þ Границы и заливка и на закладке Заливка присвойте выделенным ячейкам серый цвет фона.
4. Выделите весь документ. С помощью списков панели инструментов Форматирование смените шрифт с Times New Roman на Courier New , а размер – с 14 пт на 12 пт . Обратите внимание на вид символов шрифта Courier New – это моноширинный шрифт, в нем все символы одинаковой ширины. Шрифт Times New Roman – пропорциональный, например, символ «i» в нем уже, чем символ «ш».
5. Команда Правка Þ Отменить позволяет отменить по очереди несколько последних команд Word . Выберите эту команду два раза, чтобы вернуть шрифтовое оформление документа (TimesNewRoman, 14 пт).
6. Команды Правка Þ Копировать / Вырезать и Правка Þ Вставить очень удобны для компоновки текста.
Выделите второй пункт маркированного списка. Выберите команду Правка Þ /Вырезать . Фрагмент будет удален из документа и помещен в буфер обмена Windows . Поставьте курсор в начало строки Вот наши цены . Выберите команду Правка Þ Вставить . Таким образом, с помощью буфера обмена вы переместили фрагмент текста. Восстановите вид документа, выбрав несколько раз команду Правка Þ Отменить.
7. Повторите предыдущее упражнение, используя вместо команды Правка Þ /Вырезать команду Правка Þ /Копировать .
1.2Создать документ «Счет»
Документ «Счет» имеет сложное оформление, основанное на таблицах (см. образец к работе №2 в файле shet . jpg ). При подготовке документа потребуется настраивать размеры ячеек, обрамление таблиц, подбирать размеры шрифта, выравнивание абзацев внутри ячеек, пользоваться инструментами панели Рисование для создания рамок с текстом (в нижней части документа).
1.2.1 Схема документа
Счет состоит из 3-х таблиц. В верхней части документа расположена таблица из четырех строк без вертикальных разделителей, ниже находится таблица с перечислением предметов счета и еще ниже – таблица, состоящая из двух строк и двух столбцов.
Расположение таблиц на листе показано на следующей схеме:
<заголовок>
| <эмблема> | 9 пт | 9 пт | |
| 24/30 пт | 11 пт | ||
| 12 пт | 11/10 пт | ||
| 10 пт | 10 пт | ||
На этой схеме показано количество таблиц и ширина столбцов и ячеек (без требуемого обрамления).
В документе используется шрифт Arial . На схеме в верхней таблице приведены рекомендуемые размеры шрифта. Начертание и размеры шрифта в других местах документа подбирайте самостоятельно, так, чтобы оформление вашего документа совпадало с образцом. Размеры меньше 9 пт не используйте.
1.2.2 Рекомендации по подготовке документа
1) В пустом документе установите поля по 1 см с каждой стороны страницы.
2) Установите шрифт Arial и размер 11 пт .
3) Наберите заголовок.
4) Добавьте таблицу из 4 строк и 3 столбцов.
5) Объедините по две ячейки во всех строках, кроме первой. Подберите ширину ячеек.
6) Настройте обрамление таблицы (вертикальных разделителей нет, горизонтальные разделители – сплошные линии толщиной 2,25 пт).
7) Введите текст в ячейки верхней таблицы. Соблюдайте начертание согласно образцу и размеры шрифта, показанные на схеме (см. предыдущий параграф). Для настройки расстояния между абзацами используйте свойство абзаца интервал перед / после .

Рис. 1.8. Образец документа «счет»
8) В первую ячейку вставьте рисунок из файла.
9) Пропустите строку после верхней таблицы, добавьте надпись «стр. 1 из 1» .
10) Сделайте таблицу «Предмет счета».
11) Наберите текст под таблицей «Предмет счета». Для сдвига слов Итого и Скидка пользуйтесь клавишей Tab . Для рисования прямоугольника включите панель инструментов Рисование и воспользуйтесь инструментом Прямоугольник .
12) Добавьте таблицу и 2 строк и 2 столбцов в нижней части документа. Вертикальные разделители отключите, горизонтальные сделайте толщиной 2,25 пт (как и в таблице в верхней части счета). У второй строки нижний горизонтальный разделитель отключите.
13) Наберите центрированный абзац в первой ячейке.
14) Подберите ширину всех ячеек нижней таблицы.
15) Для рисования 5 рамок с текстом во второй ячейки используйте инструмент Надпись с панели Рисование . У надписей в окне свойств отключите обтекание и установите просветы равными 0 (чтобы текст прижимался к рамке).
16) Для рисования изогнутой стрелки в первой ячейке второй строки используйте команду Вставка Þ Символ . Символ стрелки находится в шрифте Wingdings .
17) С помощью команды Файл Þ Предварительный просмотр сравните документ с образцом. Устраните обнаруженные различия.
1.3Создать документа с формулами
В комплект поставки MS Word входит программа Microsoft Equation – Редактор Формул . С помощью этой программы можно создавать и редактировать математические формулы. Формула, созданная в Microsoft Equation , является «объектом», который занимает в документе прямоугольную область и может располагаться либо поверх текста, либо внутри текста. В данной работе рассматриваются основные вопросы использования редактора формул:
· вставка новой формулы;
· использование шаблонов элементов формулы;
· перемещение по элементам формулы;
· добавление пробелов в формулу;
· расположение формулы в тексте документа.
Формулы, которые содержат греческие и математические символы, но располагаются в одной строке (т.е. в них нет дробей, интегралов и других многоуровневых элементов формул), можно набирать без использования Редактора формул , с помощью команды Вставка Þ Символ .
1.3.1 Редактор формул
Ознакомьтесь с образцом документа (образец к работе №6 в приложении). У абзацев текста установлен отступ справа 5.5 см, чтобы на листе осталось место для рисунка и двух объектов-надписей, располагающихся под рисунком.
Задайте поля страницы равными 2 см . Установите шрифт Times New Roman , 14 пт и наберите первые три абзаца текста, после которых должна располагаться формула (10.17). Установите у этих абзацев отступ справа 5.5 см.
Для создания новой формулы сделайте новый абзац и выберите команду Вставка Þ Объект . В диалоговом окне (рис. 3.1) в списке объектов с помощью вертикальной полосы прокрутки выберите Microsoft Equation 3.0 , убедитесь, что флажок Поверх текста выключен и нажмите кнопку OK . При выключенном флажке Поверх текста формула будет помещена внутрь текста, и будет вести себя при форматировании как один большой символ.

Рис. 1.9. Диалоговое окно Вставка объекта
После вставки новой формулы вид окна Word изменится: будет создан новый объект-формула, занимающий в документе прямоугольную область, и запущена программа Редактор формул для работы с этим объектом (рис. 1.9). Обратите внимание, что строка меню изменилась – вы вошли внутрь объекта, и меню Word было заменено на меню Редактора формул . В рабочей области Word прямоугольником выделена область объекта (при необходимости она будет автоматически увеличиваться) и панель инструментов Редактора формул .

Рис. 1.10. Окно Word с запущенным редактором формул
В формуле русские и английские буквы, знаки арифметических операций и другие обычные символы надо набирать с клавиатуры. Специфические элементы формул – дроби, интегралы, знаки сумм, матрицы и т.п. вставляются с помощью шаблонов.
Шаблон – это элемент формулы, содержащий постоянную и изменяемую части. Например, в шаблоне интеграла постоянная часть – знак интеграла, а изменяемые части – пределы интегрирования и подынтегральное выражение. Пустые изменяемые части шаблонов на экране обводятся пунктирной рамкой. Внутрь изменяемой части можно поместить любое количество других шаблонов. Постоянная часть шаблона автоматически масштабируется так, чтобы соответствовать размеру изменяемых частей.
Все шаблоны разделены на несколько групп. Списки шаблонов каждой группы вызываются кнопками панели инструментов редактора формул (рис. 1.10).
Поставьте указатель мыши поочередно на каждую из кнопок панели инструментов и запишите контекстную подсказку к каждой кнопке (она появляется примерно через 1 с после позиционирования указателя на кнопку). На рис. 2 показан список шаблонов, открытый по нажатию кнопки Греческие буквы (прописные) .
Далее подробно описывается порядок набора фрагмента формулы (1):
 , (1)
, (1)
который имеет вид
![]()
Для набора этой части формулы выполните действия:
1) Наберите английскую букву B
2) Откройте шаблоны Верхних и нижних индексов.
3) Из списка шаблонов выберите шаблон Нижний индекс (см. название шаблона в строке состояния).
4) Справа внизу от буквы B появится пунктирный прямоугольник. Наберите в нем индекс z
5) Сейчас формула состоит из двух символов. Попробуйте перемещаться по ним стрелками курсора вправо и влево. Вы увидите, как курсор проходит по всем шаблонам формулы и меняет размер.
6) Поставьте курсор в конец формулы (после индекса z нажмите стрелку вправо еще раз, убедитесь, что по высоте курсор соответствует высоте формулы, а не высоте нижнего индекса).
7) Для вставки пробела нажмите комбинацию клавиш [Shift]+[Ctrl]+[пробел]
8) Напечатайте знак равенства.
9) После знака равенства напечатайте пробел.
10) Откройте список Шаблонов дробей и радикалов (щелкните по этой кнопке панели инструментов). Выберите шаблон Вертикальная дробь .
11) Из списка шаблонов Греческие буквы (строчные) выберите букву m .
12) Проставьте индекс у буквы m (так же, как в п. 4).
13) В знаменателе дроби наберите 2 , в числителе дроби напечатайте I и r (если надо перемещаться по формуле, пользуйтесь стрелками курсора).
14) Для набора нижнего и верхнего индексов у буквы r (в числителе дроби) выберите соответствующий шаблон среди верхних и нижних индексов .
Запомните: Движение по «элементам формулы» выполняется с помощью клавиш курсора. Размер курсора указывает, в каком именно элементе вы находитесь (в индексе, на основном уровне формулы и др.).
Для набора выражения, которое стоит в формуле (1) в квадратных скобках, сначала выберите Шаблоны скобок , затем шаблон квадратных скобок . Набор части формулы, которая заключена в квадратных скобках, производится с помощью шаблонов дроби и шаблонов нижних и верхних индексов. Круглые скобки высотой в один символ можно набирать с клавиатуры (если высота круглых скобок несколько символов, то придется выбирать шаблон – он может автоматически увеличиваться).
1.3.2 Создание простых формул с помощью таблицы символов
Если требуется набрать не очень сложное математическое выражение (без подуровней, в одну строку), то можно использовать таблицу символов (она вызывается командой Вставка Þ Символ , рис. 1.11) и оформление символов в виде нижнего и верхнего индекса с помощью команды Формат Þ Шрифт Þ Нижний (верхний) индекс .
В диалоговом окне с таблицей символов (рис. 1.11) есть список шрифтов, установленных в Windows . Для вставки греческих букв и математических символов в этом списке должен быть выбран шрифт Symbol (как на рис. 1.11). Для вставки символа в позицию курсора надо выбрать его в таблице символов и нажать кнопку Вставить в нижней части окна.

Рис. 1.11. Таблица символов
Задание. Наберите следующие формулы.

1.4Создание документа «Рекламный лист»
В этой работе описывается создание документа со сложным оформлением – рекламного листа. Основной текст документа разбит на две колонки. Текст в верхней и нижней части листа оформлен в одну колонку. В документе есть 4 изображения и 2 графических объекта (надписи).
Почти весь текст рекламного листа уже набран и сохранен в файле-заготовке. Поэтому вы можете скопировать этот текст в свой документ и основное внимание уделить оформлению документа, а не печатанию. В работе описано, какие команды форматирования и в каком порядке удобнее применять для оформления рекламного листа.
1.4.1 Оформление текста
В редакторе Word документ с рисунками, у которых задано обтекание текстом, обрабатывается существенно медленнее, чем без рисунков. Замедление работы особенно заметно в режиме отображения Разметка страницы – медленнее происходит прокрутка документа, перемещение фрагментов текста и т.п. Поэтому при оформлении рекламного листа удобнее сначала отформатировать текст, а затем перейти к добавлению рисунков.
Использование файла-заготовки
Создайте новый документ (команда Файл Þ Создать ). В пустой документ добавьте текст из файла TEXT . DOC из раздела Работа 4 (команда Вставка Þ Файл ). На возможный вопрос о преобразовании файла ответьте OK .
Установите поля по 1,5 см с каждой стороны (команда Файл Þ Параметры страницы ).
Устраните орфографические ошибки. Если название TeachPro помечается как ошибочное слово (значит, слова нет в словаре Word ), то исключите его из проверки. Для этого щелкните на слове правой кнопкой мыши и в появившемся объектном меню выберите команду Пропустить все .
Оформление шапки и заключительной части документа
Отделите шапку документа от основного текста (который будет оформлен в две колонки), двумя пустыми строками. Аналогично, двумя пустыми строками отделите от основного текста весь текст в нижней части документа, начиная от абзаца «Предложения по сотрудничеству».
Оформите шапку, подобрав нужные шрифты и выравнивание (заголовок – полужирный, размер 18 пт, выравнивание по центру; подзаголовок – курсив, 11 пт, по центру). Перечень продуктов отформатируйте как нумерованный список (шрифт полужирный, 11 пт).
В нижней части документа используйте курсивный шрифт, 11 пт. Для адресов и телефонов – полужирный шрифт, 10 пт.

Рис. 1.12. Образец документа "Рекламный лист»
Оформление основного текста
Основной текст надо разбить на две колонки. Выделите его и выберите команду Формат Þ Колонки . В диалоговом окне выберите вариант «две колонки» и задайте промежуток между колонками 1,0 см . Установите в основном тексте шрифт Times New Roman , размер 8 пт .
Выровняйте абзацы основного текста по ширине. Включите в документе перенос слов (команда Сервис Þ Язык Þ Расстановка переносов ).
Для заголовков в основном тексте (например, «Методика обучения» и «Режимы проведения занятий») используйте полужирный курсив, 11 пт. У этих заголовков командой Формат Þ Абзац задайте Интервал перед равным 3 пт .
Подзаголовки пунктов (напр., «Непрерывный» и «Пошаговый») оформите шрифтом 10 пт, курсив, подчеркнутый.
Если подзаголовок «Контрольный» перешел в первую колонку, то надо специально зафиксировать его как начальную строку второй колонки. Для этого перед абзацем надо вставить разрыв колонки:
1) поставьте курсор перед буквой «К» в подзаголовке «Контрольный»;
2) выберите команду Вставка Þ Разрыв и вариант Начать новую колонку .
Контроль текущего состояния документа
Просмотрите документ в режиме предварительного просмотра (команда Файл Þ Предварительный просмотр ). По высоте в нижней части листа должно оставаться 15–20% пустого пространства, чтобы можно было вставить рисунки и добавить надписи в рамках.
1.4.2. Вставка рисунков
Теперь можно добавить в рекламный лист изображения. Выполните следующие действия:
1) Поставьте курсор примерно в то место, где должен быть первый рисунок (в первую или вторую строку левой колонки основного текста).
2) Выберите команду Вставка Þ Рисунок Þ Из файла .
3) В диалоговом окне вставки рисунка (рис. 1) перейдите в папку Общие документы\Практикум по ИТ\Практические работы по Word \Работа 4 и выберите файл REKL 1. GIF . Перед тем, как нажать кнопку Добавить , убедитесь, что в окне включен флажок Поверх текста (рис. 4.1). В режиме «Внутри текста» рисунку нельзя будет назначить обтекание текстом.

Рис. 4.1. Диалоговое окно вставки рисунка из файла
Посмотрите, как выглядит документ. Очевидно, нужно менять формат рисунка.
Выделите рисунок. Возьмите мышью маркер на правом нижнем углу рисунка (для пропорционального изменения размеров) и перетащите маркер так, чтобы уменьшить рисунок до примерно половины ширины колонки.
Теперь задайте обтекание рисунка текстом. Нажмите правую кнопку мыши на рисунке. Из объектного (контекстного) меню рисунка выберите команду Формат рисунка , затем закладку Обтекание и вариант По контуру .
У рисунка справа и снизу есть лишние белые области. Их надо обрезать. Включите панель инструментов Настройка изображения (команда Вид Þ Панели инструментов Þ Настройка изображения ). Выделите рисунок. На панели Настройка изображения (рис. 1.13) выберите инструмент Обрезка . Мышью перетащите маркеры на серединах правой и нижней сторон рисунка так, чтобы удалить белые поля.

Рис. 1.13. Панель инструментов Настройка изображения
Переместите рисунок так, чтобы над ним было две полных строки и немного влево так, чтобы рисунок выступал за текст.
Теперь сделайте так, чтобы расстояние от рисунка до текста было одинаковым: на закладке Обтекание задайте Расстояние от текста слева / справа по 0,1 см .
В Word рисунки, вставленные поверх текста, автоматические привязываются к одному из абзацев около позиции вставки. Когда рисунок выделен, его точка привязки отображается в виде якоря (если включен показ непечатаемых символов).
При перемещении текста (например, при удалении или добавлении нескольких абзацев) рисунки автоматически перемещаются вместе с текстом. В некоторых случаях это бывает неудобно – например, когда положение рисунков на листе жестко определено.
Чтобы рисунок не перемещался вместе с текстом, снимите у него флажок командой объектного меню Формат рисунка Þ Положение Þ Перемешать вместе с текстом .
На той же закладке диалогового окна (Положение ) установите привязку рисунка не к абзацам текста, а к полям страницы: для свойств Положение по вертикали/по горизонтали выберите вариант «От поля» (рис. 1.14).

Рис. 1.14. Параметры положения рисунка, жестко закрепляющие его на странице
Оформление первого рисунка завершено. Для вставки второго рисунка выполните следующие действия:
1) Добавьте в документ рисунок из файла REKL 2. GIF .
2) Уменьшите размер рисунка.
3) Переместите второй рисунок примерно в то место, где он должен быть.
4) Обрежьте у рисунка белые области.
5) Нужно, чтобы размеры рисунков были одинаковы. Как это сделать? Выделите первый рисунок и выберите команду Формат рисунка Þ Размер . Запишите значения высоты и ширины первого рисунка. Теперь выделите второй рисунок и установите те же самые значения высоты и ширины.
6) Назначьте рисунку Обтекание текстом по контуру .
7) На закладке Обтекание установите Расстояние от текста слева и справа по 0,1 см .
8) Отключите у рисунка флажок перемещения вместе с текстом и на закладке Положение установите привязку «Положение по вертикали/по горизонтали» типа «От поля» (рис. 1.14).
9) Переместите второй рисунок так, чтобы он накладывался на первый рисунок. Если потребуется, измените размеры рисунков одинаковым способом.
Аналогичным образом вставьте в документ два оставшихся рисунка.
1.4.3 Добавление надписей
В рекламном листе есть две надписи – графических объекта в виде рамок с текстом. Внутри объекта-надписи можно поместить любое количество абзацев текста. Надпись является графическим объектом, расположенным поверх текста.
Ниже подробно описано, как сделать надпись в центральной части рекламного листа.
Если панель инструментов Рисование отсутствует, включите ее (команда Вид Þ Панели инструментов ). Выберите инструмент Надпись (рис. 1.15) и нарисуйте прямоугольник слева от последнего рисунка. Размеры надписи можно будет изменить в любой момент. Назначьте надписи параметры обтекания текстом так же, как делали это для рисунков.

Рис. 1.15. Кнопка Надпись на панели инструментов Рисование
Внутри надписи напечатайте текст шрифтом 11 пт, полужирный, курсив. Выровняйте абзац по ширине.
Подберите размеры и расположение надписи. На небольшие расстояния выделенную надпись удобно перемещать клавишами курсора.
С помощью объектного меню надписи вызовите окно свойств (щелкните правой кнопкой на рамке надписи и выберите команду Формат надписи ). В окне свойств на закладке Цвета и линии установите серый цвет заливки и увеличьте толщину линии обрамления до 1,5 пт .
Теперь сделайте вторую надпись в нижней части рекламного листа. Слова «Предложения по сотрудничеству» внутрь надписи можете перенести из нижней части документа с помощью буфера обмена (командами Правка Þ Вырезать / Правка Þ Вставить ). Выровняйте абзац внутри надписи по центру.
Завершение оформления
Сравните свой документ с образцом в режиме предварительного просмотра. Устраните различия. Если документ не помещается на одном листе, возможно, следует уменьшить размеры рисунков и надписей.
2. Работа с MicrosoftExcel
2.1 Основы работы в MS Excel
Знакомство с приложением MS Excel. Приобретение элементарных навыков работы в среде пакета. Ввод и редактирования данных.
Основные принципы ввода и редактирования данных изложены во многих книгах по основам работы в MS Excel. Рассмотрим работу в среде пакета на конкретном примере.
Пример 2.1.
1. Ввести данные указанные в таблице на первый рабочий лист.
| I | II | III | |
| a | 5,4 | 1,9 | 1,7 |
| b | 5 | 3 | 7 |
| c | 4,2 | 15,1 | 3,72 |
| m | 0,35 | 0,36 | 0,73 |
| n | 23,73 | 14,78 | 11,23 |
2. Добавить заголовок, расположив его по центру таблицы, шапку таблицы набрать полужирным шрифтом, первый столбец – курсивом. Шапку и первый столбец выполнить в цвете (шрифт и фон). Оформить таблицу с помощью обрамления.
3. Переименовать лист книги по смыслу введенной информации.
4. Скопировать таблицу на второй лист книги, дальнейшие действия выполнять на втором листе книги.
5. Выполнить вычисления по формуле:

6. Используя «Мастер функций» вычислить сумму и среднее арифметическое для трех наборов данных.
7. Увеличить размер шрифта в полученных результатах вычислений.
8. Сохранить файл.
2.1.1 Реализация поставленной задачи
Введем исходные данные на первый рабочий лист MS Excel . Для этого в ячейки A2, A3, A4, A5 и A6 введем имена переменных: a, b, c, n и m . В ячейки B1, С1 и D1 введем номера наборов данных: I, II, III . Затем заполним ячейки B2:D6 в соответствии с заданной таблицей. Фрагмент рабочего листа MS Excel будет иметь вид, изображенный на рис. 2.1.

Рис. 2.1
Для того, чтобы можно было добавить к полученной таблице заголовок, необходимо вначале добавить пустую строку. Установим курсор в ячейку А1 и выполним команду Вставка
![]() Строки
или команду контекстного меню Добавить ячейки…
, выполнение которой влечет за собой появление окна изображенного на рис. 2.2.
Строки
или команду контекстного меню Добавить ячейки…
, выполнение которой влечет за собой появление окна изображенного на рис. 2.2.

Рис. 2.2
Отметим, что для того, чтобы добавить пустой столбец можно воспользоваться командами Вставка
![]() Строки
или Добавить ячейки…
Строки
или Добавить ячейки…
Введем фразу «Лабораторная работа» в ячейку А1, которая теперь свободна, т. к. вся таблица сместилась вниз на одну строку. Для оформления заголовка выделим ячейки А1:D1
(см. рис. 2.3). Затем выполним команду Формат
![]() Ячейки
Ячейки ![]() Выравнивание
и установим опции «Объединение ячеек»
и «По центру»
, либо воспользоваться соответствующими кнопками на панели инструментов
Выравнивание
и установим опции «Объединение ячеек»
и «По центру»
, либо воспользоваться соответствующими кнопками на панели инструментов ![]() ,
, ![]() .
.

Рис. 2.3
Для обрамления таблицы необходимо выделить всю таблицу и в контекстном меню выбрать пункт Формат ячеек…
, а в открывшемся диалоговом окне вкладку Граница
, либо воспользоваться кнопкой «Границы» ![]() на панели инструментов.
на панели инструментов.
Изменение шрифта осуществляется с помощью пункта меню Формат
![]() Ячейки…
Ячейки… ![]() Шрифт
, либо с помощью кнопок «Полужирный», «Курсив», «Подчеркивание» на панели инструментов
Шрифт
, либо с помощью кнопок «Полужирный», «Курсив», «Подчеркивание» на панели инструментов ![]() .
.
Изменение цвета шрифта и фона выполняется с помощью пункта меню Формат Ячейки… ![]() Шрифт, Формат
Шрифт, Формат ![]() Ячейки…
Ячейки… ![]() Вид, либо с помощью кнопок «Цвет заливки», «Цвет шрифта» на панели инструментов
Вид, либо с помощью кнопок «Цвет заливки», «Цвет шрифта» на панели инструментов ![]() .
.
Изменение типа, фона и цвета шрифта происходит в текущей ячейке или в выделенной области. Например, в нашем случае, для изменения типа шрифта необходимо выделить диапазон A1:D2 и воспользоваться кнопкой «Полужирный», затем выделить диапазон А3:А7 и нажать кнопку «Курсив».
Переименовать лист можно несколькими способами:
· с помощью пункта меню Формат
![]() Лист
Лист ![]() Переименовать;
Переименовать;
· щелкнуть правой клавишей мыши на ярлыке листа, в появившемся контекстном меню выбрать пункт Переименовать ;
· щелкнуть дважды левой клавишей мыши на ярлыке листа.
Копирование (перенос) таблицы на активный, или любой другой лист данной рабочей книги, можно выполнить несколькими способами, предварительно выделив необходимый диапазон ячеек (в нашем случае это А1:D10 ):
· с помощью пункта главного меню Правка
![]() Копировать (Правка
Копировать (Правка ![]() Вырезать)
Вырезать)
· с помощью пункта контекстного меню Копировать (Вырезать)
· воспользовавшись кнопкой «Копировать» ![]() («Вырезать»
(«Вырезать» ![]() ) на панели инструментов
) на панели инструментов
Затем необходимо установить курсор в ячейку, в которой будет находиться левый верхний угол копируемой (перемещаемой) области и выполнить одну из команд:
· пункт главного меню Правка
![]() Вставить
Вставить
· пункт контекстного меню Вставить
· воспользоваться кнопкой «Вставить» ![]() на панели инструментов.
на панели инструментов.
Для нашего примера последовательность действий будет выглядеть следующим образом:
· выделим область А1:D7 ;
· выполним команду Правка
![]() Копировать
;
Копировать
;
· перейдем на Лист 2 , щелкнув по ярлыку листа левой кнопкой мыши;
· установим курсор в ячейку А1 на Листе 2 ;
· выполним команду Правка
![]() Вставить
.
Вставить
.
Чтобы вычислить значения F, S и SR для первого набора данных в ячейки А8:А10 введем соответствующие имена переменных (см. рис. 2.4). Затем введем следующие формулы:
В8=(COS (ПИ()/3)*(B3-B4)*B6^2)/(B5-B7^0,5) , для вычисления значения F по заданной формуле;
В9=СУММ (B3:B7) , для вычисления сумы значений первого набора данных;
В10=СРЗНАЧ (B3:B7) , для вычисления среднего значения первого набора данных;

Рис. 2.4
Вычисление значений F, S и SR для двух других наборов данных произойдет автоматически, если формулы из ячеек В8, В9 и В10 скопировать в следующие по строке ячейки. Сделать это можно при помощи маркера автозаполнения – черная точка в нижнем правом углу ячейки. Например, для копирования формулы из ячейки В8 , ее необходимо выделить, затем установить курсор в маркер автозаполнения (добиться того, чтобы он принял вид черного крестика) и удерживая левую кнопку мыши заполнить необходимый диапазон, в нашем случае это ячейки С8 и D8 . Копирование формул из ячеек В9 и В10 происходит аналогично (см. рис. 2.4).
Для того чтобы изменить размер шрифта можно воспользоваться командой главного меню Формат
![]() Ячейки…
Ячейки… ![]() Шрифт
, командой контекстного меню Формат ячейки…
Шрифт
, командой контекстного меню Формат ячейки…
![]() Шрифт
или соответствующей кнопкой на панели инструментов
Шрифт
или соответствующей кнопкой на панели инструментов ![]() . В нашем случае необходимо выделить диапазон А8:D10, выполнить одну из перечисленных выше команд и установить необходимый размер шрифта.
. В нашем случае необходимо выделить диапазон А8:D10, выполнить одну из перечисленных выше команд и установить необходимый размер шрифта.
Сохранить созданный файл можно нескольким способами:
· при помощи команды главного меню Файл
![]() Сохранить
;
Сохранить
;
· при помощи команды контекстного меню Сохранить ;
· при помощи соответствующей кнопки на панели инструментов ![]() .
.
Если файл сохраняется впервые, то на экране появится диалоговое окно, в котором пользователю будет предложено указать имя, под которым будет храниться файл. При всех последующих сохранениях, в файл вносятся соответствующие изменения, и он сохраняется под тем же именем.
Для того, чтобы открыть уже созданный файл, можно использовать один из следующих способов:
· выполнить команду главного меню Файл
![]() Открыть
;
Открыть
;
· выполнить команду контекстного меню Открыть ;
· использовать соответствующую кнопку на панели инструментов ![]() .
.
Выполнение одной из этих команд приведет к появлению диалогового окна, в котором можно будет указать или выбрать из списка имя необходимого файла.
2.2 Создание и редактирование таблиц, построение диаграмм
Изучение возможностей пакета MS Excel при создании и редактировании таблиц. Приобретение навыков работы с таблицами и формулами.
Рассмотрим основные этапы выполнения лабораторной работы на примере.
Пример 2.2
| Наименование товара | Стоимость 1 кг (грн.) | Продано за 1 полугодие прошлого года (т) | Продано за 1 полугодие текущего года (т) | |||||
| Январь | Февраль | Март | Апрель | Май | Июнь | |||
| Сахар | 1,2 | 40 | 5 | 7 | 10 | 11 | 12 | 20 |
| Соль | 0,25 | 7 | 0,5 | 0,8 | 0,75 | 1 | 0,9 | 1,2 |
Рис. |
1,4 | 38 | 6 | 5,6 | 5,7 | 6 | 5,9 | 4,2 |
| Мука | 0,8 | 52 | 12 | 8,3 | 15 | 11,3 | 9,6 | 5,3 |
Найти:
1. Среднее количество проданного товара каждого наименования за текущий год.
2. Выручку от продажи товара каждого наименования за текущий год и от продажи всех товаров за каждый месяц текущего года.
3. Общее количество проданных товаров за каждый месяц.
4. Минимальное и максимальное количество товаров за полугодие, количество максимальных продаж.
5. Вклад (в%) продажи сахара в общее количество проданного товара за предыдущее полугодие и каждый месяц текущего года.
Введем исходные данные в рабочий лист MS Excel (рис. 2.5), оформим таб-лицу с помощью обрамления, добавим заголовок, расположив его по центру таблицы, шапку таблицы выполним в цвете (шрифт и фон), полужирным шрифтом (рис. 2.6). Выполнение этих операций подробно было описано в ПРИМЕРЕ 1.1.
текстовый табличный редактор диаграмма

Рис. 2.5

Рис. 2.6
Рассмотрим некоторые особенности ввода текста в ячейки рабочего листа. Текст «Наименование», который вводится в ячейку А1 , целиком в этой ячейке не помещается и занимает еще и ячейку В1 (рис. 2.7). Поскольку в ячейку В1 не было введено никакой информации, текст виден полностью. При вводе в ячейку В1 текста «Стоимость», текст в А1 будет виден частично, в пределах границ столбца А .
Если при вводе информации ширина столбца оказалась недостаточной для полного вывода содержимого ячейки, необходимо либо изменить ширину всего столбца, либо отформатировать одну ячейку. Изменить ширину столбца можно несколькими способами:
1. Пометить столбец (столбцы). Выбрать в меню Формат
![]() Столбец
Столбец ![]() Ширина
. В появившемся окне указать нужную ширину столбца.
Ширина
. В появившемся окне указать нужную ширину столбца.
2. Установить ширину столбца по самому длинному в нем значению: дважды щелкнуть по линии, отделяющей его заголовок от заголовка столбца справа.
3. Изменить ширину столбца с помощью мыши: установить указатель мыши в области заголовков столбцов на линии, отделяющей этот столбец от соседнего справа столбца. Указатель мыши примет форму обоюдонаправленной стрелки. Удерживая левую кнопку мыши, необходимо перетащить линию раздела столбцов вправо или влево. Ширина столбца выводится в поле имени в строке формул. Кнопку мыши можно отпустить, когда ширина столбца достигнет нужного размера.


Рис. 2.7 Рис. 2.8
Кроме того, для форматирования текста в ячейке можно воспользоваться командой главного меню Формат
![]() Ячейки…
и выбрать вкладку Выравнивание. Опция «Перенос по словам»
позволяет увидеть весь введенный в ячейку текст, при этом изменяется не ширина столбца, а ширина строки.
Ячейки…
и выбрать вкладку Выравнивание. Опция «Перенос по словам»
позволяет увидеть весь введенный в ячейку текст, при этом изменяется не ширина столбца, а ширина строки.
Для автоматизации ввода часто повторяющихся последовательностей данных (дни недели, названия месяцев, фамилии и т.д.) в MS Excel существует специальная вкладка Списки
меню Сервис
![]() Параметры…
. Если необходимой последовательности данных в списках нет, ее можно добавить (рис. 2.9). Элементы вводить обязательно в том порядке, в котором они должны будут появляться на рабочем листе.
Параметры…
. Если необходимой последовательности данных в списках нет, ее можно добавить (рис. 2.9). Элементы вводить обязательно в том порядке, в котором они должны будут появляться на рабочем листе.

Рис. 2.9
Данные из существующего списка можно ввести в диапазон ячеек следующим образом:
1. Ввести название первого элемента (не обязательно первого элемента списка), например, Январь, и нажать клавишу Enter .
2. Перетащить маркер заполнения в нужном направлении на число ячеек, равное количеству элементов, которые необходимо включить в список.
Работа с формулами и описание использования мастера функций изложены в. Ниже приведены основные функции, используемые при выполнении данной работы:
1. Математические :
· СУММ – сумма аргументов;
· ПРОИЗВЕД – произведение аргументов;
· СУММПРОИЗВ – сумма произведений соответствующих массивов.
2. Статистические :
· СРЗНАЧ – среднее арифметическое аргументов;
· МАКС – максимальное значение из списка аргументов;
· МИН – минимальное значение из списка аргументов;
· СЧЕТЕСЛИ – подсчитывает количество непустых ячеек в диапазоне, удовлетворяющих заданному условию (в MS EXCEL.5 эта функция – математическая).
На рис. 2.10 приведен фрагмент рабочего листа MS EXCEL с используемыми формулами. В ячейках J5:J8 производится расчет среднего количества проданного товара по каждому наименованию за текущий год. Ячейки K5:K8 содержат вычисления выручки от продажи товара каждого наименования за текущий год. В диапазоне D10:I10 подсчитывается количество товаров проданных за каждый месяц текущего года. В ячейки D9:I9 введена формула для расчета ежемесячной выручки: D9=СУММПРОИЗВ ($B5:$B8; D5:D8) , которая означает, что столбец B5:B8 последовательно умножается на столбцы D5:D8, Е5:Е8 и т.д.

Рис. 2.10
На рис. 2.11. показано как выполняется определение минимального (В11 ) и максимального (В12 ) количества товаров за полугодие, количество максимальных продаж (В13 ) и вклад от продажи сахара в общее количество проданного товара (D14:I14 ). Результаты вычислений приведены на рис. 2.12.

Рис. 2.11

Рис. 2.12
2.2.1 Построение диаграмм в MS EXCEL
Построить диаграмму в MS EXCEL очень просто: вы вводите данные в таблицу, выделяете их и выполняете команду Вставка
![]() Диаграмма
или щелкаете по значку Диаграмма
на панели инструментов.
Диаграмма
или щелкаете по значку Диаграмма
на панели инструментов.
Данные, по которым вы будете строить диаграмму, должны удовлетворять следующим требованиям:
· данные должны быть введены в ячейки, которые составляют прямоугольные блоки;
· если в выделенной для построения диаграммы области столбцов больше чем строк, то рядами (сериями) данных будут строки, иначе рядами данных будут столбцы, но в процессе построения диаграммы вы сможете это переопределить;
· если первый столбец(строка) выделенного диапазона содержит текст (скажем, заголовки столбцов) или значения даты, то эти данные наносятся на ось X, или, как она еще называется, ось категорий .
Элементы двумерной диаграммы
Любая диаграмма состоит из нескольких стандартных элементов. Большую часть этих элементов можно изменять и создавать отдельно. На рис. 2.13 приведен пример диаграммы.

Рис. 2.13 – Двумерная диаграмма
Рассмотрим основные элементы двумерной диаграммы:
· ось Y , или ось значений , по которой откладываются точки данных;
· ось X или ось категорий , на которой указываются категории, к которым относятся точки данных;
· название диаграммы ;
· имя категории , которое указывает, какие данные наносятся на ось Y;
· легенда , содержащая обозначения и названия рядов данных, условное обозначение слева от названий рядов данных состоит из знака и цвета, присвоенных ряду данных; легенда располагается на диаграмме (обычно справа, но вы можете переместить);
· маркеры данных , использующиеся для того, чтобы легко было отличить одну серию данных от другой;
· засечки , представляют собой маленькие отрезки, которые располагаются на осях;
· линии сетки , которые могут быть нанесены параллельно обеим осям;
· метки значений или метки данных, которые иногда появляются для того, чтобы показать значение одной точки данных.
2.2. 2 Элементы объемной диаграммы
Объемная диаграмма располагает рядом дополнительных элементов, которые можно увидеть на рис. 2.14.
· ось Z , или ось значений , по которой откладываются точки данных;
· ось X , или ось категорий , которая ничем не отличается от оси X двумерной диаграммы;
· ось Y , или ось рядов , на которой указываются отдельные ряды. Эта ось создает объемное представление диаграммы;
· стена , которая рассматривается как фон для диаграммы;
· углы , с помощью которых можно изменить расположение диаграммы;
· основание – прямоугольная область, на которой построена объемная диаграммы.

Рис. 2.14 – Объемная диаграмма
Инструменты и меню для работы с диаграммой
MS Excel располагает рядом инструментов и меню, которые помогут в создании и редактировании диаграмм. Давайте рассмотрим процесс построения диаграммы. Для этого введем в таблицу следующие данные:
Таблица 2.1
| 1911 | 1941 | 1961 | 1979 | 1996 | |
| Донецк | 20 | 200 | 400 | 1000 | 1100 |
| Харьков | 100 | 400 | 1000 | 1200 | 1500 |
| Киев | 100 | 420 | 1100 | 2000 | 2200 |
Выделим область с этими данными в электронной таблице, выберем пункт Диаграмма из меню Вставка . На экране последовательно будут появляться диалоговые окна, в которых вы должны указывать параметры для создания диаграммы. Рассмотрим панель инструментов Диаграмма (см. рис. 2.15), на которой расположены инструменты форматирования.

Рис. 2.15 – Панель инструментов Диаграмма
Список литературы
1. Олифер В.Г. Компьютерные сети. Принципы, технологии, протоколы: Учеб. пособие для студ. вузов/-3-е изд.-М.; СПБ.; Нижний Новгород: Питер, 2006.-958 с.
2. Петров В.Н. Информационные системы Учебное пособие СПб; Питер 2002.
3. Попов Э.В. Экспертные системы М.; Наука 2000
4. Бройдо В.Л. Офисные пакеты Word 2000 и Excel 2000. СПб.: ГИЭУ, 2001. 232 с.
5. Леонтьев В. Новейшая энциклопедия персонального компьютера. М.: ОЛМА-ПРЕСС Образование, 2005–880 с.
6. Норенков И.П., Зимин А.М. Информационные технологии в образовании. Учебное пособие. М.: Изд. МГТУ им. Н. Баумана. 2002–336 с.
Похожие рефераты:
Операционная система, программное обеспечение ПК
Информационные технологии управления
Билеты и ответы по Информатике за 11-й класс
Текстовый процессор Win Word в упражнениях
Классификация текстовых процессоров
Работа с текстовым редактором Word
Некоторые вопросы для проверки знаний по информатике
Разработка web сайта на основе HTML с использованием JavaScript