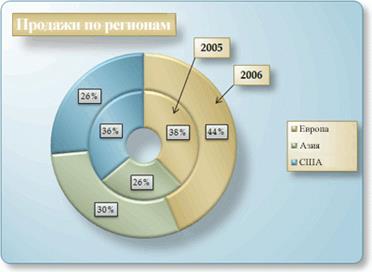| Похожие рефераты | Скачать .docx |
Реферат: Введение в информатику
Содержание
Введение
1. Охарактеризуйте информационный ресурс, информационный продукт
2. Какие существуют показатели качества информации?
3. Что входит в понятие файловой структуры диска?
4. Опишите команды MD, CD, RD. Примеры
5. Какую роль играют объекты в среде Windows?
6. Расскажите о возможности панели управления для настройки среды Windows
7. Как и для какой цели производится форматирование документа?
8. Как построить кольцевую диаграмму?
9. Опишите структуру и принцип работы процедуры ввода. Приведите примеры.
Список литературы
Информа́тика(ср.нем. Informatik,фр.Informatique,англ. computer science — компьютерная наука — в США,англ. computing science — вычислительная наука — в Великобритании) —наукао способах получения, накопления, хранения, преобразования, передачи и использованияинформации. Она включает дисциплины, относящиеся к обработке информации ввычислительных машинахи вычислительных сетях: какабстрактные, вроде анализаалгоритмов, так и довольно конкретные, например, разработкаязыков программирования.
Термининформатикавозник в 60-х годах во Франции для названия области, занимающейсяавтоматизированнойпереработкой информации, как слияние французских словinformationиautomatique.
Темами исследований в информатике являются вопросы: что можно, а что нельзя реализовать впрограммахибазах данных(теория вычислимостииискусственный интеллект), каким образом можно решать специфические вычислительные и информационные задачи с максимальнойэффективностью(теория сложности вычислений), в каком виде следует хранить и восстанавливать информацию специфического вида (структурыи базы данных), как программы и люди должнывзаимодействоватьдруг с другом (пользовательский интерфейси языки программирования ипредставление знаний) и т. п.
Понятиеинформатикиявляется таким же трудным для какого-либо общего определения, как, например, понятиематематики. Это и наука, и областьприкладных исследований, и область междисциплинарных исследований, иучебная дисциплина(вшколеи ввузе).
1. Охарактеризуйте информационный ресурс, информационный продукт
Информационные ресурсы - в широком смысле - совокупность данных, организованных для эффективного получения достоверной информации.
Информационные ресурсы - по законодательству РФ - отдельные документы и отдельные массивы документов, документы и массивы документов в информационных системах: библиотеках, архивах, фондах, банках данных, других видах информационных систем.
Информационный продукт - документированная информация, подготовленная в соответствии с потребностями пользователей и представленная в форме товара. Информационными продуктами являются программные продукты, базы и банки данных и другая информация.
В процессе перехода от индустриального к постиндустриальному (информационному) обществу базовым становится информационный ресурс. Он занимает важное место в процессе производства наряду с трудовыми, материальными, финансовыми ресурсами. Поэтому целесообразно рассмотреть информацию, как ресурс, продукт и услугу, которая лежит в основе формирования нового рынка – рынка информационных продуктов и услуг.
Информационные ресурсы – отдельные документы и отдельные массивы документов в информационных системах (библиотеках, архивах, фондах, банках данных, других информационных системах).
Информационные ресурсы являются базой для создания информационных продуктов. Любой информационный продукт отражает информационную модель его производителя и воплощает его собственное представление о конкретной предметной области, для которой он создан. Информационный продукт, являясь результатом интеллектуальной деятельности человека, должен быть зафиксирован на материальном носителе любого физического свойства в виде документов, статей, обзоров, программ, книг и т.д.
Информационный продукт - совокупность данных, сформированная производителем для распространения в вещественной или невещественной форме. Информационный продукт может распространяться такими же способами, как и любой другой материальный продукт, с помощью услуг.
Услуга - результат непроизводственной деятельности предприятия или лица, направленный на удовлетворение потребности человека или организации в использовании различных продуктов. Информационная услуга - получение и предоставление в распоряжение пользователя информационных продуктов.
Существование информационных продуктов и услуг порождают появление рынка по обмену информацией.
Рынок информационных продуктов и услуг (информационный рынок) - система экономических, правовых и организационных отношений по торговле продуктами интеллектуального труда на коммерческой основе.
Информационный рынок характеризуется определенной номенклатурой продуктов и услуг, условиями и механизмами их предоставления, ценами. В отличие от торговли обычными товарами, имеющими материально- вещественную форму, здесь в качестве предмета продажи или обмена выступают информационные системы, информационные технологии, лицензии, патенты, товарные знаки, ноу-хау, инженерно-технические услуги, различного рода информация и прочие виды информационных ресурсов.
2. Какие существуют показатели качества информации?
Экономическая информация является одной из важнейших разновидностей информации.Экономическая информация— это совокупность сведений, отражающих социально-экономические процессы и служащих для управления этими процессами и коллективами людей в производственной и непроизводственной сфере.
Экономическая информация обладает рядом особенностей:
1. специфичность по форме представления и отражения в виде первичных и сводных документов;
2. объемность. Совершенствование управления сопровождается увеличением сопутствующих потоков информации;
3. цикличность. Для большинства производственных процессов характерна повторяемость стадий обработки информации;
4. отражение результатов производственно-хозяйственной деятельности с помощью системы натуральных и стоимостных показателей;
5. специфичность по способам обработки. В процессе обработки преобладают арифметические и логические операции.
Качество информации можно определить как совокупность свойств, обусловливающих возможность ее использования для удовлетворения определенных потребностей. Возможность и эффективность использования информации для управления обусловливается такими ее потребительскими показателями качества, как репрезентативность, содержательность, полнота, доступность, актуальность, своевременность, точность, устойчивость, достоверность и ценность.
Репрезентативность информации связана с правильностью ее отбора и формирования с целью адекватного отражения заданных свойств объекта.
Содержательностьинформации определяется удельной семантической емкостью (коэффициентом содержательности), равной отношению количества семантической информации к общему объему данных.
Полнотаинформации означает, что она содержит минимальный, но достаточный для принятия правильного управленческого решения состав.
Доступностьинформации для ее восприятия при принятии управленческого решения обеспечивается нением соответствующих процедур ее получения и преобразования.
Актуальностьинформации определяется степенью хранения ценности информации для управления в момент ее использования.
Своевременностьинформации определяется возможностью ее использования при принятии управленческого решения без нарушения установленной процедуры и регламента. Таким образом, своевременной является информация, поступающая на тот или иной уровень управления не позже заранее назначенного момента времени.
Точностьинформации определяется степенью близости отображаемого информацией параметра управления и истинного значения этого параметра.
Устойчивость— это свойство информации реагировать на изменение исходных данных, сохраняя необходимую точность.
Достоверностьинформации определяется ее свойством отображать реально существующие объекты с необходимой точностью.
Наконец,ценностьинформации — это комплексный показатель ее качества, мера количества информации на прагматическом уровне.
3. Что такое порт ввода-вывода?
Порт ввода-вывода - схемотехническое решение, организующееинтерфейспроцессораи внешних устройств (памяти, устройств вводе-вывода и т.д).
Порт ввода-вывода является стандартным контроллером, под который разрабатываются внешние устройства. Назначение порта - сопряжение системной шины компьютера и внешнего устройства. Традиционными портами ввода-вывода являются последовательный, параллельный и игровой порт.
Параллельный порт
Стандартный параллельный порт LPT (Line PrinTer) предназначен, в основном, для подключения принтеров. Подключение к LPT порту выполняется с помощью 25-контактного разъема. Порт LPT имеет малую скорость передачи данных - от 50 до 150 Кб/с, в зависимости от модификации, что обуславливает его ограниченное применение в современных ПК.
В связи, с этим появилось несколько модификаций параллельного интерфейса. Усовершенствованный параллельный порт EPP (Enhanced Parallel Port) позволяет обмениваться данными на скорости до 2 Мб/с, порт с расширенными возможностями ЕСР (Enhanced Capabilities Port) имеет быстродействие до 4 Мб/с. Стандарт IEEE1284, объединяет протоколы LPT, EPP и ЕСР. Стандарты ЕСР и ЕРР поддерживают двустороннюю передачу данных и позволяют подключать к порту накопитель на CD-ROM и винчестер. Причем возможно подключение к одному порту нескольких устройств (до 64). Параллельный порт, работающий в стандарте ЕСР, дополнительно поддерживает распознавание ошибок, автоматическую установку скорости передачи данных, буферизацию и компрессию данных, расширяя тем самым возможности асинхронного обмена с подключаемыми к компьютеру устройствами. Порт имеет восемь линий для параллельной передачи данных, линию стробирования и восемь линий для обмена служебными сигналами между компьютером и устройством.
Последовательный порт
Имеющий долгую историю использования стандартный последовательный порт COM (Communications), используетсядля подключения таких низкоскоростных устройств, как мышь, плоттер, внешний модем, программатор riT.n., и позволяет вести обмен на предельной скорости до 920 Кбит/с. В компьютере может использоваться до четырех таких портов, имеющих логические имена СОМ 1, COM2, COM3, COM4.
Для подключения к СОМ-портам используются стандартные 25- или 9-контактные разъемы, соответственно DB25 и DB9. Для работы с устройствами, подключаемыми к СОМ-порту, используется интерфейс RS-232. Простота и широкие возможности обеспечили широкое применение этого стандарта. Разработано большое количество устройств и приборов, взаимодействующих с компьютером по интерфейсу RS-232. Из 25 сигналов, предусмотренных стандартом RS-232, в IBM PC используется только девять.
В самом простейшем случае для передачи через последовательный порт используются три линии, по которым передаются сигналы TxD (Transmit Data - Передача данных), RxD (Receive Data - Прием данных) и GND (Ground - Земля). Стандарт предусматривает использование в линиях высоких уровней сигналов ±12 В, уровень логической единицы соответствует напряжению -12 В, а логического нуля - +12 В. Обеспечивается возможность пересылки данных на расстояния не менее 30 м.
Игровой порт
Игровой (game) порт, как правило, расположен на звуковой карте. Порт позволяет подключать игровые манипуляторы типа джойстика, а также электромузыкальные инструменты с MIDI-интерфейсом (MIDI-клавиатуры и синтезаторы).
Основным элементом игрового порта является 4-каналь-ный аналого-цифровой преобразователь, позволяющий подключать определенные аналоговые схемы и контролировать их состояние по уровню напряжения. Четыре цифровых входа могут контролировать состояние «включено/выключено» четырех подключаемых кнопок. Одна из линий порта используется для приема потока данных от MIDI-инструмента, другая - для передачи данных к инструменту.
Инфракрасный порт
Для связи компьютеров друг с другом, а также для подключения внешних устройств можно использовать беспроводной интерфейс, работающий в инфракрасном (ИК) диапазоне волн.
Устройства подключаются, как говорят, по инфракрасному порту. Передача и прием сигналов осуществляется посредством передающего и принимающего ИК-светодиодов. Обмен данными-двунаправленный, следовательно, каждое устройство должно иметь и светодиод, и фотодиод. Основные преимущества инфракрасной связи - низкая потребляемая мощность и практически полное отсутствие чувствительности к электромагнитным помехам.
Инфракрасный порт, как правило, интегрирован в материнскую плату. Для возможности работы с портом необходимо лишь установить плату инфракрасного модуля и подключить его к соответствующему разъему материнской платы.
4. Что входит в понятие файловой структуры диска?
Чтобы обратиться к информации на диске, находящейся в файле, надо знать физический адрес первого сектора (№ поверхности + № дорожки + № сектора), общее количество кластеров, занимаемое данным файлом, адрес следующего кластера, если размер файла больше, чем размер одного кластера и т.д. Все это очень туманно, трудно и не нужно.
MS-DOS избавляет пользователя от такой работы и ведет ее сама.
Элементы файловой структуры:
· стартовый сектор(сектор начальной загрузки,Boot-сектор);
· таблицаразмещенияфайлов(FAT– File Allocation Table);
· корневой каталог(Root Directory);
· область данных(оставшееся свободным дисковое пространство).
Эти элементы создаются специальными программами в среде MS-DOS в процессе инициализации диска.
Стартовый сектор (сектор начальной загрузки, Boot-сектор)
Здесь записана информация, необходимая MS-DOS для работы с диском:
· идентификатор ОС (если диск системный);
· размер сектора диска;
· количество секторов в кластере;
· количество резервных секторов в начале диска;
· количество копий FAT на диске (стандарт – две);
· количество элементов в каталоге;
· количество секторов на диске;
· тип формата диска;
· количество секторов в FAT;
· количество секторов на дорожку;
· количество поверхностей;
· блок начальной загрузки ОС.
За стартовым сектором располагаетсяFAT.
FAT (таблица размещения файлов)
Область данных дискапредставлена в MS-DOS как последовательностьпронумерованных кластеров.
FAT– это массив элементов, адресующихкластеры области данных диска. Каждому кластеру области данных соответствует один элемент FAT. Элементы FAT служат в качестве цепочки ссылок на кластеры файла в области данных.
FAT–крайне важный элемент файловой структуры. Нарушения в FAT могут привести к полной или частичной потери информации на всем логическом диске. Именно поэтому, на диске хранитсядве копии FAT. Существуют специальные программы, которые контролируют состояние FAT и исправляют нарушения.
Корневой Каталог.Это определенная область диска, создаваемая в процессе инициализации (форматировании) диска, где содержится информация о файлах и каталогах, хранящихся на диске. Корневой каталог всегда существует на отформатированном диске. На одном диске бывает только один корневой каталог. Размер корневого каталога для данного диска – величина фиксированная, поэтому максимальное количество "привязанных" к нему файлов и других (дочерних) каталогов (подкаталогов) – строго определенное.
Каталоги(подкаталоги). Каталог – это определенное место на диске (в области данных диска), где содержится информация о файлах и подкаталогах, привязанных к данному каталогу.
В отличие от корневого каталога, остальные каталоги (подкаталоги) создаются с помощью команд MS-DOS. Основная цель такой структуры каталогов – организация эффективного хранения большого количества файлов на диске.
Каждый каталог, кроме корневого, имеет "родителя", т.е. другой каталог, в котором зарегистрирован данный каталог. MS-DOS рассматривает каждый каталог, кроме корневого, как файл.
Файлы.Файл – это поименованная область памяти на каком-либо физическом носителе, предназначенная для хранения информации. Файл всегда зарегистрирован в каком-либо каталоге, в том числе, может быть "привязан" и к корневому каталогу.
Идентификация логических дисков, каталогов и файлов.Идентификация логических дисков, каталогов, файлов осуществляется на базе имен.
В качестве имени логического диска используется одна из букв латинского алфавита (A ... Z). Каждый файл или каталог, кроме корневого, имеет полное имя.
Полное имя файла состоит из следующих частей:
· имя логического диска (A … Z);
· символ-разделитель(двоеточие)':';
· символ, идентифицирующий корневой каталог –'\'(слэш);
· перечень каталогов и подкаталогов (разделенных символом'\');
· собственно имя файла.
Собственно имя файла состоит из имени, символа-разделителя'.'(точка) и расширения имени файла.
Маршрут доступа к файлу = "Имя логического диска"+ "двоеточие"+ "идентификация корневого каталога"+ "весь перечень имен родительских каталогов".
Максимальное количество символов в полном имени файла равно 128. Максимальное количество символов в имени файла равно 8. Максимальное количество символов в расширении имени файла равно 3.
Расширение не обязательно, т.е. может и не присутствовать (в этом случае точка тоже отсутствует). Таким образом, размер собственно имени файла не превышает 13 символов (с учетом точки).
В полном имени файла разрешается использовать только следующие символы: A…Z, a … z, 0 … 9, $, &, #, `, ~, (, ), -, %, !, _, ^.
В полном имени файла запрещается использовать все остальные символы.
5. Опишите команды MD, CD, RD. Примеры
Создание нового каталога(команда MKDIRилиMD)
Спецификация команды:MD [н:]маршрут / MKDIR [н:]маршрут.
Создание нового подкаталога может быть произведено в любом текущем каталоге.
Например,в текущем подкаталоге WORK необходимо создать подкаталог PRO. Применим команду MD:
C:\WORK>md pro
После этого в каталоге WORK появится новая строка вида:
PRO <DIR> 7-05-88 5:26p
Вновь созданный подкаталог можно заполнять файлами. Файл, представляющий собой каталог, занимает 4 Кбайта памяти на внешнем носителе, так что создание новых каталогов - не безобидная операция с точки зрения расходования памяти на внешних носителях.
Удаление подкаталогов(команда RMDIRилиRD)
Спецификация команды:RD [н:]маршрут / RMDIR [н:]маршрут.
Каталог должен быть пуст.Текущий и корневой каталоги не могут быть удалены.
Удаление подкаталога осуществляется командой RD. Пока в подкаталоге зарегистрирован хотя бы один файл, удалить его нельзя. Если даже попытаться это сделать, система не выполнит эту операцию. Удаление можно производить в любом каталоге.
Пример:
C:\WORK>rd pro
C:\DOC>rd \work\pro
Первая команда удаляет подкаталог PRO из текущего каталога WORK. Вторая команда удаляет тот же подкаталог, хотя текущим в этот момент является каталог DOC.
Смена текущего каталога(команда CHDIRилиCD)
Спецификация команды:CD [н:][маршрут] / CHDIR [н:][маршрут].
Меняет текущий каталог на указанном или текущем накопителе. Смена текущего каталога - часто ипользуемая операция.
Пример:
C:\>cddoc\abc
C:\doc\abc>
Осуществляется переход из корневого каталога С:\ в подкаталог второго уровня \doc\abc. Эта операция может быть проведена посредством двух команд:
C:\>cd doc
C:\DOC>cd abc
C:\DOC\ABC>
Возврат из подчиненного каталога на один уровень вверх осуществляется командой:cd ..
Для возврата на самый верхний уровень дается команда:cd\
Надо заметить, что символы ".." и "\" могут входить в обозначения маршрутов, когда требуется указывать сложные переходы между подчиненными каталогами. Например, маршрут ..\PRO означает "подняться на один уровень вверх и затем спуститься в подкаталог PRO", а маршрут ..\.. означает "подняться на два уровня вверх". Подобные обозначения маршрутов могут фигурировать в командах DIR, CD, RD, PATH, COPY, DEL и других, но пользоваться ими нужно с большой аккуратностью, особенно в командах удаления.
6. Какую роль играют объекты в среде Windows?
Современная технология разработки программных продуктов, в том числе и операционной системы Windows, базируется на концепции объектно-ориентированного программирования, в которой выдерживается единый подход к данным и программам.
В основе всего лежит понятие объекта, который объединяет в себе как алгоритмы, так и данные, обрабатываемые этими алгоритмами.
В результате упрощается не только разработка программ, но и технология работы пользователя, которому предоставляется возможность при работе в интерактивном (диалоговом) режиме применять наглядные графические инструменты и различные подсказки.
В своей статье один из "отцов" этого направления Алан Кей так определил фундаментальные характеристики объектно-ориентированного программирования, на которых базируется весь программный комплекс операционной системы Windows :
· все, с чем мы имеем дело в компьютерном мире, является объектами;
· вычисление в компьютере осуществляется путем обмена данными между объектами, при котором один объект требует, чтобы другой объект выполнил некоторое действие. Объекты взаимодействуют, посылая и получая сообщения. Сообщение – это запрос на выполнение действия;
· каждый объект имеет независимую память, которая состоит из других объектов;
· каждый объект является представителем класса, который выражает свойства принадлежащих ему объектов;
· в классе задается поведение объекта, поэтому все объекты, принадлежащие к данному классу, могут выполнять одинаковые действия;
· все классы образуют иерархическую (древовидную) структуру, отражающуюиерархию наследования. Память и поведение, связанное с экземплярами определенного класса, могут использоваться любым классом, расположенным ниже в иерархической структуре.
Благодаря тому, что операционная система Windows создана на базе объектно-ориентированной методологии программирования, пользователь получил в руки достаточно удобную среду работы.
Ее основными понятиями становятся объект, его свойства и действия, которые объект может выполнять в зависимости от запроса.
В объектно-ориентированной среде с любым объектом сопоставлена определенная совокупность действий. Выбор из этой совокупности действий определяется поставленной целью.
При намерении что-либо сделать в системной среде Windows необходимо придерживаться следующей последовательности действий:
· выбрать (выделить) объект, т.е. щелкнуть левой кнопкой мыши по изображению этого объекта на экране;
· затем из совокупности действий, которые объект может выполнить, выбрать необходимое, например, при помощи меню.
В среде Windows существует множество объектов, с которыми придется работать пользователю, например, с объектами файловой системы, с объектами графического интерфейса и т.д. В дальнейшем вы познакомитесь с наиболее типичными представителями разных классов подобных объектов.
Объектная ориентация среды Windows проявляется для пользователя сразу при знакомстве с технологией работы в ней.
Щелкнув по любому объекту правой кнопкой мыши, вы получаете доступ к командамконтекстного меню. Контекстное меню объекта предоставляет пользователю возможность:
· ознакомиться со свойствами этого объекта. Например, если объектом является документ, то вы получаете информацию о том, в какой среде он создавался, сколько места занимает на диске, где хранится, кто и когда его создал и т.д.
· выполнить действия, возможные для этого объекта, выбором из этого меню соответствующих команд. Следует отметить, что объекты, относящиеся к одному классу, могут выполнять одни и те же действия. Например, если объектом является документ, то независимо от программной среды, где он создавался, его можно вырезать, копировать, удалять, переименовывать и осуществлять прочие действия.
Некоторые действия, перечисленные в контекстном меню, можно выполнить по другой технологии: с помощью мыши переместить значок объекта на другой значок, который отображает программу или устройство, способное выполнить необходимое действие.
Например, перетащив мышью значок файла с текстовым документом на значок принтера, можно осуществить автоматическую печать текста.
Объектно-ориентированная технология Windows предоставляет возможность пользователю создавать документы, фрагменты которых подготовлены в разных средах.
Например, в текстовом редакторе формируется текст, куда включаются рисунки, созданные в графическом редакторе, а также таблицы, подготовленные в табличном процессоре.
информационный документ файловый форматирование
7. Расскажите о возможности панели управления для настройки среды Windows
Основные настройки Windows XP сосредоточены в специальной папке, которая называется Панель управления (Control Panel). Чтобы открыть эту папку, следует выбрать одноименную команду в главном меню Windows. Описывая различные возможности операционной системы, мы не раз использовали панель управления. В этом разделе мы подведем итог в использовании этой папки при настройке различных возможностей Windows. Панель управления может отображаться в одном из двух различных режимов. Первый режим, используемый по умолчанию, группирует значки различных настроек. При этом внешний вид панели управления похож на Web-страницу. Переходя по ссылкам, вы выбираете группу настроек и находите нужную программу.
Второй режим, называемый классическим, отображает все значки вместе, не выделяя отдельные группы. В этом режиме панель управления не отличается от обычной папки. Режим отображения панели управления в виде Web-страницы более удобен, однако некоторые люди предпочитают использовать классический режим. Для перехода из одного режима в другой используется ссылка в левой части окна панели управления, на панели задач.
Давайте кратко рассмотрим основные группы панели управления. При этом обратите внимание, что в Windows XP с помощью панели управления можно легко запускать различные программы, которые раньше запускались из главного меню Windows с помощью громоздкой и запутанной последовательности команд.
Если панель управления отображается в классическом виде, выберите задачу Перейти в категории (Switch in category view). Выберите в появившемся списке ссылку Оформление и темы (Appearance and Themes), чтобы отобразить список настроек в данной группе.
В данной группе вы можете выбрать вариант оформления рабочего стола, называемый темой, выбрать фоновый рисунок, заставку и изменить размер изображения на экране монитора. Более подробно о настройках внешнего вида Windows XP вы узнаете ниже.
Нажмите кнопку Назад (Back) в панели инструментов проводника, чтобы вернуться к основной папке панели управления. Выберите ссылку Сеть и соединения с Интернетом (Network and Internet Connections), чтобы отобразить список настроек в данной группе. Данная папка предназначена для настройки сетевых возможностей Windows XP. Настройка соединения с Интернетом, создание и настройка домашней сети, соединение нескольких сетей - вот далеко не полный перечень задач, решаемых с помощью ссылок в этой папке. Большинство из настроек сетевых возможностей описано выше в данной книге.
Нажмите кнопку Назад (Back), чтобы вернуться к основной странице панели управления. Выберите ссылку Звуки, речь и аудиоустройства / (Sounds, Speech and Audio Devices), чтобы отобразить список настроек в данной группе, которые предназначены для настройки звуковых возможностей вашего компьютера. Большинство из настроек рассмотрено выше, при описании работы в Windows с аудио и видео, поэтому мы не будем останавливаться на них.
Нажмите кнопку Назад (Back), чтобы вернуться к основной странице панели управления. Выберите ссылку Производительность и обслуживание (Performance and Maintenance), чтобы отобразить список настроек в данной группе. Настройки этой группы позволяют повысить общую эффективность работы компьютера. Вы можете очистить место на диске от ненужных файлов, создать резервную копию важных данных, повысить скорость запуска программ. Из данной папки вы можете также запустить программу восстановления системы, которая поможет вам отменить нежелательные изменения в настройках Windows, которые могут нарушить ее правильную работу. Нажмите кнопку Назад (Back), чтобы вернуться обратно. Выберите ссылку Принтеры и другое оборудование (Printers and other devices), чтобы отобразить список настроек в данной группе.
В этой папке вы можете настраивать параметры большинства подключенных к компьютеру устройств. В их число входит мышь, клавиатура, принтеры, модемы, сканеры и так далее. Для настройки конкретного устройства или группы устройств, следует выбрать нужную ссылку или дважды щелкнуть на нужном значке.
Нажмите кнопку Назад (Back), чтобы вернуться к первой странице панели управления. Выберите ссылку Дата, время, язык и региональные настройки (Date, Time, Language and regional settings), чтобы отобразить список настроек в данной группе. В этой группе вы можете настроить некоторые параметры, которые связаны с особенностями языка и страны вашего проживания. Например, вы можете установить формат чисел и дат, выбрать используемую денежную единицу. Также вы можете установить текущую дату и время. Кроме того, у вас есть возможность использовать несколько языков в работе, например русский и английский. Здесь вы можете выбрать дополнительные языки, а также указать способ переключения между языками. Нажмите кнопку Назад (Back) в панели инструментов, чтобы вернуться к основной странице панели управления. Выберите ссылку Учетные записи пользователей (User Accounts), чтобы отобразить список настроек в данной группе.
В заключение знакомства с панелью управления закройте ее окно. Еще раз отметим, что в новой версии Windows XP работа по настройке системы с помощью панели управления стала очень удобной. Все похожие настройки сосредоточены в одном месте, тут же есть ссылки на связанные по смыслу настройки из различных групп. Выбор нужных настроек сводится к выбору группы и последующему выбору нужной задачи.
По замыслу разработчиков Панель управления должна быть командным центром Windows, предназначенным для изменения настроек компьютера. В действительности же это оказалось бестолковой смесью программ-мастеров и диалоговых окон, где настройки, никогда вами не изменяемые, соседствуют с теми, что приходится довольно часто регулировать. Панель управления Windows XP организована чуть лучше: значки на ней сгруппированы по категориям, внутри каждой из которых предусмотрено выполнение различных задач. (При желании в Windows XP можно использовать и стандартную Панель управления) К сожалению, если заранее известно, какой из аплетов Панели управления нужно открыть, то эта новая аранжировка будет лишь увеличивать количество щелчков мышью. Приводимые ниже советы позволят перекроить Панель управления в любой версии Windows соответственно присущему вам стилю.
8. Как и для какой цели производится форматирование документа?
Форматирование документа – это изменение его внешнего вида. WORD обеспечивает форматирование документов на пяти различных уровнях:
· на уровне символов (изменение гарнитуры, начертания, размера и цвета шрифта, межбуквенного интервала в слове, анимации и т.д.)
· на уровне абзацев (выравнивание по левому краю, по правому краю, по центру и по ширине; отступы справа и слева; отступ первой строки; отступы до и после абзаца; межстрочный интервал, управление разбивкой на страницы и т.д.)
· на уровне страниц (параметры страниц, ориентация страниц, рамка, колонтитулы первой страницы, четных и нечетных страниц и т.д.)
· на уровне разделов (формирование разделов со следующей страницы или на текущей странице, разбиение текста на колонки и т.д.)
· на уровне документа (номера страниц, оглавление и т.д.).
Абзац – это фрагмент текста, который заканчивается непечатаемым символом или фрагмент текста, процесс ввода которого заканчивается нажатием на клавишу ввода Enter. К абзацу относятся: абзац основного текста, заголовки, оглавление, списки (нумерованные и маркированные) и т.д.
Для форматирования символов применяется диалоговое окно Шрифт (Формат / Шрифт) или команды на панели инструментов форматирования. Форматирование абзацев осуществляется с помощью окна диалога Абзац, которое открывается командой Формат / Абзац.
Посмотреть форматирование выделенного текста можно в области задач, выполнив команду Формат / Показать форматирование.
Стили
Стили предназначены для внешнего оформления документа и его абзацев, т.е. стили используются для форматирования документа. Стиль - это набор форматирующих команд, сохраняемый под уникальным именем для многократного использования. Форматирование текста с помощью стиля значительно быстрее, чем форматировать вручную каждый элемент текста, так как одна команда (стиль) автоматически форматирует группу параметров текста.
Существует три основных типа стилей:
· Стиль символа содержит параметры форматирования символов, включая шрифт, размер, начертание, положение и интервалы
· Стиль абзаца содержит параметры форматирования абзацев, такие как междустрочные интервалы, отступы, выравнивание и позиции табуляции. Стили абзацев также могут содержать стили или параметры форматирования символов. Большинство стилей, используемых в Word, являются стилями абзацев
· Стиль таблицы содержит параметры форматирования таблиц (при вставке таблицы, ей по умолчанию назначается стиль – сетка таблицы).
При создании нового документа "Документ 1" на базе шаблона Обычный, он получает копию набора стилей из базового набор стилей общего назначения (из встроенных стилей): Обычный, Заголовки 1, 2, 3.
После того как ввод текста в документ завершен, и текст отредактирован, целесообразно воспользоваться командой Автоформат для изменения внешнего вида всего документа.
При автоматическом форматировании документа каждому абзацу назначается один из стилей Word. Например, заголовку может быть назначен стиль Заголовок 1 или Заголовок 2 , абзацу основного текста – стиль Основной текст, а абзацу, входящему в список - стиль Список. Примечаниям назначается стиль Текст Примечание, верхним колонтитулам – стиль Верхний колонтитул, а номерам страниц – стиль Номер страницы и т.д.
Назначение абзацам документа стандартных стилей Word обеспечивает быстрое изменение внешнего вида созданного документа за счет применения стилей из библиотеки стилей. Встроенные стили обеспечивают форматирование заголовков различных уровней и позволяют просматривать иерархическую структуру документа в режиме структура, а также быстро строить оглавление.
Кроме того, если для большинства абзацев документа используется стиль Основной текст, а не Обычный, вы сможете легко переформатировать только стиль основного текста, не затрагивая при этом стиль остального текста.
Операции со стилями в области задач Стили и форматирование
Стили можно изменять и создавать новые. Кроме того, можно применить другой стиль (наложить стиль) к уже отформатированному тексту, т.е. переформатировать его.
Для этого необходимо выбрать команду Формат / Стили и форматирование, появится область задач в режиме «Стили и форматирование». Установите курсор в текст, который необходимо переформатировать, и в области задач в разделе «Выберите форматирование для применения» щелкните на требуемый стиль, абзац под курсором переформатируется на выбранный стиль.
Если необходимо изменить стиль или создать новый стиль, то установите курсор в текст, стиль который необходимо изменить, в области задач в разделе «Форматирование выделенного текста» будет отображаться стиль текста под курсором. Далее необходимо подвести указатель мыши к названию стиля и щелкнуть на появившейся справа стрелке, откроется список команд: Очистить формат, Изменить стиль, Создать стиль. Выберите требуемую команду (изменить или создать стиль), появится соответствующее окно диалога, в котором можно осуществить изменение или создание стиля.
Стиль Обычный является основой для большинства других стилей абзаца, поэтому при изменении стиля Обычный изменятся все основанные на нем стили.
Элементы текстовых документов, которые вводятся в документ в процессе его редактирования и форматирования:
· Колонтитулы (Вид / Колонтитулы)
· Символ (Вставка / Символ)
· Ссылка (сноски; названия рисунков, таблиц, формул; перекрестные ссылки; оглавление и указатели). Вызывается командой Вставка / Ссылка
· Примечание (Вставка / Примечание)
· Гиперссылка (Вставка / Гиперссылка)
· Закладка (Вставка / Закладка)
· Фоны, подложки и темы (Формат / Фон, Формат / Тема).
Колонтитул — это текст или рисунок (номер страницы, дата печати документа, название документа, фамилия автора, рисунок и т. д.), который печатается внизу или вверху каждой страницы документа. В зависимости от места расположения (на верхнем или на нижнем поле страницы) колонтитулы бывают верхними и нижними.
Для создания колонтитула необходимо выполнить команду Вид / Колонтитулы. Колонтитулы, как и фон документа, а также поля, размер и ориентация страниц, номера страниц, разрывы страниц и разделов относятся к изменению внешнего вида страниц и документа.
9. Как построить кольцевую диаграмму?
Данные, которые находятся в столбцах и строках только на листе, могут быть представлены в качестве кольцевой диаграммы. Как и круговая диаграмма, кольцевая диаграмма показывает отношение частей к целому, но этот тип диаграммы может включать несколькорядов данных. Каждый ряд данных, нанесенный на кольцевую диаграмму, добавляет к ней кольцо. Первый ряд данных отображается в центре диаграммы.
Благодаря круговому характеру кольцевые диаграммы легко читать, особенно когда они отображают несколько рядов данных. Соотношение внешних и внутренних колец не точно соответствует величине данных —ряды данныхво внешних кольцах могут казаться больше рядов данных во внутренних кольцах, тогда как их фактические значения могут быть меньше. Отображение значений или процентов в подписях данных очень полезно на кольцевой диаграмме, но если требуется последовательно сравнить элементы данных, то следует использовать гистограмму с накоплением или линейчатую диаграмму с накоплением.
Кольцевую диаграмму рекомендуется использовать в указанных ниже случаях:
· Имеется один или несколько рядов данных, которые необходимо отобразить на диаграмме.
· Ни одно из значений, которые должны быть на диаграмме, не должно быть отрицательным.
· Ни одно из значений, которые должны быть на диаграмме, не должно быть нулевым (0).
· Имеется не более семи категорий на каждый ряд данных
· Категории соответствуют частям целого в каждом кольце кольцевой диаграммы.
При создании кольцевой диаграммы можно выбрать один из следующих подтипов кольцевых диаграмм.
· Кольцевая Этот тип диаграммы показывает данные в виде колец, каждое из которых представляет набор данных. Если в подписях данных отображаются проценты, каждое кольцо в сумме должно давать 100 %.
· Разрезанная кольцевая диаграмма Подобно разрезанным круговым диаграммам, разрезанные кольцевые диаграммы отображают вклад каждого значения в общее, одновременно выделяя отдельные значения, но они могут содержать более одного ряда данных .
Создание кольцевой диаграммы
Рис. 1. Кольцевая диаграмма
В этом варианте диаграммы использовались данные из листа примера. Можно скопировать эти данные или использовать собственные.
1. Откройте лист, содержащий данные, которые необходимо отобразить в виде кольцевой диаграммы, или скопируйте данные листа из примера в пустой лист.
2. Выберите данные, для которых нужно создать кольцевую диаграмму.
3. На вкладкеВставкав группеДиаграммащелкнитеДругие диаграммы
4. В группеКольцевая диаграммавыберитеКольцевая диаграмма.
5. Щелкнитеобласть построениякольцевой диаграммы. Отображается панельРабота с диаграммамис вкладкамиКонструктор, МакетиФормат.
6. На вкладкеКонструкторв группеМакеты диаграммвыберите макет, который необходимо использовать.
7. На вкладкеКонструкторв группеСтили диаграммвыберите стиль диаграммы, который необходимо использовать.
8. Чтобы изменить размер диаграммы, выполните действия, описанные ниже.
a. Щелкните диаграмму.
b. На вкладкеФорматв группеРазмервведите нужный размер для высоты фигурыиширины фигуры.
10. Опишите структуру и принцип работы процедуры ввода. Приведите примеры
Для ввода и вывода числовой и текстовой информации в языке Паскаль предусмотрены следующие процедуры:
ввод:
Read( [ f ], P1, P2, P3, ..., Pn )илиReadLn( [ f ], P1, P2, P3, ..., Pn )
вывод:
Write( [ f ], P1, P2, P3, ..., Pn )илиWriteLn( [ f ], P1, P2, P3, ..., Pn )
где f - файловая переменная, указывающая логическое имя файла; P1, P2, ... Pn - список ввода-вывода.
Если в процедурах ввода-вывода первым параметром стоит логическое имя файла, то это означает, что поток данных будет приниматьсяы (Read) или направляться (Write) на конкретное физическое устройство компьютера, связанное в данный момент с логическим именем этого файла.
Процедуры ввода информации Read/ReadLn.
Синтаксис вызова:
Read( [ f ], P1, P2, P3, ..., Pn )илиReadLn( [ f ], P1, P2, P3, ..., Pn )
P1, P2, ..., Pn - имена переменных, значения которых будут считаны (введены) из файла f. Тип переменных при вводе из текстового файла (в том числе с клавиатуры) может быть только целым, вещественным, символьным, строковым или совместимым с ними. Сложные структурированные типы (такие, как массив или запись) могут быть введены только по элементам.
Например:
VAR
i : Word;
l : LongInt;
r : Real;
m : array[1..50] of Byte;
s : String;
BEGIN
{ ЧИТАЮТСЯ С КЛАВИАТУРЫ }
Read( i, l ); { два целых числа }
Read( l, r, s ); { целое, вещественное число и строка }
fori:=1to50doRead( m[i] ); { вводмассива}
END.
Когда вводятся числовые значения, два числа считаются разделенными, если между ними есть хотя бы один пробел, или символ(ы) табуляции (#9), или символ(ы) конца строки (#13). Так, при выполнении процедуры Read( i, l ) (см. выше) можно ввести значения с клавиатуры несколькими способами:
156 23 [Enter]
или
156 [Enter] 23 [Enter]
При вводе с клавиатуры ввод всегда должен завершаться нажатием клавишиEnter, ибо именно она заставляет программу принять введенные буквы или цифры.
При вводе с клавиатуры особой разницы между Read и ReadLn нет. Для текстовых файлов процедура ReadLn (Read Line) считывает значения в текущей строке ипереводитпозицию на начало следующей строки, даже если в текущей строке остались непрочитанные данные.
1. Информатика: Учебник/Под ред. проф. Н.В. Макаровой-М.: Финансы и статистика, 1997.-768 с.: ил.
2. Компьютерные технологии обработки информации. Под редакцией Назарова С.В. — М: Финансы и статистика, 1995г.
3. Фаронов Э.В., Турбо-Паскаль 7.0. – М.: Диалог МИФИ, 1998. –470с.
4. Каймин В.А. Информатика: Учебник. — 2-е изд., перераб. и доп. — М.: ИНФРА-М, 2001. —272 с. — (Серия «Высшее образование»).
5. Информатика. Базовый курс.под. ред.Симонович С.В., Учебник для вузов. 2-е изд. 2005. - 640с.
6. Основные понятия информатики.Учебное пособие. Амелин Р.В., Блинков Ю.А.и др., Саратов: Изд-во СГУ, 2003. - 82 c.
7. http://tiukanov.boom.ru/teach/pp/TPHelp/writeread.htm
Похожие рефераты:
Информационные технологии управления
Операционная система, программное обеспечение ПК
Построение диаграмм средствами WORD и EXCEL
Работа с текстовым редактором Word
Исследование возможностей операционной системы Windows
Техническая диагностика средств вычислительной техники
Текстовый процессор Win Word в упражнениях
Панели Microsoft Office Word и Excel