| Похожие рефераты | Скачать .docx |
Реферат: Формы базы данных
Содержание
Введение
2.Таблицы базы данных
4. Формы базы данных
6. Отчеты базы данных
Список литературы
Введение
База данных “Медицинский диагностический центр” разработана как информационная система для управления данными об врачах, посетителях, больных и получения дополнительной наглядной информации при помощи запросов и отчетов.
Минимальные требования к составу и параметрам технических средств: ЭВМ, внешние устройства.
Минимальные системные требования к аппаратному обеспечению:
Компьютер с процессором Intel 486 и выше или совместимый.
16 МБ RAM
4 Мб свободного пространства на жестком диске.
Видеоадаптер SVGA
Минимальные требования к внешним устройствам:
Монитор SVGA
Клавиатура
Мышь (рекомендуется)
1. Постановка задачи
Программа должна выполнять следующие функции:
· Обеспечивать удобный ввод и вывод информации о врачах и пациентах
· Представлять требуемые данные в виде отчетов для последующей распечатки.
2. Таблицы базы данных
Перед созданием БД необходимо располагать описанием выбранной предметной области, которое должно охватывать реальные объекты и процессы, определить все необходимые источники информации для удовлетворения предполагаемых запросов пользователя и определить потребности в обработке данных.
В данном случае база данных строится для предметной области «Медицинский диагностический центр». В процессе изучения данной предметной области были определены следующие объекты: врачи, пациенты, препараты, заболевания, процедуры. Для каждого объекта были созданы таблицы.
В Access используются три способа создания таблиц: путем ввода данных (by entering data), с помощью Конструктора таблиц (in Design view) и с помощью Мастера создания таблиц (by using wizard). Для каждого из этих способов существует специальный ярлык новых объектов в списке таблиц . Если вы создали новый файл базы данных, то, кроме этих ярлыков, в списке таблиц больше ничего нет.
Создание таблицы путем ввода данных
Если вы затрудняетесь сразу определить структуру таблицы, Microsoft Access позволяет создать таблицу путем ввода данных в окно с традиционной табличной формой .

Рисунок 1. Создание таблицы путем ввода данных
Для этого необходимо:
Открыть окно новой или существующей базы данных и в нем открыть список таблиц.
Выделить в списке таблиц ярлык Создание таблицы путем ввода данных (Create table by entering data) и дважды щелкнуть по нему левой кнопкой мыши. Появится пустая таблица со стандартными названиями столбцов: Поле1 (Field 1), Поле2 (Field2) и т. д. По умолчанию для создания таблицы предоставляется десять полей.
В поля этой таблицы нужно ввести требуемые данные. Тип данных в одном поле (столбце) во всех записях должен быть одинаковым.
Можно ввести свои собственные заголовки столбцов, для чего щелкнуть правой кнопкой мыши по заголовку столбца и выберите из контекстного меню команду Переименовать столбец (Rename Column). После этого стандартное назван-ие столбца подсвечивается, и вы можете вводить свое название.
По окончании ввода данных нажать кнопку Закрыть (в верхнем правом углу окна таблицы).
В ответ на вопрос Сохранить изменения макета или структуры таблицы <имя таблицы>? (Do you want to save changes to the design of table <имятаблицы>?) нажатькнопкуДа (Yes).
В окне Сохранение (Save As) в поле Имя таблицы (Table Name) ввести имя новой таблицы и нажать кнопку ОК .

Рисунок 2. Диалоговое окно Сохранение
Microsoft Access выдаст сообщение Ключевые поля не заданы (There is no primary key defined) и вопрос Создать ключевое поле сейчас? (Do you want to create a primary key now?). Нажать кнопку Нет (No), если одно или несколько полей в таблице могут однозначно идентифицировать записи в таблице и служить первичным ключом, или кнопку Да (Yes), и тогда Access создаст дополнительное поле, которое сделает ключевым. К определению ключевого поля таблицы мы еще вернемся в разд."Определение ключевых полей"данной главы.
В списке таблиц появится новая таблица, которая будет содержать введенные данные. Таблица при этом создается автоматически. Поля ее будут иметь либо стандартные названия, либо те, которые вы ввели, а их типы будут определяться по введенным данным. В случае, если в один столбец были введены данные разных типов, например числа, даты и текст, тип поля определяется как Текстовый (Text).
Ввод данных в таблицу Access мало чем отличается от ввода в таблицу Excel. Для перехода между полями вы можете использовать клавишу <Таb>. Данные, введенные в текущую строку, сохраняются при переходе к следующей строке. Более подробно режим ввода и изменения данных в режиме таблицы описан в разд. "Ввод и проверка данных" данной главы.
Ниже приведена структура и описаны типы данных, используемых в таблицах БД «Медицинский диагностический центр».
Таблица «Врачи» содержит сведения о врачах и имеет следующий вид (эта, как и все последующие, таблицы представлены в виде конструктора таблиц):

Рисунок 3 – Таблица «Врач»
Таблица «Заболевания» содержит сведения о заболеваниях, которыми болеют пациенты, и имеет следующий вид:

Рисунок 4 – Таблица «Заболевания»
Таблица «Личные данные о пациенте» содержит сведения о названии дисциплины и имеет следующий вид:
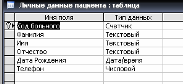
Рисунок 5 – Таблица «Личные данные о пациенте»
Таблица «Операция» содержит сведения о операции. Она имеет следующий вид:

Рисунок 6 – Таблица «Операция»
Таблица «Отделения» содержит сведения о отделениях центра. Она имеет следующий вид:
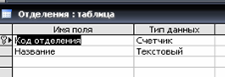
Рисунок 7 – Таблица «Отделения»
Таблица «Палата» содержит сведения о палатах диагностического центра. Таблица имеет следующий вид:
![]()
Рисунок 8 – Таблица «Палата»
3. Схема данных базы данных
диагностика информация аппарат
Связывание таблиц на схеме данных
Для того чтобы было удобно просматривать, создавать, удалять и модифицировать связи между таблицами, в Microsoft Access используется схема данных (Relationships) .

Рисунок 9. Пример схемы данных
Чтобы открыть схему данных, необходимо выполнить команду Сервис, Схема данных (Tools, Relationships). По умолчанию схема будет содержать все таблицы со связями. Поэтому сюда будет включена, например, наша новая таблица "Список рассылки оповещений", которая была связана с таблицей "Клиенты" (Customers) при помощи Мастера подстановок (см. разд. "Использование Мастера подстановок" выше в данной главе).
Чтобы убрать какую-либо таблицу из схемы данных, необходимо щелкнуть правой кнопкой мыши на любом месте этой таблицы и из контекстного меню выбрать команду Скрыть таблицу (Hide table). Например, на рис. таблица "Список рассылки оповещений" скрыта.
Чтобы вновь добавить в эту схему свернутую таблицу ("Список рассылки оповещений") или таблицу, у которой связи еще не установлены, необходимо:
Щелкнуть правой кнопкой мыши на свободном пространстве схемы данных и из контекстного меню выбрать команду Добавить таблицу (Show table).
В диалоговом окне Добавление таблицы (Show table) раскрыть вкладку Таблицы (Tables), выбрать из списка таблицу "Список рассылки оповещений", и нажать кнопку Добавить (Add) .


Рисунок 10. Диалоговое окно Добавление таблицы
В данном случае связь между таблицами Access строит автоматически. Это происходит тогда, когда две таблицы имеют одинаковые названия связанных полей и согласованные типы данных, причем хотя бы в одной из таблиц связанное поле является ключевым.
Рисунок 11 – Схема данных БД «Медицинский диагностический центр»
4. Формы базы данных
Access предоставляет возможность вводить данные как непосредственно в таблицу, так и с помощью форм. Форма в БД - это структурированное окно, которое можно представить так, чтобы оно повторяло форму бланка. Формы создаются из набора отдельных элементов управления.
Внешний вид формы выбирается в зависимости от того, с какой целью она создается. Формы Access позволяют выполнять задания, которые нельзя выполнить в режиме таблицы. Формы позволяют вычислять значения и выводить на экран результат. Источником данных для формы являются записи таблицы или запроса.
Форма предоставляет возможности для:
ввода и просмотра информации базы данных
изменения данных
печати
создания сообщений
Способы создания форм:
Конструктор форм (предназначен для создания формы любой сложности)
Мастер форм (позволяет создавать формы различные как по стилю, так и по содержанию)
Автоформа: в столбец (многостраничная – поля для записи выводятся в один столбец, в форме одновременно отображаются данные для одной записи)
Автоформа: ленточная (все поля записи выводятся в одну строку, в форме отображаются все записи)
Автоформа: табличная (отображение записей осуществляется в режиме таблица)
Автоформа: сводная таблица
Автоформа: сводная диаграмма
Диаграмма (создается форма с диаграммой, построенной Microsoft Graph)
Сводная таблица (создается форма Access, отображаемая в режиме сводной таблицы Excel)
Алгоритм создания форм следующий:
Открыть окно БД
В окне БД выбрать вкладку Формы
Щелкнуть на пиктограмме Создать, расположенной на панели инструментов окна БД
В появившемся диалоговом окне «Новая форма» Выбрать способ создания формы и источник данных
Щелкнуть на кнопке ОК

Рисунок 12 Создание формы с помощью Мастера
Вызвать Мастер форм можно несколькими способами. Один из них – выбрать Мастер форм в окне диалога Новая форма и щелкнуть на кнопке ОК. Откроется окно диалога Создание форм, в котором необходимо отвечать на вопросы каждого текущего экрана Мастера и щелкать на кнопке Далее.
В первом окне необходимо выбрать поля из источника данных (таблиц или запросов). Для этого надо открыть список Таблицы и запросы, щелкнув на кнопку, справа. Затем доступные поля требуется перевести в Выбранные поля, выделив их и щелкнув на кнопку >>.
Например, выберем источник – таблицу Сотрудники и все ее поля, а затем необходимо щелкнуть на кнопке Далее.
В этом окне надо выбрать внешний вид формы, например в один столбец и щелкнуть Далее.
После выбора стиля формы (официальный), требуется перейти в последнее окно, щелкнув на кнопке Далее. В последнем окне Мастера требуется ввести имя формы и указать дальнейшие действия: Открыть форму для просмотра и ввода данных; Изменить макет формы.
При открытии базы данных «Медицинский диагностический центр» открывается форма «Главная форма». Открытие этой формы одновременно с БД осуществляется путем помещения имени формы в строку «Форма» меню Сервис/Параметры запуска. Данная форма является панелью управления приложением. Ее кнопки обеспечивают вызов других кнопочных форм, а также отдельных объектов (отчетов, форм и т.д.). Данная форма была создана с помощью имеющегося в Access средства автоматизированной разработки форм по управлению приложением, называемого диспетчером кнопочных форм. Форма представлена ниже.

Рисунок 13 – Главная кнопочная форма
При нажатии на кнопки, которые находятся в столбце формы, выводятся формы, используемые в базе:

Рисунок 14 – Кнопочная форма «Врачи»
Рисунок 15 – Кнопочная форма «Заболевания»
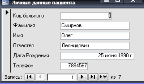
Рисунок 16 – Кнопочная форма «Личные данные пациента»

Рисунок 17 – Кнопочная форма «Операция»
5. Запросы базы данных
Простые запросы.
Запрос (query)- это формирование условий выборки информации из БД. Запрос может относиться к одной или многим связанным таблицам. Результатом запроса является результирующий набор записей (dynaset), который внешне выглядит как таблица. Эта виртуальная таблица может рассматриваться как таблица БД (добавление, удаление, обновление, включение в новые запросы).
Типы запросов.
1. Запрос на выборку . Извлекаем данные из одной или нескольких таблиц и результаты отражаем в объекте «Запрос» в режиме таблицы, в котором допускается извлечение записей. Кроме этого, используется для группировки записей, вычисления сумм значений, количества записей и прочих итоговых значений.
2. Запрос с параметрами . Это запрос, запуск которого вызывает появление диалогового окна для ввода некоторого условия отбора записей или значения для вставки в поле. Может открыться несколько диалоговых окон. Например, можно задать диапазон дат. Это удобно для создания форм и отчетов. При этом форма базируется не на таблице, а на запросе.
3. Перекрестный запрос . Это выборка данных, записанная в двумерной матрице. Обычно используется для представления статистических данных.
4. SQL . Запрос, создаваемый прямо на языке SQL (StructuredQueryLanguage)- стандартный язык структурированных запросов аппаратно и программно независимый. Любой запрос превращается в SQL (и его можно увидеть).
5. Запрос на изменения . Это запрос, который за одну операцию (его выполнения) вносит изменения во многие записи. Существует 4 типа запроса на изменение: на создание таблицы; на удаление записей; на добавление и на обновление.
Создание простого запроса.
Для создания запроса нужно определить следующее:
- таблицы и поля в них, которые будут участвовать в запросе;
- критерии отбора данных в dynaset;
- какие поля показывать на экране.
Запросы из нашей БД:

Рисунок 18 Запрос на выборку «Заболевание»

Рисунок 19 Запрос на выборку «Отделение»
6. Отчеты базы данных
В Microsoft Access можно создавать отчеты различными способами:
Конструктор
Мастер отчетов
Автоотчет: в столбец
Автоотчет: ленточный
Мастер диаграмм
Почтовые наклейки
Мастер позволяет создавать отчеты с группировкой записей и представляет собой простейший способ создания отчетов. Он помещает выбранные поля в отчет и предлагает шесть стилей его оформления. После завершения работы Мастера полученный отчет можно доработать в режиме Конструктора. Воспользовавшись функцией Автоотчет, можно быстро создавать отчеты, а затем вносить в них некоторые изменения.
Для создания Автоотчета необходимо выполнить следующие действия:
В окне базы данных щелкнуть на вкладке Отчеты и затем щелкнуть на кнопке Создать. Появится диалоговое окно Новый отчет.
Выделить в списке пункт Автоотчет: в столбец или Автоотчет: ленточный.
В поле источника данных щелкнуть на стрелке и выбрать в качестве источника данных таблицу или запрос.
Щелкнуть на кнопке ОК.
Мастер автоотчета создает автоотчет в столбец или ленточный (по выбору пользователя), и открывает его в режиме Предварительного просмотра, который позволяет увидеть, как будет выглядеть отчет в распечатанном виде.
В меню Файл щелкнуть на команде Сохранить. В окне Сохранение в поле Имя отчета указать название отчета и щелкнуть на кнопке ОК.

Рисунок 20 Отчет «Врачи»

Рисунок 21 Отчет «Личные данные пациента»

Рисунок 22 Отчет «Пациент»

Рисунок 23 Отчет «Диаграмма»
Заключение
Цель КР, заключающаяся в сокращение времени формирования выходных документов на основе использования разработанной ИС, достигнута.
В задании на КР не требовалось оценить экономическую эффективность и другие конкретные технико-экономические показатели проектных решений. Однако, не вызывает сомнений, что автоматическая подготовка выходных документов на основе разработанной БД, значительно сократит время подготовки этих документов.
Во время работы над КР получены основные навыки для проведения этапов проектирования БД, выбрана СУБД создания и ведения БД ИС “Медицинский диагностический центр”.
Список литературы
1. Байгарова Н.С. Организация управления базами визуальных данных // Н.С. Байгарова, Ю.А. Бухштаб, А.А. Воробьев, А.А. Горный. - М., 2008. - 21 с.
2. Дейт К. Дж. Введение в системы баз данных. - 6-е изд. - М., СПб.,Киев, Изд. дом Вильяме, 2008, - 245с.
3. Золотова С.И. Практикум по Aссеss: Подгот. курс, предваряющий более глубокое изучение технологии баз данных // С.И. Золотова. - М.: Финансы и статистика, 2009. - 141 с.
4. Когаловский М.Р. Энциклопедия технологий баз данных: Эволюция технологий. Технологии и стандарты. Инфраструктура. Терминология // М.Р. Когаловский. - М.: Финансы и статистика, 2007. - 798 с.
Похожие рефераты:
Операционная система, программное обеспечение ПК
Разработка программного обеспечения по автоматизации учебного процесса в колледже
Создание базы данных в среде Microsoft Access 2002
Проектирование реляционной базы данных в предметной области
Базы данных. Создание форм и отчетов (на примере ACCESS)
Отчёт по созданию курсовой работы «База данных ACCESS»
Информационная система "Мебельная фабрика"
Разработка базы данных для оценки неполной оплаты отгруженной продукции
Базы данных и их функции. Структурные элементы базы данных
Создание информационно-справочной системы "Методический кабинет"

